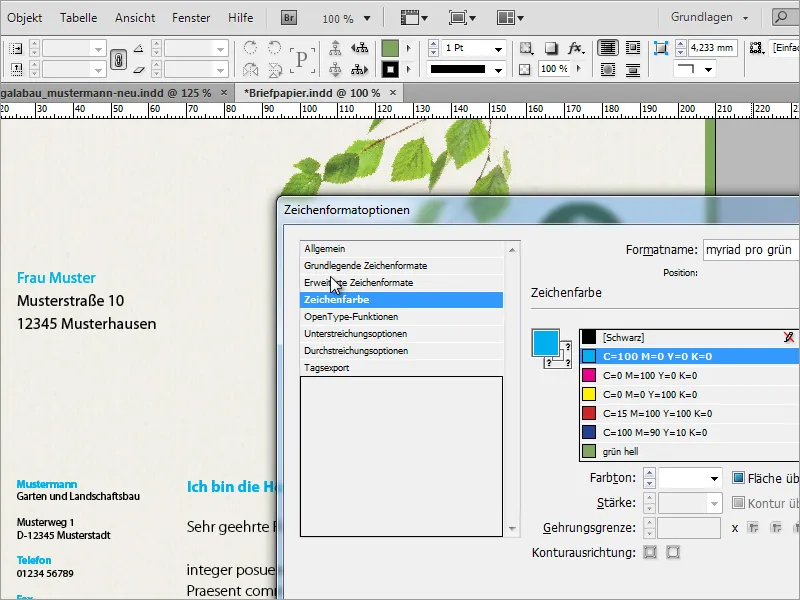Dans ce tutoriel, je vais vous montrer comment créer votre propre papier à lettres dans InDesign en utilisant deux exemples. Je vais présenter un design classique et un design plus ludique. Je commence par créer un nouveau document vide et définis une marge de 3 mm en mode avancé pour laisser un peu de marge à l'imprimerie lors de la coupe ultérieure.
Un papier d'entreprise nécessite généralement un champ d'adresse, qui doit être conforme à la norme DIN pour que le champ d'adresse soit entièrement visible dans la fenêtre d'envoi de l'enveloppe. Vous trouverez des informations à ce sujet sur Internet, par exemple sur Wikipedia.

Pour simplifier et éviter de devoir changer de fenêtre à chaque fois, vous pouvez temporairement copier le graphique de Wikipedia dans votre document. De cette manière, vous l'avez directement sous les yeux.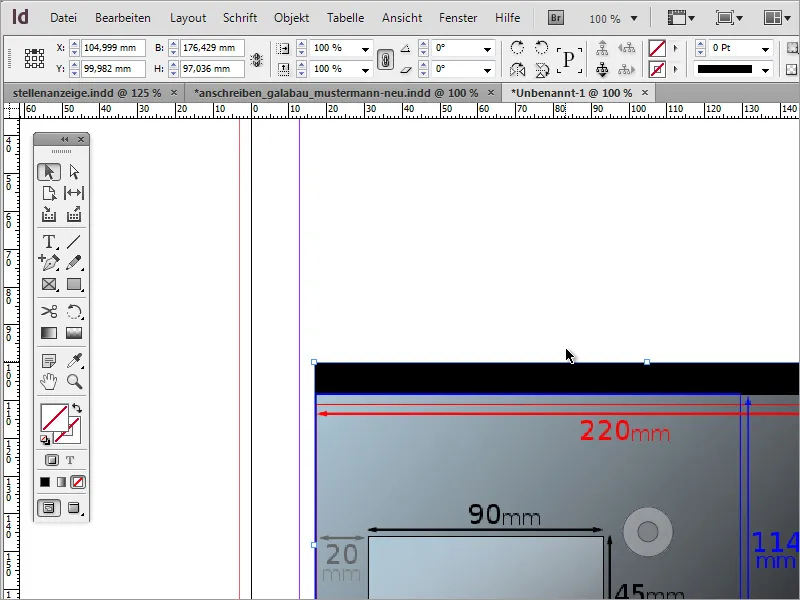
Vous avez maintenant besoin d'une fenêtre de 162 mm sur 114 mm, représentant le format C6. Soit vous redimensionnez l'objet en conséquence et lisez les valeurs à partir de la position du curseur lors du redimensionnement, soit vous créez simplement un objet et modifiez les valeurs dans la barre des propriétés.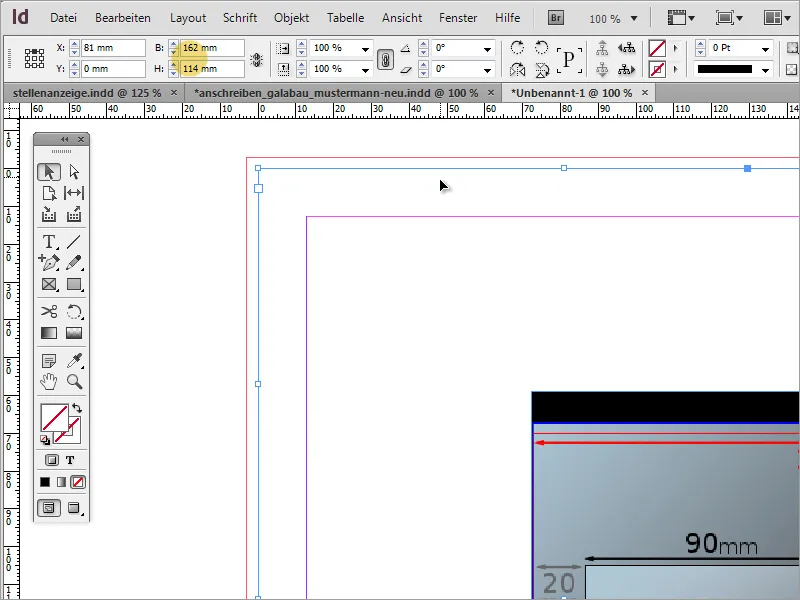
Une fois l'objet aligné sur le bord gauche et supérieur, vous devez le modifier davantage. Selon les informations de Wikipedia, la distance de la fenêtre d'envoi depuis le bas doit être de 15 mm et depuis la gauche de 20 mm. Vous pouvez directement calculer ces valeurs dans la barre des propriétés, car InDesign sait effectuer des opérations mathématiques simples. Réduisez de 15 mm la hauteur en la soustrayant de 114 mm.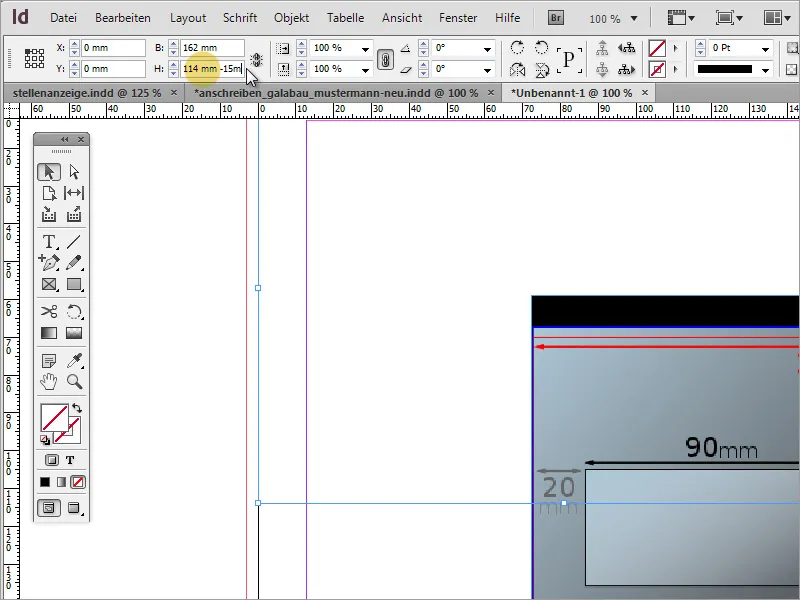
À présent, déplacez d'abord l'objet de 20 mm vers la droite. Pour ce faire, modifiez simplement la valeur de X dans la barre des propriétés. Assurez-vous de sélectionner le point de référence en haut à gauche.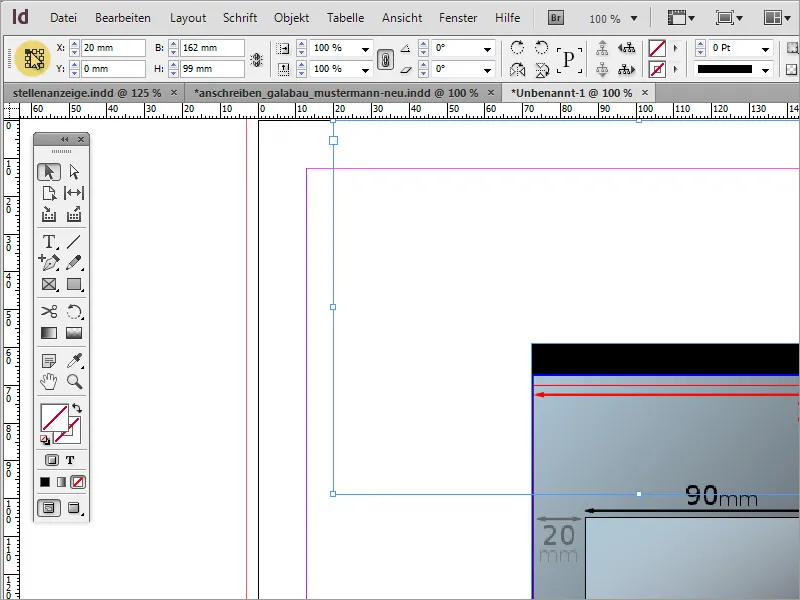
Ensuite, ajustez la largeur de la fenêtre à 90 mm. Utilisez à nouveau la barre des propriétés et saisissez la valeur de 90 mm dans la section de la largeur.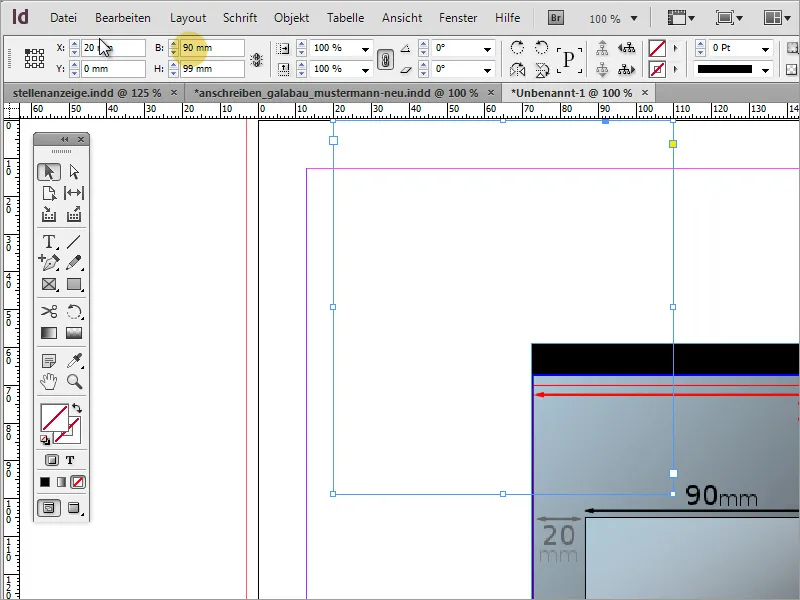
La hauteur de la fenêtre devrait être de 45 mm. Vous pouvez également saisir cette valeur manuellement. Cependant, veillez à choisir le point de référence en bas à gauche. Une fois cette modification effectuée, la fenêtre d'adresse est prête et positionnée.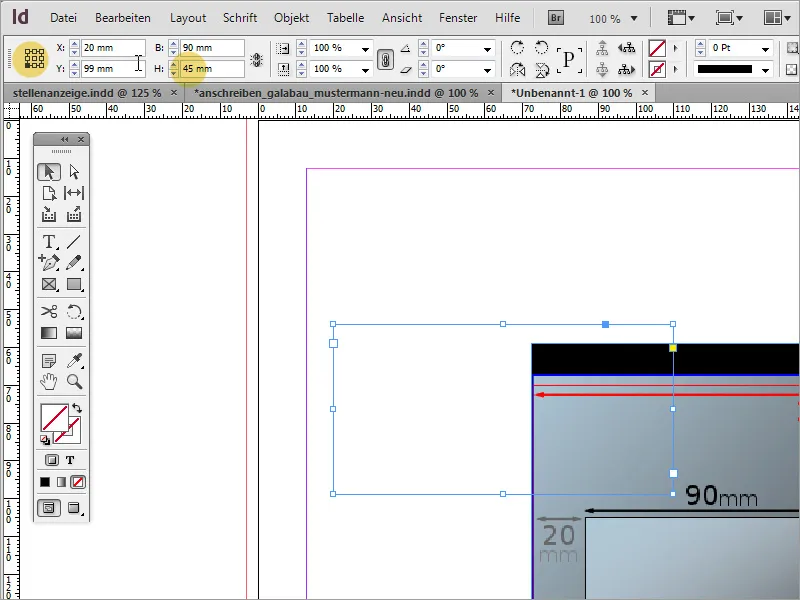
Le graphique temporaire peut maintenant être supprimé. Il est recommandé de sauvegarder ce modèle pour pouvoir y revenir en cas de besoin.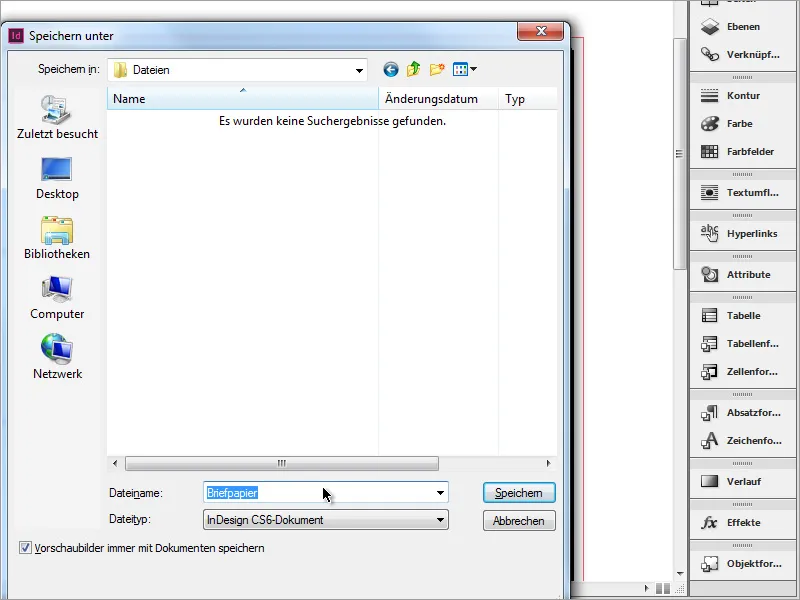
Vous pouvez maintenant saisir l'adresse du destinataire. De plus, je profite de l'occasion pour créer des styles de caractères dans InDesign. Pour cela, je crée un nouveau format dans le panneau Styles de caractères.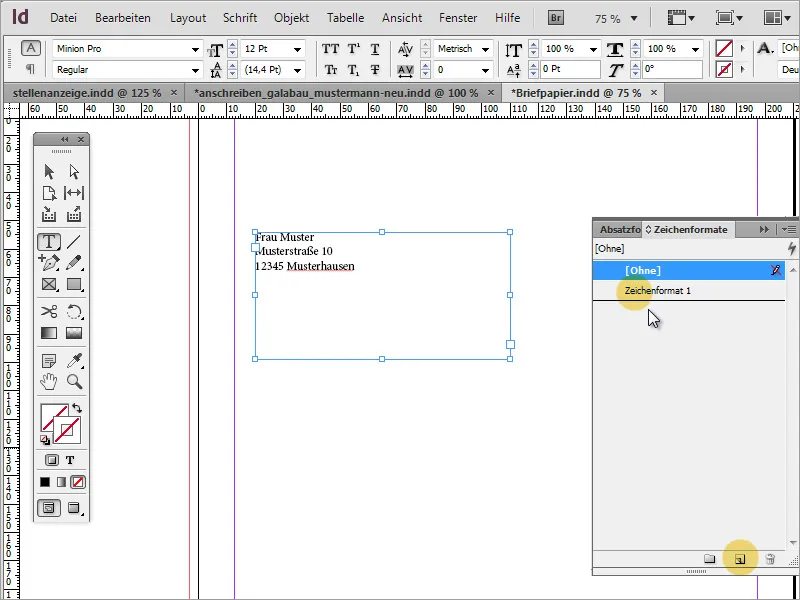
Je définis dans la boîte de dialogue, accessible par un double-clic, la famille de polices et ajoute un libellé distinct pour le style de caractère.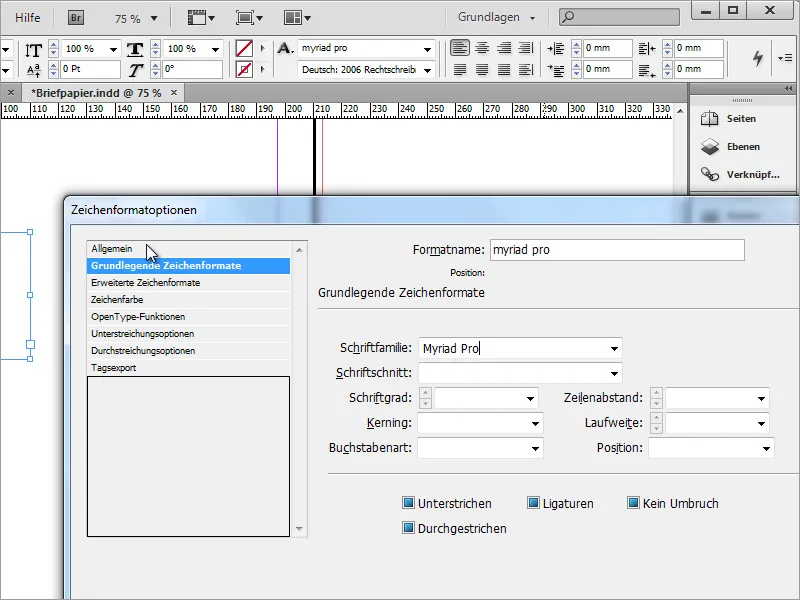
Vous pouvez également choisir une couleur de caractère.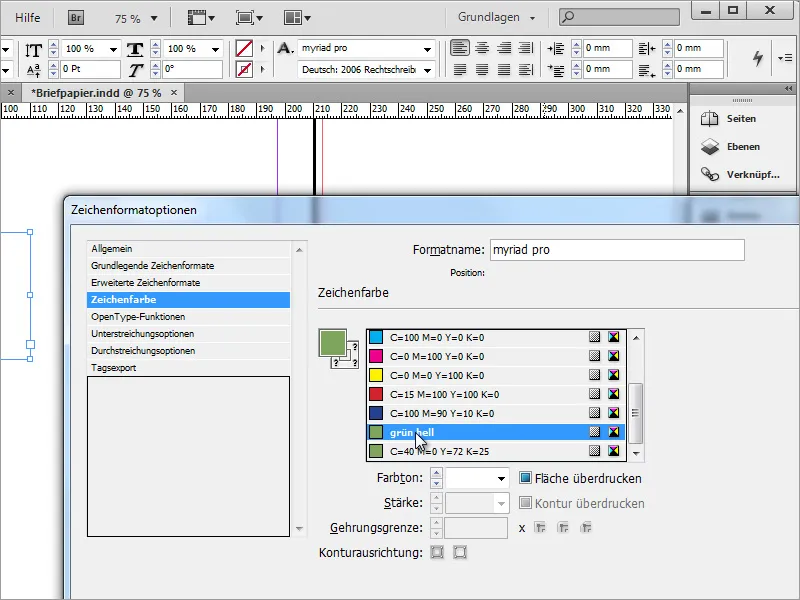
Si vous avez besoin de plusieurs couleurs de police, vous pouvez également créer plusieurs styles de caractères.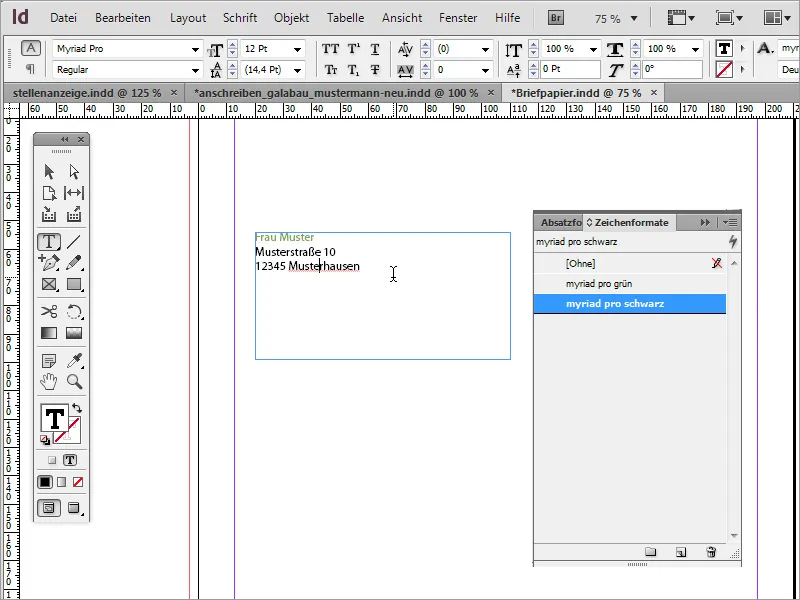
Le destinataire doit être clairement identifiable dans ce champ. Il est donc recommandé d'utiliser une taille de police appropriée pour une lecture rapide des informations. Un interligne ajusté peut également améliorer la lisibilité. Il a été défini plus généreusement.
Le texte ne doit pas nécessairement apparaître tout en haut de la boîte de texte. Vous pouvez modifier sa position en sélectionnant la boîte de texte avec l'outil de sélection activé, puis en modifiant la position du texte dans la barre des propriétés pour l'aligner au centre.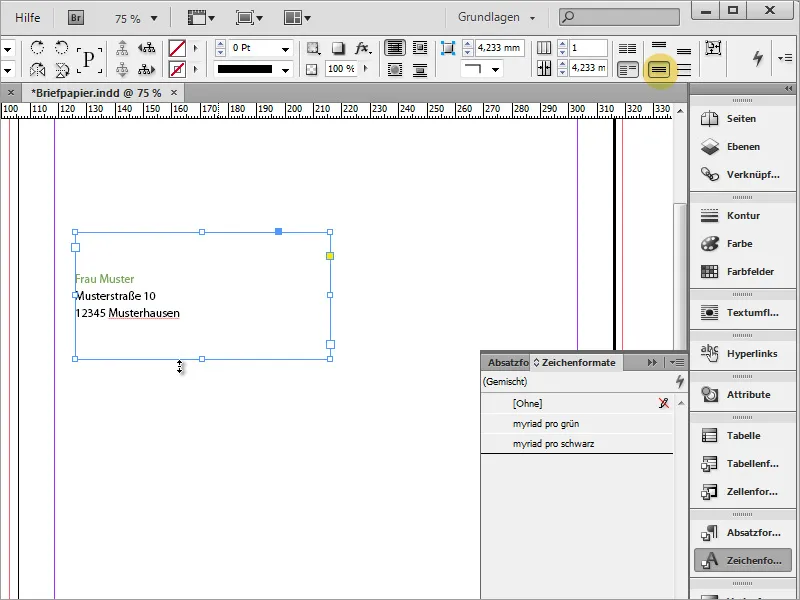
Ensuite, vous pouvez intégrer le logo. Avec Ctrl+D, vous accédez à la boîte de placement et sélectionnez une image. Ensuite, le fichier sélectionné peut être placé dans InDesign. Il vous suffit de faire glisser l'image à la taille souhaitée.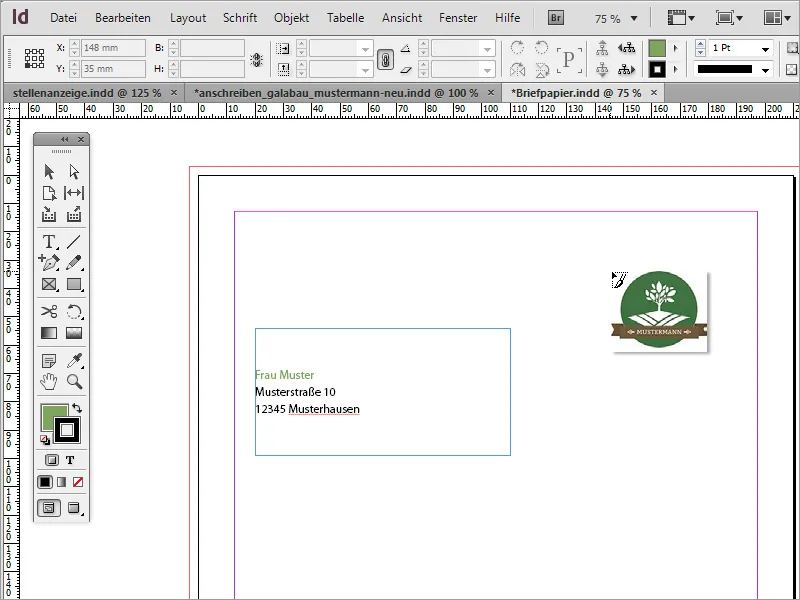
Après avoir placé le logo, vous remarquerez peut-être que les marges du document ne sont pas encore correctement ajustées. Vous pouvez modifier les marges à tout moment en utilisant l'option de menu Layout> Marges et colonnes. Dans l'exemple, la marge a été modifiée à 20 mm de chaque côté.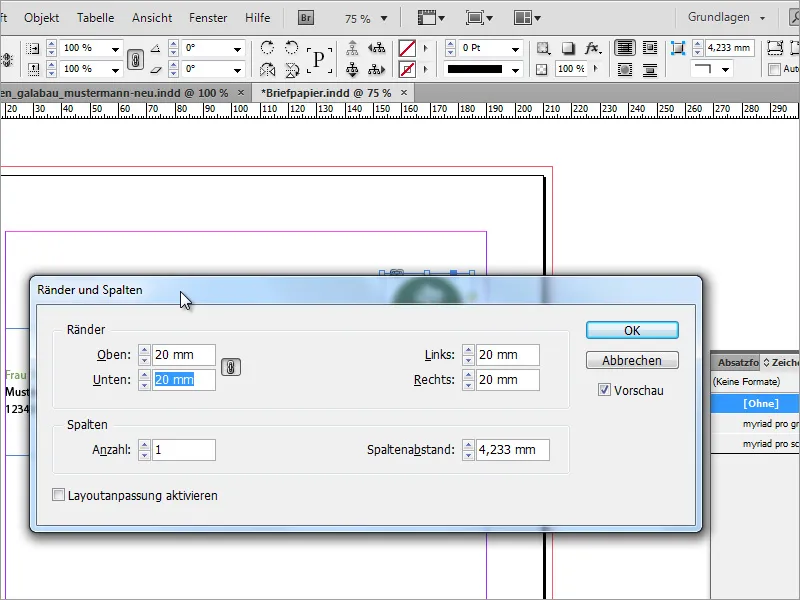
La configuration de base de la boîte de dialogue est conçue de sorte que toutes les marges s'ajustent également lorsqu'une valeur est modifiée. Si vous déverrouillez le lien, il est également possible de définir des marges différentes de chaque côté.
La zone d'adresse est remarquable car le texte atteint jusqu'au cadre. Vous pouvez modifier cela en ouvrant les options du cadre de texte via le menu contextuel.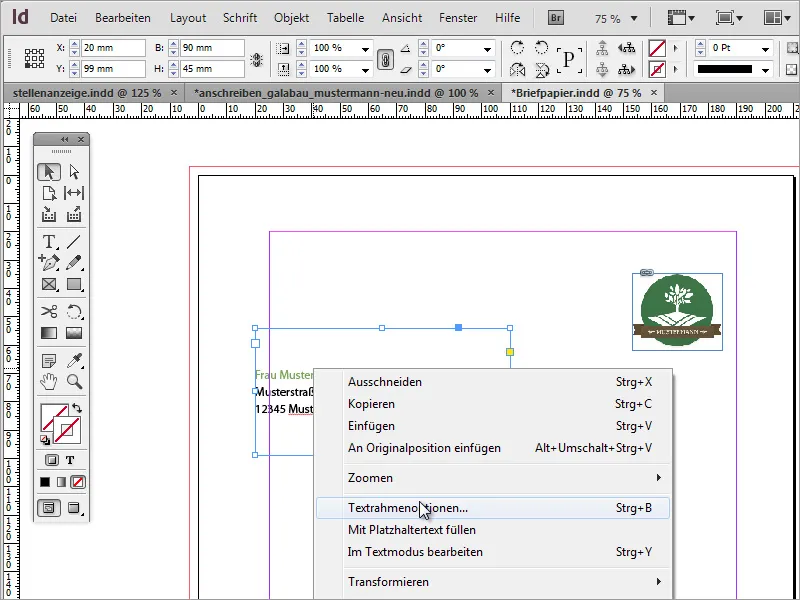
Dans les options de cadre de texte, vous pouvez définir comment le texte doit se comporter dans une boîte de texte. Par exemple, vous pouvez augmenter la distance du bord gauche à environ 5 mm. Cela offre une plus grande distance par rapport au cadre et rend le texte plus lisible, car il ne dépasse plus du bord de la page en mode édition.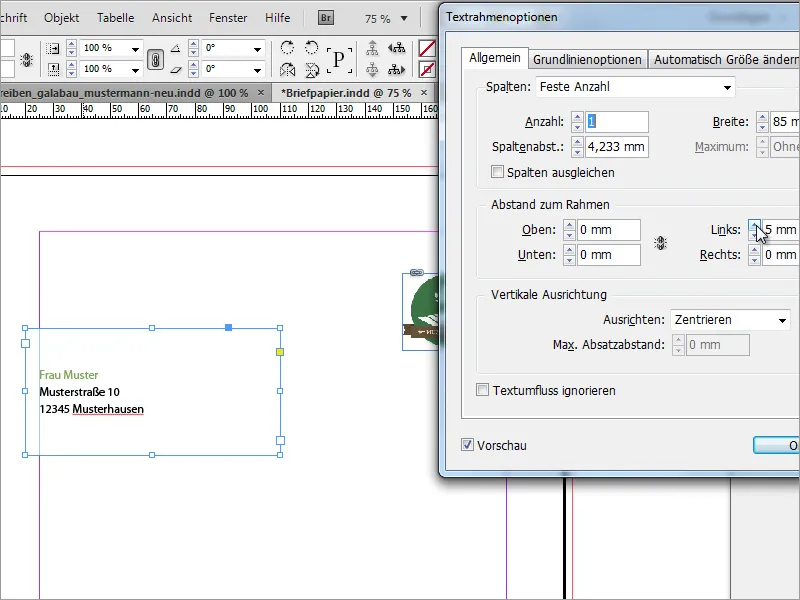
Ensuite, vous aurez peut-être besoin d'une désignation précise de l'entreprise, en accord avec le logo. Vous pouvez la copier à partir de documents existants et la coller dans InDesign, ou la créer à nouveau dans InDesign. Dans notre cas, une copie est utilisée.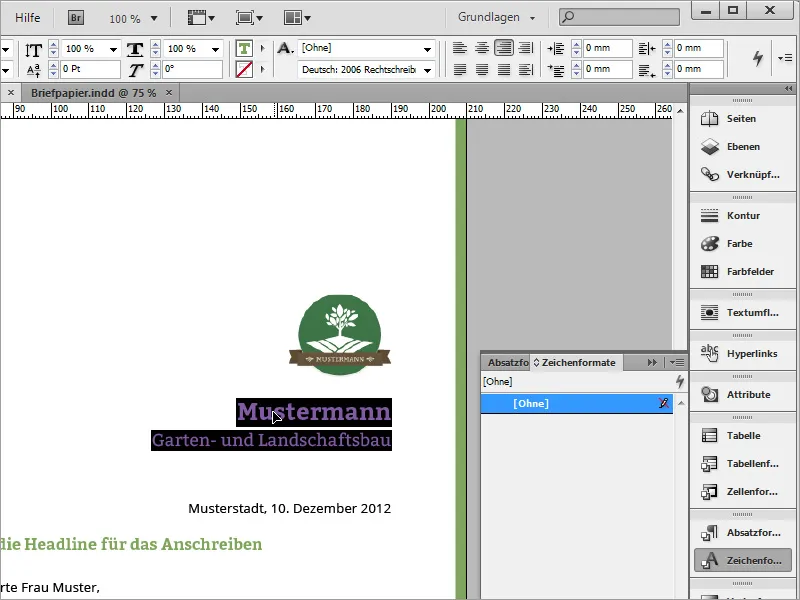
Dans la nouvelle lettre, vous devez d'abord créer un cadre de texte. Si vous cliquez directement sur le bord de la page lors du premier clic, la zone de texte sera alignée à ce bord.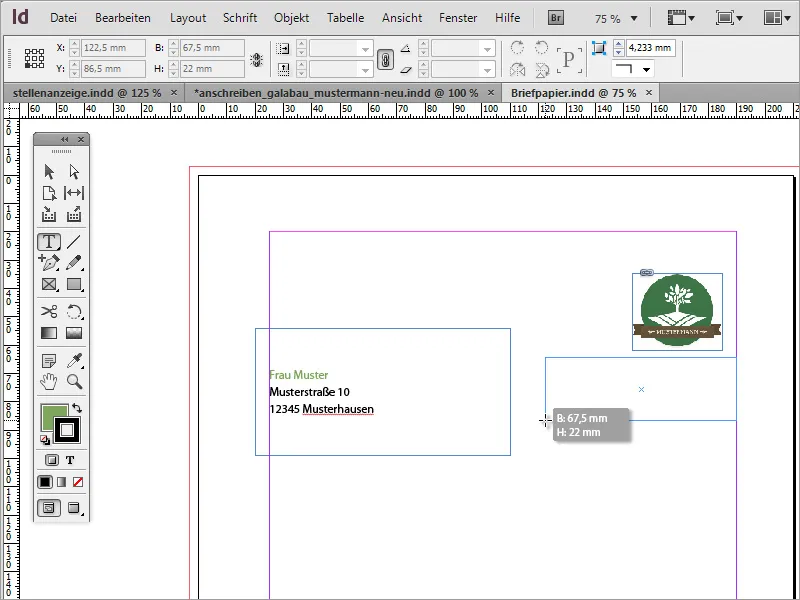
Vous pouvez maintenant coller le texte copié dans cette zone de texte en utilisant Ctrl+V. Si le texte n'est pas encore sélectionné, assurez-vous de lui attribuer un format de caractère. Dans l'exemple, la variante verte de Myriad Pro a été utilisée.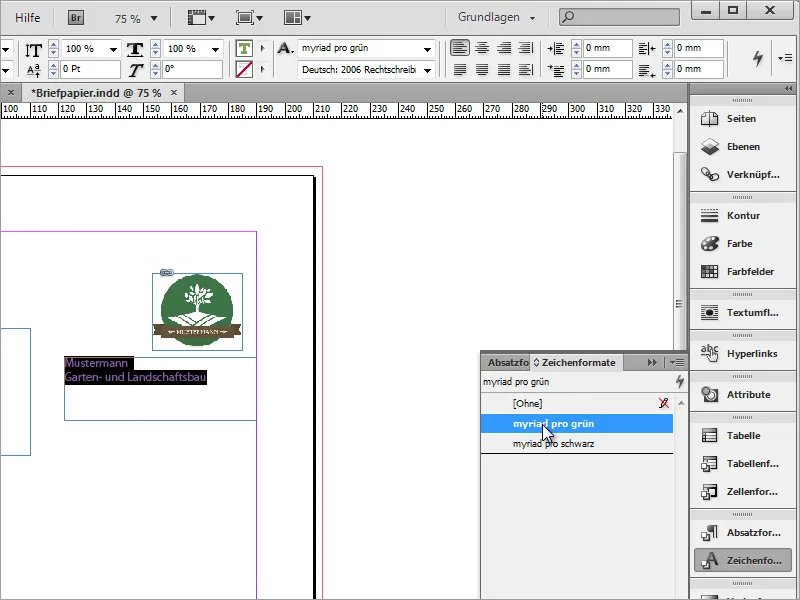
De plus, le texte est aligné à droite via la barre de propriétés et la police est formatée. Le nom de l'entreprise est en taille 18 pt en gras, et le complément de l'entreprise est défini en 13 pt.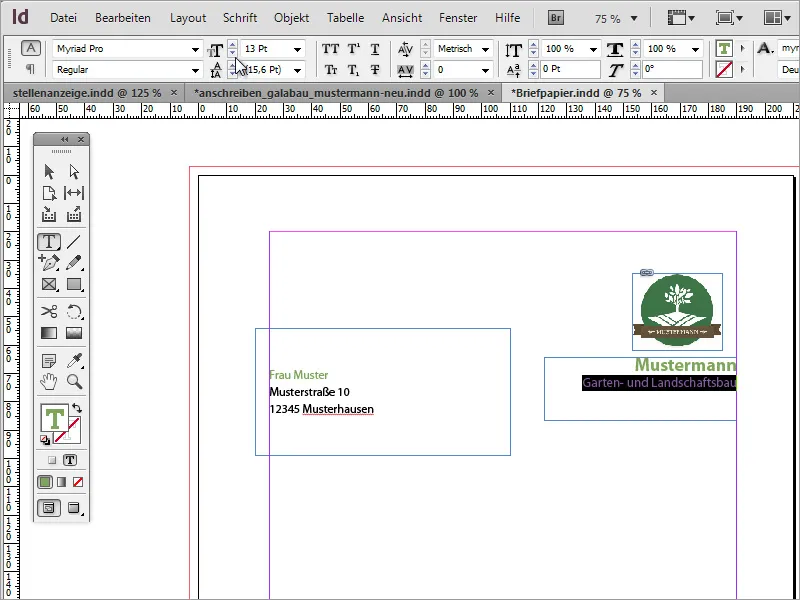
Vous pouvez également utiliser des guides pour la mise en page, que vous pouvez simplement faire glisser depuis la règle dans le document. Le logo est aligné à ceux-ci, tant avec le bord supérieur qu'avec le bord droit.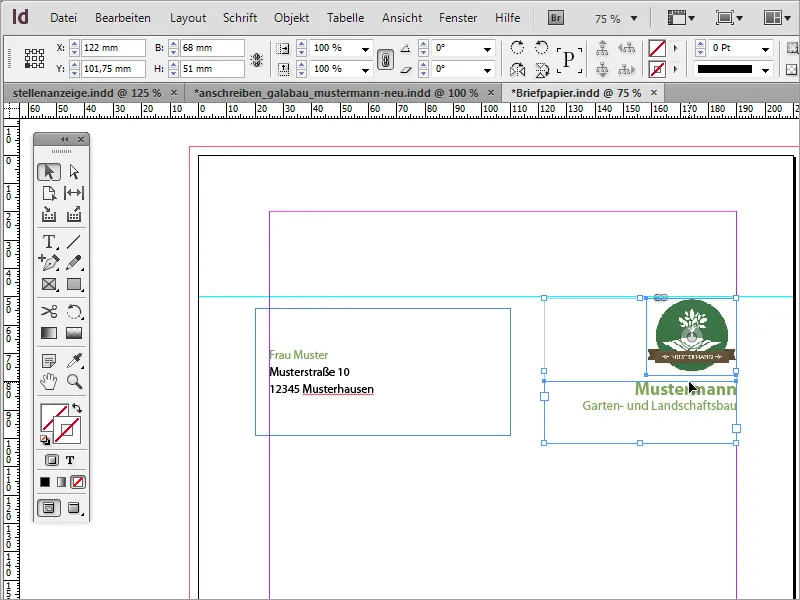
Un petit élément de design supplémentaire complète l'apparence. Pour cela, dessinez simplement un rectangle étroit le long du côté droit à la ligne de coupe à l'aide de l'outil rectangle, puis remplissez-le avec la même teinte verte que celle utilisée pour le nom de l'entreprise. Le contour doit être masqué pour cet exemple.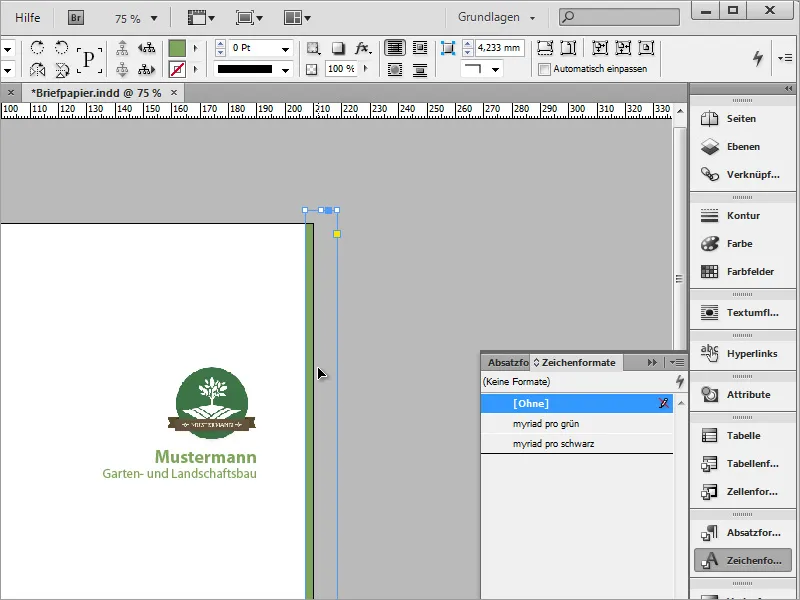
Toute correspondance avec les clients ou les partenaires commerciaux repose sur des documents contenant une date. Une telle date est maintenant insérée. Pour cela, vous avez besoin à nouveau d'un cadre de texte. À l'intérieur, le texte pour ces informations est aligné à droite et formaté avec la police noire et le graisse Myriad Pro Light.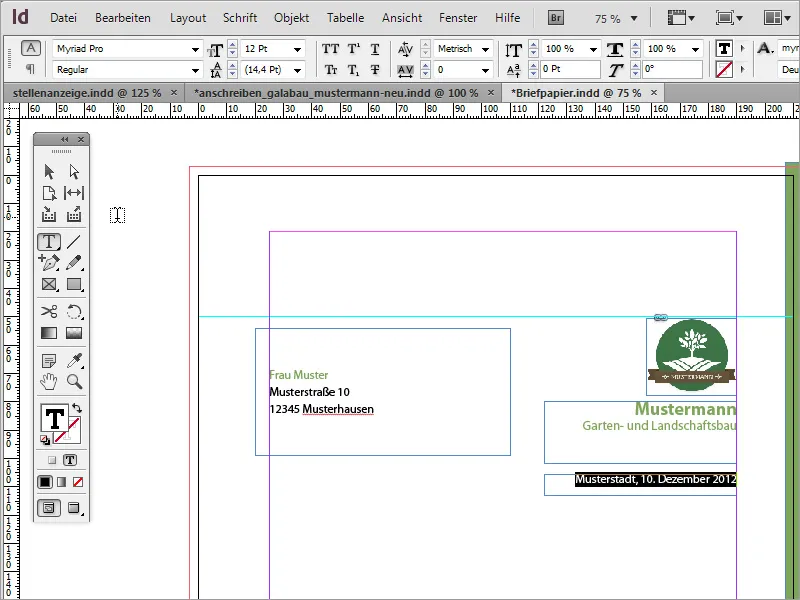
Ensuite vient le contenu réel de la lettre commerciale. Pour la boîte de dialogue avec le message, une zone de texte doit à nouveau être créée. Pour cela, sélectionnez l'outil texte et créez un cadre de texte de la taille souhaitée.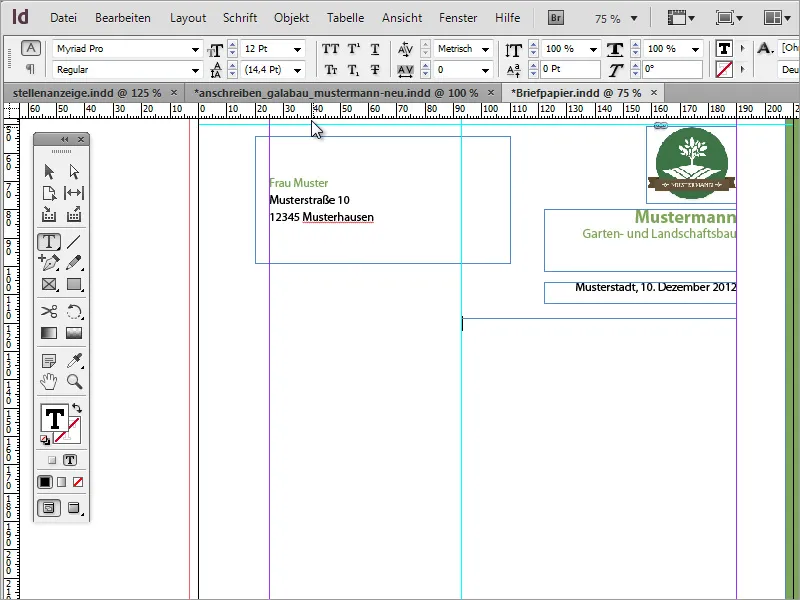
Ce cadre de texte peut maintenant être rempli de texte. Pour des tests, l'utilisation de faux textes est recommandée. Si l'apparence du texte n'est pas encore correcte, cela peut être dû à la forme de la zone de texte. Vous pouvez également la rendre un peu plus large ou plus étroite pour des tests.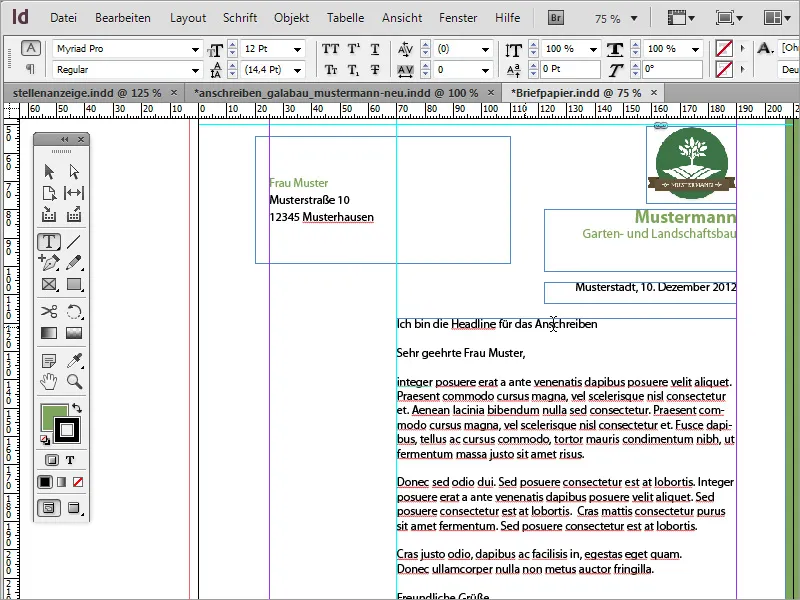
Le texte de cette zone doit à nouveau être mis en forme. Le titre reçoit une teinte verte via les formats de caractère et est défini en 12 pt en graisse.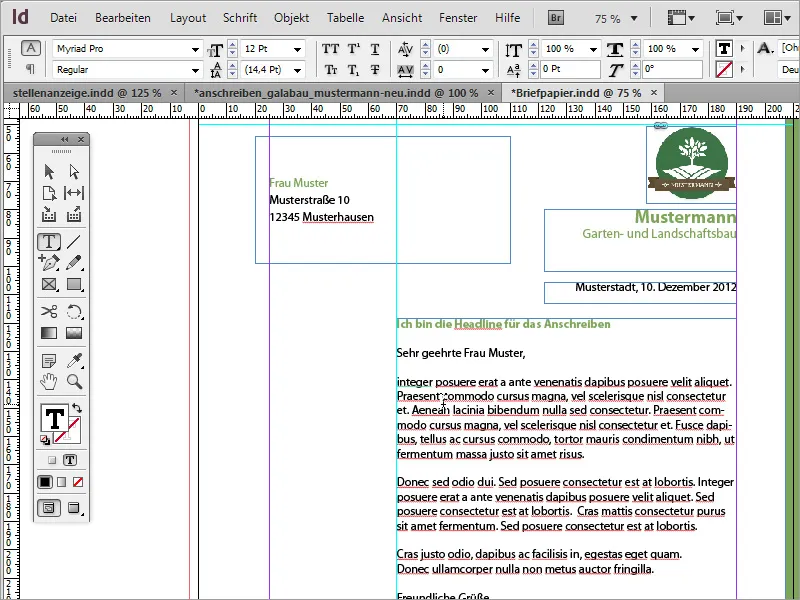
Le texte principal reçoit le format de caractère Myriad Pro Black et est formaté en graisse Light. Cette police paraît nettement plus fine et élégante.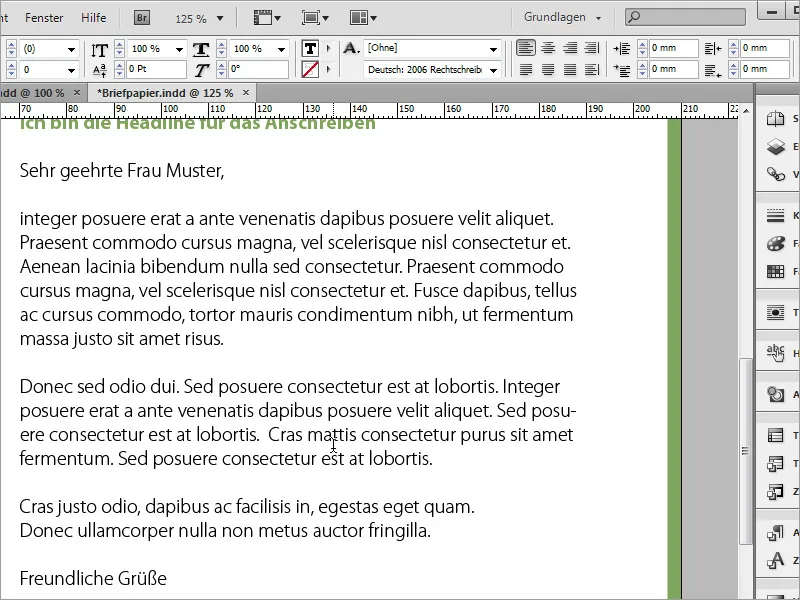
Ensuite, une ligne de séparation est ajoutée. Elle est dessinée sous la zone de texte à l'aide de l'outil dessinateur de lignes. En maintenant la touche Majuscule, la ligne est dessinée horizontalement. Assurez-vous qu'elle va du bord gauche au bord droit du cadre de texte. Vous verrez que la ligne se verrouille sur le contour du cadre pendant le dessin. La couleur de contour doit être verte, et la couleur de remplissage désactivée.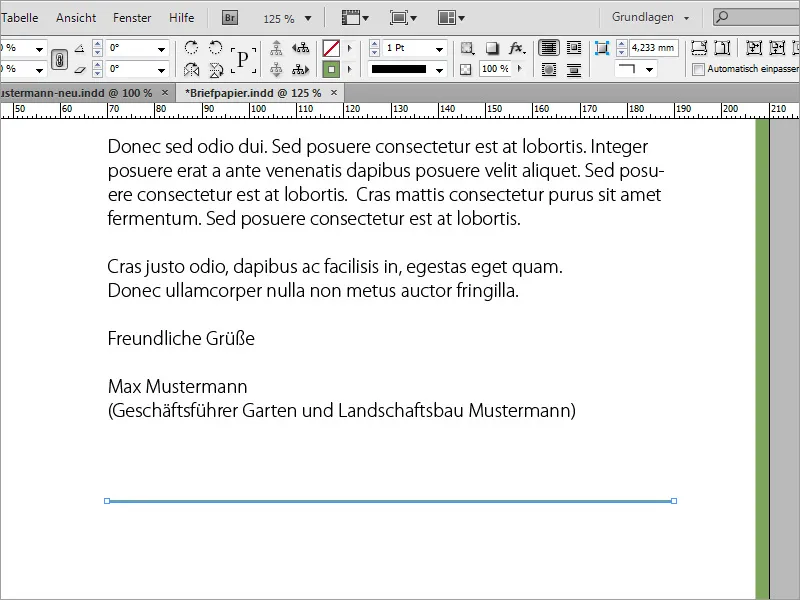
Ensuite, en dessous de cette ligne, les coordonnées bancaires et de contact générales doivent être insérées. Pour cela, créez à nouveau un cadre de texte, qui est aligné à gauche sur la ligne de repère, et remplissez-le avec les informations. Ces informations sont définies en Myriad Pro Black et en 8 pt.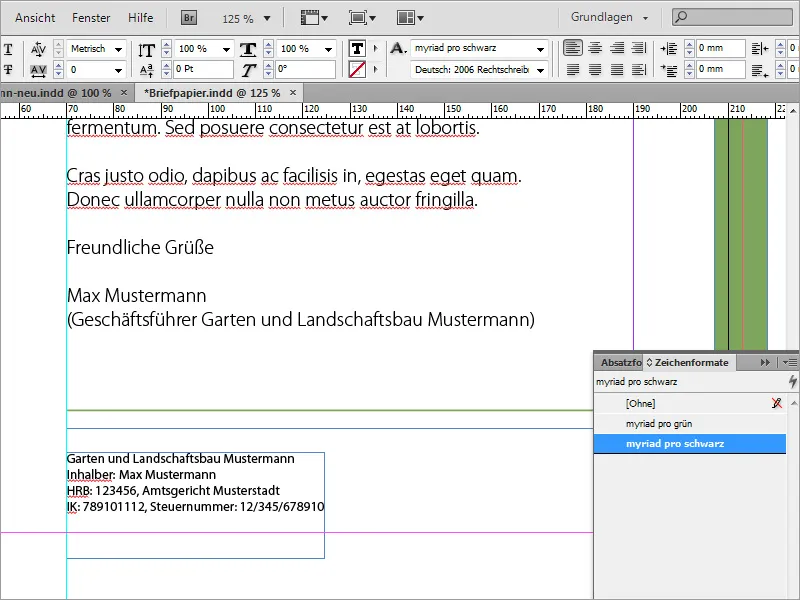
Pour ne pas devoir créer et remplir un nouveau cadre de texte à chaque fois, vous pouvez également vous baser sur des existants et les dupliquer en maintenant les touches Alt et Majuscule. Seul le texte doit ensuite être remplacé en conséquence.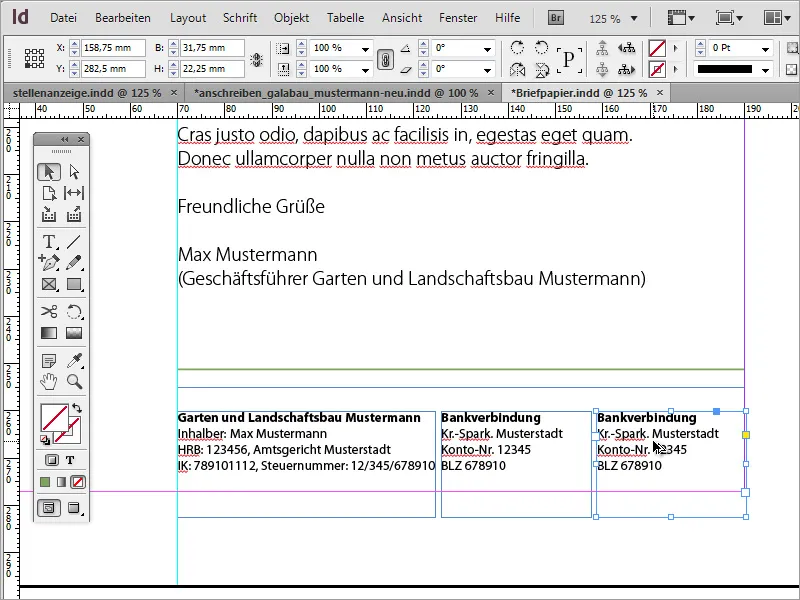
Toutes les zones de texte de cette section peuvent être sélectionnées et modifiées en taille en même temps. Le texte à l'intérieur de ces zones de texte peut également être formaté en même temps, par exemple, aligné en bas.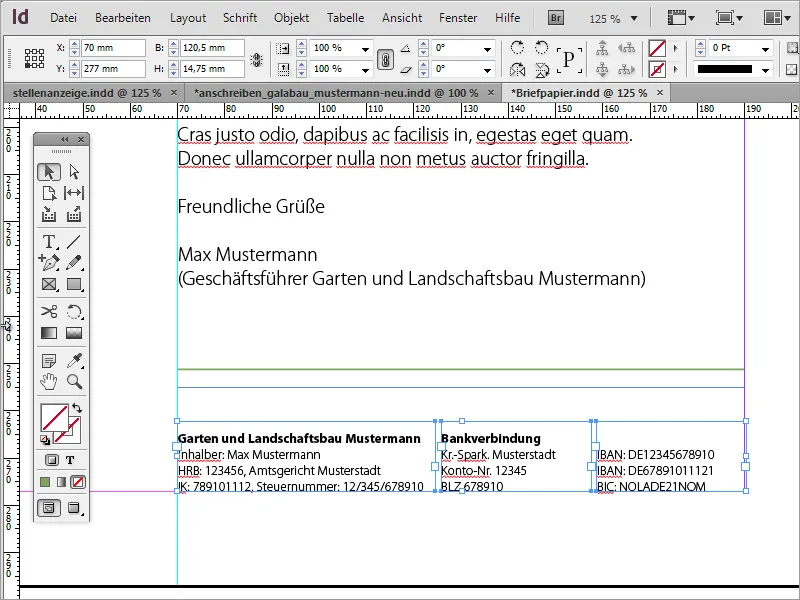
Vous pouvez encore ajuster les différentes parties de cette lettre pour les répartir de manière plus harmonieuse.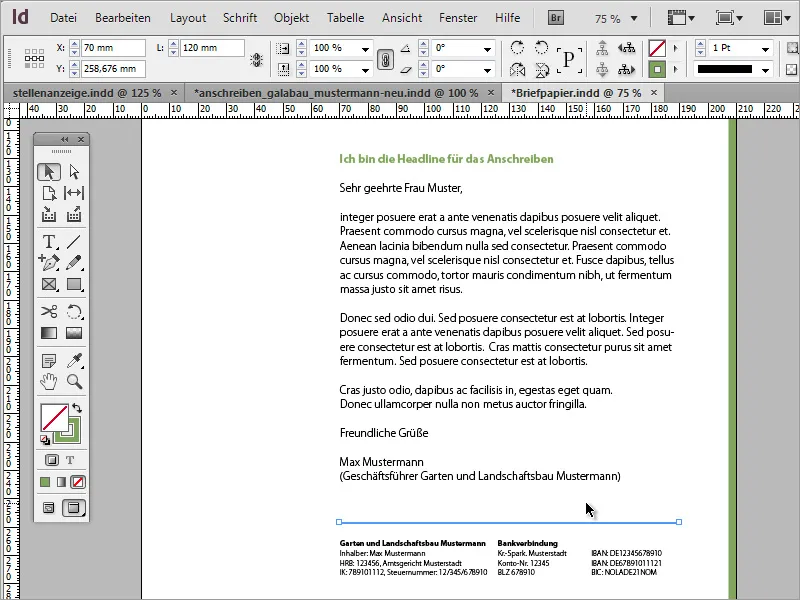
Vous pouvez également ajuster l'interligne du texte en vrac. Vous pouvez donner un peu plus d'espace en augmentant l'interligne en fonction de la quantité de texte.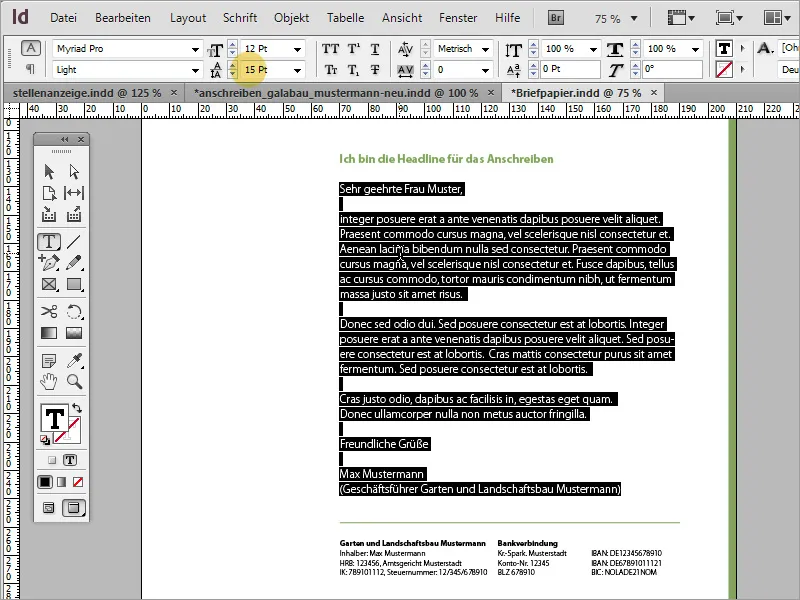
Maintenant, vous pouvez ajouter à gauche du texte en vrac les informations les plus importantes telles que le nom et les coordonnées de l'expéditeur. Pour cela, vous avez besoin d'une autre zone de texte que vous étirez initialement avec l'outil texte.
Vous pouvez insérer ou écrire le texte en taille de police 8 et le mettre en évidence avec des couleurs.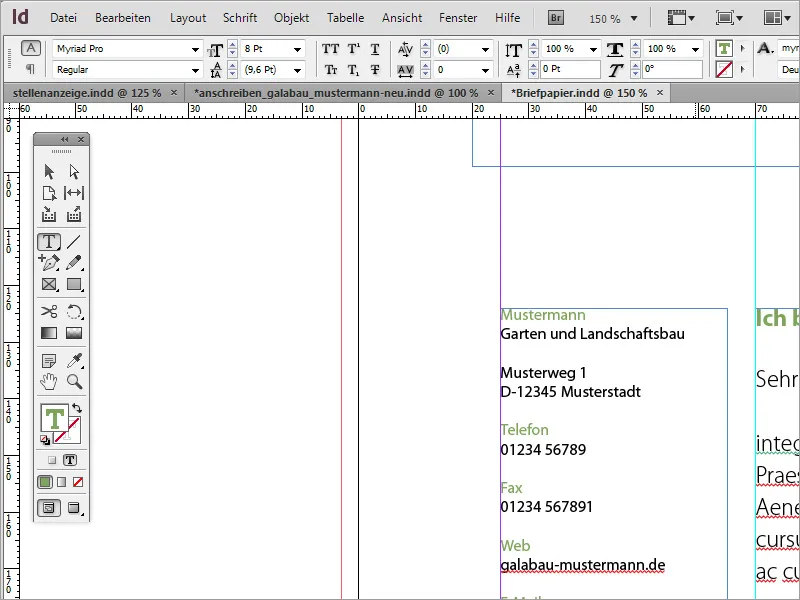
Pour certaines parties de texte, il peut être intéressant d'utiliser une autre police en gras. Ainsi, par exemple, le nom ou le terme "téléphone", etc., peuvent être un peu plus marqués.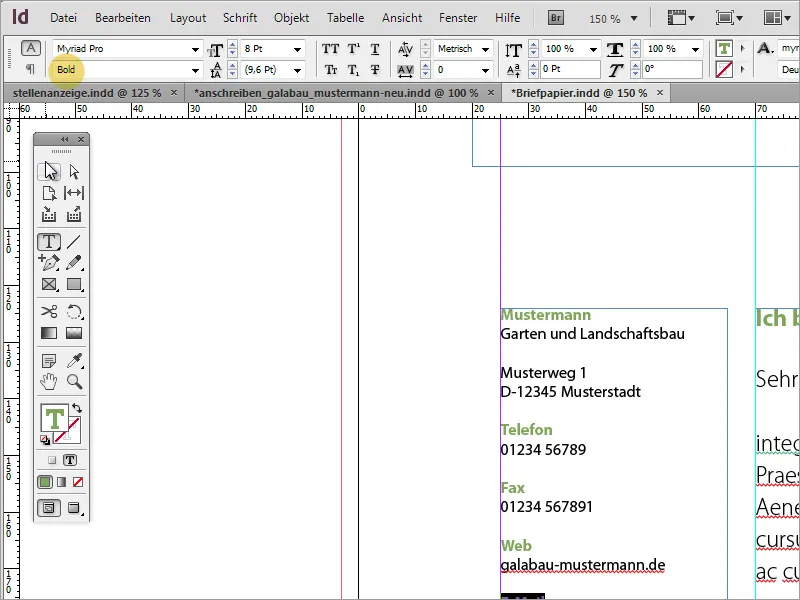
En fin de compte, il en résulte une très belle lettre commerciale.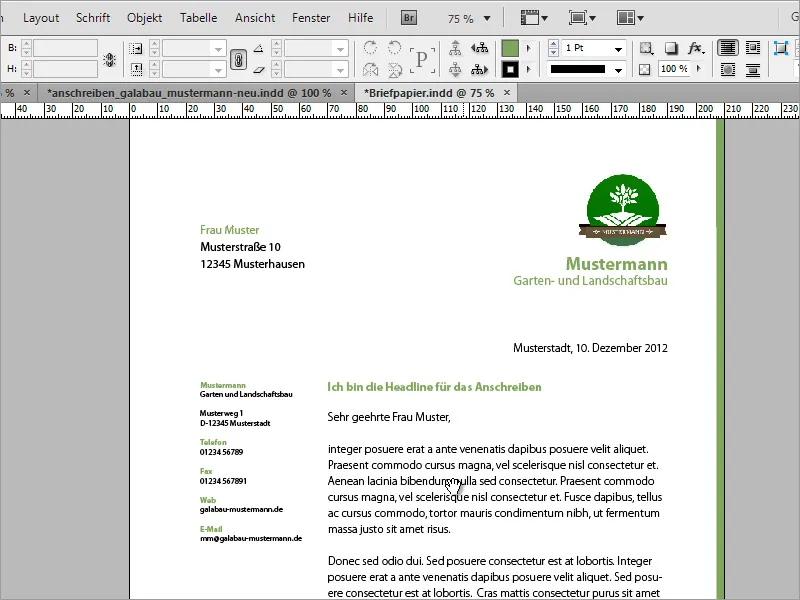
Design ludique
Mais vous pouvez également étendre ce modèle un peu plus et, si vous le souhaitez, le rendre un peu plus ludique. La première étape consiste à créer une duplication de page que vous créez dans le panneau de pages.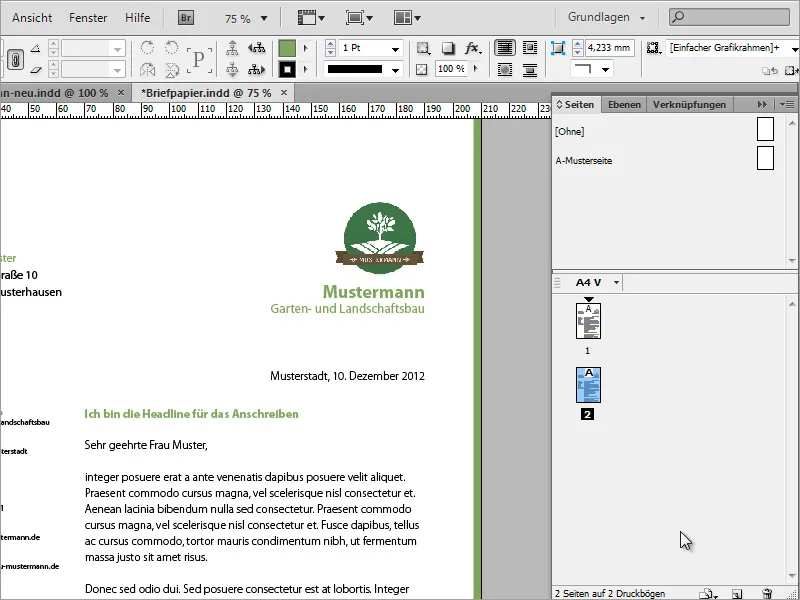
Dans un logiciel graphique de votre choix, vous pouvez préparer des images pour être utilisées dans la lettre commerciale. Ici, une branche d'un arbre a d'abord été détourée dans Adobe Photoshop.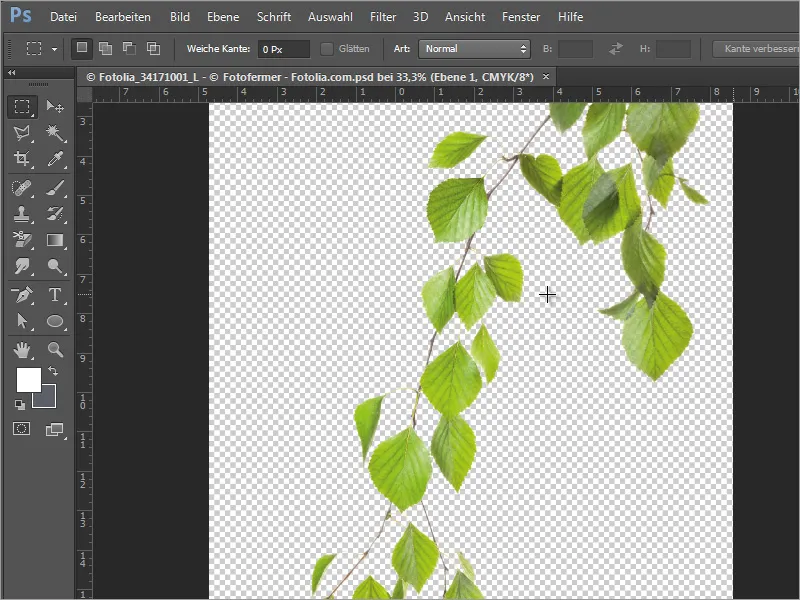
Cette branche peut être placée dans InDesign. Lors du placement, vous pouvez définir immédiatement la taille à laquelle elle doit être affichée en faisant glisser la zone d'image tout en maintenant le bouton de la souris gauche.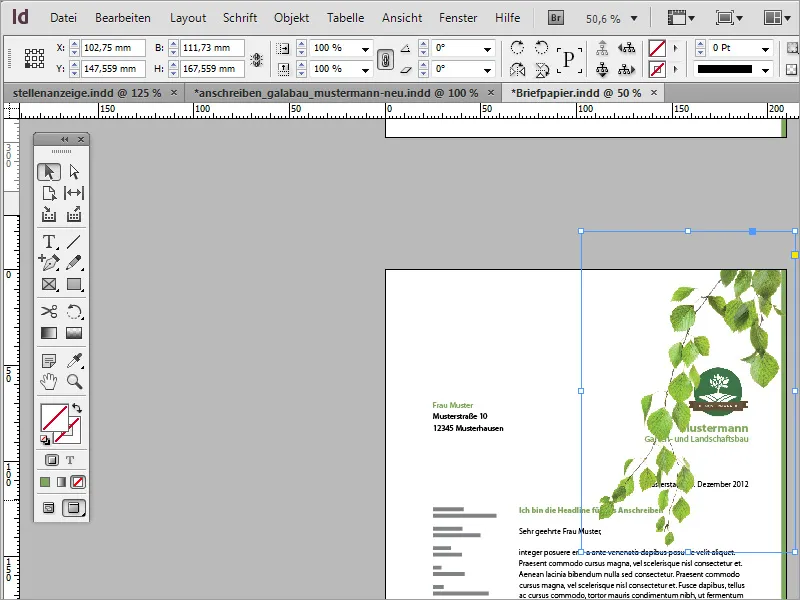
Ensuite, vous pouvez affiner cette image en la déplaçant, la tournant et en changeant son échelle de manière plus précise.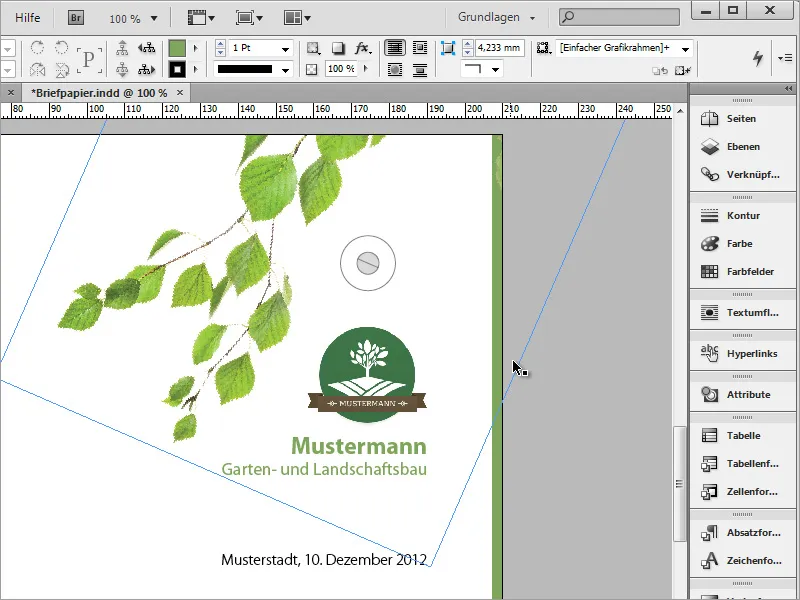
Avec la touche Alt, vous pouvez copier cette image et la déplacer, par exemple, dans le coin inférieur gauche. Ensuite, vous pouvez la faire pivoter à nouveau et la redimensionner de manière proportionnelle avec les touches Ctrl+Maj tout en l'adaptant à la position.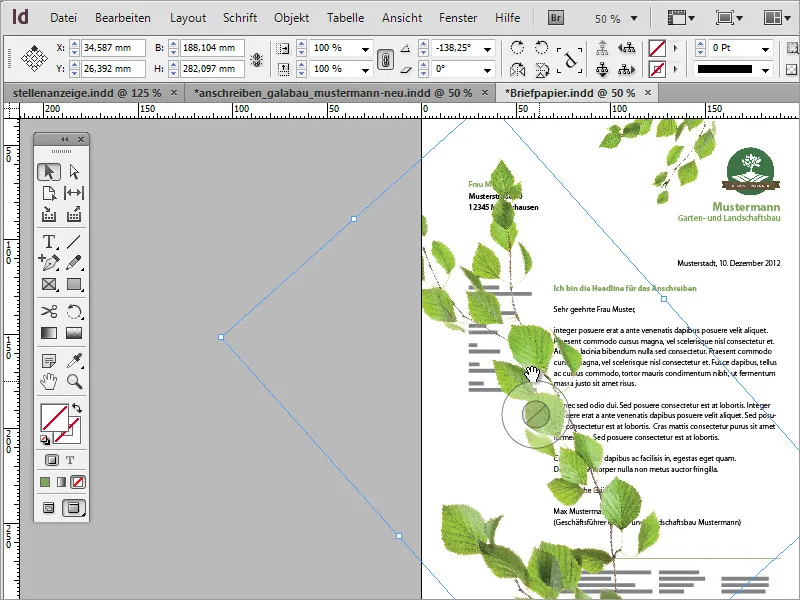
De plus, vous pouvez inverser un objet image pour mieux l'ajuster visuellement au document. Pour ce faire, utilisez simplement le menu contextuel et l'option Transformer > Miroir horizontal.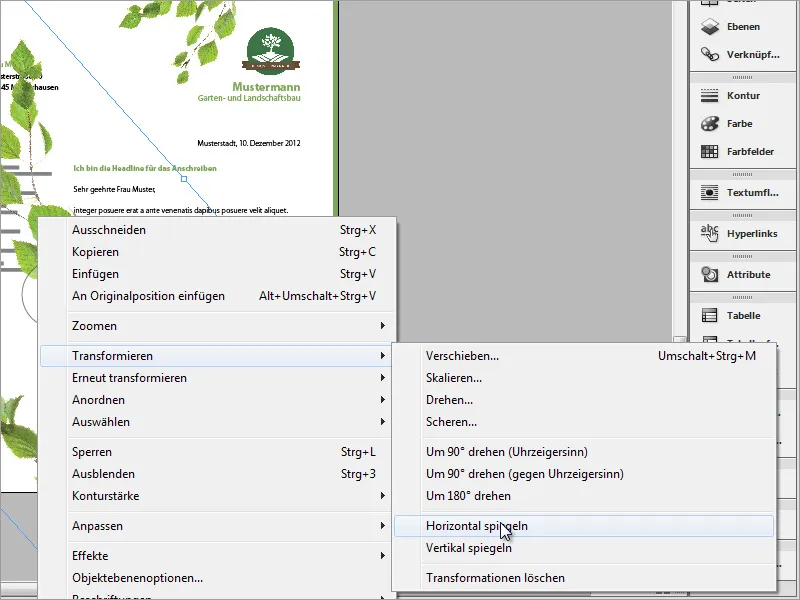
Ensuite, l'objet doit être à nouveau ajusté en taille et position. Pour qu'il ne recouvre pas le texte, il doit être placé plus en arrière dans la structure en utilisant le panneau des calques.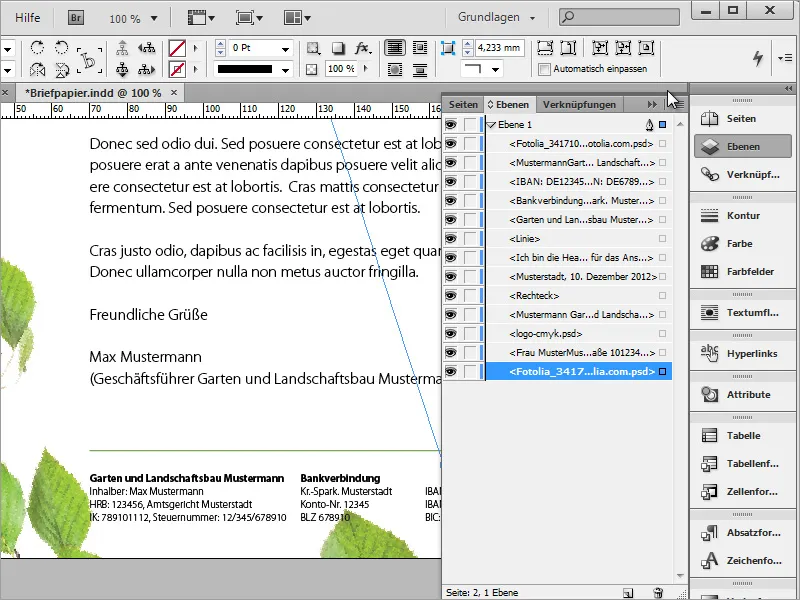
Un petit coccinelle doit décorer l'une des feuilles et sera placé et ajusté dans InDesign à l'aide d'une image préfabriquée. Cela inclut également l'attribution d'une petite ombre portée à la coccinelle.
L'effet peut bien entendu être affiné pour le rendre plus réaliste. Pour ce faire, il suffit d'ouvrir la boîte de dialogue des effets et de régler plus précisément les valeurs dans les options de l'ombre portée.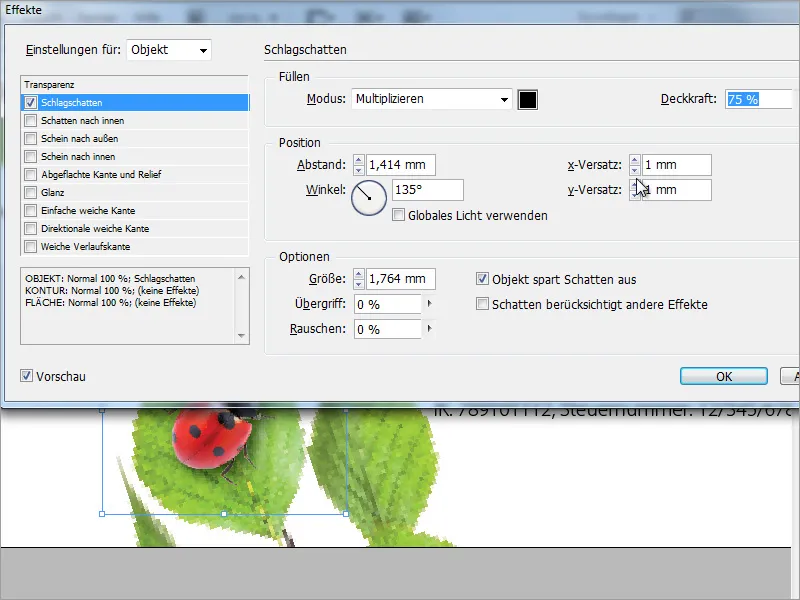
Le fond devrait recevoir une texture. Pour cela, dans la boîte de dialogue Placer, à laquelle vous accédez avec Ctrl+D, choisissez une image de fond suffisamment grande pour remplir la surface.
Étirez la texture complètement et surtout jusqu'à l'extrémité de la page ou plus. Ensuite, passez au panneau des calques et déplacez l'étage tout en bas de la pile de calques.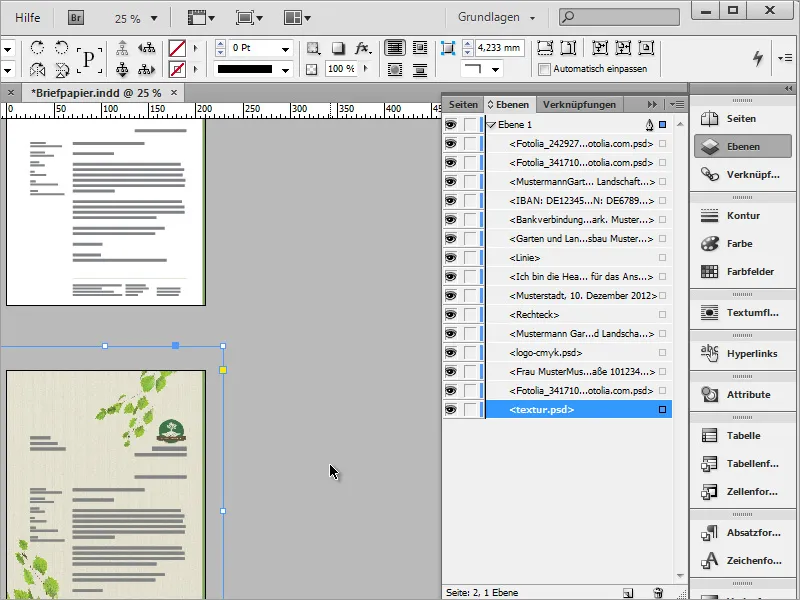
La nouvelle mise en page est maintenant finie pour le moment.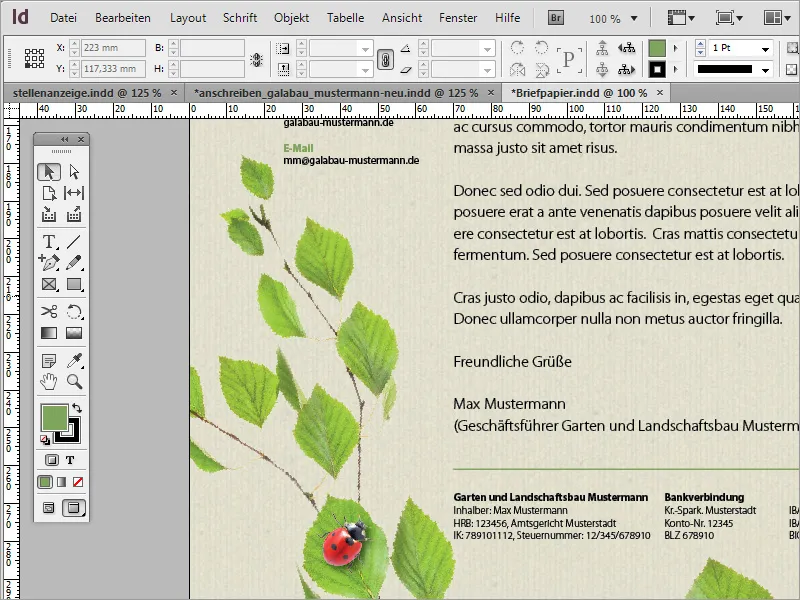
Si la texture est un peu trop forte, vous pouvez réduire l'opacité.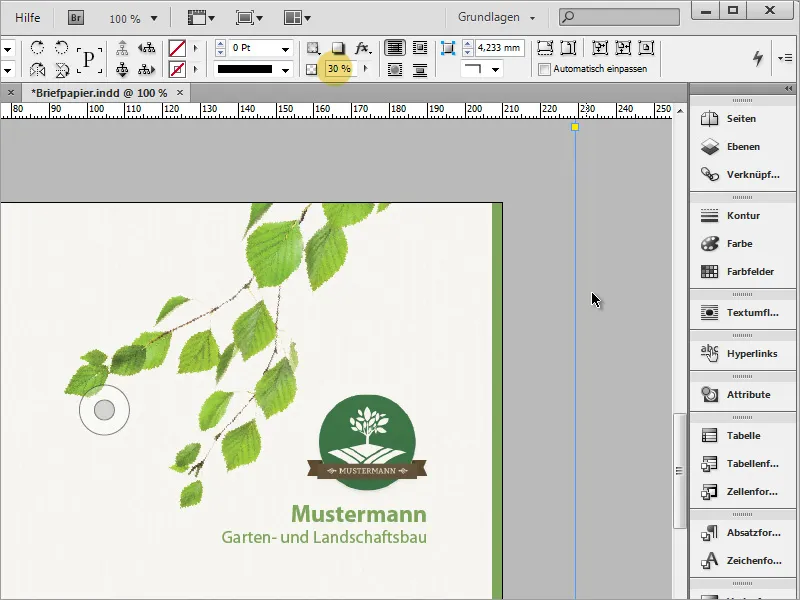
Si vous disposez d'un budget un peu plus important, vous pouvez également opter pour des papiers spéciaux et ainsi économiser sur les coûts d'impression. L'une de ces pages est www.fedriqoni.de ou www.paperoffice.de.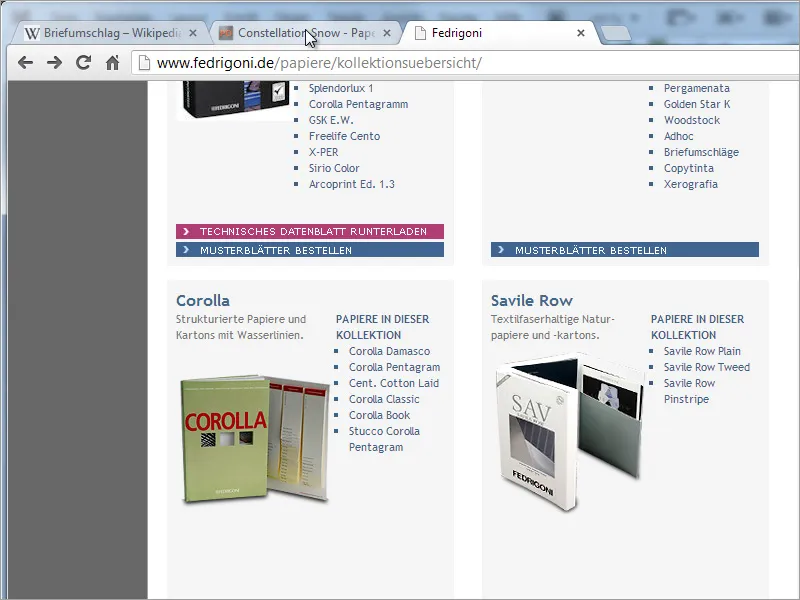
La variante de design de la lettre est basée sur le même principe que le site web. Pour les entreprises, il est particulièrement important de présenter une image uniforme vers l'extérieur. Les clients ont ainsi la possibilité de mémoriser une entreprise en fonction des couleurs et des formes, et de lui rester fidèles en raison de cette forte valeur de reconnaissance.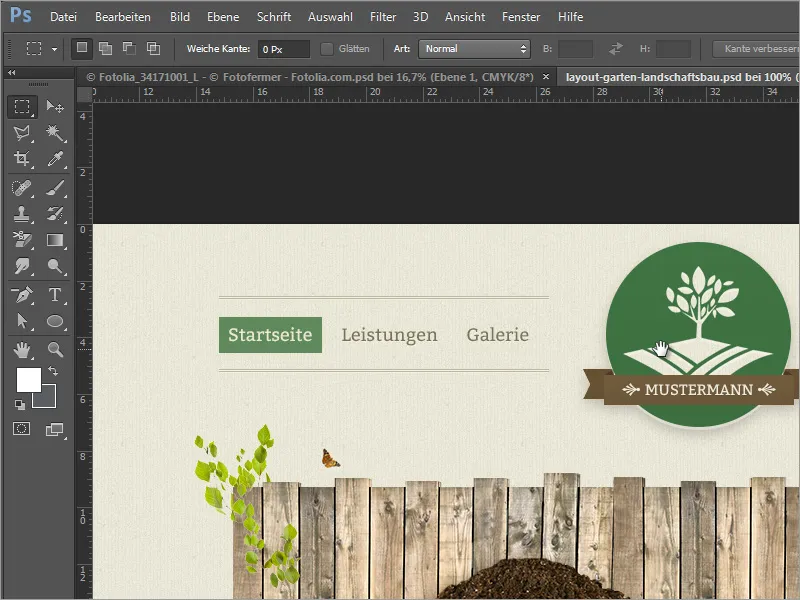
Dans ton projet, tu as maintenant utilisé des textes basés sur un format de caractère. Cela a du sens si l'on veut par exemple remplacer une certaine couleur par une autre. En double-cliquant sur le format, la boîte de dialogue des options de format s'ouvre.
Si tu changes la couleur de la police ou la police, par exemple, elle sera modifiée dans l'ensemble du document à tous les endroits où cette police a été créée avec le format.