Kultaeffekti tekstissä
Johdanto:
Hei rakas PSD-yhteisö. Mukavaa, että olette jälleen mukana yhdessä tutoriaalissani. Tänään opitte, miten luodaan kaunis kultaeffekti kuten Kuva 01. Lisäksi näytän teille, miten voitte luoda omia värikirjastoja, jotta esim. kultavärit, jotka luomme myöhemmin, ovat aina käytettävissänne. Lopuksi katsomme vielä pienen extra-askeleen, miten 2D-tekstistä voidaan tehdä 3D-versio.
Niin, nyt tarpeeksi puhuttu. Aloitetaan suoraan...

Osio 1:
Askeli 1: Luodaan kultavärit
Ennen kuin voitte aloittaa kultaeffektin luomisen, tarvitsette tietysti erilaisia kultavärejä. Tässä tutoriaalissa tarvitsemme neljä erilaista CMYK-väriarvoa. Mutta mistä voittekaan parhaiten hankkia nämä arvot? Suositukseni tässä tapauksessa on melko yksinkertainen. Koska tarvitsemme kultavärejä, kirjoitatte valitsemanne hakukoneeseen (omalla kohdallani "Google") sanan "kulta, kultaharkot, kultavärit" tai vastaavia. Siirtykää sitten "Kuvahakuun" ja katsokaa erilaisia kultavärejä sisältäviä kuvia. Kuten voitte nähdä Kuvasta 02, valitsin kuvan kahdesta kultaharkosta. Tallentakaa tämä tai valitsemanne kuva tietokoneellenne ja siirtykää sitten Illustratoriin.

Ilmaistuänne Illustratoriin, luokaa ensin uusi työtila A3-koossa. Voitte tehdä tämän valitsemalla Tiedosto>Uusi.

Nyt siirtykää Tiedosto>Sijoita ja valitkaa seuraavasta valintaikkunasta kuva, jonka tallensitte aiemmin. Hyväksykää tämä ikkuna painamalla OK.

Tätä kuvaa käytetään nyt viitteeksi kultavärejä varten. Ottakaa Suorakaide-työkalu, luokaa neljä pientä neliötä ja asettakaa ne jonnekin työtilanne reunaan. Koko ei ole merkityksellinen. Omassa tapauksessani neliöt ovat kaikki 28 x 28 mm kokoisia.

Nyt olemme siinä vaiheessa, jossa sinun täytyy lukea kuvan väriarvot. Valitkaa aina ensin yksi neliö ja napauttakaa sitten Pipettiä Työkalu-paletista. Valitkaa nyt erilaisia kultasävyjä kuvasta. Tehkää tämä jokaiselle neliölle kerran. Kuvasta 06 voitte nähdä, mistä alueista luin väriarvot Pipetillä.

Kaikille, jotka eivät ole täysin tyytyväisiä omiin väriarvoihinsa, tässä ovat uudelleen neljän värini CMYK-arvot (katso myös Kuvasta 07).
• CMYK – 9/43/96/37
• CMYK – 6/24/80/9
• CMYK – 2/13/67/0
• CMYK – 3/6/65/0

Askeli 2: Luodaan liukuvärjäys
Kun olette luoneet neljä eri väriarvoa, on aika luoda liukuvärjäys näillä väreillä. Valitkaa jälleen Suorakaide-työkalu ja luokaa uudelleen neliö. Koon ei myöskään tässä tapauksessa tarvitse olla suuri.
Ennen kuin voitte suoraan alkaa luomaan liukuvärjäystä kultaväreillä, teidän täytyy tuoda nämä värit myös Väripalettiinne. Voitte avata tämän paletin uudelleen valitsemalla Ikkuna>Värit., jos ette ole vielä tehnyt sitä.

Kun napsautatte nyt neliötä kultavärillä, tämä väri ilmestyy myös Työkalu-paletin alareunaan vasemmalle. Pidättäen vasenta hiiren painiketta, voitte vetää tämän värin nyt Drag&Drop -toiminnolla Väripalettiinne. Tehkää tämä kaikille neljälle värille.

Seuraavaksi tarvitsette Liukuvärjäys-paletin. Jos ette ole vielä avanneet tätä, siirtykää kohtaan Ikkuna>Liukuvärjäys (tai myös Macilla - Komento+F9), jotta se tulee näkyviin.

Seuraavaksi valitsette sen neliön, jonka loin Kolmannessa vaiheessa. Klikkaa kerran värivaihtelukenttää värivaihteluvalikossa, luodaksesi valmiiksi määritellyn mustavalkoisen värivaihtelun. Tämän värivaihtelun tulee nyt muokata meidän tarkoituksiimme.

Väripalettityökalun avulla voit vetää juuri luomat kultavärit värivaihtelukenttään raahaa ja pudota-toiminnolla. Voit helposti poistaa mustan ja valkoisen värikentän tästä värivaihtelusta pitämällä vasenta hiiren painiketta pohjassa ja vetämällä sen pois värivaihteluvalikosta.
Vedä nyt niin monta värikenttää värivaihteluun, kuin kuvassa 12 näkyy.

Vasemmalta oikealle sinulla on seuraava järjestys värikentissä (katso kuva 13).

Kolmas vaihe: Tekstin luominen ja valmisteleminen kultavaihtelua varten
Kun olet luonut kultavaihtelun, voit kirjoittaa sanan tai lauseen tekstityökalun avulla. Kirjoitan sanan "Kulta". Jotta kultatehoste tulee esiin kunnolla, suosittelen valitsemaan suhteellisen paksun fontin. Hienoilla, herkillä fonteilla kultatehoste ei tule yhtä voimakkaasti esiin ja tuntuu pikemminkin sopimattomalta. Valitsin fontiksi Myriad Pro ja lihavalla tavulla. Fonttikoon asetin 300 pistettä.

Kun olet tyytyväinen valitsemaasi fonttiin ja sanaan, siirry ylävalikkoon Kirjasin>Muunna poluiksi.

Nyt voit napsauttaa Pipettiä neliöön, jossa olet luonut värivaihtelun. Toisin kuin esimerkiksi Photoshopissa, Illustratorissa Pipetti erottaa yksittäisen värin ja värivaihtelun. Tämän ansiosta koko värivaihtelu sovelletaan tekstiisi. Sen jälkeen tulisi näyttää suunnilleen samalta kuin kuvassa 16.

Koska värivaihtelu menee vielä vasemmalta oikealle eikä niin kuin haluatte ylhäältä alas, voit joko asettaa värivaihteluvalikossa kulman 90° asteeseen ...

... tai voit napata Värivaihtelutyökalun Työkaluvalikosta. Tällä työkalulla voit napsauttaa ja vetää värivaihtelua vapaasti muokataksesi sitä. Näin voit määrittää värivaihtelun kulman, sijainnin ja pituuden vapaasti.

Värivaihtelun säätämisen jälkeen kaiken pitäisi näyttää suunnilleen tältä (katso kuva 19).

Neljäs vaihe: Kiillottaa kultaa
Seuraavaksi sinun on varmistettava, että kultasi myös kiiltää kauniisti.
Tätä varten luo nyt musta Reunus vahvuudella 5 pistettä.

Koska vanhemmat Illustrator-versiot eivät vielä salli värivaihtelua Reunoilla, sinun on muutettava tämä Reunus itsenäiseksi objektiksi. Tämä tehdään valitsemalla Objekti>Muunna. Seuraavassa ikkunassa poista rasti Täyttö ja laita rasti Reunus. Vahvista painamalla OK.

Pikanäppäimellä Komento+Vaihto+G (PC:llä - Ctrl+Vaihto+G) voit purkaa tämän ryhmittelyn (paina tätä pikakuvaketta 2 kertaa). Tämä johtaa siihen, että voit nyt valita Reunuksen erikseen. (Katso kuva 22)
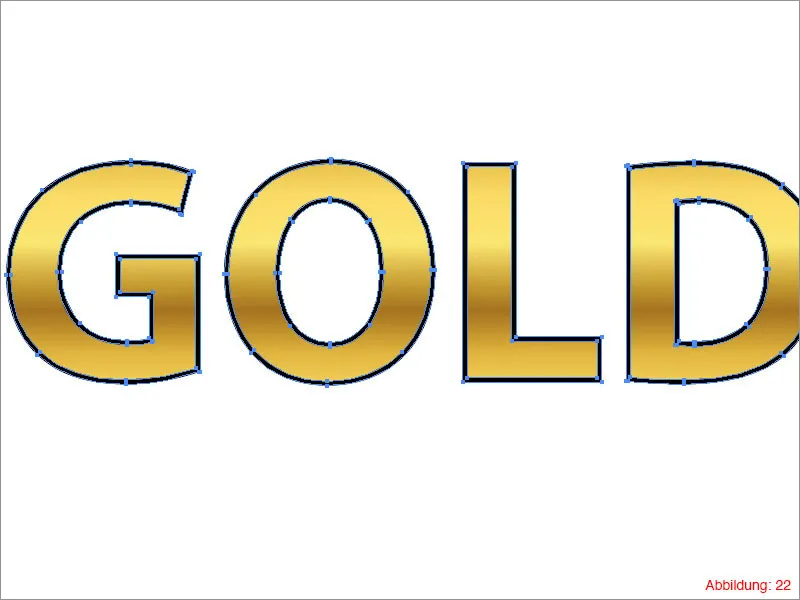
Nyt klikkaa neliskulmiotyökalua, missä on väriliuku, ja luo painamalla Alt-näppäin pohjassa kopio suoraan sen viereen. Mene taas väriliuku-valikkoon ja värjää valittu kultasävy valkoiseksi kuten kuvassa 23. Tämä valkoinen arvo vastaa myöhemmin reunuksien korostuksista.
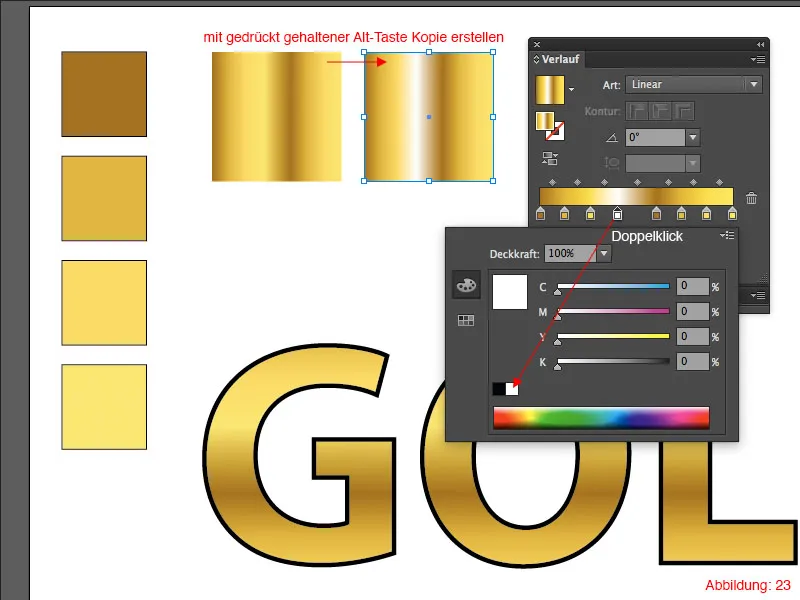
Valitse nyt tekstin marginaali ja täytä se äsken muutetulla väriliukulla. Voit tehdä tämän helpoiten käyttämällä pipettia, napsauttamalla sopivaa väriliu'un neliskulmiota (Kuva 24).
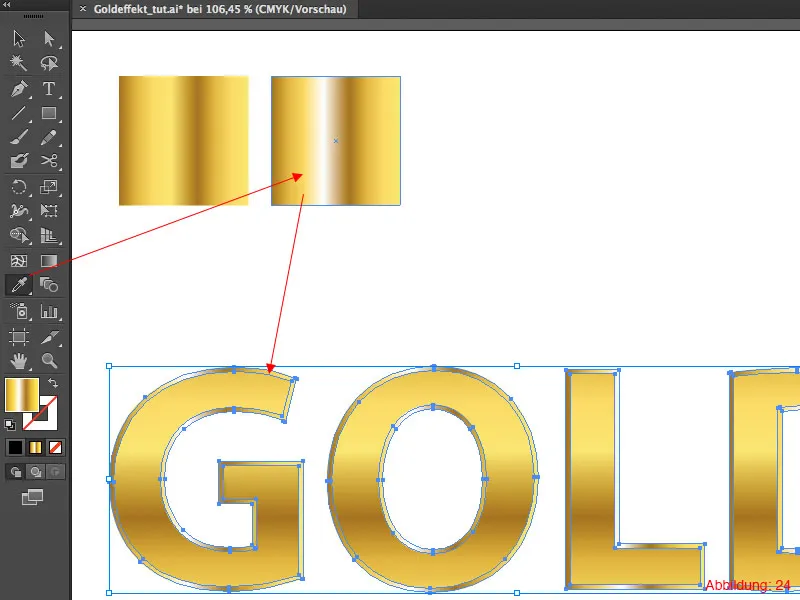
Jotta voisit muokata tätä väriliukua hieman, ota uudelleen väriliuku-työkalu työkalupakista ja vedä väriliuku vasemmalta ylhäältä oikealle alhaalle. (Tämän sinun tulee tehdä jokaiselle kirjaimelle erikseen). Sen jälkeen koko asia pitäisi näyttää suunnilleen kuvan 25 kaltaiselta.

Kun asetat tämän tekstin nyt tummalle taustalle, reunuksen kiilto tulee vielä paremmin esille. Ja kultaefekti on valmis.

Osa 2:
Värijoukkojen luonti
Etenkin kultaefektit ovat käteviä, jos nämä värit ja väriliukujen asetukset voisi tallentaa erikseen. Voit toki kirjoittaa tarvittavat väriarvot muistiinpanoihin ja katsoa niitä aina tarvittaessa. Illustrator tarjoaa kuitenkin paljon paremman, nopeamman ja ennen kaikkea yksinkertaisemman tavan tehdä näin.
Voit nimittäin luoda omia värijoukkoja, jotka tallentuvat suoraan Adobe Illustratoriin.
Mene nyt värikenttä-valikkoon. Sinne olet raahannut kaikki kultasävyt aiemmin raahaa ja tiputa -menetelmällä. Voit tehdä saman myös niiden kahden väriliu'un kanssa, jotka olet luonut.
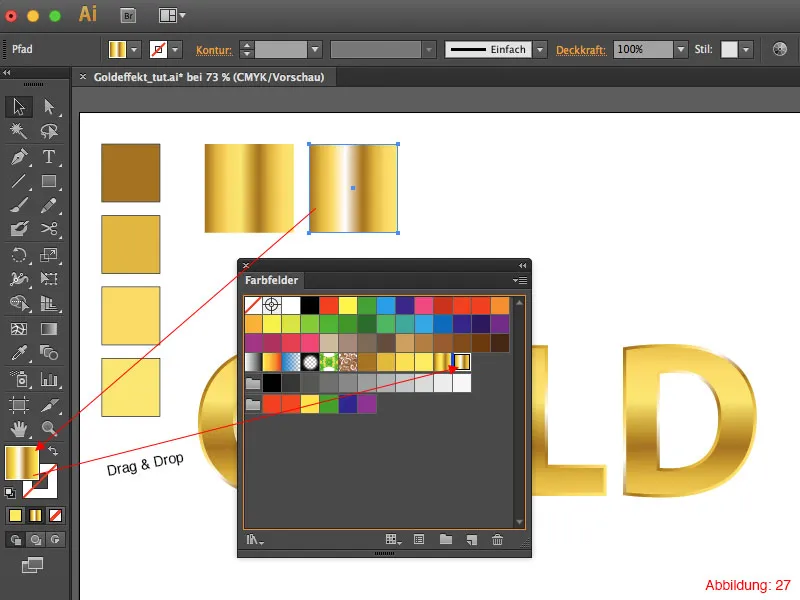
Napsauta nyt pientä kansion symbolia värikenttä-valikossa alhaalla oikealla reunalla. Seuraavasta ikkunasta voit antaa uudelle väriryhmälle nimen. Nimeä tämä ryhmä yksinkertaisesti "Kultavarit" ja vahvista ikkuna OK:lla. Tällä tavoin uusi ryhmä luodaan.
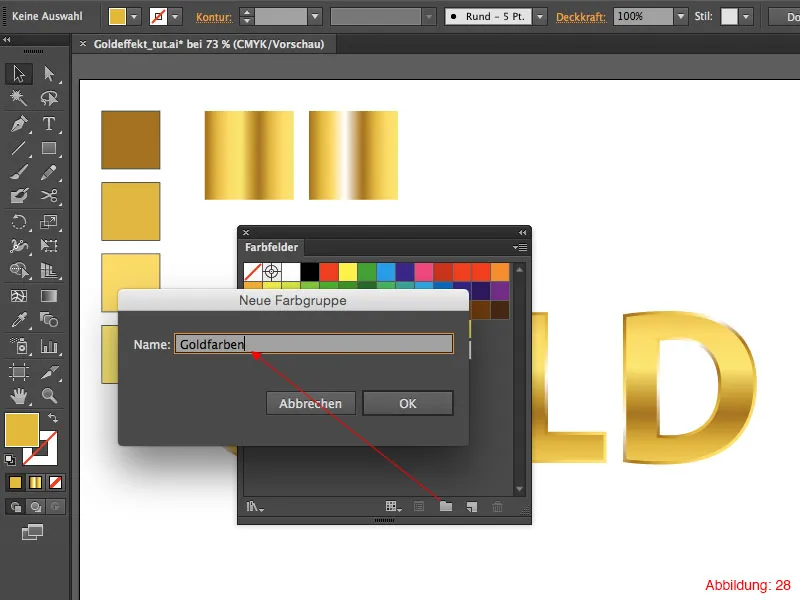
Raahaa nyt kultavarit tähän ryhmään raahaamalla ja tiputtamalla. Et voi valitettavasti laittaa väriliukujasi tähän kansioon, sillä Illustrator estää sen.
Koska haluat tallentaa vain kultavarit-kirjastosi kultavarit, sinun on poistettava vakiovärit. Voit tehdä tämän parhaiten valitsemalla poistettavat värit painamalla Shift-näppäintä ja sitten napsauttamalla pientä roskakoria alhaalla oikealla.
En yleensä poista mustaa ja valkoista, koska niitä tarvitaan usein. Kun olet tehnyt kaiken tämän, pitäisi näyttää suunnilleen tältä (Kuva 29).
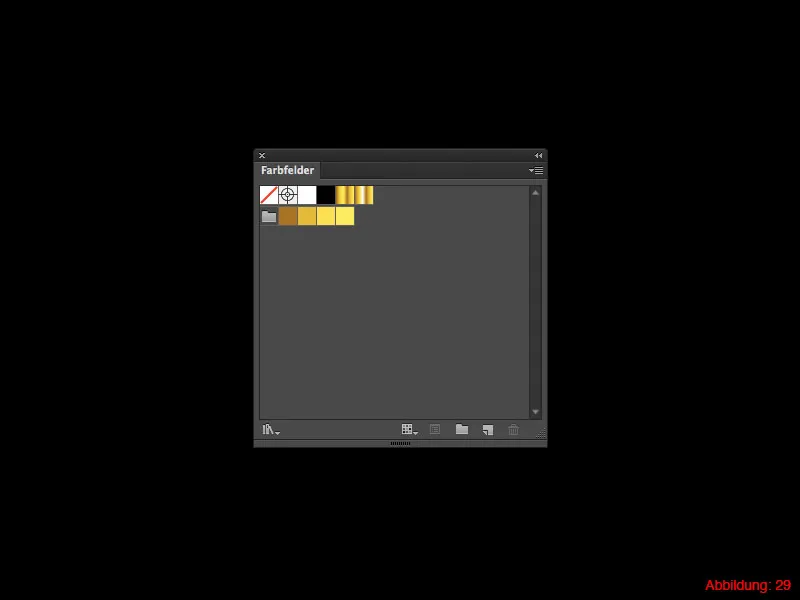
Napsauta nyt pientä nuolta oikeassa yläkulmassa avataksesi pudotusvalikon, mene melkein alas ja napsauta tallenna värikenttäkirjastona ASE. Anna seuraavassa ikkunassa nimi (tässä tapauksessa jälleen "Kultavarit").
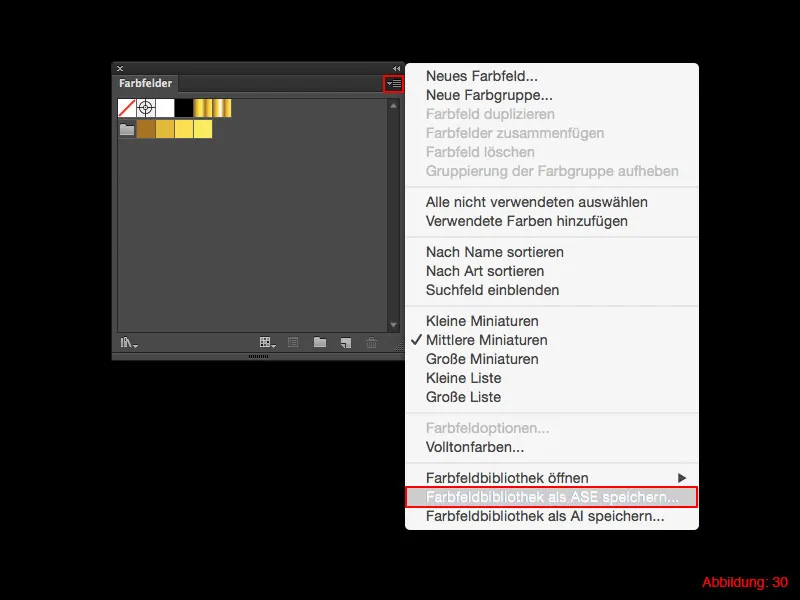
Oma väribibliotekkisi on nyt valmis.
Luo nyt uusi asiakirja valitsemalla Tiedosto>Uusi.
Kun olet luonut asiakirjan, huomaat, että kultavarit ovat kadonneet, ja vakiovärit näkyvät taas.
Jotta voit kutsua kultavarit uudelleen, napsauta jälleen pientä nuolta ylhäällä vasemmalla värikenttä-valikossa, jotta voit avata pudotusvalikon. Tällä kertaa siirry kohtaan avaa värikenttäkirjasto ja sitten mukautettu. Näkyviin tulee nyt itse tallentamasi värikenttäkirjastot. Kun klikkaat kultavarit, avautuu uusi värikenttä-valikko kultaväreillä ja väriliukuilla, jotka tallensit aiemmin.

Lisäsisältö
Kultateksti 3D-muunnoksena
Kuten olen jo tämän oppaan alussa maininnut, olen valmistanut tähän teille pienen lisäsisällön. Haluan nopeasti näyttää, miten voit muuntaa 2D-tekstisi 3D-tekstiksi. Jatketaan siis suoraan …
Valitkaa kultainen tekstitä ja klikatkaa sitten ylävalikon Tehosteet>3D>Ulkoruutu ja tasattu reuna.

Tämän seurauksena avautuu hieman suurempi valintaikkuna, jossa voit tehdä kaikki asetukset 3D-tekstillesi. Klikkaamalla alavasemmassa kulmassa Esikatselu, näet aina välittömästi, mitä muuttuu, kun muutat arvoa.
Kaksi asetusta on nyt tärkeitä 3D-tekstillemme.
• Yläosassa voit vapaasti kääntää 3D-tekstiä ja sijoittaa sen haluamaasi asentoon (1).
• Ulkoruutusyvyys -kohdassa voit määrittää, kuinka kauas tekstisi halutaan laajentavan taaksepäin (2).
Tällä hetkellä kokonaisuus ei vielä näytä kovin hienolta (kuvio 33), koska taaksepäin ulkoroitettu osa tekstistä on harmaa eikä vielä kultainen.

Tämän ongelman voit kuitenkin ratkaista helposti klikkaamalla Lisää asetuksia ja valitsemalla Väri varjostusväriksi Mukautettu. Väriarvona voit syöttää tähän #D2B023. Kaikki asetukset, jotka tein, näet kuvassa 34.

Kultainen 3D-tekstisi on valmis.

Lopuksi
Toivottavasti piditte tästä oppaasta ja nyt tiedätte, miten voit luoda tällaisen kultatekstin melko yksinkertaisilla keinoilla. Jos sinulla on vielä kysymyksiä, kirjoita ne kommentteihin tämän oppaan alle. Pyrin vastaamaan niihin mahdollisimman pian.
Sinun
Julian


