Huomautus: Tämä opetusohjelma on syntynyt osana tekstinmuutoshakemustamme. Se on tekstimuoto samasta videokoulutuksesta, jonka on tehnyt Stefan. Tekstit voivat sen vuoksi olla hyvinkin puhekielistä tyyliä.
Joten tässä pienessä vinkissä on kyse käytännöllisen toiminnon esittelystä, nimittäin tästä: Kun nyt kopioin tästä kauniista kuvasta objektin Illustratoriin ...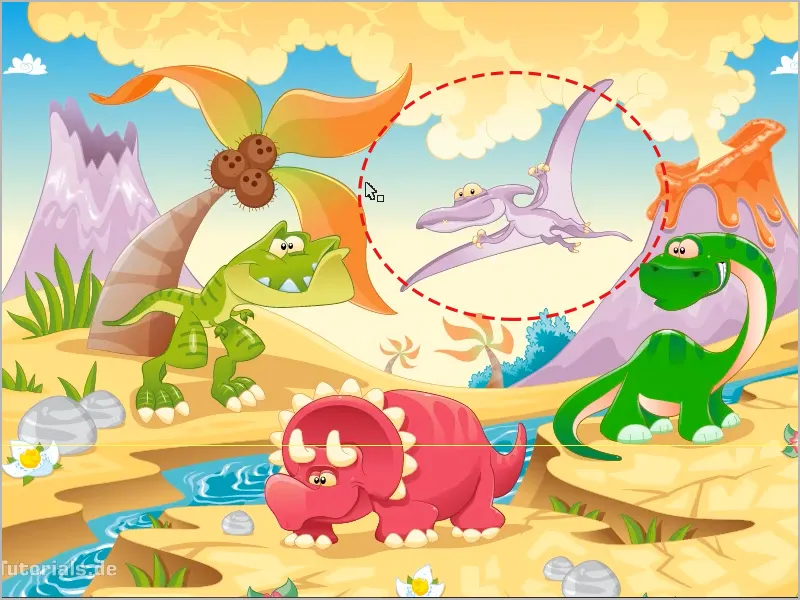
... Photoshopiin, se jopa toimii Älykkäänä objektina, mikä on tietysti mahtavaa. Nyt merkitsen tämän esihistoriallisen linnun, Arkeaopterixin, Ctrl+C [cmd+C]:llä voin kopioida sen ja sitten liittää sen Photoshopiin joko uuteen tai olemassa olevaan asiakirjaan. Avan täällä Tiedosto>Uusi... uuden asiakirjan.
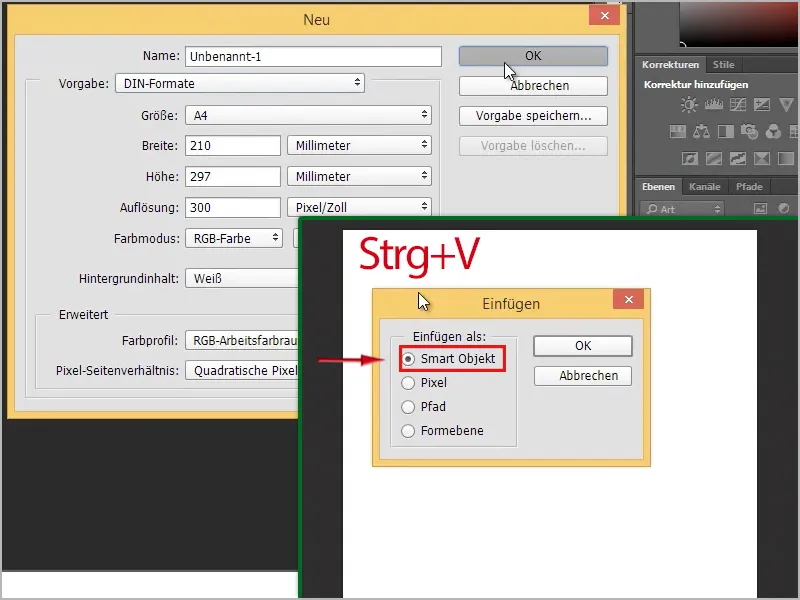
Sitten voin liittää sen Ctrl+V [cmd+V]:llä. Minkäksi? Se on tässä kysymys: Älykäs objekti, pikselit, polku vai muotosarja.
Suosittelen: Älykkäänä objektina. Miksi, näytän kohta. Joten, siinä se jo on sisällä.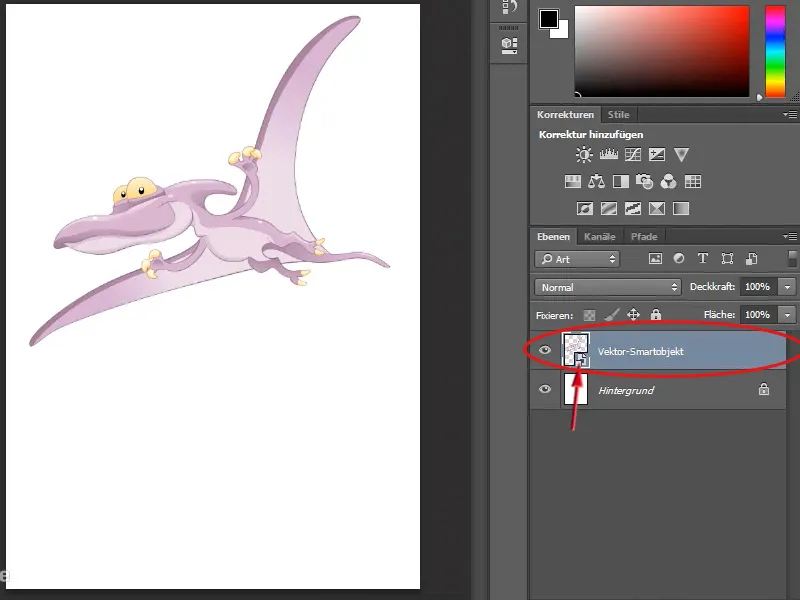
Nyt voin vielä muuttaa sen kokoa tarpeen mukaan, nerokasta on, että Älykkäillä objekteilla yhdistettynä vektorigrafiikkaan voin venyttää niitä rajattoman suureksi ilman laadun heikkenemistä. Voin täällä esimerkiksi maalata taustalla. Kun täällä valitsen Väripoiminta-työkalulla esimerkiksi kaksinkertaisella napsautuksella etualan väritystä Työkalupalkista ja sitten Väri-valitsimen ikkunassa valitsen vihreän (#197b06) ...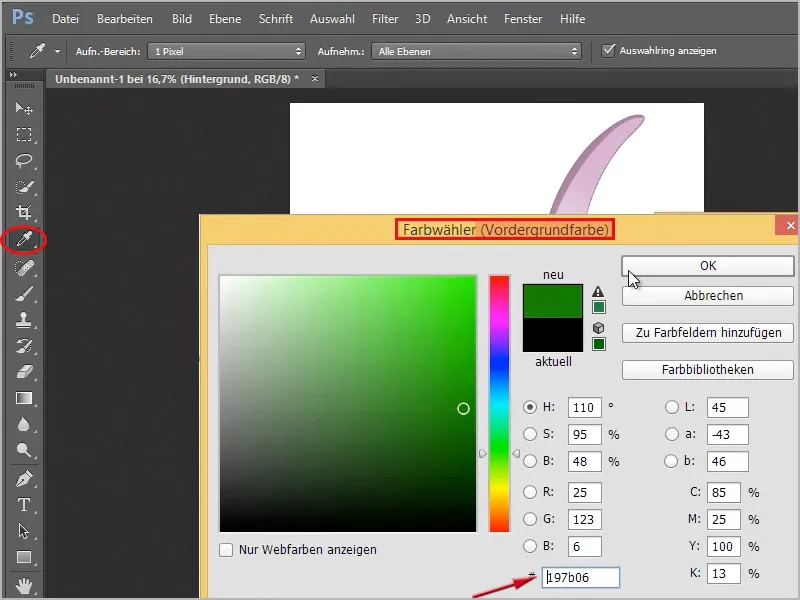
... ja sama vielä kerran, vain kaksinkertaisella napsautuksella taustaväriä ja tummempi vihreä (#033401), voin maalata hieman ruohoa ruohoharjalla Pensseli-ohjauspaneelista taustatasolla (tämän on oltava valittuna!).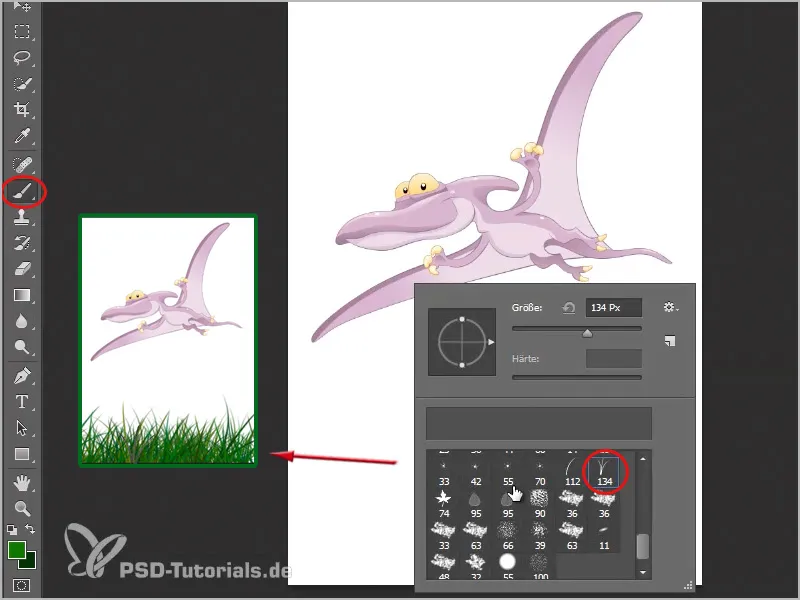
Olisi tietysti parempi, jos tekisin sen heti uudelle tasolle. Joten laskeessani dinosauruseni alle lisään uuden tason ja maalaan siihen ruohon. Sitten lisään vielä yhden uuden tason, siirrän sen ruohotason alle ja teen taivaan. Se käy nopeasti Gradientti-työkalulla, siellä voin jopa ladata uusia gradientteja valitsemalla Asetusnäytön vieressä nuolen ja sitten pienen hammasratikon oikealla, sitten näytetään minulle joitain gradientteja. Valitsen tässä Yksinkertainen.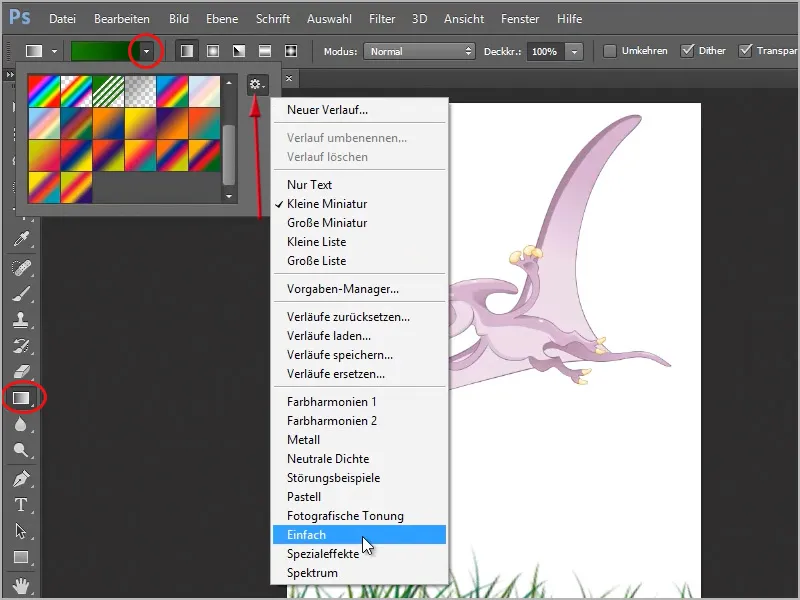
Nyt minun täytyy vielä valita haluanko korvata olemassa olevat gradientit vai lisätä "Yksinkertaisia gradientteja" perään. Valitsen Lisää ja voin sitten valita gradientit Asetusruudussa.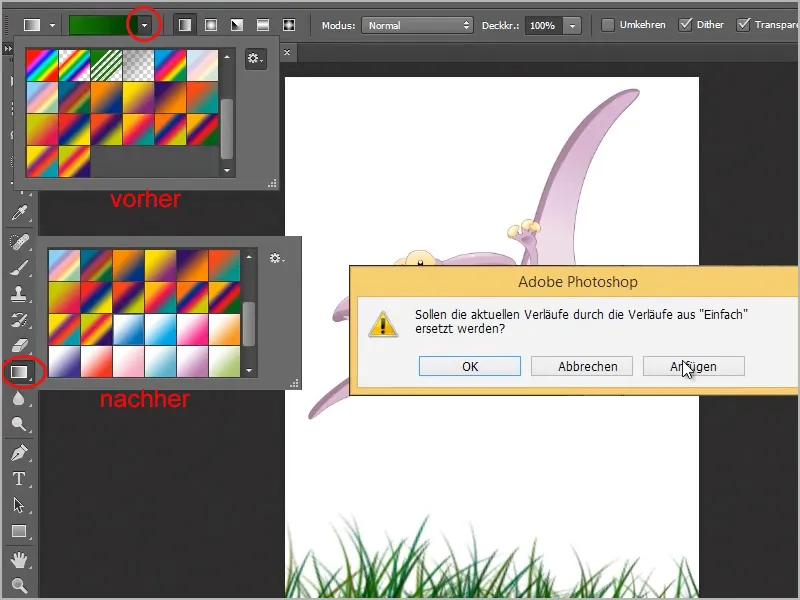
Löydän täältä esimerkiksi valkoisesta siniseen gradientin. Voin vetää sen kuvaani vain valitsemalla Gradientti-työkalulla linjan kuvan keskeltä vasempaan yläkulmaan.
Hyvä, olen nyt nopeasti maalannut kuvan. Nyt näytän miten voin nopeasti muuttaa tuota esihistoriallista lintua. Tietysti voisin tehdä sen myös Photoshopissa, mutta ei yhtä helposti kuin Illustratorissa. Siihen klikkaan Tasot-ohjauspaneelissa kaksinkertaisella napsautuksella vektoriälykkään objektin pikkukuvaa Urzeitvogelilla.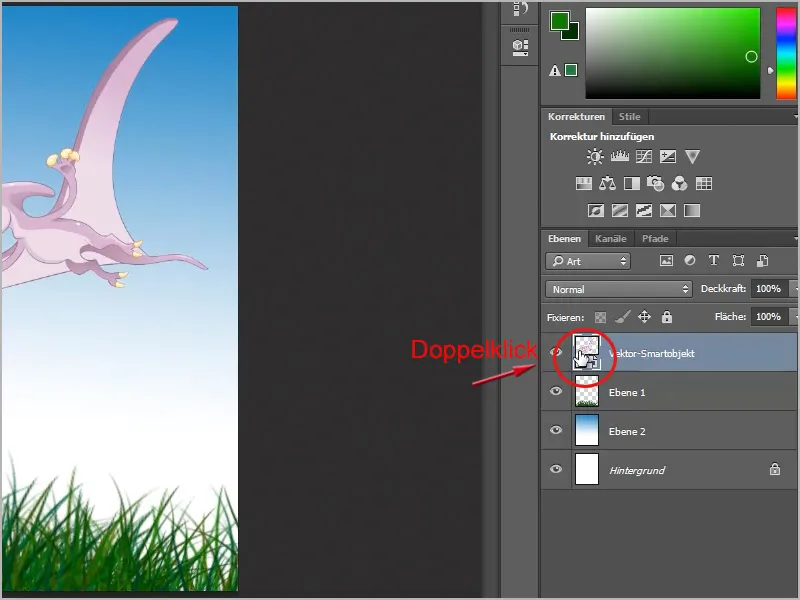
Sitten tulee ilmoitus, että vasta kun tallennan muutoksen, muutos otetaan käyttöön, vahvistan sen OK:lla. Tämän jälkeen Illustrator-asiakirja Avataan vain Urzeitvogelilla. Nyt voin täällä esimerkiksi käyttää Värjäys-työkalua, joten napsautan ensin objektia (lintua). Sen jälkeen näen Asetusnäytössä Paikan Värikuvan uudelleen värjääminen.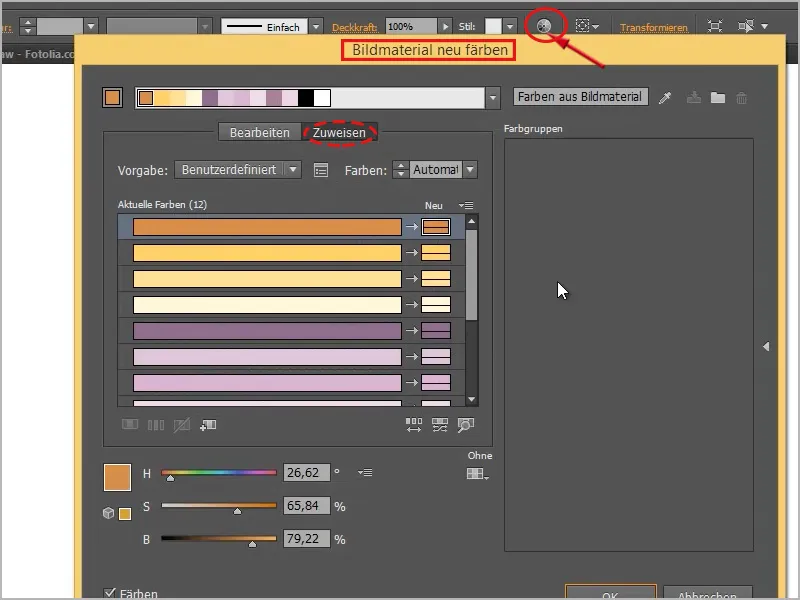
Voin siirtyä välilehdelle Muokkaa, sitten se näyttää tältä. Ennen värin muuttamista klikkaan vielä Ketjua, sitten voin värjätä kaiken kauniisti valitsemalla ympyrän, joka on suurempi kuin muut ympyrät, ja vetämällä sen väriympyrässä. Esim. näin: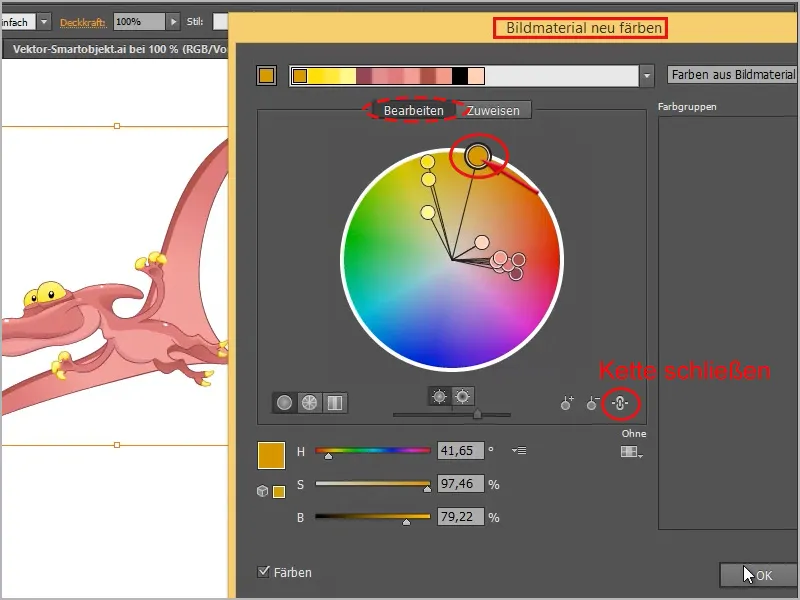
Sitten minun tarvitsee vain painaa Strg+S [cmd+S] ja se tallennetaan. Nyt menen taas Photoshopiin ja näkee, se värikäs Merten seuraaja: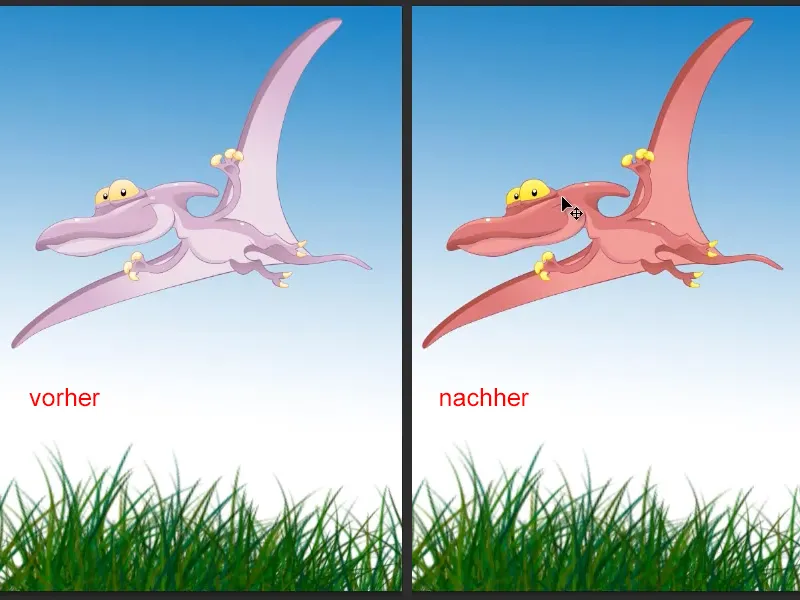
Se on tietysti superhelppoa ja voin milloin tahansa, kuten sanoin, vetää tämän linnun pienemmäksi ja vahvistaa tai vetää suuremmaksi, eikä laatu pienene, koska se on vektorigrafiikkaa. Se on todellakin mahtavaa! Toisin kuin ruoho. Siellä näkee jo: Koska olen ottanut erittäin suuren siveltimen asetuksen, se on melko epäselvää, se ei näytä niin hienolta.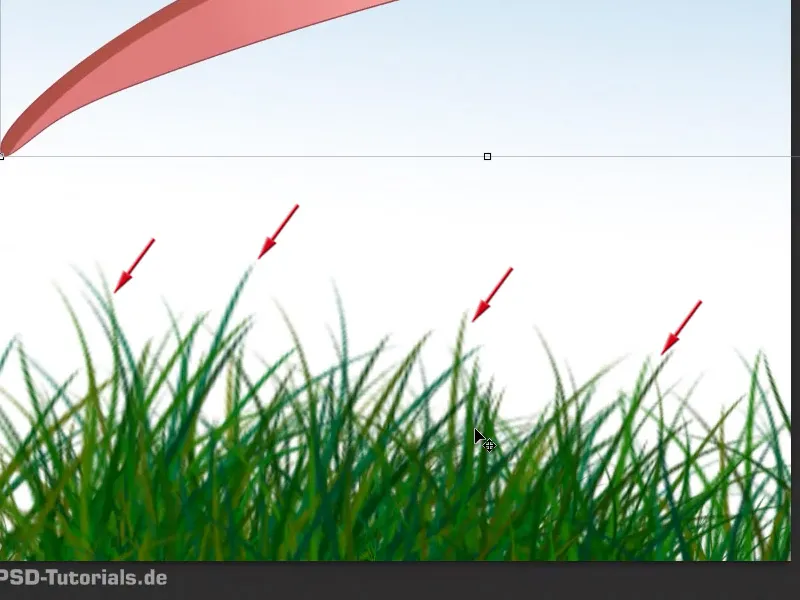
Siksi: Vektoreiden kanssa kaikki on paljon, paljon kauniimpaa, kaikki on ihmeellisen terävää, oli kuva kuinka suuri tahansa.
Taas kaksoisnapsautus älyobjektiin ja sitten voin taas muuttaa sen värin tänne. Tällä kertaa eri väri:
Voin muuttaa kaiken tällä, kuten haluan. Esimerkiksi voin nyt transformoida jotain täällä; kun klikkaan kerran, voin esimerkiksi tehdä taitteen yhteen siiveen käyttäen vääristä työkalua ...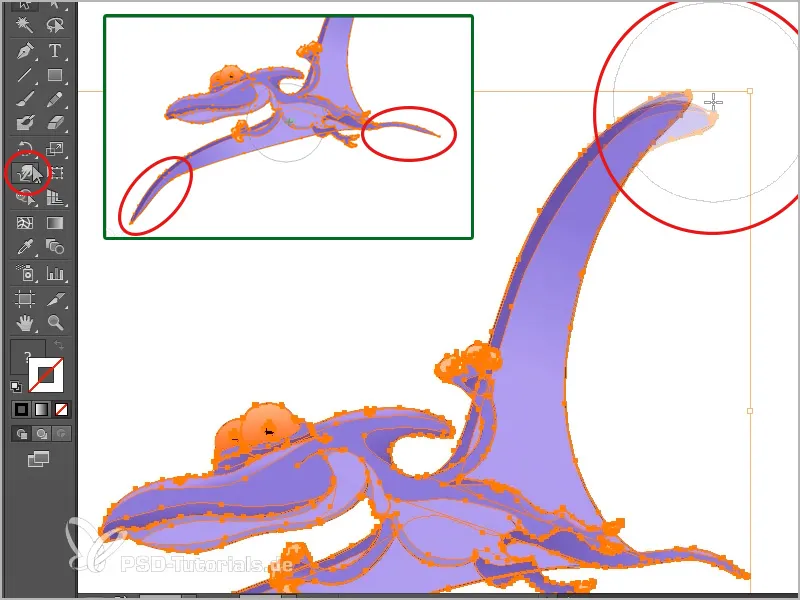
... tai vedä hännän ja toisen siiven hieman pidemmälle, kuten haluan. Sitten tallennan kaiken ja Photoshopissa se hyväksytään, kuten näet.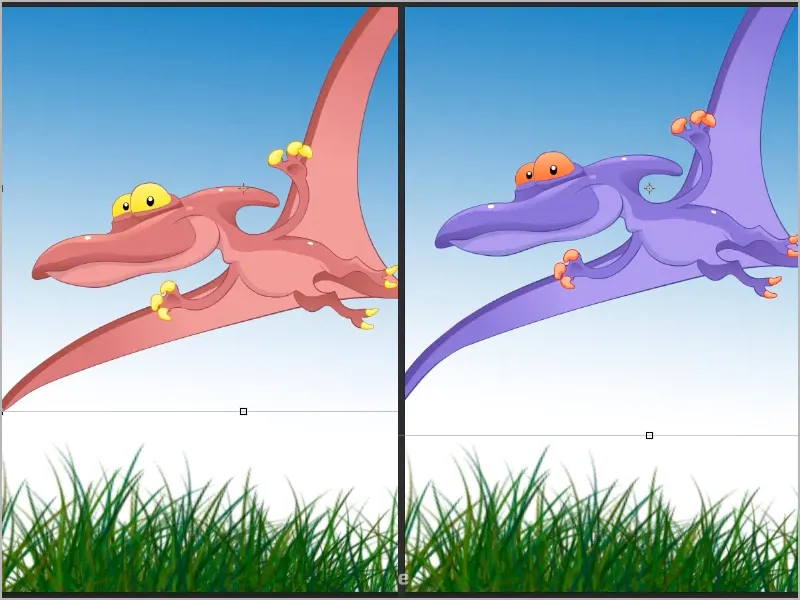
Ja siinä se oli pieni juju, miten nämä kaksi ohjelmaa voidaan liittää hyvin yhteen. Että Photoshopissa sen on ehdottomasti oltava älyobjekti. Tästä näet, että saavat huomattavia etuja muokkauksessa.
Loistavaa on myös se, että esimerkiksi InDesignissä en tarvitse vieläkään objekteja älyobjekteina, vaan otan nyt tämän (tässä merkityn) dinosauruksen Tyhjästä [E] s [CMD + V] liittääkseni sen InDesigniin tyhjään asiakirjaan Tyhjästä s [CMD + V], ja jos katson Linkkaa-paneelissa, ei ole linkitystä.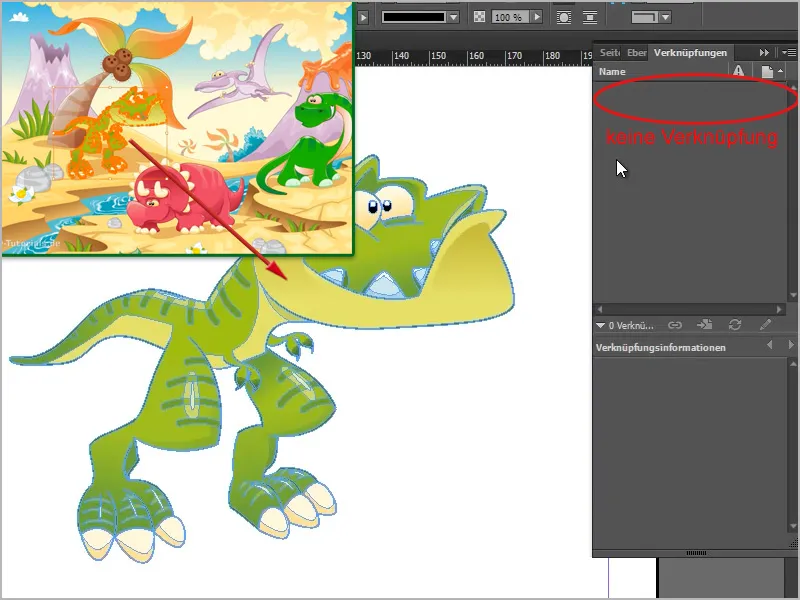
Koska se on ottanut mukaansa kaikki polut, kaiken tarvittavan. Tämä tarkoittaa, että voin milloin tahansa skaalata sitä täällä ilman laatuhäviötä, ja loistavaa on, että voin nyt täällä kaksoisnapsautuksella koskettaa yksittäisiä objekteja ja jopa siirtää niitä. Joten olisi mahdollista purkaa kohde kohdalta.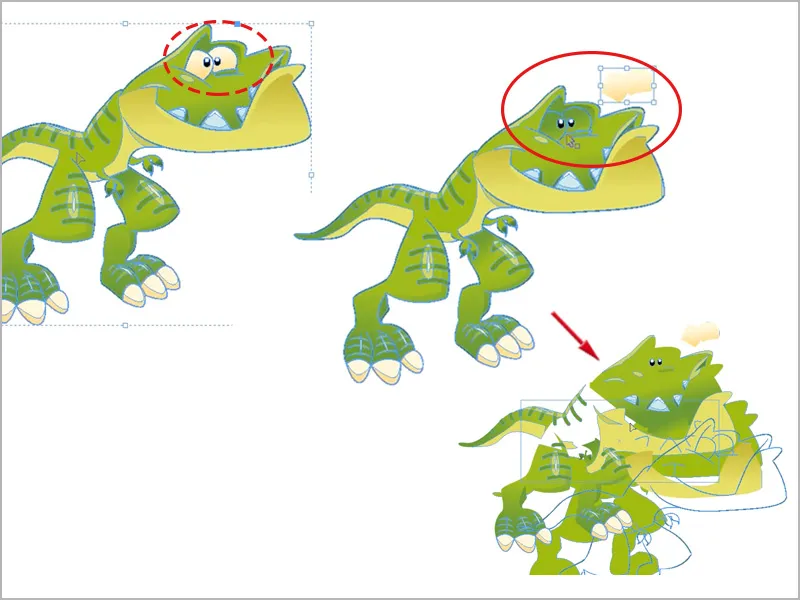
Tämä ei ole ongelma, koska kaikki polut ovat käytettävissä. Tämä on tietysti hieno asia, jos esimerkiksi työskentelet InDesignissä ja pelaat yhdessä Illustratorin kanssa, kaikki sujuu ihastuttavasti.
Adobe on saanut tämän hyvin toimimaan, että ohjelmat todella toimivat hyvin yhdessä ja että näkee, että laatu ei ole niin huono. Näyttösuorituskyky> Näyttö korkealaatuinen, ...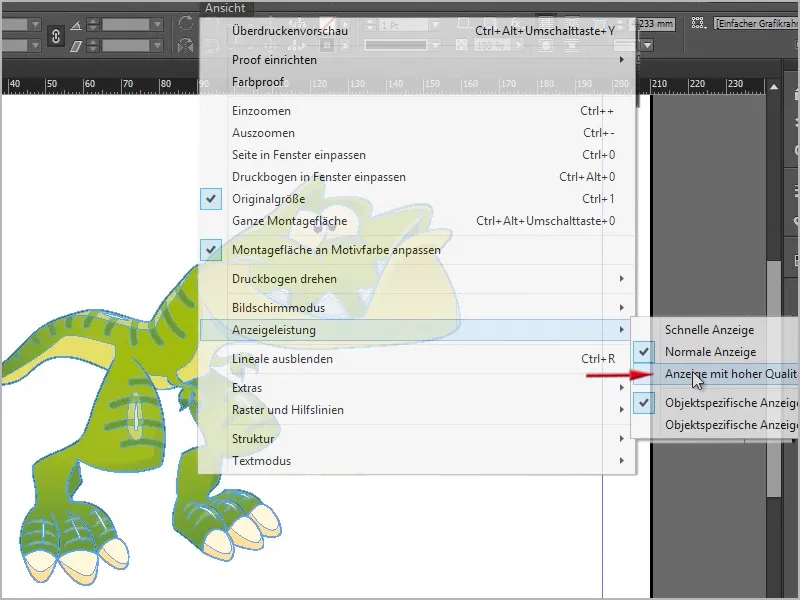
... silloin näet, että se on todella terävä, vaikka zoomaisin tänne.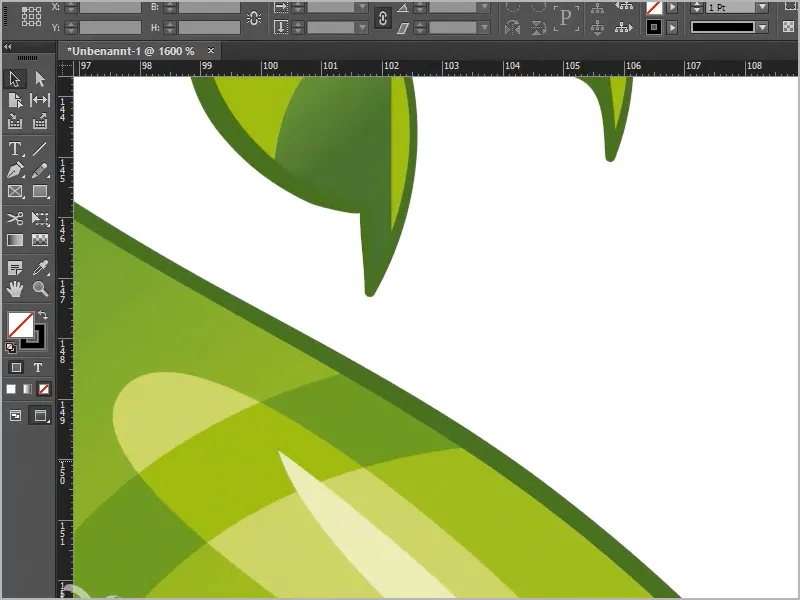
Ihmeellistä, näin sen tulisi olla!


