Luo palapeli
Johdanto:
Hei rakas PSD-Tutorials.de-yhteisö. Olen iloinen, että saan jälleen toivottaa teidät tervetulleeksi yhteen tutoriaalistani täällä PSD-Tutorials.de. Tässä päivän tutoriaalissa opitte, miten voitte luoda palapelin Illustratorissa. (Kuva 01). Opitte mm. käyttämään Suorakaiderasterityökalua. Mutta nyt, tarpeeksi puheita. Aloitetaan suoraan.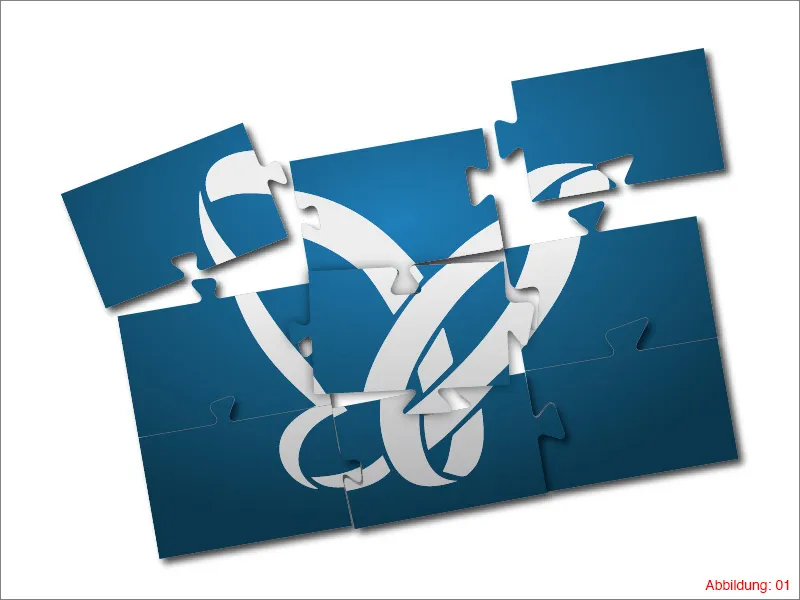
Vaihe 1: Luo perusrasteri
Ennen kuin voimme aloittaa, sinun täytyy luoda uusi työtila. Siirry kohtaan Tiedosto>Uusi ja valitse sitten vaakasuuntainen A3-koko.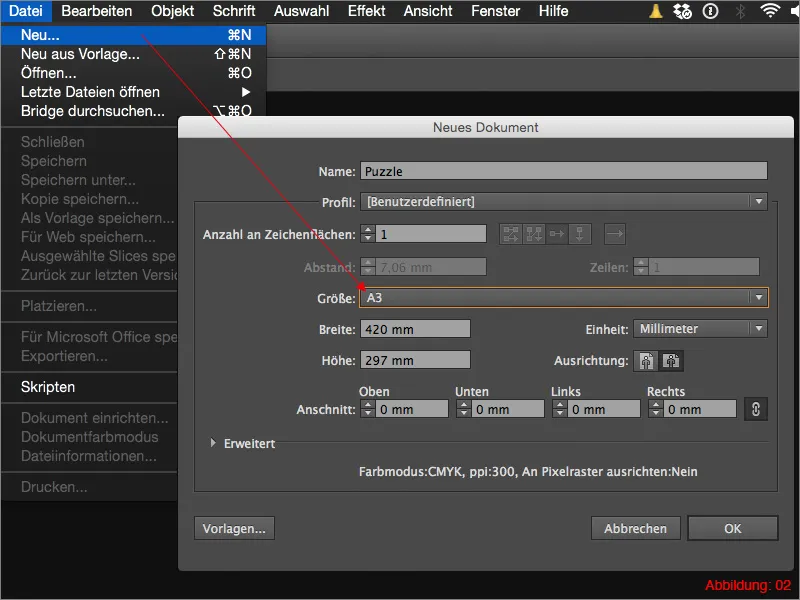
Jotta voitaisiin luoda perusrasteri palapelillemme, tarvitsemme niin kutsutun Suorakaiderasterityökalun.
Ei ole olemassa sellaista? On, se on itse asiassa olemassa. Tämä työkalu piileskelee Pistesegmenttityökalun alla ja sen voi kutsua esiin pitkään klikkaamalla sitä. (Kuva 03).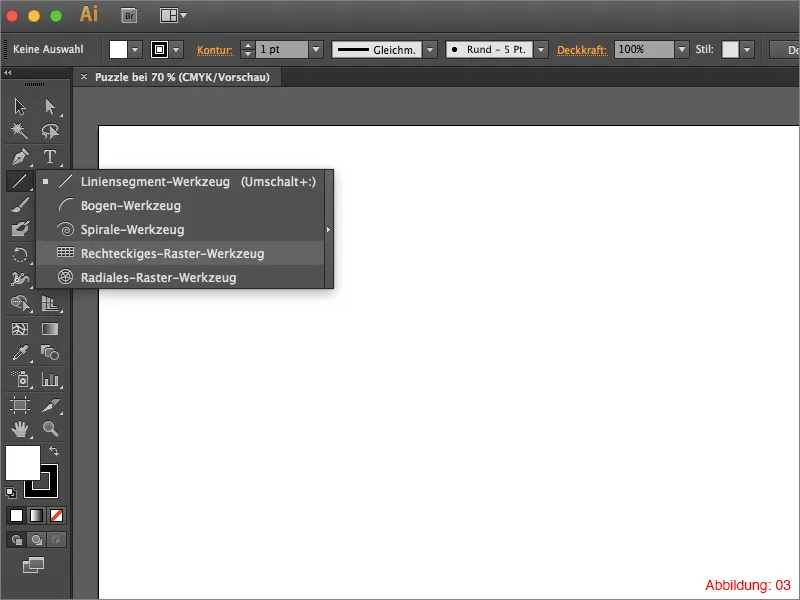
Klikkaa tällä työkalulla kerran mihin tahansa kohtaan työtilaasi. Tämän jälkeen avautuu ikkuna, jossa voit tarkastella luotavan rasterin asetuksia.
Valitse Normaalikoko muodoksi 300x212mm. Vaakasuunnan ja Pystysuunnan jakojen kohdalla valitse Määräksi kaksi. Epäsymmetrian voit jättää 0%:iin. (Kuva 04).
Sivuhuomiona:
Voi tietysti valita jakojen Määrään korkeamman määrän, mutta se lisää työmäärää ja palapelisi tulee monimutkaisemmaksi. Harkitse siis jo palapelisi suunnitteluvaiheessa, kuinka monta jakoa tarvitset.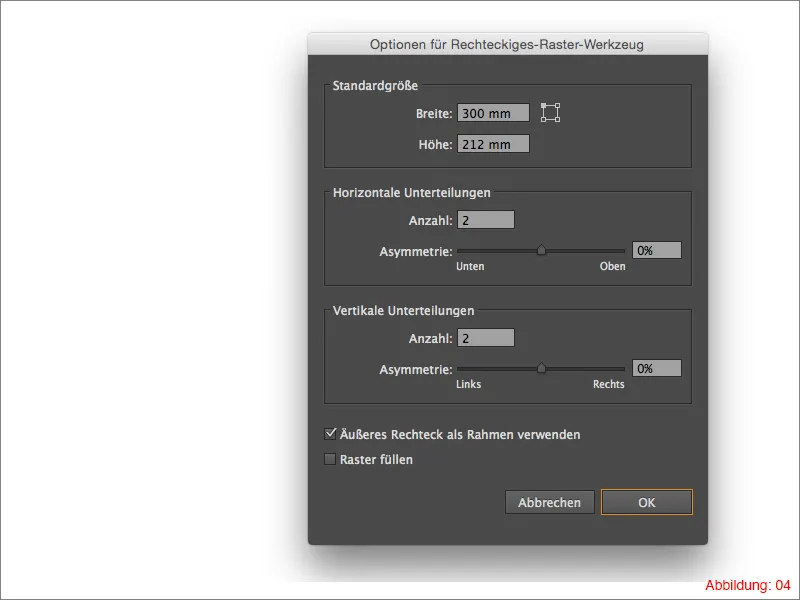
Kun olet vahvistanut painamalla OK, tämän pitäisi näyttää suunnilleen tältä (katso kuva 05):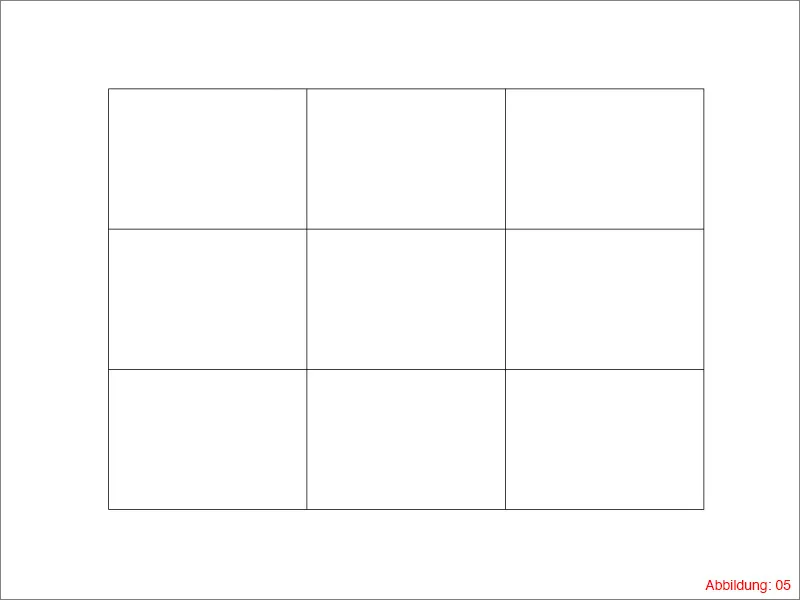
Vaihe 2: Valmistele palapelin osat
Seuraavaksi sinun täytyy klikata kerran Suoravalintatyökalua ja sitten valita heti sen jälkeen Kynätyökalu. Tämä johtuu siitä, että tarvitset molemmat työkalut seuraavassa vaiheessa. Kun Illustratorissa pitää painettuna Komento- tai Ctrl+Painikkeita, edellinen työkalu aktivoituu. Tässä tapauksessa seuraavaksi haluttiin Suoravalintatyökalu.
Valitse Suoravalintatyökalulla yksi sisäinen linja rasteristasi ja luo neljä uutta polkupistettä Kynätyökalulla. Nämä polkupisteet tulisi olla suunnilleen palapelin osan keskellä. (Katso kuva 06).
Sivuhuomiona:
Kun siirrät hiirtäsi Kynätyökalulla aktiivoidun Polun päällä, pienenä „+“-merkki ilmestyy Kynä-ikonin viereen. Tämä merkitsee, että voit lisätä uuden polkupisteen tähän paikkaan, jos klikkaat sitä.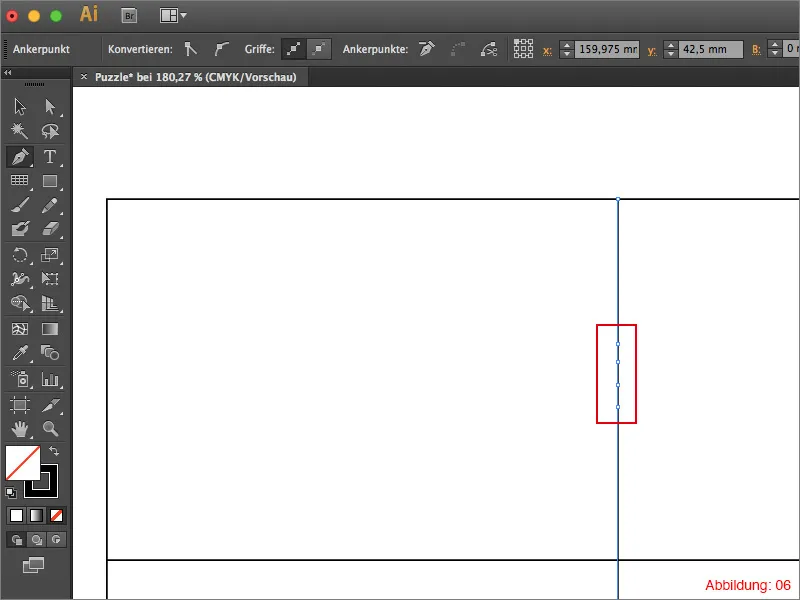
Nyt on kirjaimellisesti kärsivällisyyttä vaativaa työtä, sillä nyt sinun täytyy luoda nämä neljä polkupistettä jokaiseen rasterin soluun. lopputuloksena tämä pitäisi näyttää suunnilleen tältä (katso kuva 07):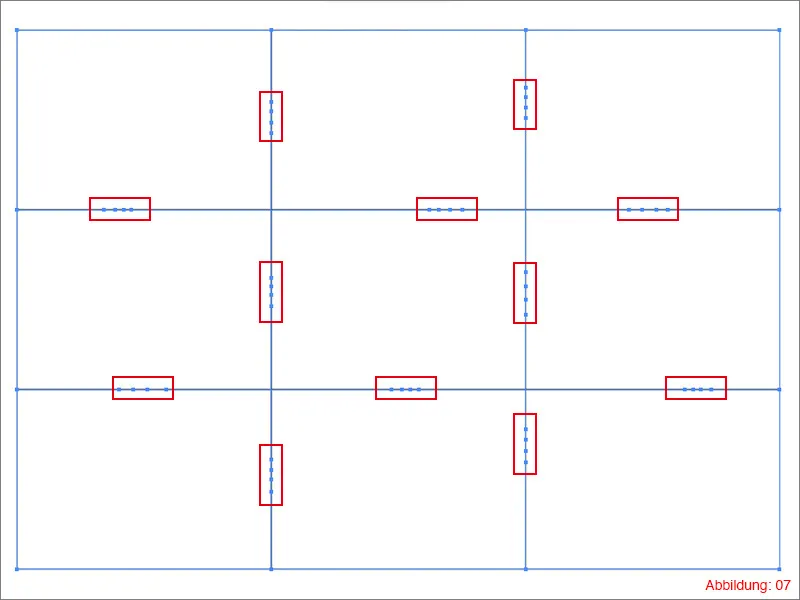
Kun olet luonut kaikki polkupisteet, ota taas käyttöön Suoravalintatyökalu ja siirrä juuri luomiasi polkupisteitä niin, että ne näyttävät ulkonemilta tai mutkailta. (Kuva 08).
Tässä vaiheessa ei tarvitse vielä työskennellä erityisen tarkasti, koska myöhemmin saatat joutua korjaamaan tai parantamaan jotain.
Sivuhuomiona:
Kun siirrät polkupisteitä, varmista, että kaikki ei näytä samalta. Varioidu koon, sijainnin ja suunnan kanssa, kun luot ulokkeita tai mutkia.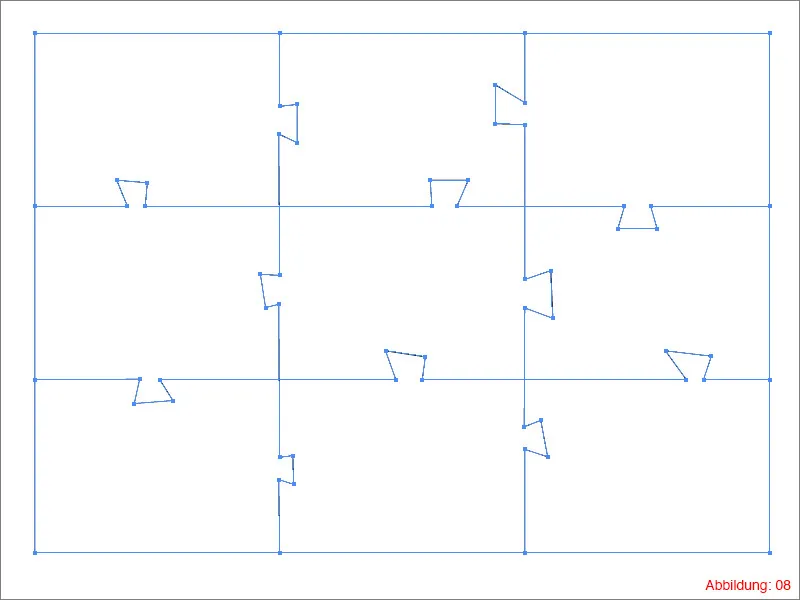
Vaihe 3: Optimoi palapelin osat
Nyt kaikki on valmista optimoimaan palapelin osat, jotta voitaisiin havaita tyypillinen palapelilookki.
Valitse Suoravalintatyökalulla sisäiset polut (ulkoinen kehys ei saa olla valittuna) ja siirry sitten ylävalikkorivillä kohtaan Tehoste>Tyyliharmonisoinnin suodattimet>Pyöristetyt kulmat …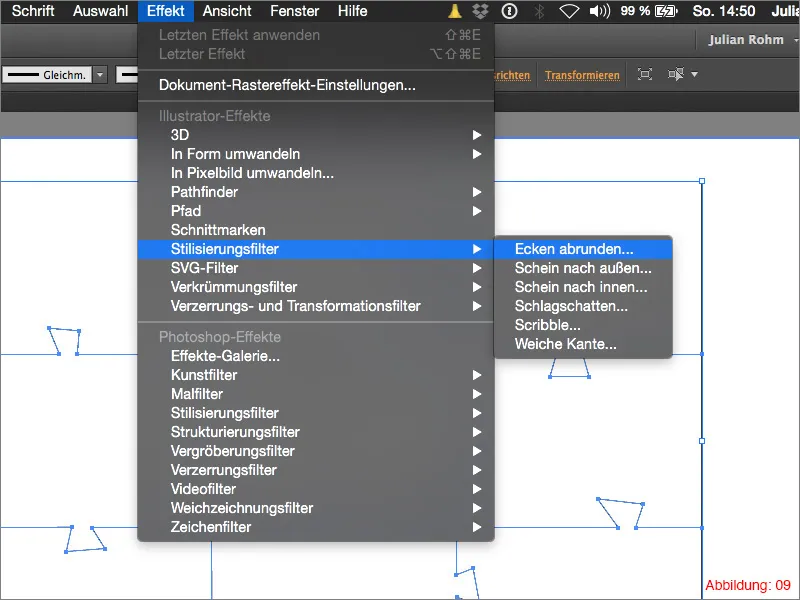
Valitse seuraavassa ikkunassa Sädeksi 3mm ja vahvista painamalla OK.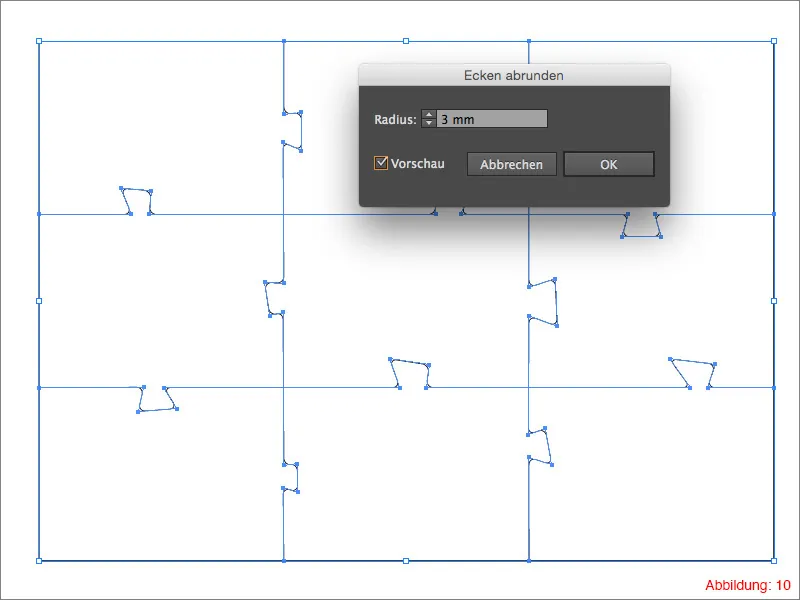
Nyt kun näet pyöristettyjen kulmien vaikutuksen, sinulla on vielä kerran mahdollisuus siirtää polkupisteitäsi niin, että ne näyttävät kauniilta palapelille tyypillisiltä ulokkeilta tai mutkilta.
Lopputuloksena tämä pitäisi näyttää suunnilleen tältä (katso kuva 11):
Tässä on kuitenkin tarpeen myös oma luovuutesi.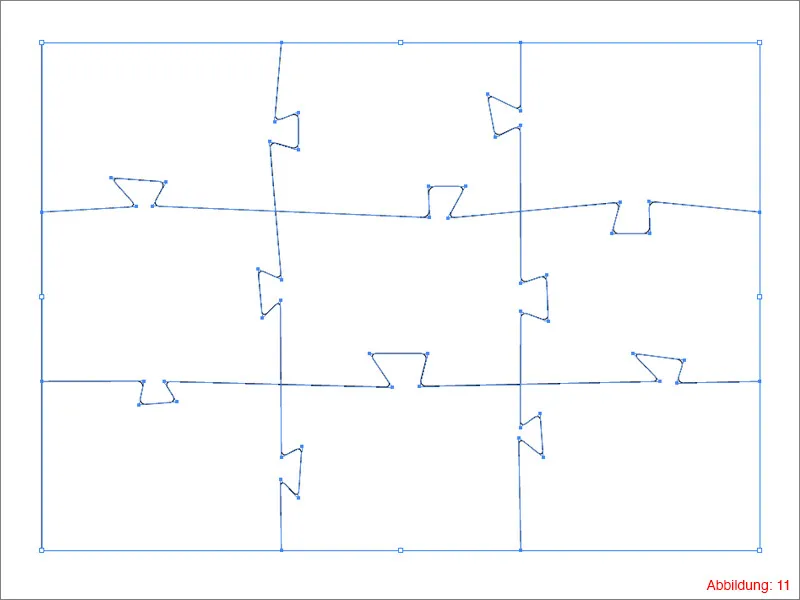
Lopuksi merkitse kaikki valitsemalla Command+A tai Ctrl+A ja siirry sitten kohtaan Objekti>Muunna ulkoasua.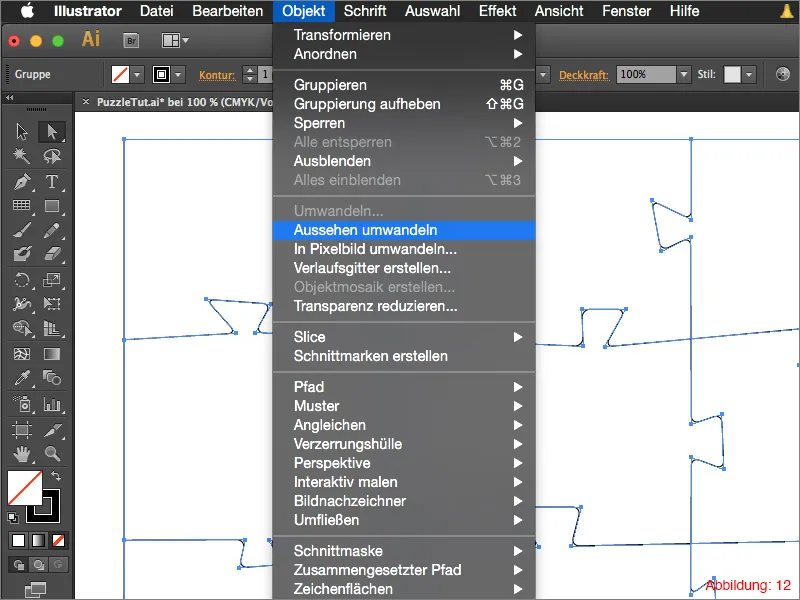
Tässä tapauksessa pyöristettyjen kulmien efekti siirretään polkuun. Uusia polkupisteitä syntyy. (Kuva 13).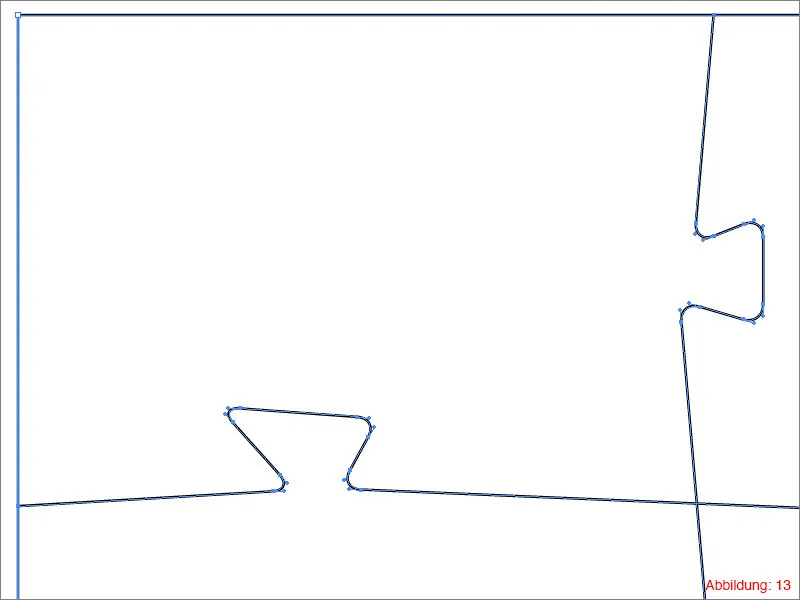
Tarvitset nyt Pathfinderin. Jos et ole vielä aktivoinut sitä, löydät sen kohdasta Ikkuna>Pathfinder. (Katso kuva 14).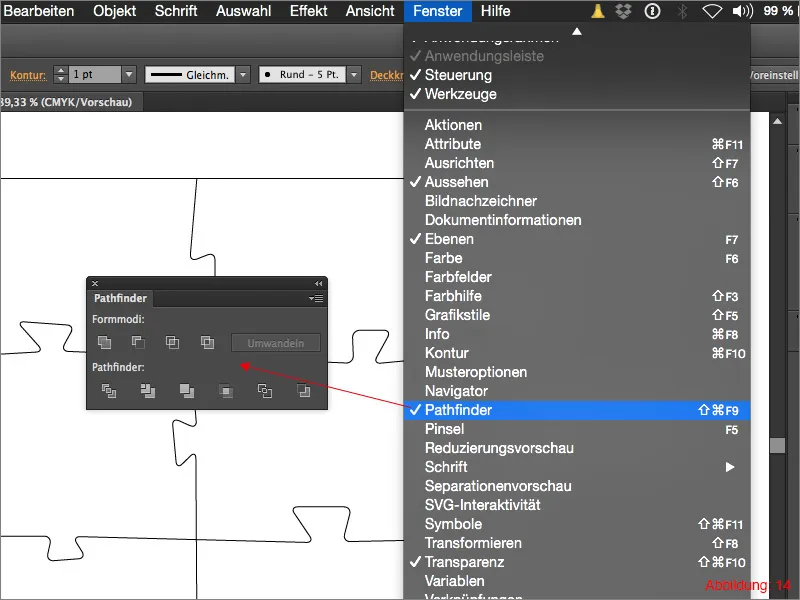
Merkitse jälleen kaikki valitsemalla Command tai Ctrl+A ja napsauta Pathfinderissa>Osaa pinta. (Kuva 15).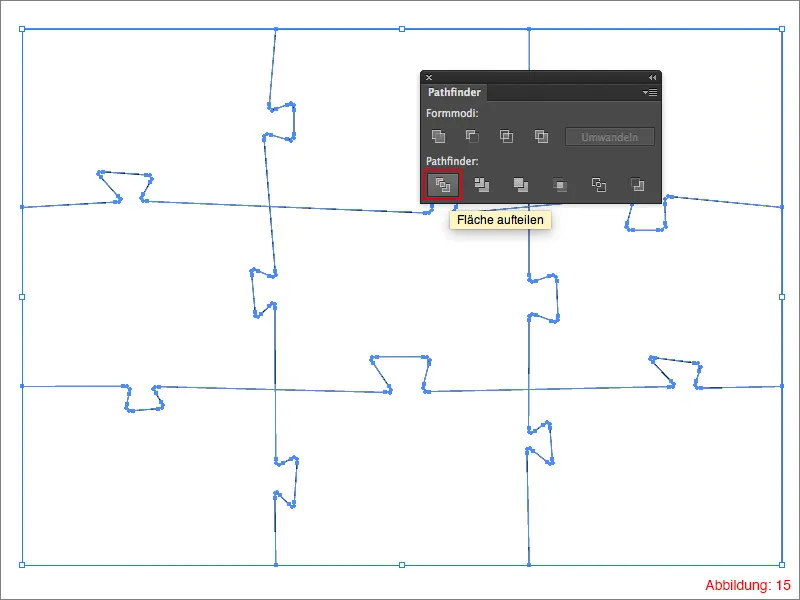
Koska Illustrator ryhmittelee automaattisesti kaikki objektit, sinun on purettava tämä ryhmitys pikakomentolla Command+Vaihto+G (PC:llä - Ctrl+Vaihto+G).
Sen jälkeen Tasot-paletissa tulisi näkyä yhdeksän erilaista polkua. (Katso kuva 16).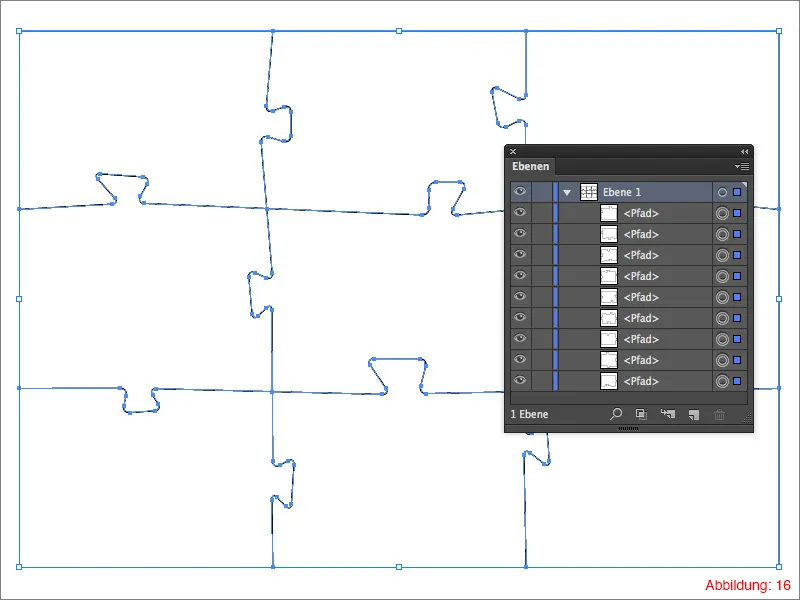
Vaihe 4: Tallenna ja arkistoi palapeli symbolina
Tässä vaiheessa haluan lyhyesti siirtää nykyisen aiheen sivuun ja puhua myös erittäin tärkeästä aiheesta.
Erittäin tärkeissä projekteissa, kuten palapelissä tai muissa asioissa, voi tapahtua, että niitä halutaan käyttää myöhemmin muihin projekteihin. Silloin on hyödyllistä, jos sinulla on malli tallennettuna, jotta sinun ei tarvitse aloittaa alusta. Siksi suosittelen aina työskentelemään Illustratorissa symboleilla. Tämä antaa sinulle mahdollisuuden avata mallin milloin tahansa, koska se on keskitetysti tallennettuna tietokoneellesi ja Illustrator voi käyttää sitä ongelmitta.
Oman symbolin luomiseksi tarvitset ensin Symbolit-paletin. Voit löytää sen kohdasta Ikkuna>Symbolit.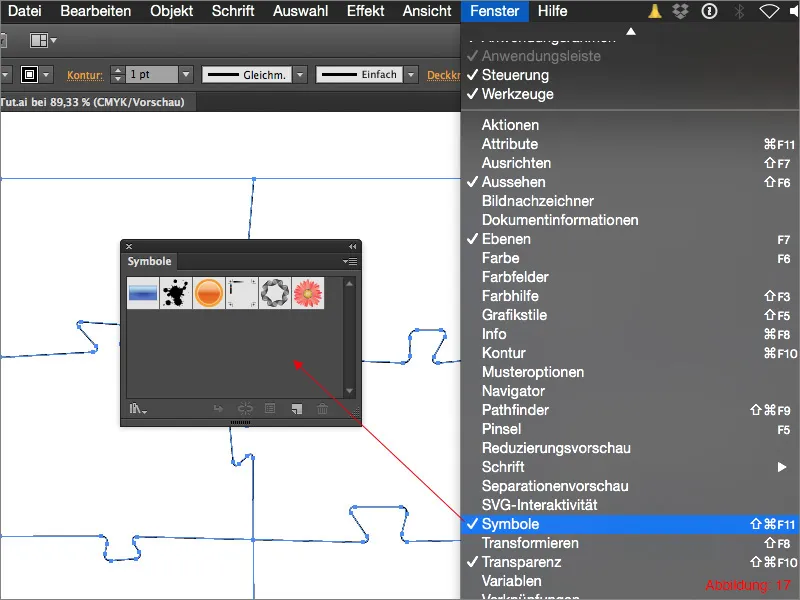
Valitse sitten objektisi, jonka haluat tallentaa symbolina (tässä tapauksessa nykyinen palapelisi tilanne) ja napsauta sitten Symbolit-paletissa olevaa pientä nuolta yläoikeassa kulmassa. (Katso kuva 18).
Nyt voit napsauttaa Uusi symboli ... Valitse vielä sopiva nimi symbolillesi ja vahvista painamalla OK.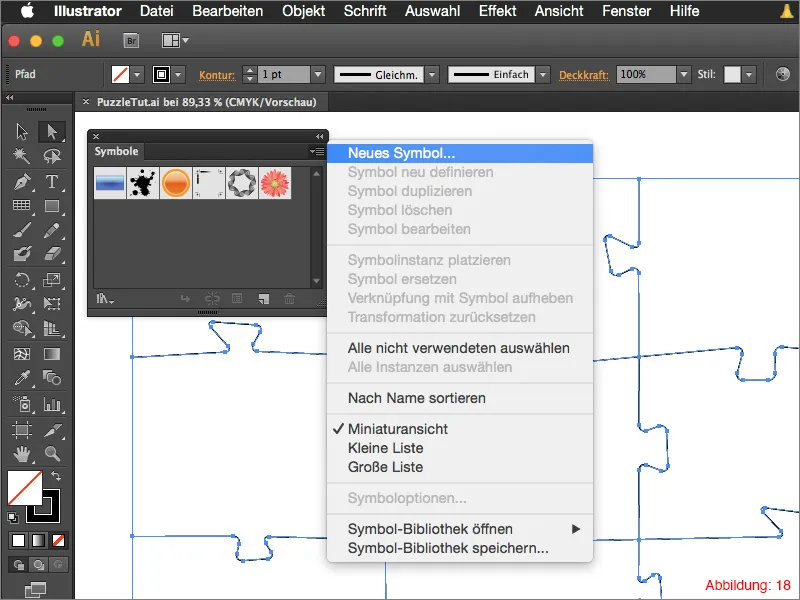
Ennen kuin tallennat oman symbolikirjaston, suosittelen poistamaan Illustratorin oletussymbolit. Voit tehdä tämän yksinkertaisesti pitämällä Vaihto-näppäintä painettuna ja valitsemalla ne yksi kerrallaan.
Kun olet valinnut kaikki, napsauta pientä roskakoria alaoikeassa kulmassa. (Kuva 19).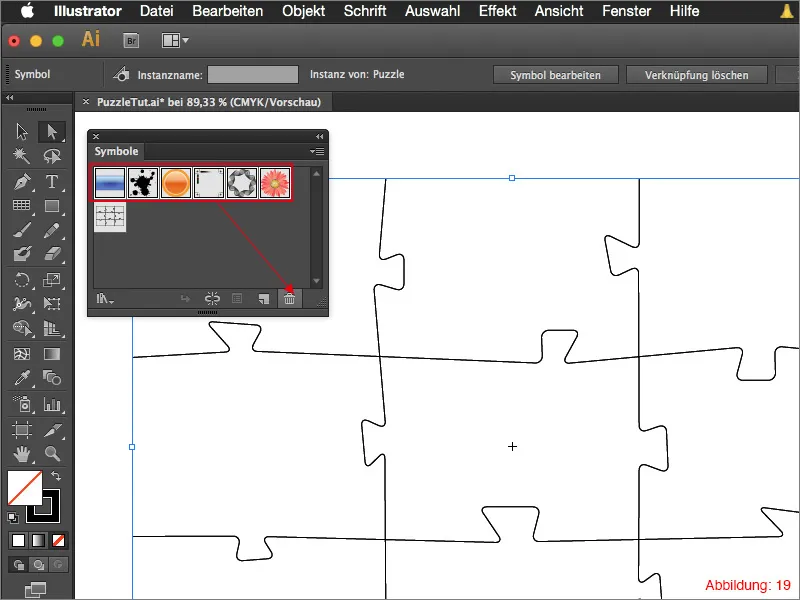
Tämän jälkeen Symbolit-paletissa pitäisi olla enää vain oma objekti. (Katso kuva 20).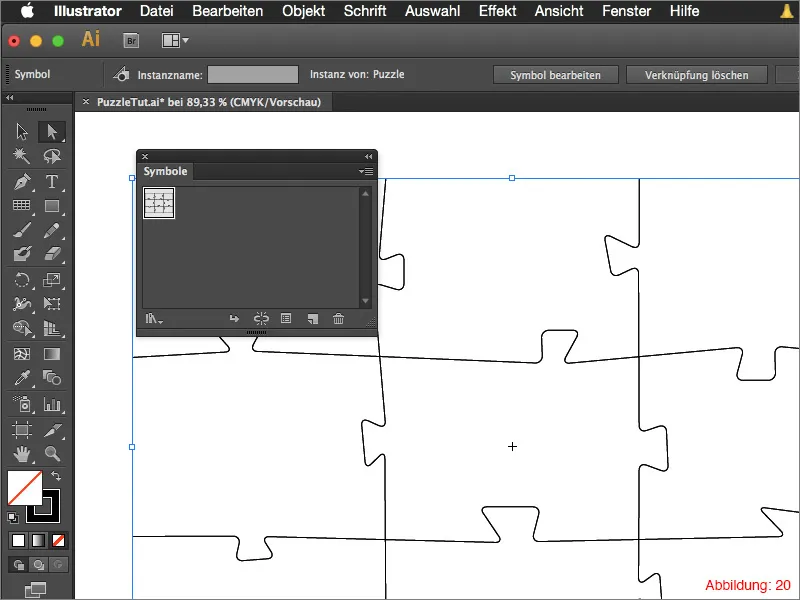
Napsauta nyt uudelleen Symbolit-paletin pientä nuolta ja sitten Symbolikirjaston tallenna … Voit taas valita sopivan nimen kirjastollesi ja vahvistaa painamalla OK.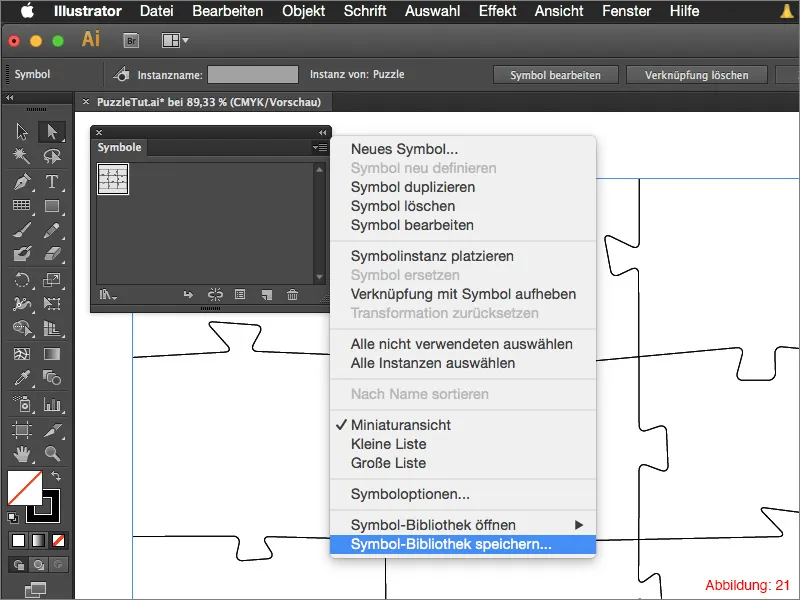
Avoidaksesi avaamasta tätä kirjastoa myöhemmin (esim. toisessa tiedostossa), napsauta yksinkertaisesti uudelleen Symbolit-paletin pientä nuolta ja mene kohtaan Symbolikirjaston avaa. Sieltä löydät juuri tallentamasi symbolikirjaston. (Kuva 22).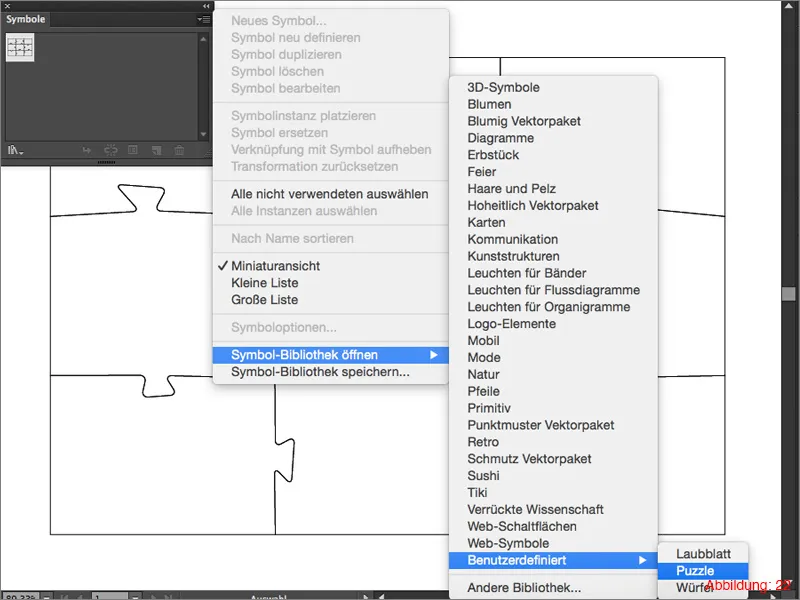
Vaihe 5: Tee palapelille tekstuuria
Kun olet tallentanut nykyisen palapelitilanteesi symbolina, voimme nyt alkaa lisäämään kuviota yksittäisten palapelin osien päälle. Tämän opetusohjelman liitetyistä työaineistoista löydät tiedoston nimeltä "Kuva.pdf". Avaa tämä Illustratorissa ja lisää palapelifileesi.
Vähennä sitten peittoalueen läpinäkyvyyttä noin 50%, jotta näet palapelin osat sen läpi. (Kuva 23).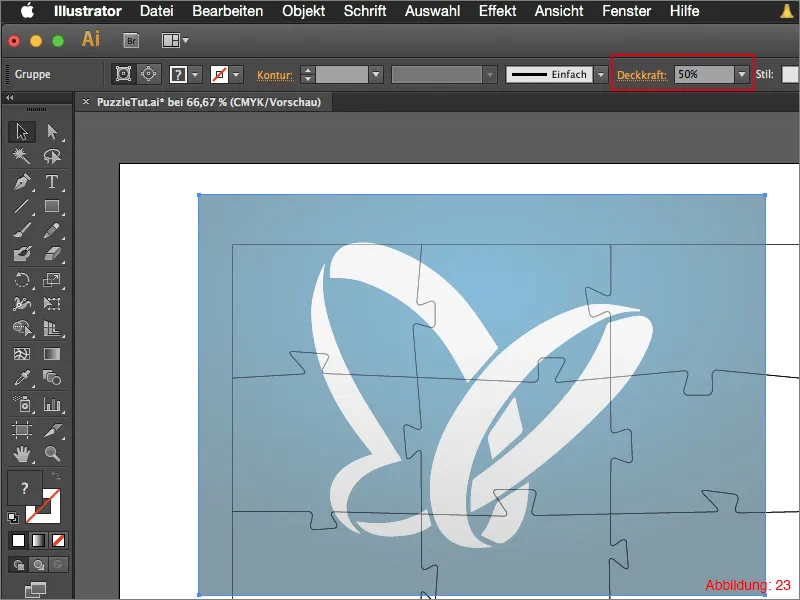
Siirrä kuviot niin, että ne ovat tarkalleen palapelisi keskellä. Sitten voit palauttaa peittoalueen taas 100%:iin.
Seuraavaksi sinun on luotava yhden kuviosi kopio jokaista palapelin osaa kohti. Minun tapauksessani minulla on yhdeksän palapelin osaa ja siksi tarvitsen myös yhdeksän kopioita.
Varmista, että sijoitat kopioidut kuviot palapelin osien alle Tasot-paletissa. (Katso kuva 24).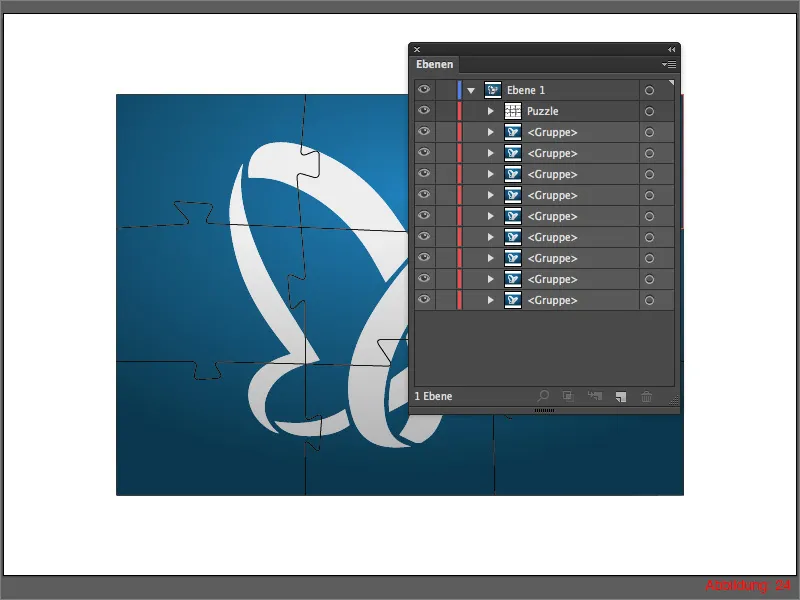
Avaa nyt ryhmä palapeliosilla ja vedä ne päätauluusi, jotta ne eivät enää ole ryhmiteltyjä.
Valitse nyt ensimmäinen palapelin osa ja yksi kuviokopio pitämällä Vaihto-näppäintä painettuna ja siirry sitten kohtaan Objekti>Leikkaamisalusta>Luo.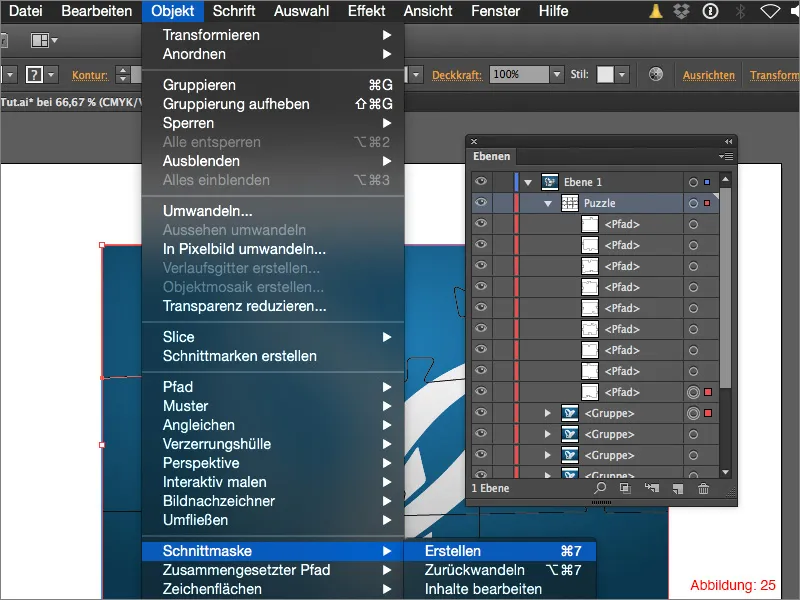
Sitten saman prosessin on tehtävä myös kaikkien muiden palapelin palojen kanssa. Valitse aina osa ja motiivi ja luo niistä leikkausmaski.
Kaiken pitäisi näyttää tältä (kuva 26):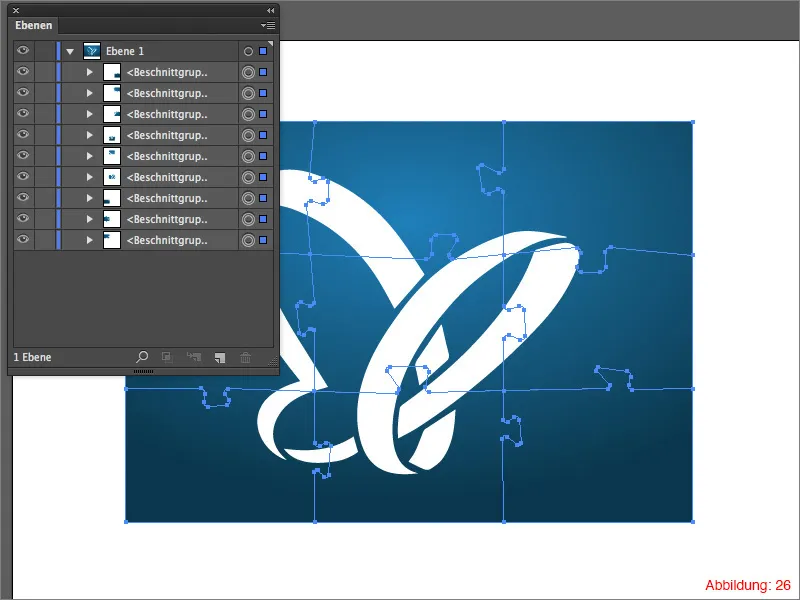
Vaihe 6: Hionta
Kun olet luonut leikkausmaskin jokaiselle palapelin palalle, olet pääosin valmis palapelisi kanssa. Koska kokonainen palapeli yleensä näyttää melko tylsältä, suosittelen siirtämään joitakin osia ja ehkä jopa kääntämään niitä, jotta näkyy, että kyseessä on todella palapeli eri osista. (Kuva 27).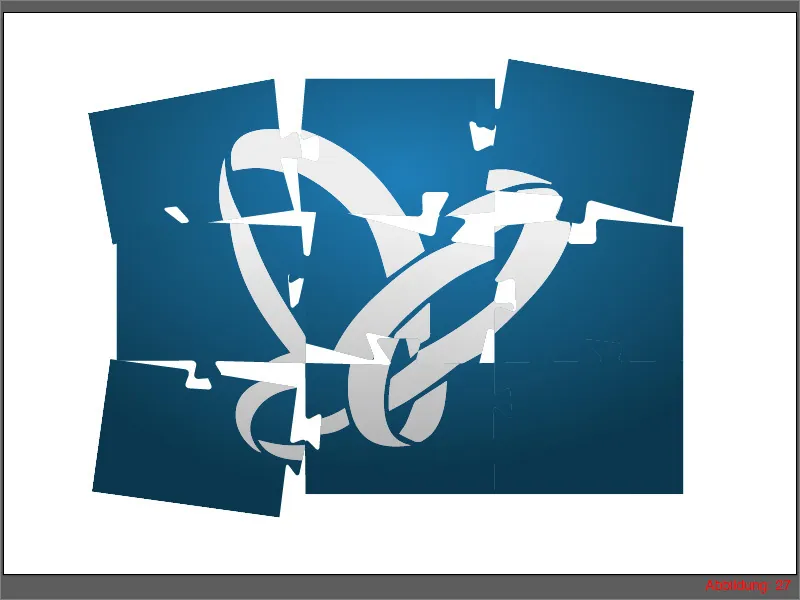
Koska nykyisessä tilassa päällekkäiset osat ovat tuskin erottuvia toisistaan, lisäämme nyt koko palapeliin vielä varjostuksen. Valitse kaikki tämä painamalla Command tai Strg+A ja siirry sitten kohtaan Effect>Stilisierungsfilter>Schlagschatten. Vahvista seuraava ikkuna painamalla OK.
Pelisi on valmis. (Kuva 28).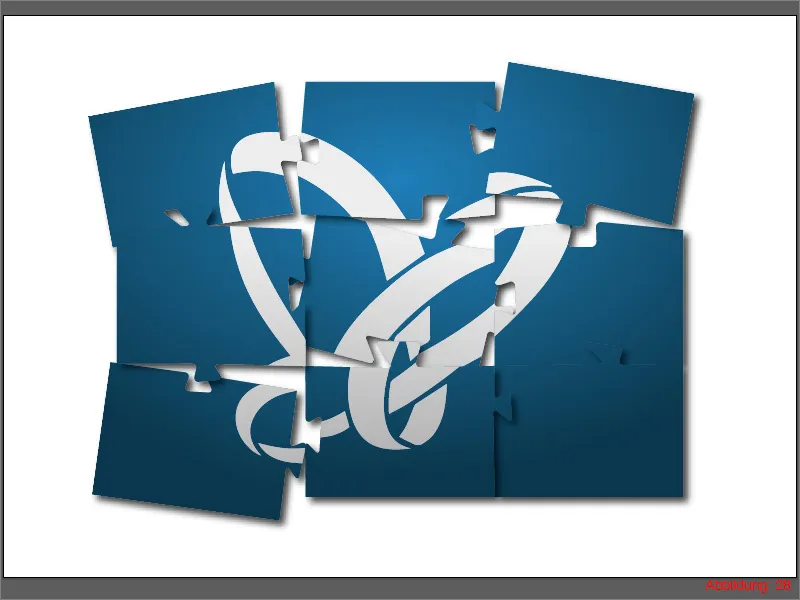
Loppusanat:
Olemme jo saapuneet tämän oppaan loppuun. Toivottavasti teillä oli hauskaa ja voitte nyt luoda kauniin palapelin. Jos jokin on vielä epäselvää, kirjoita se kommentteihin tämän oppaan alle. Pyrin vastaamaan näihin kysymyksiin mahdollisimman pian. Muuten keskustelu ja palaute ovat tervetulleita.
Pysykää luovina…
Julianisi


