Käyttämällä Valintatyökalua ja pitämällä painettuna Shift+Alt-näppäimiä voit nyt valita kohteen ja skaalata sitä suhteellisesti, jos se on vielä hieman liian suuri tai pieni.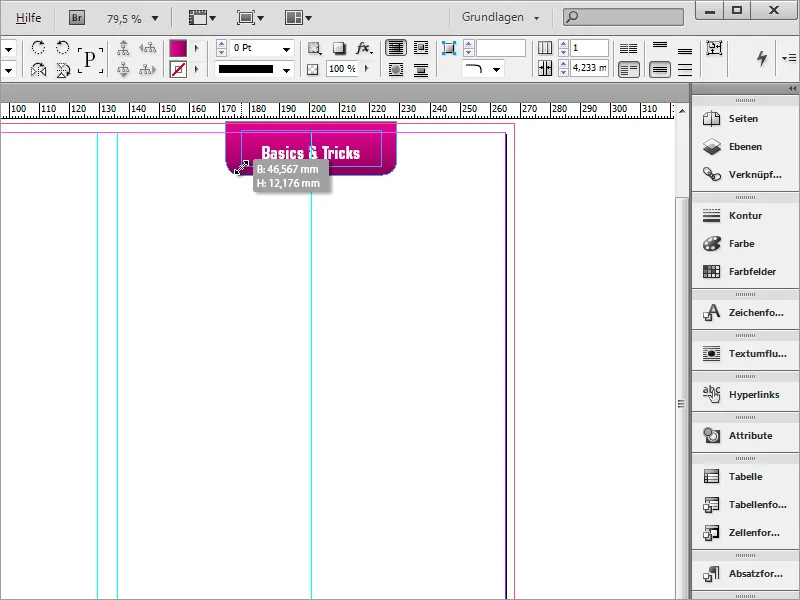
Tekstiä on nostettava hieman ylöspäin. Käytä tähän yksinkertaisesti uudelleen Tekstikehyksen asetukset.
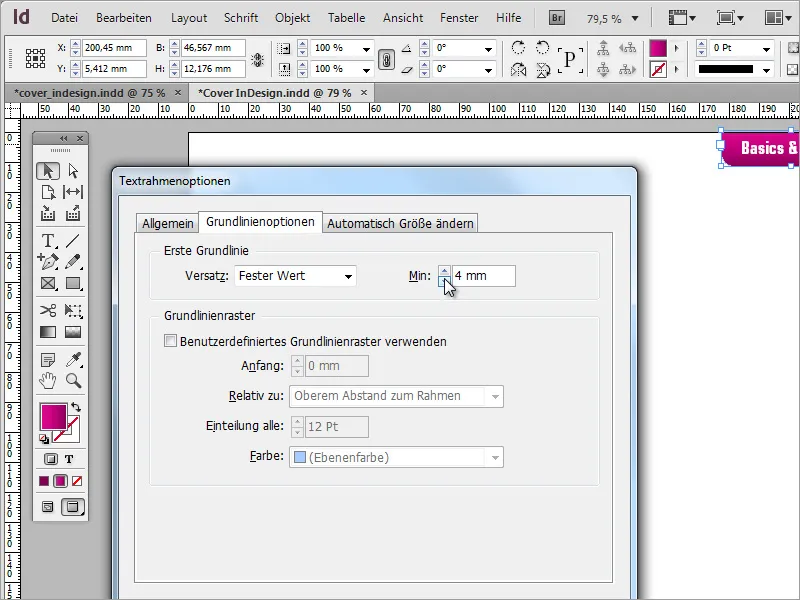
Seuraavaksi voit käyttää juuri luotua grafiikkaa ja luoda siitä kopion painamalla Alt-näppäintä ja siirtämällä merkityn kohteen yksinkertaisesti alaspäin.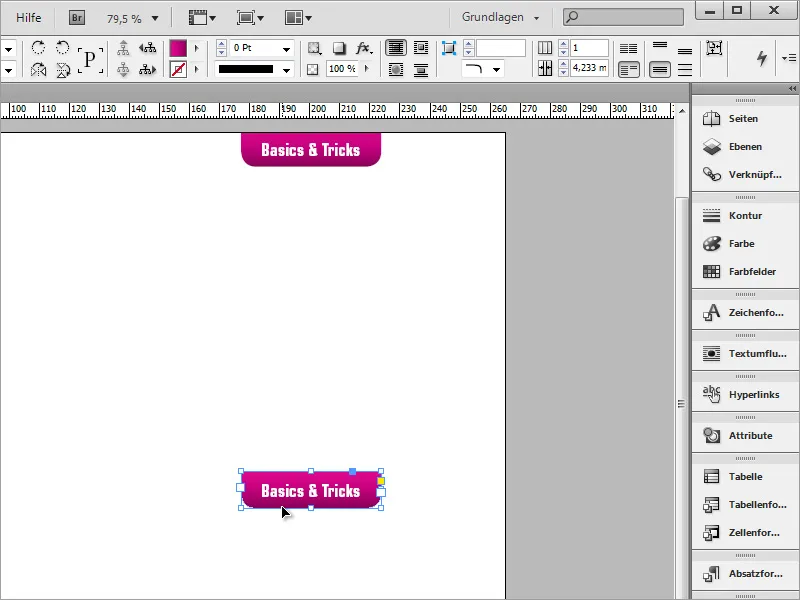
Tällä kertaa kehys on muutettava uudelleen muotoon. Tätä varten tarvitset jälleen Kulma-asetukset, jotka löytyvät Kohde-valikosta. Ota valintaikkunassa käyttöön ketjusymboli ja aseta säde noin 5 mm ja pyöristetyt kulmat.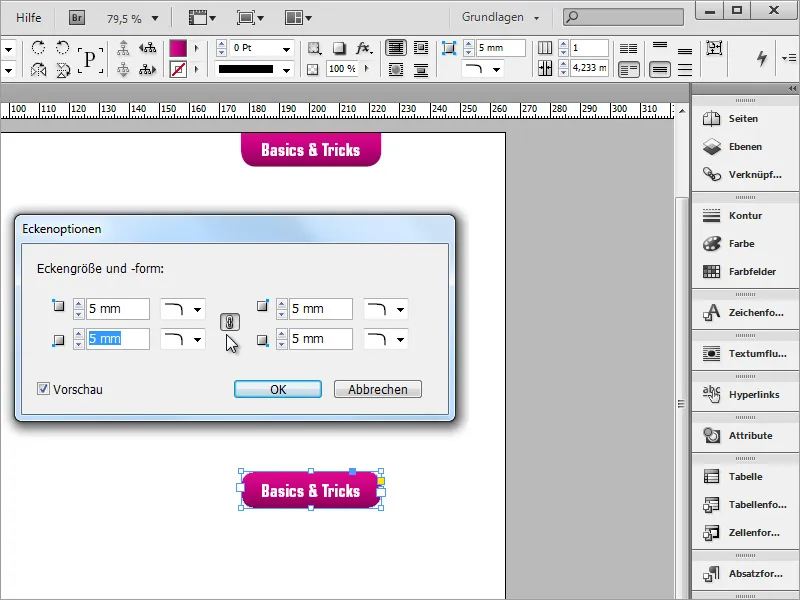
Kohdetta voi nyt suurentaa ja kääntää 9 astetta. Kokoa voidaan tarkentaa myöhemmin tarkemmin tekstisisältöön sopivaksi.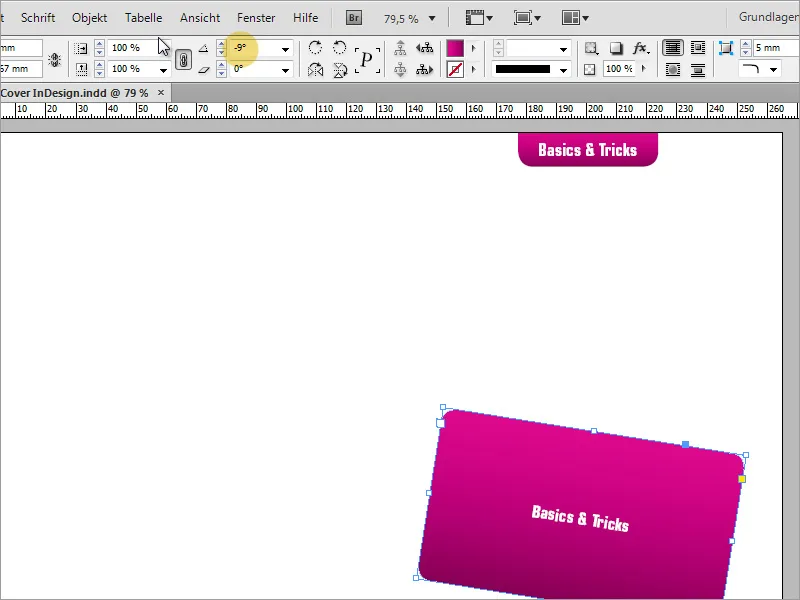
Kun kohde on saanut suunnilleen oikean koon ja sijainnin, tekstiä on muokattava. Kirjoita tai kopioi yksinkertaisesti tekstialueelle vastaavat tiedot.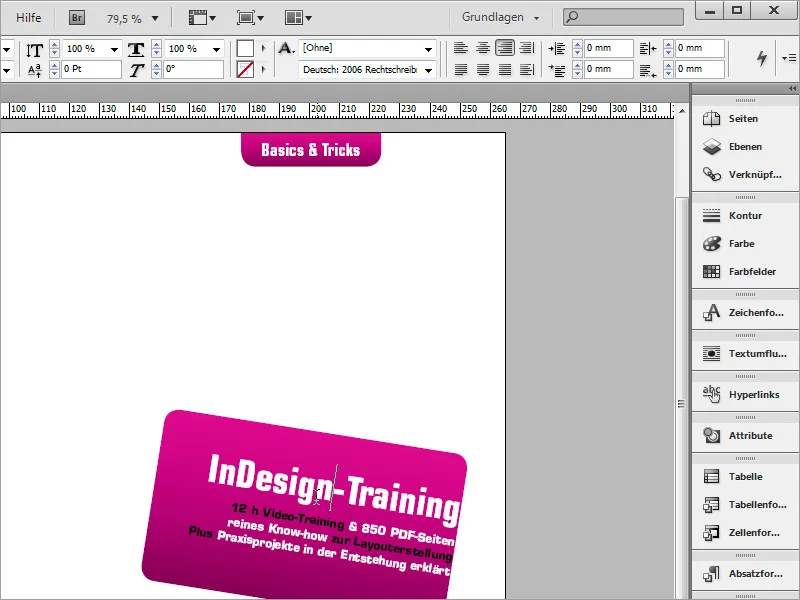
Jotta teksti asetetaan keskelle laatikossa, voit kutsua Tekstikehysasetukset Kontekstivalikosta ja muuttaa leveyttä vastaamaan grafiikkalaatikon mittoja.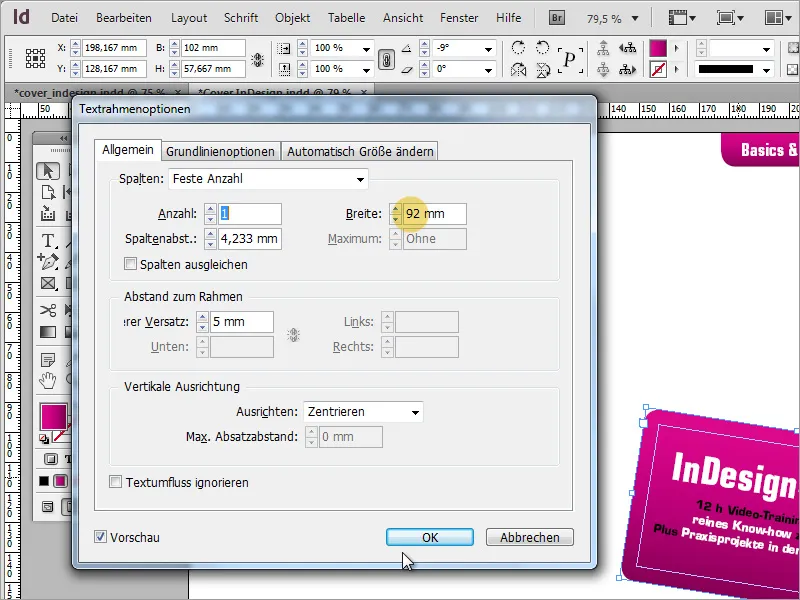
Kannessa, riippuen siitä, mistä on kyse ja käytetäänkö sitä myöhemmin kaupallisesti, on annettava oikeudellinen ilmoitus. Tässä tapauksessa se on huomautus opetusohjelmasta § 14 JuSchG mukaisesti.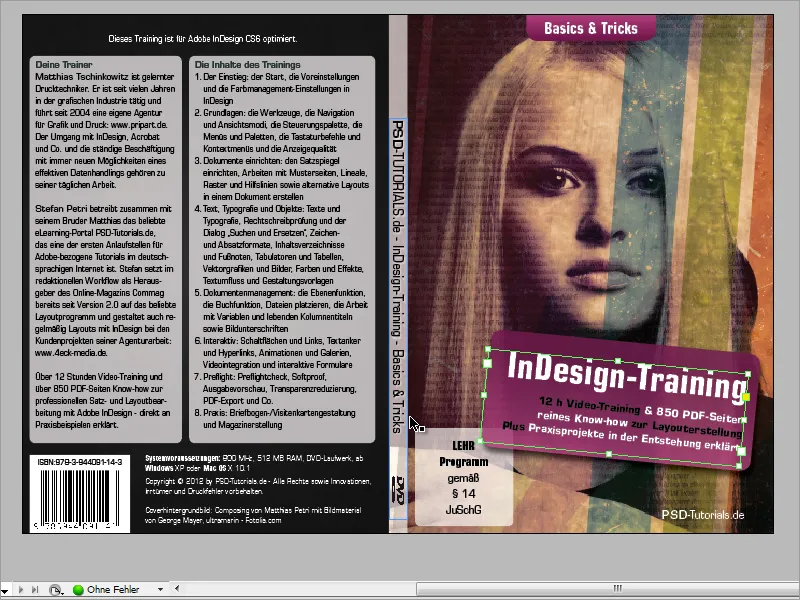
Tätä varten sinun on vain piirrettävä uudelleen alue pyöristetyillä kulmilla ja lisättävä nämä tiedot tekstinä sinne. Jotta voit nähdä tämän laatikon valkoisella taustalla paremmin, väritä se väliaikaisesti vaalean harmaaksi. Lisäksi kohdista teksti pystysuunnassa keskelle.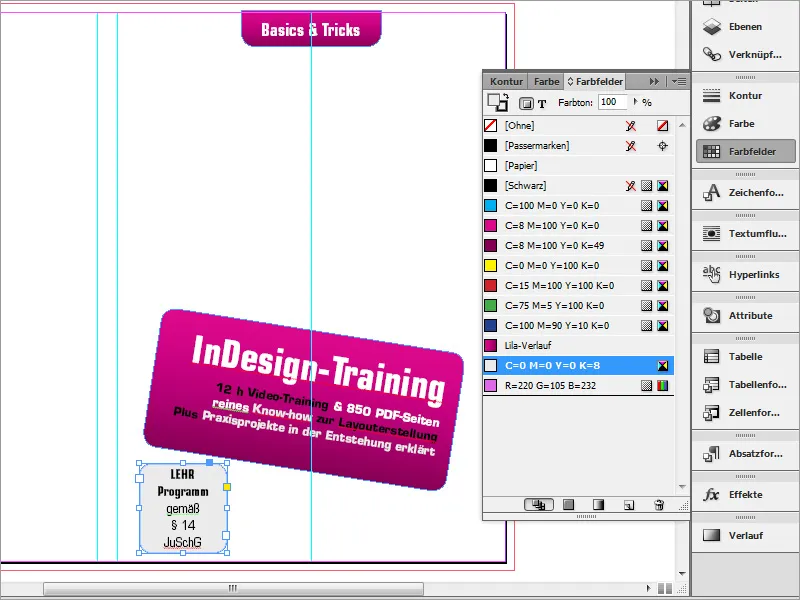
Tälle alueelle ei tarvita ääriviivaa. Siksi poistat ääriviivan Väripaletista.
Kansi ilman kuvia näyttää hieman tylsältä. Siksi nyt halutaan sijoittaa grafiikka. Tarvitset nyt kuvan, jonka olet valmistellut ja tallentanut alun perin grafiikkaohjelmassa. Painamalla Ctrl+D avataan Sijoita-valintaikkuna. Etsi siitä grafiikatiedosto tietokoneesta.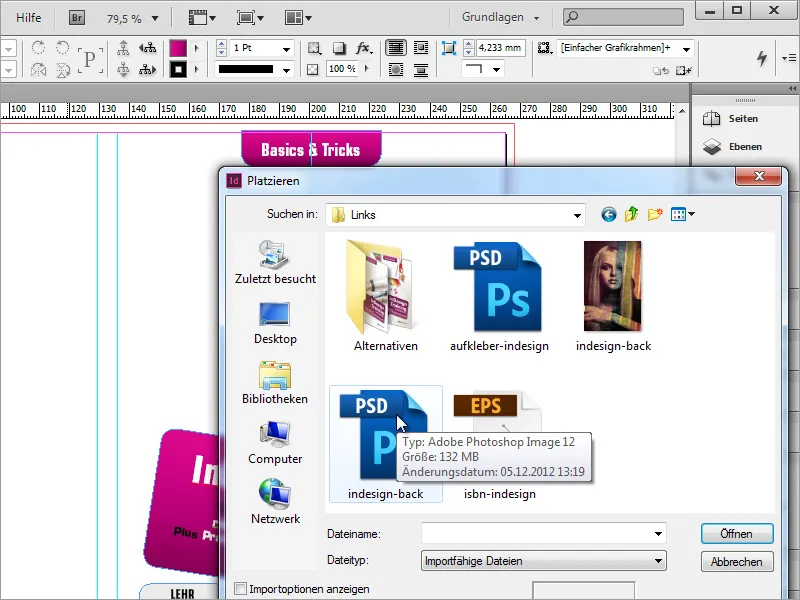
Kun olet löytänyt grafiikan, voit sijoittaa sen helposti asiakirjaan. Vedä pitämällä vasenta hiiren painiketta aluetta vastaavaksi. Tässä vaiheessa on kuitenkin yksi pieni erityispiirre: Grafiikasta tulee myös osa kansikannen selkää. Siksi on parasta aloittaa vedostaminen vasemman keskimmäisen avustuslinjan kohdalta.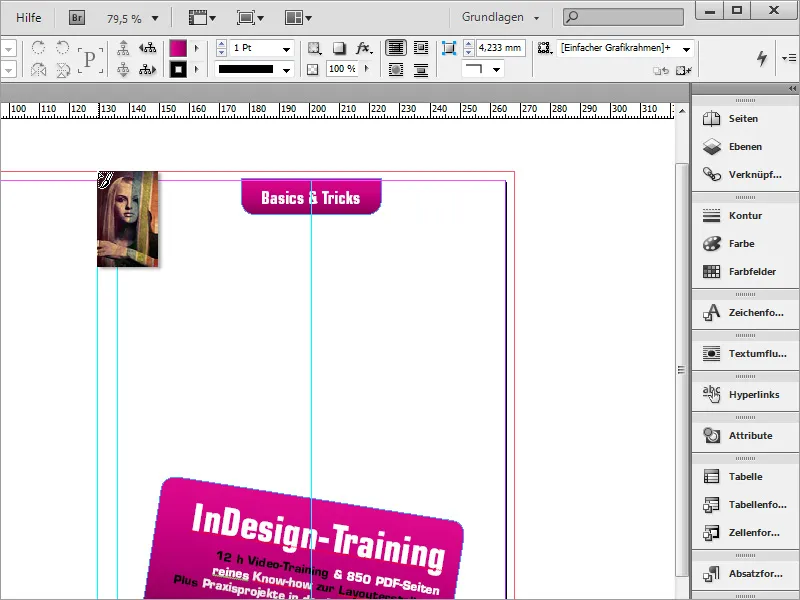
Grafiikka ei ehkä ole samassa suhteessa kuin DVD-kansi, ja se voi ulottua hieman ylös- ja alaspäin asiakirjasta. Nämä osat jäävät pois vientivaiheessa. Tärkeintä on, että tämä grafiikka ulottuu kokonaan leikkauskohtaan saakka ja että pääkuva on siinä, missä se myös tulostuksessa näkyy. Painamalla Ctrl+Ö siirrät tämän grafiikan myös taustalle.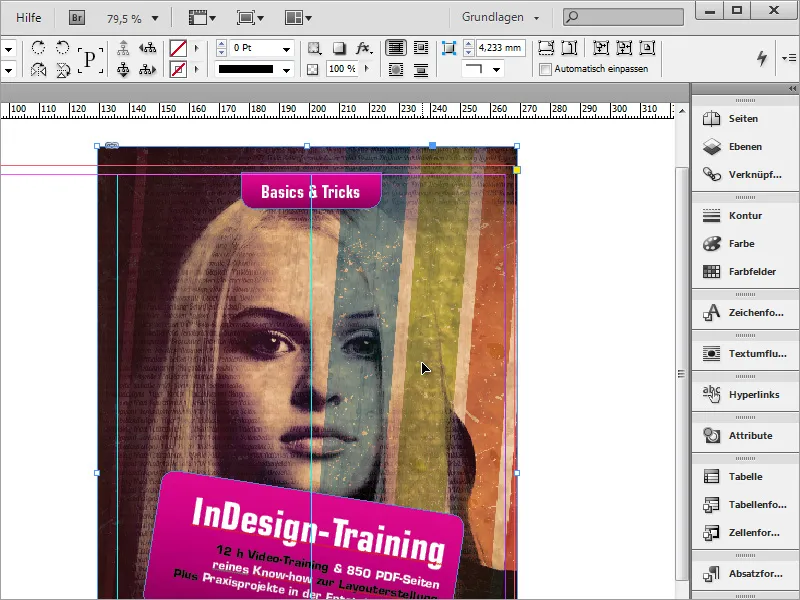
DVD:n otsikkotiedot loistavat tällä hetkellä liikaa ja niiden läpinäkyvyyttä tulisi vähentää. Jos kuitenkin säädät läpinäkyvyyttä vain Asetuspalkista, myös tekstin läpinäkyvyys vähenee.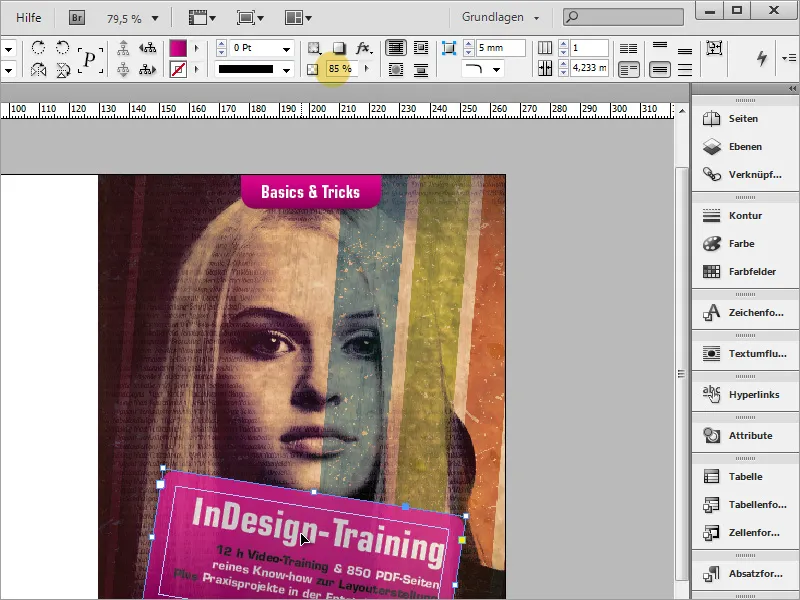
Tätä pitäisi välttää. Jotta kuitenkin värialue menettää läpinäkyvyyttä ja teksti säilyy ennallaan, sinun on käytettävä Tehelevä-paneelia. Valitse ensin muutettava kohde.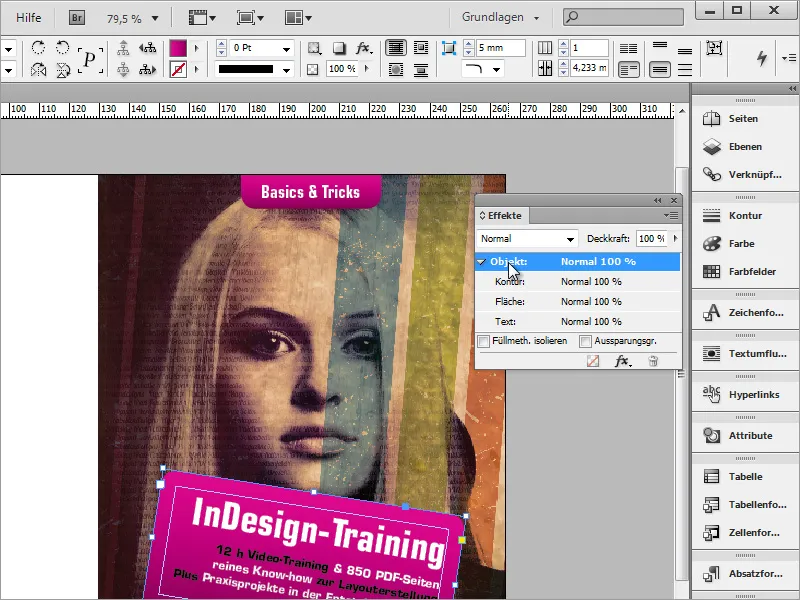
Kaksoisnapsauta kohteen nimeä, ja efektiasetusten valintaikkuna avautuu. Valitse avattavasta aluevalikosta, mille objektialueelle seuraavat asetukset tehdään. Koska aluetta käsitellään, valitse se myös.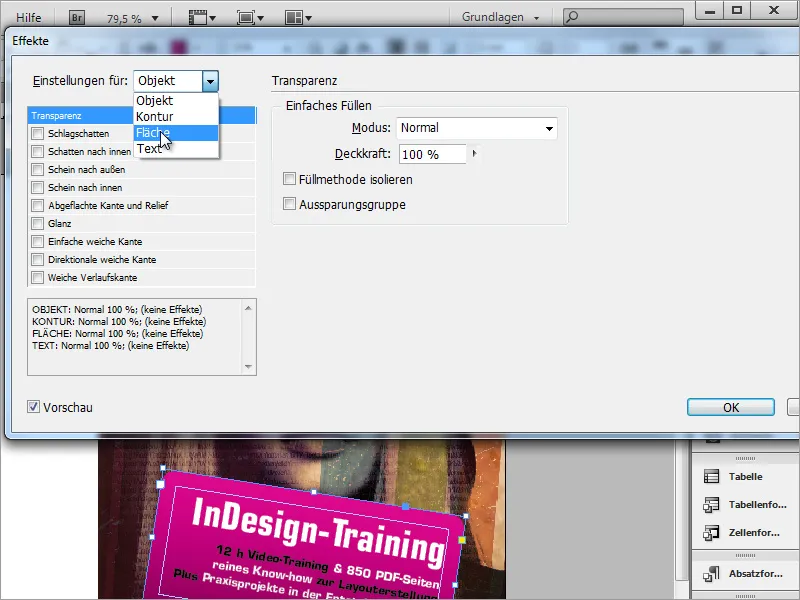
Vähennä sitten alueen läpinäkyvyyttä noin 85 %:iin. Näin saat läpikuultavan efektin. Toista nämä vaiheet myös toiselle alueelle ylhäällä.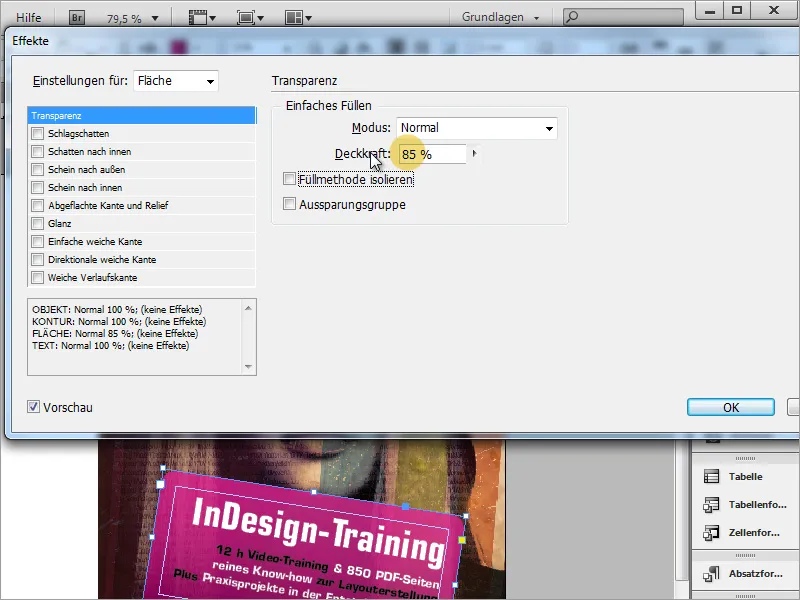
Jos värialueen väritys ei vielä vastaa toiveitasi, voit muuttaa sisältämiäsi värejä jälkikäteen. Kaksoisnapsauta muutettavaa väriä Väripaletissa ja vaihda värin arvo. Väriasteikko ottaa nämä uudet tiedot automaattisesti käyttöön, jos Esimakua on käytössä. Tämä on erityisen hyödyllistä, jos esimerkiksi tarvitaan täysin erilaisia värejä uutta tuotetta varten.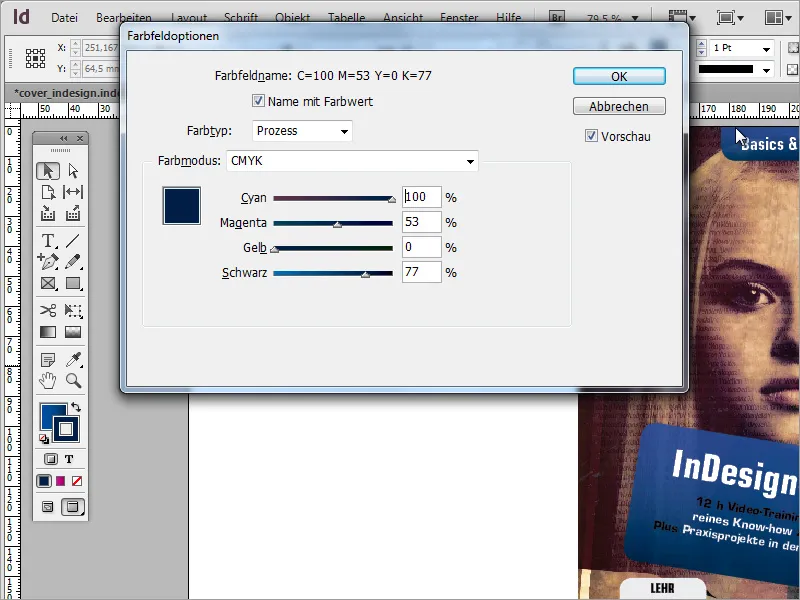
Opetuksen tulisi myös olla läpinäkyvästi esillä. Tee tämä valitsemalla uudelleen tehosteet ja asettamalla haluttu noin 80 prosentin läpinäkyvyysefekti myös tähän. Lisäksi muuta objektin väri harmaasta valkoiseksi käyttäen väripaletta.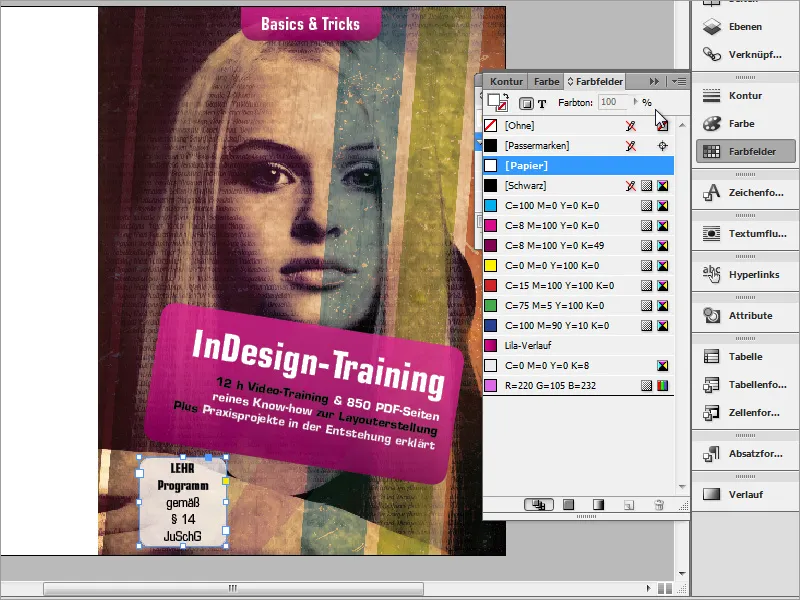
Nyt siirrytään objektien esittelyyn. Aluksi nämä kaksi objektia tuodaan lähemmäksi toisiaan. Paina Ctrl+A nostoaksesi otsikko tietoja etualalle, jolloin se peittää kevyesti opetusohjelman vihjeen. Huomioi, että tämä toimii vain, jos objekti on valittuna.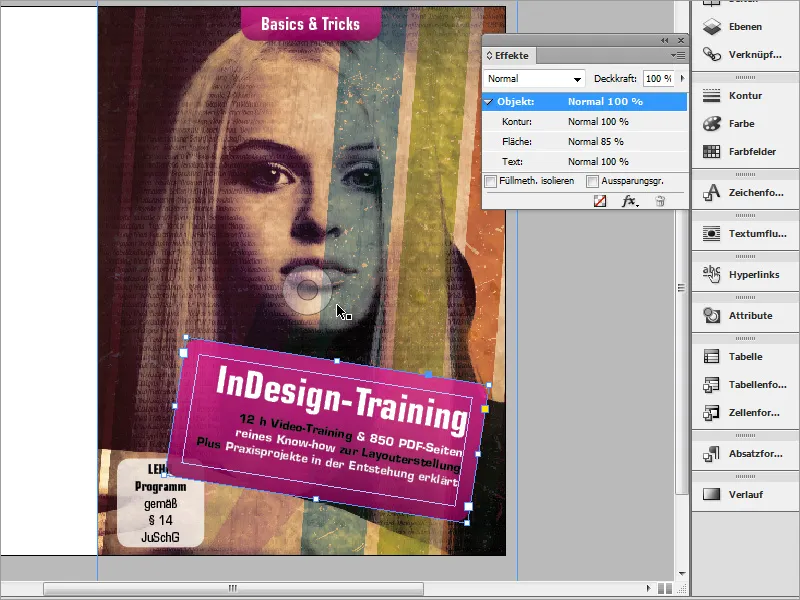
Lisäämme myös otsikkolaatikoihin toisen efektin. Niiden tulisi erottua taustasta varjosilla. Mene siis tehosteisiin ja aseta alueelle varjotehoste halutuilla arvoilla.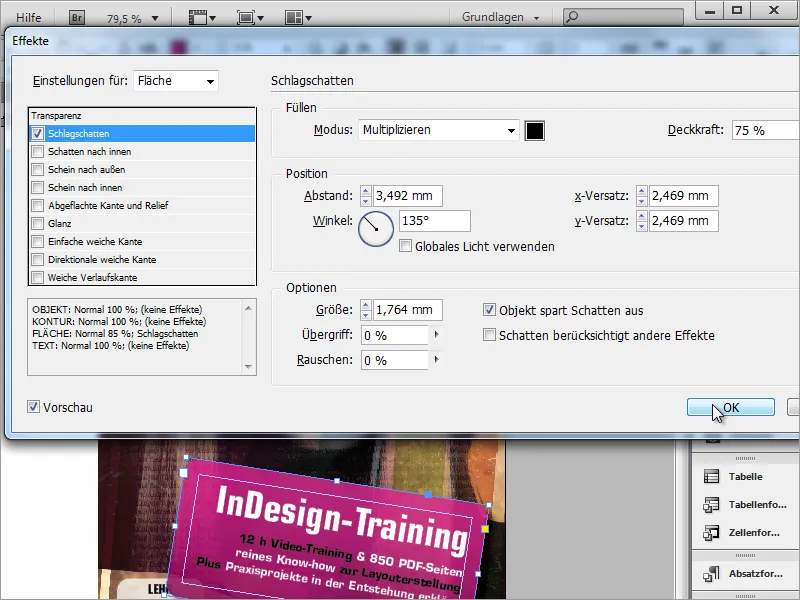
Jokaisen kannen tulisi selkeästi kertoa teoksen tekijä. Lisää siis DVD-taittoon nämä tiedot. Tätä varten riittää käyttää normaalia tekstiä. Vedä siis tekstityökalulla pieni alue ja lisää tekijätiedot sinne.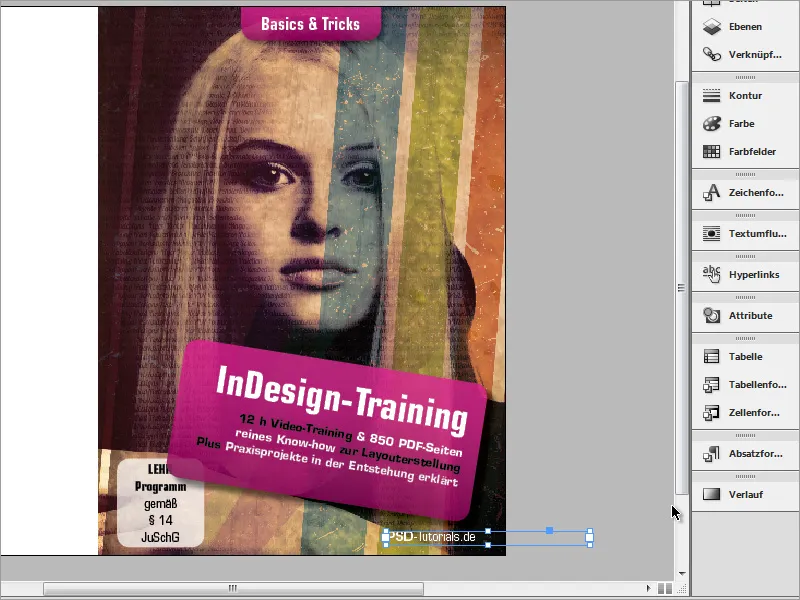
Kansi on nyt valmis.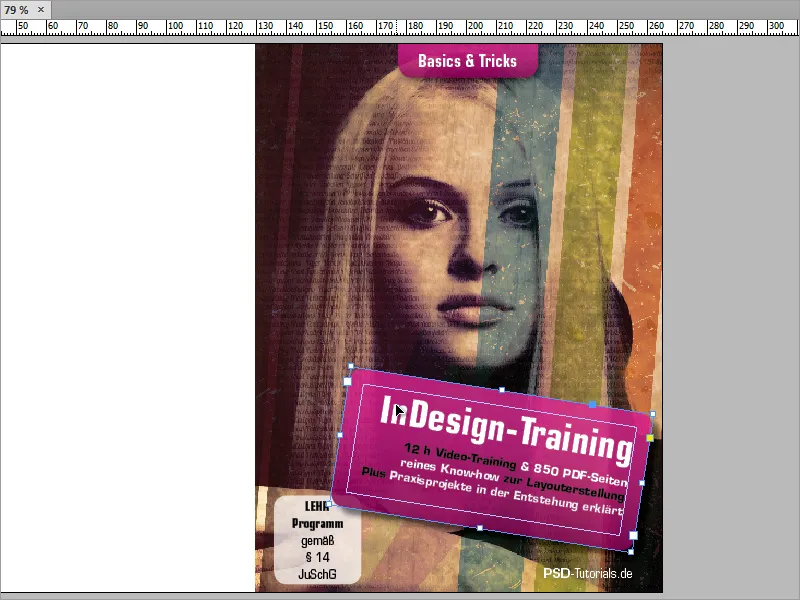
Siirrymme kannen takapuolelle. Tämä on melko yksinkertainen, koostuen mustasta taustasta ja muutamista tekstialueista sekä viivakoodista.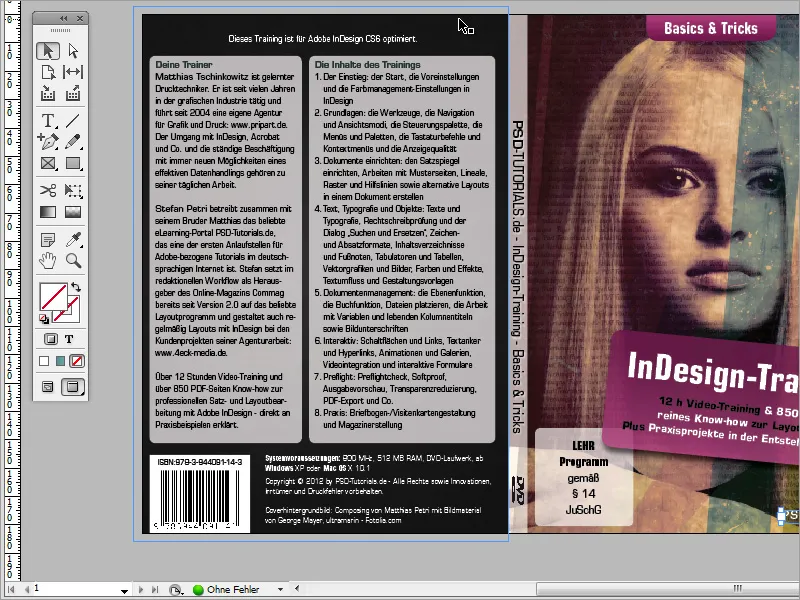
Voit aloittaa mustan taustan lisäämisen. Luo tälle alueelle parhaiten uusi taso tasot-paneeleissa. Piirrä sitten suorakulmio-työkalulla suorakulmainen objekti ja värjää se mustaksi. Varmista, että tämä objekti ulottuu taas kokonaan leikkaukseen saakka.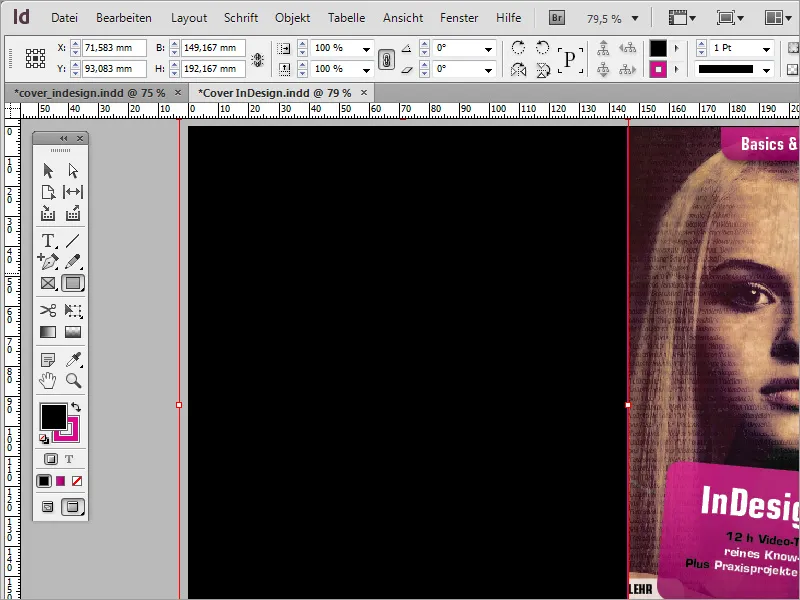
Tekstinsyöttöä varten aseta tälle sivulle ensin sopivat reunat, jotta ne asettuvat homogeenisesti sivun sisään. Avaa reunan asetukset valikosta Asettelu>Reunat ja sarakkeet.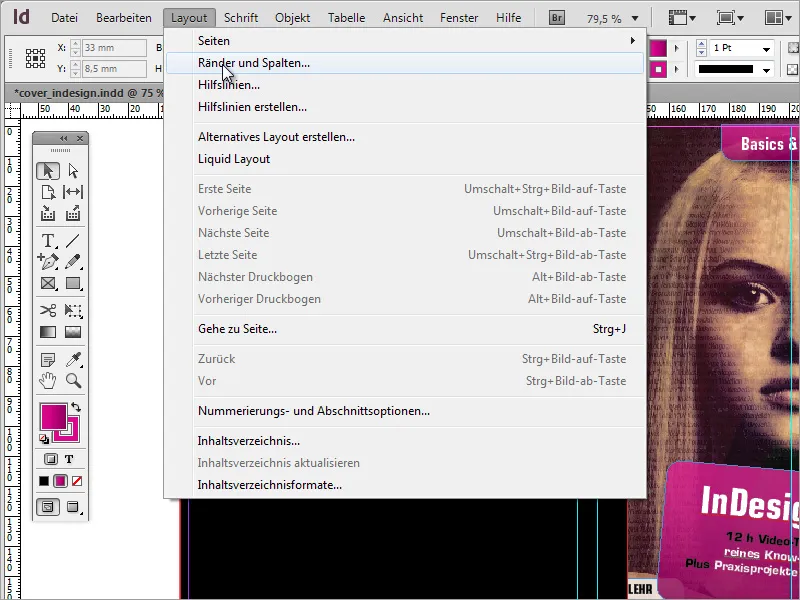
Tässä ikkunassa voit asettaa sekä reunat että sarakkeet, jos haluat. Esimerkissämme reunan asetukset 2 mm ovat aluksi riittävät. Asetuksia sarakkeelle emme käytä aluksi.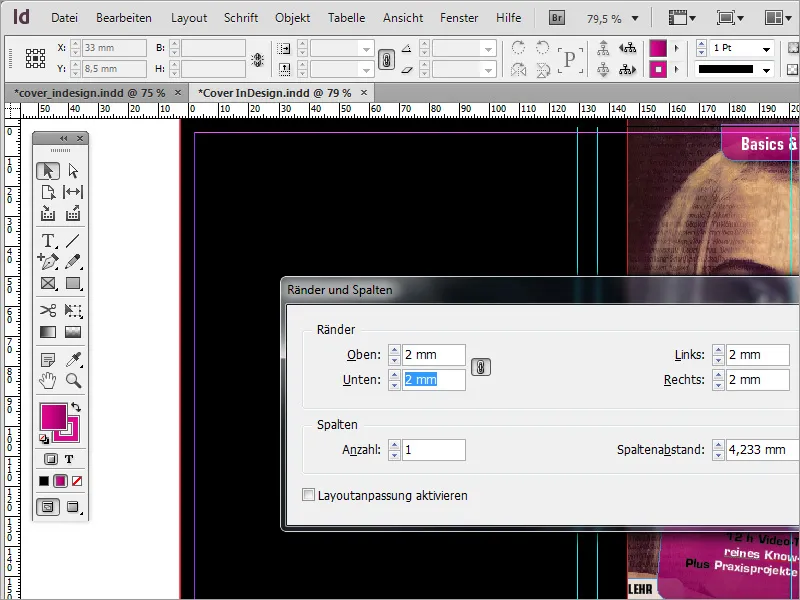
Aloita sitten vasemman avustajan linjan avulla tekstilaatikon luominen. Tätä laatikkoa ei kuitenkaan vedetä aivan oikealle avustinlinjalle asti. Jotta muut objektit voivat myöhemmin päättyä oikeassa kulmassa tähän tekstilaatikkoon, vedä parhaiten toinen avustinlinja ulos vasemmasta viivasta ja aseta se tekstilaatikon oikeaan reunaan.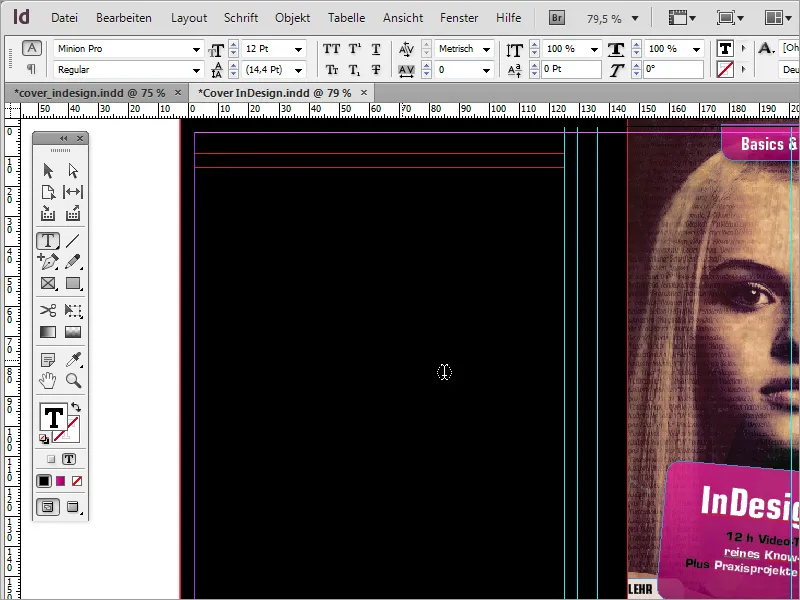
Näin monta avustinlinjaa saattaa olla hieman sekavaa ja vaikeuttaa suuntautumista. Vaihda DVD-takaisinmerkin avustinviivoille toinen väri. Valitse nämä olennaiset avustinviivat ja valitse kontekstivalikosta Avustinviivat.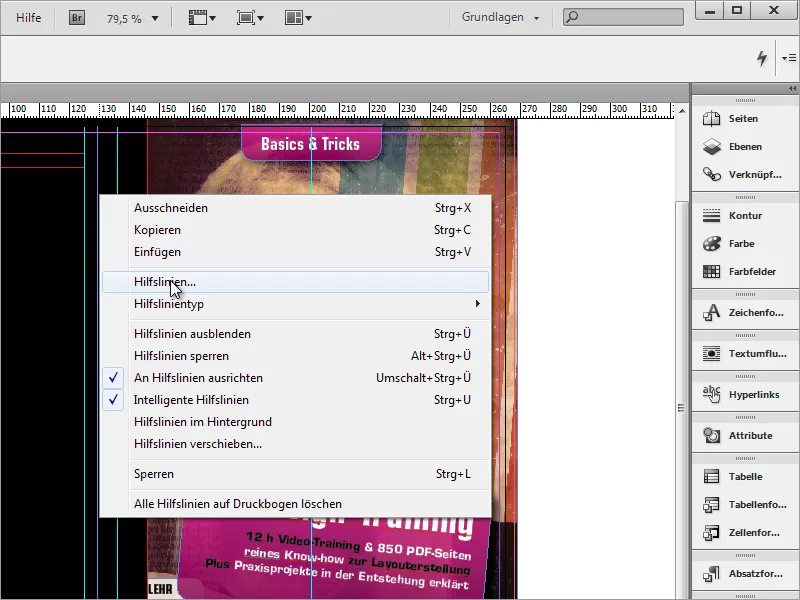
Ikkunassa voit määrittää avustinviivalle toisen värin.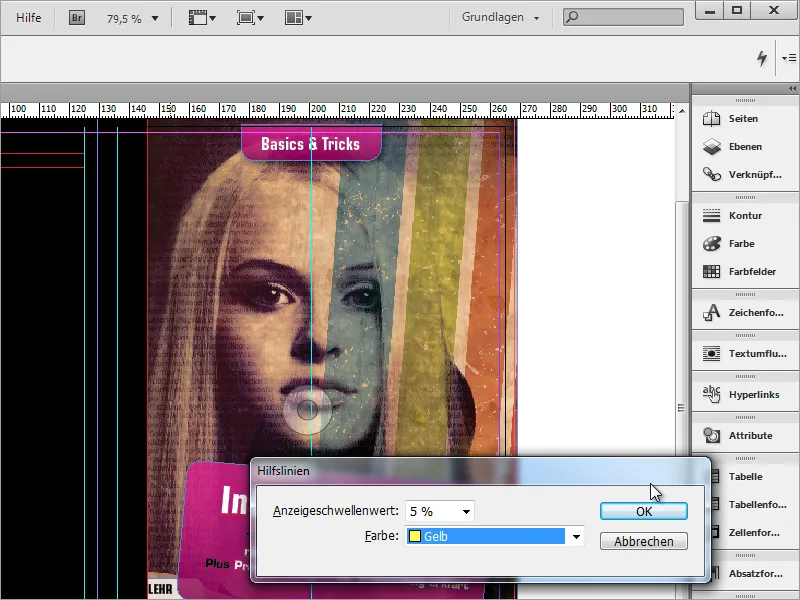
Kun tämä määritys on tehty, voit alkaa täyttää tekstilaatikkoa tiedoilla. Kirjasintyyppi on taas Eurostile LT Std Condensed koossa 9 pistettä fonttikokoisena.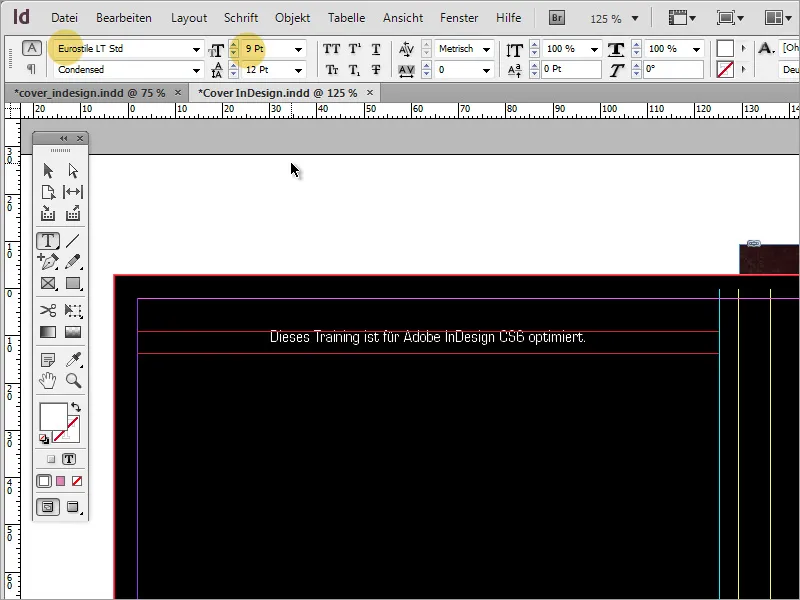
Seuraavat tekstilaatikot seuraavat alapuolella. Käytä suorakulmio-työkalua näiden tekstialueiden luomiseen. Värjää tämä alue valkoiseksi ja poista reunus. Aseta sitten uudelleen pyöristetyt kulmat objektille kulmaoptioiden kautta, jotka löydät Object-valikkokohdasta.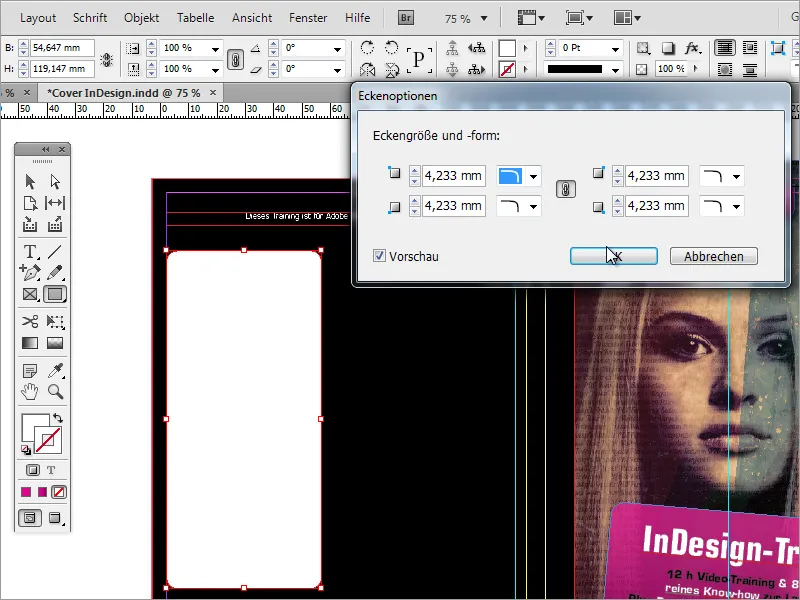
Säätimen vieressä oleva FX-painike on efektiohjauksen avain. Voit myös vähentää suorakulmion läpinäkyvyyttä siellä. Tavallisesta läpinäkyvyyden vähentämisestä poiketen - kuten kuvassa näkyy - sisältämä teksti pysyy täysin näkyvissä efektiohjauksen kautta.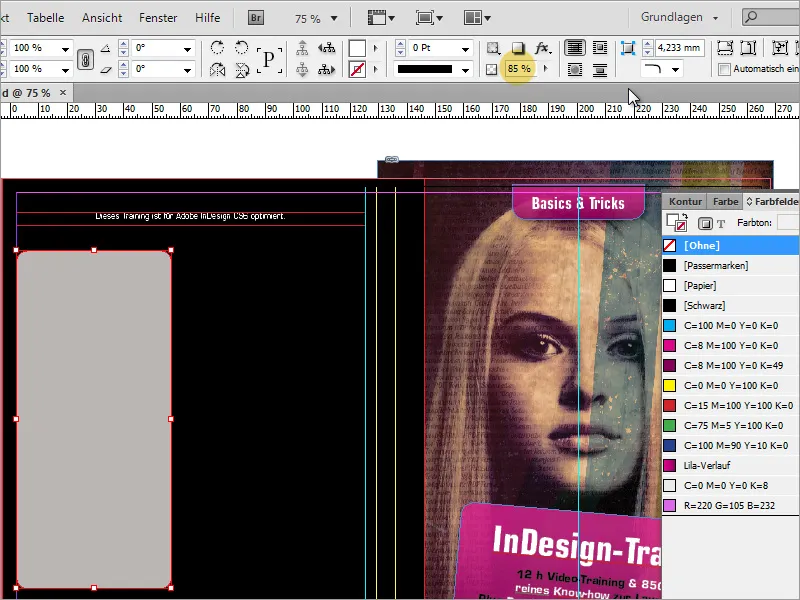
Tämän jälkeen tekstit voi kirjoittaa tai kopioida sisään tekstinä työkalulla. Jos tämä teksti ei mahdu täysin, on tarpeen suurentaa tekstilaatikkoa hieman. Lisäksi voit avata kontekstivalikosta Tekstin reunan optiot. Tässä ikkunassa aseta sopiva etäisyys kehyksestä noin 2 mm: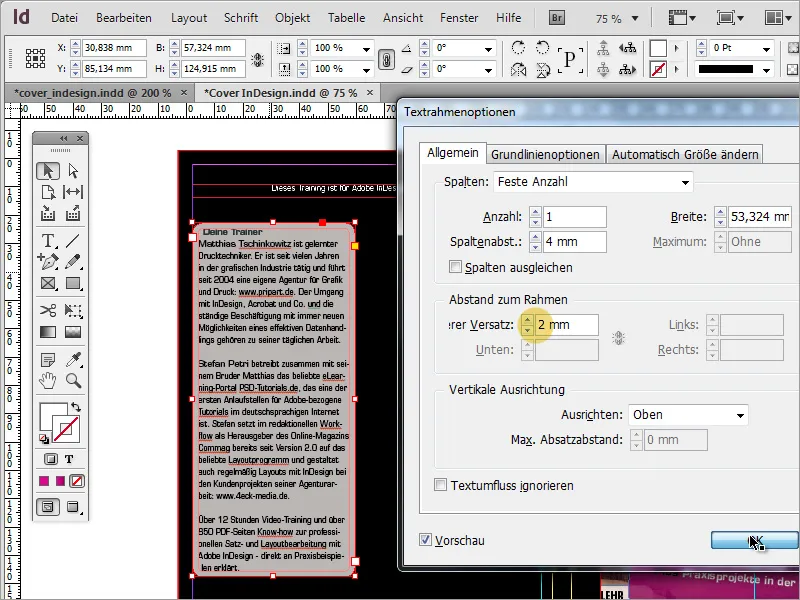
Nyt näyttää siltä, että teksti sijoittuu ensimmäisellä rivillä kehyksen pyöristyksen vuoksi hieman sisään.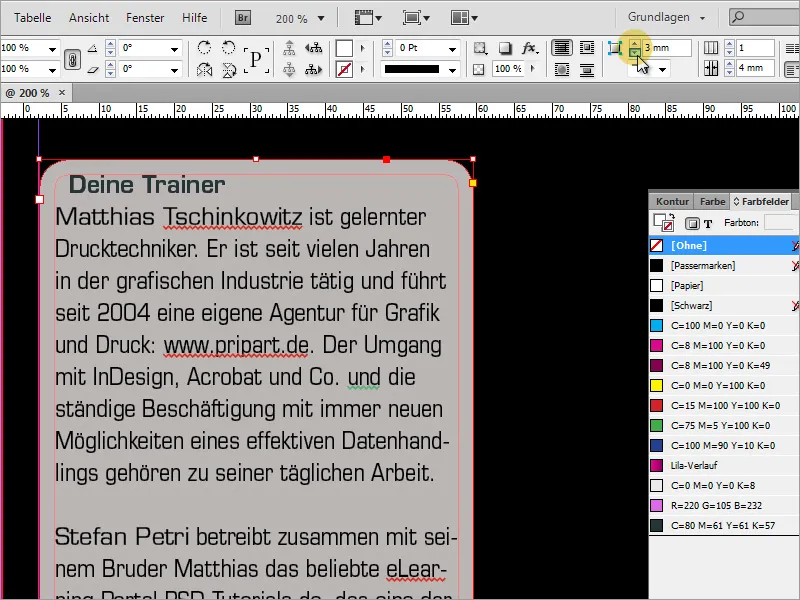
Siksi muutat kehyksen pyöristystä ja pienennät säteen 2 mm:iin. Tämän seurauksena ensimmäinen rivi asettuu jälleen vasempaan reunaan.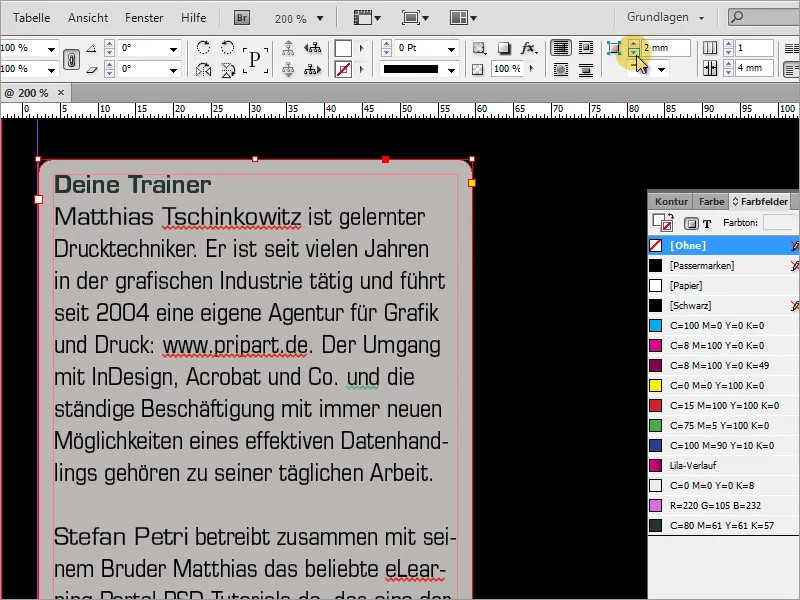
Nyt tätä tekstilaatikkoa voidaan helposti kopioida painamalla Alt-näppäintä, koska vierelle tarvitaan toinen laatikko.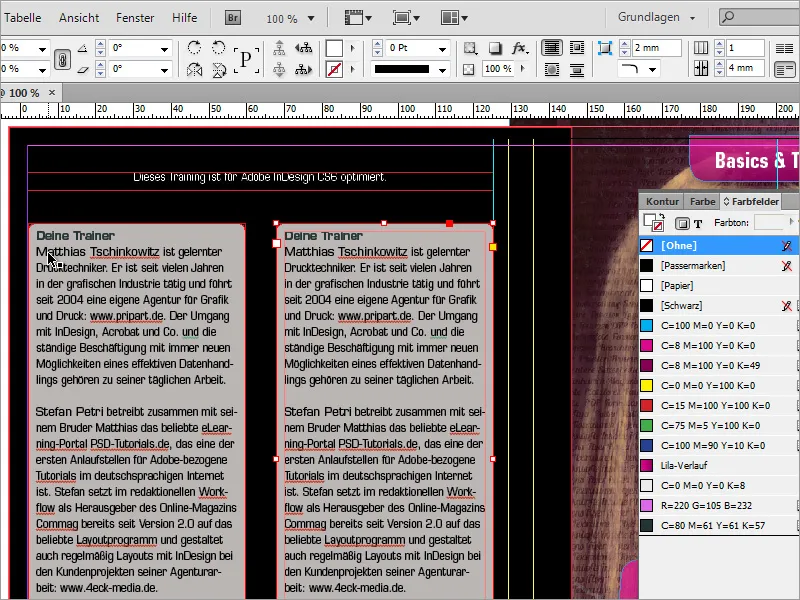
Toinen tekstilaatikko täytetään myös tekstillä. Jos teksti ei mahdu kokonaan tai alatilan välys on liian pieni, voit suurentaa näitä laatikoita yhdessä. Valitse molemmat laatikot painamalla Shift-näppäintä ja pidennä niitä hieman alaspäin.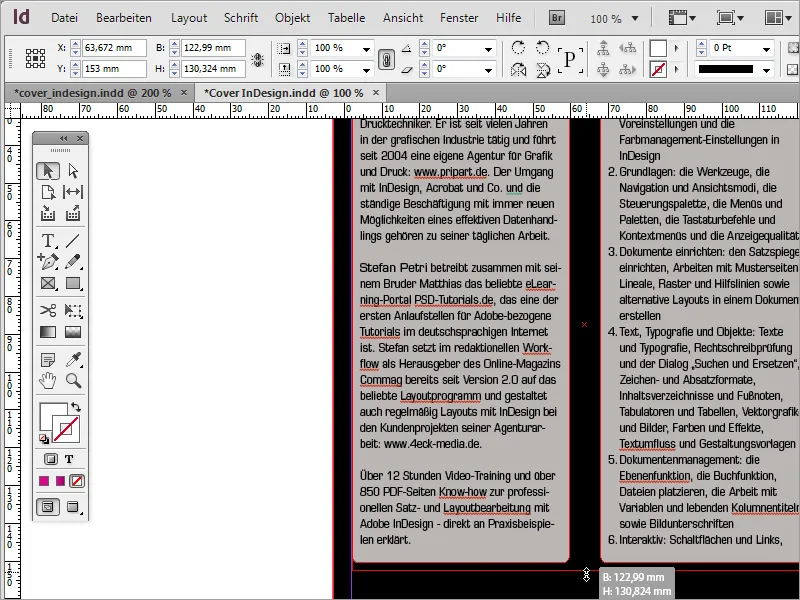
Oikeaa laatikkoa voi levennetään haluttaessa laajemman tekstisisällön vuoksi. Näin säästät pituudessa.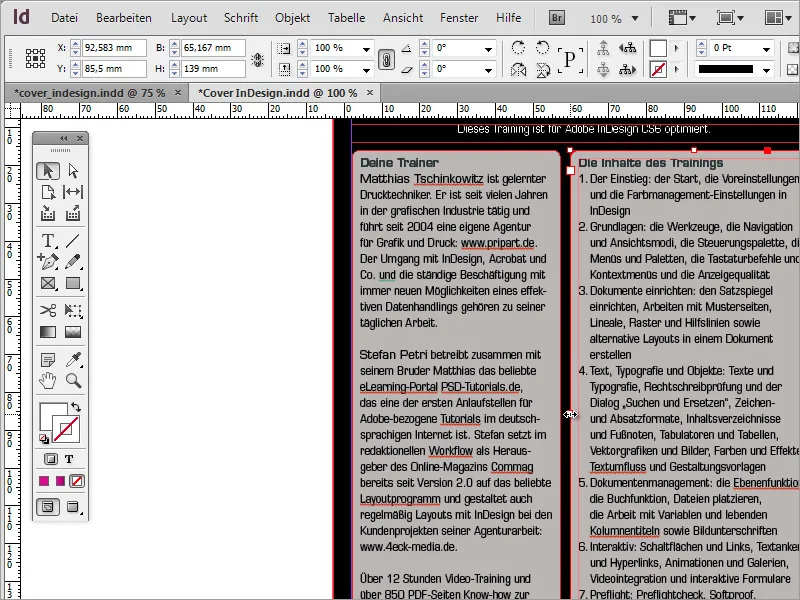
Jokainen DVD sisältää perustiedot järjestelmävaatimuksista tai käytetyistä multimediatyypeistä. Nämä tiedot halutaan tietenkin myös tälle sivulle. Tätä varten tarvitset jälleen Tekstityökalun ja vedät sen avulla tekokehyksen molempien tekstialueiden alle ja täytät sen tarvittavilla tiedoilla. Tässä käytetty fontti on jälleen Eurostile LT Std ja koko 8 pt.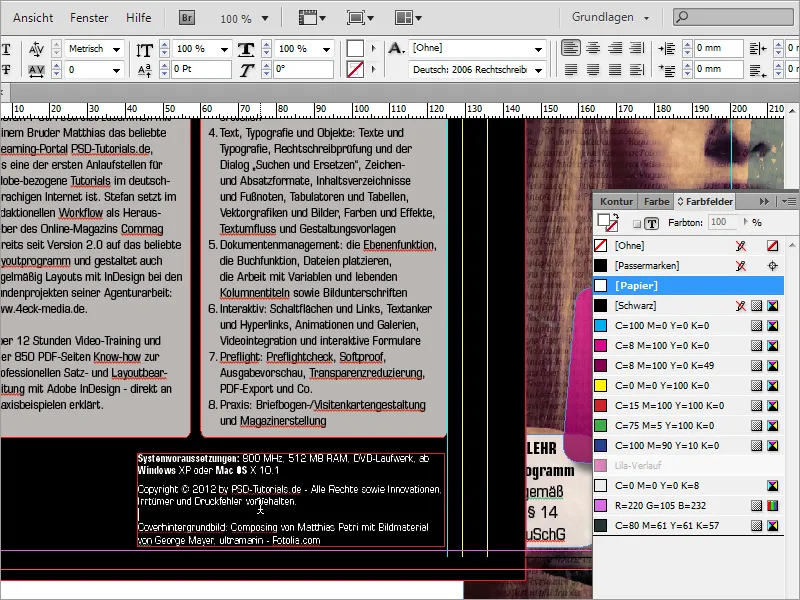
Tällaiselle tuotteelle tarvitaan yleensä ISBN-numero. Tällaisen numeron voi esimerkiksi generoida www.german-isbn.de-verkkosivustolla.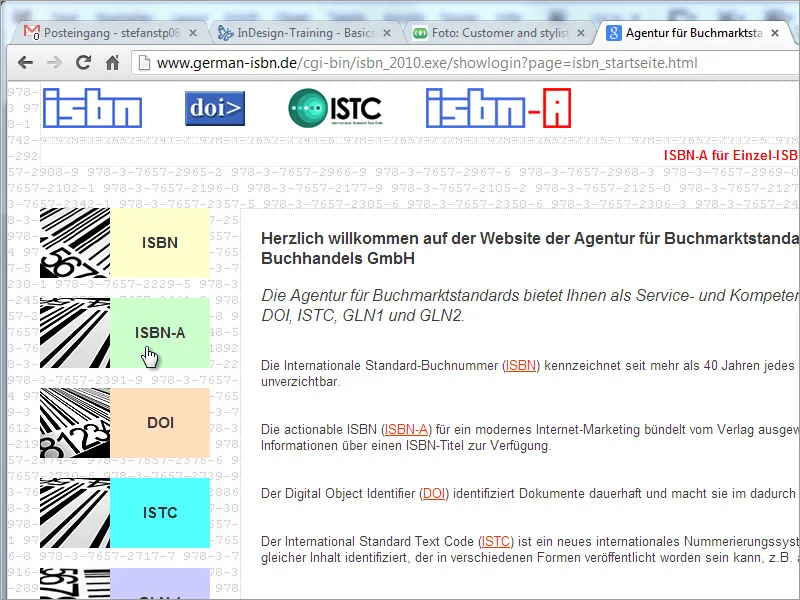
Vaikka tämä verkkosivusto onkin hyödyllinen ISBN-numeron hakemiseen, grafiikkatiedoston luominen saattaa kuitenkin aiheuttaa merkittäviä lisäkustannuksia, joten voit luoda vastaavan grafiikan toisen internetresurssin kautta, kuten www.terryburton.co.uk. Yleensä tällaiset portaali tarjoavat mahdollisuuden tallentaa nämä grafiikat painotasoisena esimerkiksi EPS-muodossa.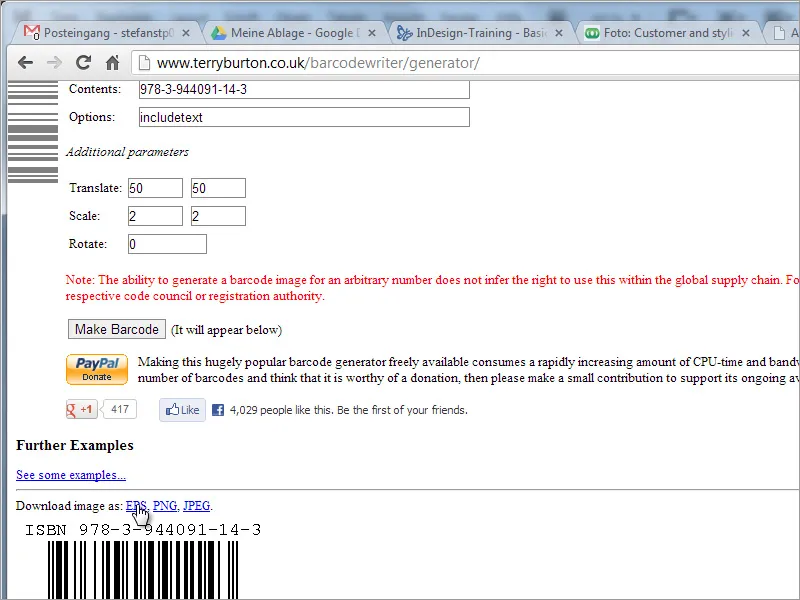
Kun grafiikka on luotu ja tallennettu onnistuneesti, voit nyt sijoittaa sen asiakirjaasi.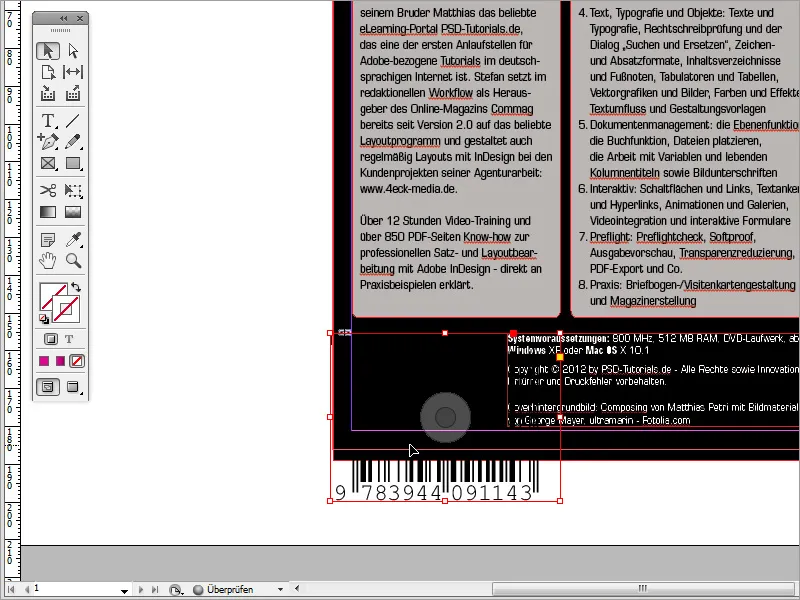
Skalaa se niin, että se mahtuu olemassa olevaan tyhjään tilaan. Lisäksi anna tälle grafiikalle valkoinen tausta Väripaletista, jotta viivakoodi näkyy paremmin. Suurenna sitten kuvakehystä.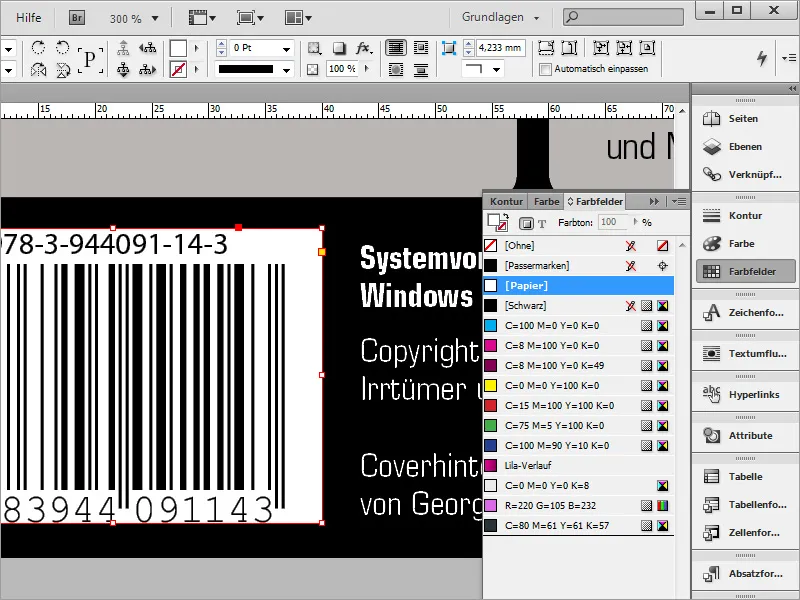
Seuraavaksi kohdista vierekkäiset elementit toisiinsa. Vedä Apulinja ylhäältä Viivainta ja siirrä nämä kaksi aluetta niin, että ne ovat tasaisesti vierekkäin.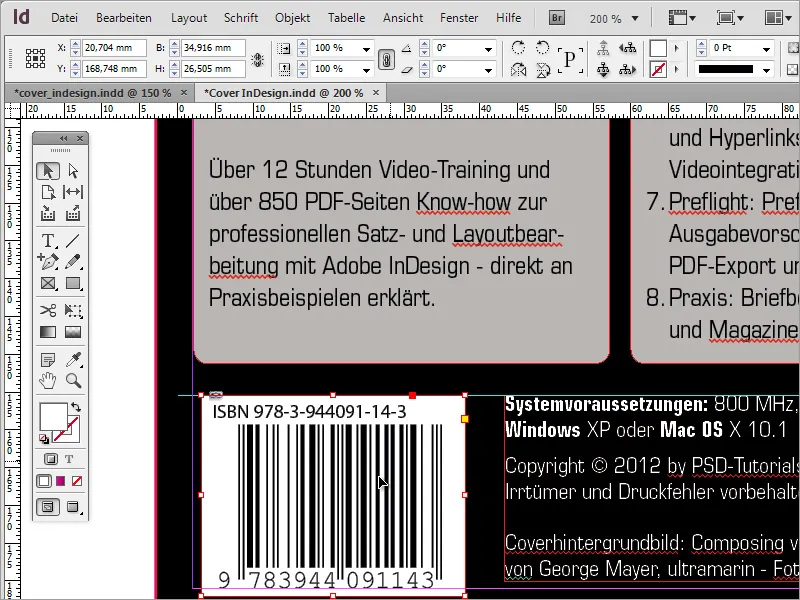
Koristeellisesti tai vaihtoehtoisesti mustalle taustalle voit kopioida kuvan painamalla Alt-näppäintä. Poista ensin takakannen musta tausta ja korvaa se tällä kuvalla.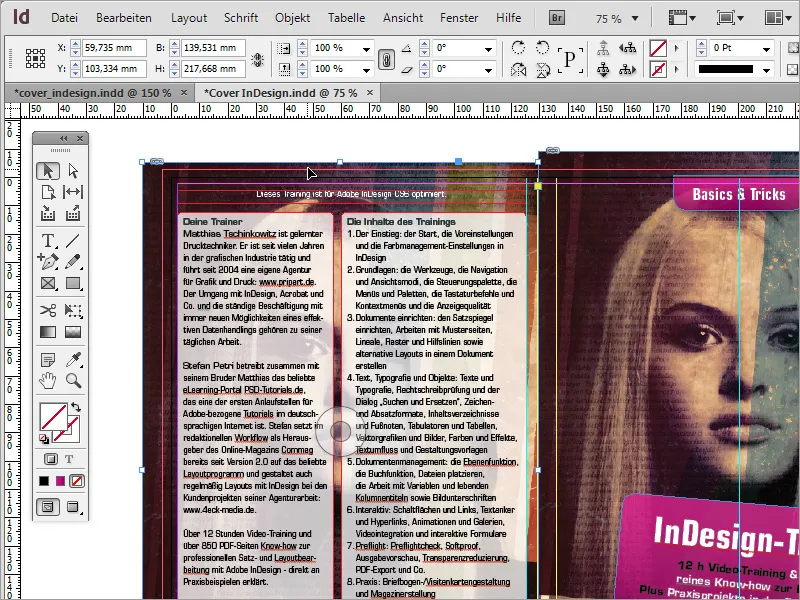
Tämä kuva käännetään sitten kontekstivalikosta Transform>Horizontal spiegeln tähän suuntaan.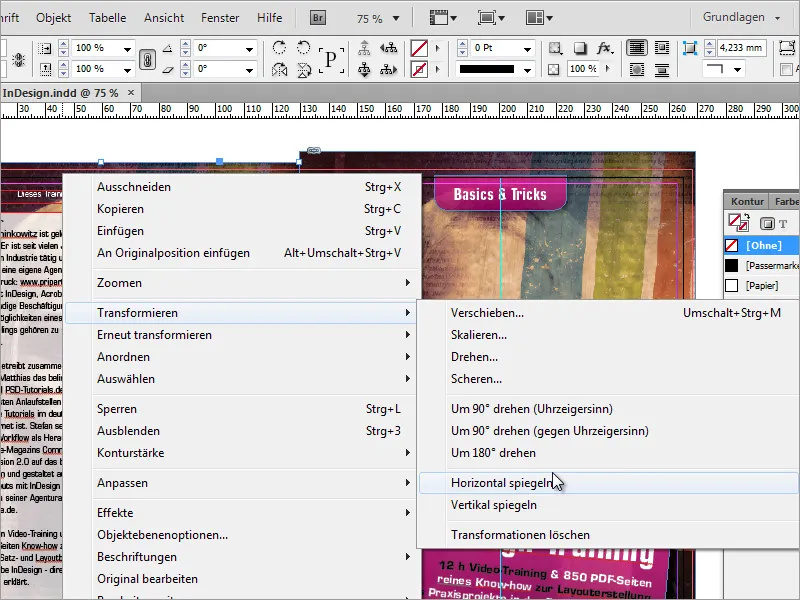
Voit myös vähentää Peittokykyä. Noin 50 prosentin arvo on täysin hyväksyttävä.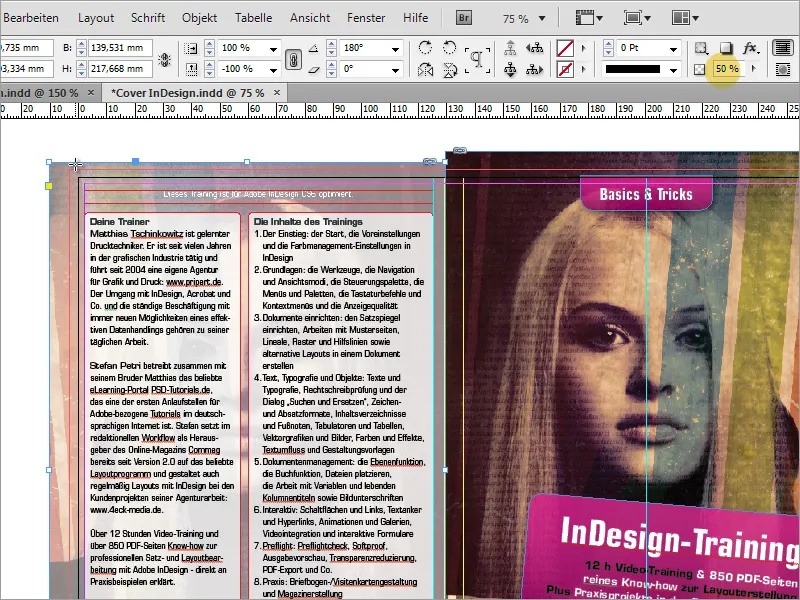
Koska se kuitenkin vaikuttaa hieman haalealta näissä olosuhteissa, voit vetää uudelleen mustan suorakulmion päälle ja säätää sen Peittokykyä myös 50 prosenttiin. Tämä tummentaa hieman taustakuvaa lisää.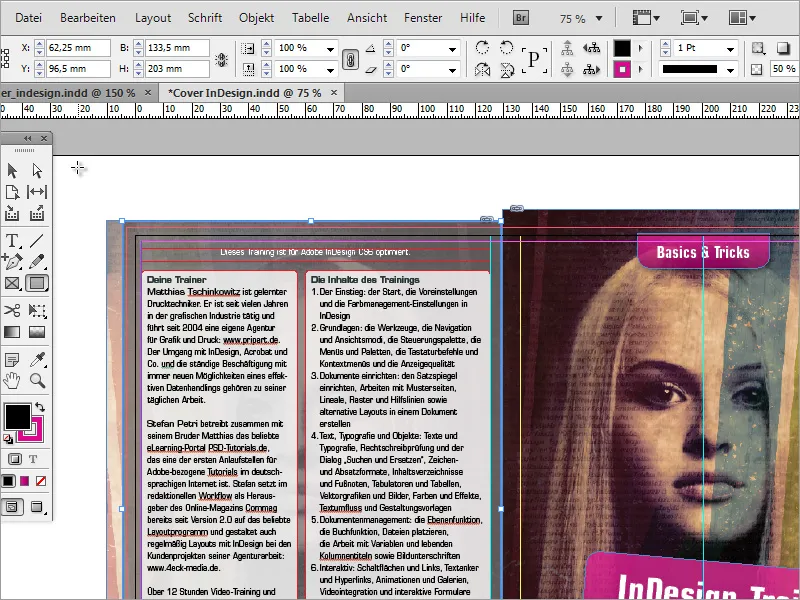
Nyt sinun on vielä huolehdittava siitä, että myös DVD-kannen selkäosa tulee asianmukaisesti esille. Tätä varten tarvitset taas tekstilaatikon DVD-tunnuksella valkoisella tekstillä. Tätä tekstilaatikkoa kierretään Shift-näppäimellä -90 astetta.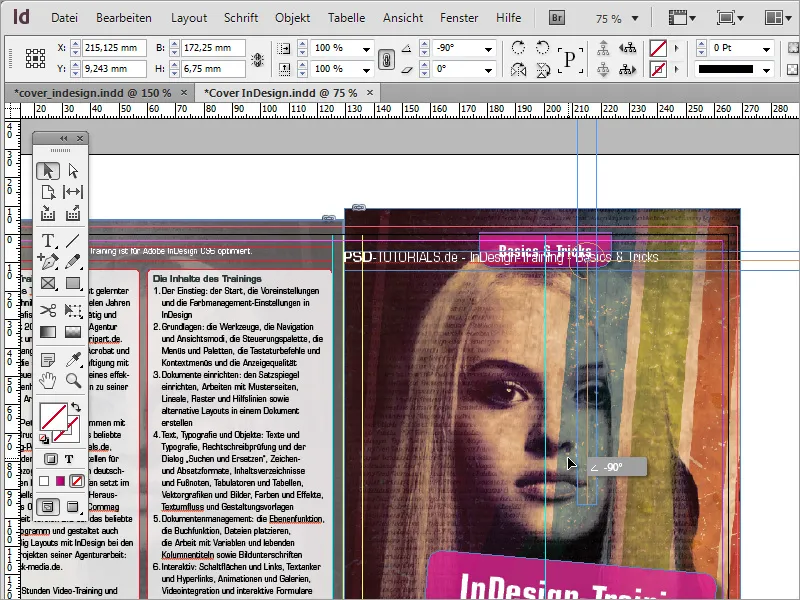
Sen jälkeen siirrät tämän tekstialueen niin, että se on selkämerkinnän sisällä. Laajenna tekstikehys niin, että se päättyy apuviivoihin.
Keskitä teksti myös pystysuunnassa ja vaakasuunnassa, värjää tekstialue valkoiseksi, teksti mustaksi ja vähennä uudelleen Peittokapasiteettia noin 85 prosenttiin tehosteiden kautta.


