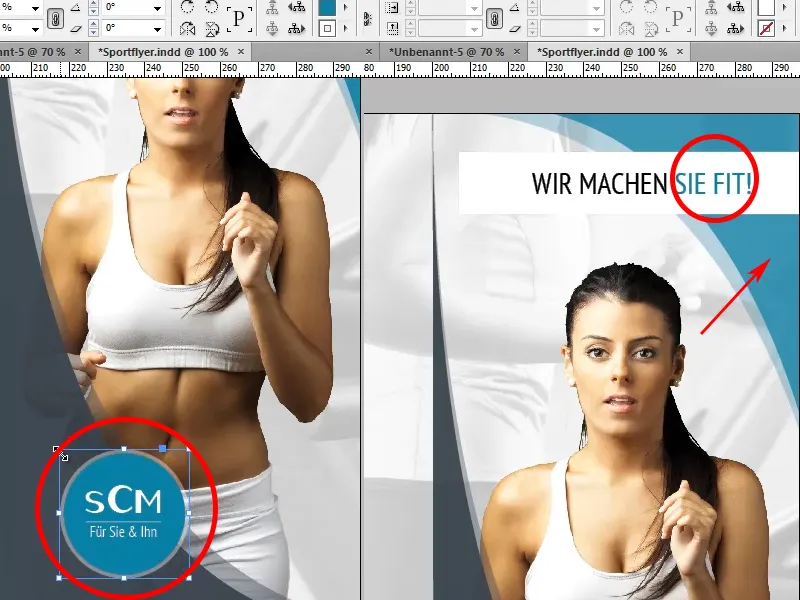Viimeisimmässä oppaassa olemme oppineet huilun leikkaamisen ja kääntöleikkauksen. Lisäksi olemme asettaneet flyereitamme ja vapaalla ruosterilla olevan naisen etualalle.
Tässä oppaassa suunnittelemme kansikuvaa.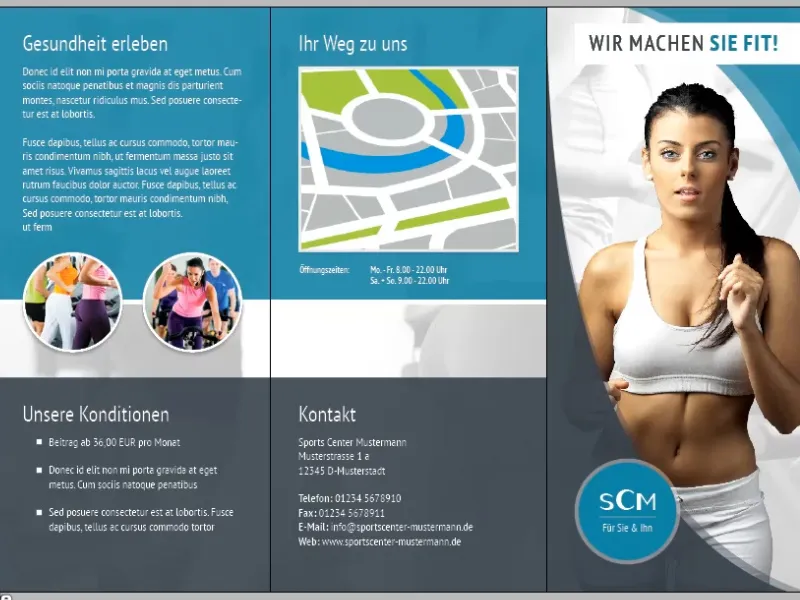
Askeleet 1–11
Askel 1
Ensimmäisenä haluamme luoda muodot. Klikkaamalla kaksoisnapsautuksella monikulmiotyökalua ja syöttämällä Sivujen määräksi 3.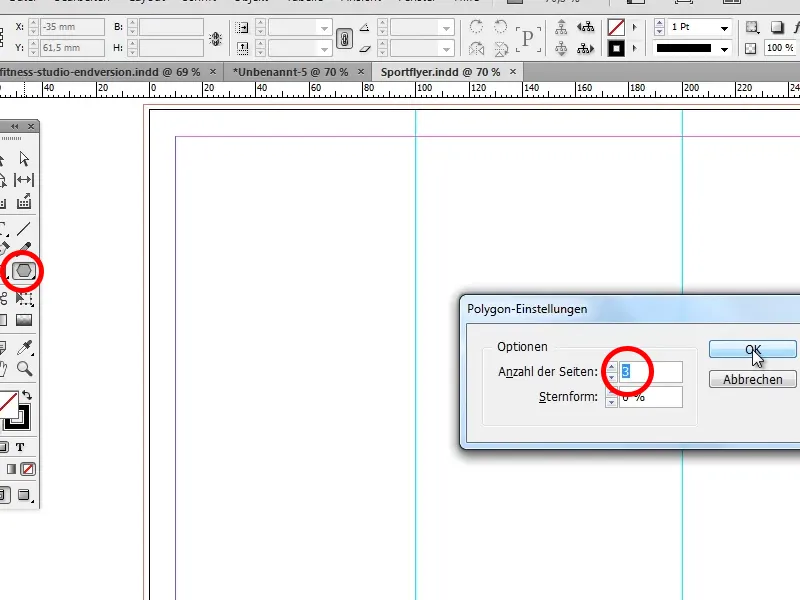
Askel 2
Nyt luomme kolmion…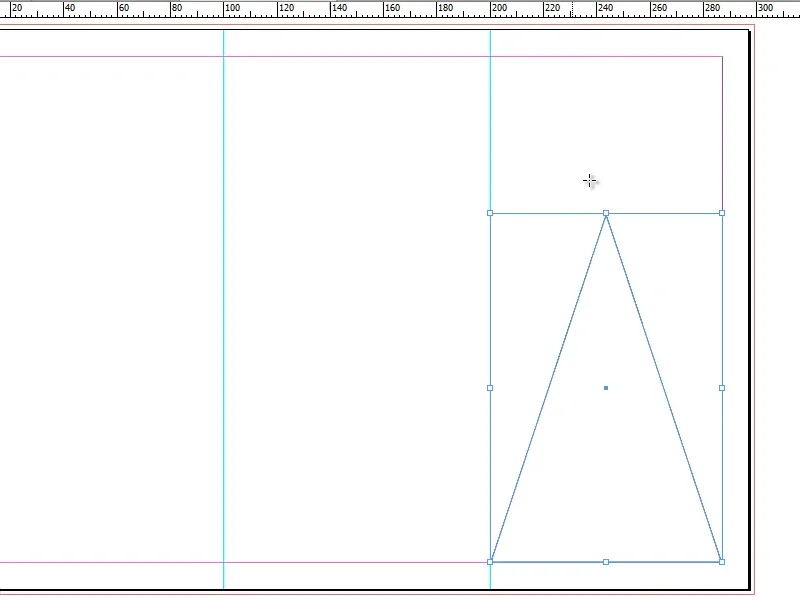
… ja suurennamme sen sitten valintatyökalulla.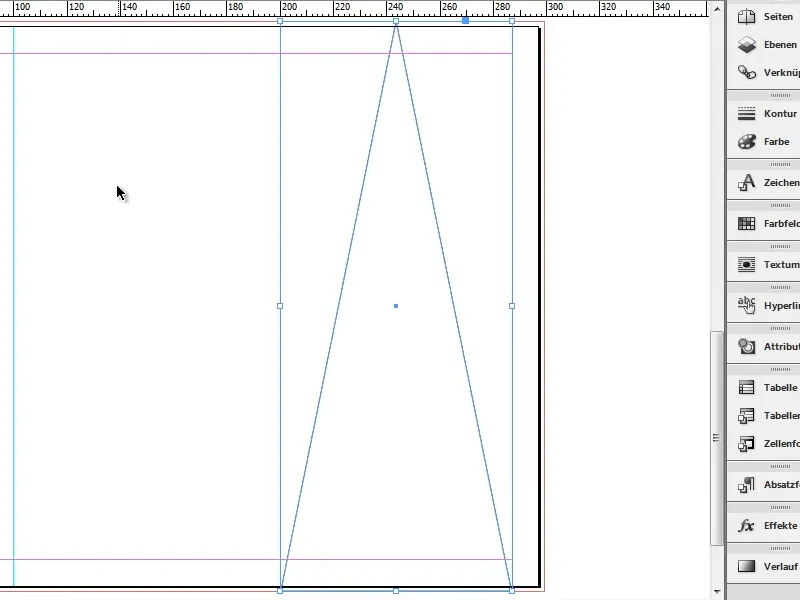
Askel 3
Sitten valitsemme Suoravalintatyökalun ja vedämme pidettynä Vaihtonäppäimellä yläpistettä vasemmalle ja oikean alapistettä edelleen oikealle.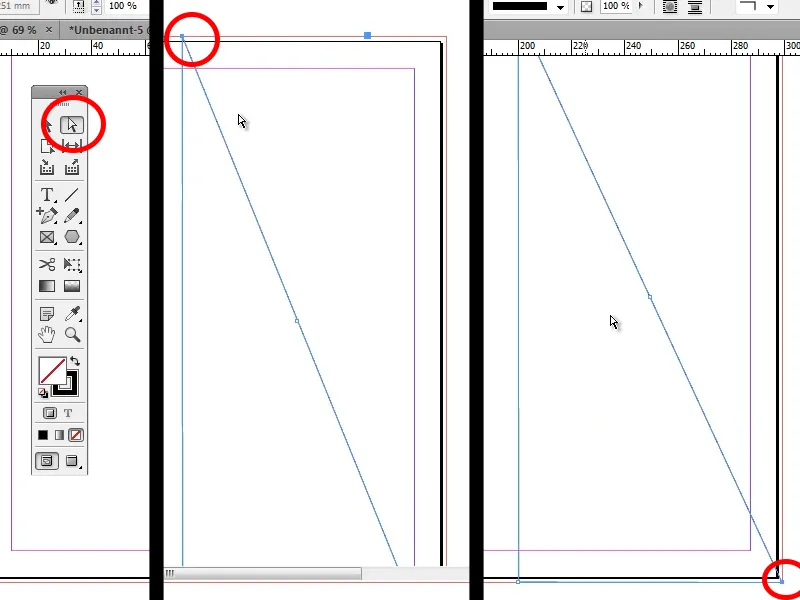
Askel 4
Nyt haluamme kolmioomme kaaren. Tähän painamme pitkään Kynätyökalua ja valitsemme Muuttaa pisteen suunnanumeroiksi (Vaihto+C). Pitämällä Vaihtonäppäintä painettuna vedämme sitten ylimmän pisteen ylöspäin, kunnes kaari miellyttää meitä. Saman voimme tehdä myös oikean alapisteen kanssa (pitämällä Vaihtonäppäintä painettuna vasemmalle).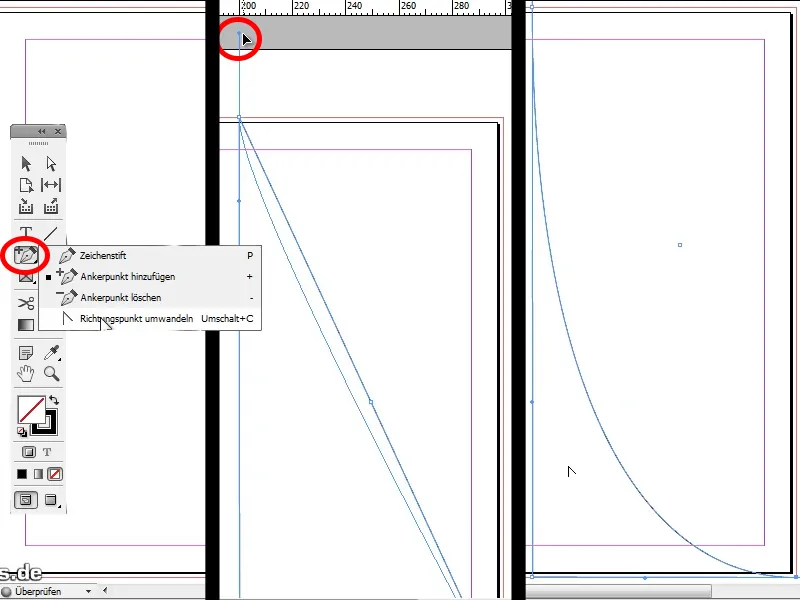
Askel 5
Nyt haluamme täyttää muotomme värillä, ja saadaksemme harmonisen kokonaiskuvan flyeriin valitsemme tumman harmaan (#37414a).
Vinkki: Jos sinulla on jo valmis flyer, voit tuoda siinä olevat värit mukaan. Valitse oikealta Väripaneeli ja valitse Lataa väripaletit, etsi valmis flyerisi ja voit valita sieltä haluamasi värin.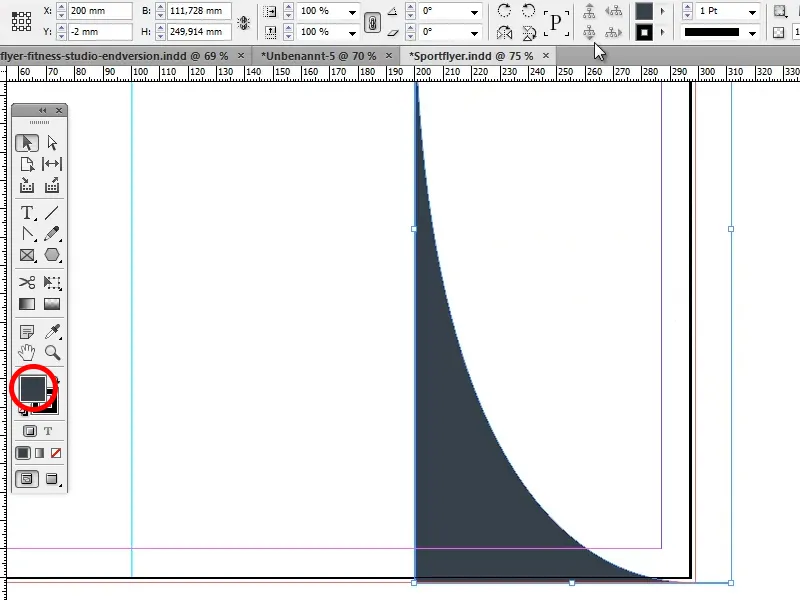
Askel 6
Seuraavaksi asetamme peittoasteen 90 prosenttiin, jotta saadaan kevyt läpinäkyvyys.
Askel 7
Nyt kopioimme muotomme painamalla Alt-oikealle nuolella ja vedämme sen hieman erilleen, jotta toinen muoto näkyy.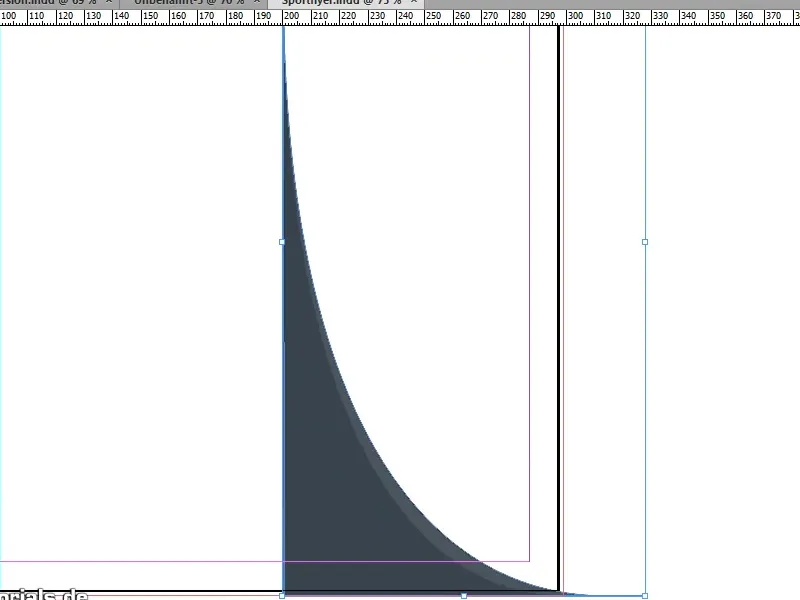
Askel 8
Sitten asetamme kopioimamme muodon peittoasteen 35 prosenttiin.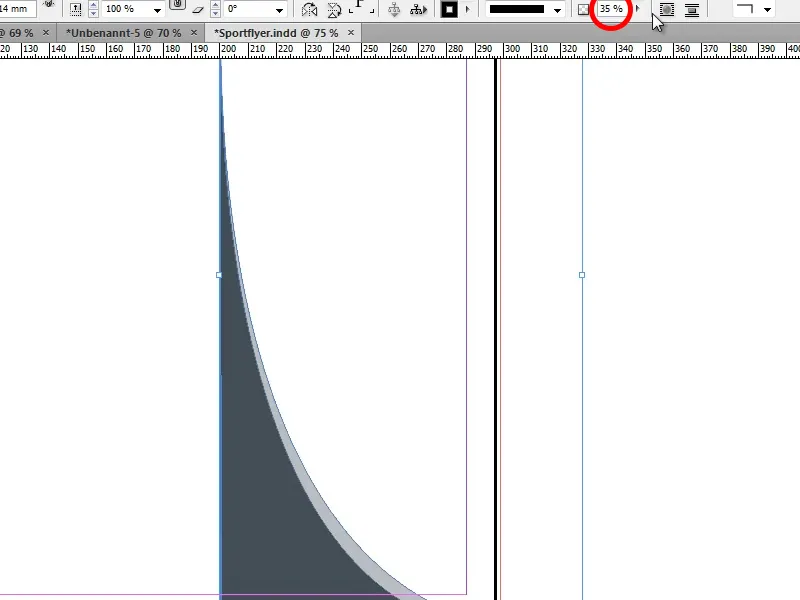
Askel 9
Nyt viime oppaassa irti leikattu kuva tulee jälleen käyttöön (Ctrl+D, valitse vapautettu nainen). Lisäämme sen ja sovitamme koon. Tärkeää: Pidä aina Ctrl+Vaihto painettuna naisen mittasuhteiden säilyttämiseksi muuttaessasi kokoa!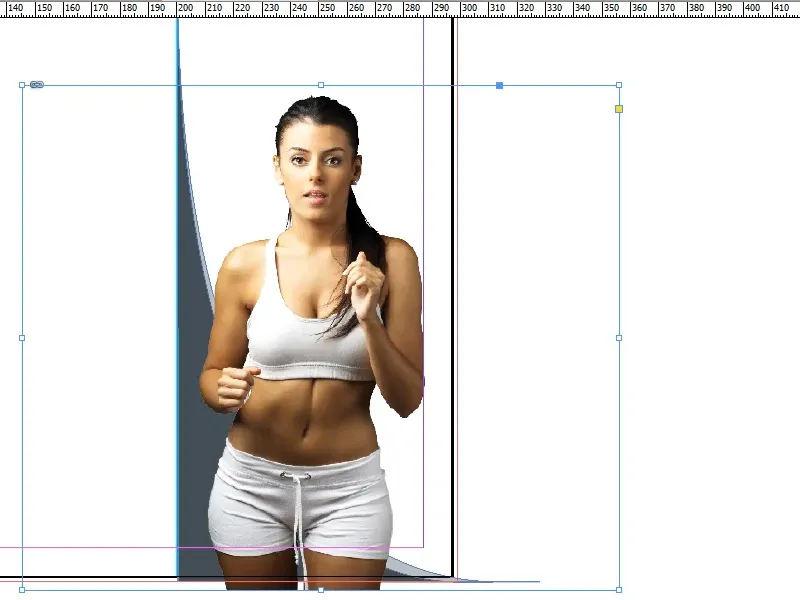
Askel 10
Kun olemme tehneet sen ja olemme tyytyväisiä naisen kokoon, haluamme sijoittaa hänet kahden muotomme taakse. Tähän klikkaamme naisella hiiren oikeaa painiketta ja valitsemme Järjestä> Aseta taustalle tai käytämme 2 kertaa pikanäppäintä Ctrl+Ö.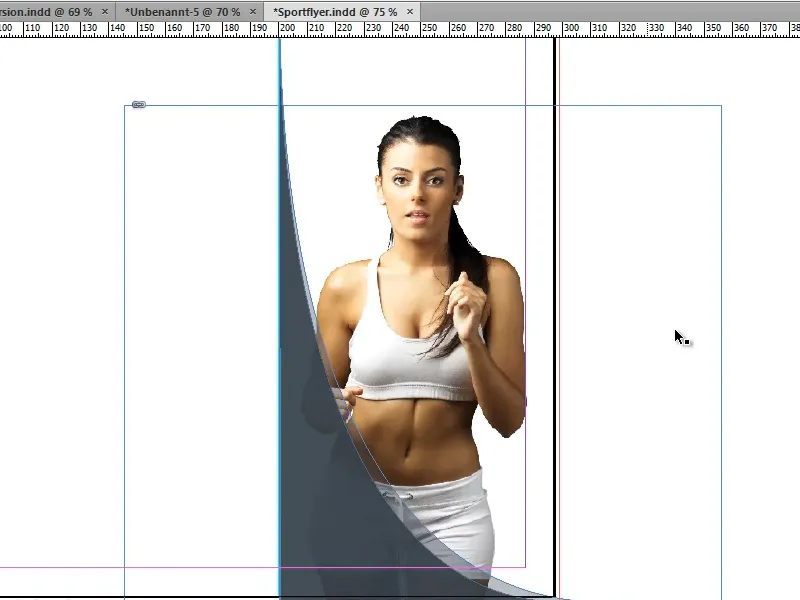
Askel 11
Ennen kuin lisäämme uuden taustan, meidän on kuitenkin kahdennettava muodot yläoikeaan kulmaan.
Valitsemme kaiken, klikkaamme pidettynä Vaihtonäppäintä naisella sen poistamiseksi uudelleen, ryhmittelemme sitten kaksi muotoa (oikea klikkaus> Ryhmä), kaksoisnapsautamme Alt-näppäimellä muotoamme, vedämme sen vähän ulos ja käännämme sen oikeaan asentoon pitämällä Vaihtonäppäintä painettuna.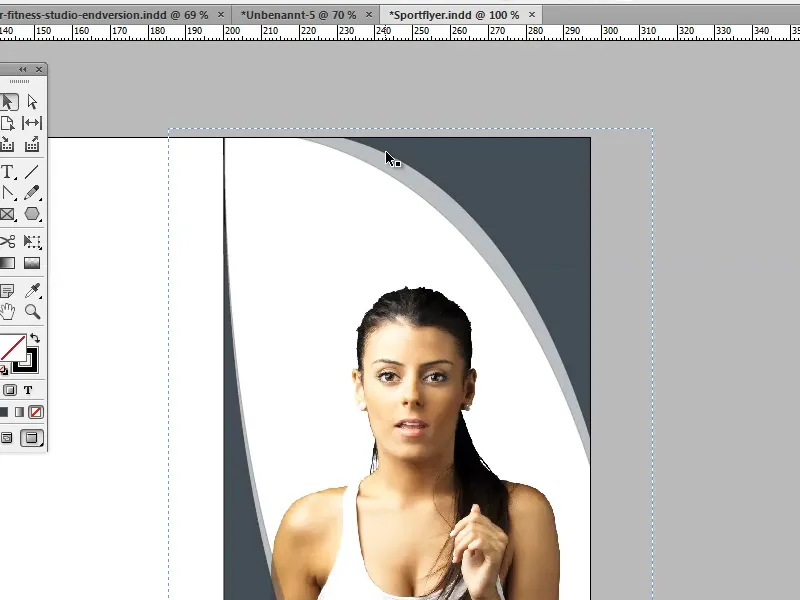
Askeleet 12–21
Askel 12
Seuraavaksi klikkaamme kaksi kertaa vaaleanharmaata nauhaa ja siirrämme sitä hieman, jotta se on toisella puolella hieman paksumpi ja toisella puolella hieman ohuempi.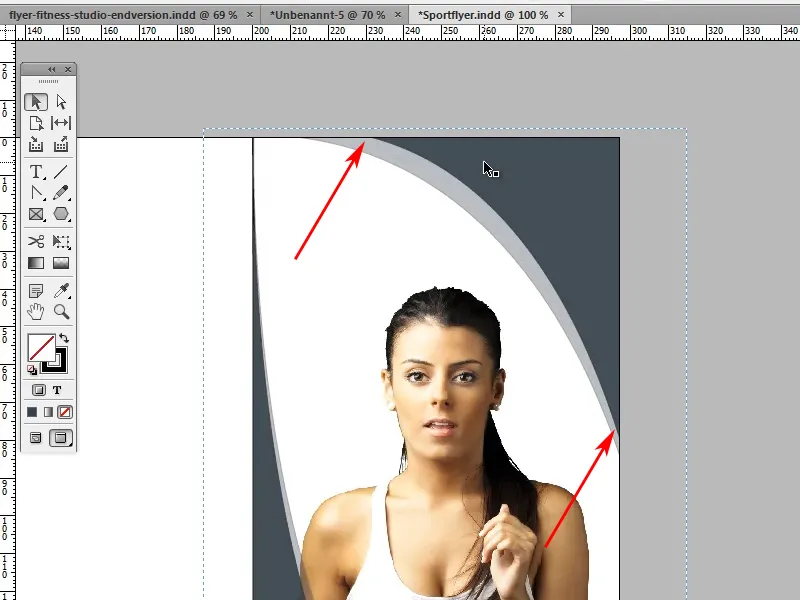
Vaihe 13
Nyt meidän täytyy vielä muuttaa ylämuotomme väriä. Harmaan sävyyn sopivaksi olen valinnut kauniin turkoosin. Olin valinnut sen kerran värivalitsimella ja sitten painanut CMYK-värikentän lisää -painiketta värivalitsinikkunassa. CMYK-arvot ovat C = Cyan 81, M = Magenta 28, Y = Yellow 25, K = Musta 7.
Ole hyvä ja varmista, että reunus valitaan 0Pt, koska emme tarvitse reunusta. Sama myös harmaalle muodollemme.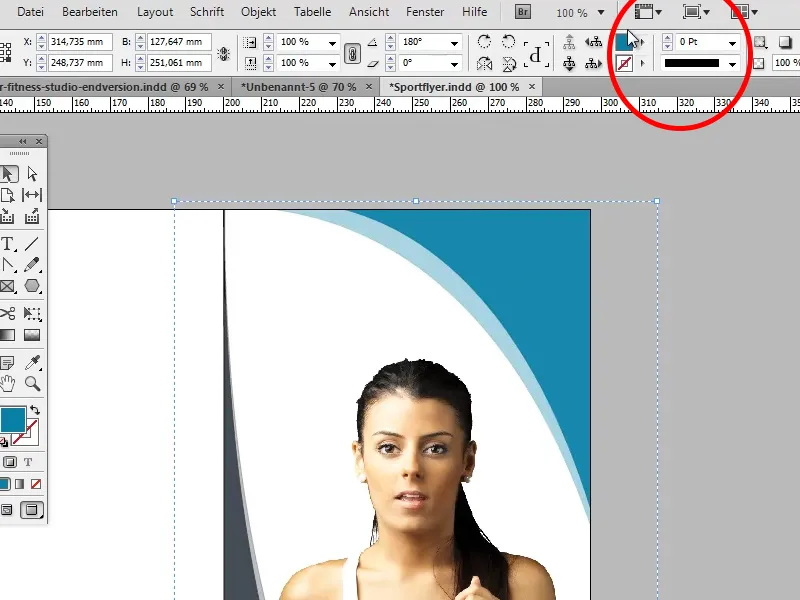
Vaihe 14
Nyt tarvitsemme vielä iskulauseemme "Teemme sinut kuntoon!" Siihen valitsemme suorakulmion työkalun (M), asetamme värin valkoiseksi ilman reunusta ja vedämme suorakulmion kuvan mukaisesti.
Vaihe 15
Lisäämme juuri luomaamme laatikkoon tekstin "TEEMME SINUT KUNTOON!", asetamme fontin PT Sans Narrow'ille ja tekstin koon 22 Pt.
Vinkki: Jos sinulla ei ole vielä fonttia, voit ladata sen tarvittavine leikkauksineen osoitteesta www.fontsquirrel.com.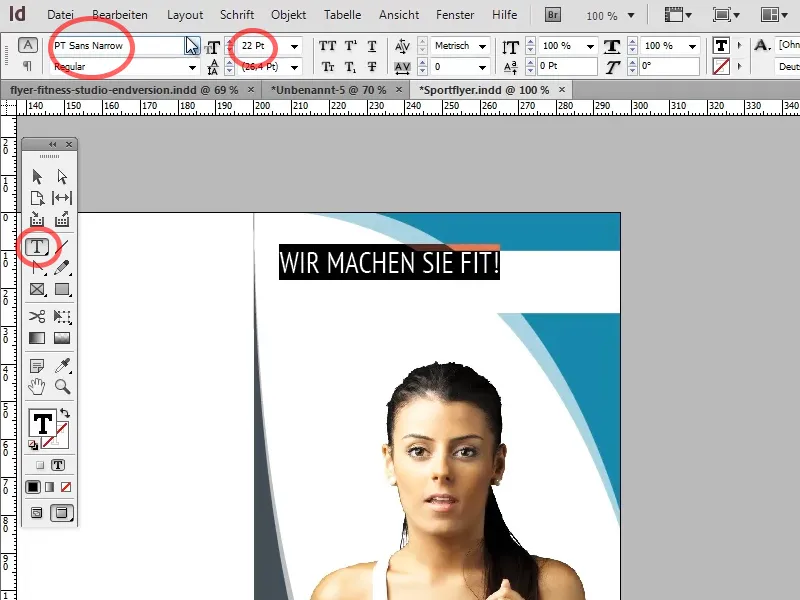
Keskitämme myös tekstimme. Jotta kirjasin on myös tekstilaatikossa keskellä, siirrymme valintatyökalulla ja oikealla hiiren painikkeella tekstilaatikkoomme ja valitsemme sieltä Tekstikehyksen asetukset (Ctrl+B) kohdasta Kohdistus vaihtoehdon Keskelle.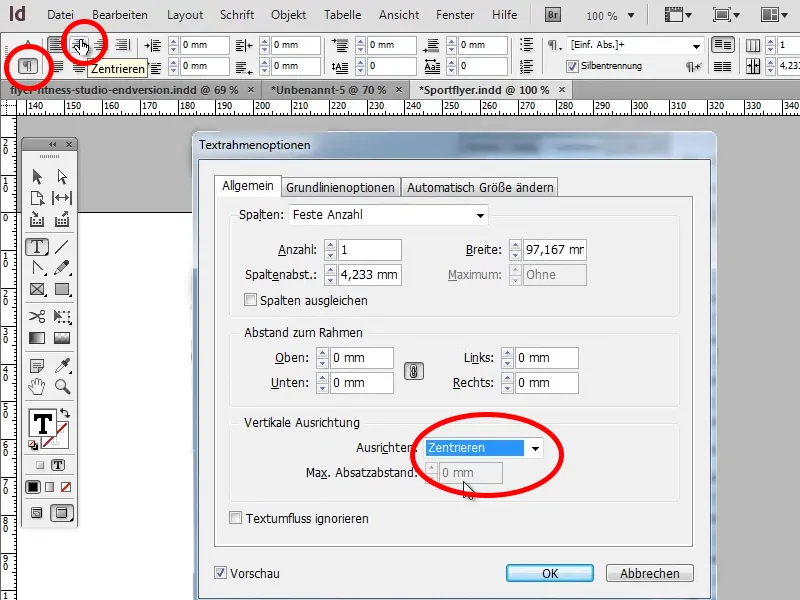
Vaihe 16
Tällä hetkellä näyttää jo erittäin hyvältä, mutta silti hieman mitäänsanomattomalta. Muuttaaksemme sitä, avataan taustakuva Photoshopissa, asetetaan sävyn/syvyyden säätökerros päälle ja vähennämme sävyisyyttä -100. Nyt kuvan tulisi olla mustavalkoinen.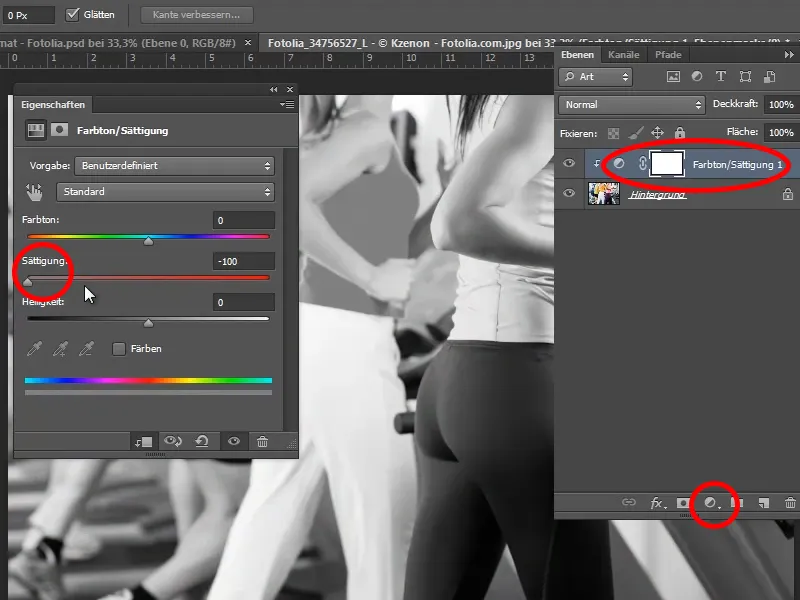
Vaihe 17
Sitten valitsemme juuri tallennetun kuvamme Ctrl+D avulla ja vedämme sen koko sivulle.
Vinkki: Vedät sitä sivun yli, voit painaa Välilyöntiä ja siirtää valintaa vielä.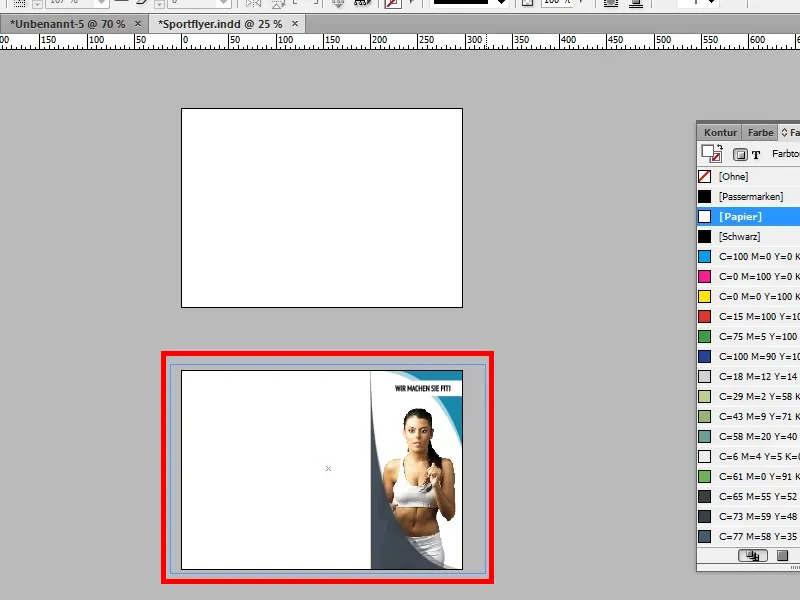
Siirrämme kuvaa uudelleen Ctrl+Ö askel askeleelta taustalle ja asetamme peittävyyden 25%:iin.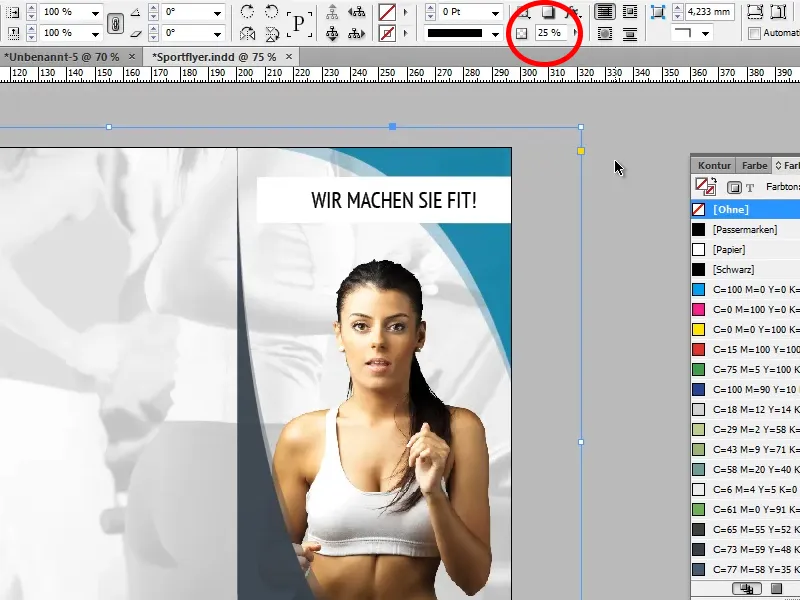
Vaihe 18
Seuraavaksi luomme yrityksen logon. Valitsemme siihen ellipsityökalun, luomme painettuna Shift-näppäintä ympyrän (jos haluat muuttaa kokoa jälkikäteen, sinun tulee painaa ehdottomasti Ctrl+Shift.) ja täytämme sen turkoosilla.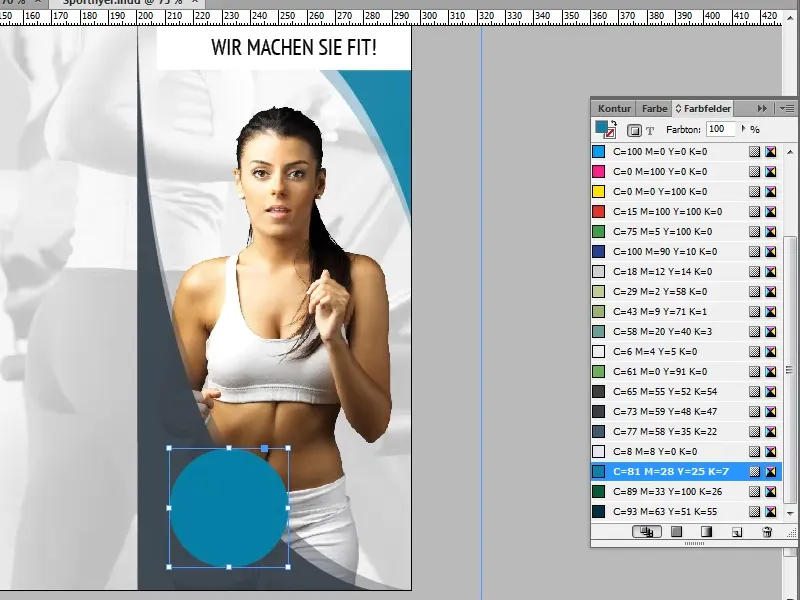
Vaihe 19
Haluamme vielä valkoisen reunuksen sinisen ympyrän ympärille - esitän teille kaksi vaihtoehtoa.
Vaihtoehto 1 (vanhempien versioiden käyttäjille):
Kopioimme ympyrämme Ctrl+C ja liitämme sen sitten Ctrl+Shift+Alt+V samalle paikalle takaisin. Nyt suurennamme kopiomme 48 mm x 48 mm:ksi, värjäämme sen esim. värivalitsimella (paperi) valkoiseksi ja asetamme peittävyyden 25%:iin. Viimeiseksi meidän tarvitsee vain siirtää ympyräämme siten, että se on todella keskellä.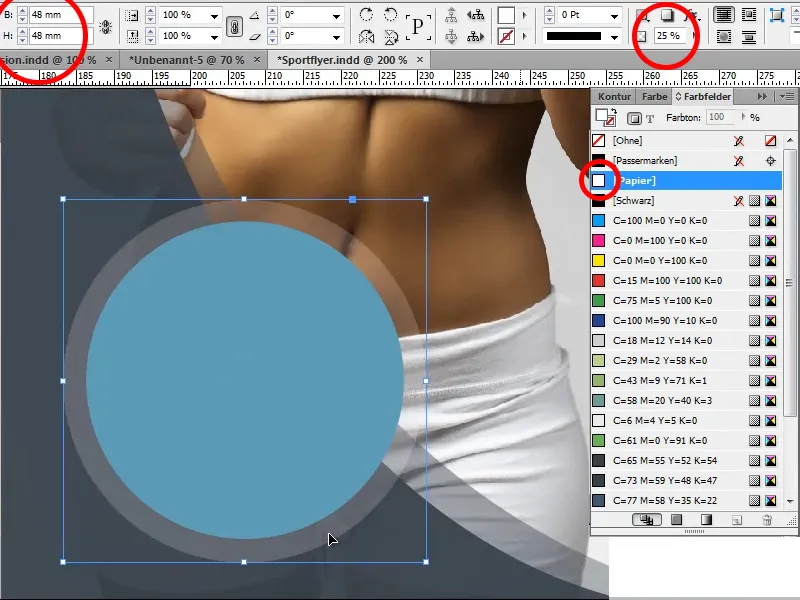
Vaihtoehto 2:
Valitsemme värivalitsinkaavion kohdasta, että ympyrällämme tulisi olla reuna, asetamme sille värin valkoisen ja muutamme reunuksen paksuuden 3Pt:ksi.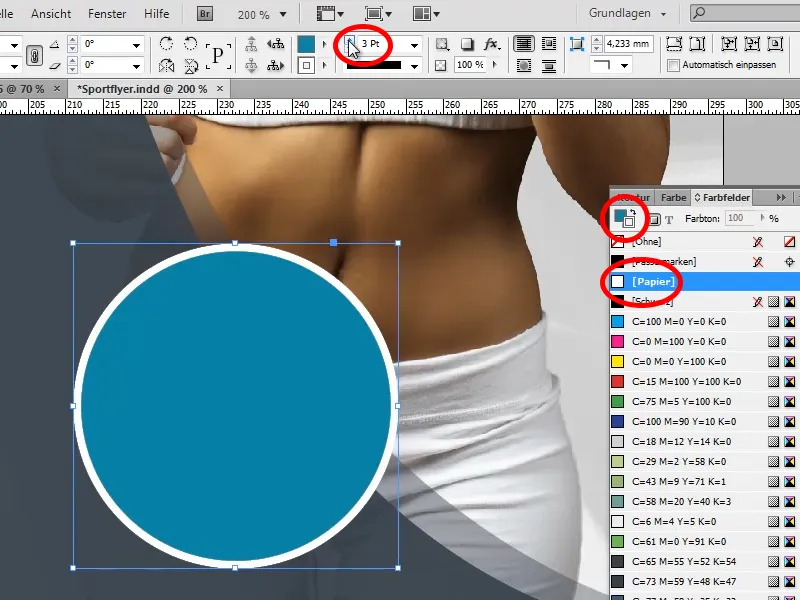
Nyt tämän reunuksen tulisi kuitenkin olla myös läpinäkyvä. Saamme sen aikaan tehosteiden valikossa, valitsemalla Objekti -alivalikon. Sieltä avautuu uusi säätöikkuna. Asetamme peittävyyden Reunalle tehdyt asetukset kohdassa 50%:iin.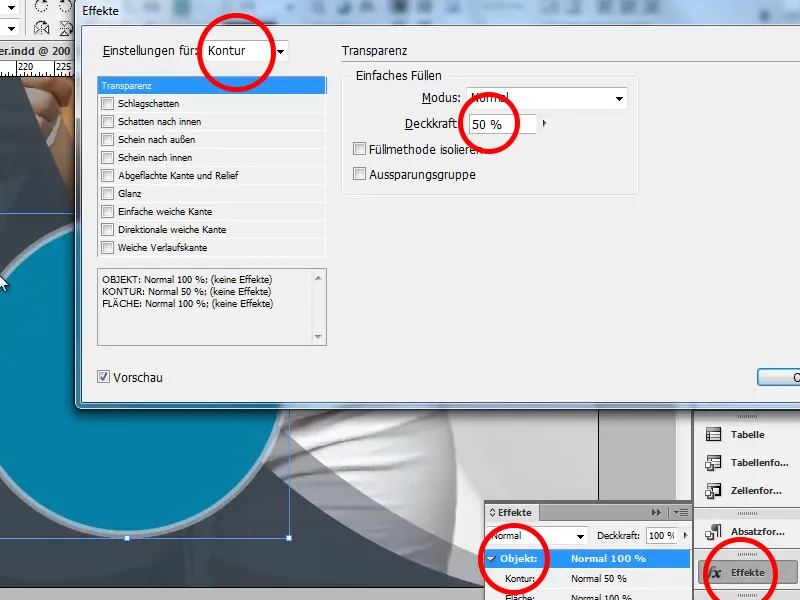
Joka ei halua kaksinkertaista reunaa valkoiseen reunaansa, ruksita ruutu Kehysryhmässä (kohteiden asetukset), ja koko reunus on läpinäkyvä.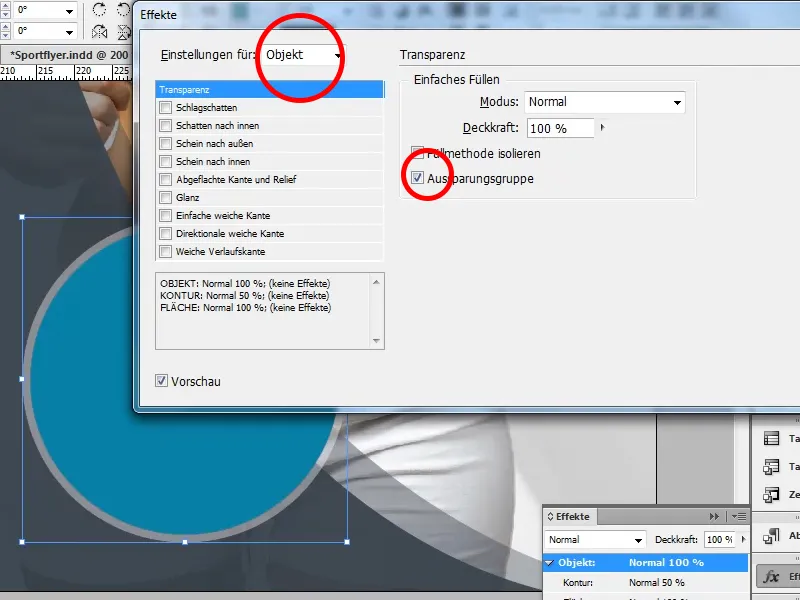
Vaihe 20
Nyt meille jää enää logon kirjasin. Valitsemme siihen tekstityökalun ja vedämme tekstilaatikon ympyrämme sisällä.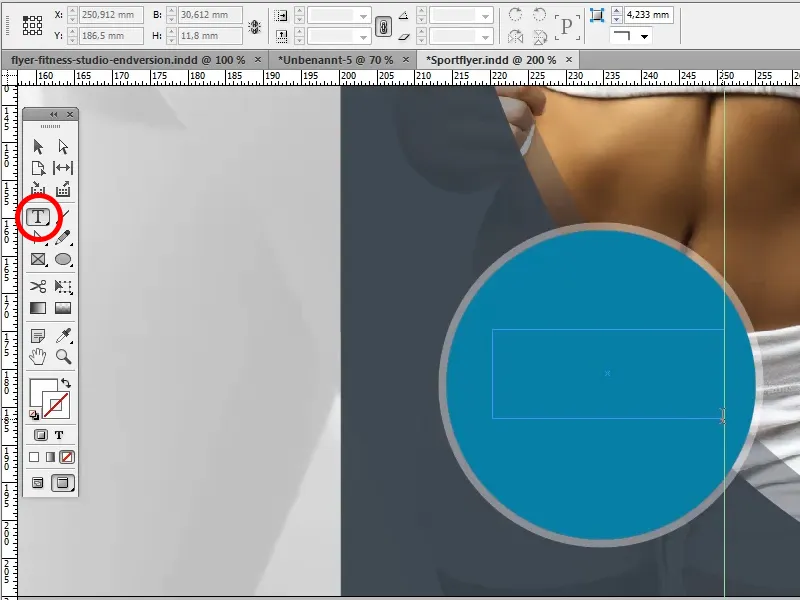
Nyt kirjoitamme yrityksen nimen Oil Can -kirjasimella (joka löytyy myös Internetistä) tekstiruutuun. Sen jälkeen vedämme tekstiruudun molemmat yläkulmat valkoisen reunuksen viereen. Näin varmistetaan, että teksti on todella keskellä.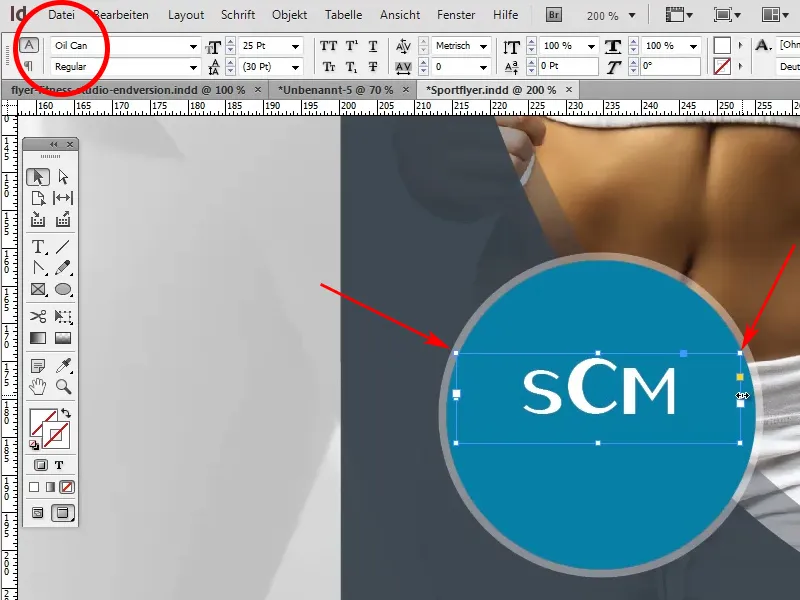
Vastikään luodun tekstin alle piirrämme viivan painettuna Shift-näppäintä pidellen. Sen tulee olla 0,5Pt:n vahvuinen ja väriltään vaalean harmaa. Painamalla Väli-painiketta voimme siirtää sitä oikealle paikalleen sen piirtämisen aikana.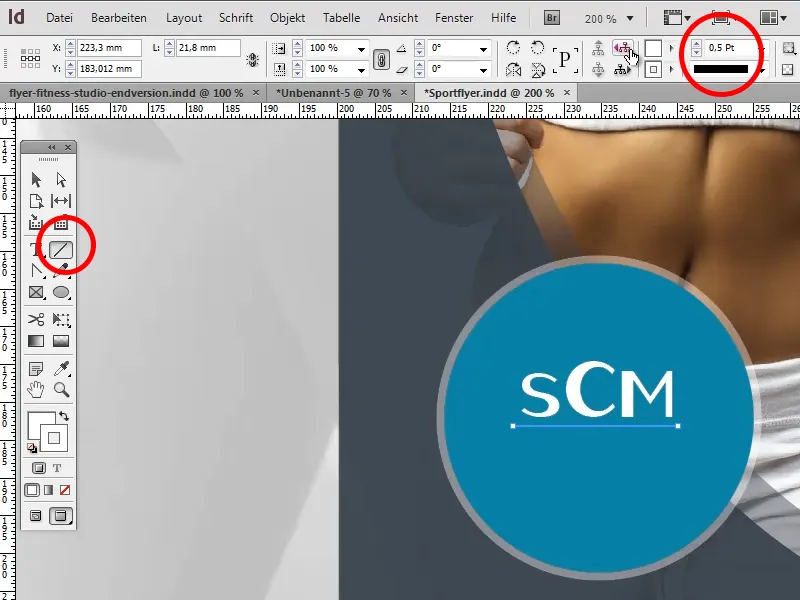
Tämän jälkeen lisäämme "Sinulle & Hänelle". Valitsemme jo olemassa olevan tekstiruudun ja painamme Enter-näppäintä ja kirjoitamme tekstimme. Käytämme tähän jälleen kirjasinta PT Sans Narrow. Sitten muutamme kirjasimen koon 11Pt:ksi ja välin 18Pt:ksi.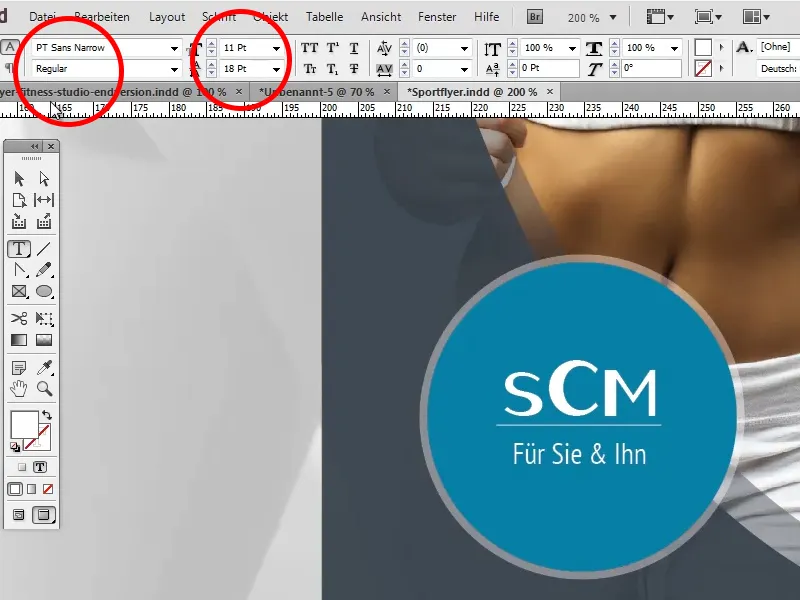
Sitten keskitämme viivan tekstin ja säädämme sen paikalleen S:n ja M:n avulla kahden apuviivan avulla. Nyt voimme poistaa apuviivat napsauttamalla niitä ja painamalla Delete-näppäintä.
Vaihe 21
Lopuksi on vielä kolme pientä asiaa korjattavana tai muutettavana: Esimerkiksi voimme hieman pienentää ympyrän kokoa painamalla Shift+Alt-näppäimiä keskeltä; vaaleamman muotomme yläoikeassa kulmassa on oltava 90%:n peitto, jotta tausta sielläkin hieman kuultaa läpi, ja väritämme sanat "SINÄ KUNTO!" turkoosiksi. Valmista!