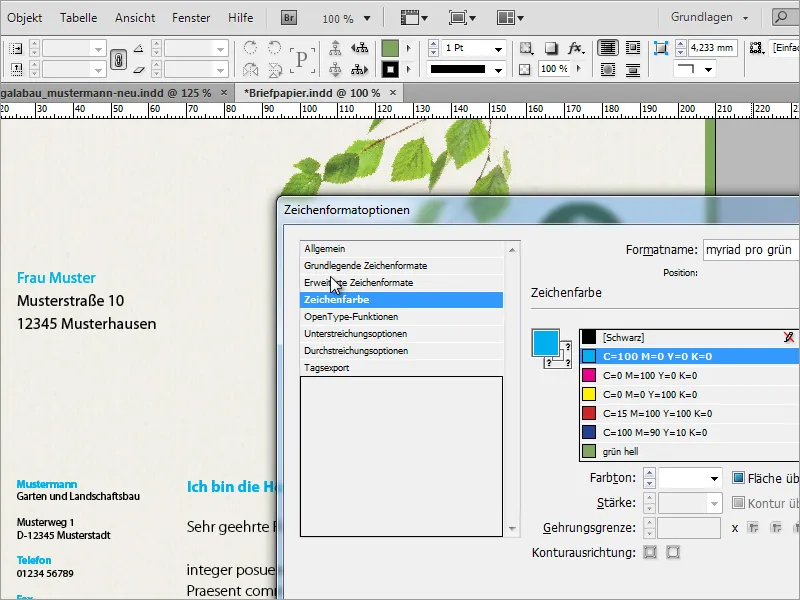Tässä oppaassa näytän sinulle kahden esimerkin avulla, miten voit luoda oman kirjepaperin InDesignissä. Esittelen perinteisen ja leikkisän muotoilun. Aloitan uudella tyhjällä asiakirjalla ja säädän laajennetussa näkymässä 3 mm:n leikkuuvaran, jotta painotaloilla olisi hieman pelivaraa leikkauksen yhteydessä. 
Liiketoimintapaperi tarvitsee yleensä osoitteenkentän. Se tulisi laatia vallitsevan DIN-standardin mukaisesti, jotta osoitteenkenttä näkyy täysin kirjekuoren ikkunassa. Tietoja saat internetistä, esimerkiksi Wikipediasta.

Jotta sinun ei tarvitse vaihtaa ikkunoita joka kerta, voit tilapäisesti kopioida grafiikan Wikipediasta dokumenttiisi. Näin sinulla on se suoraan nähtävissä.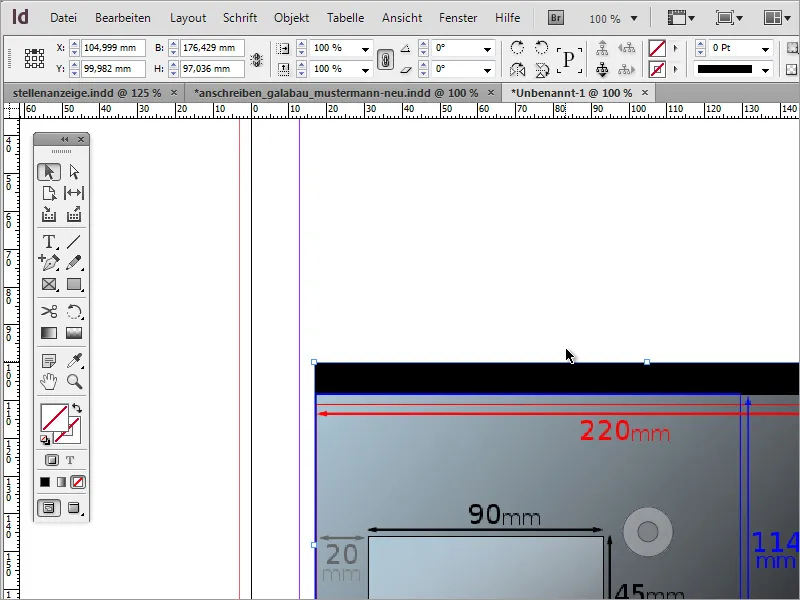
Tarvitset nyt 162 mm x 114 mm:n kokoisen ikkunan, joka vastaa C6-kokoa. Voit joko vetää objektia sopivasti ja lukea arvot kursoripositioista sen vetäessä tai luoda yksinkertaisesti objektin ja muuttaa arvot Ominaisuuspalkista.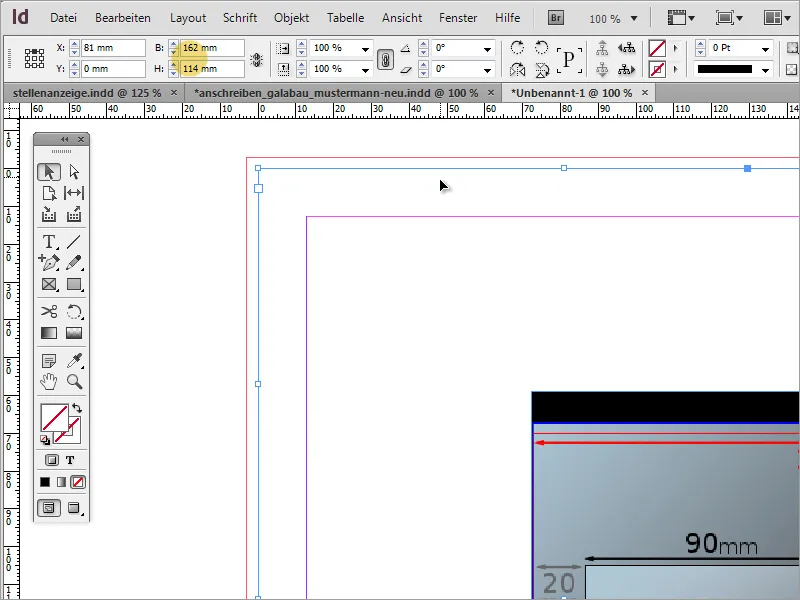
Kun olet kohdistanut objektin vasemman ja yläreunan kanssa, sinun on jatkettava sen muokkaamista. Wikipedian mukaan ikkunan etäisyyden alareunasta tulisi olla 15 mm ja vasemmalta 20 mm. Voit suoraan laskea nämä arvot Ominaisuuspalkista, koska InDesign tukee yksinkertaista matematiikkaa. Vähennä korkeudesta 15 mm vähentämällä se 114 mm:stä.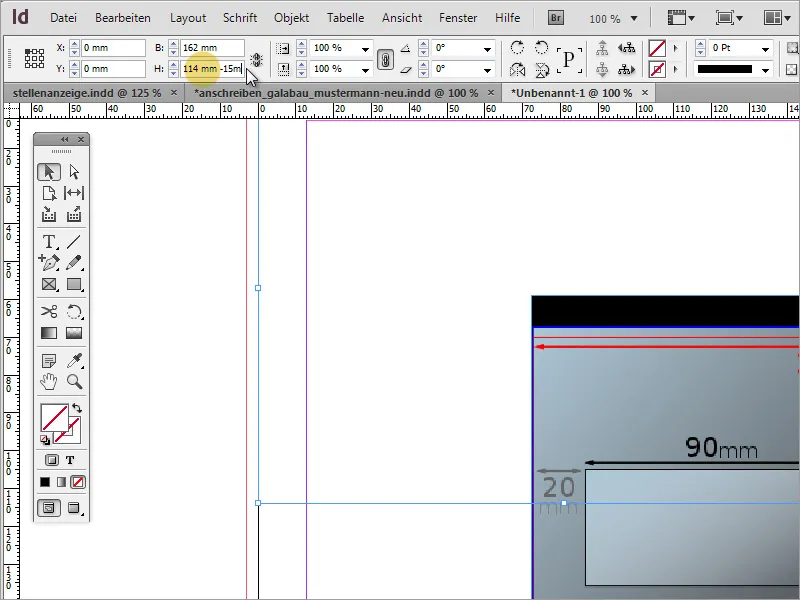
Nyt siirrät ensin objektia 20 mm oikealle. Muuta yksinkertaisesti X-arvo Ominaisuuspalkista. Ole hyvä ja varmista, että viitepisteeksi on valittu ylävasen.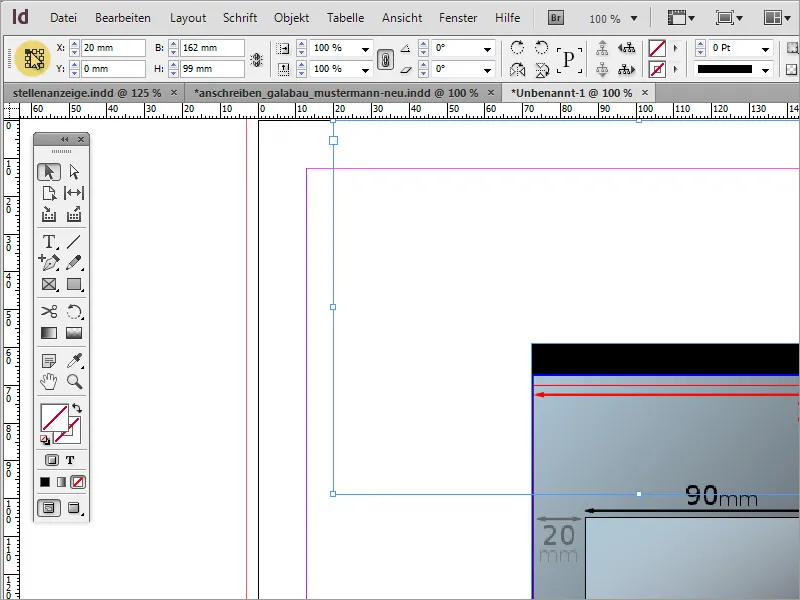
Nyt muutat ikkunan leveyttä 90 mm. Käytä jälleen Ominaisuuspalkkia ja kirjoita leveysilmoitukseen arvo 90 mm.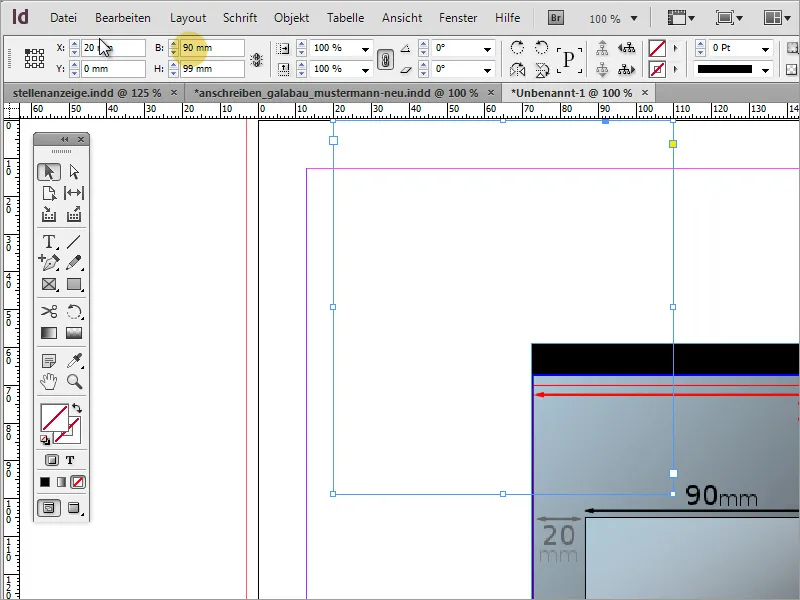
Ikkunan korkeuden tulisi olla 45 mm. Tämän arvon voit myös syöttää manuaalisesti. Tässä sinun tulee kuitenkin varmistaa, että viitepiste on tällä kertaa alavasemmalla. Tämän muutoksen jälkeen osoiteikkuna on valmis asetettavaksi ja sijoitettavaksi.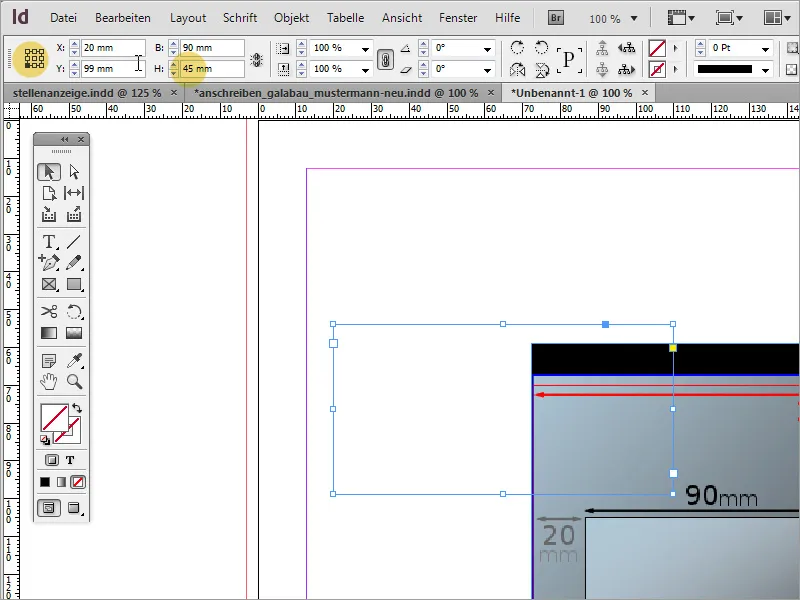
Väliaikaista grafiikkaa voidaan nyt poistaa. On suositeltavaa tallentaa tämä malli myöhempää käyttöä varten. Voit tarvittaessa palata siihen myöhemmin.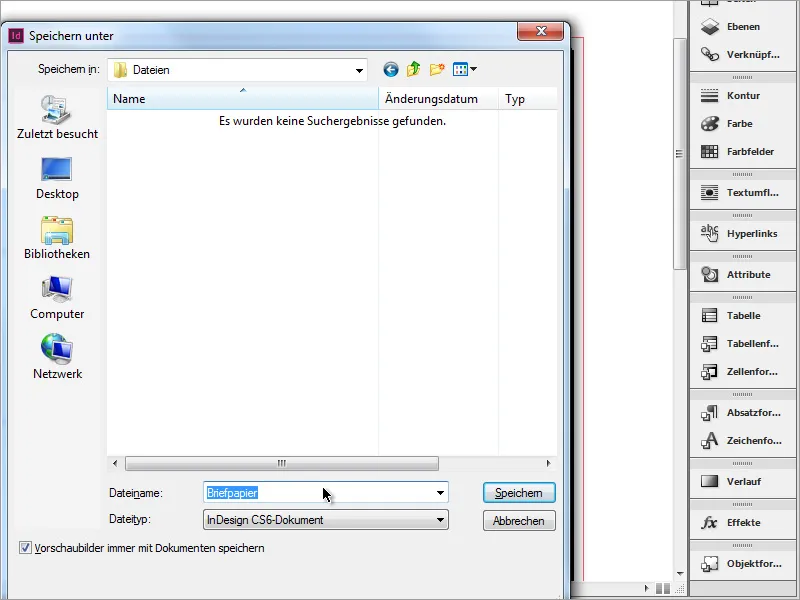
Nyt voit kirjoittaa vastaanottajan osoitteen. Hyödynnän myös mahdollisuutta luoda InDesignissä Merkkiformaatteja. Luon uuden muodon Andockfensteriin Merkkiformaateissa.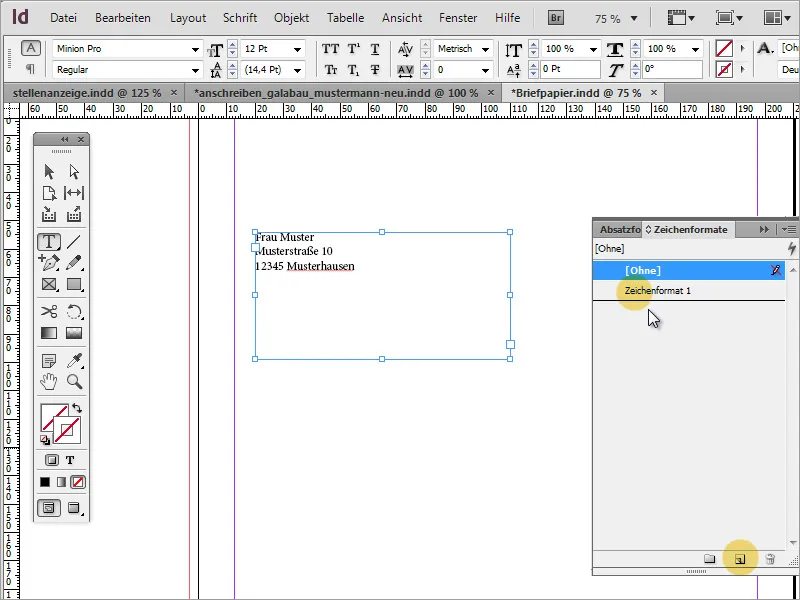
Määritän valintaikkunassa, jonka avaan kaksinkertaisella napsautuksella, kirjasinfamilyn ja annan selkeän nimen Merkkiformaatille.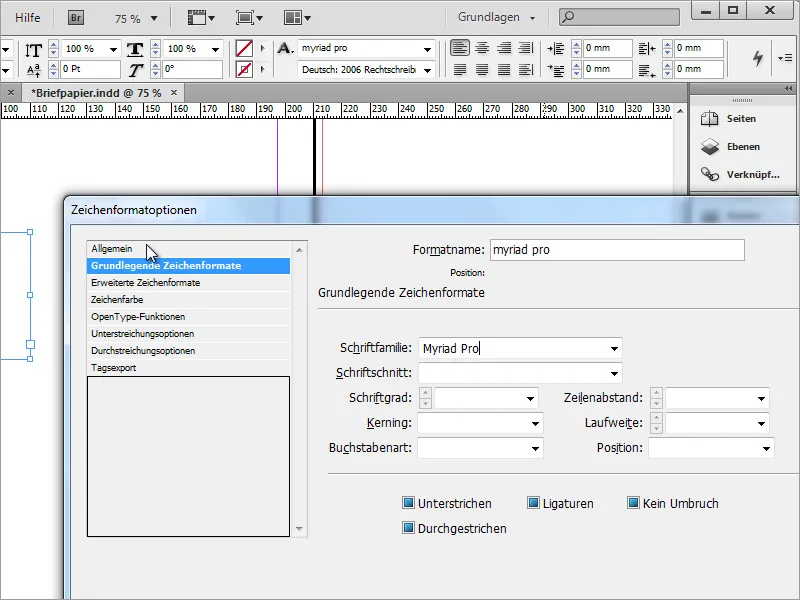
Voit myös määrittää Merkkivärin.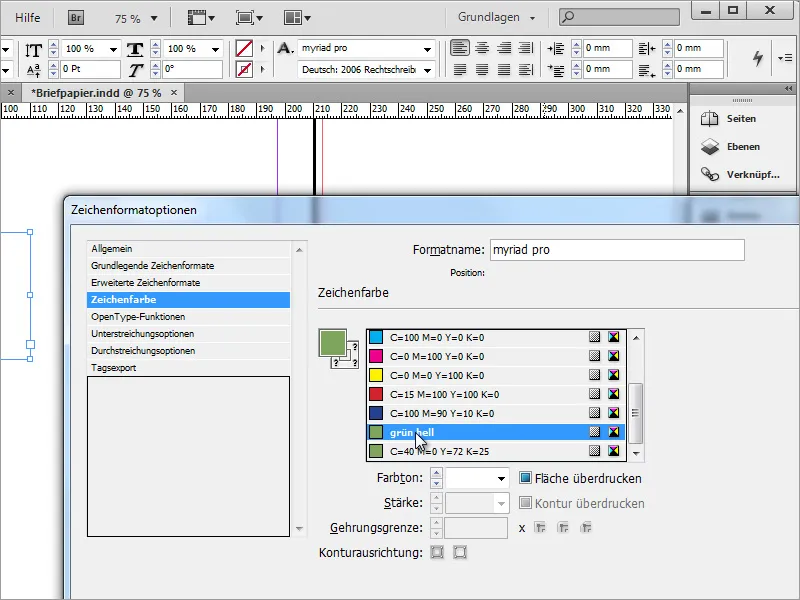
Jos tarvitset useita kirjasin värejä, voit luoda useita Merkkiformaatteja.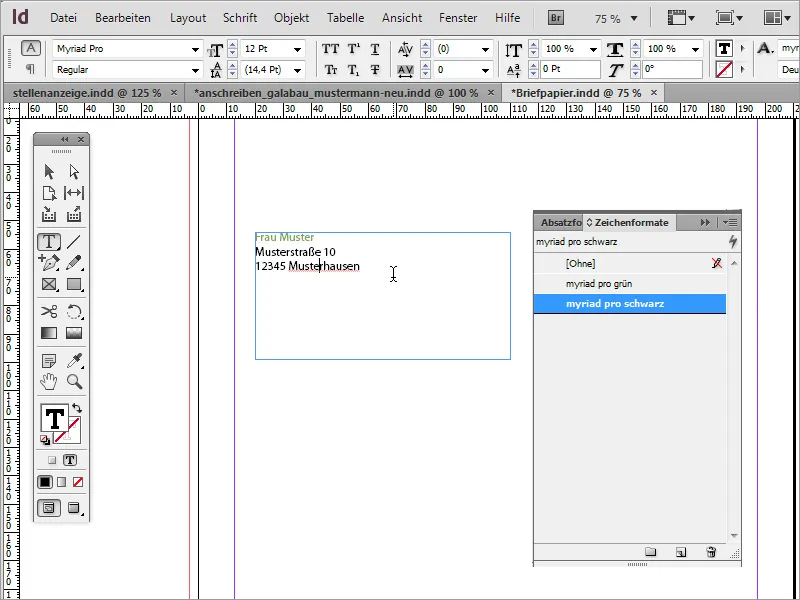
Vastaanottajan tulee olla selkeästi tunnistettavissa tässä kentässä. Siksi on suositeltavaa käyttää sopivaa tekstikokoa nopeaa tiedonhakua varten. Myös muokattu riviväli vaikuttaa toisinaan myönteisesti lukemiseen. Tämä on myös säädettävissä.
Tekstin ei välttämättä tarvitse olla aivan ylhäällä tekstiruudussa. Voit muuttaa sen sijaintia aktiivisella valintatyökalulla valitsemalla tekstiruudun ja sitten Ominaisuuspalkista muuttamalla tekstin sijainnin keskimmäiseen esitykseen.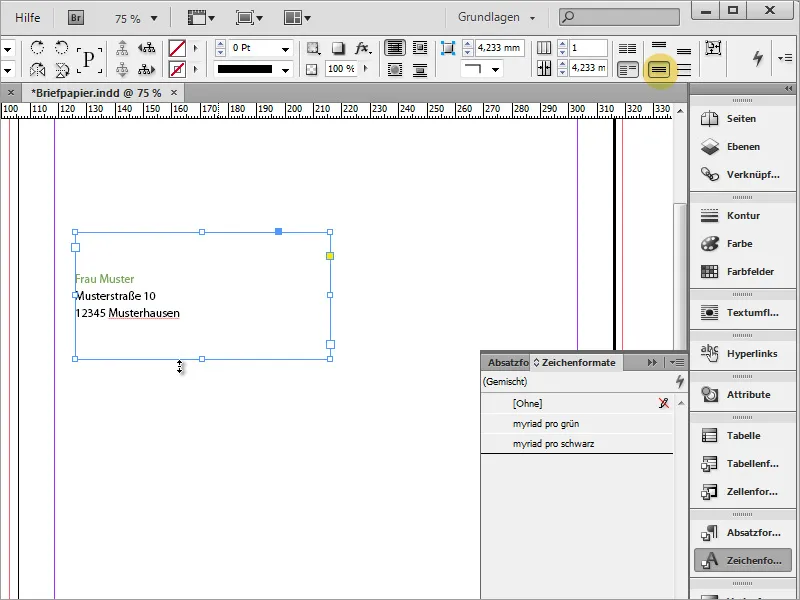
Seuraavaksi voit sisällyttää logon. Paina Ctrl+D siirtyäksesi Sijoita-valintaikkunaan ja valitse sieltä kuva. Valittu tiedosto voidaan sen jälkeen sijoittaa InDesigniin. Vedä kuva haluamassasi koossa.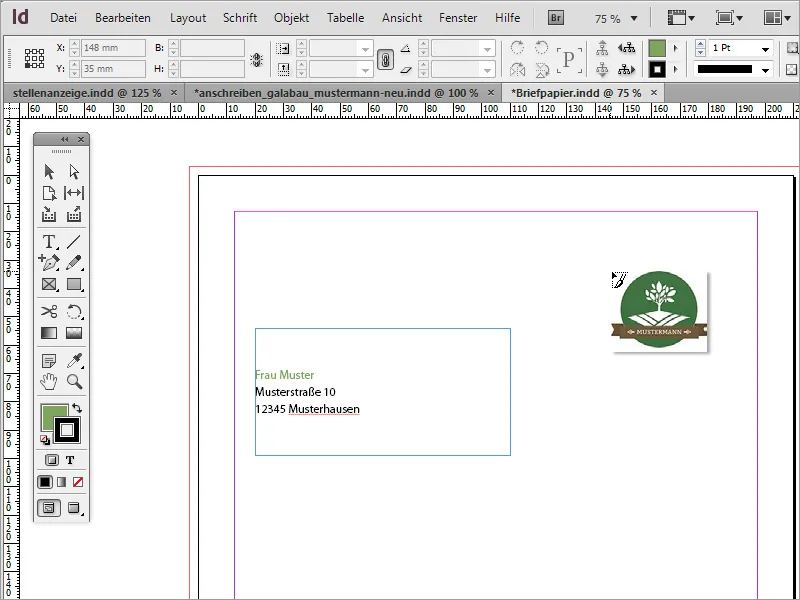
Logon sijoituksen jälkeen saatat huomata, että asiakirjan reunat eivät ole vielä oikein säädetyt. Voit muuttaa reunaviivoja milloin tahansa valitsemalla Asetukset>Reunat ja sarakkeet -valikosta. Esimerkissä reunaa on muutettu 20 mm jokaiselle sivulle.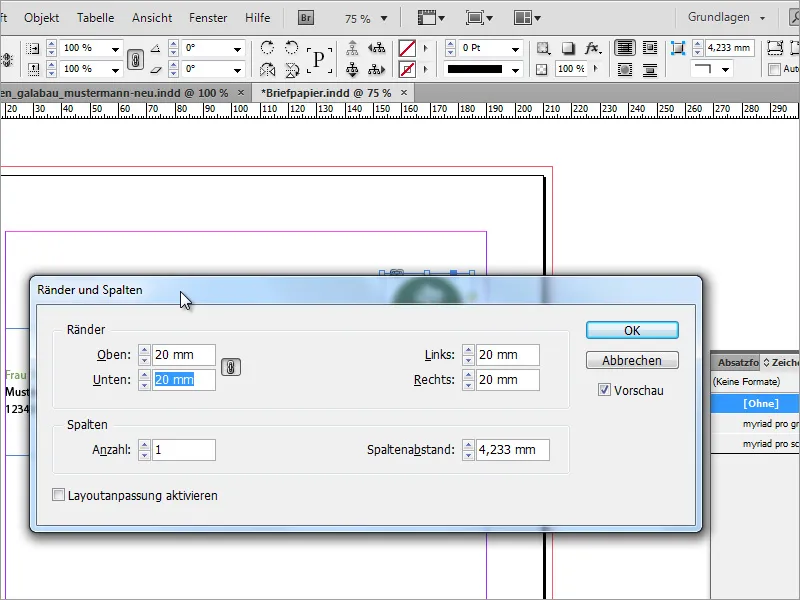
Valintaikkunan perusoletuksena on, että kaikki reunat säätävät itsensä samalla tavalla heti, kun arvoa muutetaan. Jos poistat ketjusymbolin, voit määrittää erilaisia reunavälejä kuhunkin sivuun.
Osoitekentän osalta on huomattavaa, että teksti yltää reunaa myöten. Voit muuttaa tätä avaamalla kohdemenun ja valitsemalla tekstikehysten asetukset.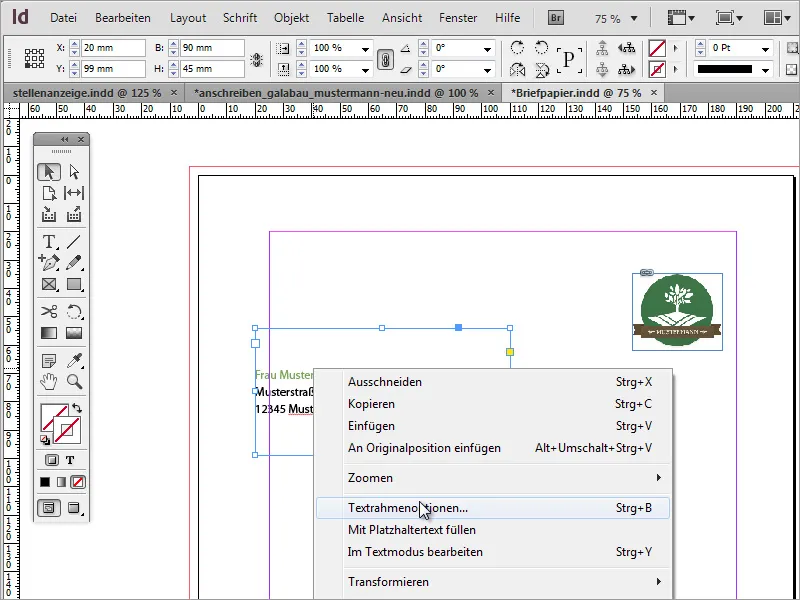
Voit määrittää tekstikehysten asetukset siten, että teksti käyttäytyy tekstilaatikossa tietyllä tavalla. Voit esimerkiksi kasvattaa etäisyyttä vasemmalta noin 5 mm. Tämä antaa sinulle hieman enemmän tilaa reunasta ja helpottaa tekstin lukemista, koska se ei enää mene editointitilassa sivun reunan yli.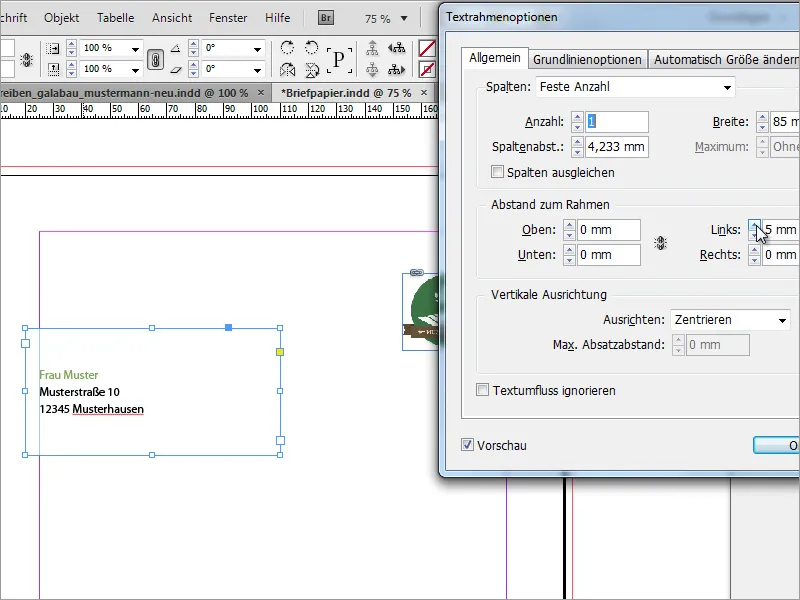
Seuraavaksi saatat tarvita tarkan yrityksen nimen, joka sopii logoon. Voit joko kopioida sen jo olemassa olevista asiakirjoista ja liittää sen InDesigniin tai luoda sen uudelleen InDesignissa. Meidän tapauksessamme käytämme kopioa.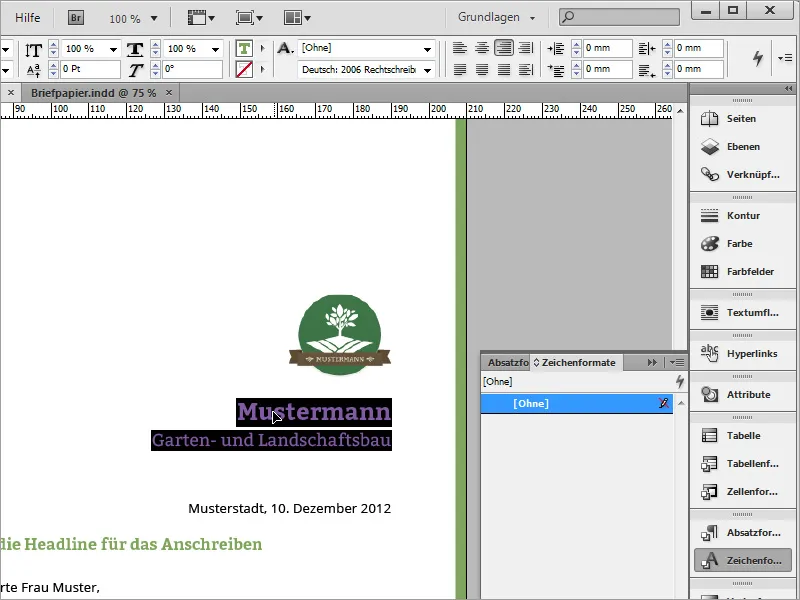
Uudessa kirjeessä sinun on ensin luotava tekstikehys. Jos napsautat ensimmäistä kertaa sivun reunaan, tekstialue on myös tasainen tällä sivulla.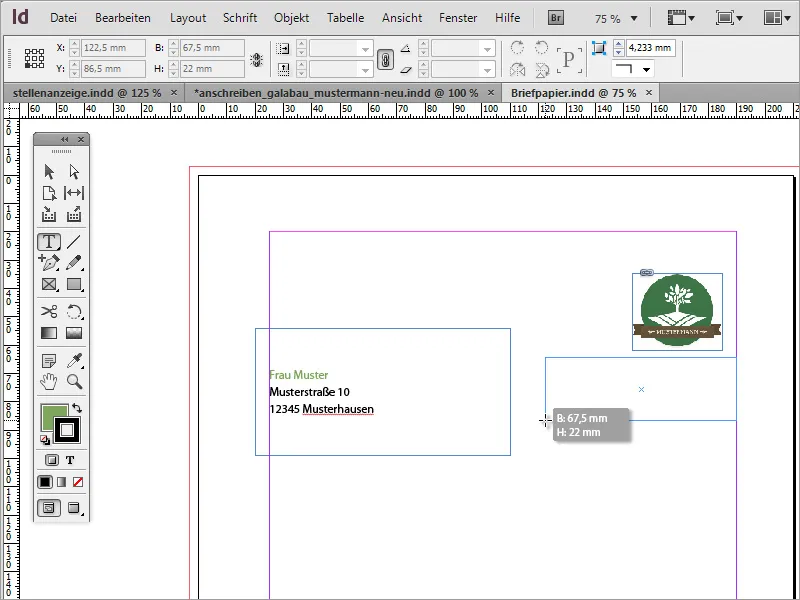
Nyt voit liittää kopioitua tekstiä tähän tekstialueeseen käyttämällä Ctrl+V. Korosta teksti, jos et ole vielä tehnyt niin, ja määritä sen jälkeen merkkimuotoilu. Esimerkissä käytettiin Myriad Pro -fontin vihreää vaihtoehtoa.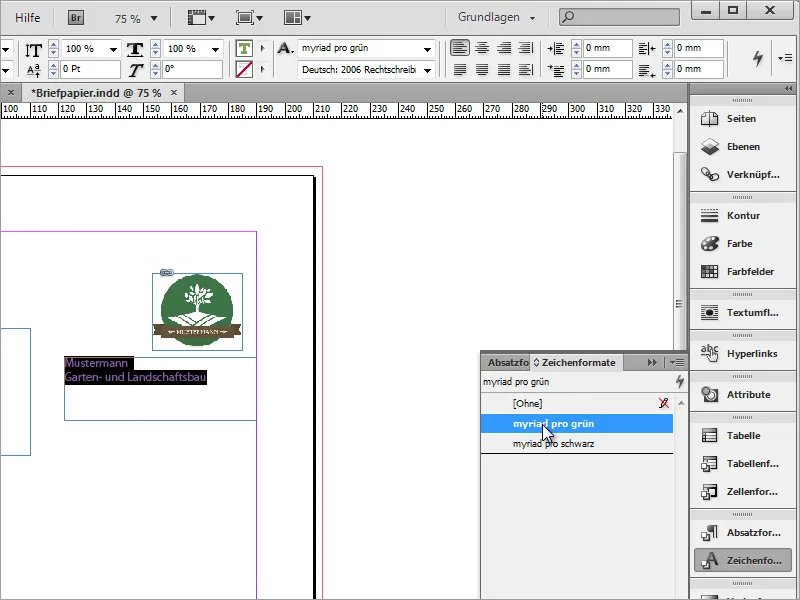
Lisäksi teksti tasataan oikealle ominaisuuspalkin avulla ja muotoillaan fonttia. Yrityksen nimi saa 18 Pt fonttikoon ja lihavoitu asettelun, yrityksen lisänimike saa 13 Pt fonttikoon.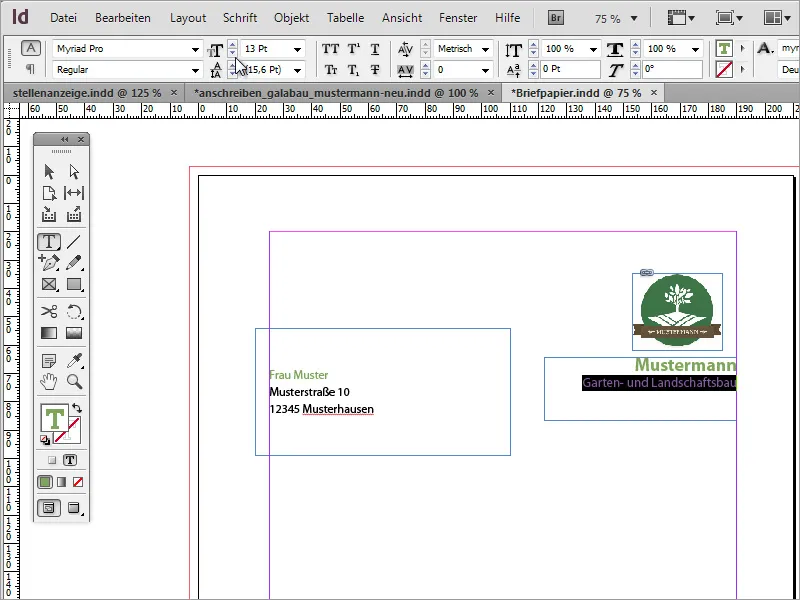
Voit käyttää myös apuviivoja sivunkokoon, jotka voit vetää helposti viivaimesta suoraan asiakirjaan. Logo sovitetaan niihin sekä ylä- että oikealta reunasta.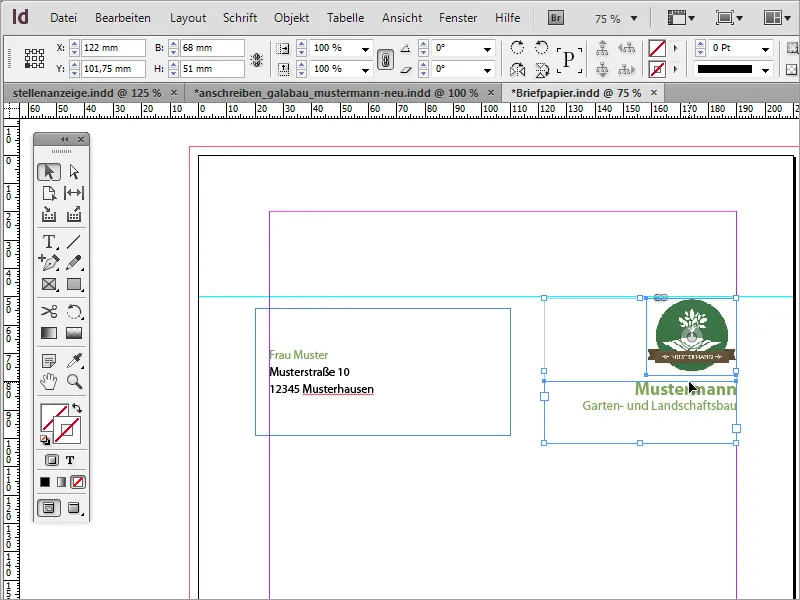
Pieni lisädesignelementti täydentää ulkoasua. Vedä yksinkertaisesti suorakulman työkalulla kapea suorakulmio pitkin oikeaa reunaa leikattuun reunaan asti ja täytä se samalla vihreällä sävyllä, jota käytit jo yrityksen nimeen. Tässä esimerkissä muoto tulee piilottaa.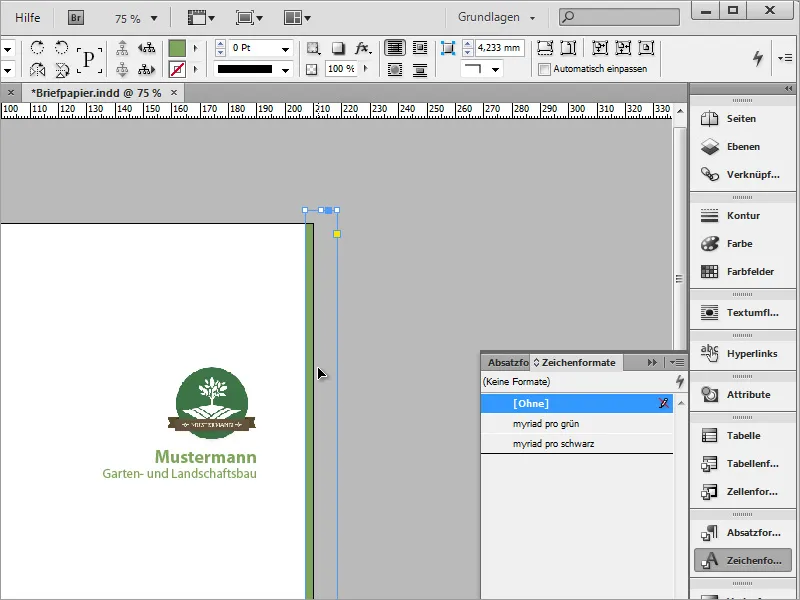
Kaikki asiakirjoissa oleva kirjeenvaihto asiakkaiden tai liikekumppaneiden kanssa perustuu dokumentteihin, jotka sisältävät päivämäärän. Tällainen päivämäärätieto lisätään nyt. Tätä varten tarvitset jälleen tekstikehyksen. Siihen tulee tekstit oikealle ja mustavalkoinen Myriad Pro Light -fontin asettelu.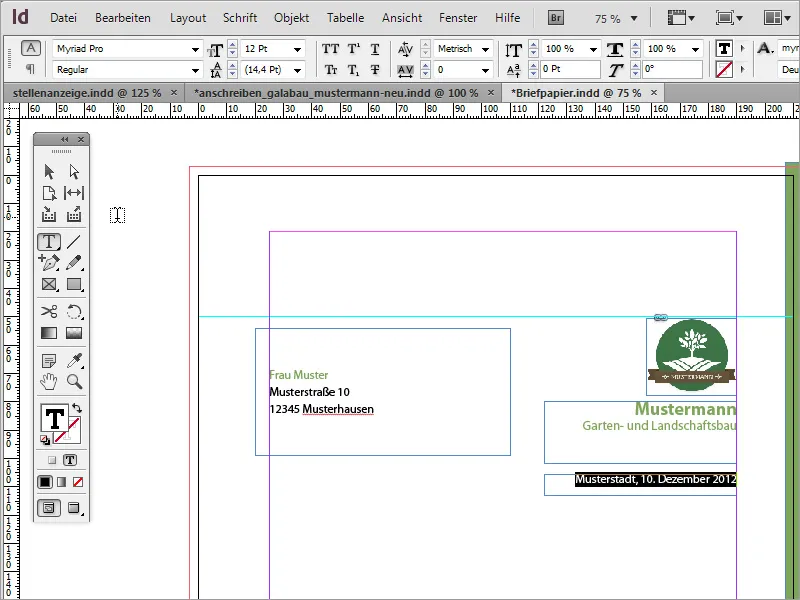
Sitten on varsinaisen liikekirjeen sisällön vuoro. Viestiruutuun on jälleen piirrettävä tekstikehys. Valitse tekstityökalu ja vedä halutun kokoinen tekstikehys.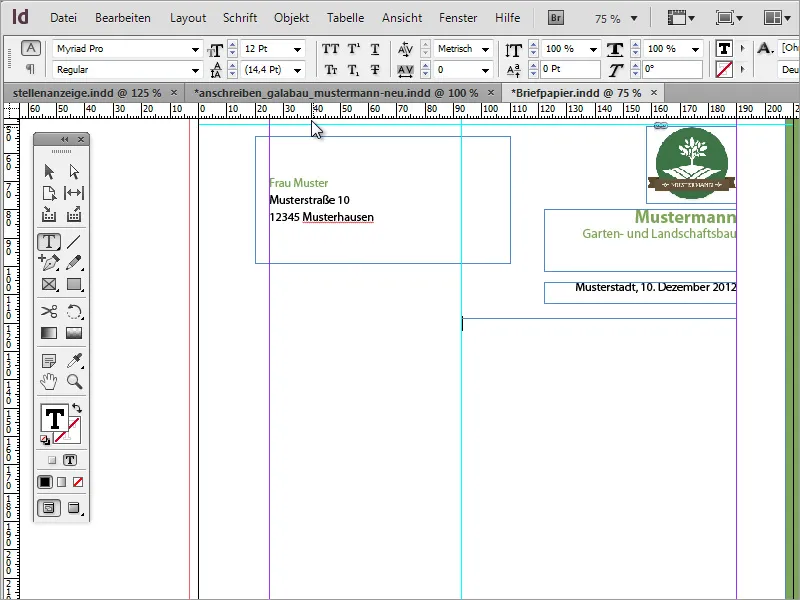
Tähän tekstikehykseen voidaan nyt syöttää tekstiä. Testitarkoituksiin kannattaa käyttää lorem ipsum -tekstiä. Jos tekstin ulkoasu ei vielä ole kohdallaan, se voi johtua tekstialueen muodosta. Voit kokeilla myös tekstikehystä hieman leveämmäksi tai kapeammaksi.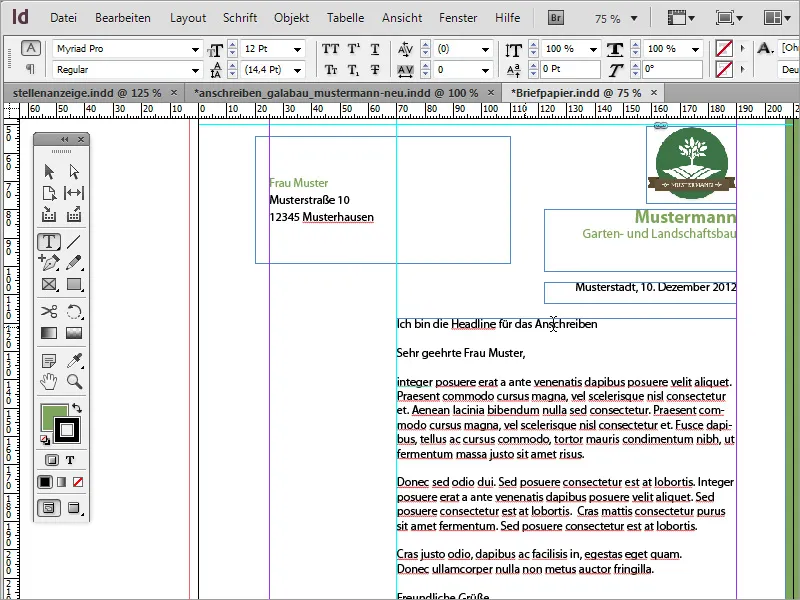
Tämän tekstialueen teksti pitäisi myös muotoilla uudelleen. Otsikko saa vihreän sävyn käyttämällä merkkiformaatteja ja se asetetaan lihavoituun 12 Pt fonttikoossa.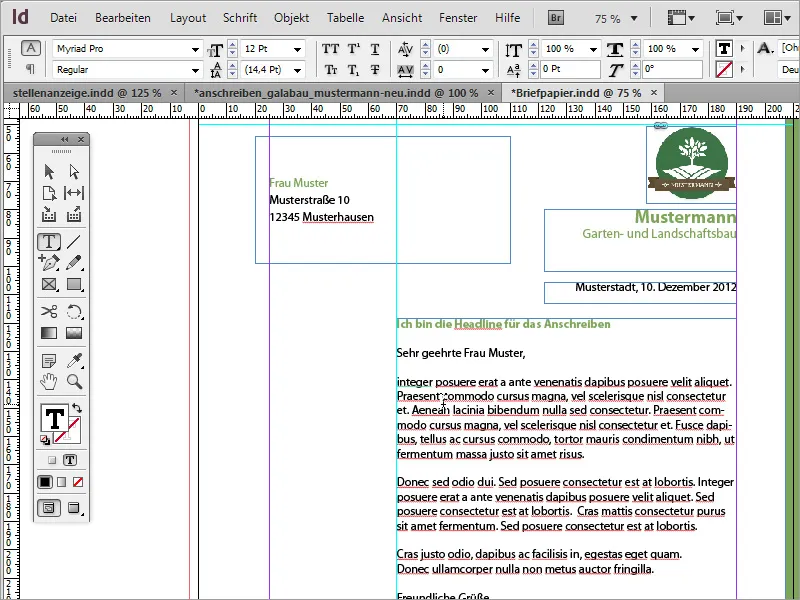
Määräteksti saa merkkiformaatin Myriad Pro Black ja muotoillaan fontilla Light. Tämä fonttityyli vaikuttaa selvästi hienostuneemmalta ja tyylikkäämmältä.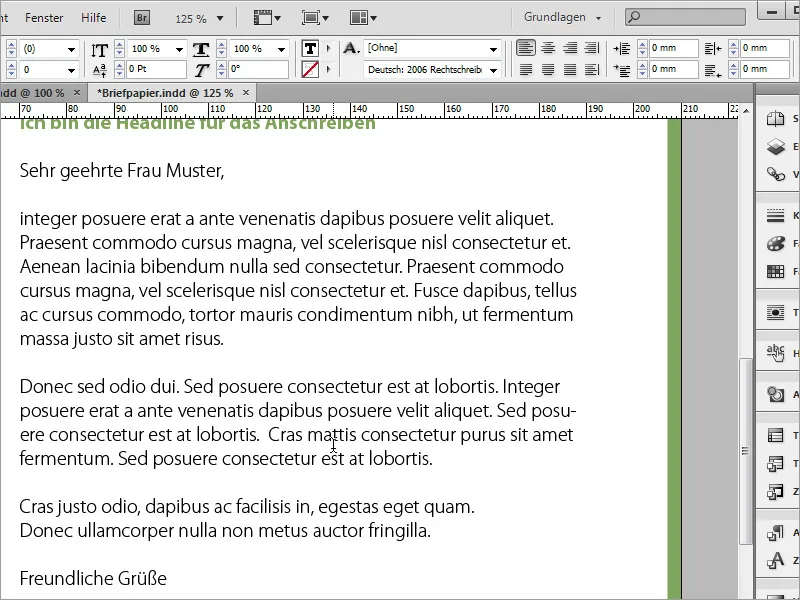
Seuraa jako. Se tehdään tekstialueen alapuolelle viivanpiirtopienoisohjelmalla. Pidä Vaihtonäppäintä pohjassa, jolloin viiva piirretään vaakasuorana. Varmista, että viiva ulottuu vasemmalta oikealle tekstikehyksessä. Huomaat piirtäessäsi, miten viiva lukittuu reunukeen. Reunan väri olisi vihreä ja täyttöväri pois päältä.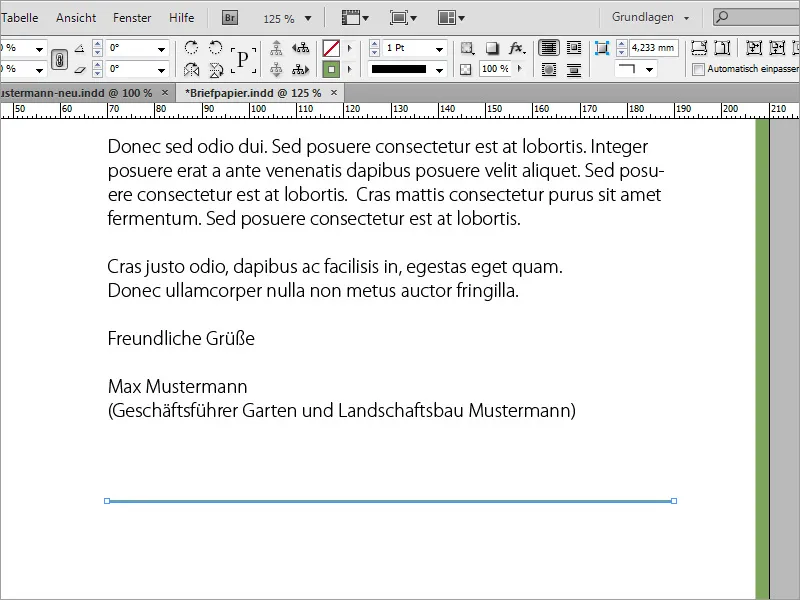
Nyt yleiset yhteys- ja pankkiyhteystiedot pitäisi lisätä tämän jaon alapuolelle. Tee tätä varten uusi tekstikehys, joka liittyy apuviivaan vasemmalta, ja täytä se tiedoilla. Tiedot asetetaan Myriad Pro Black -fontilla ja 8 Pt fonttikoolla.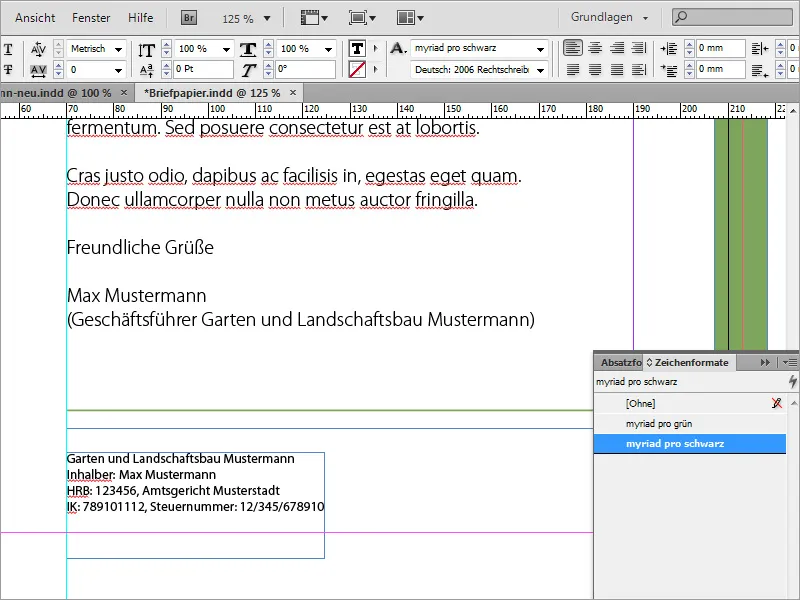
Jotta et aina tarvitse luoda ja täyttää uutta tekstialuetta, voit myös käyttää jo olemassa olevia ja kopioida ne painettuna Alt- ja Vaihtonäppäintä painettuna. Vain teksti on sitten korvattava.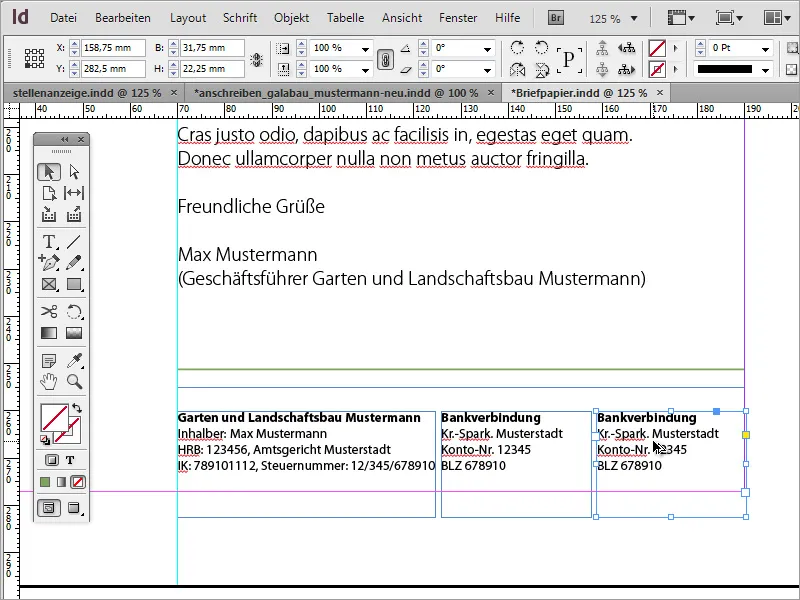
Kaikki tämän alueen tekstikehykset voidaan valita ja samanaikaisesti muuttaa kokoa. Myös näiden tekstialueiden tekstiä voidaan samanaikaisesti muotoilla esimerkiksi alaviistoon. 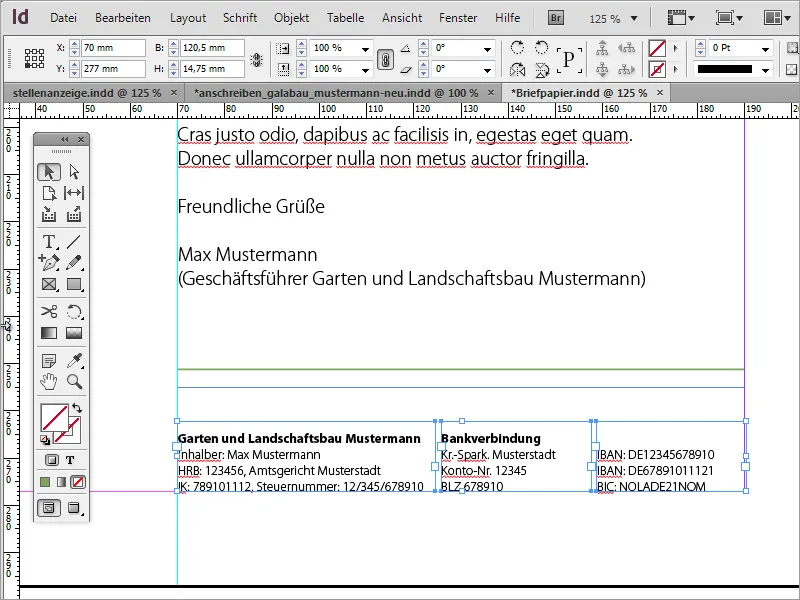
Tämän kirjeen yksittäiset osat voit vielä hienosäätää, jotta ne jakautuvat hieman harmonisemmin. 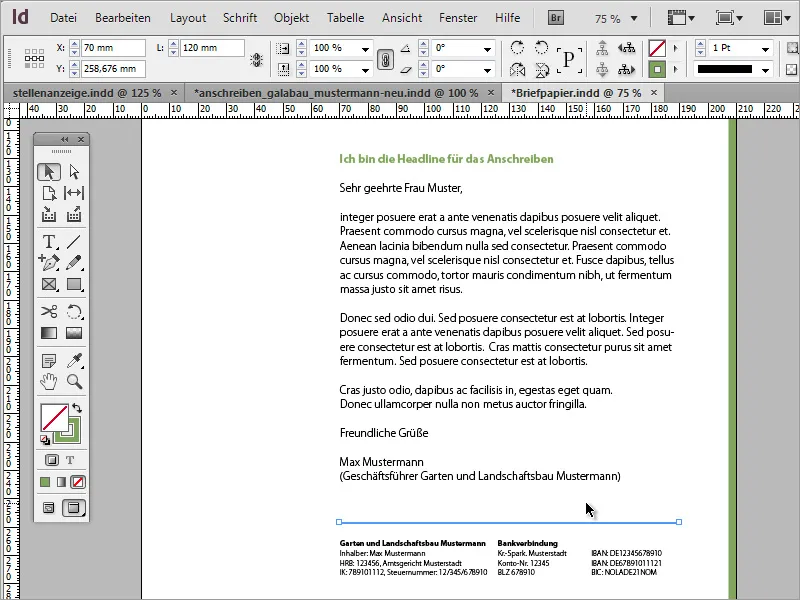
Tekstimäärän riviväliä voidaan vielä säätää. Tässä voit antaa hieman enemmän tilaa asettamalla rivivälin eri tekstimäärän mukaan hieman suuremmaksi. 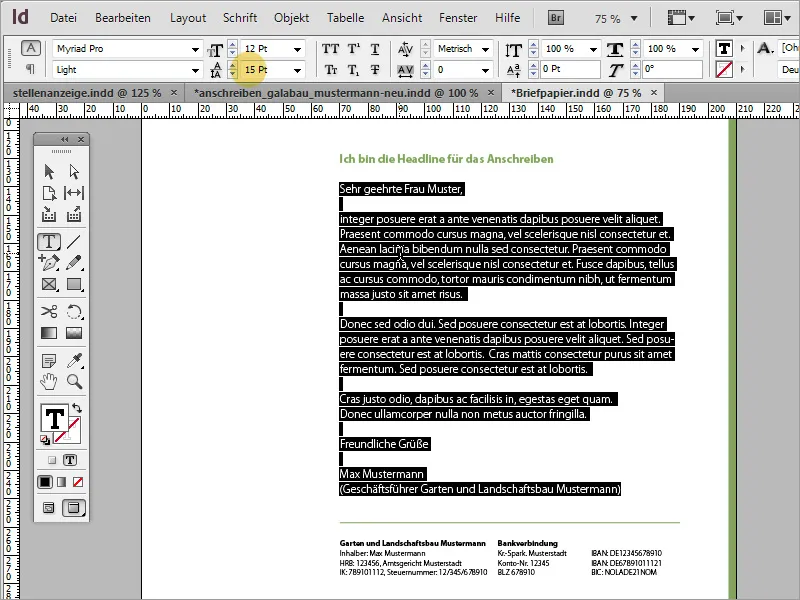
Nyt voit lisätä määrätekstin vasemmalle puolelle vielä tärkeimmät tiedot kuten lähettäjän nimen ja yhteystiedot. Tähän tarvitset toisen tekstialueen, jonka avulla tekstityökalulla luot ensin. 
Tekstin voit lisätä tai kirjoittaa fonttikoossa 8 ja korostaa sitä väriin. 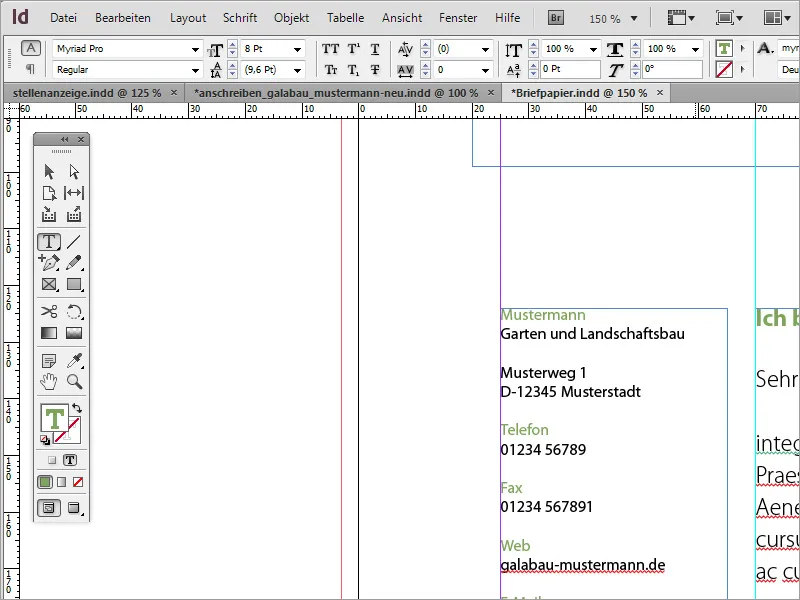
Jotkut tekstialueiden osista on hyvä valita toinen kirjasinleikkaus versiossa lihavoitu käytettäväksi. Niin esimerkiksi nimi tai puhelimetiketit voivat olla hieman voimakkaampia. 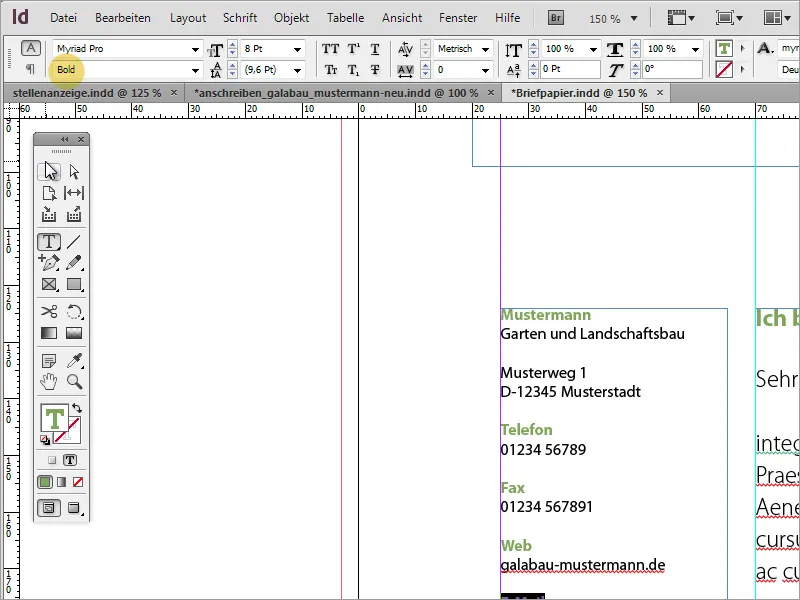
Lopulta tuloksesta tuli erittäin tyylikäs liikekirje. 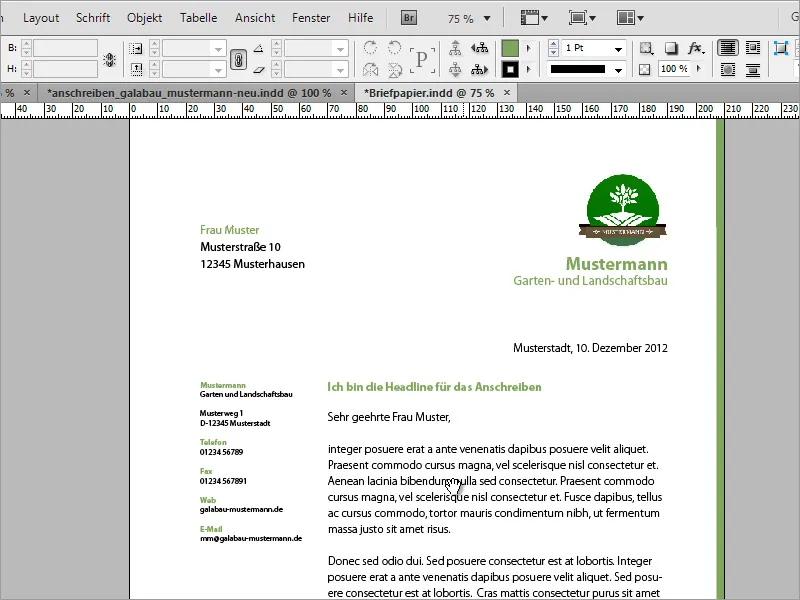
Lelukas muotoilu
Tätä mallia voi kuitenkin vielä laajentaa ja tarvittaessa antaa hieman leikkisämmän ulkoasun. Ensimmäinen askel kohti tätä voi tapahtua sivun kopioimisen kautta, jonka luot Sivuasettelu-paneelista. 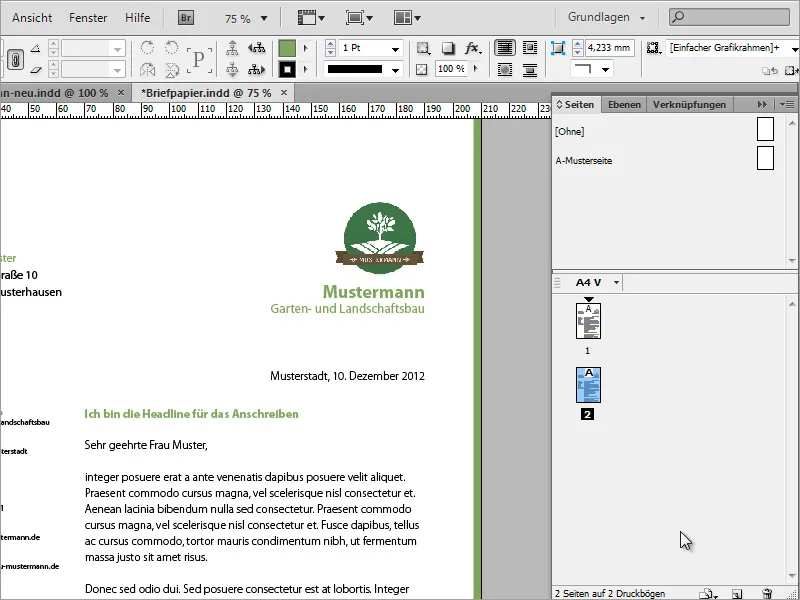
Halutessasi voit valmistella grafiikkaa valitsemallasi grafiikkatyökalulla liikekirjeeseen käyttöä varten. Tässä yhteydessä esimerkiksi puun oksa on ensin valittu Adobe Photoshopissa. 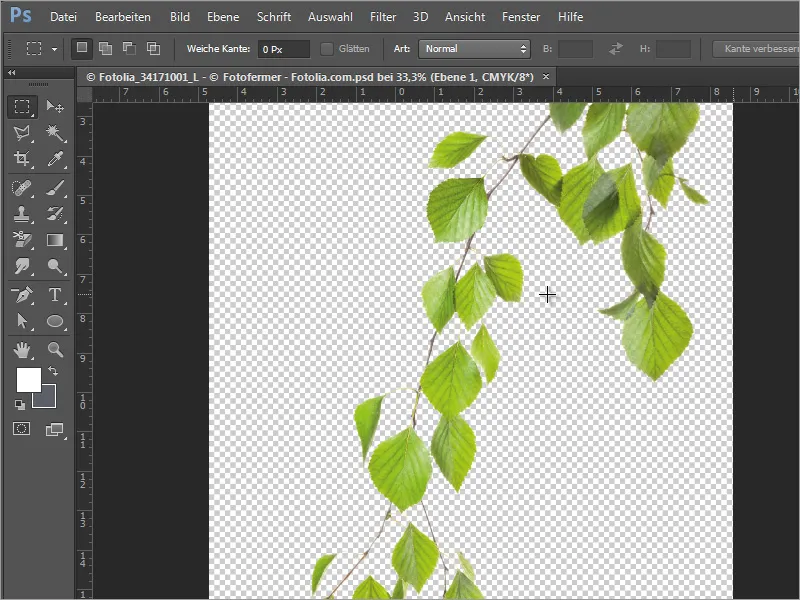
Tämä oksa voidaan sijoittaa InDesigniin. Sijoittaessasi voit määrittää heti, millä koolla se tulisi näkyä siellä, vetämällä hiiren vasen painike painettuna kuvakentän koon sisältä. 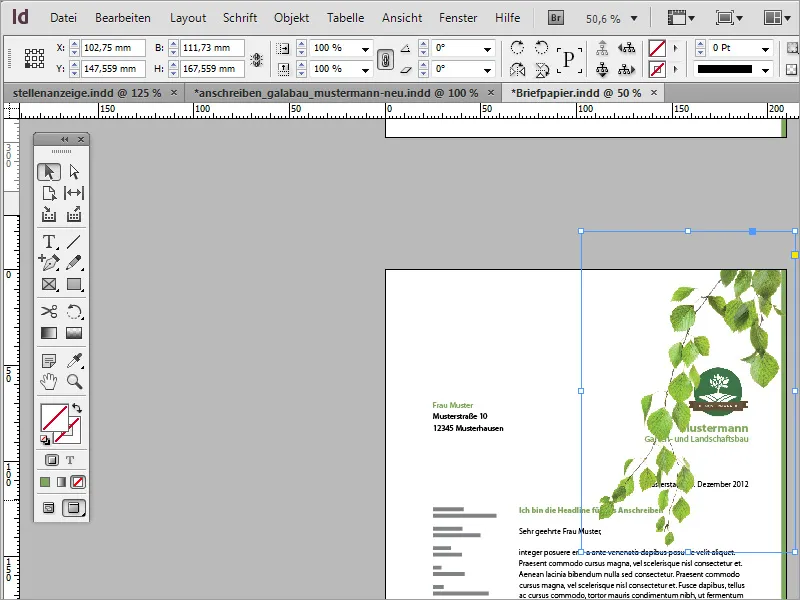
Tämän jälkeen tätä grafiikkaa voi vielä siirrellä, kääntää ja skaalata tarkemmin säätääkseen sitä. 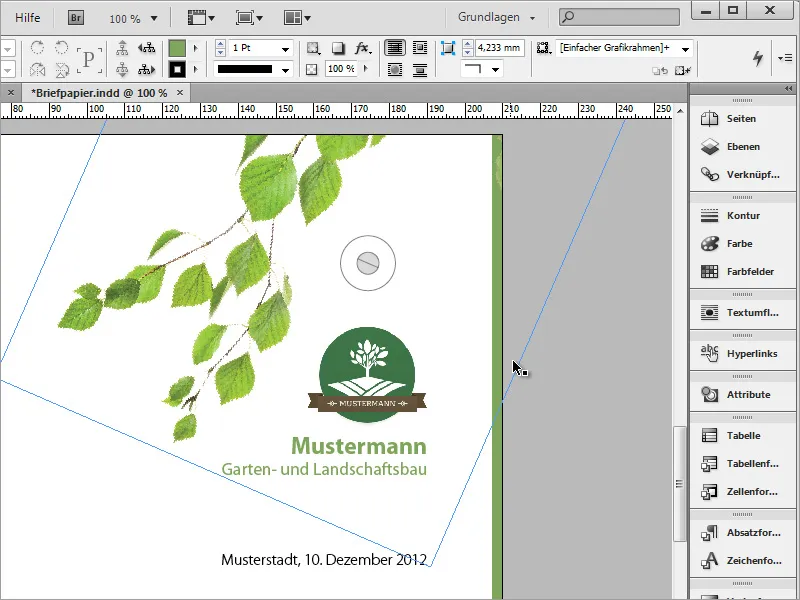
Alt-näppäintä painamalla tätä grafiikkaa voi kopioida ja siirtää esimerkiksi vasempaan alakulmaan. Sen jälkeen sitä voi taas kääntää ja kokoa säädellä Ctrl+Shift-näppäinten avulla sekä sijoitusta muokata. 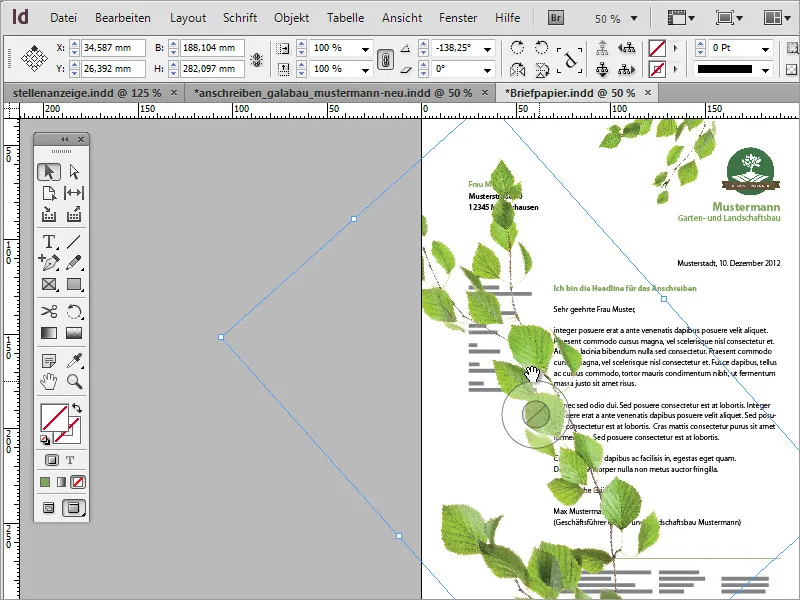
Lisäksi voit kääntää kuvaobjektin peilikuvaksi, jotta se sopii visuaalisemmin asiakirjaan. Käytä tähän yksinkertaisesti Oikealla-tietoklikkauksella Kontekstivalikkoa ja kohtaa Muunna>>Vaakasuuntaisesti peilaa.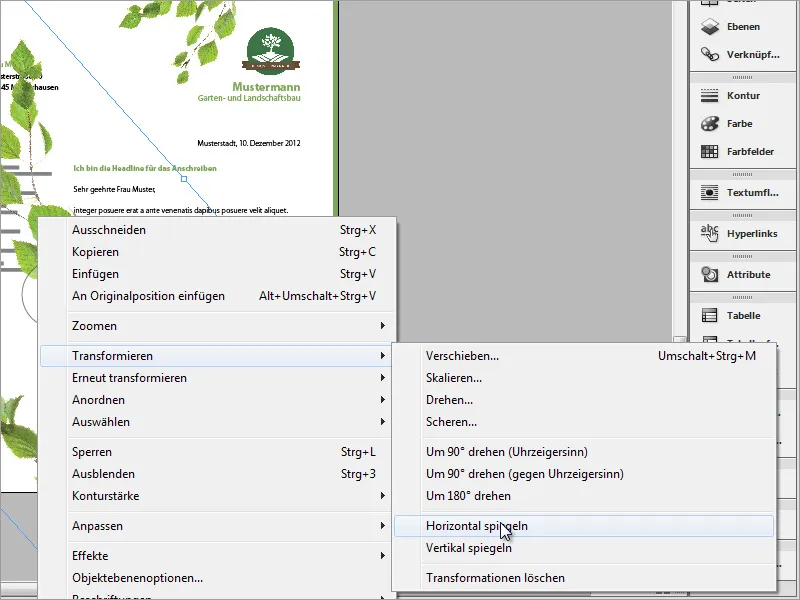
Tämän jälkeen objekti on taas säädettävä sijaintiin ja kokoon. Jotta se ei peitä tekstiä, sen pitäisi olla asetettu Tasot-paneelista taustalla olevien kohteiden alle. 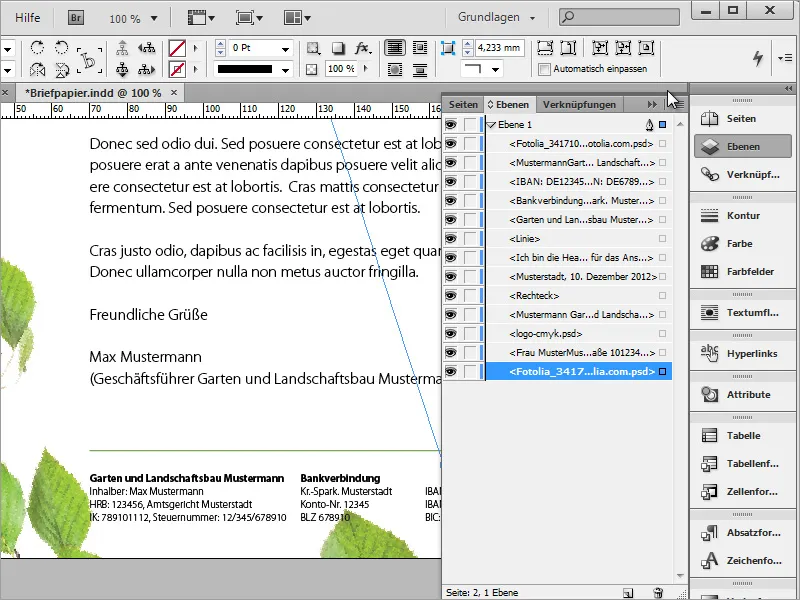
Pieni leppäkerttu voi koristaa yhtä lehtiä ja sen voi sijoittaa ja muokata valmiilla grafiikalla InDesignissa. Tämä sisältää myös, että leppäkertulle luodaan pieni varjostus. 
Vaikutusta voi luonnollisesti säätää tarkemmin ja näin tehdä siitä realistisemman. Siihen tarvitset vain avata vaikutusmuokkauksen ja säätää tarkemmin Varjostuksen asetuksia. 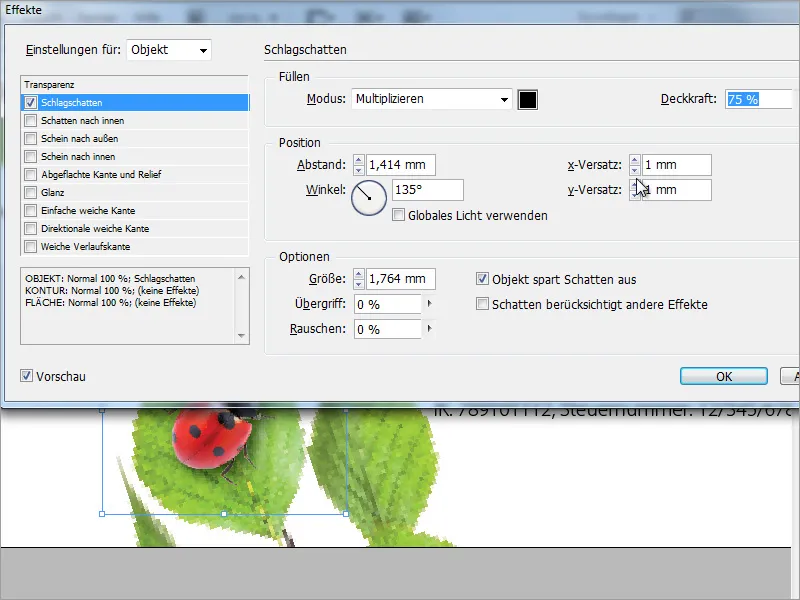
Taustan tulisi saada vielä tekstuuria. Valitse siihen Sijoita-Valintaikkunasta, jonka saavutat painamalla Ctrl+D, taustagrafiikka, joka on tarpeeksi suuri täyttääkseen alueen. 
Vedä tekstuuria täysin ja erityisesti leikkauksen saumasta tai sen yli. Mene nyt Tasot-paneeliin ja siirrä kerros alimmaksi pinossa. 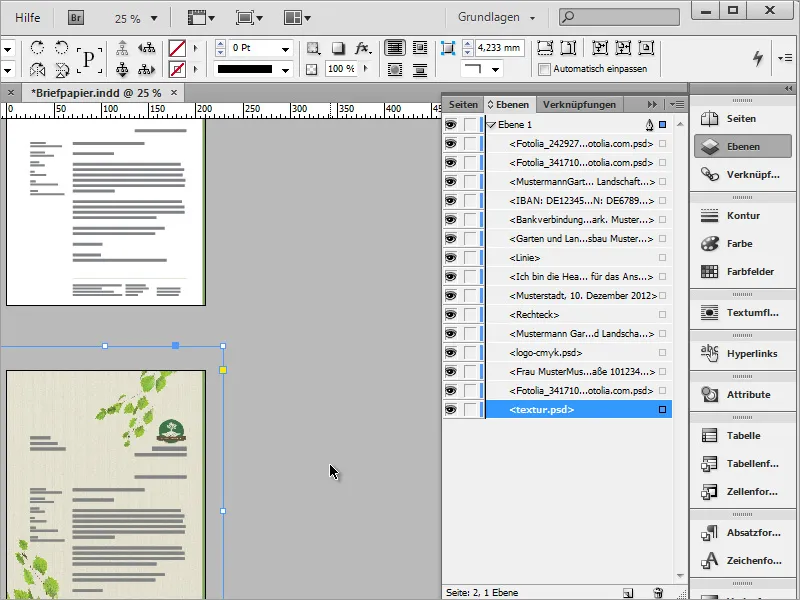
Uusi malli on nyt ensisijaisesti valmis. 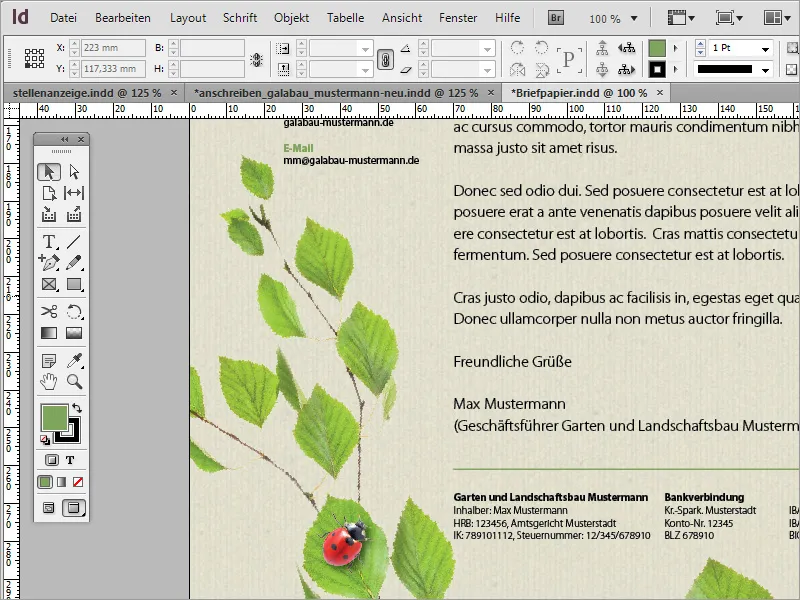
Jos tekstuurista tulee liian voimakas, voit hieman vähentää Peitto-asetusta. 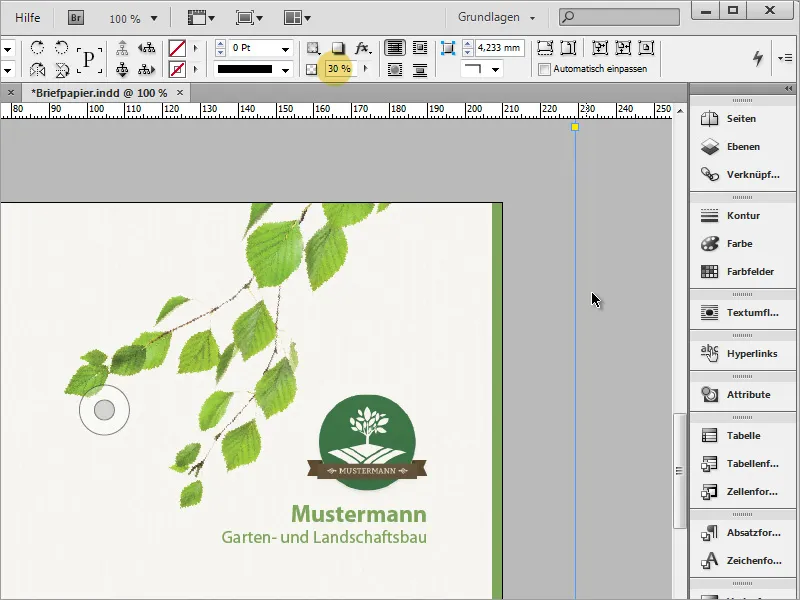
Jolla on hieman suurempi budjetti, voi käyttää erikoispapereita ja näin säästää korkeilta painokustannuksilta. Yksi näistä sivustoista on www.fedriqoni.de tai www.paperoffice.de. 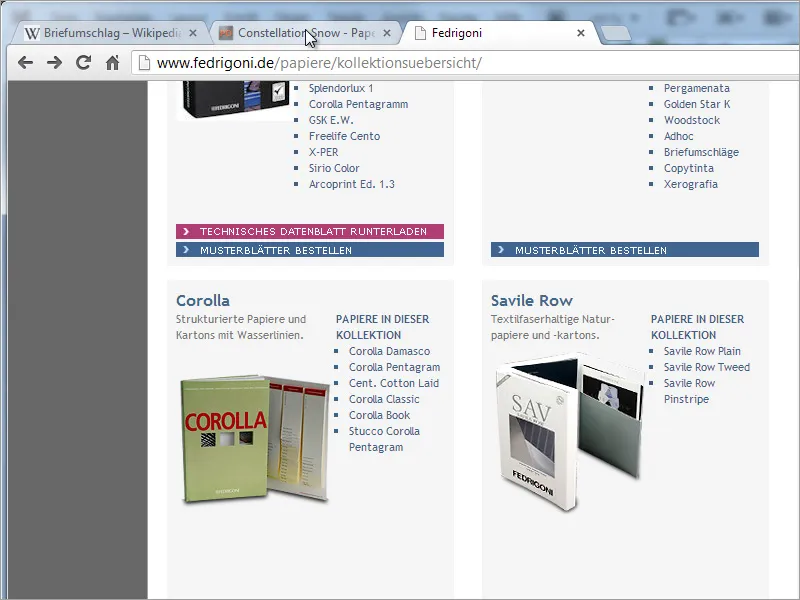
Kirjeen suunnittelumalli perustuu samaan periaatteeseen kuin verkkosivusto. Yrityksille on erityisen tärkeää esittää ulospäin yhtenäinen ilme. Näin asiakkailla on mahdollisuus painaa mieleensä yritys väreistä ja muodoista ja pysyä sen ansiosta tällä korkealla tunnistusarvolla uskollisina.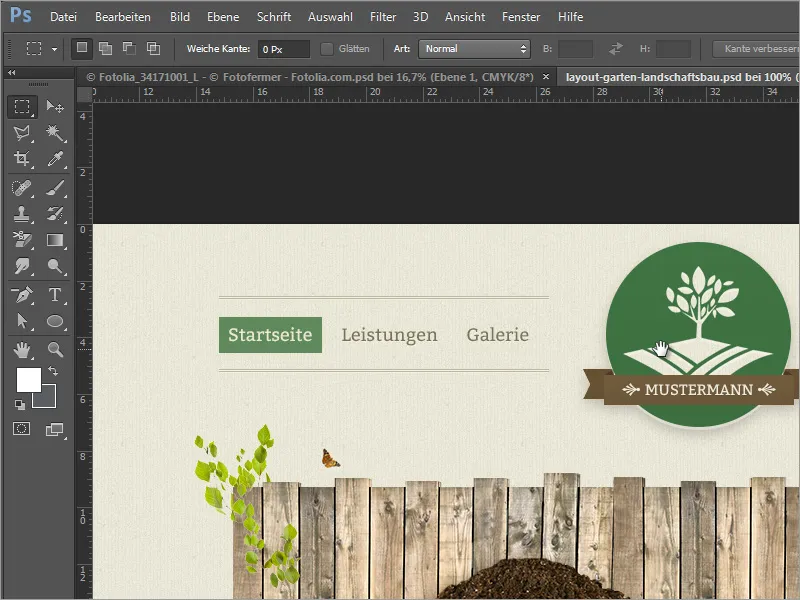
Projektissasi olet nyt määrittänyt tekstit, jotka perustuvat muotoiluun. Tämä on järkevää, jos esimerkiksi haluat korvata tietyn värin toisella. Kaksoisnapsauttamalla muotoa avautuu muotoiluvalintojen valintaikkuna.
Muutatko siellä esimerkiksi tekstiväriä tai fonttia, muutos tulee vaikuttamaan koko asiakirjaan kaikissa kohdissa, joissa kyseinen fontti on luotu kyseisellä muodolla.