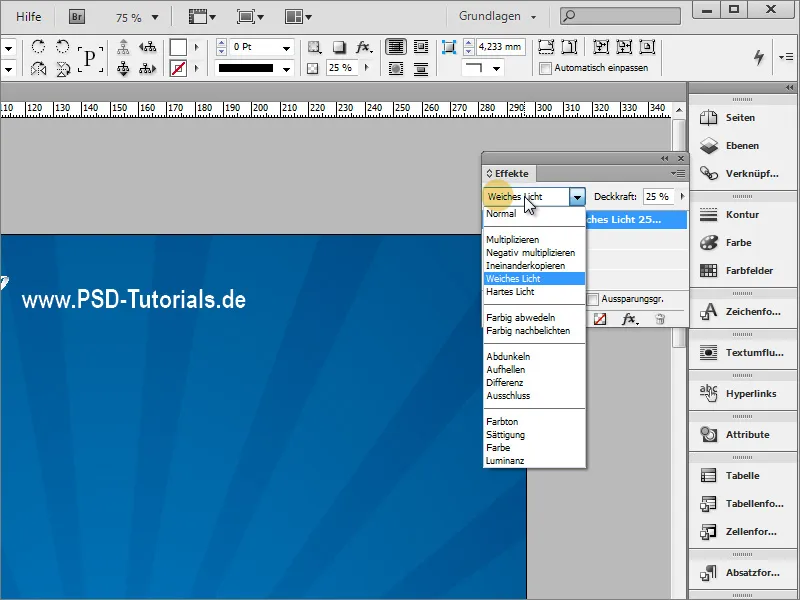Tässä oppaassa haluan näyttää, miten voit luoda oman julisteen Adobe InDesign -sovelluksessa. Tavoitteena on, että päädyt lopputulokseen, joka muistuttaa - riippuen siitä, mitä graafisia elementtejä ja fontteja käytät.
Aloita luomalla uusi dokumentti. Valitse Sivun formaatti -valikosta koko A3 ja aseta Välileikkaus -arvoksi sopiva arvo, jos dokumentti on myöhemmin tarkoitettu ammattimaiseen painatukseen. Yleensä se on noin 3 mm, mutta sen voi varmistaa painotalolta.
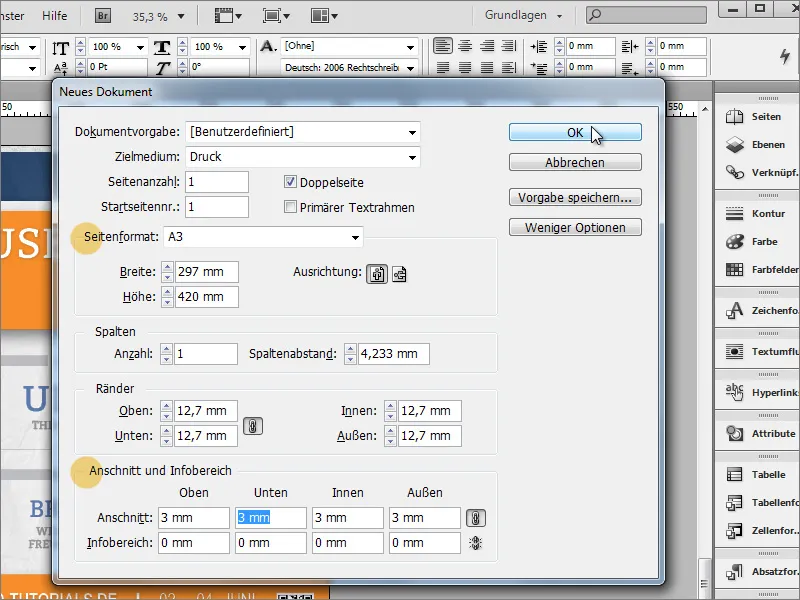
Seuraavaksi voit esimerkiksi lisätä logon ja sivuston nimen. Voit sijoittaa kuvan tiedoston painamalla Ctrl+D. Valitse sopiva kuvatiedosto tuontia varten ja vedä se sitten tarvittavaan kokoon.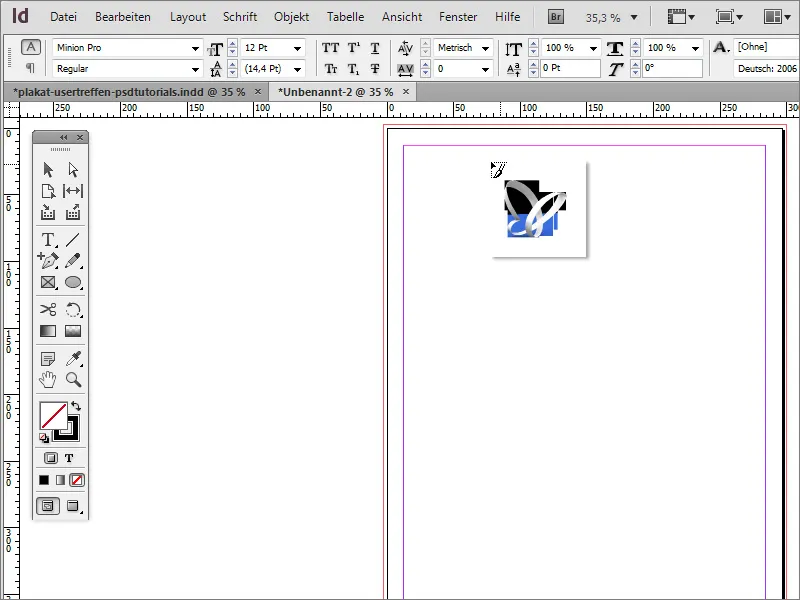
Logon ei pitäisi olla niin dominoiva kuin ehkä odottaisit. Siksi sitä on vaikea huomata vaalealla taustalla. Logon lisäksi on tekstialue nimelle. Tämä alue voidaan kätevästi vedellä vieressä Tekstityökalu -avulla. Aloittaessasi juuri logon vierestä, InDesign ohjautuu sen mittojen mukaan ja lukitsee pikapalkit grafiikan reunan mukaan.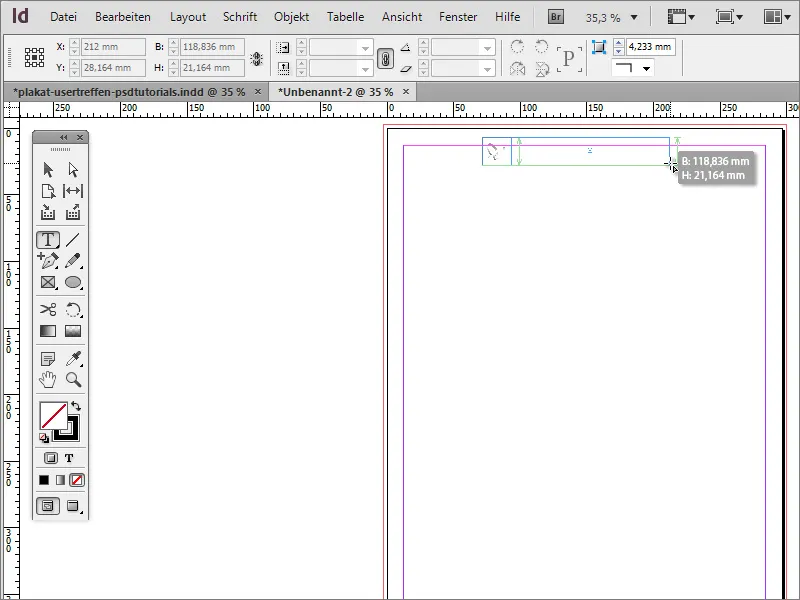
Painamalla Ctrl++ voit nopeasti suurentaa dokumenttia. Valitse sopiva fontti julisteelle. Esimerkissä käytettiin Arial Narrow -fonttia. Nyt fontti ei kuitenkaan pitäisi olla vasemmalla yläkulmassa, vaan alempana tai keskellä tekstilaatikossa. Vaihda siis Valintatyökaluun.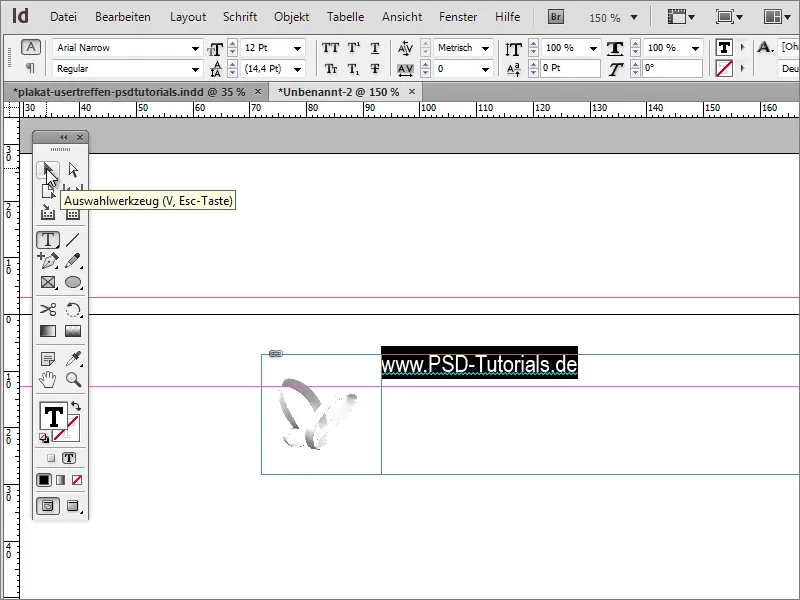
Nyt tekstilaatikko on valittu ja Vaihtoehtopalkkiin tulevat muotoiluvaihtoehdot tälle tekstialueelle. Siellä voit myös vaikuttaa tekstin sijaintiin ja sijoittaa sen esimerkiksi pystysuunnassa keskelle tai alareunaan laatikkoon.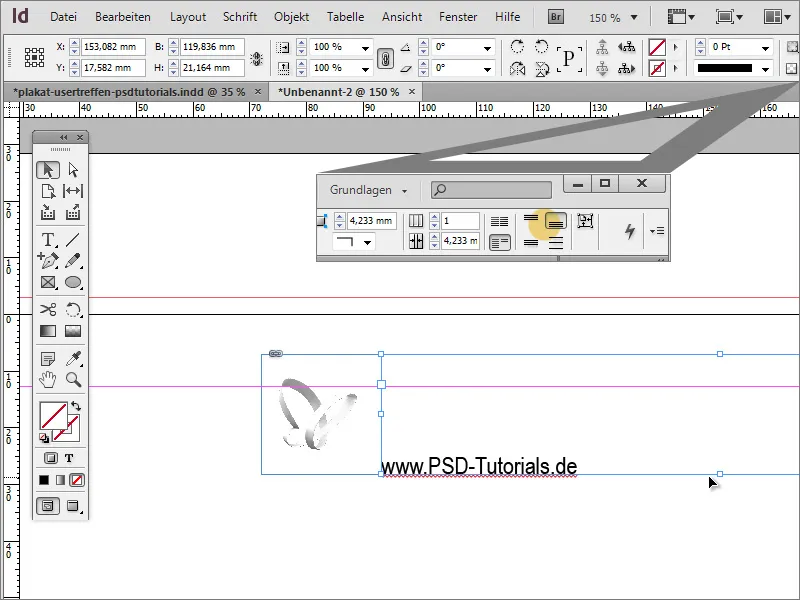
Jotta teksti- ja logovaikutusta voidaan arvioida paremmin, voit nyt asettaa ensin kuvitteellisen taustakuvan asiakirjaan. Se toimii toistaiseksi vain visuaalisena tukena. Vedä vain suorakulmio työkalu -avulla alue leikepalkkeihin asti tai niiden yli ja värjää se halutulla värillä ja aseta se taustalle painamalla Ctrl+O.
Nyt teksti voidaan muuttaa ensin toiseksi väriksi ja sitä voidaan suurentaa 26 pisteeseen ja muuttaa Lihavaksi Kirjasintyypiksi.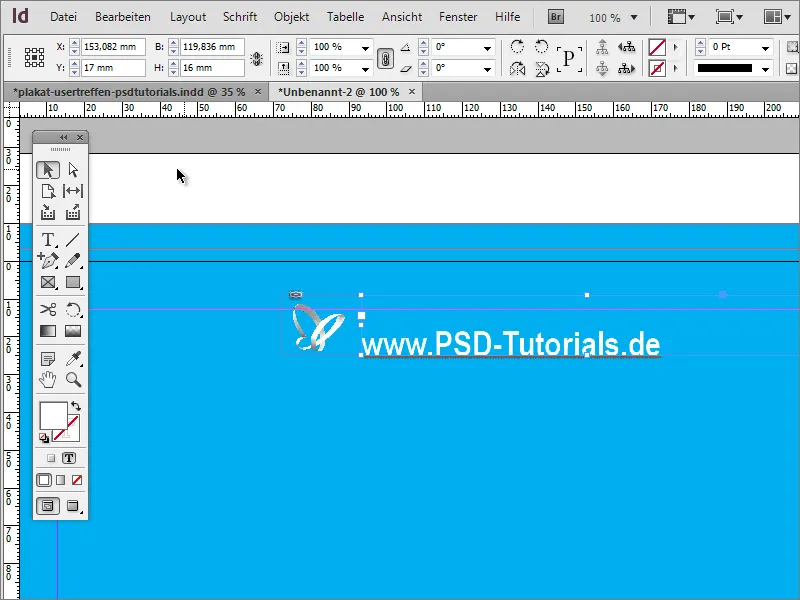
Tässä vaiheessa voit keskittää sisällöt sivulle. Tähän tarvitaan taustagrafiikan tarkkaa kohdistamista leikepalkkeihin. Kun tämä on tehty, sekä logo että nimenanto painetaan alas Vaihtonäppäin painettuna. Kun molemmat ovat valittu, voit liittää ne yhteen Kontekstivalikon kautta valitsemalla Ryhmittely.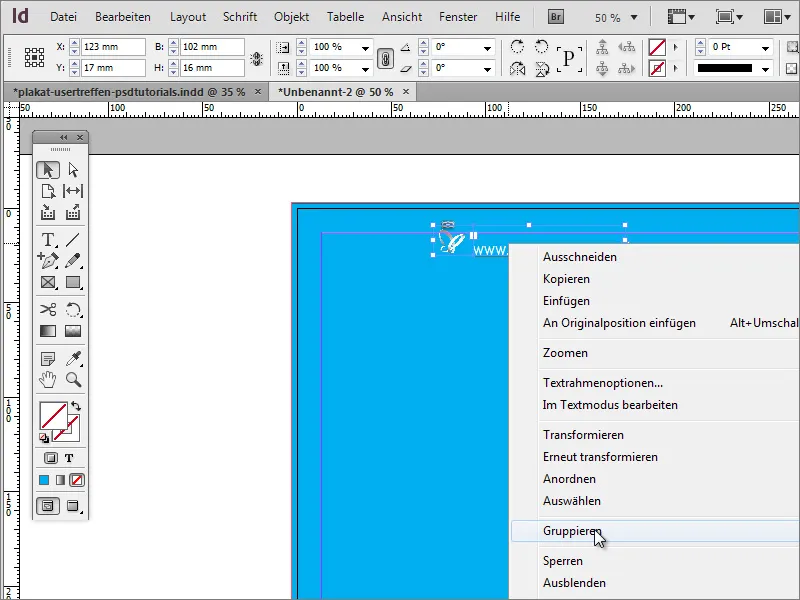
Tämän jälkeen voit siirtää objektin sivulla. Kun keskiviiva ylittyy, InDesign näyttää sen suuntaustukiviivan muodossa, joka ilmestyy vain silloin, kun strateginen suuntauspiste saavutetaan lähellä objektia tai dokumentin mittasuhteiden perusteella.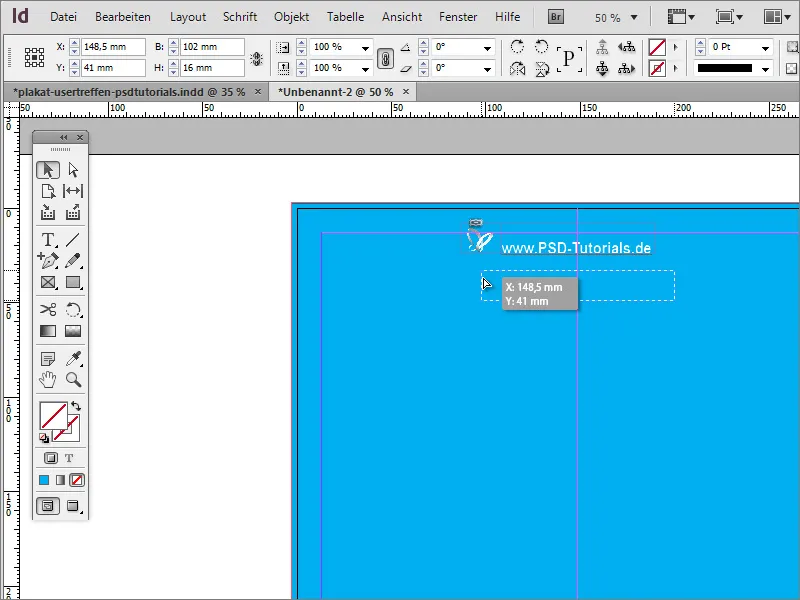
Jos et näe näitä viivoja elementtien siirtämisen yhteydessä, syynä voi olla, ettei niitä ole aktivoitu asiakirjassa. Näytön asetuksen voit säätää valikosta Näkymä>Ruudukko ja apuviivat>Älykkäät apuviivat.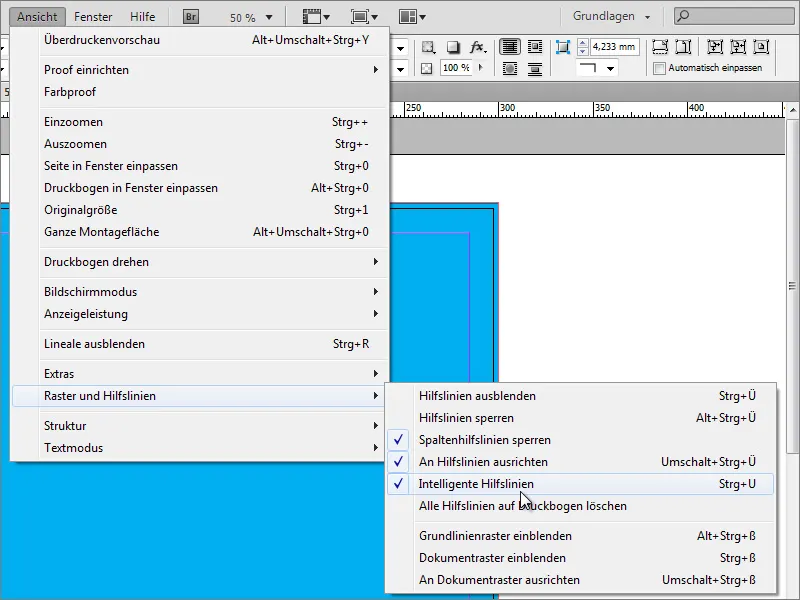
Jos ohjelman aikaisemmissa versioissa tätä asetusta ei ehkä ole, voit edelleen kohdistaa objektit toisiinsa muilla työkaluilla. Avaa Suuntaaminen -ominaisuus valikossa Ikkuna>Objekti ja asettelu.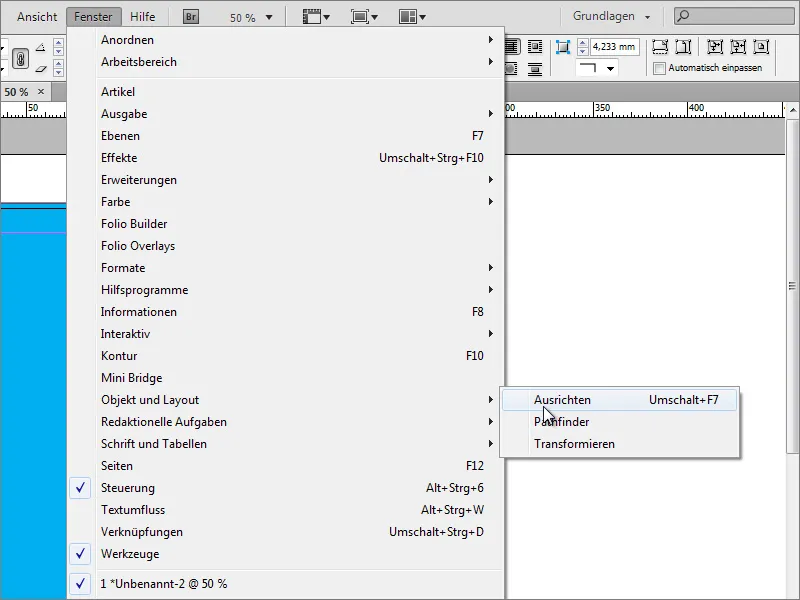
Nyt sinun on valittava objektit, joiden suuntaaminen tulee ottaa huomioon. Tässä tapauksessa se olisi taustakuva ja logo- ja tekstimuodostelma. Nämä kaksi objektia voidaan nyt suunnata toisiinsa. Tärkeää on, että taustakuva on tarkasti sovitettu tälle sivulle, muuten logon ja tekstin ryhmä voidaan kyllä keskittää fyysisten mittojen mukaan taustakuvan avulla, mutta se ei välttämättä ole keskellä sivua.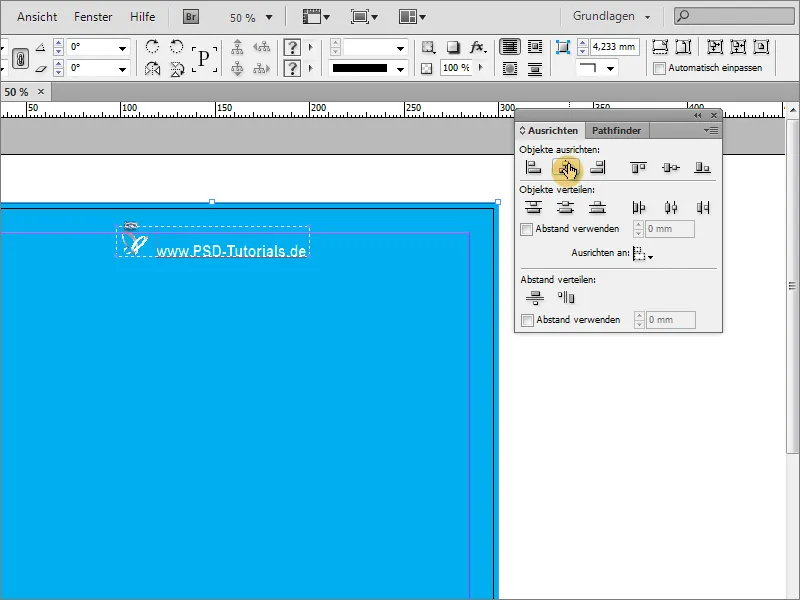
Nyt taustaa tulisi vielä laajentaa hieman. Yksinkertainen värillinen tausta ei ole kovin houkutteleva. Kehitystyöhön tarvitset Monikulmion työkalun. Määritä ensin, kuinka monta sivua polygoniin tulee, tekemällä ensin Kaksinkertainen painallus työkaluun. 3 sivua riittää aluksi. Et tarvitse Tähden muotoa, joten tämän arvon tulisi olla nolla prosenttia.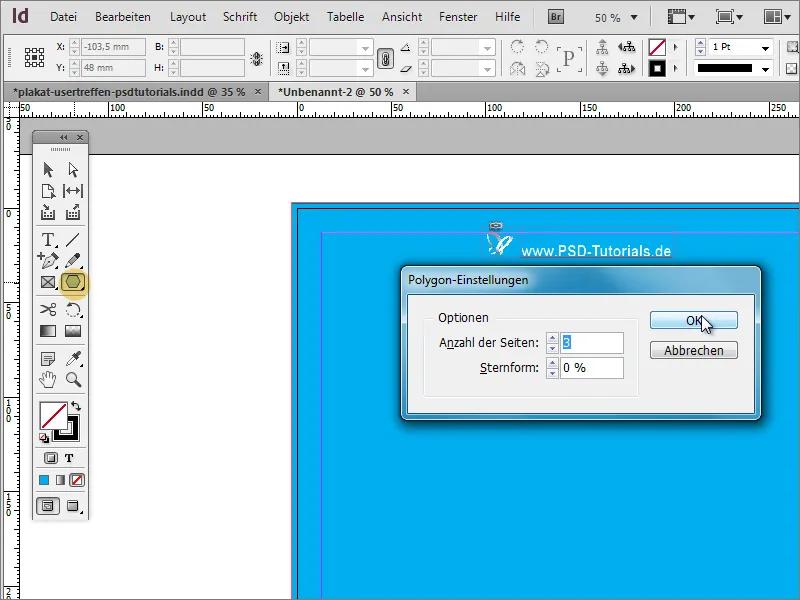
Sitten vedät vain kolmion. Tämän ei tarvitse vielä näyttää kovin kauniilta, koska se on vasta ensimmäinen muotoilu. Värjää se parhaiten heti hyvin näkyväksi - esimerkiksi valkoiseksi ja ilman reunaa.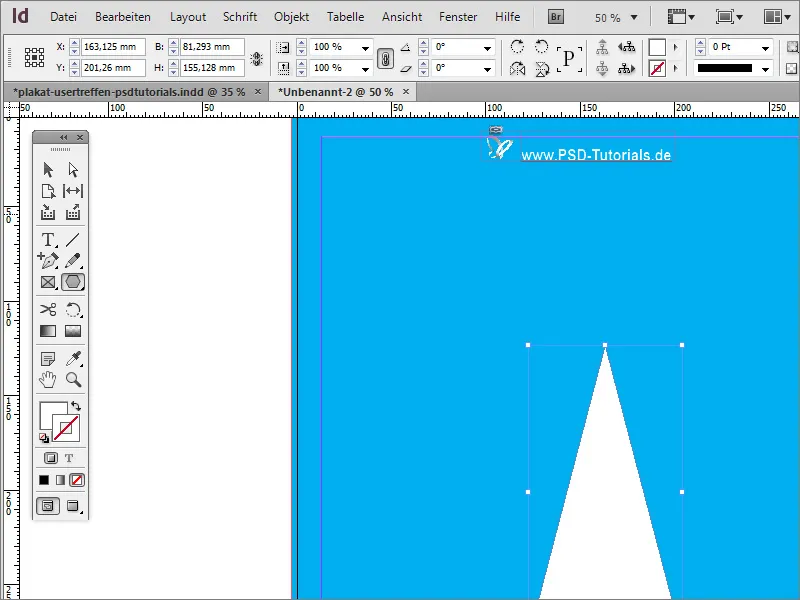
Kolmio on tällä hetkellä vielä hieman muhkea. Valintatyökalulla voit ensin skaalata sen kapeammaksi ja pidemmäksi.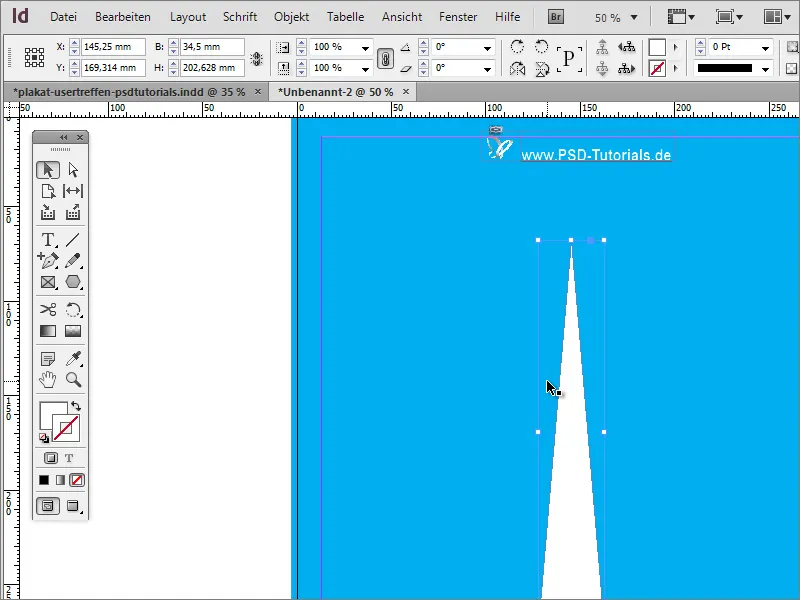
Nyt kohde tulee kääntää. Parasta kuitenkin olisi tehdä se heti useaan otteeseen. Tosin voisit luoda jokaisen yksittäisen kopion manuaalisesti. Se kuitenkin vaatisi liikaa työtä. Merkitse kohde ja siirrä kierto-keskipiste ensin kolmion huipun keskelle. Kutsu sitten valikosta Käännä kohdasta Kohde>Transformoi.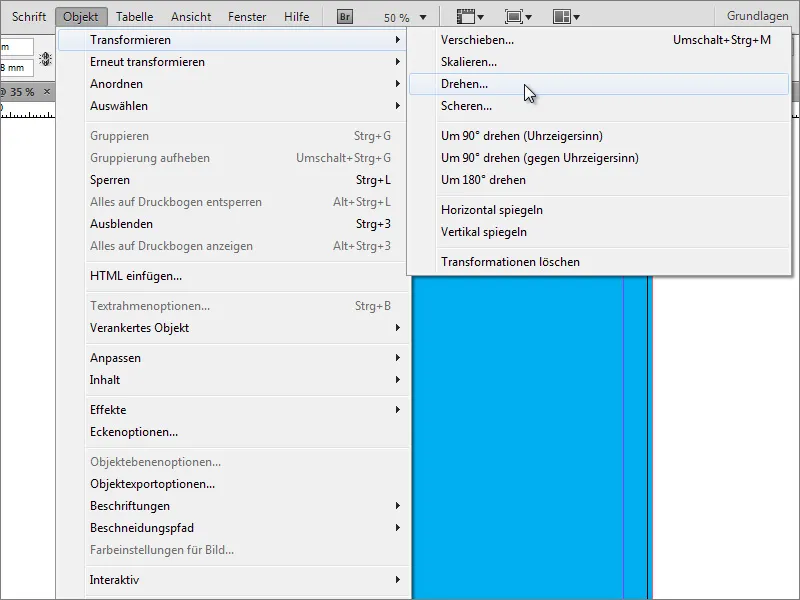
Dialogiruudussa voit syöttää Kulma, jolla kohde käännetään. Älä kuitenkaan vahvista dialogiruutua pelkällä OK: vaan napsauta Kopioi:.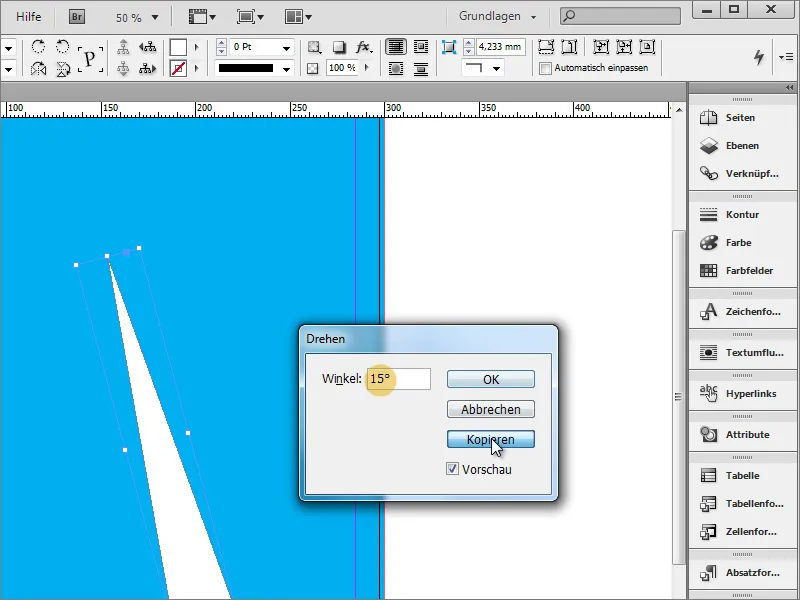
Tämän jälkeen luodaan kohdekopio.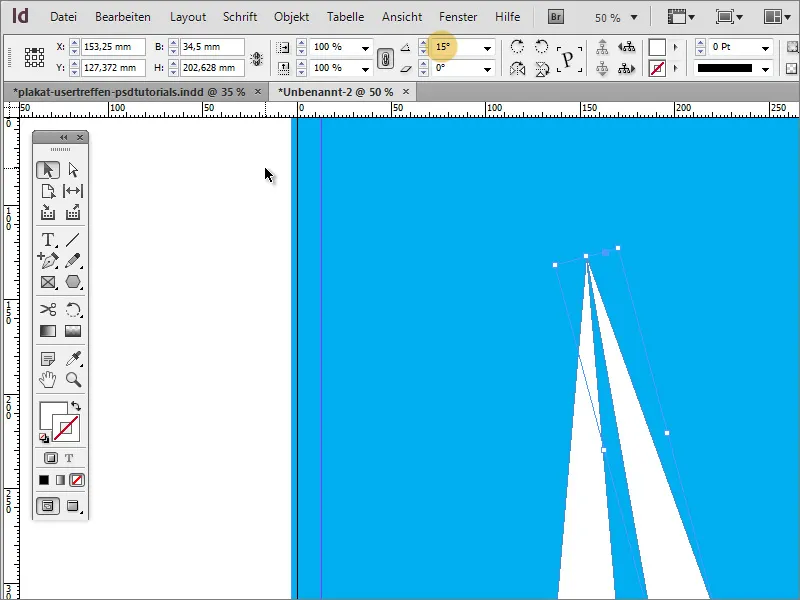
Nyt voit toistaa tämän muunnoksen uudelleen. Sinun tarvitsee vain valita valikosta Kohde>Toista transformointi>Toista transformointi – Sekvenssi.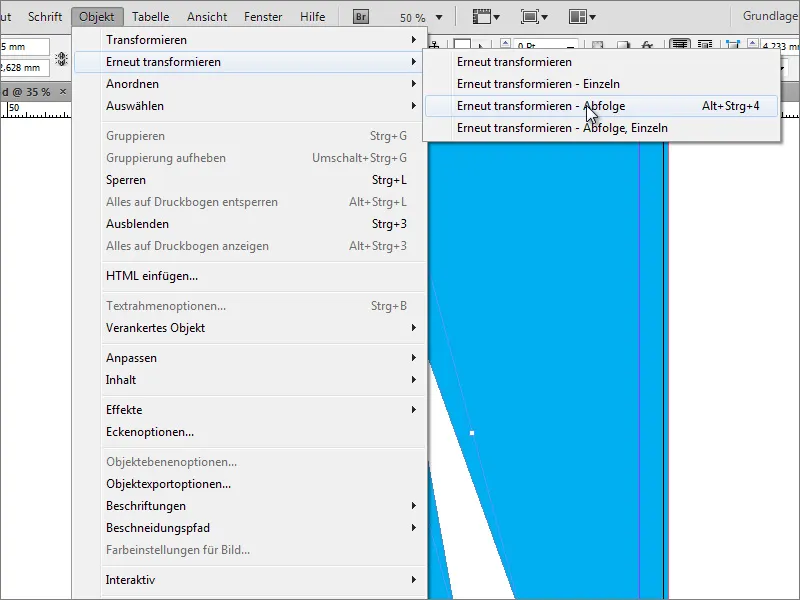
Kun napsautat tätä valintaa, kohde muunnetaan uudelleen aiemmin määritettyjen arvojen perusteella. Paina sitten samanaikaisesti Alt+Ctrl+F4 toistaaksesi tämän toiminnon niin kauan, kunnes kopiojärjestys on valmis. On tärkeää, että alun kulma-asetuksissa annat arvon, joka mahdollistaa 360:n tasaisen jaon, jotta loppukopio ei mene päällekkäin alkuperäisen kohteen kanssa; esimerkiksi: 360 astetta/15 astetta = 24 (kokonaista) osaa!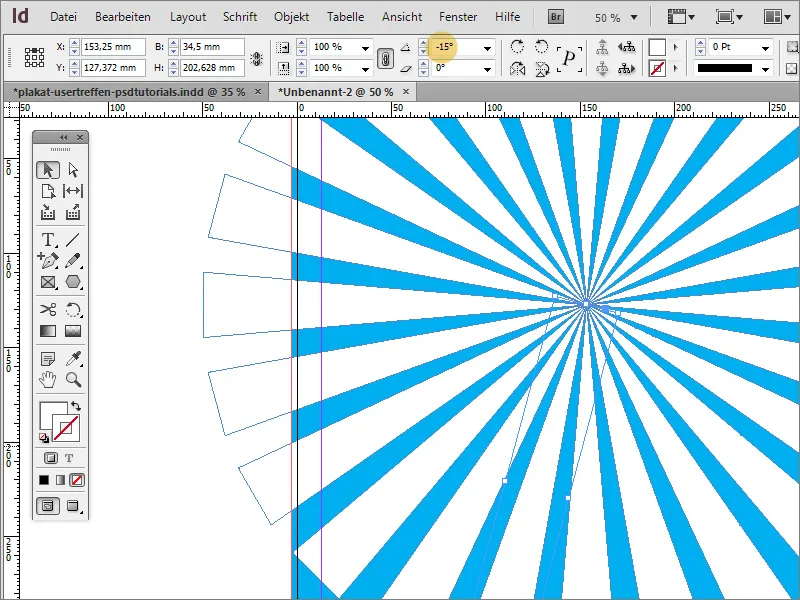
Näin tämä konstruktio yhdistetään aluksi niin, että sitä voidaan siirtää ja muokata suljetusti. Tämä vaatii kaikkien kohteiden valitsemisen. Tämä onnistuu helposti Shift-näppäimen avulla Tasopakassa.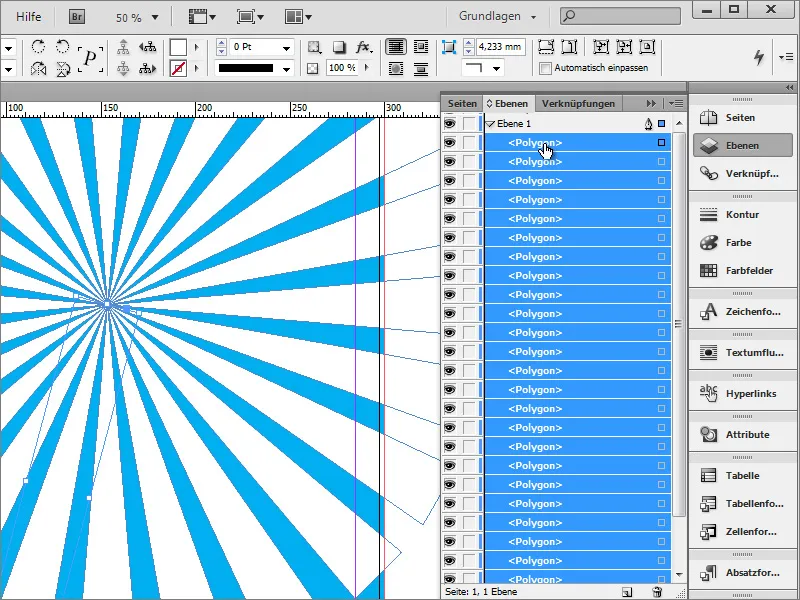
Joko ryhmittelet kaikki yksittäiset osat, mikä aiheuttaisi haittapuolen muutosten tapahtuessa yksittäisten muutosten purkamisen, tai sitten luot uuden tason Tasopakassa ja siirrät nämä valitut osat sinne. Siirrä sitten taso 2 yksittäisillä kohteilla suoraan tasapakan alaosaan. 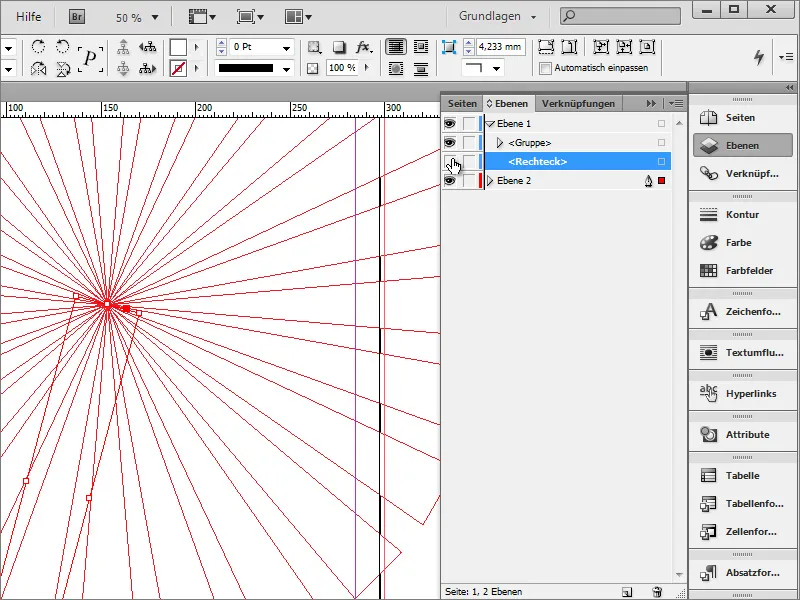
Koska neliö taustatasossa nyt peittää tämän uuden tason, sinun on jatkettava sen muokkaamista. Voit tehdä tämän käyttämällä Tasopakkaa, jotta taustataso 1 poistetaan taso 2:sta alas pohjalle. 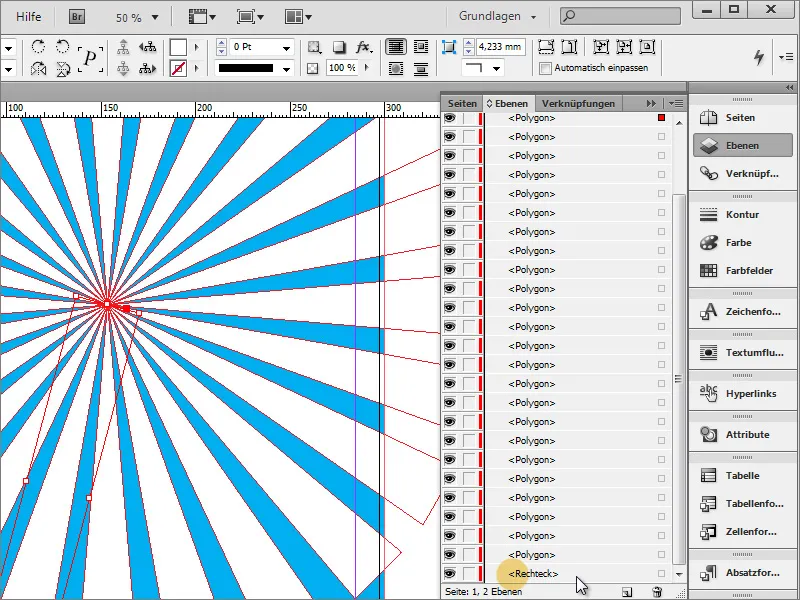
Kun napsautat merkintää tasoselaimen vieressä, valitset automaattisesti kaikki kohteet, jotka ovat tässä kansiossa. 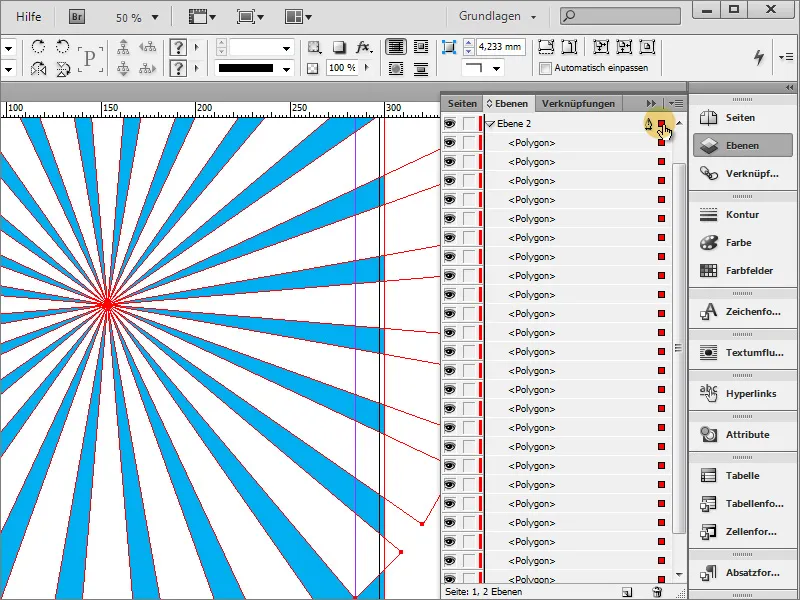
Kolmiot on siirrettävä. Tämä edellyttää taustatason suojaamista ennen muutosta. Näin ollen napsauta suorakaiteen merkintää Tasopaketissa painamalla Shift, jotta se poistetaan ryhmävalintaan. 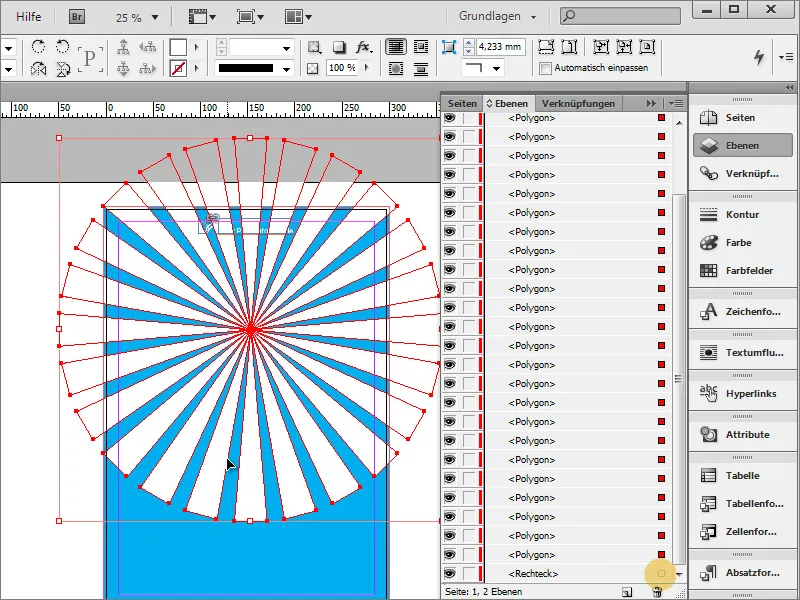
Sitten voit sijoittaa monikulmiot uudelleen aiheuttamatta taustan siirtoa. 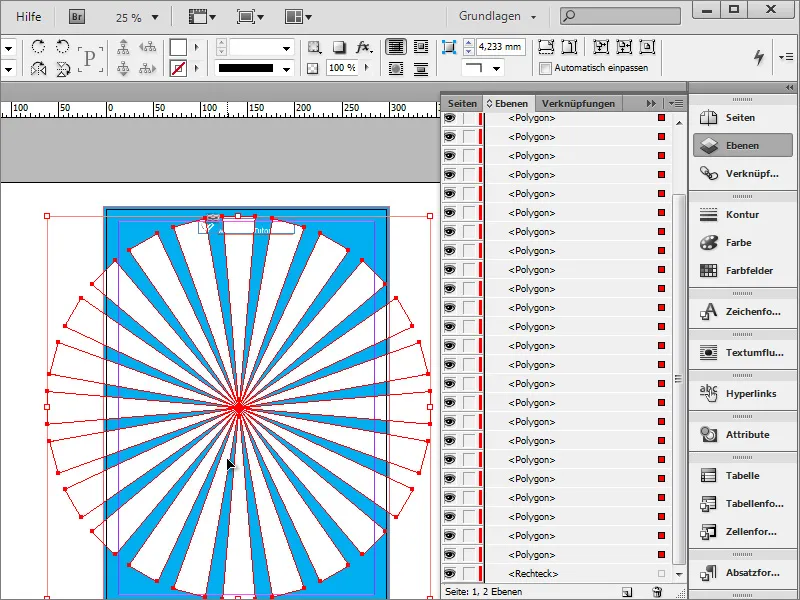
Painamalla Shift+Alt voit nyt skaalata kohdetta suhteellisesti ja esimerkiksi suurentaa. 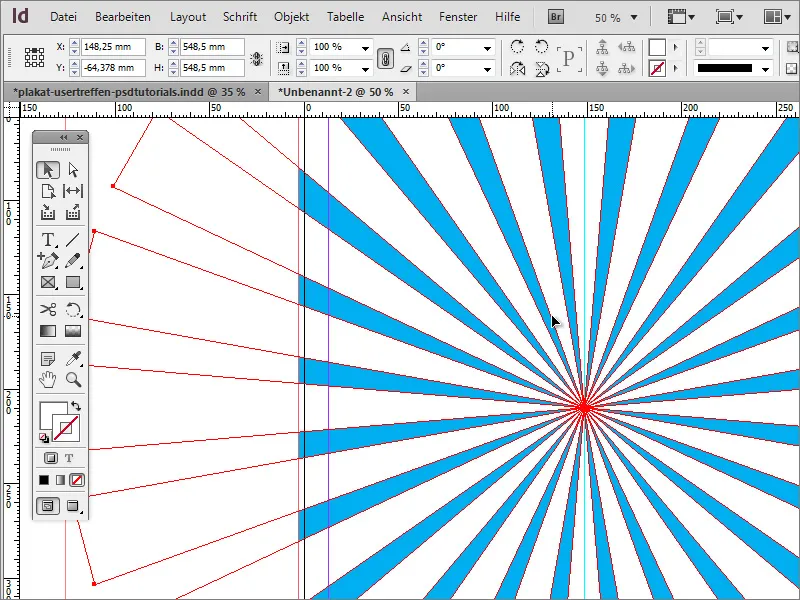
Turvallisuussyistä sinun tulisi myös ryhmitellä nämä monikulmiot. Voit tehdä tämän valitsemalla Hiiren kakkospainikkeella ja siirtymällä sitten kohtaan Ryhmittele. Huomaa, että valittuna ovat todella vain monikulmiot. 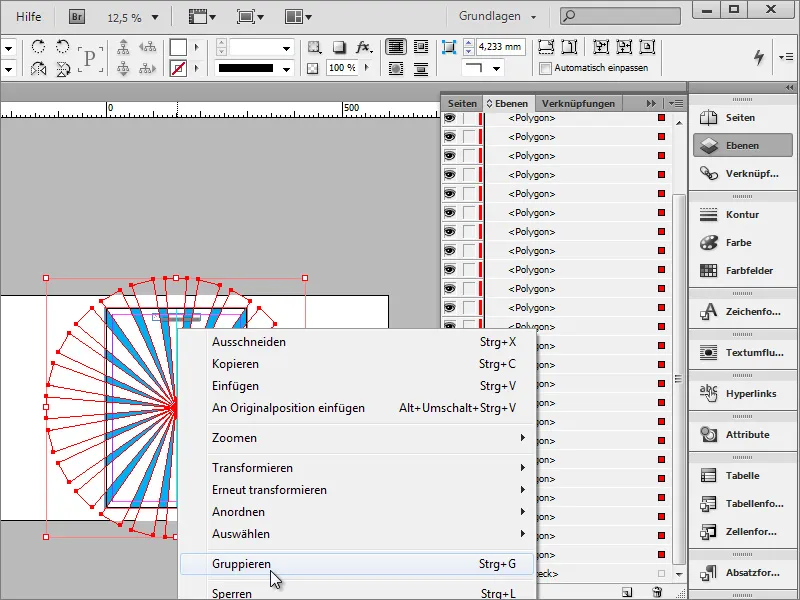
Nyt voit muuttaa tämän ryhmän läpinäkyvyyttä. Noin 25 prosentin arvo antaa halutun tuloksen. Näin "säteet" eivät hallitse niin voimakkaasti taustaa, mutta koristavat sitä silti tyylikkäästi. 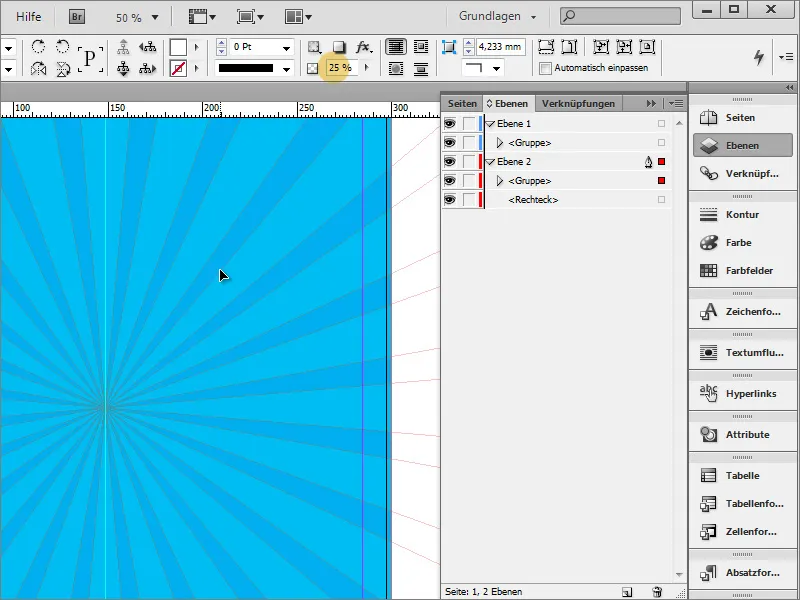
Pohjapiirustuksesta on nähtävissä, että siellä on käytetty myös lisävaikutusta, minimaalista väriasteikkoa. 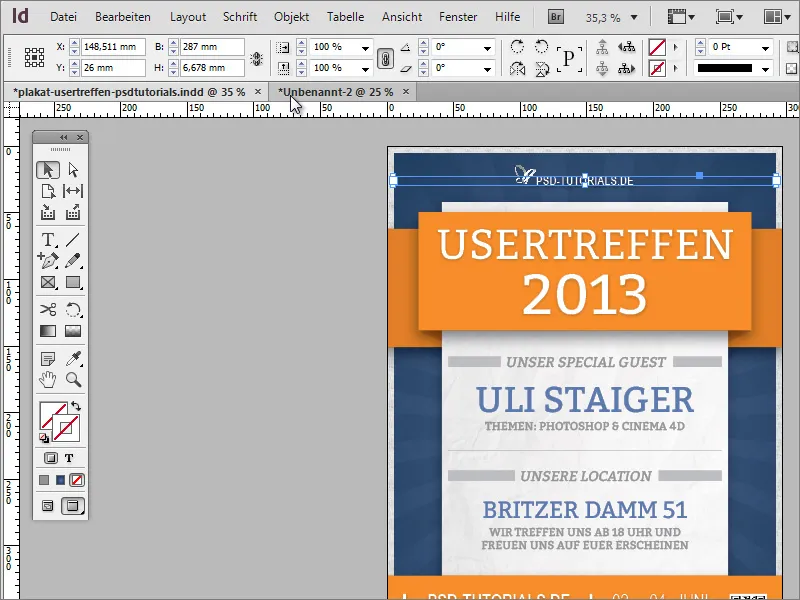
Tätä väriasteikkoa käytetään taustakuvan pohjakäsitteessä. Siksi sinun on ensin valittava se tasosta 2. Väripaletin ohjauspaneelissa voit luoda uuden asteikkoalueen paletterivaihtoehtojen kautta. 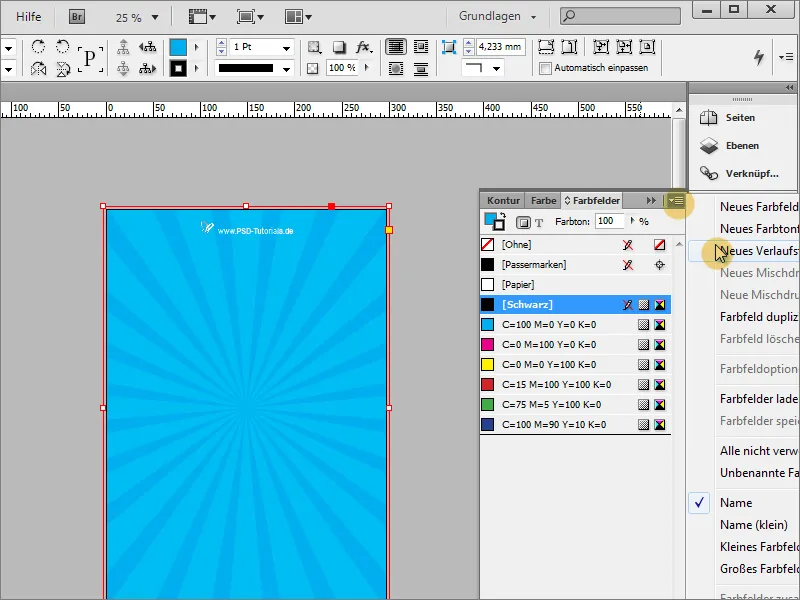
Tässä asteikkopalkissa voit luoda sopivan väriasteikon. 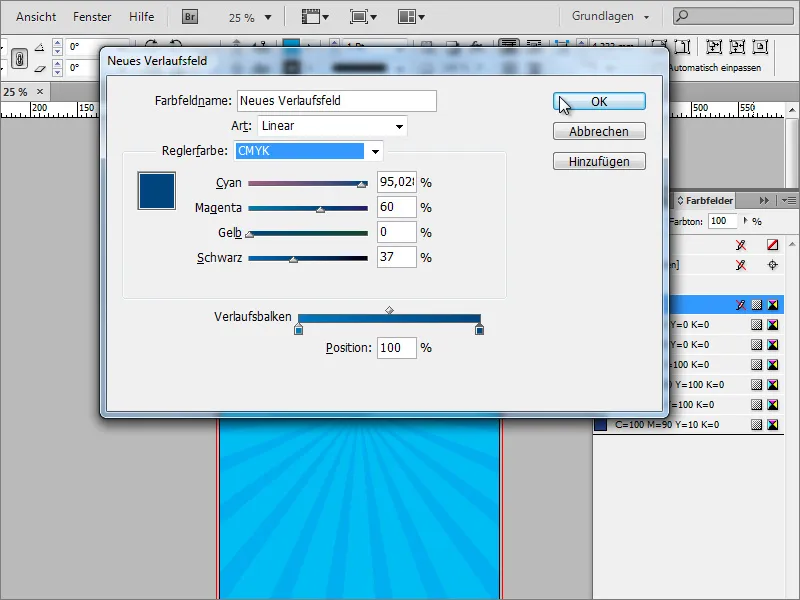
Sitten täytät suorakulmion alueen tällä väriliukumalla. Lisäksi Väriliukuohjauspaneelissa voit määrittää tarkemmin väriliukutyypin. Valinnan voi tehdä lineaarisen väriliu'un lisäksi myös radiaalisen väriliu'un. Radiaalinen väriliuku on haluttu väriliukutyyppi.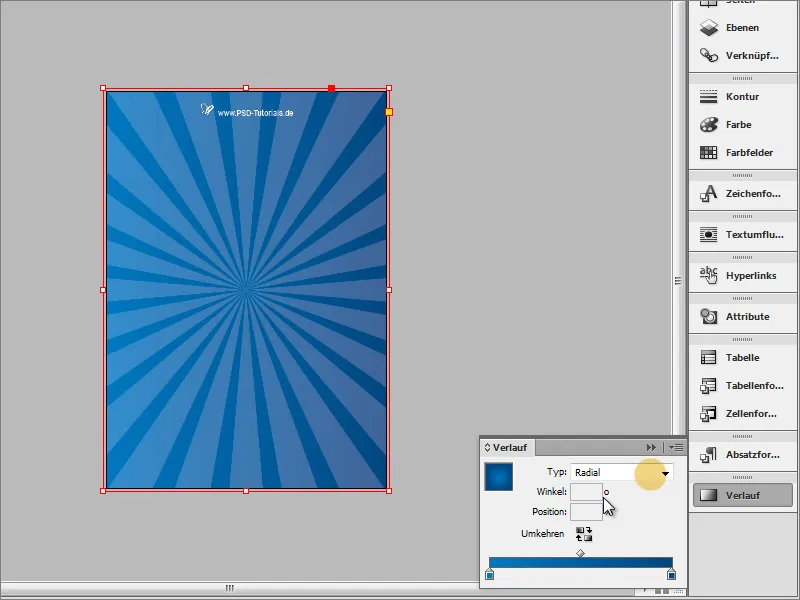
Väriliu'utyökalulla voit piirtää väriliu'un uudelleen, jos se ei vielä vastaa odotuksia. Kerrospaljettia käyttäen voit piilottaa kaikki häiritsevät kerrokset, jotta voit tehdä tämän asetuksen häiriöttömästi.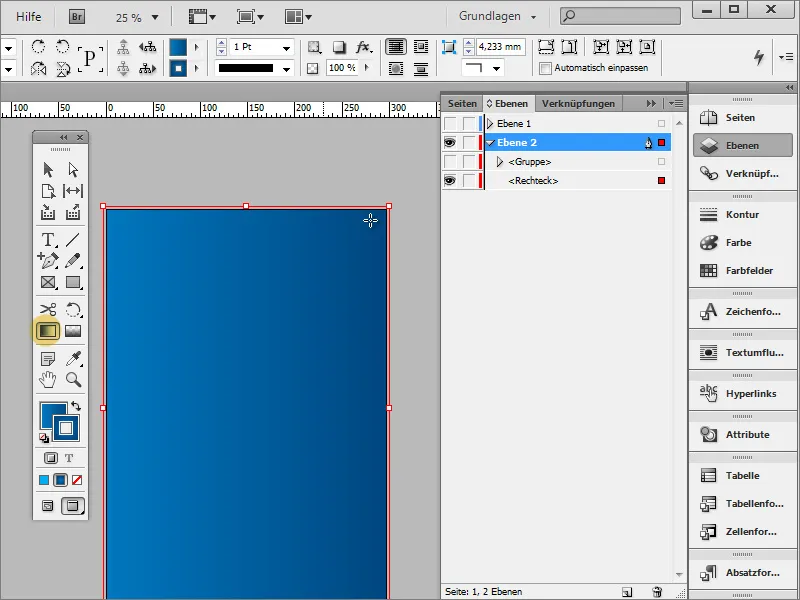
Nyt voit piirtää väriliu'un uudelleen ja tarvittaessa kääntää väriliu'un suunnan pienen painikkeen avulla.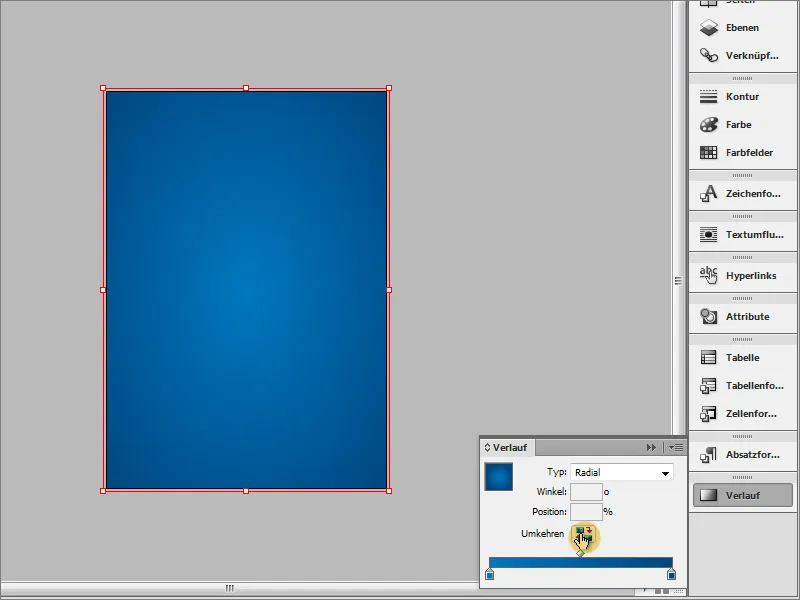
Lopputuloksen tulisi näyttää suunnilleen tältä sen jälkeen, kun olet jälleen näyttänyt jäljellä olevat kerrokset: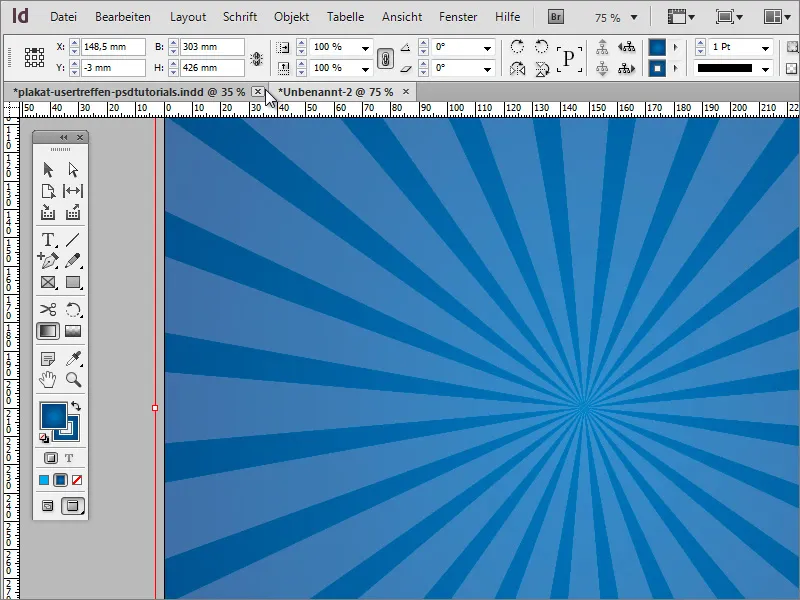
Sädekuvion ryhmä voidaan täydentää lisäksi teholla. Valitse säteet ja aseta teho-ohjauspaneelissa toinen täyttömenetelmä, esimerkiksi pehmeä valo.