Vain otsikko yksin ei ole vielä tarpeeksi kuvaava. Siksi tarvitset lisätietoja tekstimuodossa. Tämä teksti koristellaan lisäksi joillakin graafisilla elementeillä. Koristeelementteihin käytät suorakulmaista työkalua ja vedät sillä kapean suorakulmaisen kehyksen.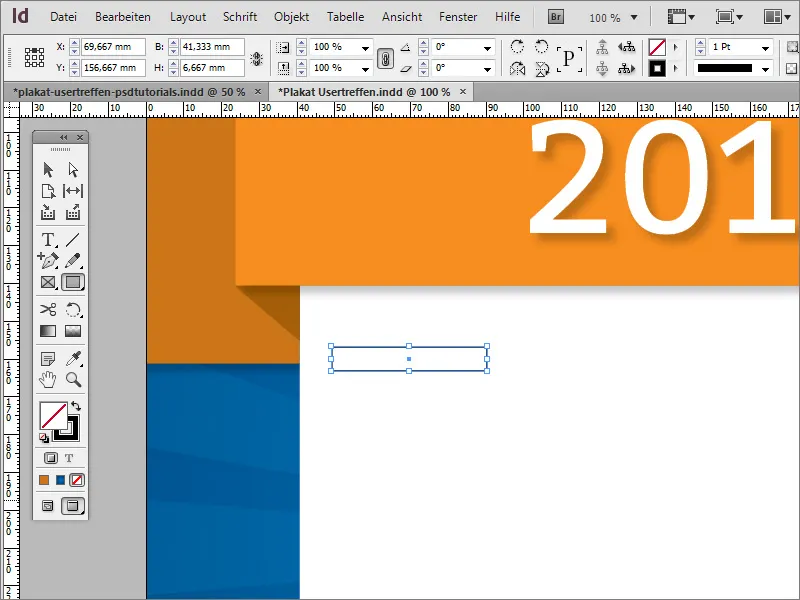
Color Picker -paletista luot uuden värin. Luo yksinkertainen harmaasävy, jossa on noin 15-30 % mustan osuus CMYK-värityypissä.
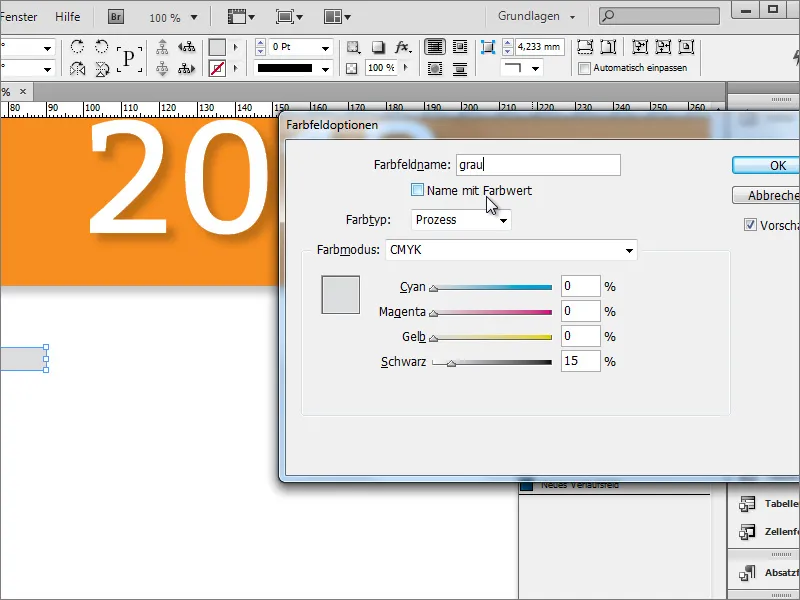
Pidä painettuna Vaihto+Alt ja kopioi nyt suorakulmio-objekti oikealle puolelle. Tarkka sijainti muodostuu vasta tekstin luonnin jälkeen. Voit kuitenkin tasoittaa reunavälin molemmilta puolilta apuobjektilla.
Sitten voit syöttää tiedot näiden kahden suorakulmion väliin. Tähän tarvitset tekstikehyksen ja kirjoitat sinne tarvittavat tiedot.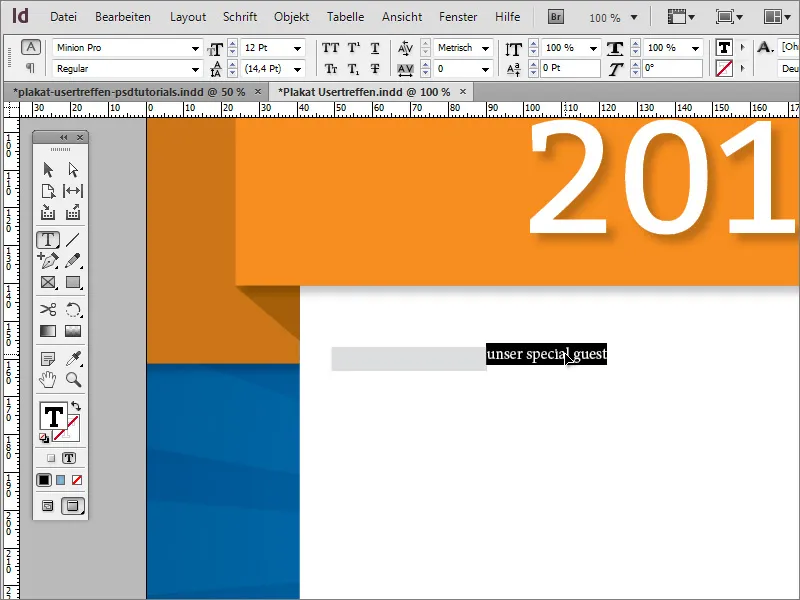
Käytettiin taas Fontti Bitter 25 pisteen Koolla, Suorakulmion Korkeus ilmestyy tekstilaatikolle käyttämällä Options-palkkia tekstityökalulla ja valitulla tekstillä.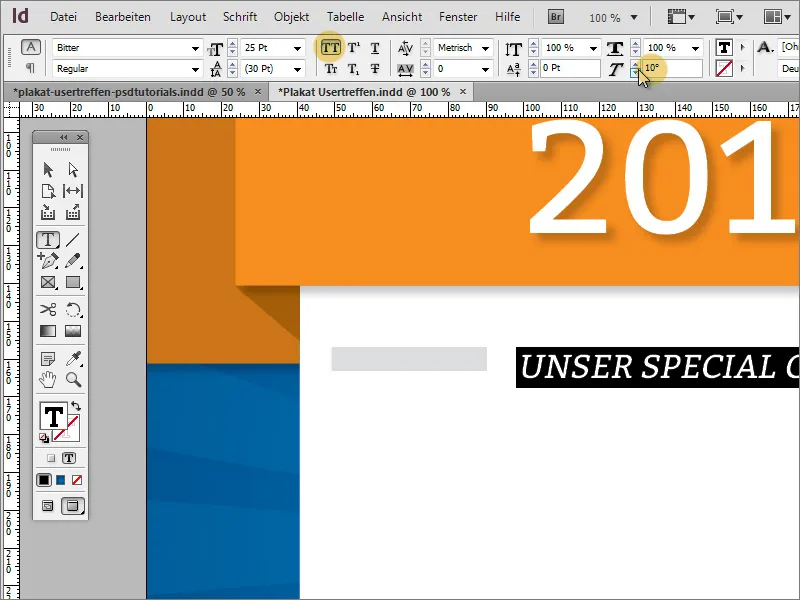
Nämä kaksi suorakulmaa mukautetaan nyt tekstiin sopiviksi korkeudessaan. Valitse molemmat elementit Vaihto-näppäimellä ja skaalaa ne Valinta-työkalulla. Älykkäät oppaat näyttävät sinulle, kun saavutat tekstikehyksen alareunan.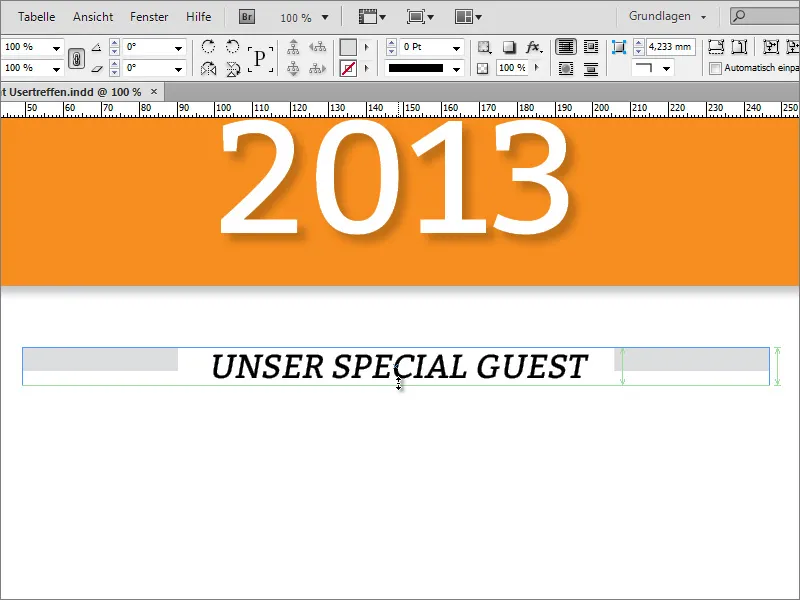
Jotta teksti ja suorakulmagrafiikat muodostavat myös visuaalisen kokonaisuuden, voit antaa tekstillä saman harmaan värin.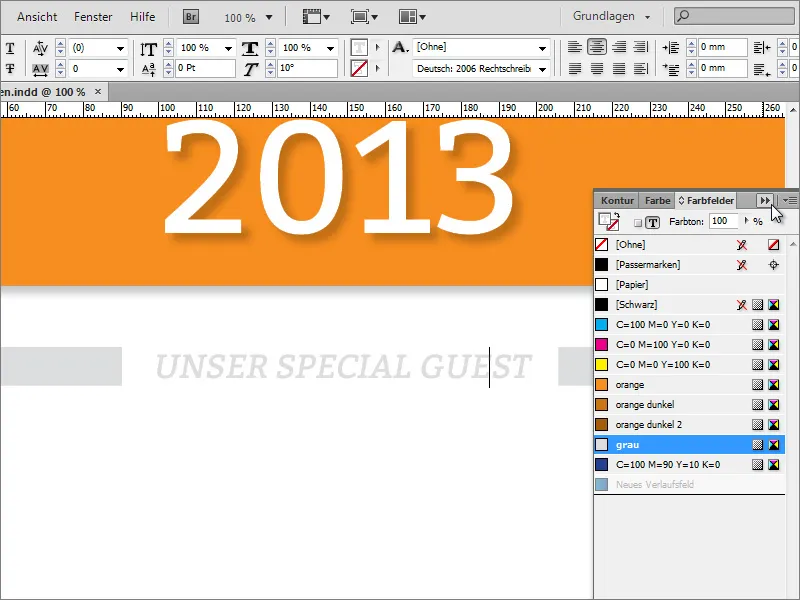
Lisää nyt muita tekstitietoja, kuten päävieraan mainitseminen. Tämä päävieras on keskitetty, 76 pistettä ja Fontilla Bitter, Regular ilmoitettu.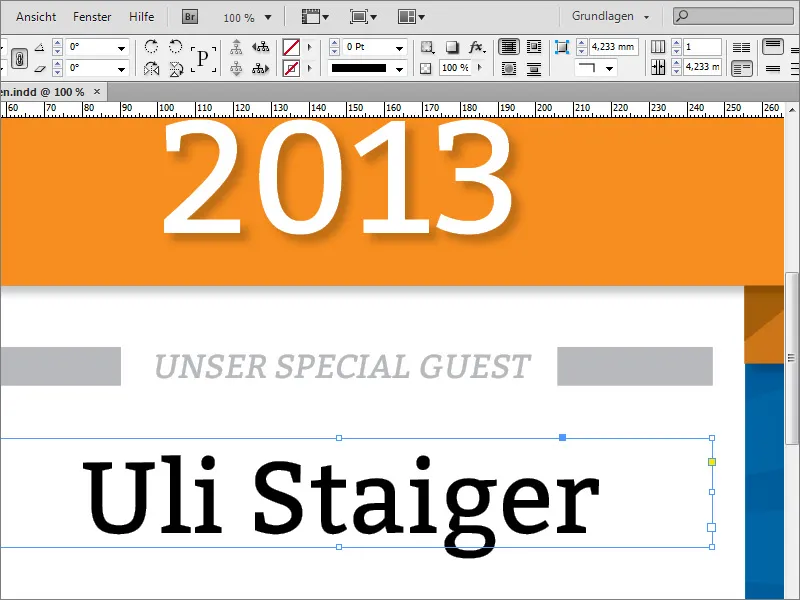
Jotta teksti erottuu hieman muista tiedoista, sille annetaan erityinen väri. Avaa Color Picker -paletista joko olemassa oleva sininen väri tai luo uusi ja värjää objekti sillä.
Teksti muotoillaan nyt, jotta se koostuu vain isoista kirjaimista. Merkitse tämä teksti ja aseta isot kirjaimet Options-palkissa.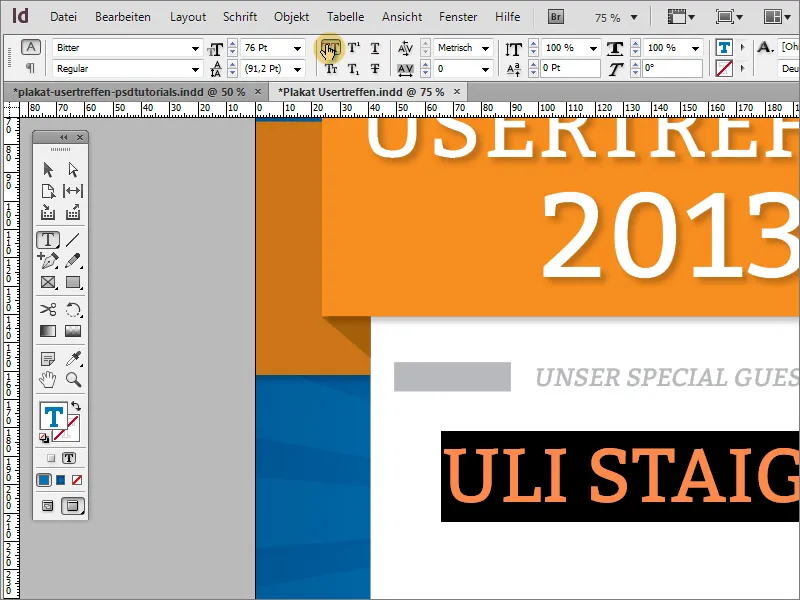
Gastbeiträgen aiheet voidaan joko sijoittaa erilliseen tekstilaatikkoon tai suoraan samaan tekstiosaan. Käytetään jälleen samaa Fonttia isoilla kirjaimilla, 24 pistettä ja keskitettyä asettelua.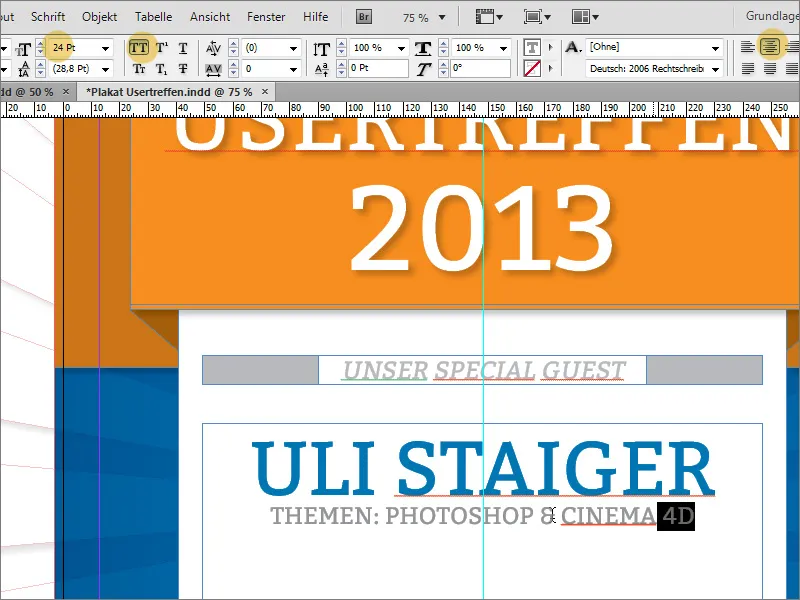
Nyt riviväli kahden tekstinrivin välillä tulisi muuttaa. Noin 45 pisteen arvo luo hyvän välin.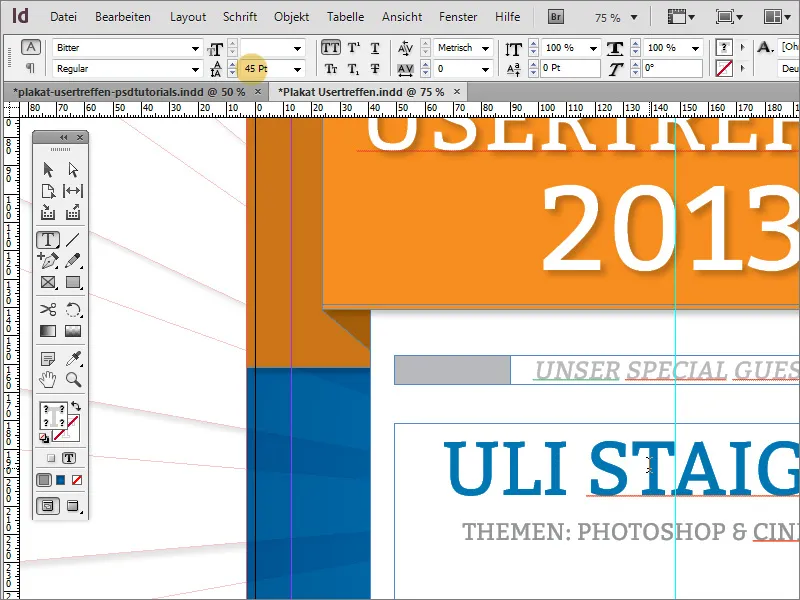
Seuraavaksi kapea, vaakasuuntainen viiva optisena erotteluna. Piirrä se Viivanpiirtäjällä tekstin alla. Aseta reunusväri harmaaksi ja poista täyttö. Viivan paksuus pysyy 1 pisteenä.
Merkitse tämä tekstiblokki ja kopioi se painamalla Alt-näppäintä käyttäen näppäimistön nuolinäppäimiä siirtääksesi tämän lohkon alaspäin. Voit myös luoda tällaisen kopion laatikkoa käyttäen Alt+Shift -näppäintä ja vedä sitä suoraan alas hiiren avulla.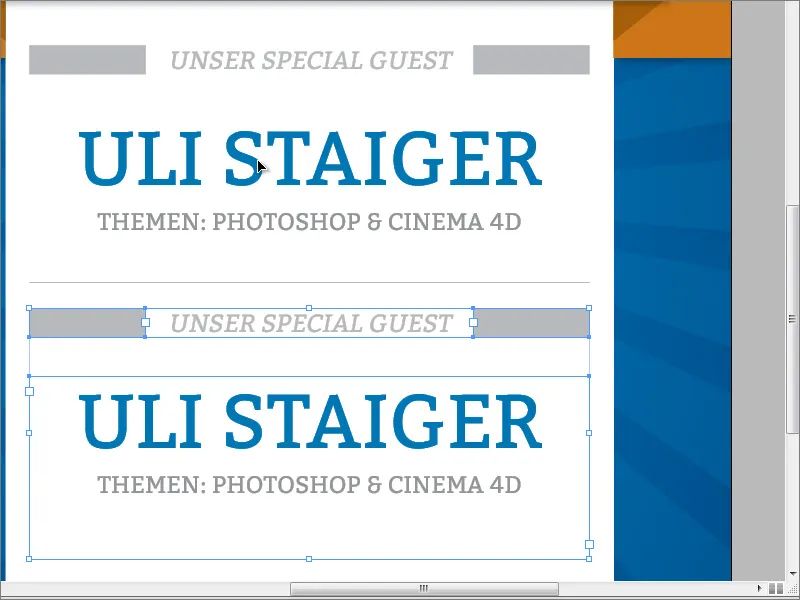
Nimeä olemassa olevat tekstiosat yksinkertaisesti uudelleen. Saatat joutua vielä muuttamaan osoitteen fonttikokoa. Se on pienennetty 50 pisteeseen. Lisäksi alempi kaksirivinen riviväli on automaattisesti palautettu arvoon.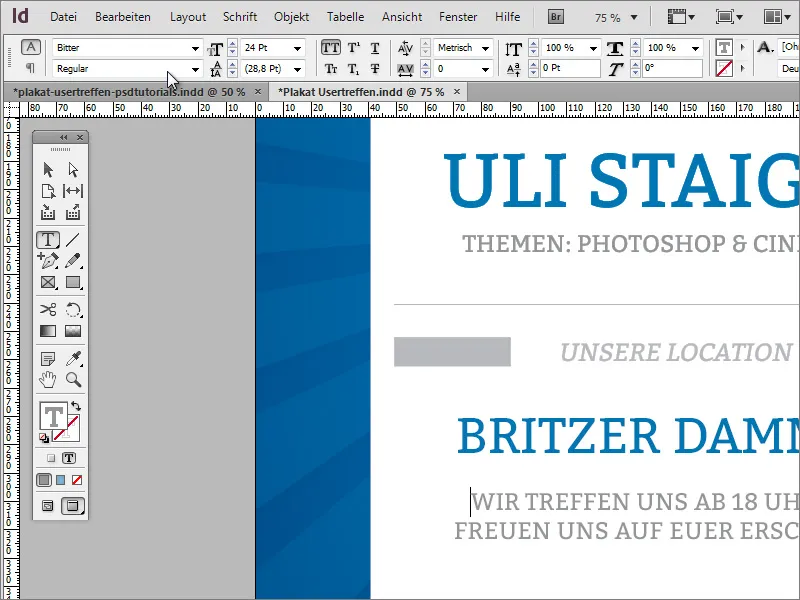
Tekstin alle on jälleen lisättävä suorakulmainen alue. Koska se on samanvärinen kuin ylempi grafiikkarakennelma, voit mukauttaa suorakulmio-objektin sieltä ja siirtää kopion alaspäin. Mittaa se sitten leveydeltään niin, että se ulottuu dokumentin leikkauslinjan viereen. Myös korkeutta voidaan hieman puristaa, koska tarvitset nyt kapean rivin.
Jatka myös valkoisen taustalaatan pidentämistä, kunnes se tulee näkyviin suorakulmaisen alueen alapuolelle.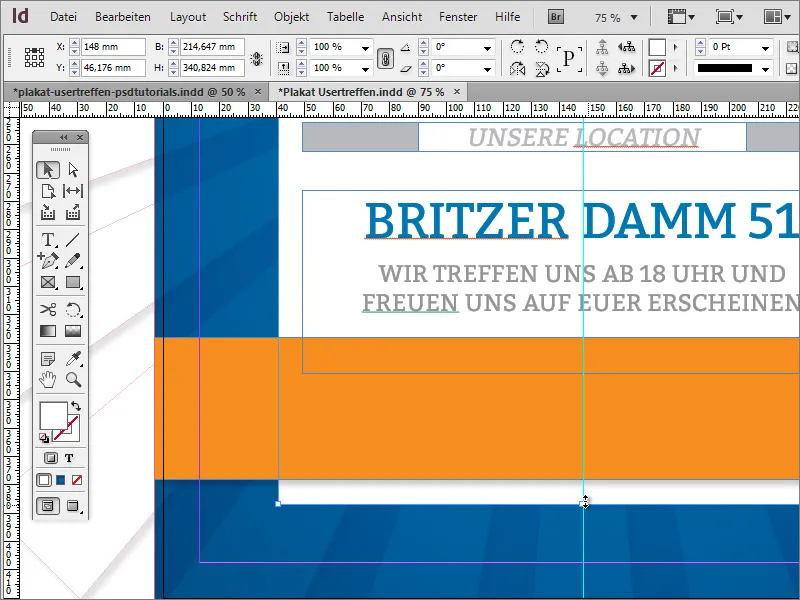
Verkkosivuston nimi voidaan näyttää uudelleen julisteessa. Kopioi se yksinkertaisesti ylhäältä ja liitä kopio alareunaan. Koska sinulla on ylhäällä ryhmä logoa ja tekstiobjektia, sinun on ensin kaksoisnapsautettava tarvittavaa aluetta valitaksesi sen.
Oranssi väripinta saa myös muutamia lisätietoja. Sinun tulee luoda etukäteen vielä yksi grafiikkaobjekti. Käytä suorakulmiotyökalua ja luo kapea, pystysuuntainen suorakulmio valkoisella värillä ja ilman reunaa samaan korkeuteen kuin oranssi suorakulmio.
Siirrä tarvittaessa objekti reunaviivan lähelle ja skaalaa sitä painamalla Alt-näppäintä pohjassa, jolloin objekti pienenee ulkoreunasta kohti keskustaa. Kun olet tyytyväinen ensimmäiseen objektiin, voit luoda siitä saman tien toisen kopion ja sijoittaa sen oikealle samalle korkeudelle.
Nyt voit lisätä tarvittavat lisätiedot tavalliseen tapaan. Kirjasintyypille ja kahdelle grafiikkaelementille annetaan kevyt varjostus. Voit jälleen valita kaikki objektit ja antaa niille objektimuodon varjostus.


