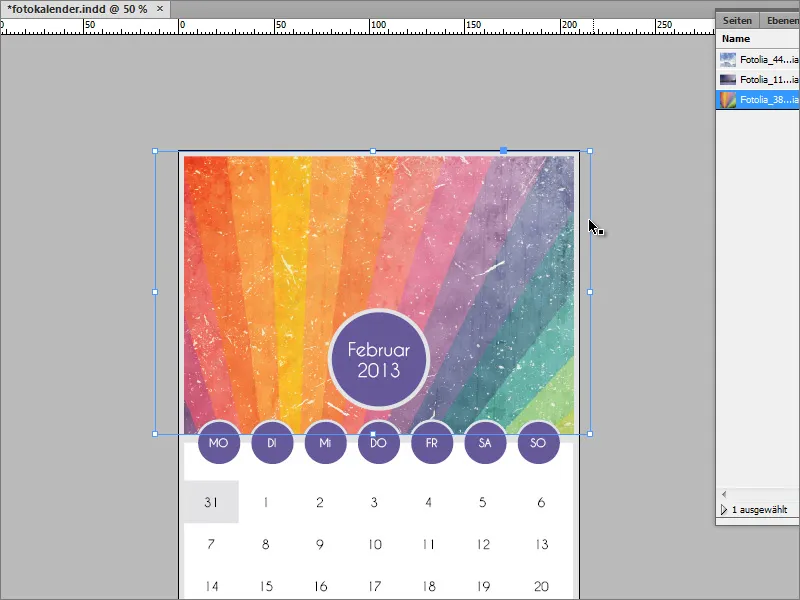Kalenterit ovat erittäin suosittuja ja sopivat loistavasti lahjaksi rakkaille. Mutta tällainen kalenteri ei ilmesty vain tulostimesta, vaan se on suunniteltava etukäteen. Näytän tämän tutoriaalin avulla, miten se onnistuu.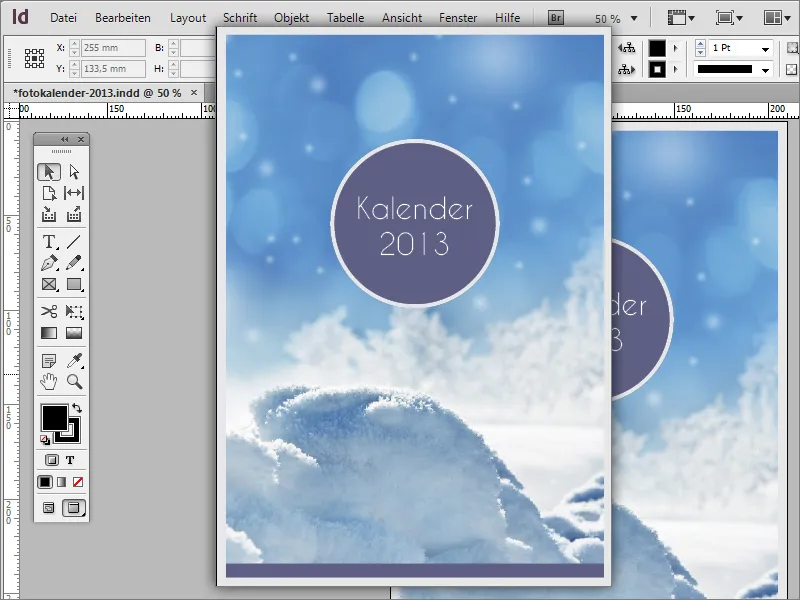
Aloita kansikuvasta. Jos tulostat tämän kalenterin kotona tietokoneella, voit jättää leikkauksen pois asiakirjan asetuksista. Korkealaatuisia tulosteita varten painopalvelun kautta tätä toleranssiarvoa tulisi käyttää. Kalenteri luodaan esimerkiksi A4-pystyformaatissa. Luo uusi asiakirja kohdassa Tiedosto>Uusi.
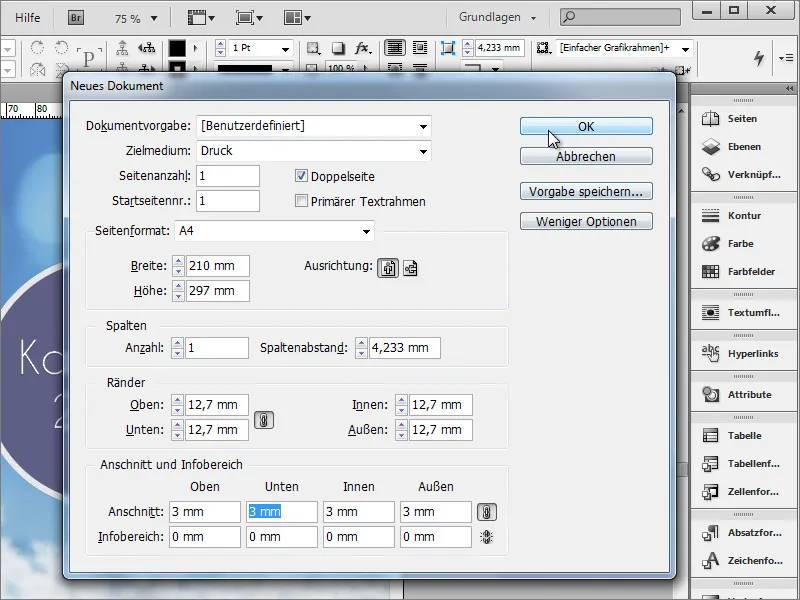
Tyhjään työasiakirjaan tulee nyt ensimmäinen osa, eli vuosiluku. Tämä luodaan ympyrän muodossa Ellipsi-työkalulla. Paina Vaihtonäppäintä ympyrän luonnin aikana, jotta voit luoda tasapainoisen pyöreän ympyrän.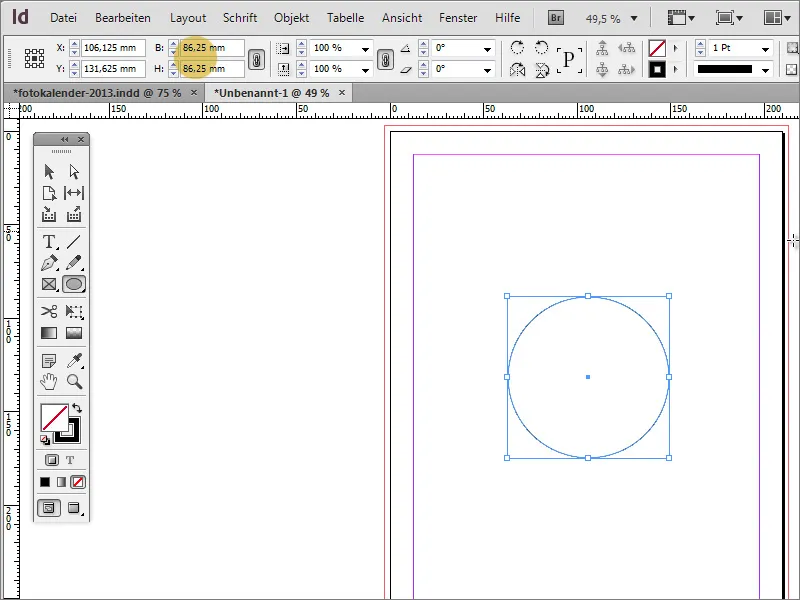
Voit täyttää ympyrän millä tahansa värillä. Voit valita olemassa olevan värin Väripaletista, muokata sitä kaksoisnapsauttamalla väriä tai luoda uuden napsauttamalla Uusi-symbolia.
Sama pätee ääriviivaväriin. Tämäkin tulisi luoda etukäteen. Esimerkissämme käytetään vaaleanharmaata.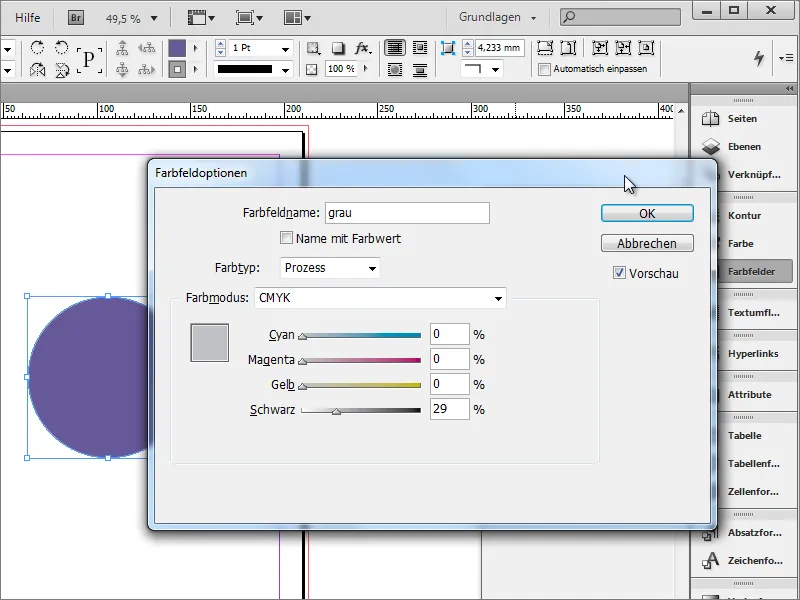
Sitten muutat ympyrän ääriviivan paksuuden noin 10 pisteen arvoon.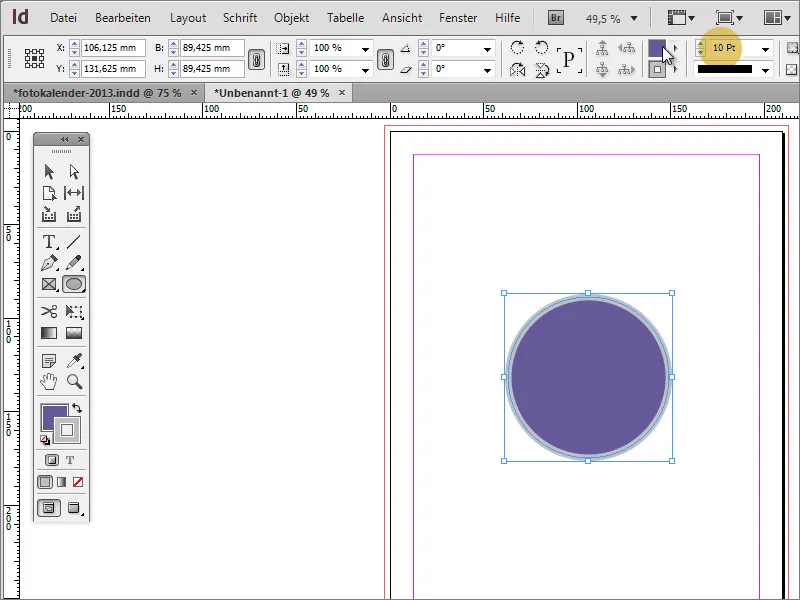
Ympyrän tulisi olla sivun keskellä. Jos älykkäät opasteet ovat käytössä, voit siirtää objektin sivun keskelle, kunnes pystysuora opasviiva ilmestyy. Se visualisoi sivun keskikohdan. Vapauta sitten yksinkertaisesti objekti.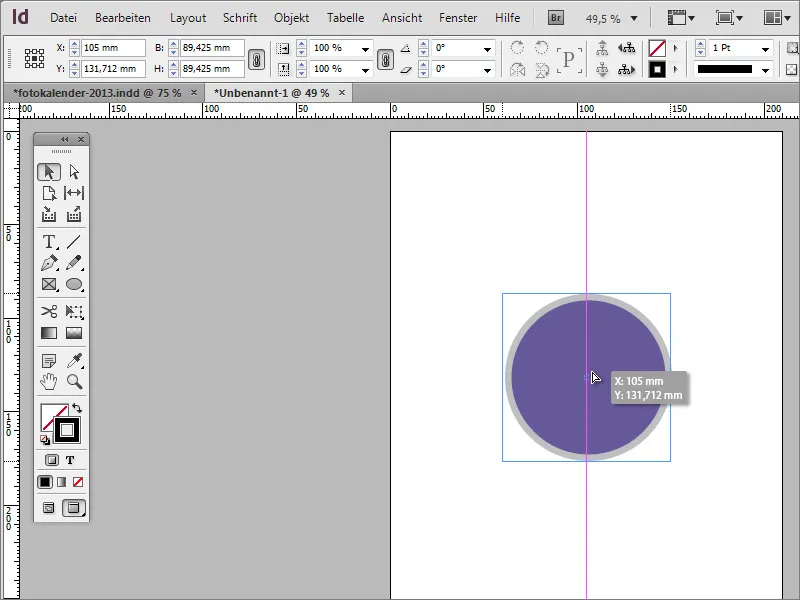
Voit ottaa älykkäät opasteet käyttöön valitsemalla valikosta Näytä>Ruudukko ja opasteet>Älykkäät opasteet.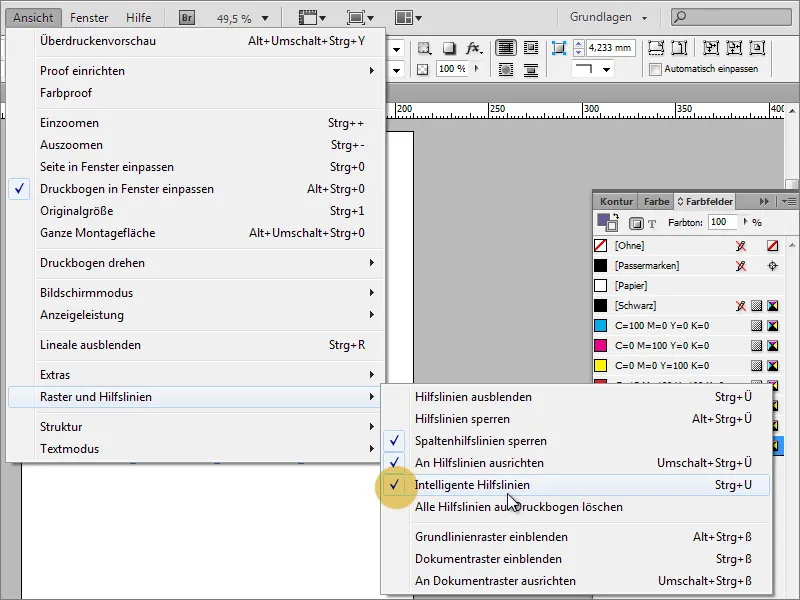
Nyt kalenteri saa vielä nimensä ja vuosiluvun. Tarvitset siihen Tekstityökalun ja voit syöttää nämä tiedot ympyrään. Fonttina on Caviar Dreams, koko 44 pistettä ja keskitetty määritys.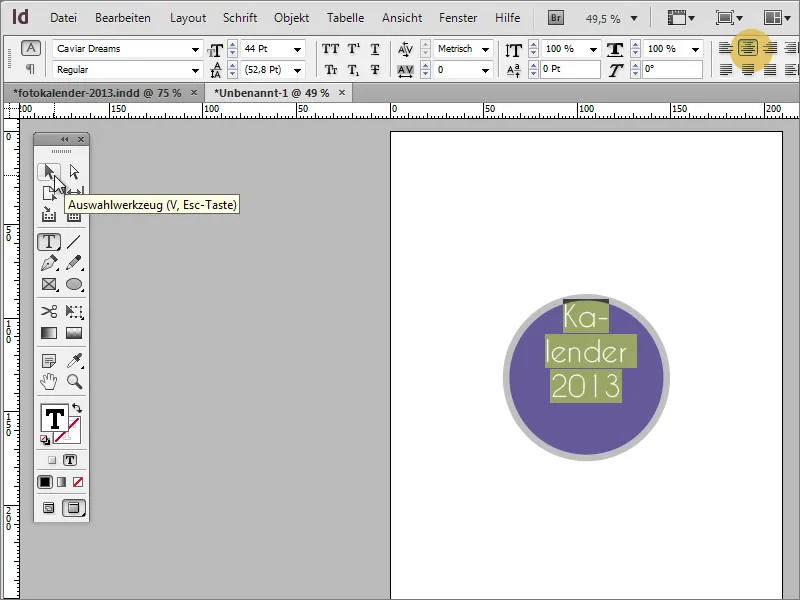
Jos teksti ei vielä sovi alueelle, voit keskittää sen vertikaalisesti valintatyökalun avulla. Tällöin teksti sopii myös ympyrään. Tarvittaessa ympyrää on skaalattava tai fonttia pienennettävä.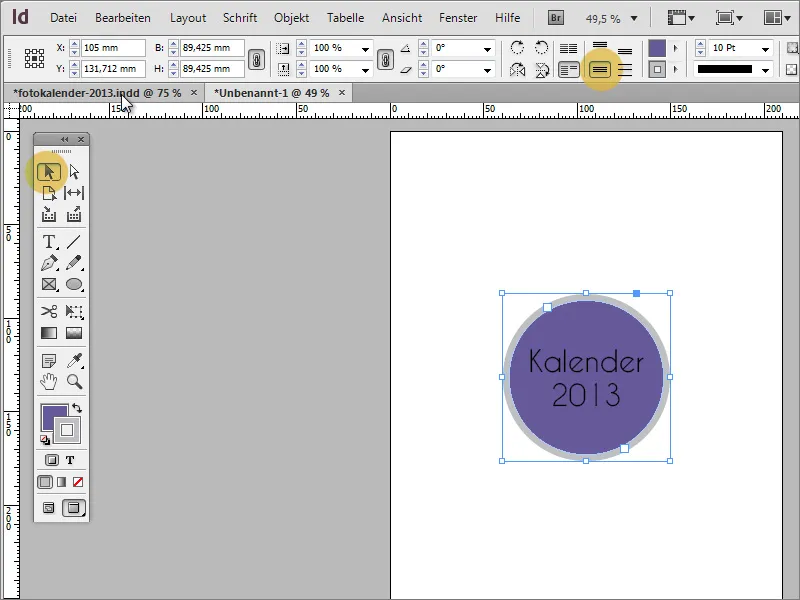
Musta fontti tummalla taustalla ei varmasti ole hyvä yhdistelmä, joten nyt kannattaa muuttaa fontti valkoiseksi.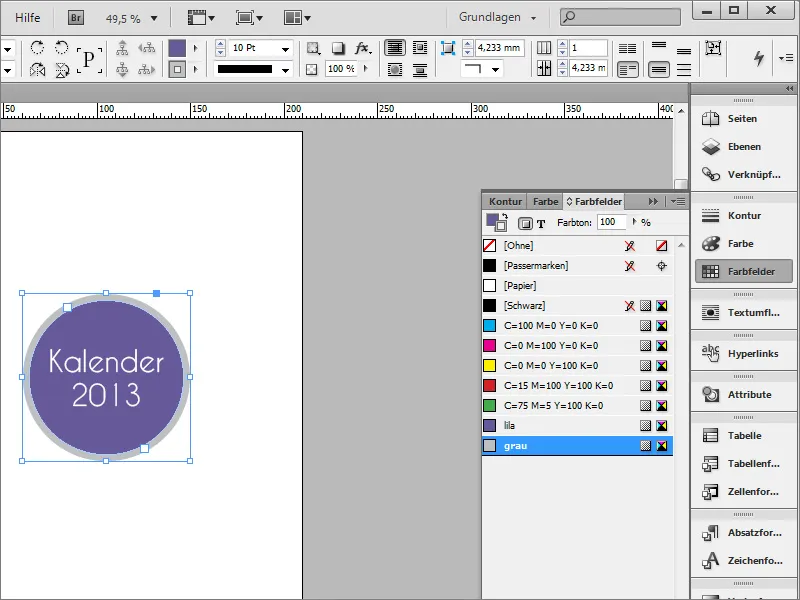
Painamalla Ctrl+D voit sijoittaa kuvan asiakirjaan. Valitse tiedostonetsijästä lisättävä kuvatiedosto ja vedä se täyttämään alue aina kannen leikkureunaan asti. Paina sitten Ctrl+Ö tuodaksesi kuvan taustalle.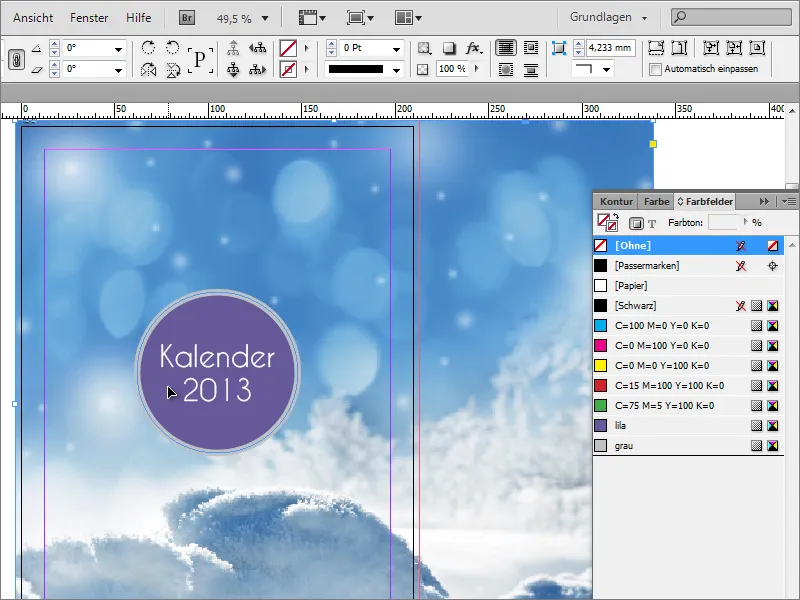
Voit myös luoda reunuksen. Käytä tähän Suorakulmio-työkalua ja vedä yhtä suuri suorakulmio koko sivulle ja määritä siihen noin 25 pisteen paksuinen reunus halutussa värissä.
Nyt voit siirtyä sisäosaan. Siellä on muutamia erikoisuuksia.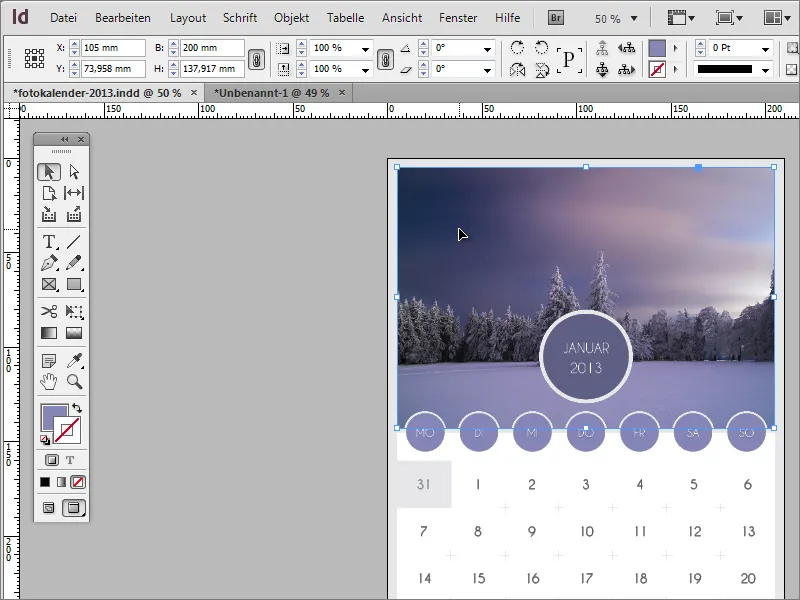
Ensinnäkin voit kopioida juuri luomasi kansikuvan Sivut-paneeliin vetämällä sen Uusi-symboliin.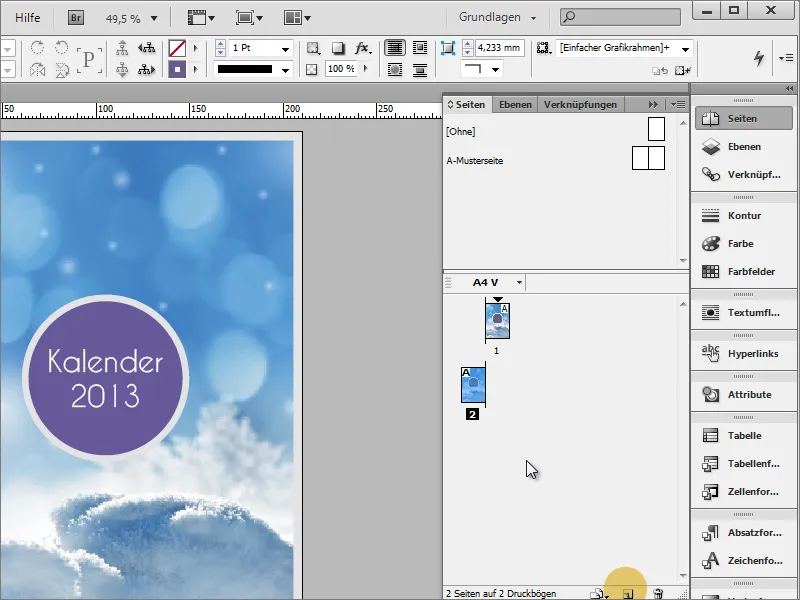
Jos näyttää siltä kuin kuvakaappauksessa, sinulla on vielä kaksoissivut käytössä. Mene kohtaan Tiedosto>Aseta asiakirja ja poista valinta kohdasta Kaksoissivu.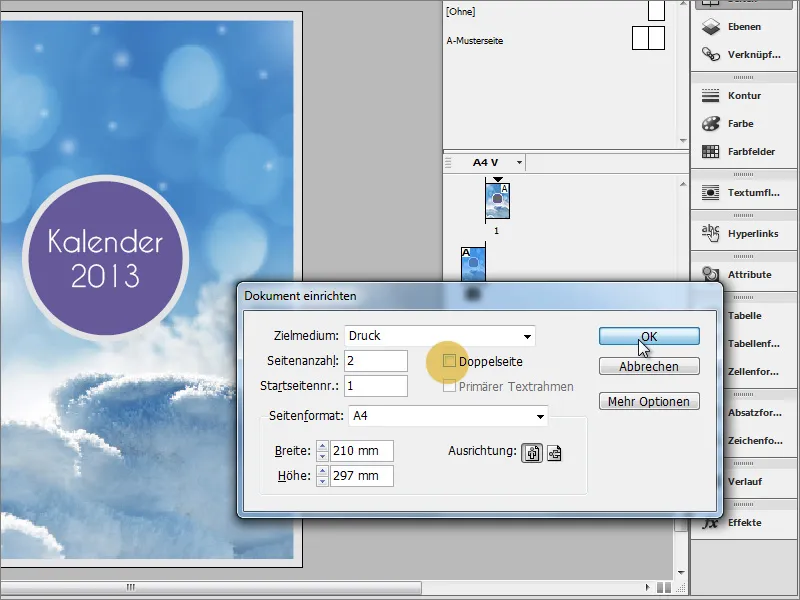
Sitten voit poistaa yksinkertaisesti sivun 2 kuvan. Harmaa ääriviivaväri tulisi soveltaa alueeseen. Tätä varten voit muuttaa Väripaletissa vain taiton asettelun Ääriviivasta Alueeksi.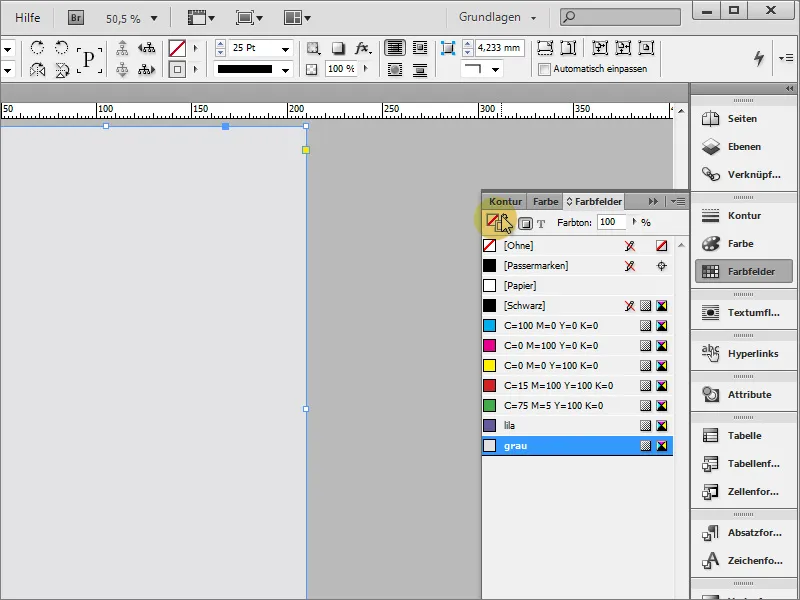
Painamalla Ctrl+Ö tuo tämä alue taustalle. Luonnosnäkymästä voit nähdä, ettei alue ulotu vielä leikkausreunaan asti. Siksi skaalaa aluetta vähintään punaiseen merkintään saakka.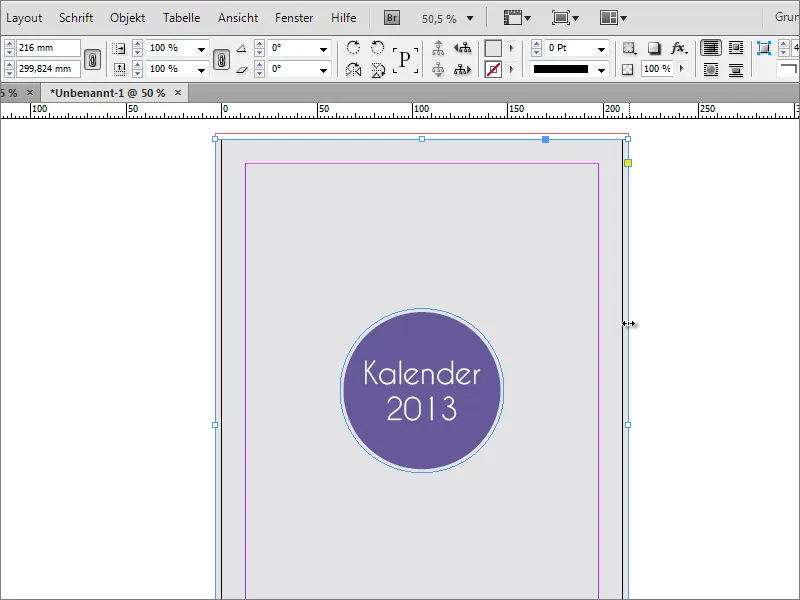
Painamalla Ctrl+Vaihtonäppäin+Alt pienennä kalenterin otsikkoa suhteellisesti.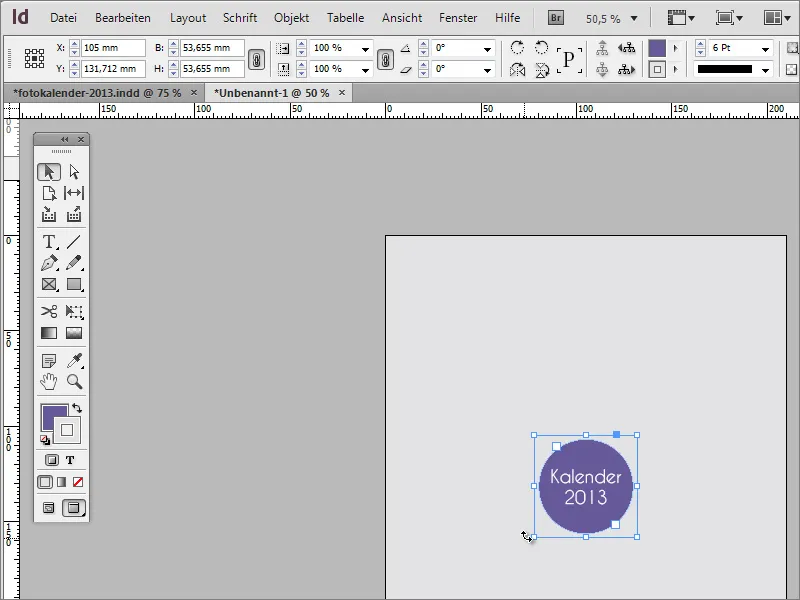
Jokainen vuodenaika tarvitsee valokuvan, joten vuosi alkaa varsin kylmästi talvikuvalla. Lisäät tämän asiakirjaan. Ennen kuvan asettamista tarvitset kuitenkin muodon, johon kuva myöhemmin sijoitetaan. Piirrä ensin suorakulmio Suorakulma-työkalulla sivun keskiväliin asti. Älykkäät avustajaviivat näyttävät sinulle, kun olet sivun keskellä.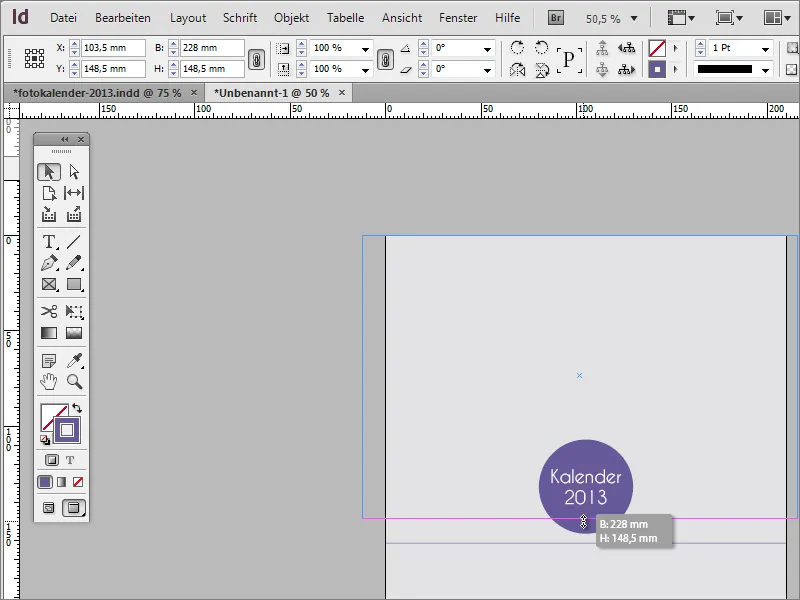
Kalenterin otsikkoa voit siirtää vielä hieman ylöspäin.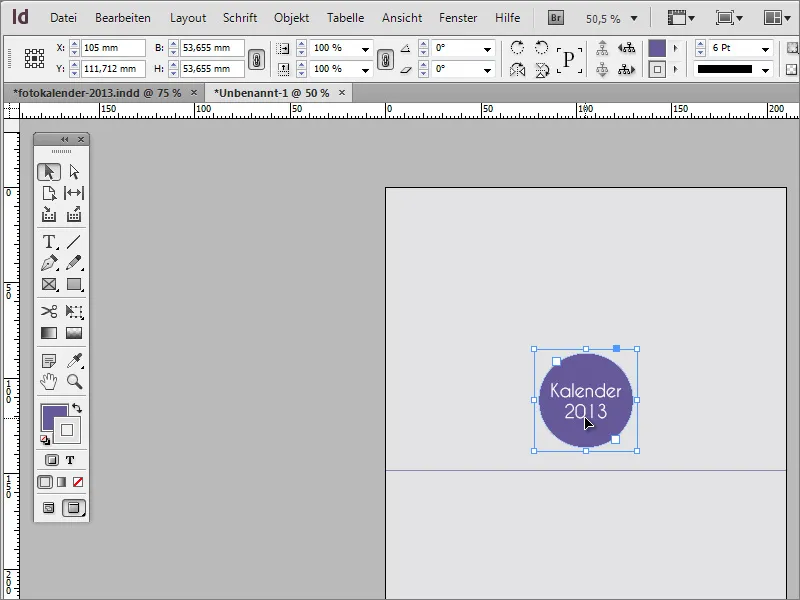
Jotta suorakulmio erottuu paremmin taustasta, voit nyt värittää sen. Käytä mitä tahansa väriä Väripaletista. Siirrä sitten kohde taustalle painamalla Ctrl+Ö.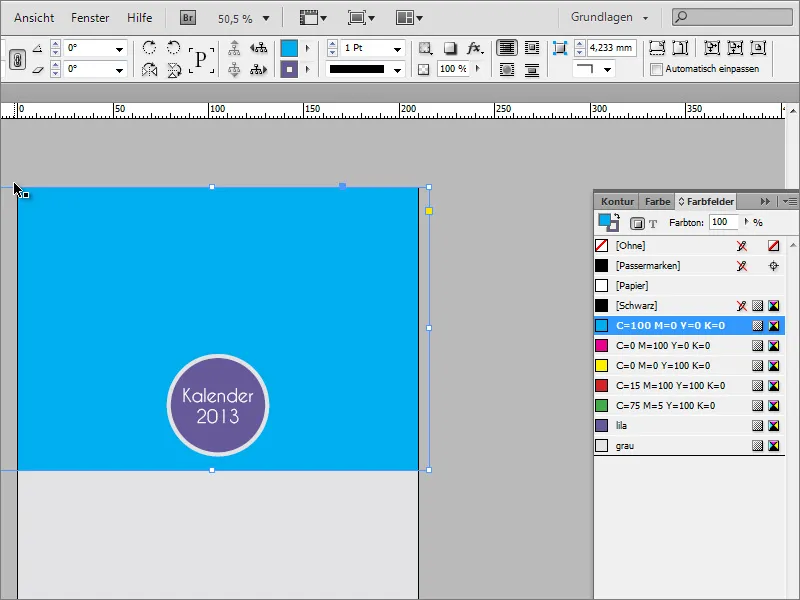
Sitten tarvitset ympyrän, jonka luot Ympyrä-työkalun avulla. Vedä ympyrää pitäen Vaihtonäppäintä painettuna, jotta siitä tulee tasainen ympyrä. Vaihtoehtoisesti voit syöttää Asetus-palkkiin kiinteät arvot noin 20 mm x 20 mm.
Täytä ympyrä haluamallasi värillä. Aseta reunuksen arvoksi 0.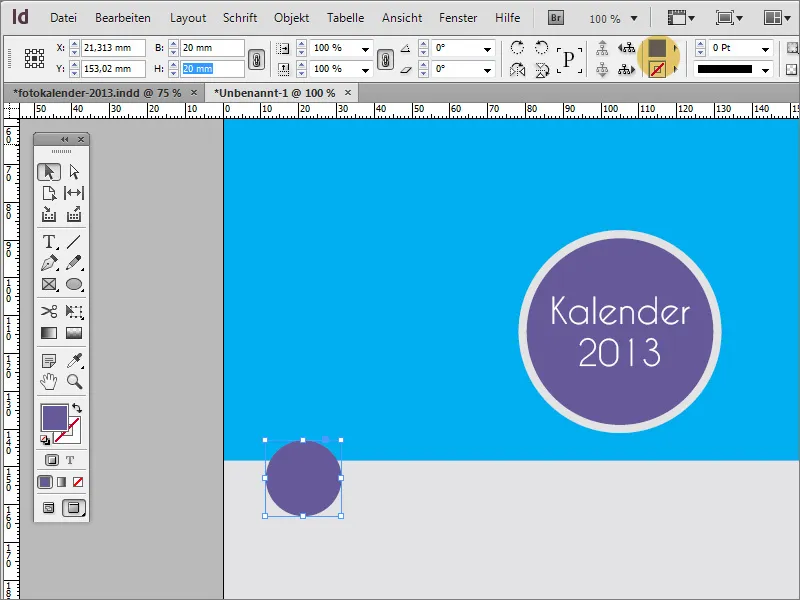
Tämä ympyrä kopioit Ctrl+C leikepöydälle ja liität sen tarkasti samaan paikkaan käyttäen Ctrl+Shift+Alt+V. Ylemmälle ympyrälle määritellään halkaisijaksi 25 mm Asetus-palkista. Tämän jälkeen molemmat kohteet valitaan painamalla Vaihtonäppäintä.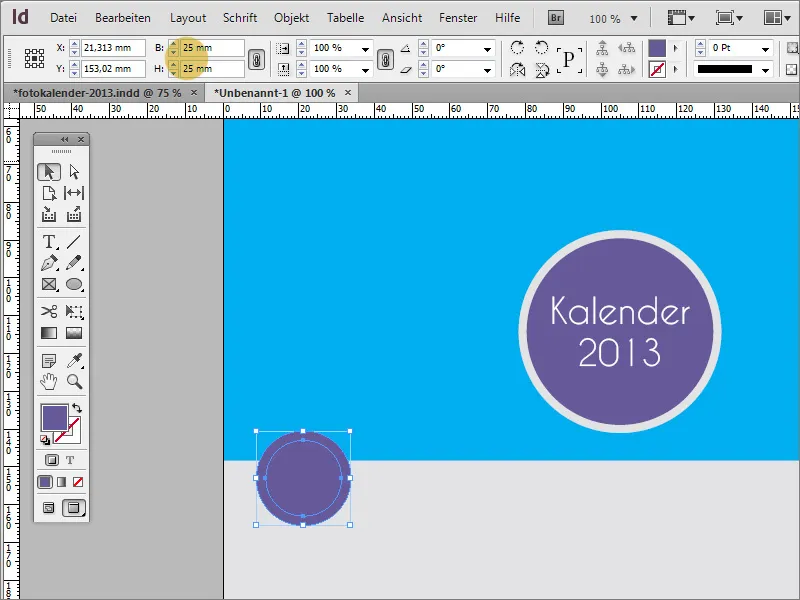
Molemmat kohteet ryhmitetään. Valitse merkityt kohteet hiiren oikealla painikkeella ja valitse Ryhmitä Kontekstivalikosta.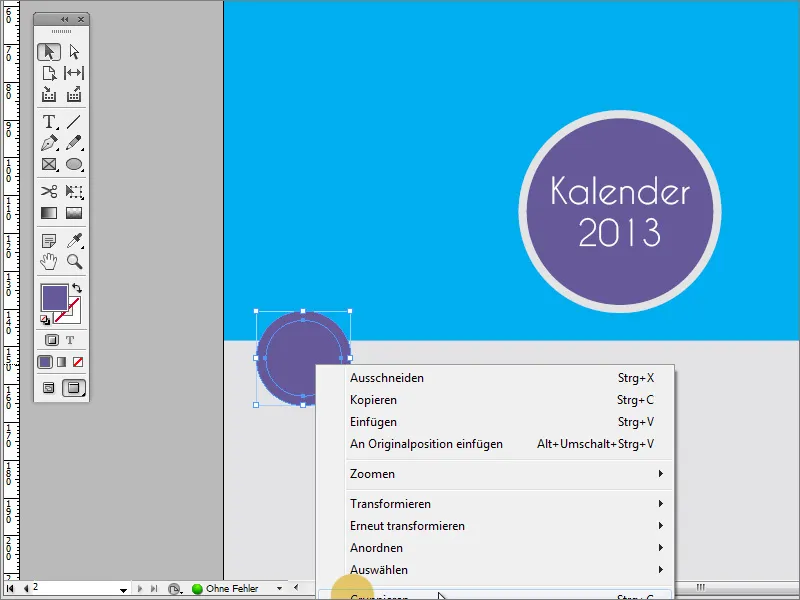
Painamalla Vaihto+Alt-näppäimiä voit nyt luoda tämän ryhmästä kopion. Myös tässä älykkäät avustajaviivat näyttävät sinulle sijoitusohjeet.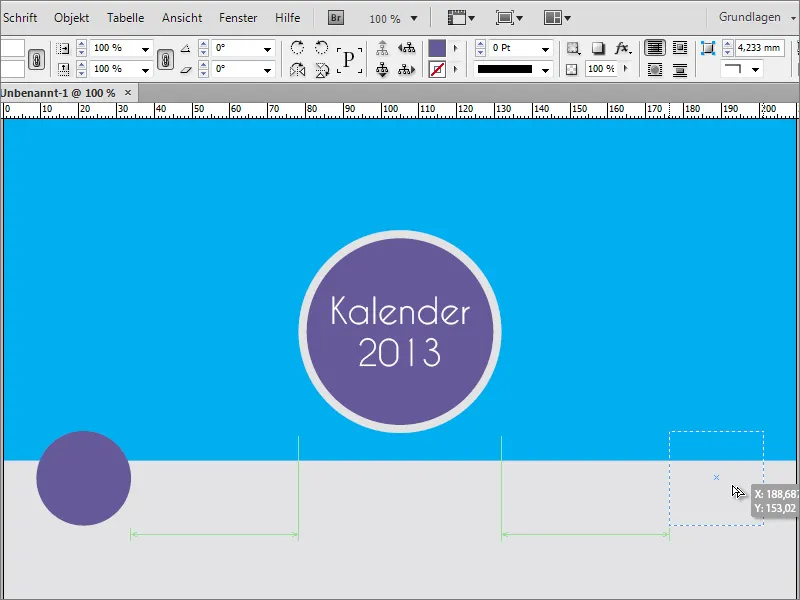
Vaihtoehtoisesti voit käyttää toista apuobjektia, kuten esimerkiksi suorakulmiota, ympyräkohteiden reunavälien tarkistamiseen.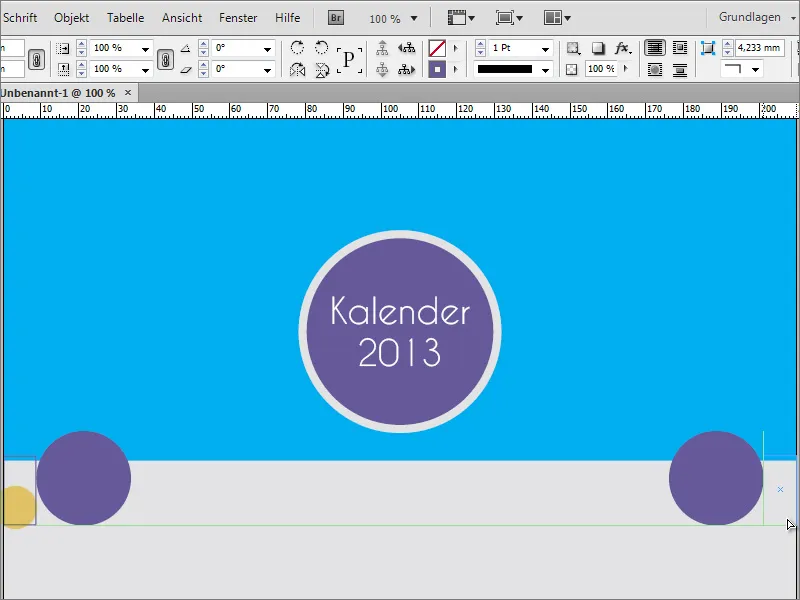
Kopioit nyt ensimmäisen ympyrän Alt-näppäintä painamalla niin monta kertaa kuin tarvitaan. Koska viikossa on 7 päivää ja 2 kohdetta on jo luotu, tarvitset 5 lisäkopiota. Kohteiden välinen etäisyys ei ole vielä merkityksellinen.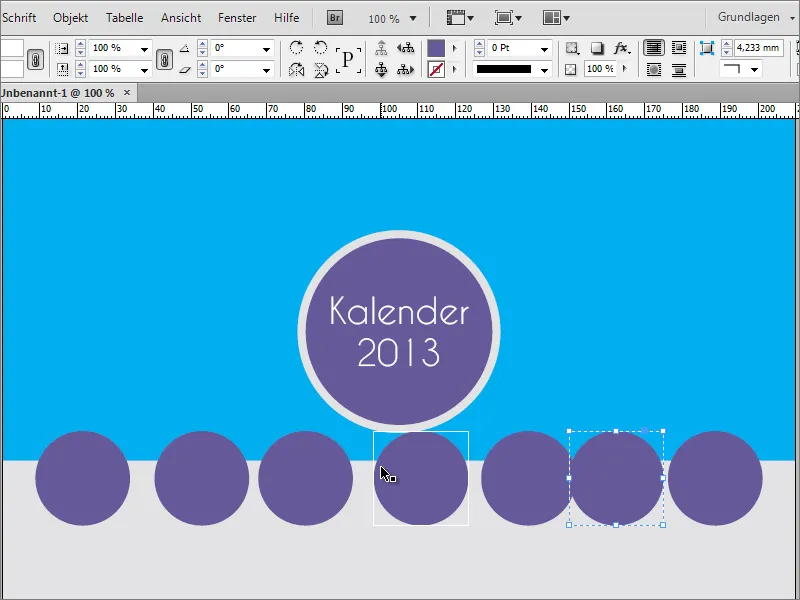
Tämän jälkeen nämä kohteet tulee tarkasti suunnata ja jakaa. Valitse kaikki kohteet painamalla Vaihtonäppäintä.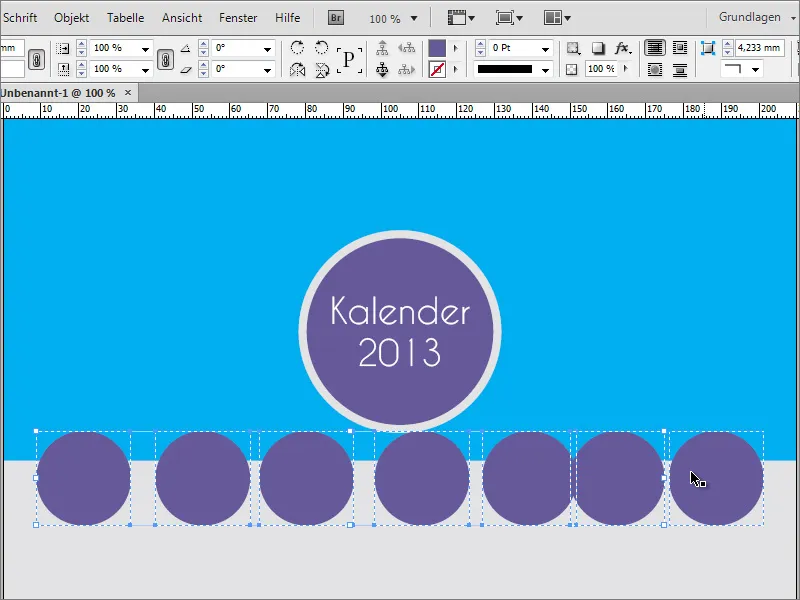
Valitsemalla Valikko>Työkalut ja asettelu voit avata InDesignin Tasot ja asettelu -toiminnon. Napsauta kohdetta, jonka avulla voit jakaa kohteet tasaisesti vaakasuorassa keskilinjassa. Tämä tasaa kohteet tasaisesti.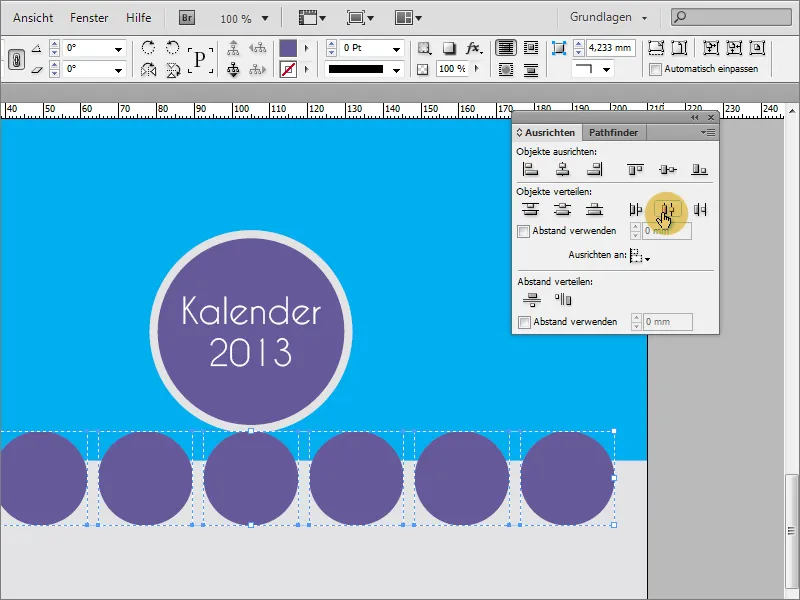
Voit purkaa ryhmittelyn painamalla oikeaa painiketta tai käyttämällä yhdistelmää Vaihto+Ctrl+G.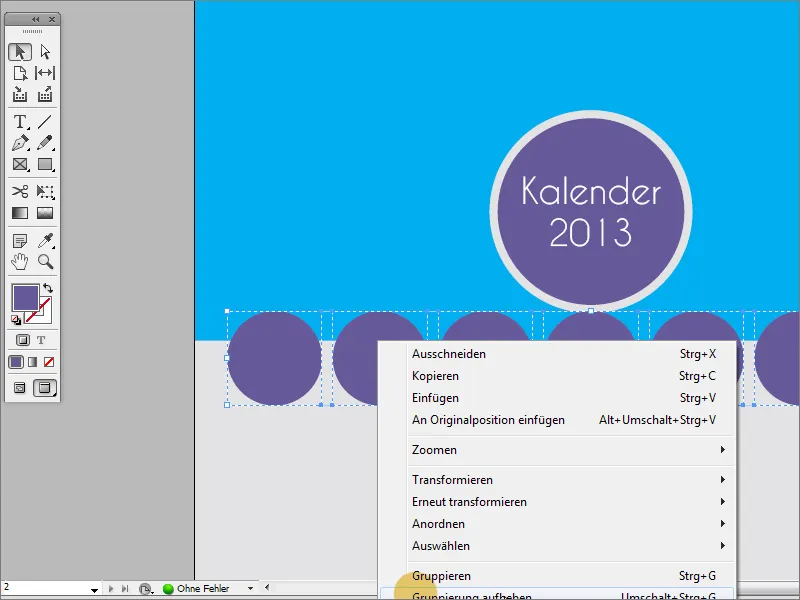
Nyt suuret ympyrät (ei pienet ympyrät) ja suorakulmio valitaan.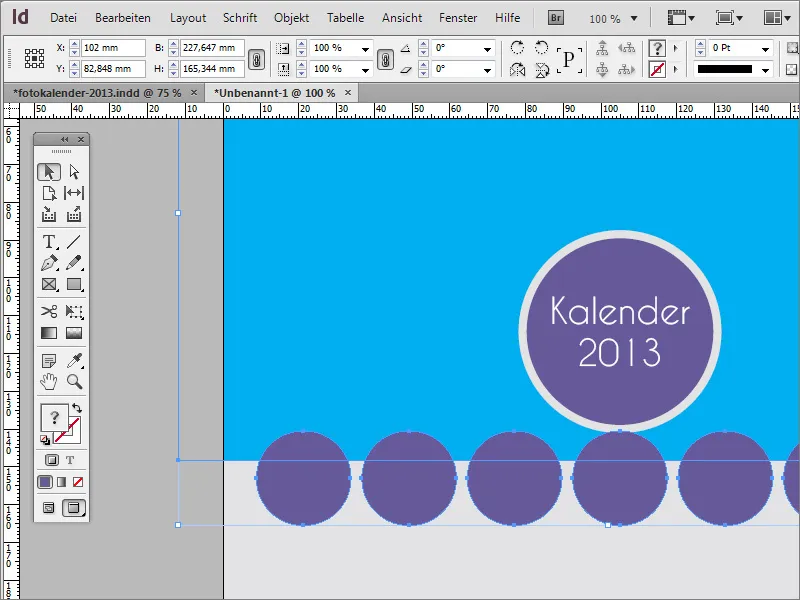
Kun nämä kohteen valinnat on tehty onnistuneesti, tarvitset Pathfinder -toimintoja. Voit löytää ne Valikko>Työkalut ja asettelu>Pathfinder -osion alta. Valitse tästä valintaikkunasta Vähennä -optio, jotta suuret ympyrät vähennetään suorakulmiosta. Pienet ympyrät halkaisijaltaan 20 mm pysyvät näkyvissä tämän toimenpiteen jälkeen.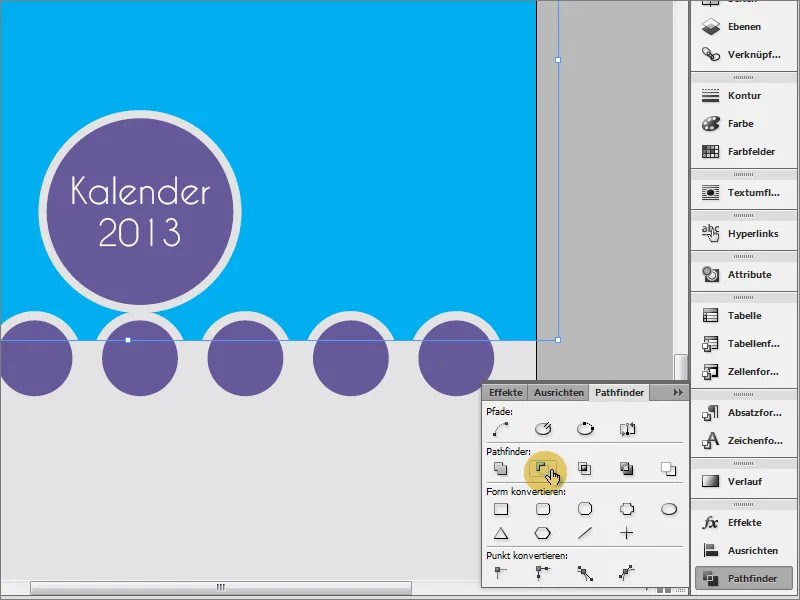
Nämä pienet ympyrät voidaan nyt merkitä viikonpäivillä. Käytettiin fonttia Caviar Dreams Tulostyyli Regular 16 pisteen Fonttikoko valkoisella värillä.
Tekstin tulisi olla keskitetty. Jotta voit keskittää sen pystysuunnassa, sinun täytyy ensin valita Valintatyökalu ja voit sitten muuttaa tekstin suuntausta Asetus-palkista.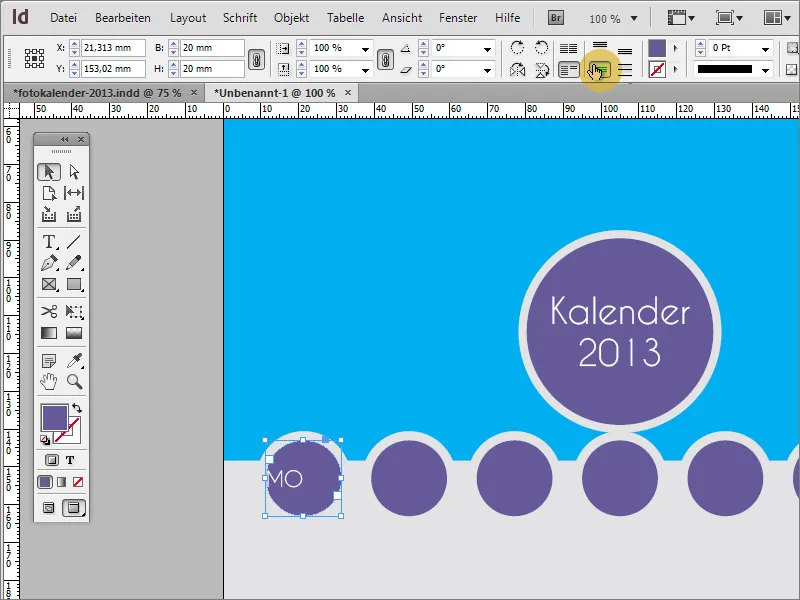
Nyt teksti on keskitetty pystysuunnassa, mutta ei vielä vaakasuunnassa. Voit tehdä tämän niin, että kaksoisnapsautat viikonpäiviä, jolloin siirryt automaattisesti Tekstityökaluun ja keskität tekstin vaakasuunnassa Asetus-palkista.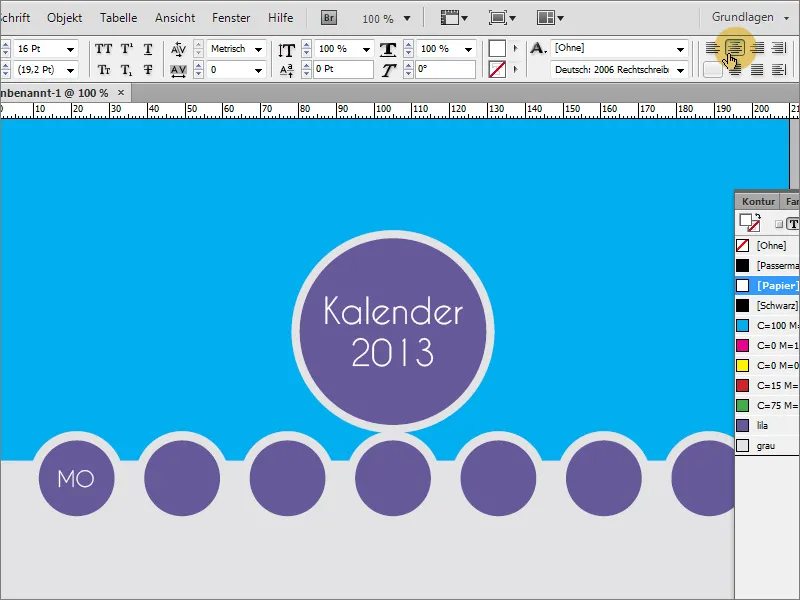
Voit jo kirjoittaa muut viikonpäivät ilman muotoilua. Tämän yksilöllisen tekstien luomisen haittana on se, että myöhemmissä muutoksissa jokainen tekstinpätkä on muutettava manuaalisesti.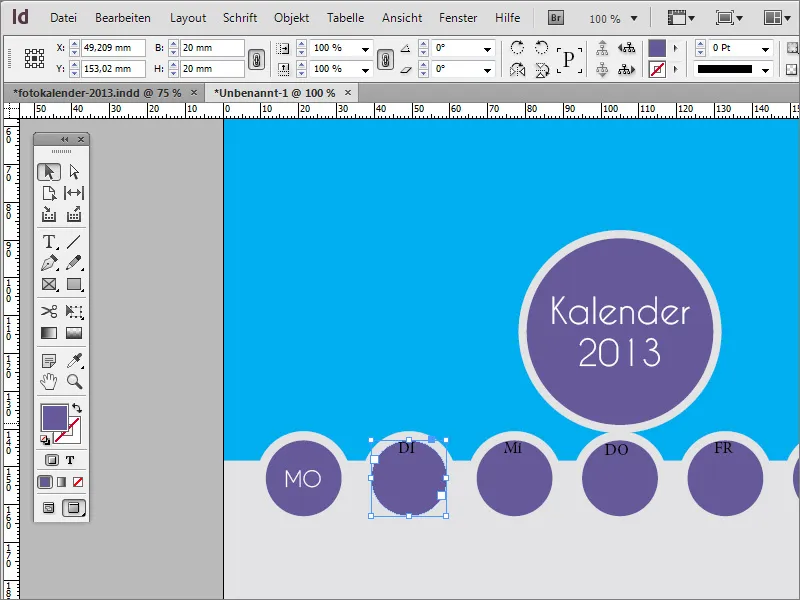
Ideaalitapauksissa työskentelet tällaisissa tapauksissa kappalemuotoiluiden avulla. Klikkaa ensin Tekstityökalulla maanantain esimuotoiltua merkintää ja luo uusi merkintä Kappalemuotoilut -valintaikkunassa Uusi- painiketta käyttämällä. Kaksoisnapsauta merkintää Kappalemuotoilu 2, päästäksesi määrittelyvalikkoon.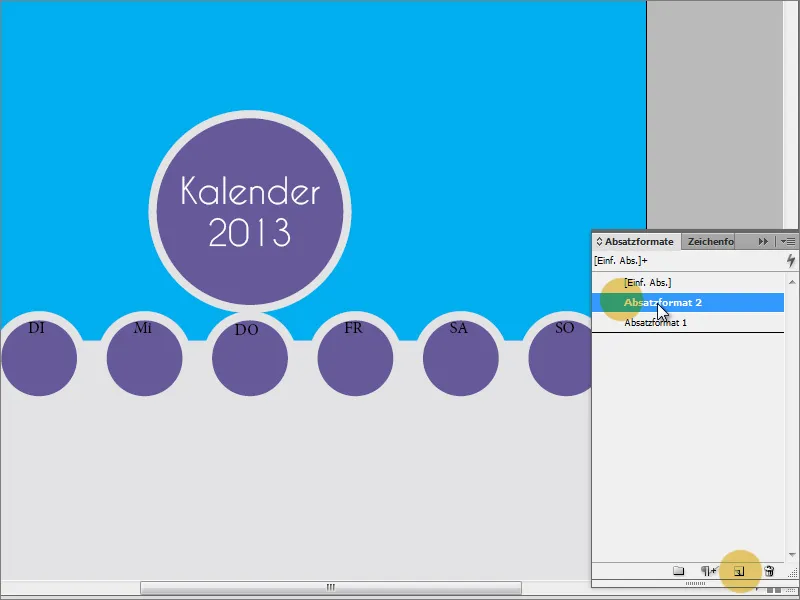
Asetusvalikossa voit tehdä lisäasetuksia tarvittaessa. Tekstin muotoilut on jo otettu käyttöön uuden kappalemuotoilun luomisen yhteydessä. Voit määrittää merkinnälle vielä yksilöllisen nimen, esimerkiksi "Viikonpäivä-ympyrä". Klikkaa sen jälkeen yksinkertaisesti OK- painiketta tallentaaksesi tämän kappalemuotoilun asetuksineen.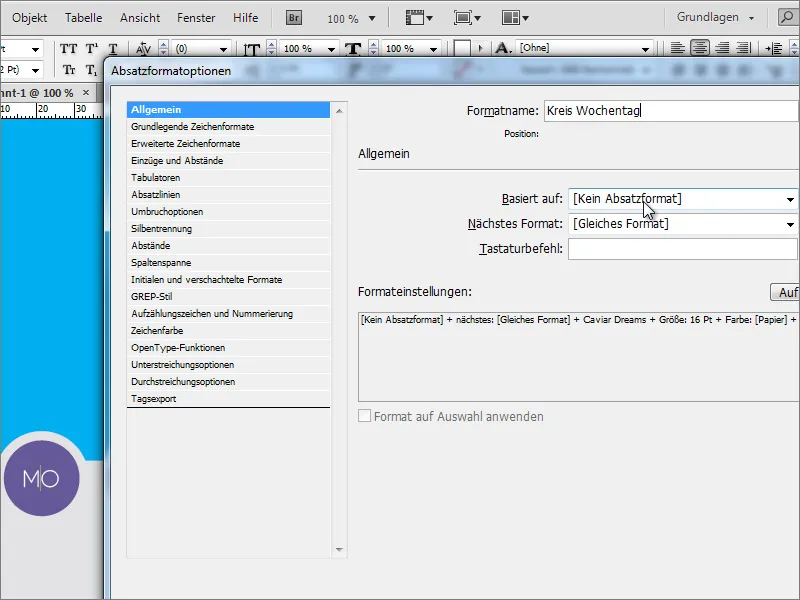
Nyt voit muotoilla koko tekstin tällä muodolla. Sitä mikä ei ollut periytynyt, on tekstin pystysuuntainen keskittäminen. Voit kuitenkin tehdä sen manuaalisesti painikkeesta Vaihtoehdot viestirivillä.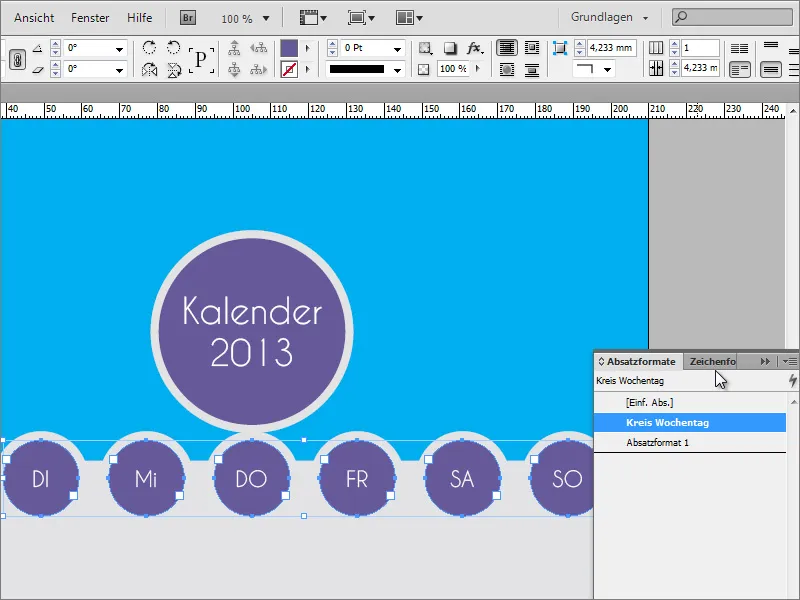
On aika kauniille valokuvalle. Valitse suorakulmio ja aseta kuva painamalla Ctrl+D. Valitse sopiva aihe Tiedostonetsimestä.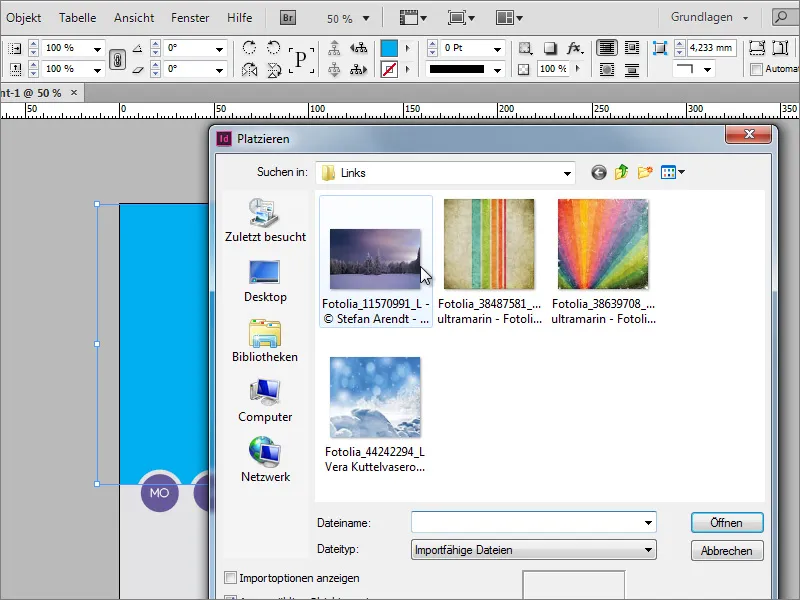
Jos kuva ei ole tarpeeksi suuri, voit skaalata sitä edelleen, kun hiiren kautta napsautat kuvan keskellä olevaa puoliläpinäkyvää ympyrää.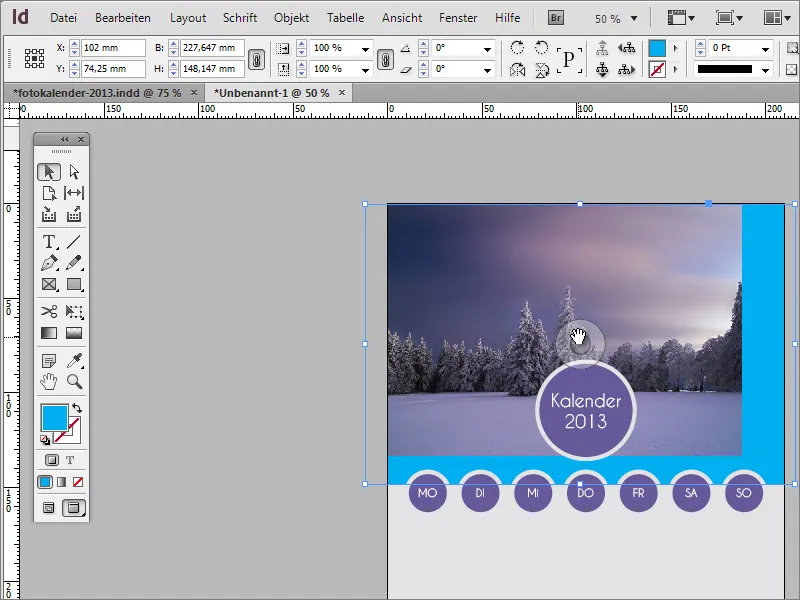
Sitten kuvan kahvojen aktivoituvat. Niiden avulla voit suurentaa tai pienentää kuvaa sekä siirtää sen kuvakehyksessä.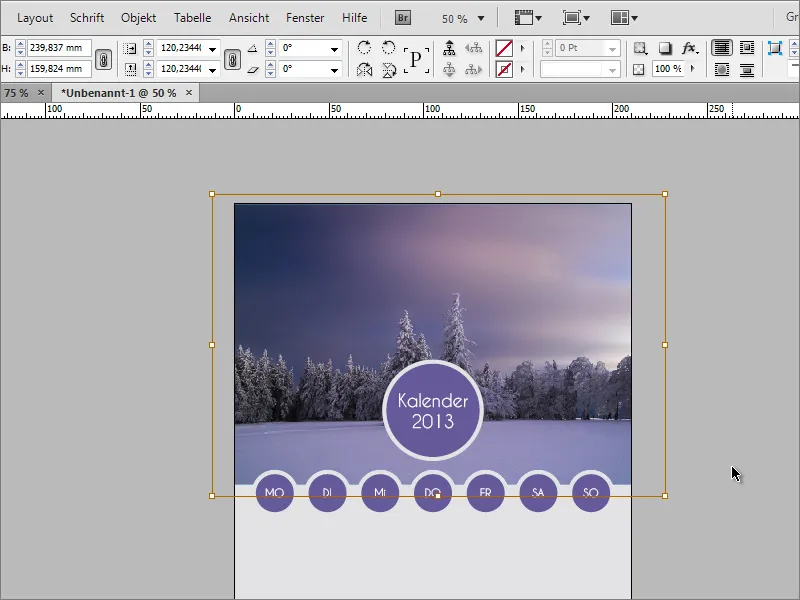
Haluatko suurentaa tai pienentää viikonpäivä-ympyrää esimerkiksi sovittaaksesi sen etäisyyden suorakulmiosta, voit yksinkertaisesti valita ympyrän ja antaa sille uudet kokoasetukset Vaihtoehtopalkin kautta.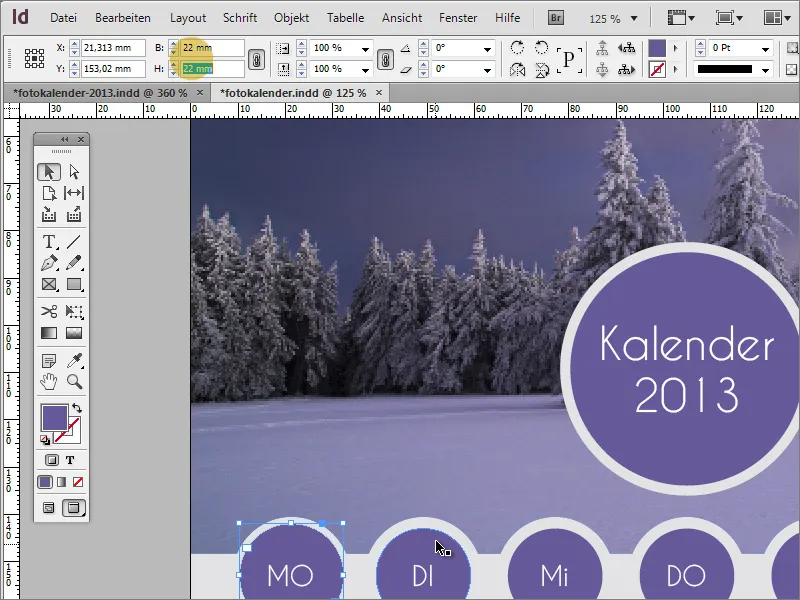
Nyt on aika taulukolle päivämäärillä. Periaatteessa ei ole vaikea tehtävä.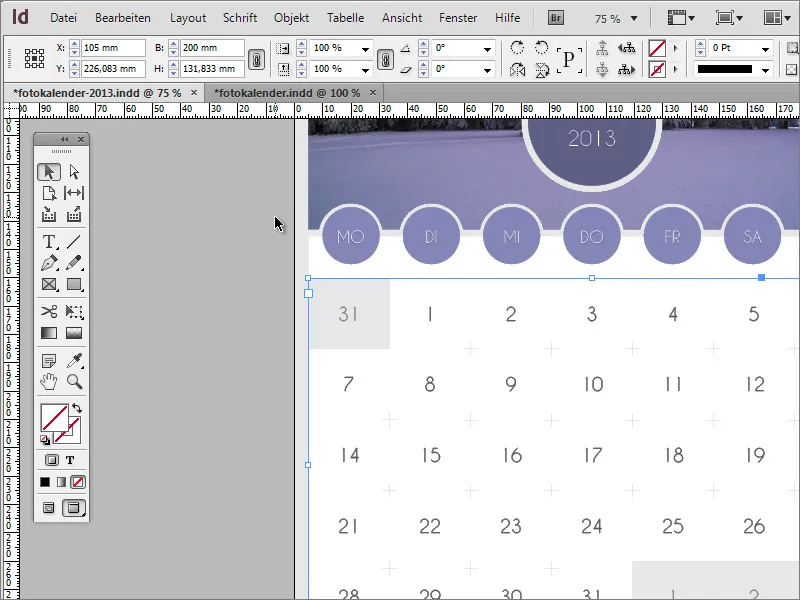
Tarvitset ensin tekstiruudun. Se luodaan Tekstityökalulla. Huolehdi, että tekstiruutu on mahdollisimman tasainen reunaväleiltään.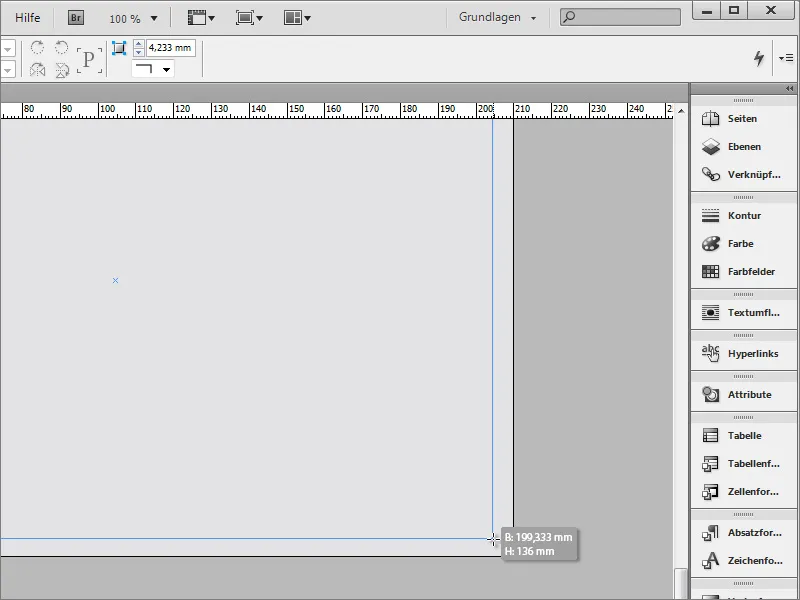
Nyt voit värjätä tämän tekstialueen. Se auttaa myös näkyvyyttä.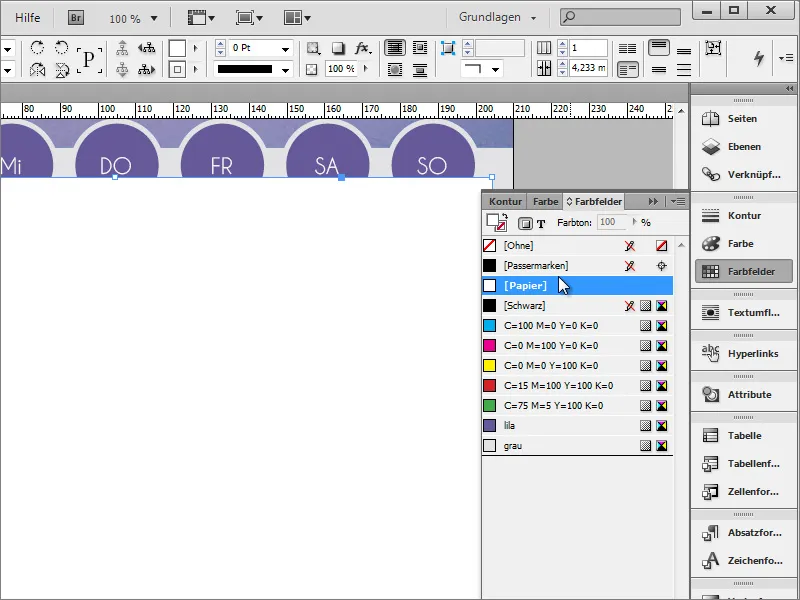
Kun olet siirtänyt tämän tekstialueen taustalle käyttämällä Ctrl+Ö, voit siirtyä pari riviä alemmaksi käyttäen Enter- painiketta ja lisätä siellä sitten taulukon. Siirry kohtaan Taulukko>>Luo taulukko ja määritä tarvittavat rivit ja sarakkeet seuraavassa valintaikkunassa.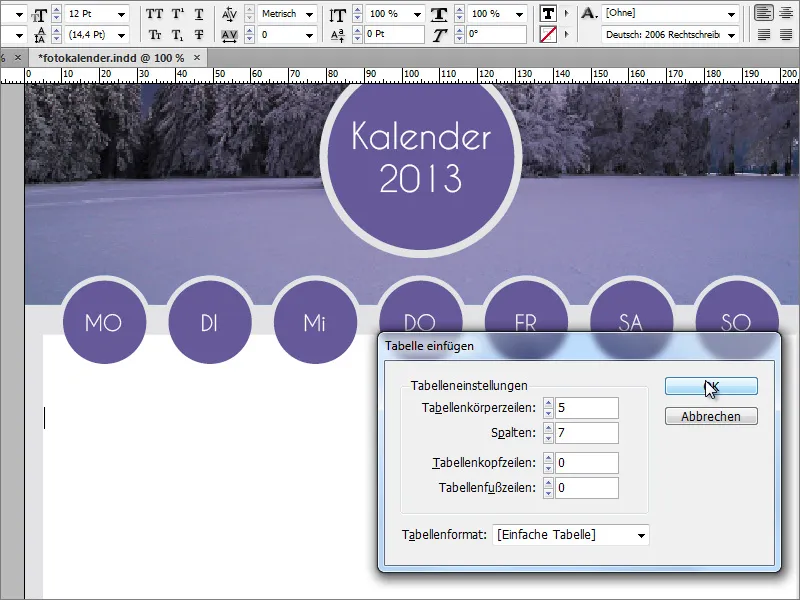
Nyt voit syöttää päivämäärät taulukkoon. Käytä Sarkain-näppäintä siirtyäksesi seuraavaan soluun.
Ulkoisesti se ei vielä näytä paljoa. Merkitse siksi kaikki solut Tekstityökalulla. Muotoile kirjasin tavalliseen tapaan. Esimerkissä on käytetty jälleen Caviar Dreams -fonttia koko 18 pistettä ja keskitettyä asettelua.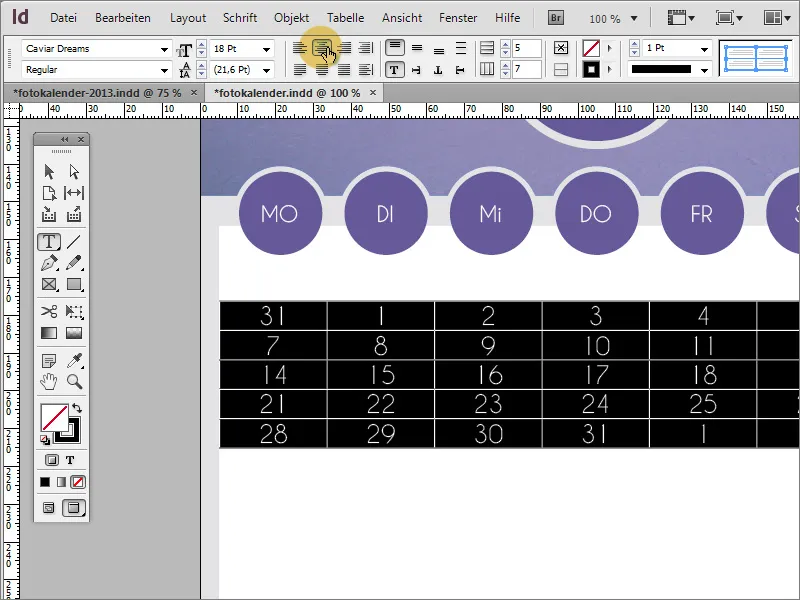
Näyttää jo hieman paremmalta. Se näyttää kuitenkin edelleen hyvin litistyneeltä. Voit kuitenkin säätää rivikorkeutta saadaksesi hieman enemmän tilaa. Käytä ehdottomasti suurentaessasi Vaihtonäppäintä, jotta kaikki rivit ja eivät vain alin suurennu.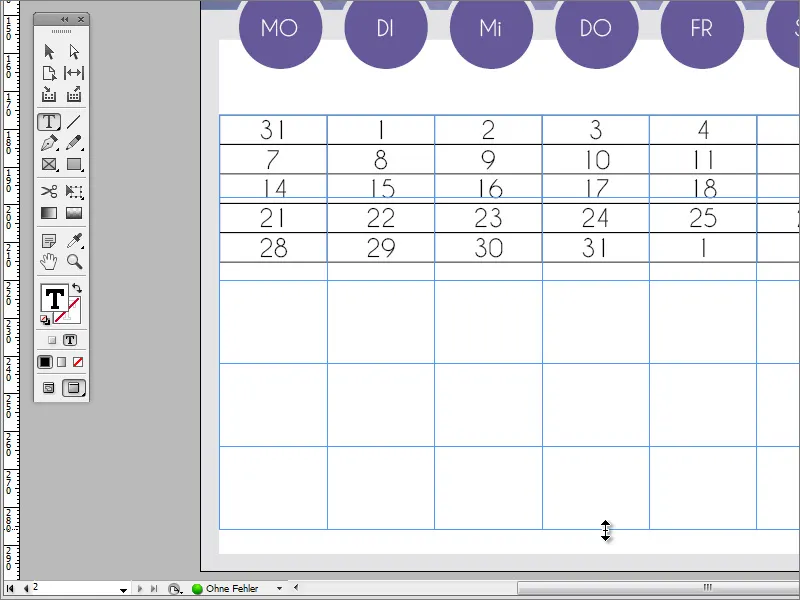
Kun olet tarvittaessa uudelleen merkinnyt solut, voit keskittää tekstin vertikaalisesti. Klikkaa Vaihtoehtopalkissa vastaavaa painiketta.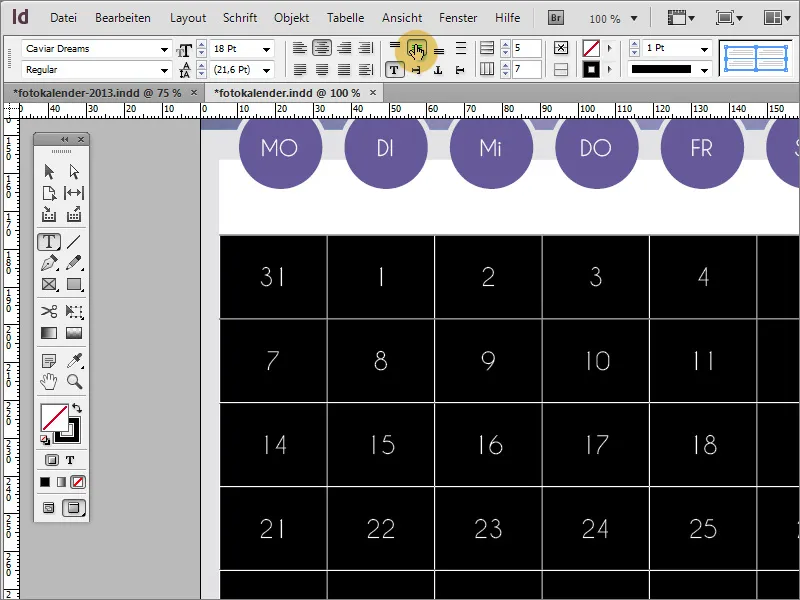
Taulukko ei näytä kovin hyvältä kalenterissa. Siksi taulukonreunus pienennetään Vaihtoehtopalkissa arvoon 0.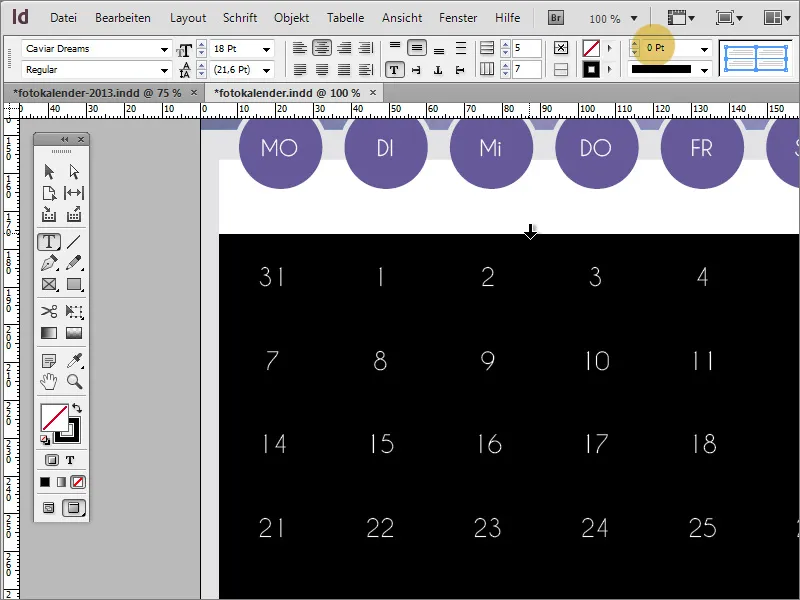
Jotta tietyt päivät, kuten edellisen kuukauden viimeinen päivä, erottuisivat kalenterissa muusta, voit muokata näitä merkintöjä. Käytä valikkoa Taulukko>>Soluasetukset>>Kontuurit ja täytteet tätä varten.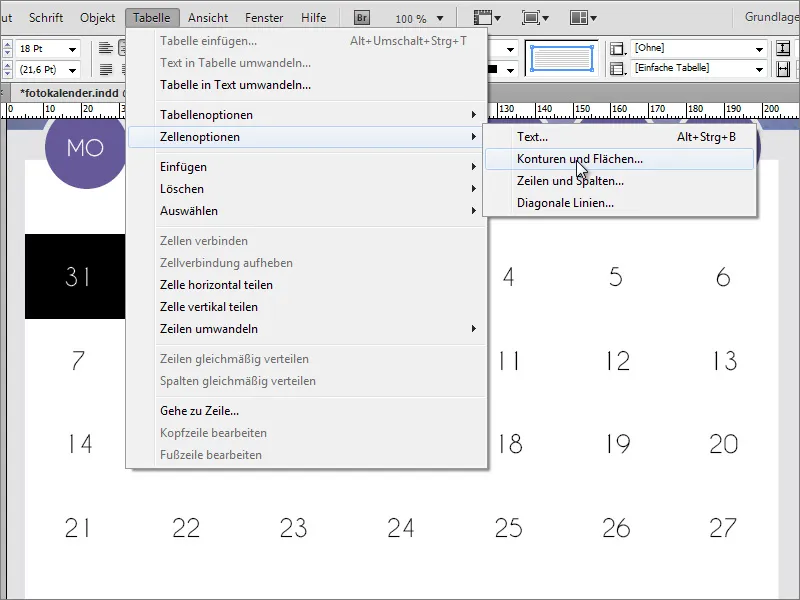
Sitten avautuvassa valintaikkunassa voit muunnella solun täyttöä valittujen solujen osalta.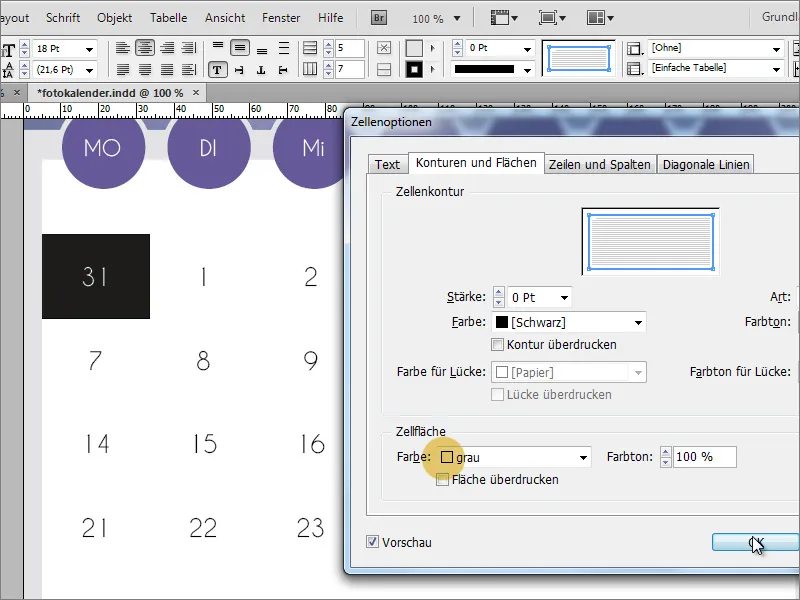
Sen sijaan, että kunkin solun pitäisi muuttaa näitä toimintoja, voit käyttää juuri määritettyä solua esikuvana Soluformaatille. Ota käyttöön työkalupalkki Soluformaatit ja luo uusi Soluformato napsauttamalla Luo uusi formaatti- painiketta.
Valintaikkunassa voit antaa muotoilulle yksilöllisen nimen. Ominaisuudet on jo kopioitu valitusta solusta. Siksi valintaikkunan voi sulkea heti.
Nyt voit mukauttaa muotoilua mihin tahansa soluun yksinkertaisesti valitsemalla solun ja valitsemalla halutun Solun muodon.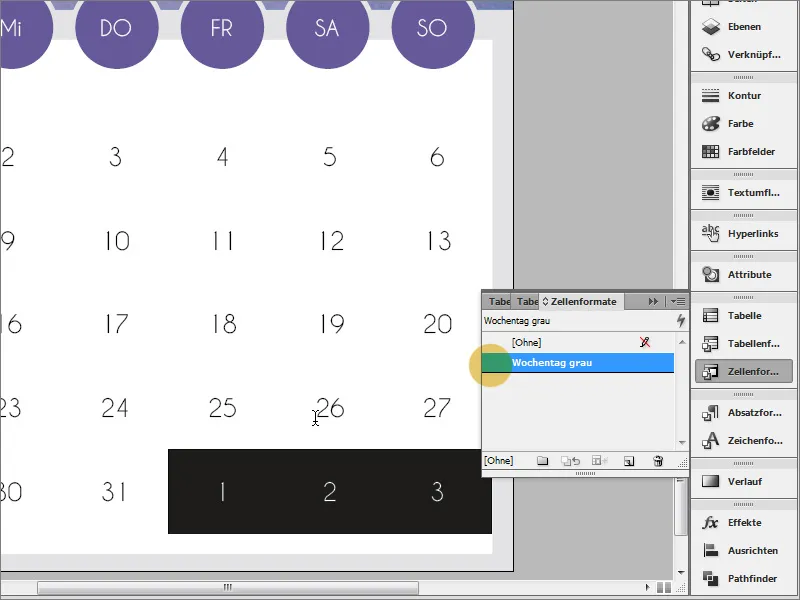
Jos haluat antaa myös kalenterin yläosaan kehyksen, et voi vain skaalata sitä. Tällöin leikatut alueet siirtyvät ja viikonpäivät ja leikkauksen välinen ero syntyy.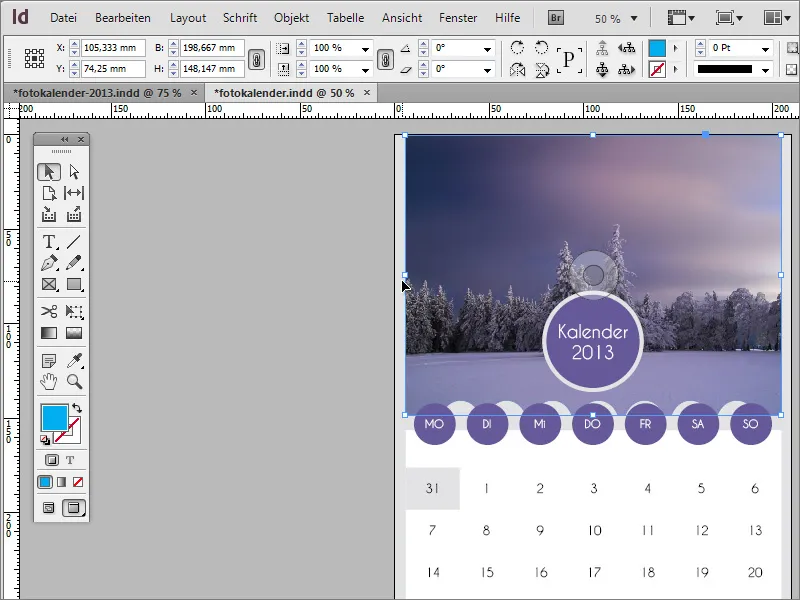
Voit luoda tällaisen kehyksen vetämällä ensin täyden kehyksen kalenterin ympärille suorakulmio-työkalulla.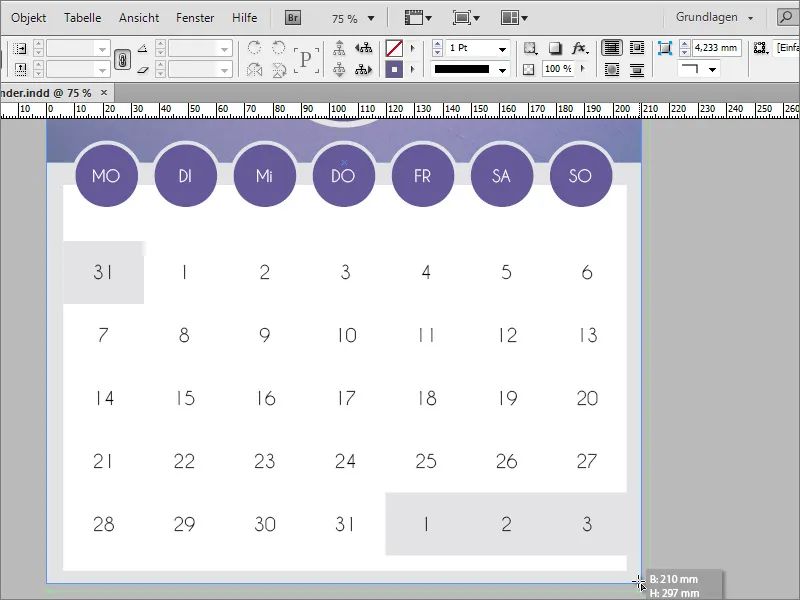
Rajaviivan vahvuuden voit säätää helposti valintapainikkeella. Arvo noin 15 pistettä voi olla jo riittävä. Lisäksi muutat Värimuokkauspaneelista alueen arvoksi Ei ja rajaviivan halutuksi väriksi - tässä tapauksessa harmaaksi.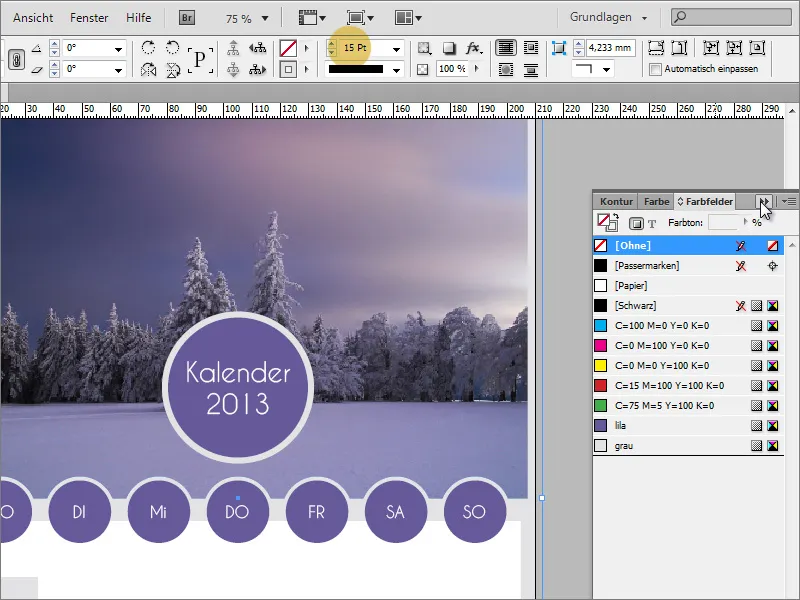
Päivämäärätietojen tekstialuetta saattaa tarvita muokata leveyden ja korkeuden suhteen, jotta kaikki reunat olisivat samalla optisella vahvuudella.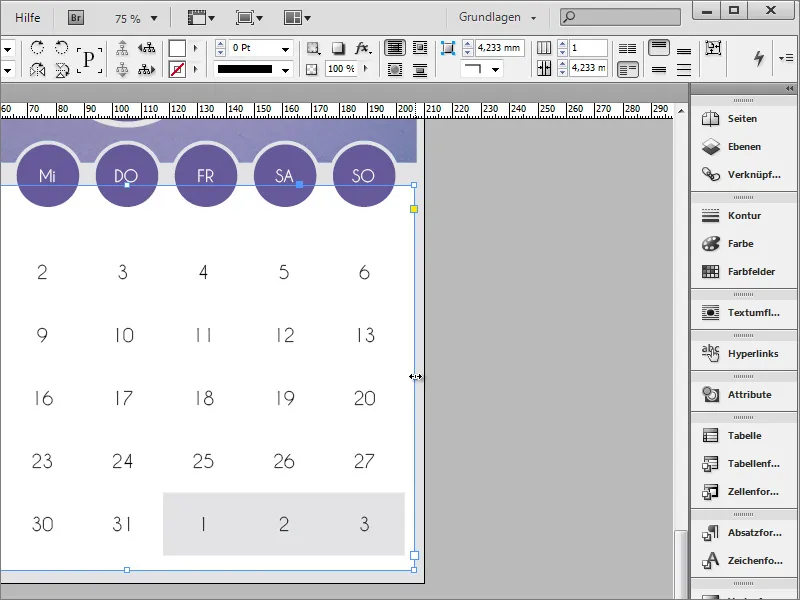
Tähän asti "Kalenteri 2013" on vielä kalenterilehtesi otsikossa. Se halutaan tietysti muuttaa siten, että kyseisen kuukauden nimi näkyy kuvien ja päivämäärien kanssa jokaisella lehdellä. Muokkaa tätä aluetta Tekstityökalulla ja korvaa sana "Kalenteri" kuukauden nimellä.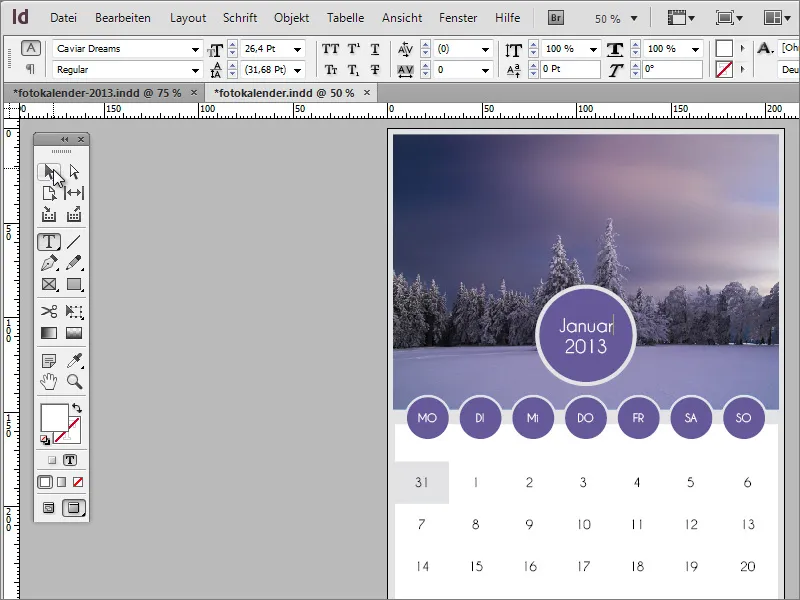
Voit halutessasi lisätä tähän kalenterilehdelle muitakin yksityiskohtia. Se voi olla esimerkiksi yksinkertainen viiva päivämääräyhteenvedon alaosassa. Ideaalitapauksessa sen tulisi olla samanväristä kuin ympyrät ja sen vahvuuden tulisi olla noin 4 pistettä Viivapiirto-työkalulla.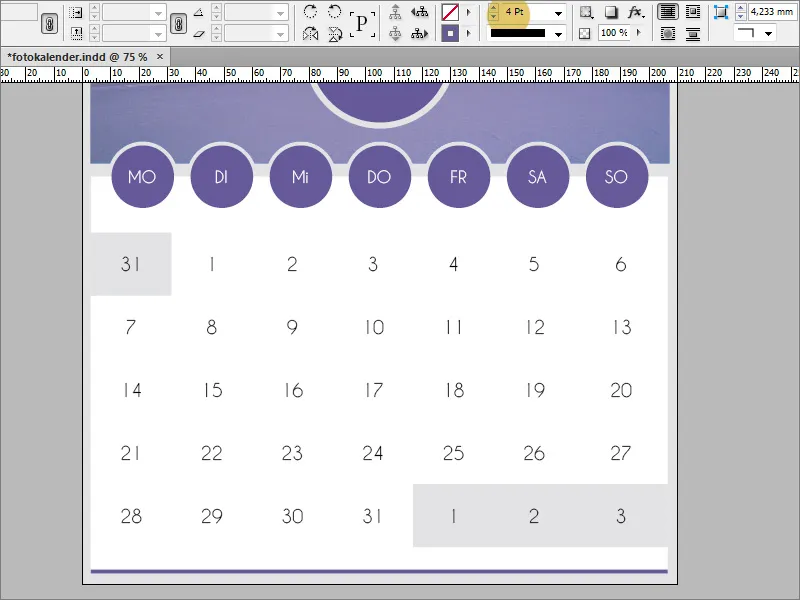
Kun tämä malli on luotu onnistuneesti ja tyydyttävällä tavalla, voit kopioida sen Sivuasetukset-paneelista.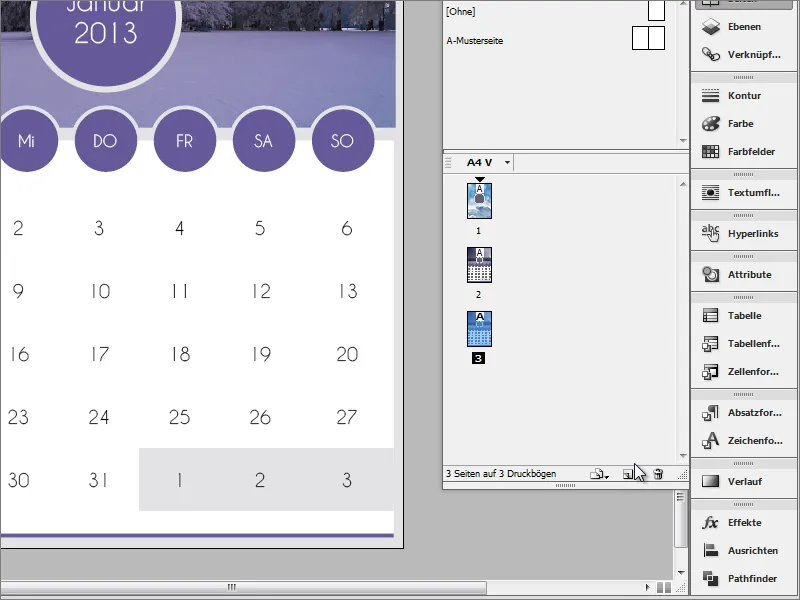
Sivulle kopioituna tarvitsee vain muuttaa kuukauden nimi ja päivämäärätiedot. Kuvakin on mahdollista vaihtaa Linkitys-paneelista. Napsauta sitten painiketta Liitä uudelleen.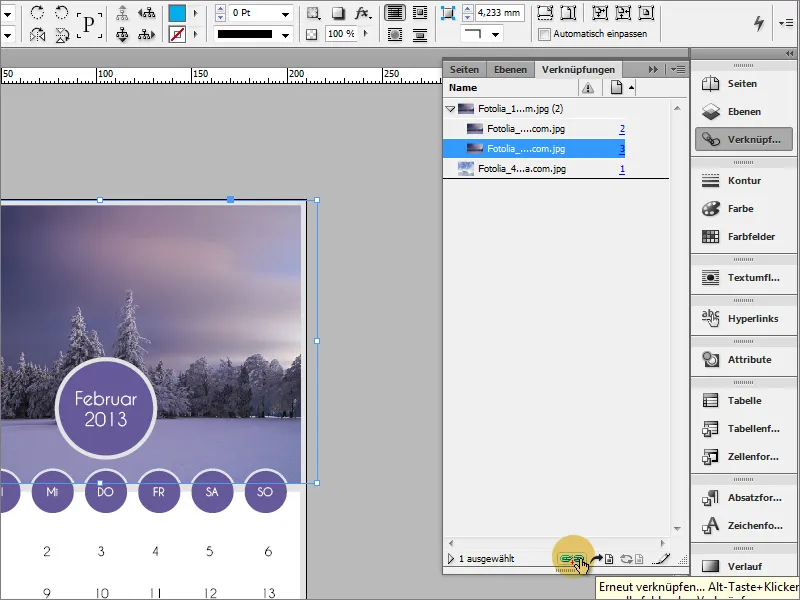
Valitse sitten Tiedostonhallinnasta toinen kuvatiedosto ja vahvista valintaikkuna. Tämän jälkeen uudelleen linkitetty kuva ilmestyy kuvakehykseen.