Huomautus: Opastus "Photoshop-kompositiot - tuli ja jää - osa 12: Lopulliset vaiheet" on tekstimuotoinen versio vastaavasta video-oppaasta, jonka on tehnyt Marco Kolditz. Tekstit voivat siksi sisältää arkista tyyliä.
Alkaa: vaiheet 1–10
Vaihe 1
No niin, olette jo tässä sarjan viimeisessä oppaassa. Onhan se hämmästyttävää, että olette todellakin tehneet tästä alkuperäiskuvasta …
… tämän.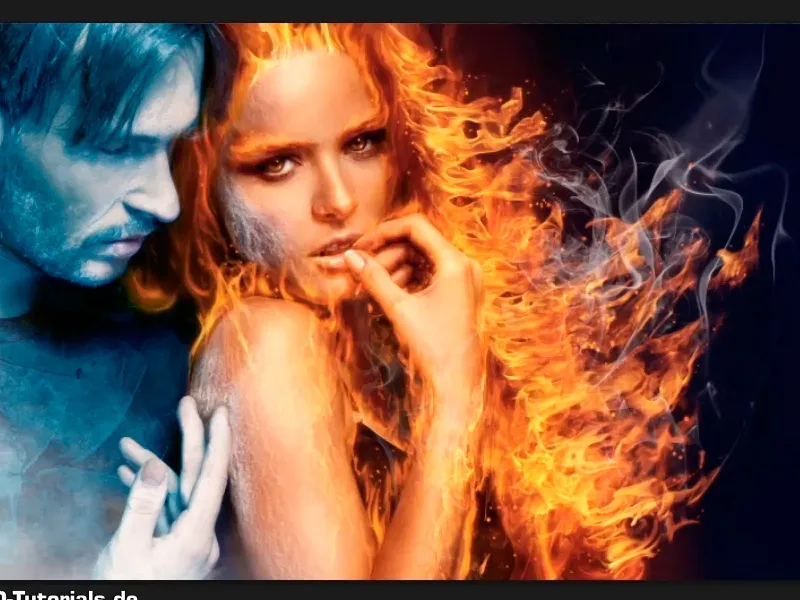
Vaihe 2
Ja tässä oppaassa Marco näyttää teille vielä lopulliset vaiheet, jotka koskevat terävyyttä ja kohinan lisäämistä. Miksi, sen näette pian. Ryhmää "Tiedot" voitte vielä jättää huomiotta, se tulee myöhemmin.
Marco on sillä välin lisännyt Sävyjen ja valotuksen säätö -tasolle maskin, joka näyttää tältä: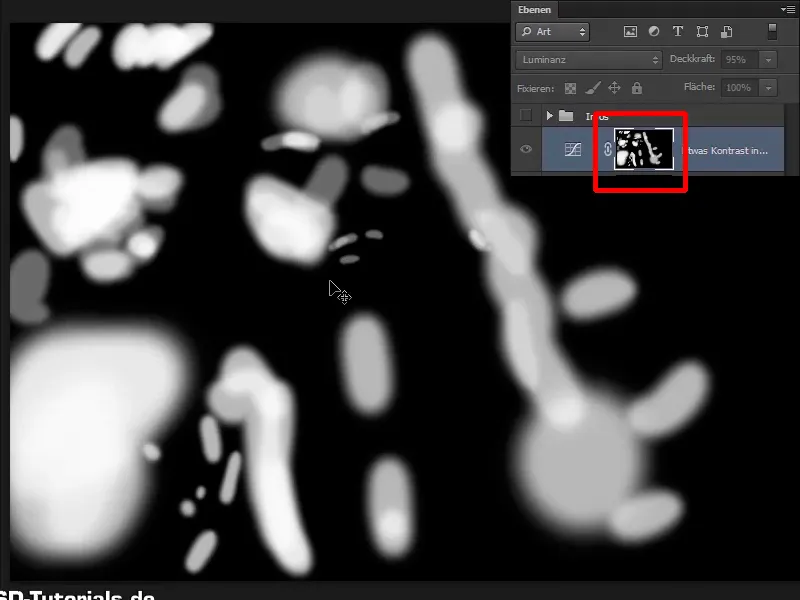
Vaihe 3
Tämä tarkoittaa, että kirkkaus, jonka olette lisänneet, vaikuttaa vain valkoisilla alueilla. Erityisesti nenässä, otsalla jne. eikä koko kuvaan.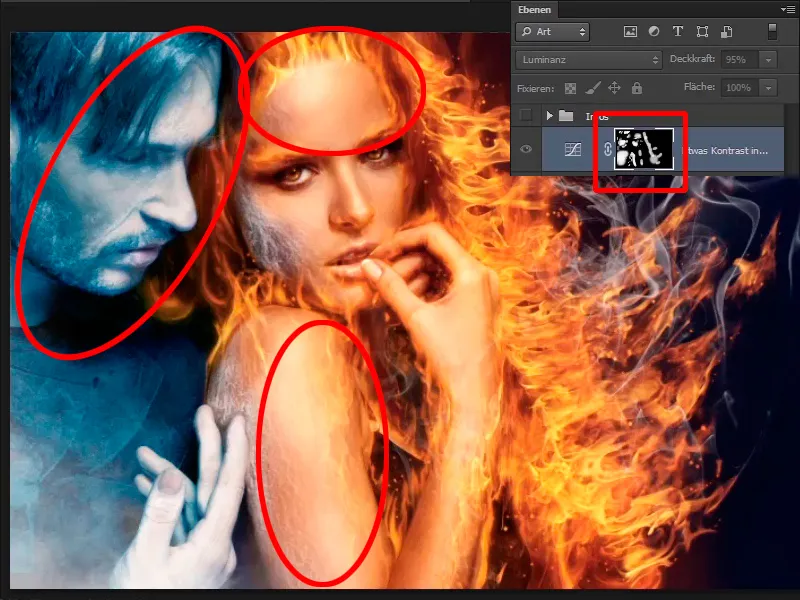
Vaihe 4
Nyt haluatte terävöittää kuvaa. Zoomaatte hieman kuvaa ja valitsette päällimmäisen tason. Kuten aiemmin mainittiin, voitte sivuuttaa tason "Tiedot". Painatte Ctrl+Shift+Alt+E yhdistääksenne kaikki olemassa olevat tasot yhdeksi tasoksi ja nimeätte sen saman tien "Terävöittäminen".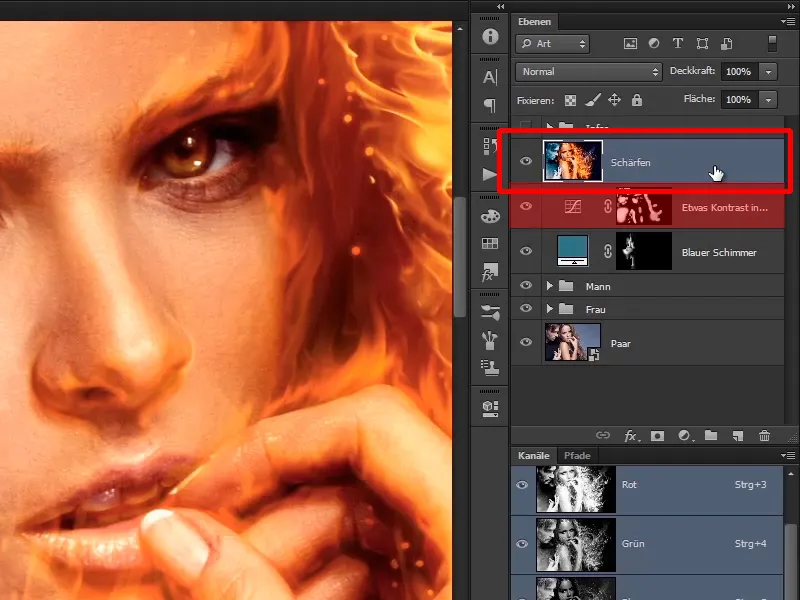
Vaihe 5
Tästä luotte tietysti jälleen älykkään objektin, …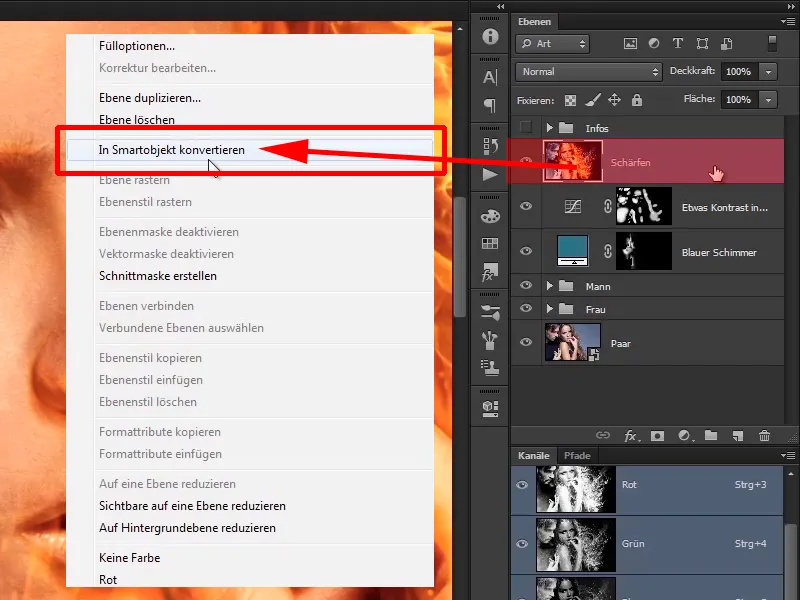
… koska haluatte muuttaa sitä milloin tahansa, ja valitsette tasotilaksi Kova valo.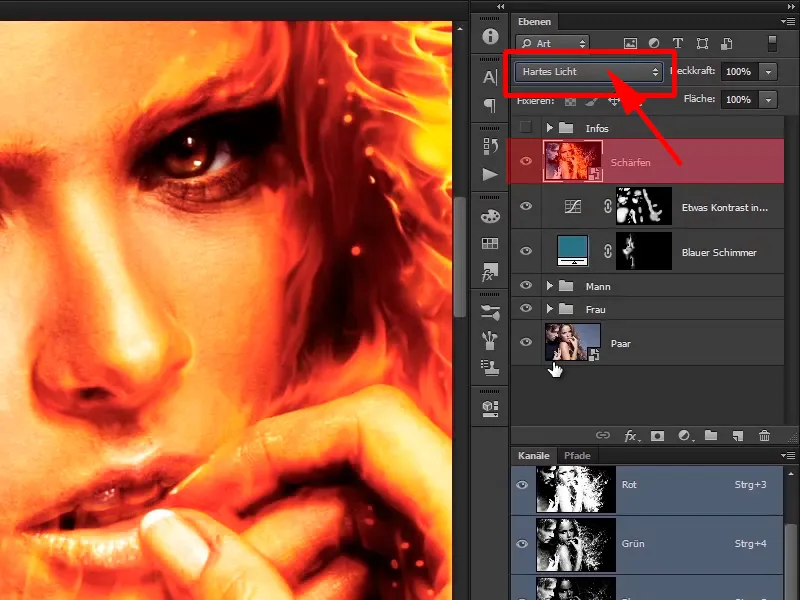
Vaihe 6
Nyt olette pilanneet koko kuvan ja oli todella hauskaa näyttää teille kaikki tämä, siihen asti kunnes seuraavan kerran tavataan. Ei tietenkään. Kova valo on tuonut kuvaan uskomattoman paljon kontrastia, joka ei luonnollisesti ole järkevää.
Vaihe 7
Mutta se oli tarpeellista terävöittämistä varten. Nyt valitsette Suodatin>Muut suotimet>Korostus ja valitsette sieltä Korostus-suotimen …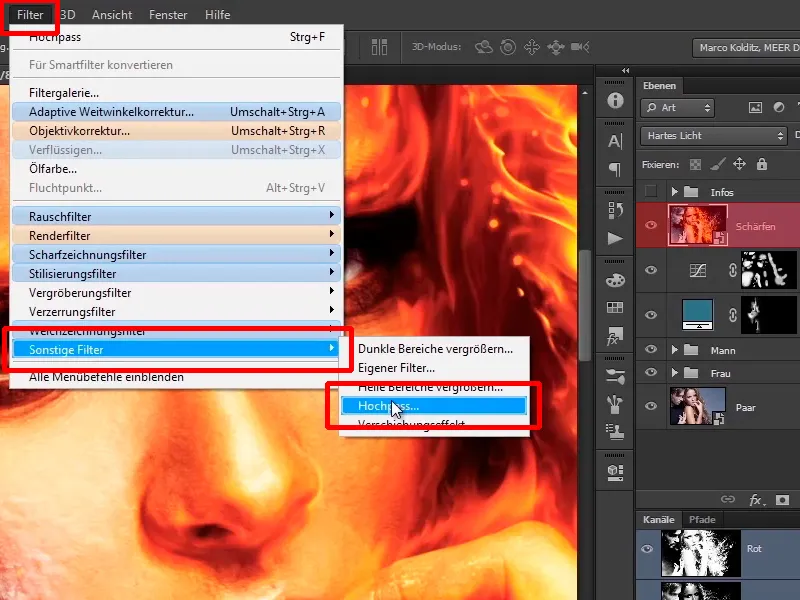
… ja asetatte tälle kuvalle Sädeksi 4 pikseliä.
Säde: 4,0 pikseliä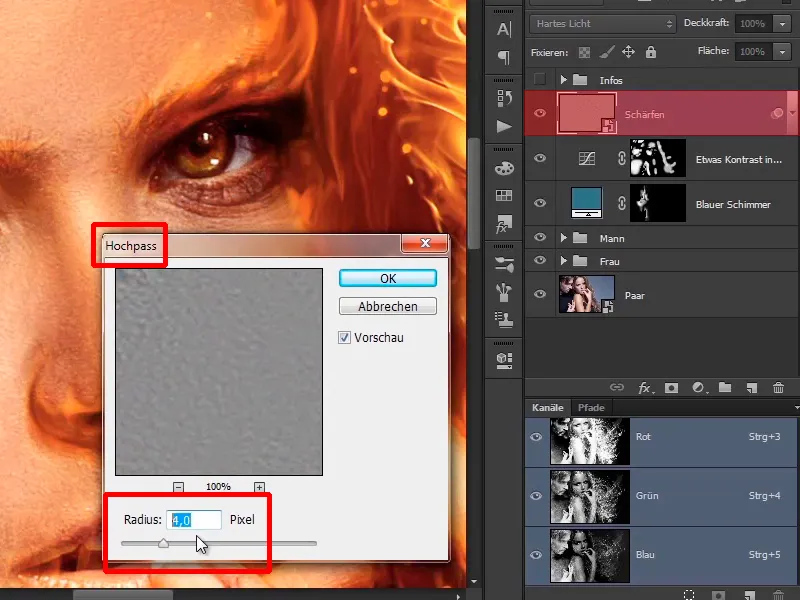
Vaihe 8
Kun vedät säädintä oikealle, syntyy erittäin voimakas kontrasti, joka ainakin tässä kuvassa ei tee mitään järkeä.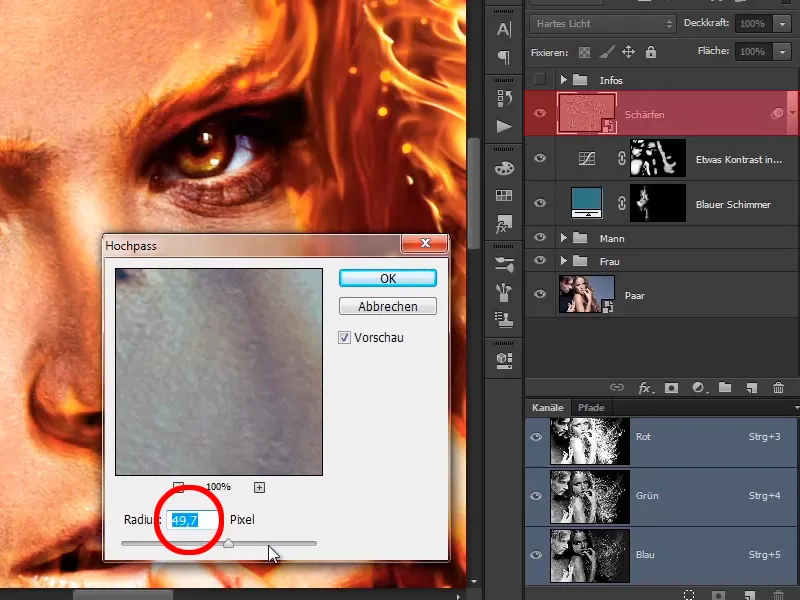
Vedät sen vasemmalle, et näe enää mitään terävyyttä.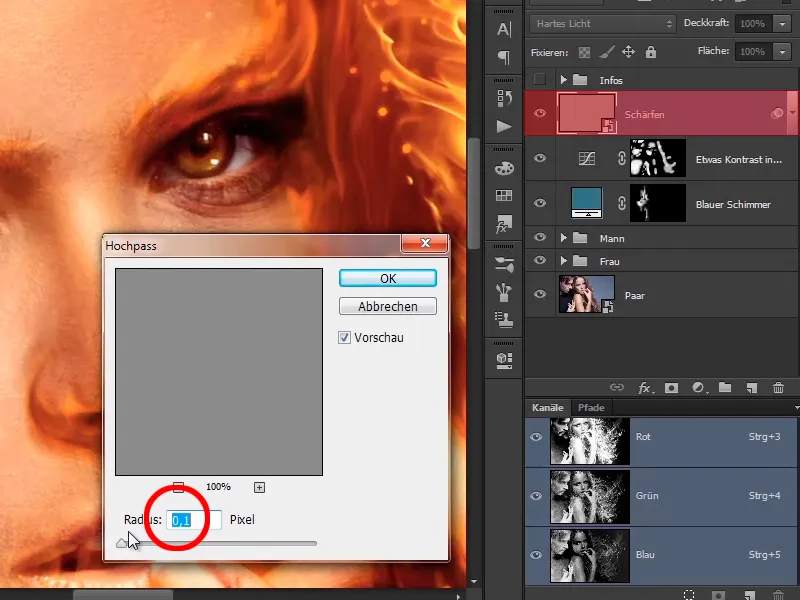
Vaihe 9
Mitä enemmän liikut tähän alueelle, 3 tai 4 pikseliin, sitä enemmän terävyyttä kuvassa näkyy. Näyttää jo hyvältä.
Säde: 4,0 pikseliä
Vaihe 10
Huomaatte, että esimerkiksi tällaisissa ääriviivoissa saattaa syntyä aivan kevyitä valohäivähdyksiä.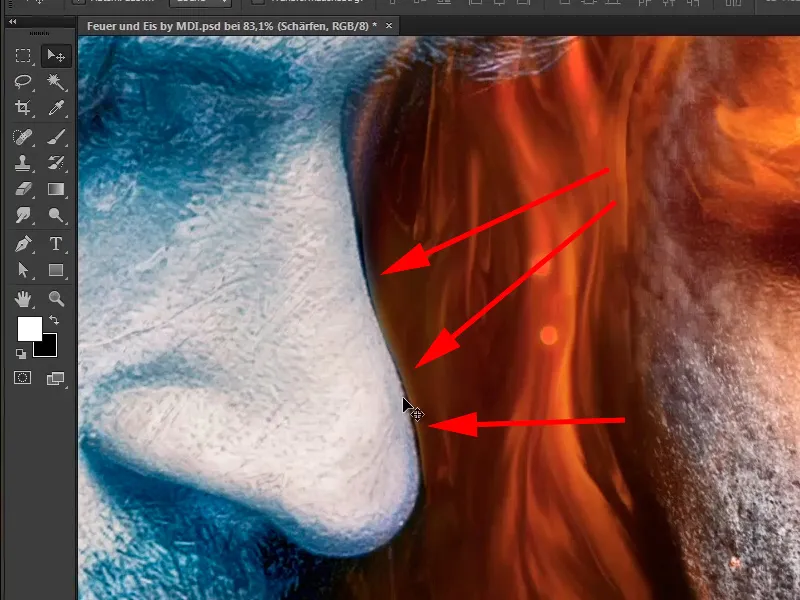
Missä muualla voit nähdä sen? Esimerkiksi olkapäässä.
Jatketaan vain: vaiheet 11–20
Vaihe 11
Ja tätä ette tietysti halua, joten luotte maskin. Otatte siveltimen mustalla etualanvärillä, täysi peittoaste 100%, ja sivellätte sitä hieman näihin alueisiin.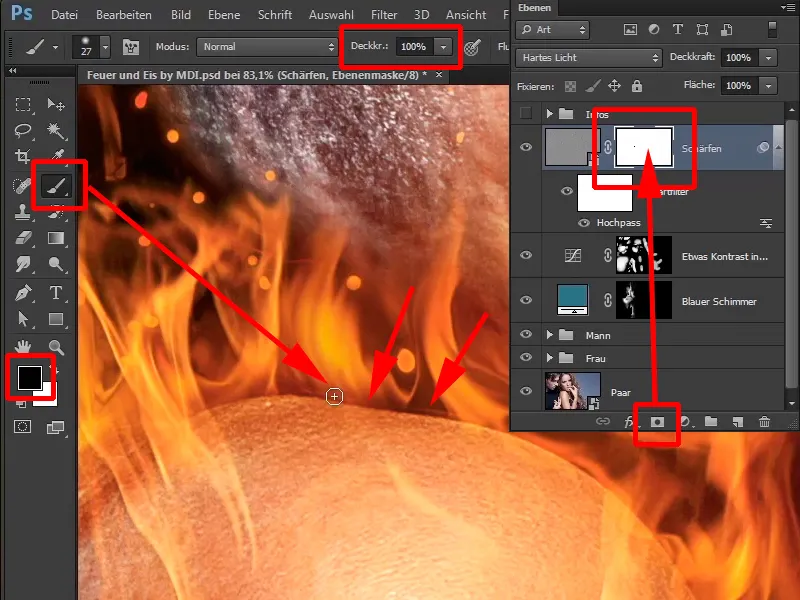
Vaihe 12
Tämä tarkoittaa, että kuljette ainakin ääriviivojen mukaan, joissa se erityisesti erottuu. Myös täällä esimerkiksi, kun katsotte. Täällä on hyvin kevyt valohuntu, kun menette sen yli, se katoaa, ja sen teidän tulisi jo tehdä.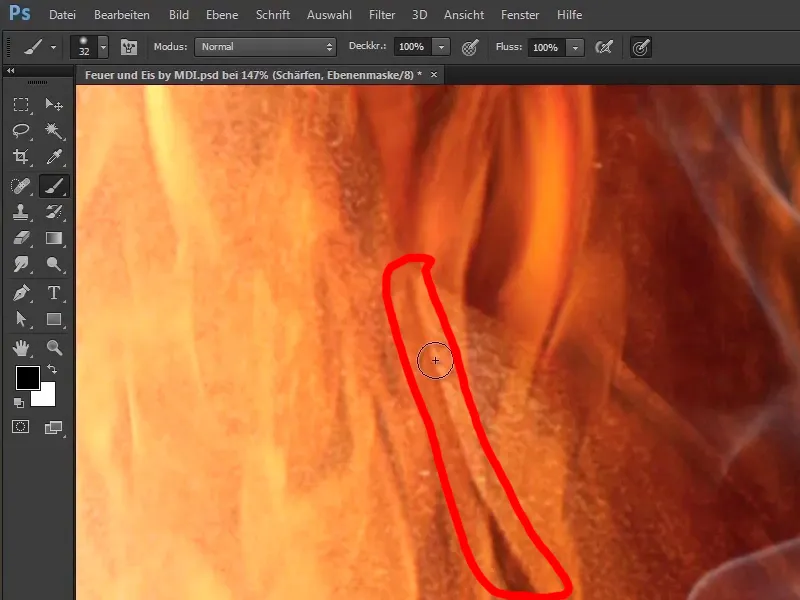
Vaihe 13
Voitte tehdä tämän vielä käsityönä, ja katsokaa koko kuvaa, missä sen voitte tehdä. Esimerkiksi nenässä, ja siten vältätte nämä tyypilliset terävöitysvirheet, joita näkee usein internetissä, että joku terävöittää holtittomasti ja kaikkialla kuvassa on sitten nämä epämiellyttävät ääriviivat, jotka yksinkertaisesti saavat aikaan tällaisia valohuntuja. Jos ette poista niitä heti, ette enää iloitse kuvasta, sillä niitä on erittäin vaikea poistaa myöhemmin, etenkin jos jatkatte kuvan kanssa työskentelyä. Siksi vielä vinkkinä: Terävöittäkää kuva aina viimeiseksi.
Vaihe 14
Jos ei ole todella tarpeen terävöittää kuvaa jonkin muokkausvaiheen takia. Mutta myös täällä esimerkiksi näkee sen hyvin. Täällä on tullut todella kirkasta ...
... ja kun piirrätte sen yli, se katoaa, ja sen tulisi mennä niin.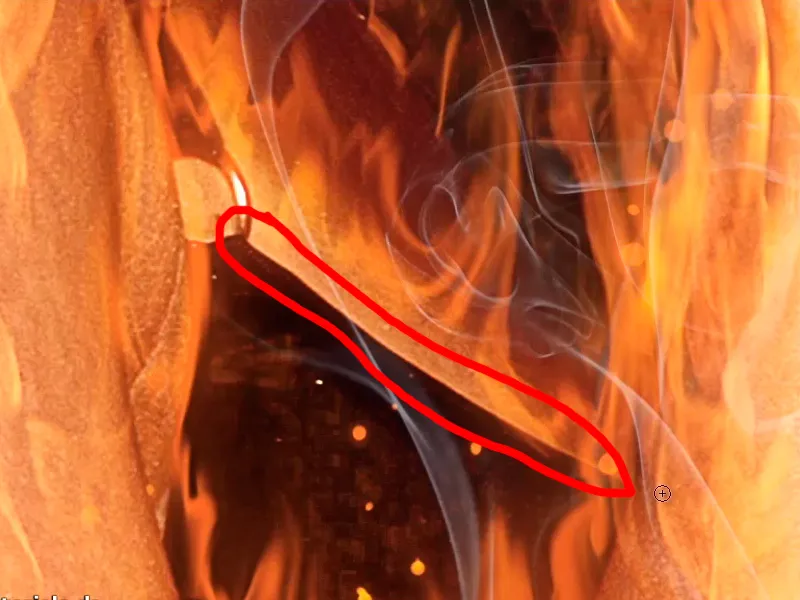
Vaihe 15
Marco on jatkanut tämän teille; hän on nyt mukauttanut maskia ja miten, hän näyttää sen pian kokonaiskuvassa. Te kerran piilotatte maskin ja näette erityisesti liekeissä, missä on todella kirkasta, siellä se on nyt liian kirkasta, ...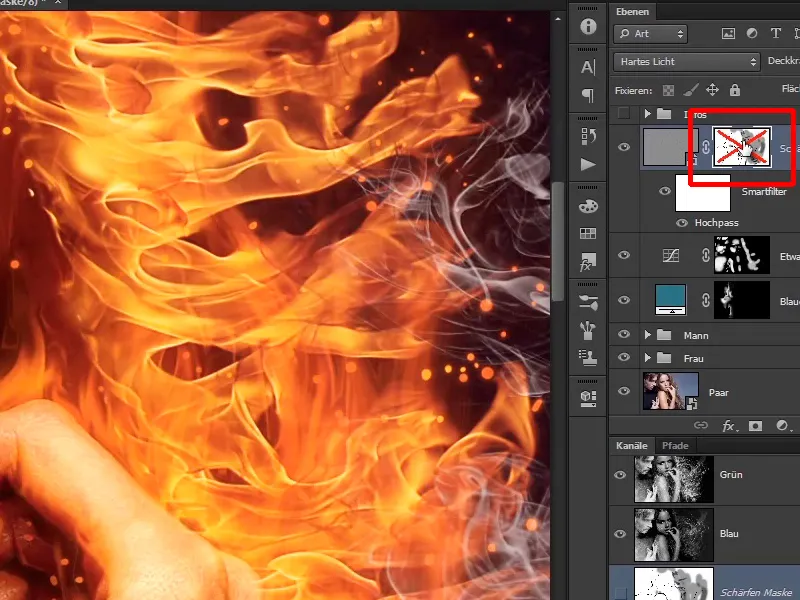
... ja kun taas näytätte sen, valohunnat vähenevät hieman.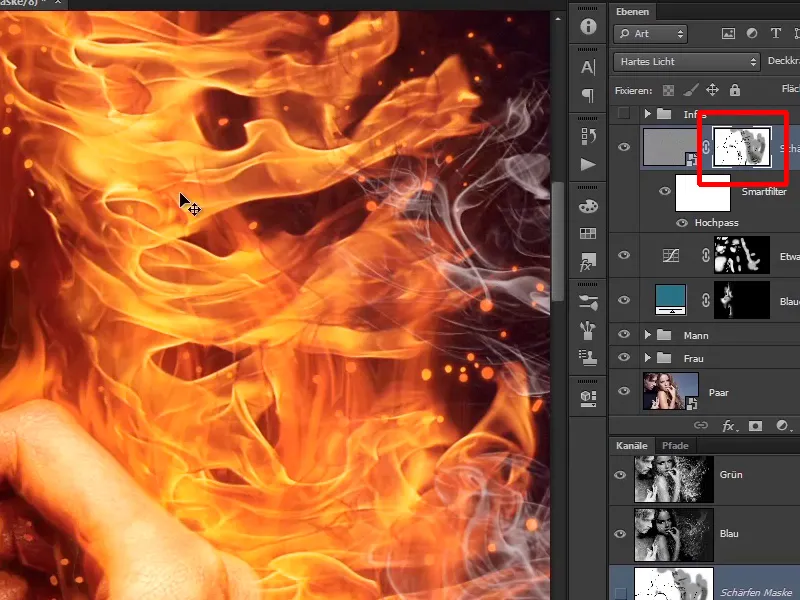
Vaihe 16
Kun zoomaatte ulos kuvasta, maski näyttää juuri tältä. Mielenkiintoinen piirros, ...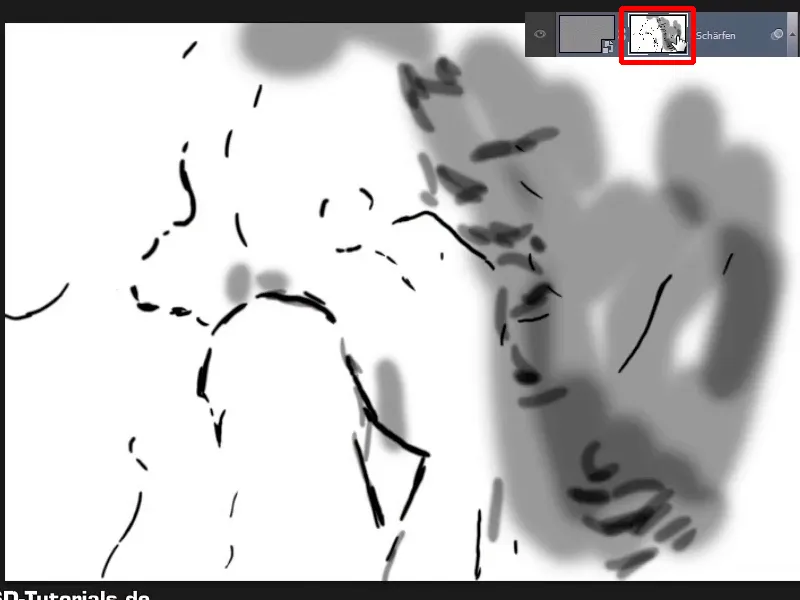
... ja siten olette nyt hienosti terävöittäneet kuvan.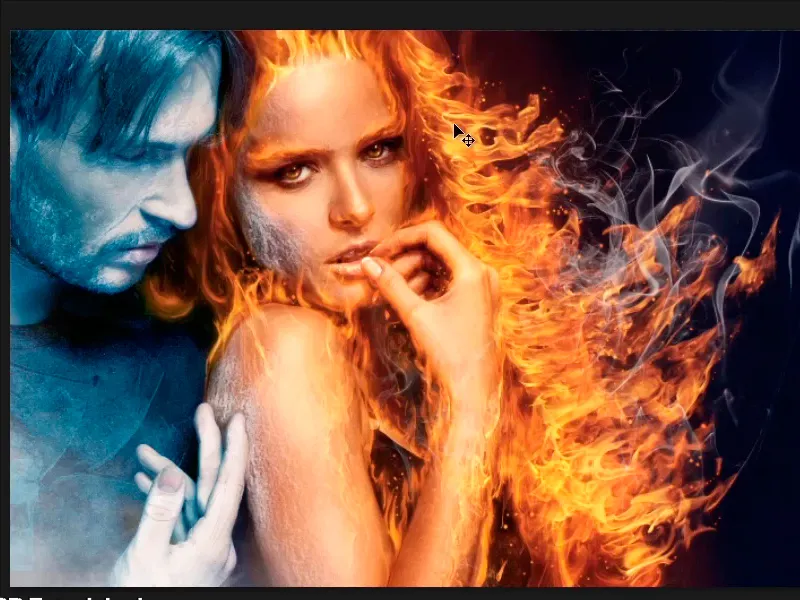
Vaihe 17
Seuraavassa vaiheessa, lopullisessa vaiheessa, haluatte säätää kuvaa hieman värimuotoon, ja valitsette sitten Uusi säätökerros Väri tasapaino.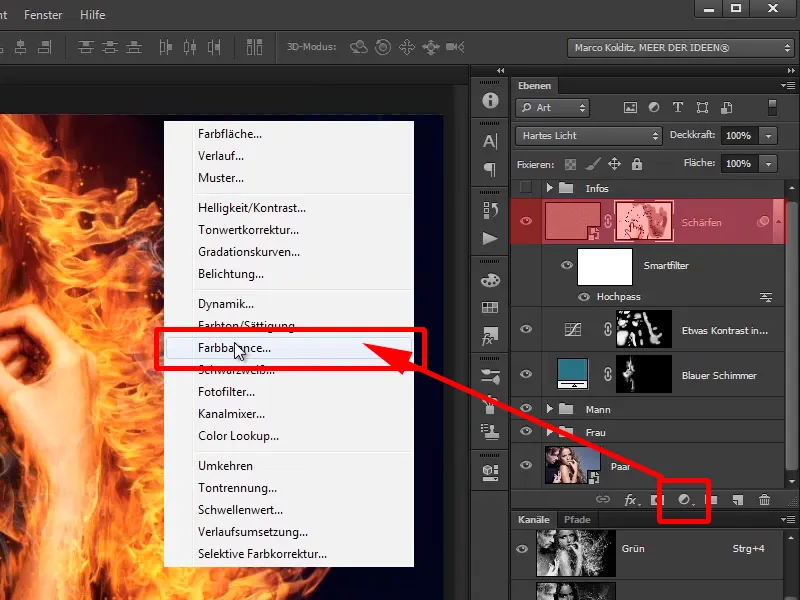
Vaihe 18
Täällä menette Varjoihin ja sinne lisäätte hieman Sinistä kuvaan; +1.
Keskitonien kohdalla lisäätte vielä hieman Punaisen sävyä kuvaan, noin +4. Kontrastia varten vielä hieman Sinistä, noin +8, ja Valoissa pidätte kaiken ennallaan.
Varjot: Sininen +1
Keskitonit: Punainen +4, Sininen +8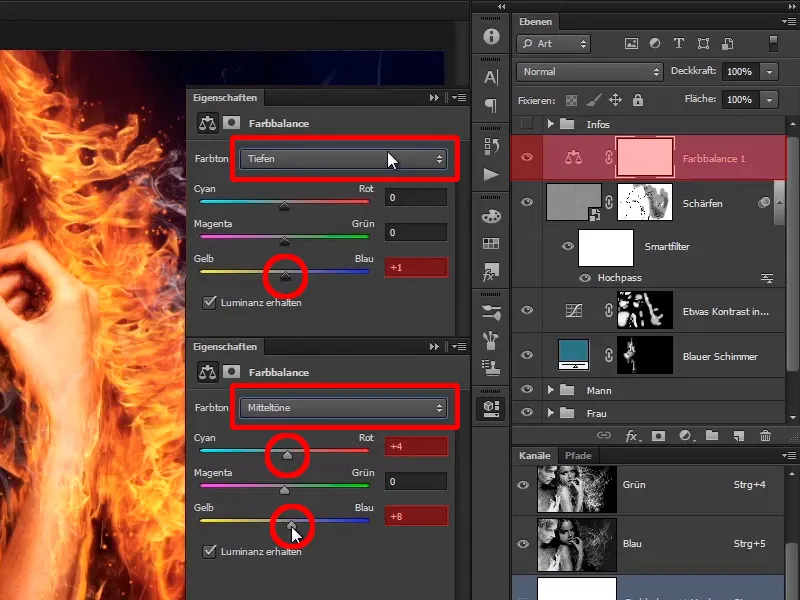
Vaihe 19
Kun katselette Ennen-jälkeen-vertailua, ...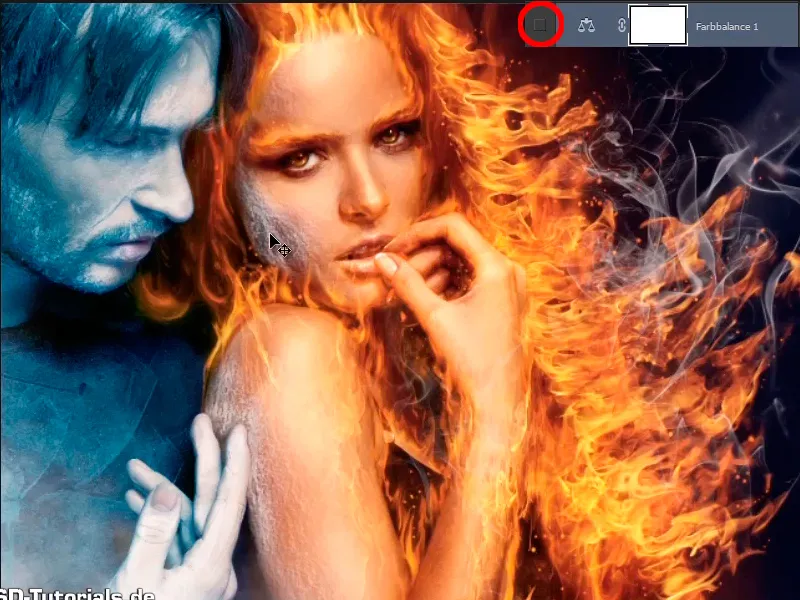
... huomaatte, että kuva menetti hieman vihreää sävyään.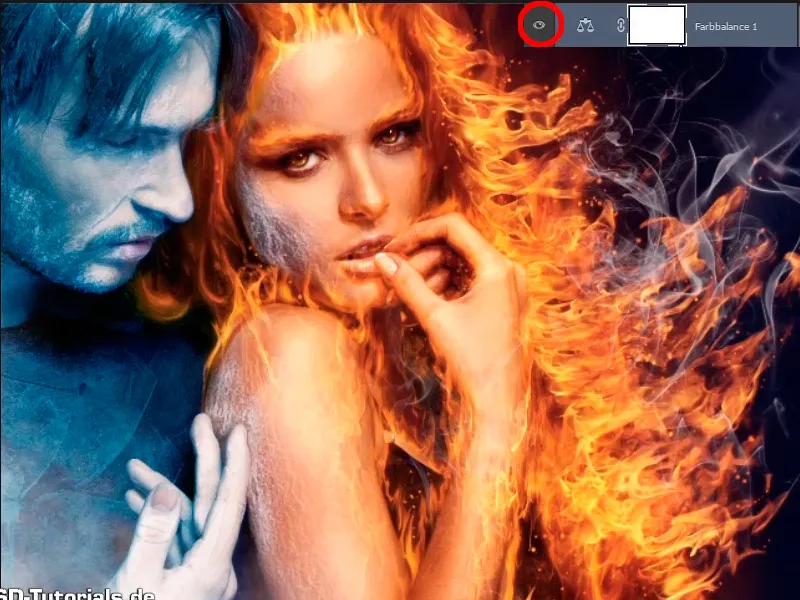
Vaihe 20
Tämä on vielä kaunis parannus värimuotoon ja nimetsette tämän kerroksen uudelleen "Värimuoto". Sen yläpuolelle lisäätte uuden kerroksen, jolla lisäätte kuvan kohinaa. Pidä Alt-näppäin painettuna ja valitse "Uuden kerroksen" symboli, sillä avautuu ponnahdusikkuna, jonka jo tunnette, ja nimeätte kerroksen "Kohina". Aseta se mene- Heti pehmeäksi valoksi ja täytä seHarmaalla väriksi.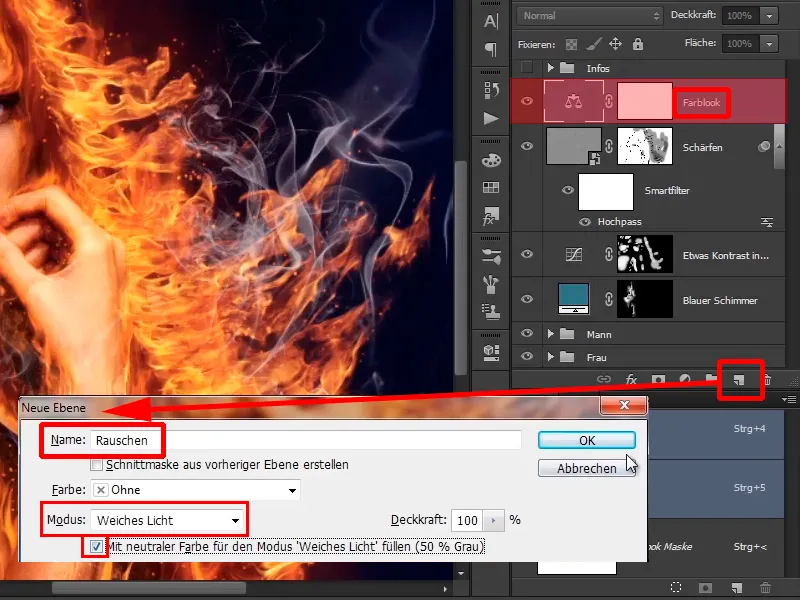
Viimeiset vaiheet
Vaihe 21
Nyt ette näe aluksi mitään. Zoomaatte ensin sisään kuvaan, ja huomaatte, että kuvia muokatessa voi joskus esiintyä teräviä alueita, kuten iholla tai naisen poskessa olevassa jäässä. Ja sitten on myös näitä alueita, joissa olette maalanneet tulen sormenpyyhkäisyllä. Sormenpyyhkäisy luo yleensä pehmeitä alueita, ja jotta tämä esitetään harmonisesti, Marco lisää mielellään kohinaa.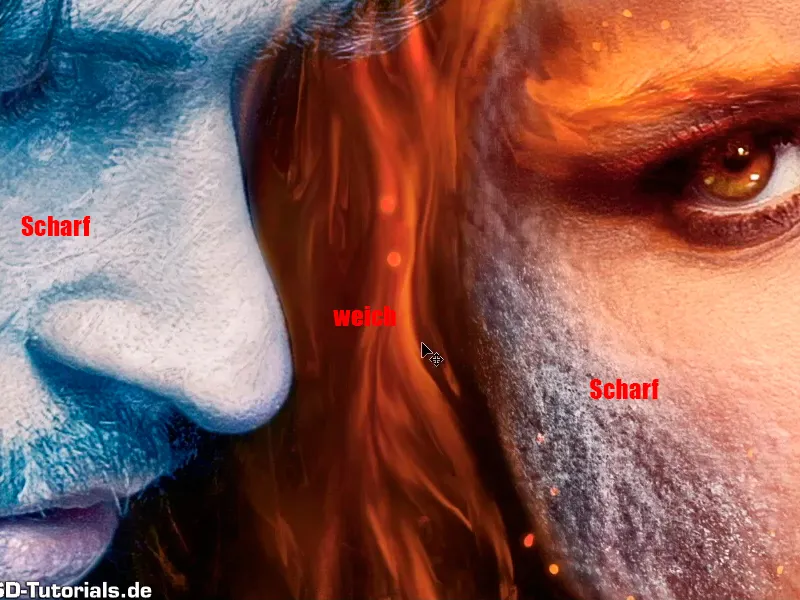
Vaihe 22
Tämä tarkoittaa, että muutatte "Kohinan" tason takaisin älykkääksi objektiksi.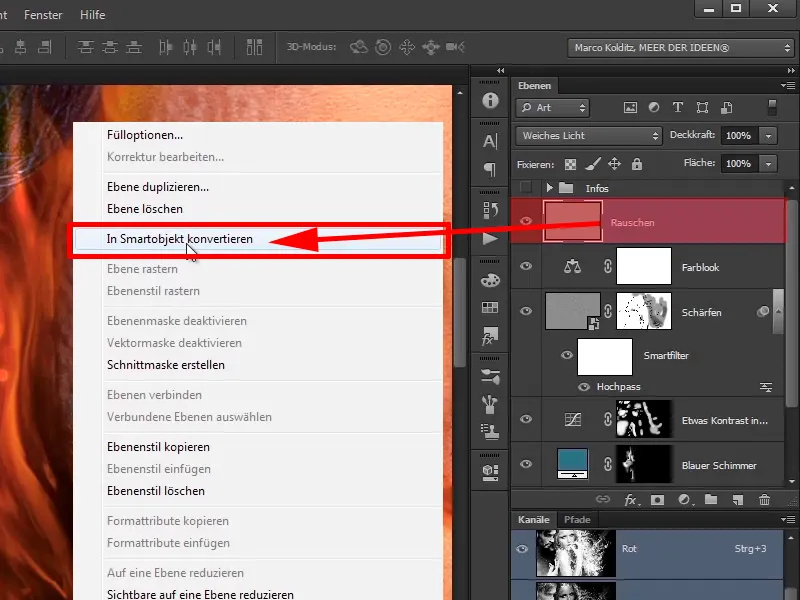
Nyt Photoshopin täytyy hieman työskennellä. Valitse "Kohina" -kerros aktiivisena suodatin>Kohinasuodatin>Lisää kohinaa.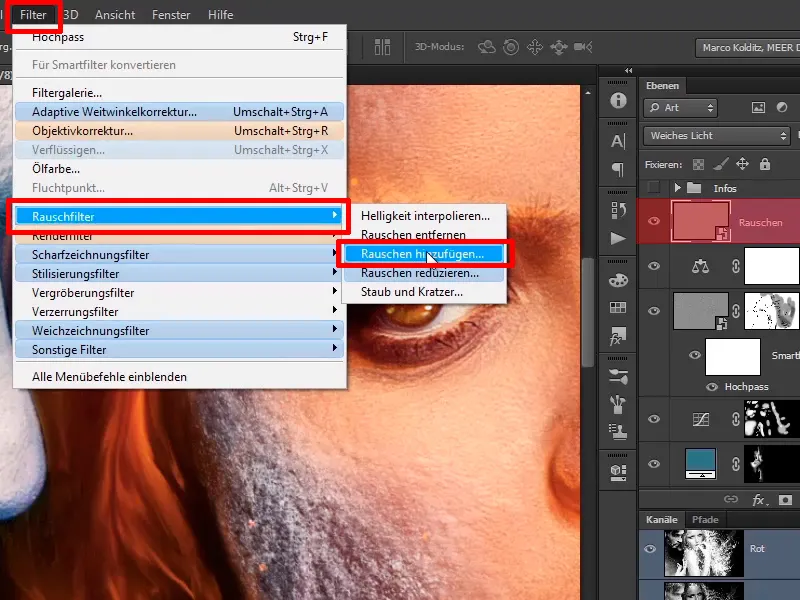
Vaihe 23
Useimmat haluavat poistaa kohinaa. Marco lisää sitä, ja tehokkaasti Yksivärisenä, erittäin tärkeää, muuten se on vielä melko värikästä. 15%:n voimakkuus sopii hyvin.
Voimakkuus: 15%
Vaihe 24
Jos vedät sen edelleen oikealle, se tulee hyvin kohisevaksi, kuten tästä voidaan nähdä, …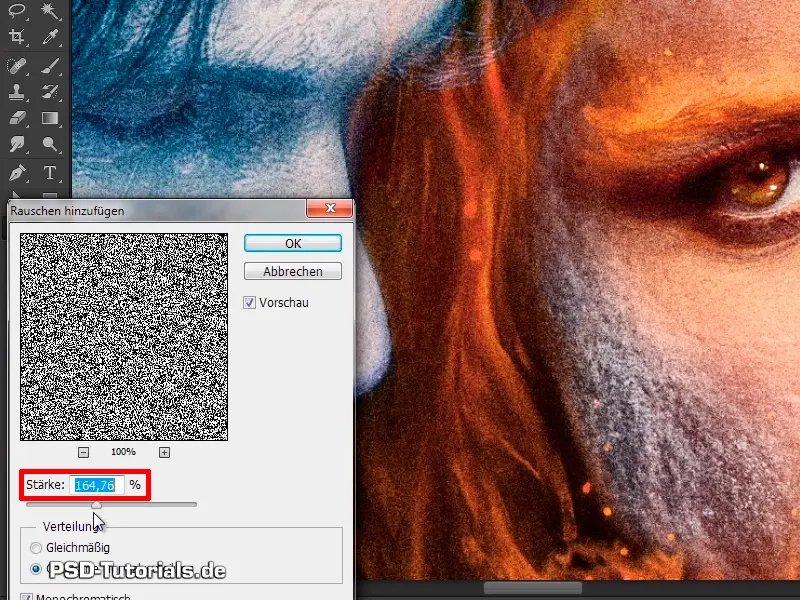
… mutta 15%:n arvolla voit olla hyvin tyytyväinen ja vahvista painikkeella OK.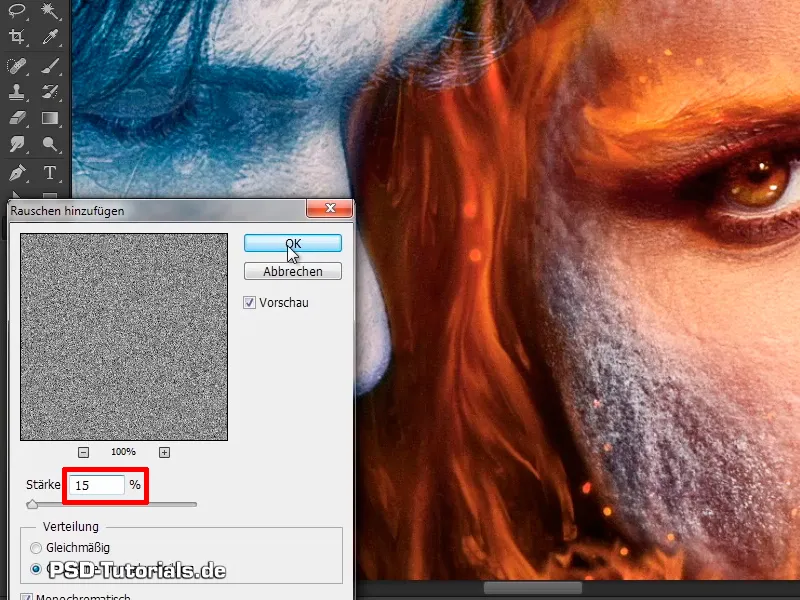
Vaihe 25
Kun katsot kuvan siirtymiä, sinulla on miehen iho, hiuksissa pehmeitä alueita ja sitten naisen iho.
Kun piilotat sen, näet ihon, hiuksiin on tehty muutoksia, pyyhitty ja taas ihoa.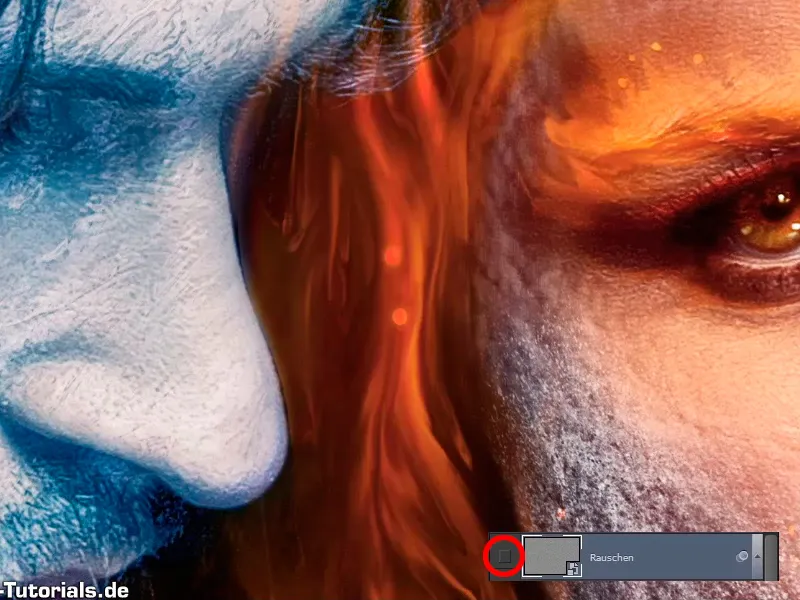
Kun palautat tason näkyviin, näet kuinka se sulautuu kauniisti yhteen.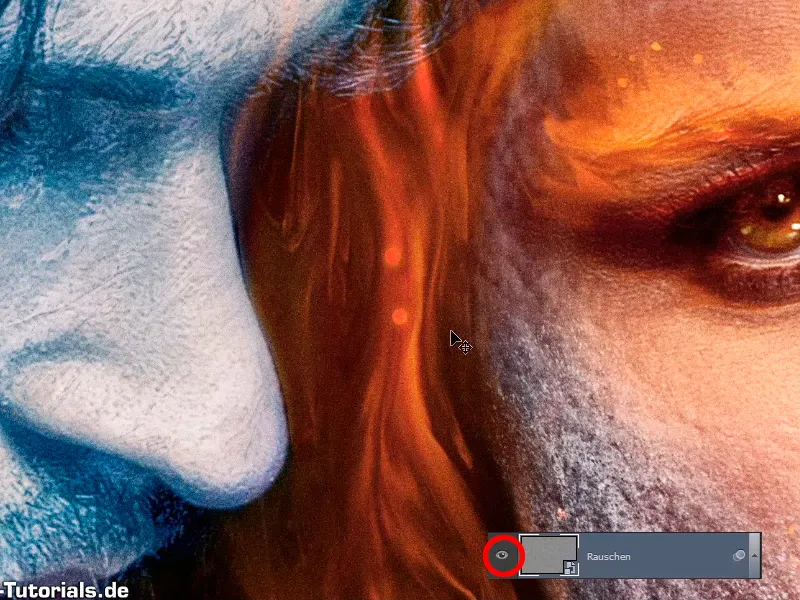
Vaihe 26
Tämä tarkoittaa, että muokatut alueet, vaikka tämä kuva on hyvin selkeä, tuli tähän, eivät integroidu paljon paremmin muuhun kuvaan, ja se näyttää jo melko hyvältä.
Vaihe 27
Siinä on myös vähän sitä elokuvalipun näköä. Monilla erityisesti vanhoilla elokuvalipuilla oli aina tämä kohina mukana.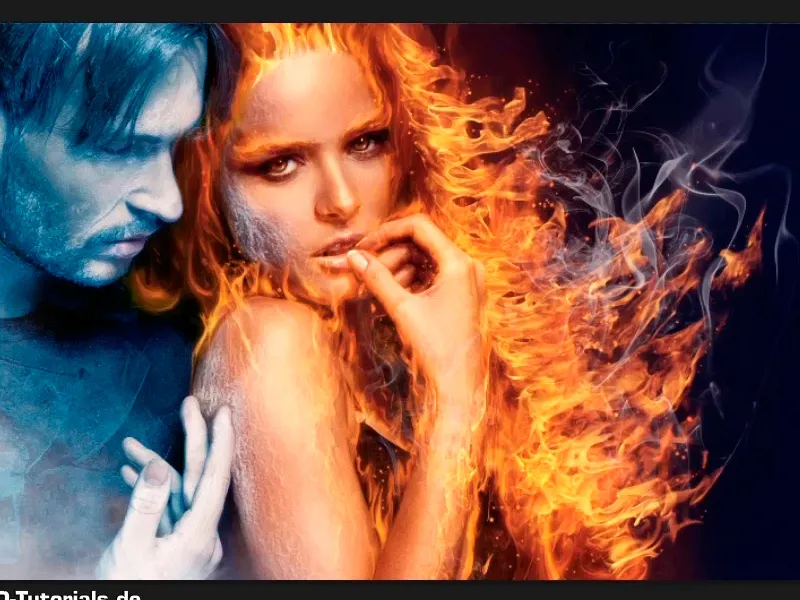
Vaihe 28
Marco haluaa kiittää teitä sydämellisesti seuraamisesta. Kokoamme lopuksi "Tiedot" -kerroksen ja kutsutaan teitä antamaan hänelle palautetta milloin tahansa.
Esimerkiksi Facebookissa, missä voit myös seurata häntä osoitteessa www.facebook.com/meerderideen.
Twitterissä osoitteessa www.twitter.com/meerderideen.
Hänellä on myös oma kanava YouTubessa, jonne pääset osoitteessa www.youtube.com/meerderideen.
Voit myös kirjoittaa hänelle tai vierailla hänen upouudessa blogissaan osoitteessa www.meer-der-ideen.de.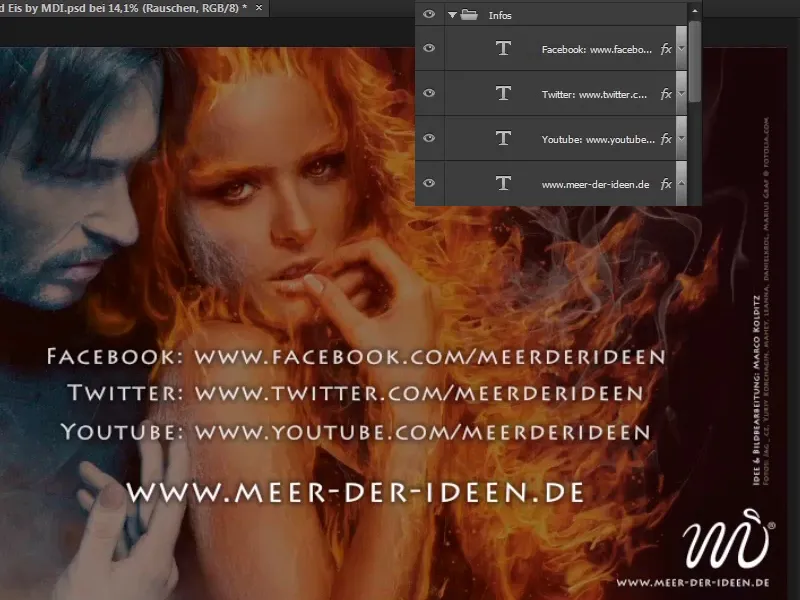
Vaihe 29
Marco toivoo, että pidit siitä todella paljon ja opit paljon. Hän olisi iloinen, jos seuraat häntä myös seuraavassa oppaassa.

