Huomio: Opastus "Kipinät ja pakkanen" on tekstimuoto Marco Kolditzin vastaavasta videotreenauksesta. Tekstit voivat siis olla melko puhekielistä tyyliä.
Asiaan: Askeleet 1–10
Askel 1
Nyt saatte kipinöiden roihuta tästä kauniista tulista, ja samalla antaa niiden kutittaa naisen poskea, miehen kättä ja hieman kylmistää hänen olkapäätään, sillä jääpalomies koskettaa häntä tuolla paikalla ja on jo vaarallisen lähellä, joten hän tuntee hieman vilunväreet siellä.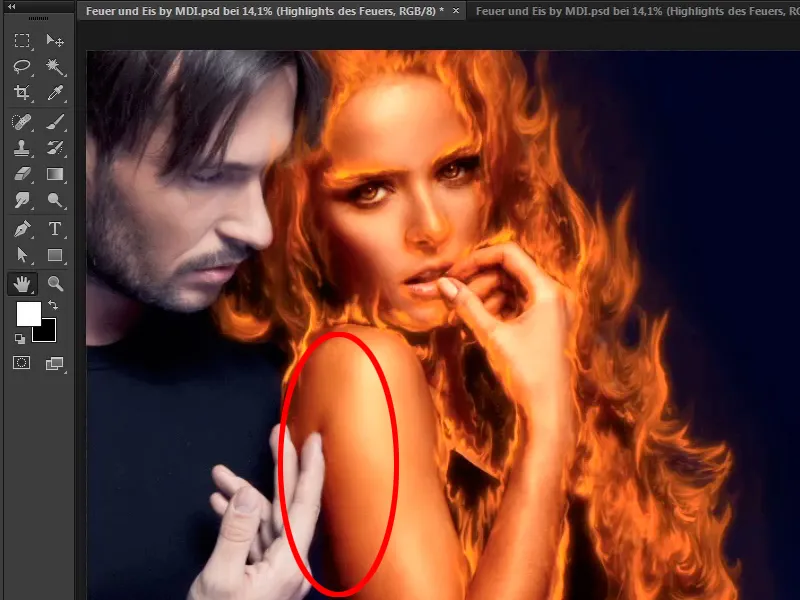
Askel 2
Ensinnäkin huolehditte kipinöistä, eli katsotte jo melko laajaa tasoikkunaa. Tulette myöhemmin kokoamaan ne kauniisti yhteen tutoriaalin lopussa.
Mene "Naisen tuli" -kansioon napsauttamalla nuolisymbolia.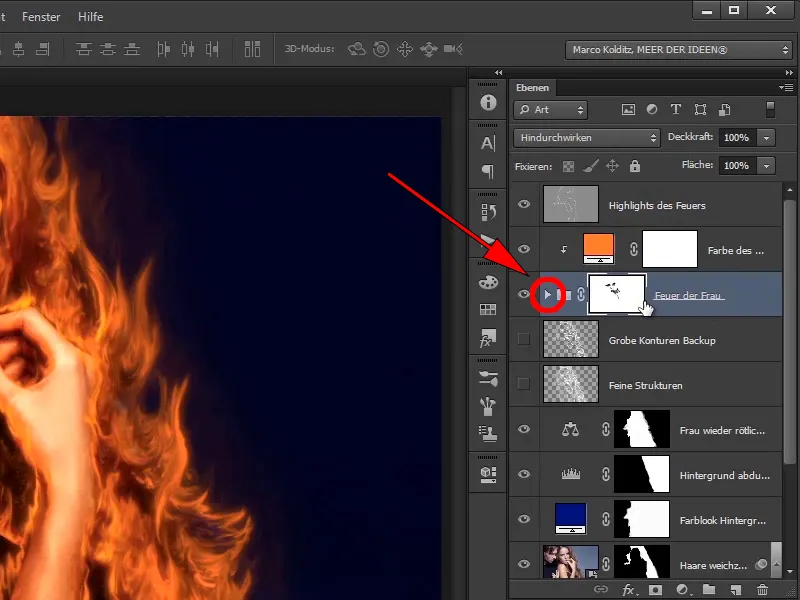
Askel 3
Tässä vaiheessa luotte uuden tason "Karkeat ääriviivat" -kerroksen alle, aivan tavallisen tason, ja nimeätte sen "Kipinät".
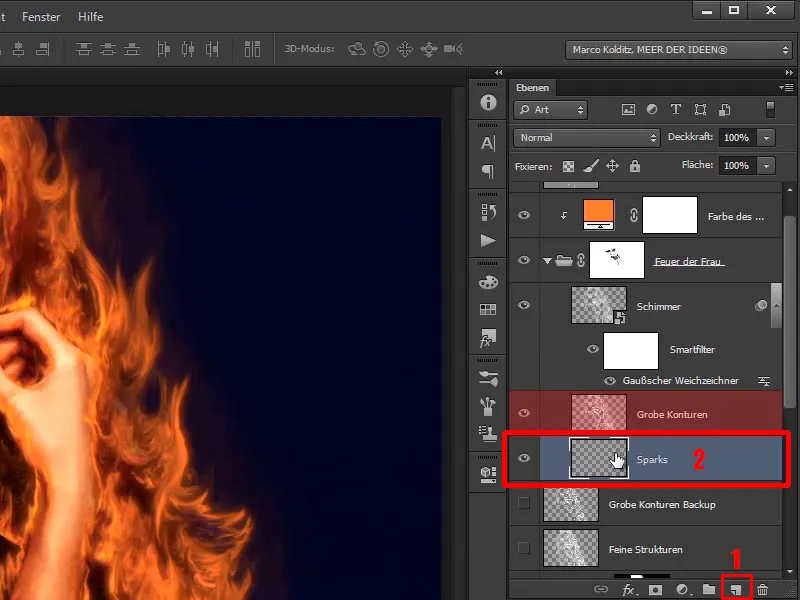
Askel 4
Tällä tasolla maalaatte negatiivisella kertomisella...
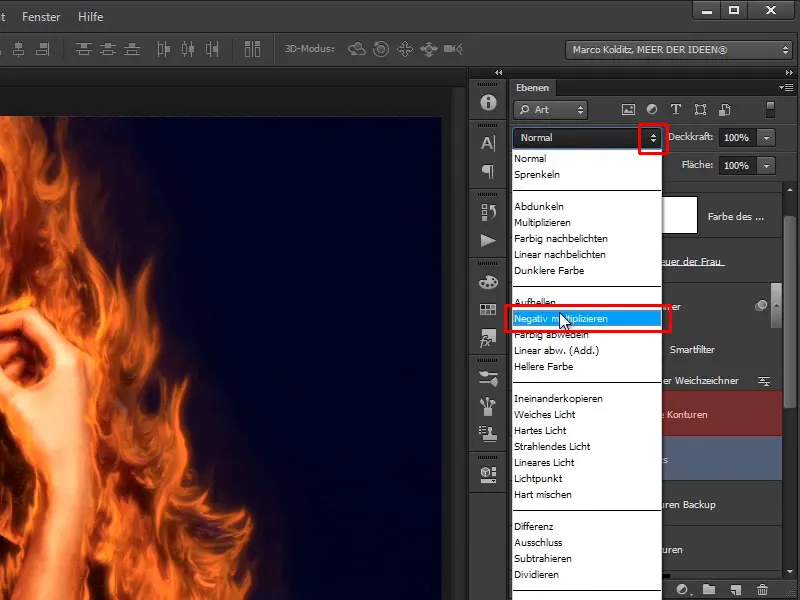
Askel 5
...maalaatte säteellä kipinöitä. Tässä tapauksessa valitsette melko kovat siveltimet.
• Kovuus: 97%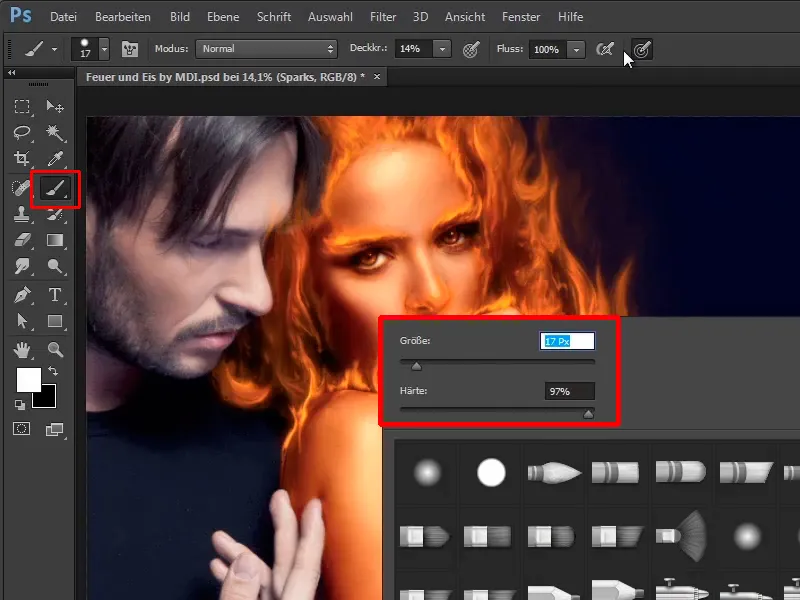
Askel 6
Tämä vaatii jo jonkin verran aikaa. Maalaatte kuvan täydestä peittävyydestä pieniä pisteitä. Voit myös hieman vetää tai painaa useammin ja tällä tavoin voit maalata nämä kipinät kuvaan.
Kun sinulla on grafiikkatabletti, se on tietysti erittäin kätevä, koska voit tehdä paksuja ja ohuita pisteitä.
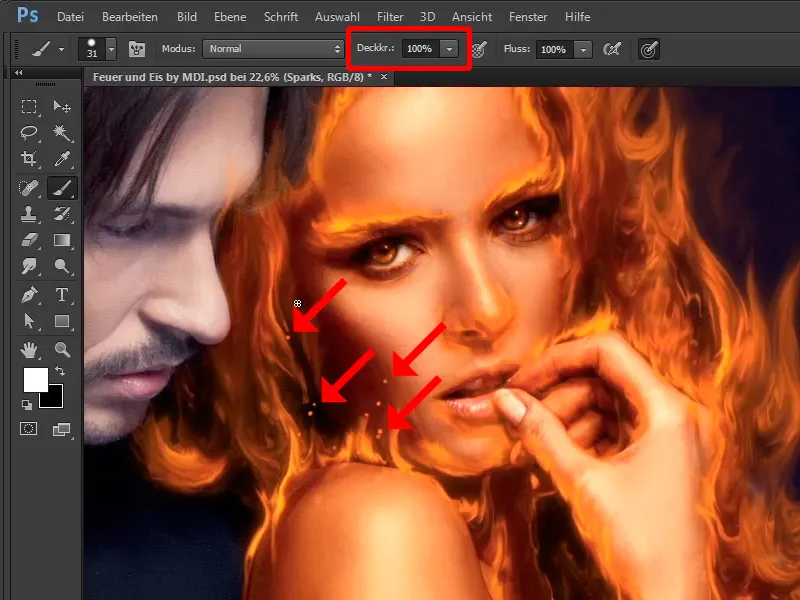
Askel 7
Tässä tapauksessa teet ensin pisteitä 31 pikselin kokoisina.
• Koko: 31 Px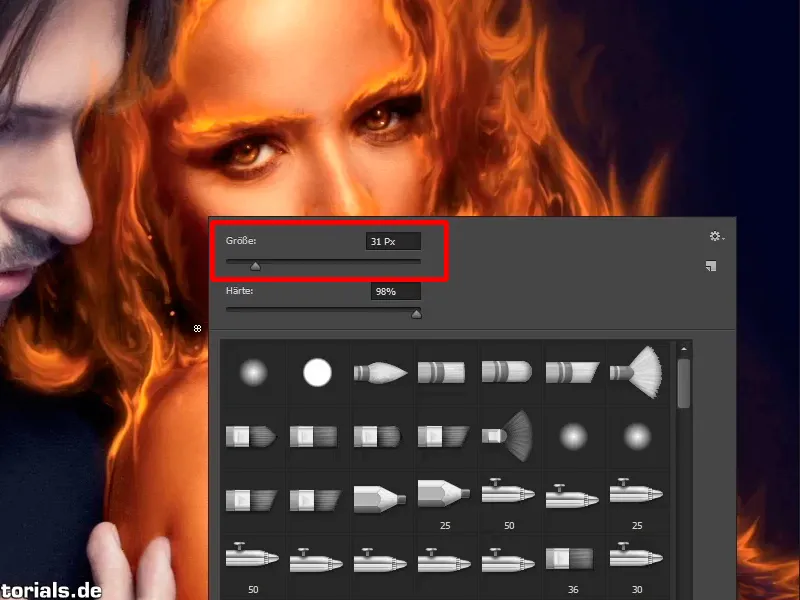
Askel 8
Tulet vielä säätämään niitä manuaalisesti, jotta saat vaihtelevampia kokoja näille kipinöille.
Voit pienentää siveltimen kokoa uudelleen, jolloin saat vielä pienempiä kipinöitä. Tämä tuo hieman vaihtelua, ja voit näin saada joitain kipinöitä leviämään.
• Koko: 19 Px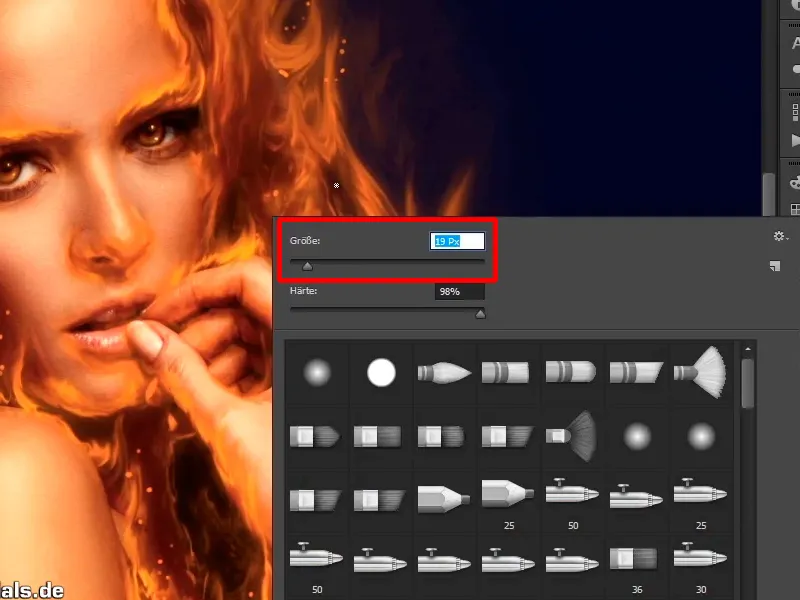
Askel 9
On selvää, että pienemmät kipinät ovat hieman kauempana. Mitä kauempana olet tulipalosta, sitä pienemmiksi pisteiksi ne muuttuvat. Voit nyt rakentaa näitä pieniä kipinöitä.
Ehkä ei kannata liioitella, joten älä lisää liikaa. Marco tulee nyt tekemään niille optimoinnin ja uskomaan, että ne sopivat parhaiten. Joka tapauksessa maalaa yksinkertaisesti monia pieniä pisteitä Sparks-tasolle, eri kokoisina. Voit tehdä niistä suurempia tai pienempiä, yksinkertaisesti piirtämällä ensin villisti. Voit tarvittaessa poistaa joitain näistä Sparks-pisteistä maskilla tai pyyhekumisiveltimellä.
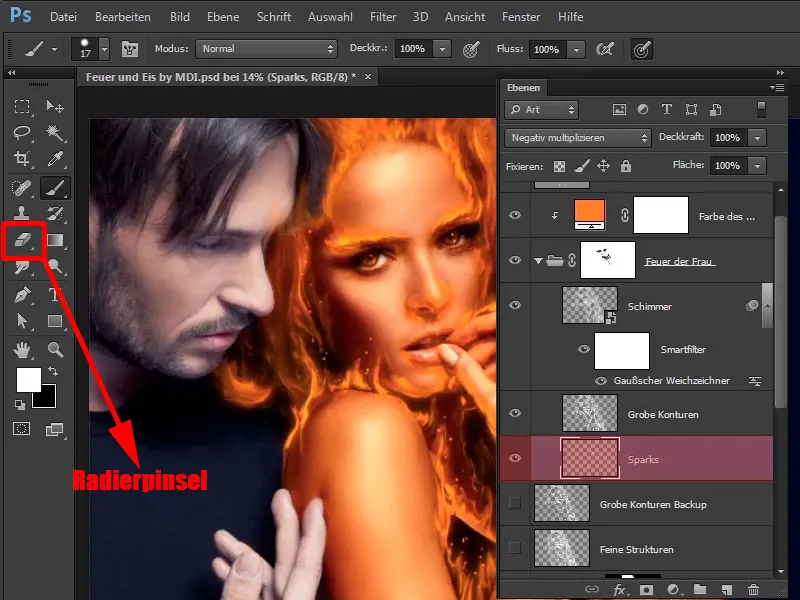
Askel 10
Nyt näet, kuinka kipinät on optimoitu, ne lentävät nyt keskeltä kohti kuvan kulmaa, eli hieman kuvanrakennuksellisesti optimoitu.
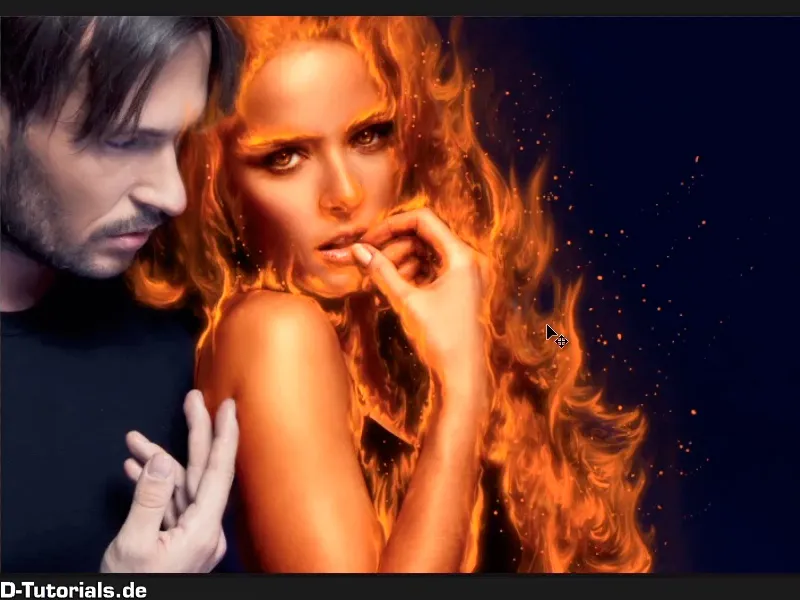
Jatka samaan tahtiin: Askeleet 11–20
Askel 11
Nämä kipinät annat tietysti nyt jälleen hehkua hieman, samalla tavalla kuin annoit tulen jo hehkua aiemmin. Muistatko vielä, miten sen teit?
Oikein, nyt otatte tämän "Kipinät"-tason, Kopioit sen uudelleen painamalla Alt-näppäintä ja vedätte sen "Kipinät"-tason alapuolelle. Nimitä se "Hehkuvat kipinät".
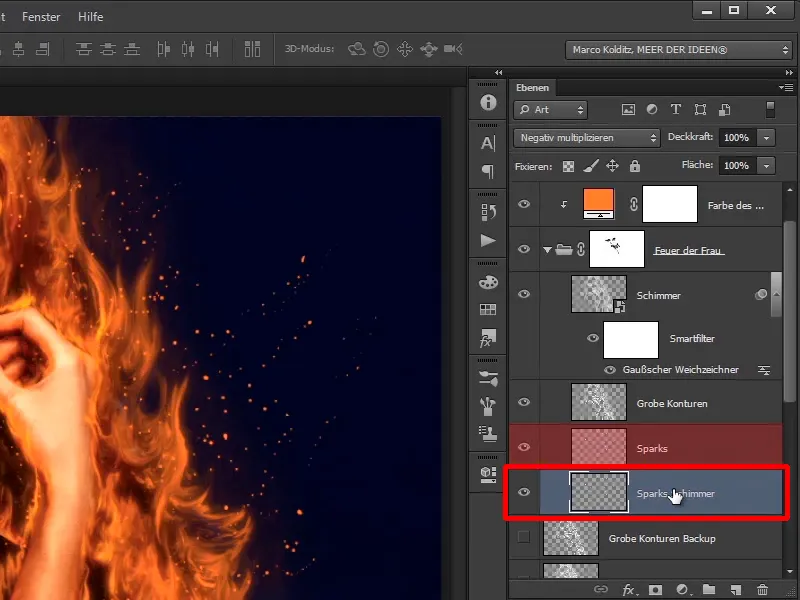
Askel 12
Mitä teillä tapahtuu? Juuri näin, te muutatte sen jälleen älykkääksi objekti-tasoksi, ette valitettavasti nähneet sitä nyt, mutta tiedätte jo, miten se tehdään.
Nyt te käsittelette sitä jälleen suodattimella, Suodatin>Sumennussuodin> Gaussian sumennus.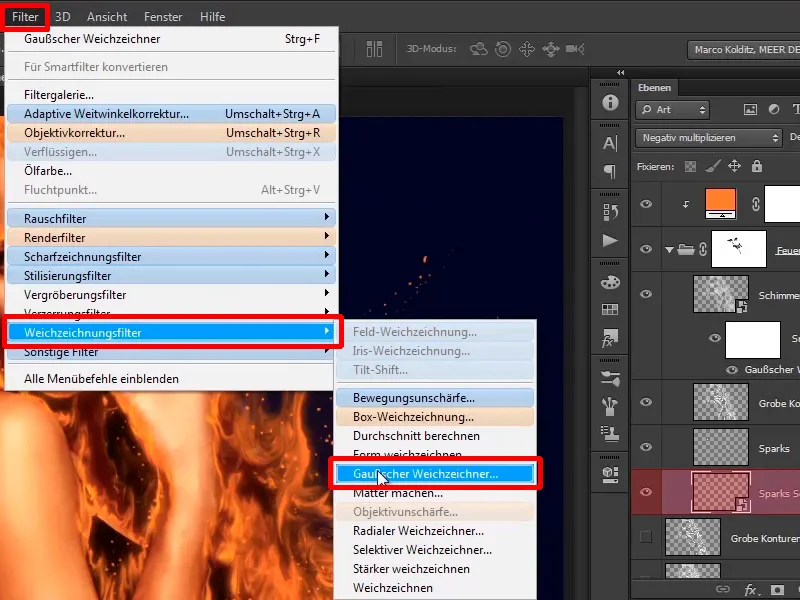
Vaihe 13
6,6 pikselin säteellä kipinät katoavat ja 6,6:lla se näyttää jo oikein hyvältä.
• Säde: 6,6 pikseliä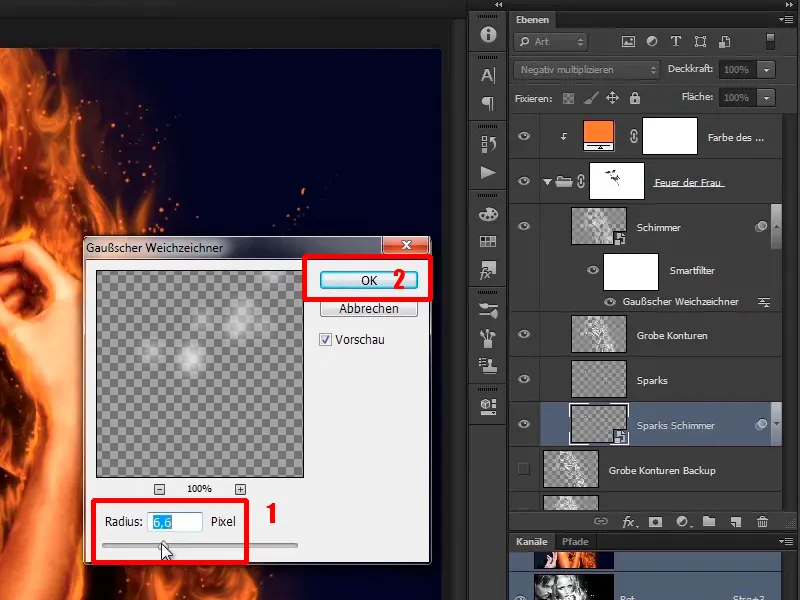
Vaihe 14
Kun zoomaatte kuvaan, näette jo mitä tapahtuu: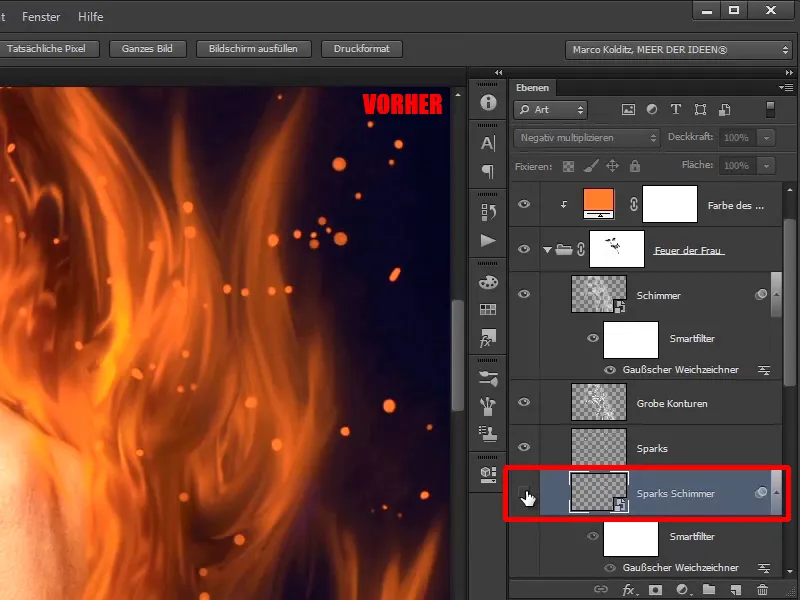
Ne alkavat hehkua.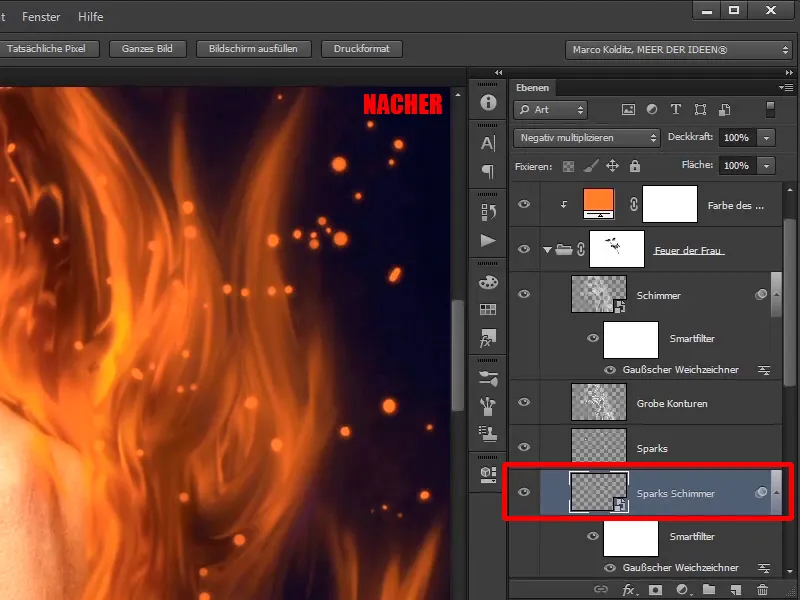
Vaihe 15
Miten saatte kipinänne, kipinänne loistamaan? Teette sen samalla tavalla kuin teitte aikaisemmin tulen kanssa. Eli luotte jälleen tyhjän tai harmaalla täytetyn tason ja maalaatte sitten levittimen avulla kohokohdat kipinöihinne.
Menetätte ensin "Naisen tuli" -ryhmän ulkopuolelle, koska ette halua sijoittaa tätä kaikkea tämän oranssin leikkausmaskin sisälle, vaan ylimpään kohtaan, eli vielä tiukemmin tason "Tulen kohokohdat" yläpuolelle, ja painatte Uusi kerros-kuvaketta painettuna Alt-näppäintä.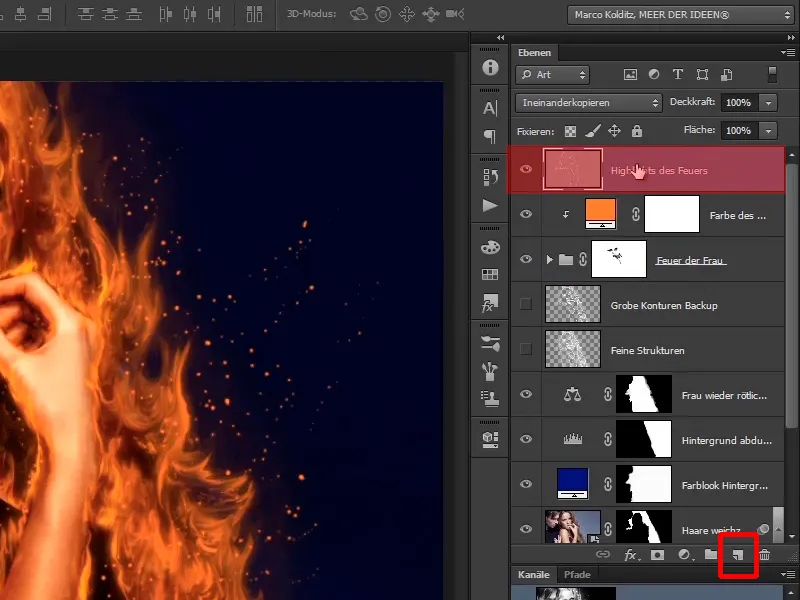
Vaihe 16
Nyt avautuu jälleen valintaikkunanne ja nimeätte sen yksinkertaisesti "Kipinät Kohokohdat" ja asetatte sen Päällekkäin -tilaan. Se luo kontrastia, ja täytätte tämän tason 50% harmaalla, eli neutraalilla värillä.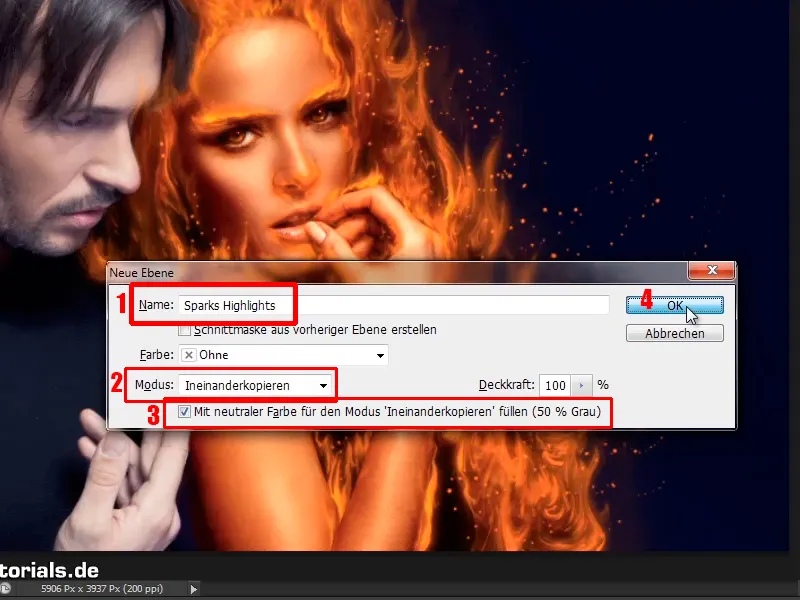
Vaihe 17
Ensinnäkin mikään ei ole muuttunut. Taso on harmaa, kuten sanoin, päällekkäistilassa harmaa muuttuu läpinäkyväksi, ja jos nyt vaalentaa sitä, kuva muuttuu vastaavasti kirkkaammaksi.
Se tarkoittaa, että maalaatte naisen yli, ja kuten näette, kaikki muuttuu kirkkaammaksi.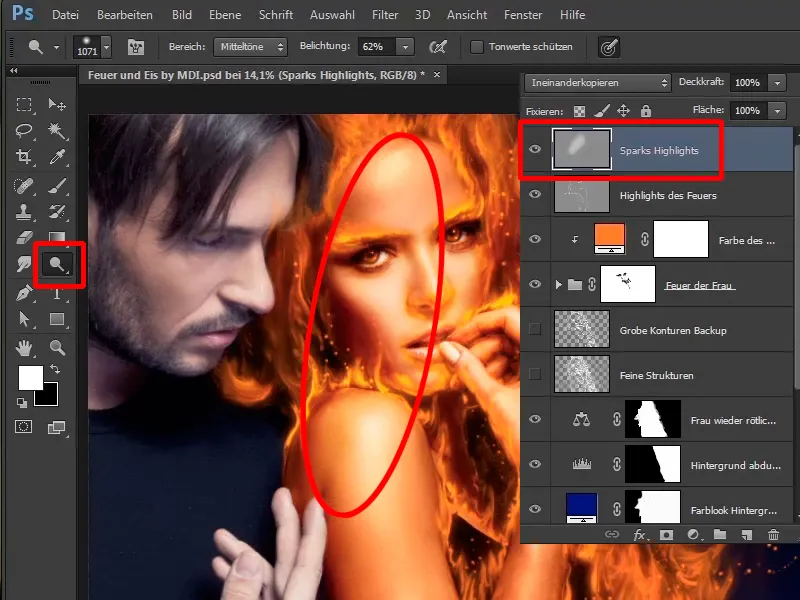
Vaihe 18
Tämä ei kuitenkaan ole tarkoituksenne, koska haluatte, että vaalennus vaikuttaa vain kipinöihin. Kuinka voitte tehdä sen nopeimmin? No, Nainen tuli -ryhmässä olette jo luoneet kipinöitä; käyttäkää niitä vain maskina.
Paina siis Ctrl-näppäin painettuna "Kipinät"-tasolle …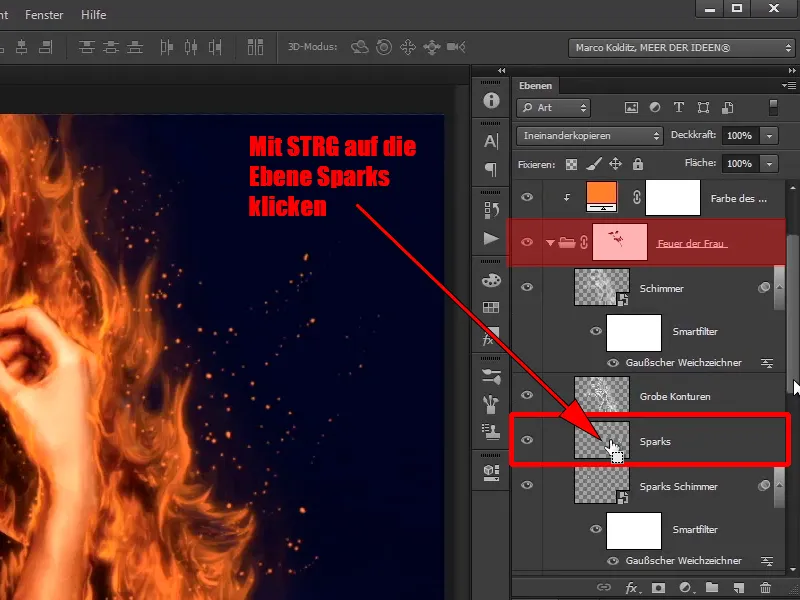
… ja niin olette luoneet valinnan kipinöistänne. Ne näyttävät nyt kuin tulisilta timanteilta.
Vaihe 19
Sulkekaa nyt Nainen tuli -ryhmä jälleen. Olette siis valinneet kipinät ja voitte luoda siitä maskin. Painakaa "Kipinät Kohokohdat" -tasoa, maskisymbolia, …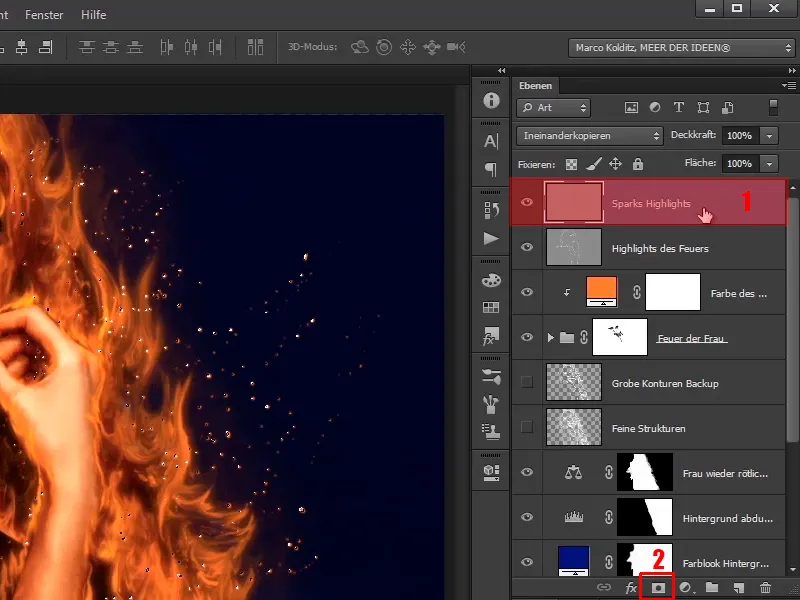
… ja niin olette saaneet mustan maskin valkoisilla kipinöillä.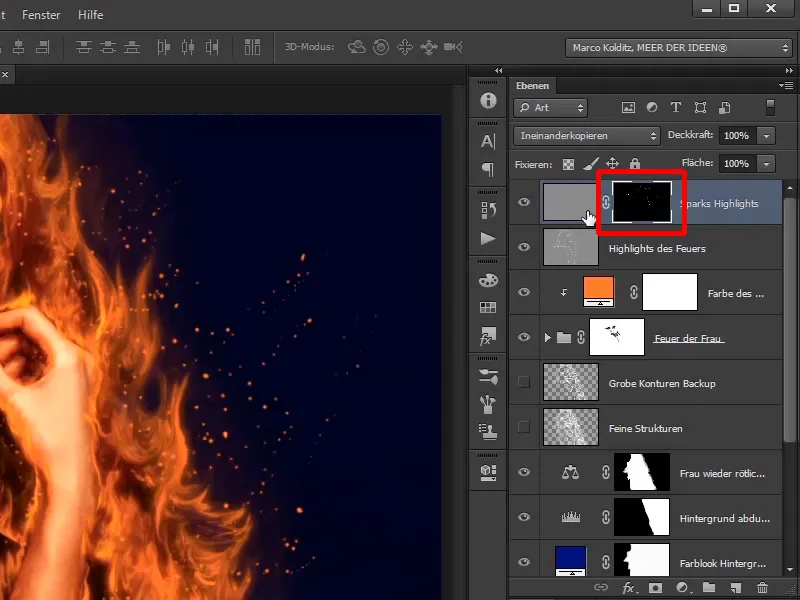
Vaihe 20
Kun painatte Alt-näppäintä tasoa painettuna, näette vain maskin; …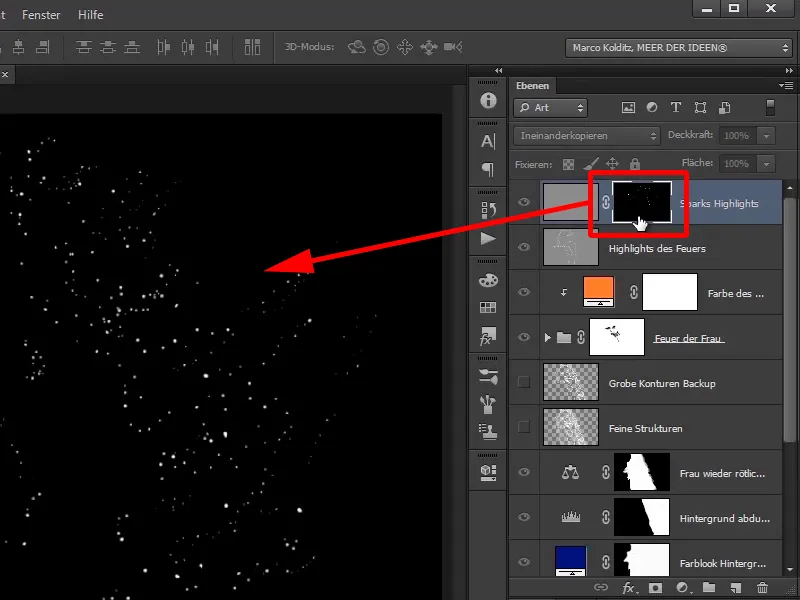
… jos painatte jälleen Alt-näppäintä, näette jälleen kuvan.
Jatketaan: Askeleet 21-30
Vaihe 21
Eli kun maalaat harmaalla alueella, esim. otatte ensin ihan provisorisesti valkoista, se vaikuttaa vain kipinöihin ja se on myös mitä haluatte.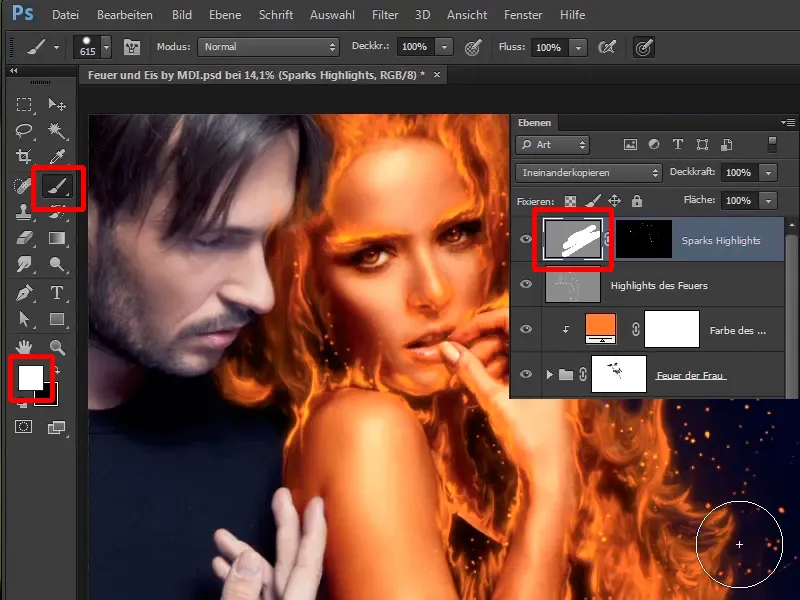
Vaihe 22
Eli voitte nyt ottaa taas levittimen ja maalata yli kuvan. Teidän täytyy varmistaa, että harmaa taso on aktiivinen. Näin saatte joitain kipinöitä loistamaan. Teidän ei kuitenkaan tarvitse käydä läpi jokaista kipinää yksitellen.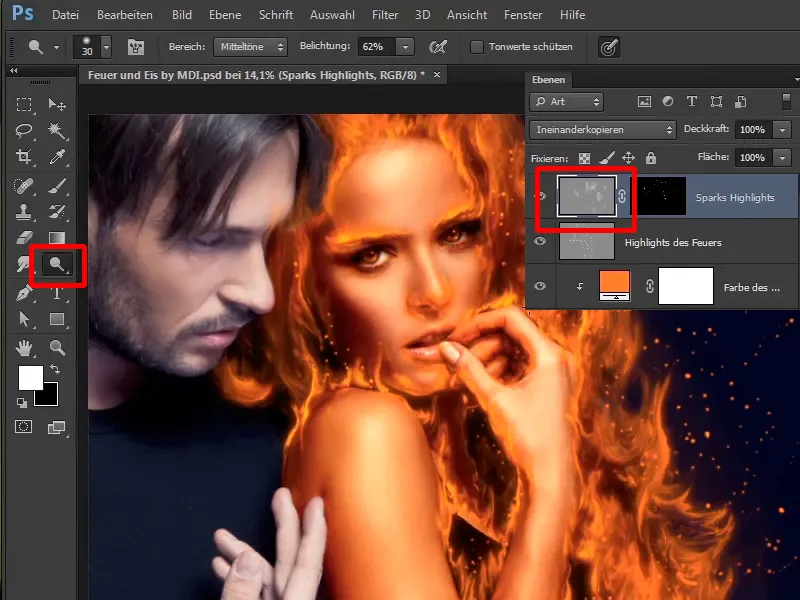
Vaihe 23
Voitte tietysti myös zoomata sisään ja sanoa: Haluan kuitenkin saada tämän Sparksin oikean puolen valaistua, toisessa vain alapuolen, tai haluan sen kokonaan valaisevan.
Voitte toki tehdä näin, mutta se vie erittäin paljon aikaa, joten jättäkää se tähän ja tehkää se yksinkertaisesti ristiin rastiin kuvaan. Kun kytkette sen päälle ja pois päältä, …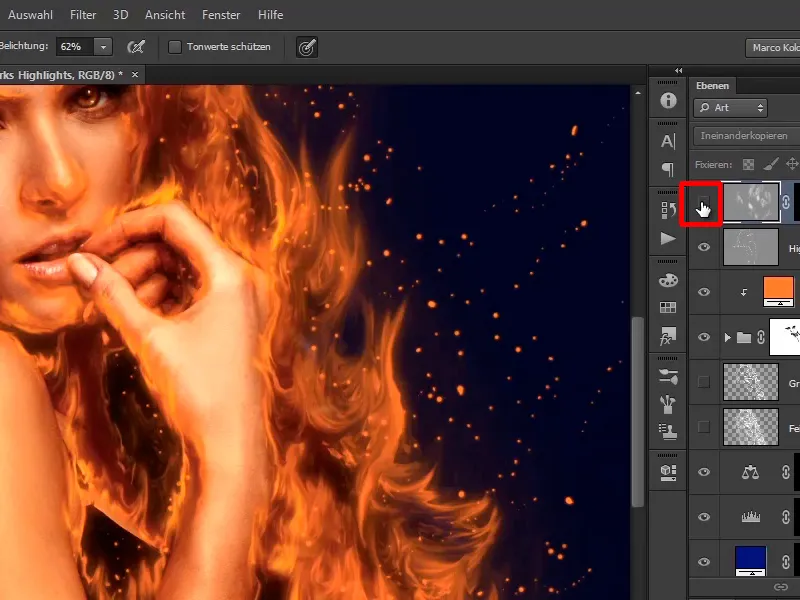
… voitte nähdä paikoitellen, miten jotkut Sparksit alkavat loistaa.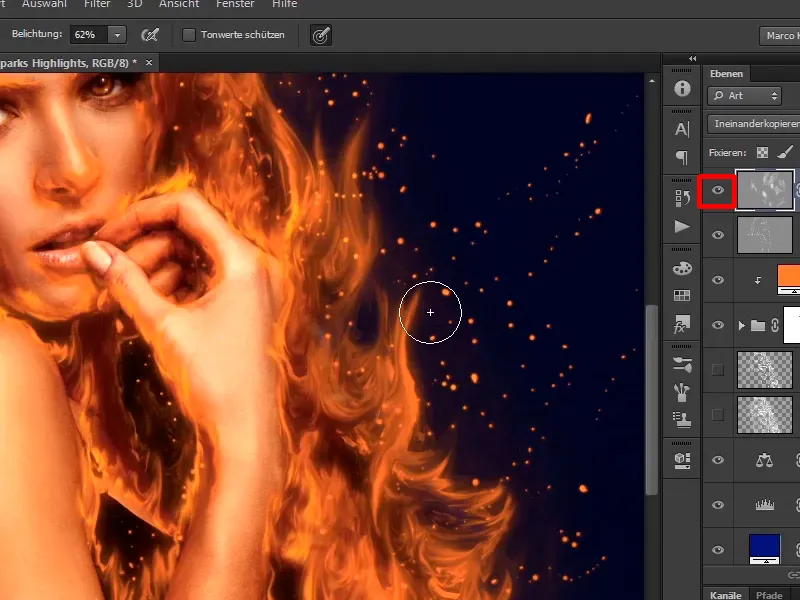
Vaihe 24
Kuten sanottu, älkää tehkö sitä liian tasaisesti, jotta se valaisee vielä hieman enemmän. Ennen-jälkeen-effektin avulla voitte nähdä kuinka Sparksit hehkuvat.
Vaihe 25
Seuraavaksi keskitytte täysin päinvastaiseen, nimittäin jäätymiseen. Miten tuotte hieman jäätä kuvaan?
Käyttäkää aiemmin tallennettua "Hieno rakenne" -tasoa. Teidän täytyy vierittää näytöllänne alemmas tasot ja näette sitten tasot "Karkeat ääriviivat varmuuskopio" ja "Hieno rakenne", ja juuri niitä tarvitsette nyt.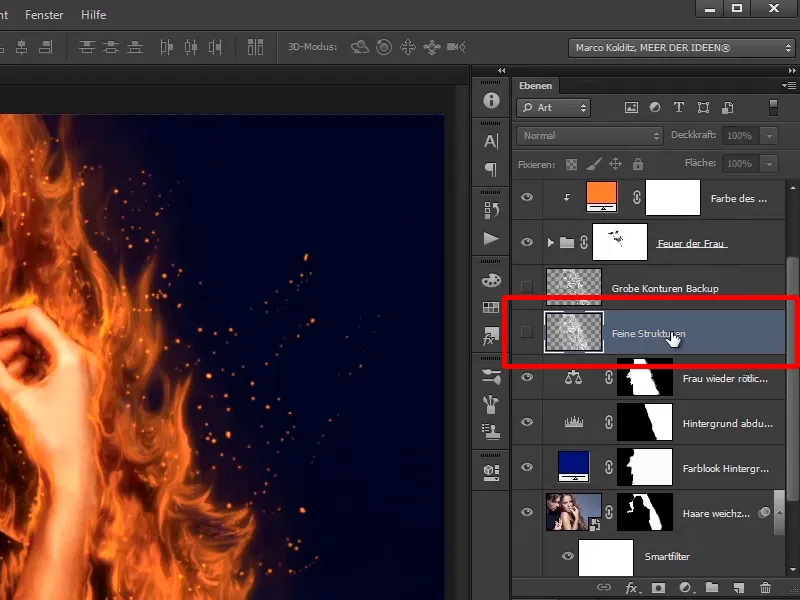
Vaihe 26
Laittakaa tämä taso nyt takaisin ryhmään. Merkitkää "Hieno rakenne" -taso, painakaa Ctrl+G ja nimetkää tämä ryhmä "Hieno rakenne" samalla tavalla kuin taso on nimetty.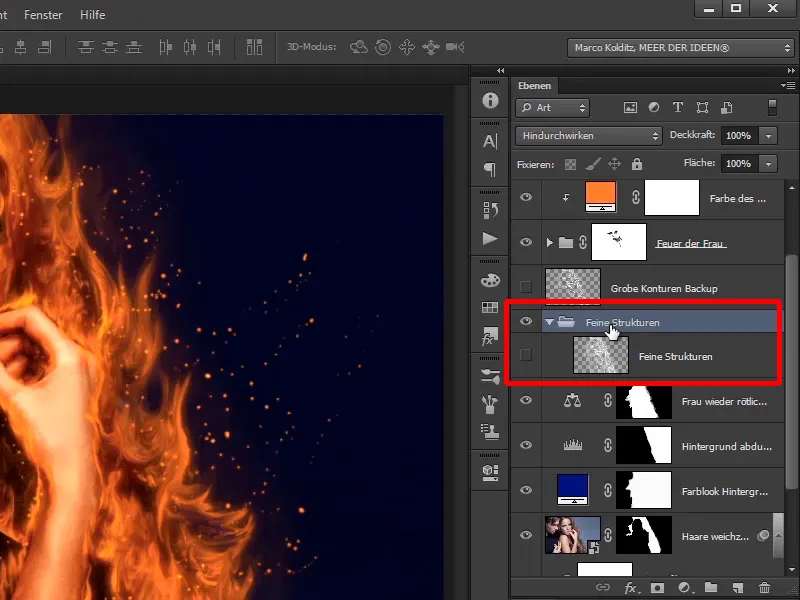
Vaihe 27
Tuplaatte tämän tason jälleen itsensä kanssa, sitten otatte nämä tasot näkyviin ja nyt se näyttää täysin särkyneeltä.
Vaihe 28
Mutta tietysti kumarratte takaisin, koska haluatte vain ihon rakenteen, eli tälle ryhmälle luotte nyt maskin. Pidä Alt-näppäin painettuna ja paina Mask, jolloin se piilotetaan kokonaan (musta maski).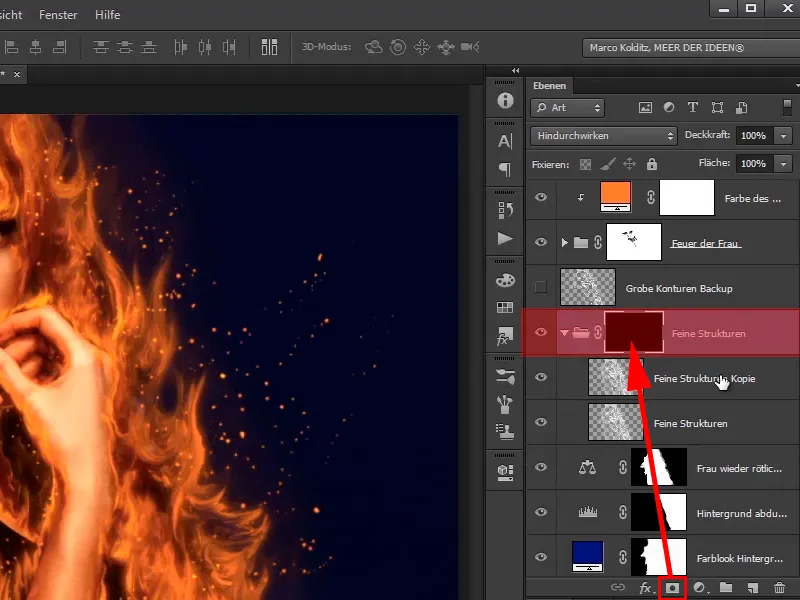
Vaihe 29
Kun poistat maskin käytöstä, näet taas molemmat sen alla olevat tasot. Miksi teidän pitäisi kahdennuttaa näitä kahta tasoa? Rakenteet moninkertaistuvat, eli ne tulevat selvemmin ja selkeämmin näkyviin.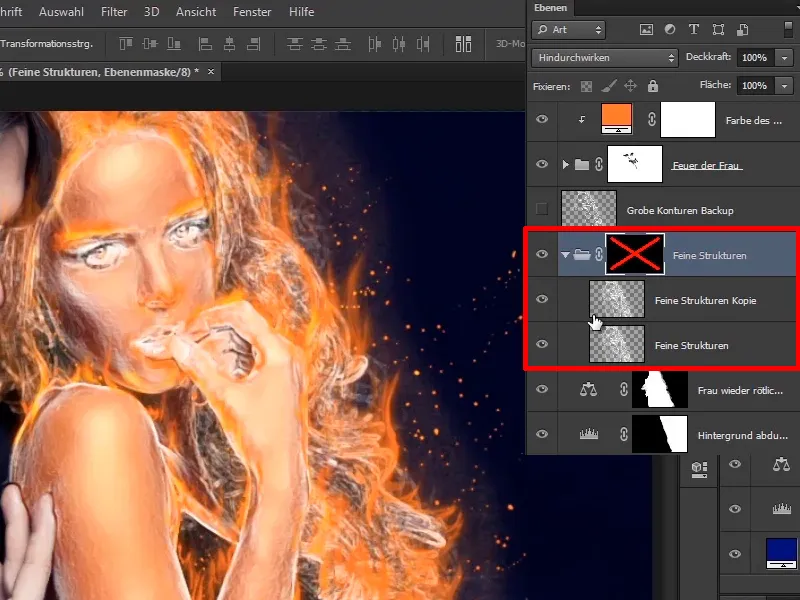
Vaihe 30
Nyt haluatte maalata jään hyvin kohdennetusti, ja sen teette taas Mask-aseman kanssa valkoisella etusuunnan värillä ja melko pehmeällä siveltimellä.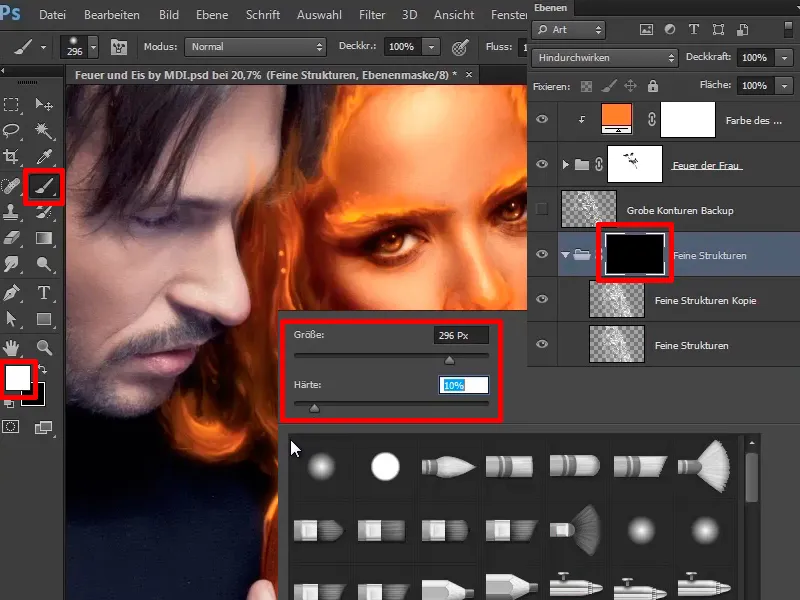
Pysykää mukana! Vaiheet 31–40
Vaihe 31
Nyt voitte jo maalata jäätä joissakin kohdissa.
Vähennätte Peittokyky 21%:iin ja siveltimen kovuus 0%:iin, jotta siirtyminen on pehmeämpää, ja maalaatte hieman jäätä iholle.
• Peittokyky: 21%
• Kovuus: 0%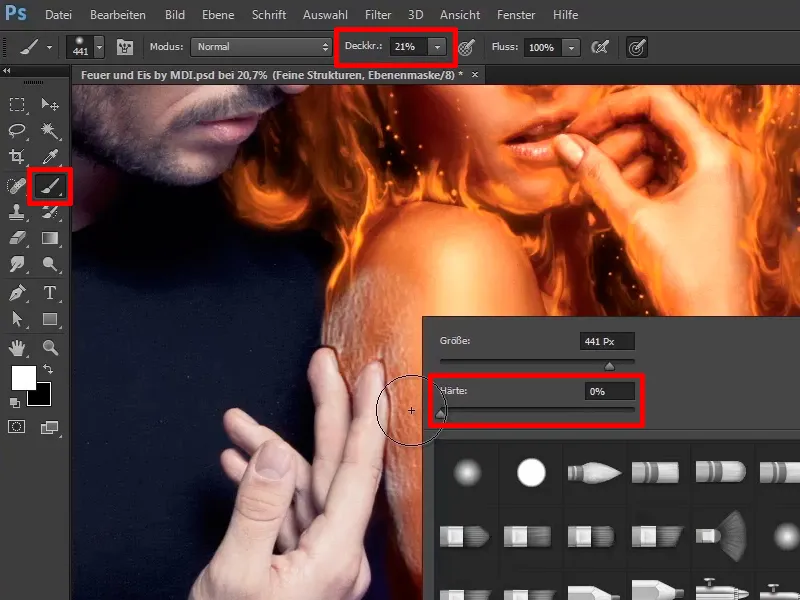
Vaihe 32
Jäätä tulisi erityisesti tulla miehen käsiin, koska juuri siinä, missä jäämies koskettaa naista, siellä viluttaa. Samoin otsalle, siellä hän on jo melko lähellä, ja siellä nainen jo viluttaa hieman. Ottaa täältä hieman enemmän aikaa. Painaessasi näppäintä X hyppää aina edestakaisin, pyyhkäiset joskus jotain pois, ja sitten taas maalaat jotain.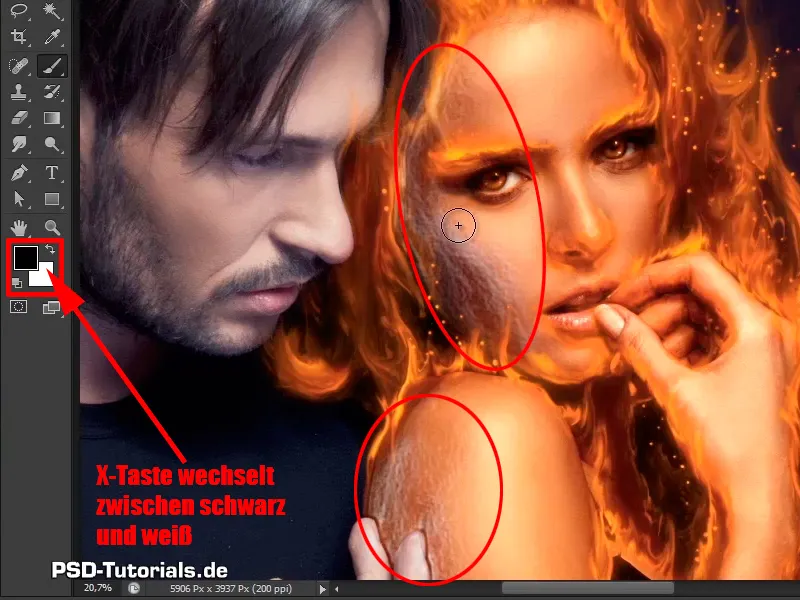
Vaihe 33
Päälaelle esimerkiksi hieman pois, otsalle taas hieman lisää. Siirtymissä taas hieman pois, koska siellä pitäisi näkyä tulta. Näin olette maalanneet hieman jäätä kuvaan tällä tavalla.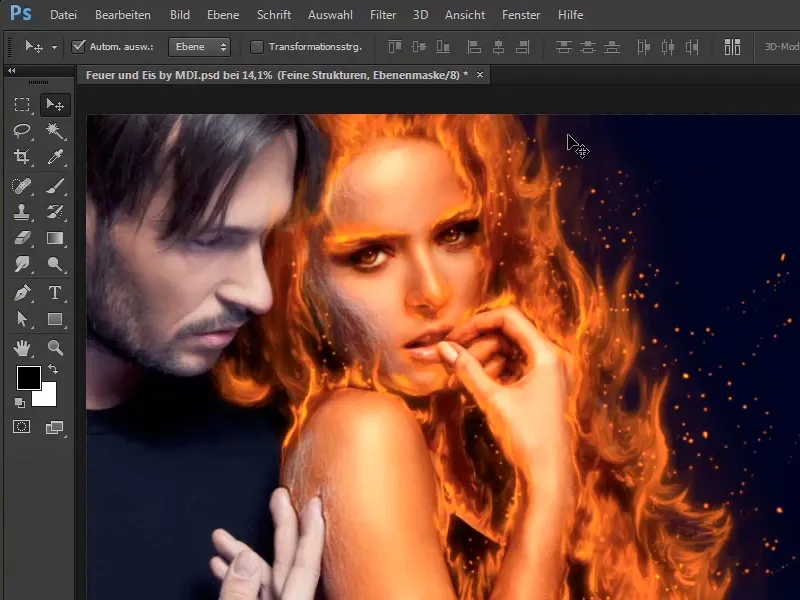
Vaihe 34
Jotta jään vaikutelmaa voidaan vahvistaa edelleen, suljette "Hieno rakenne" -ryhmän, vierittäkää ylös, sulkekaa myös "Naisen tulen ryhmä" ja napsauttakaa ylimmäistä tasoa, ryhmää "Sparks Highlights".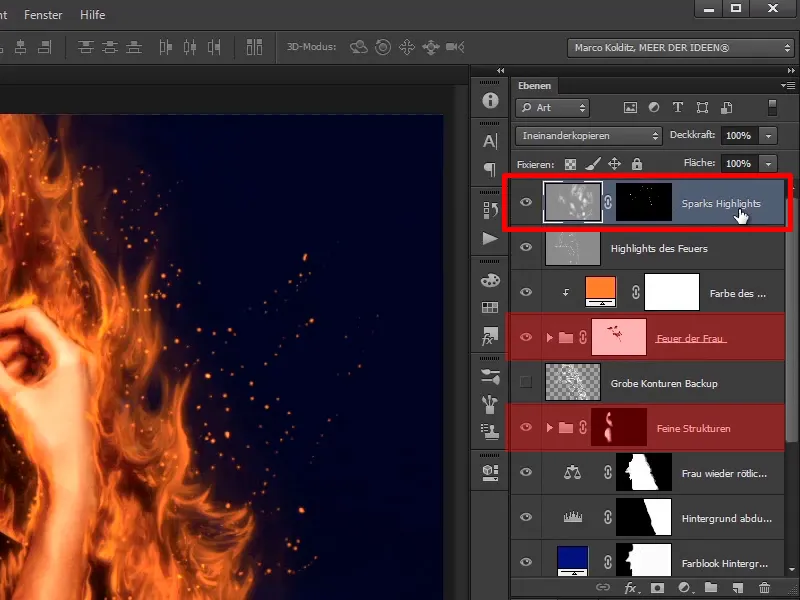
Vaihe 35
Nyt luotte aivan tavallisen tyhjän tason, ja sen teette kahdesti. Alempi nimi on "Jää" ja ylempi on "Jää poski".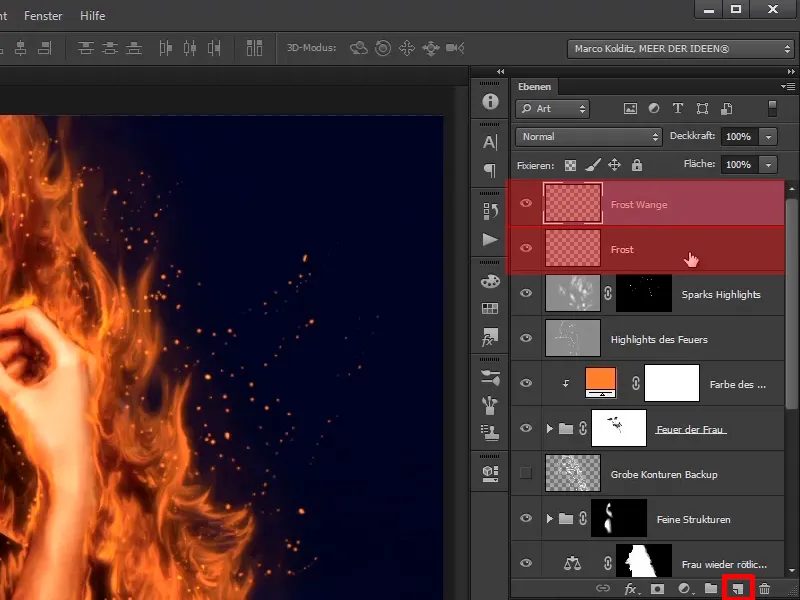
Vaihe 36
Ensinnäkin klikatkaa "Jää" taso kuvaan, suurentakaa hieman ja keskittykää ensin hartia-alueeseen. Napsauta nyt sivellintyökalua ja hiiren oikealla painikkeella avaa sivellinryhmäsi ja etsi sieltä sivellin, joka näyttää riekaleiselta, tässä tapauksessa sivellin 1244.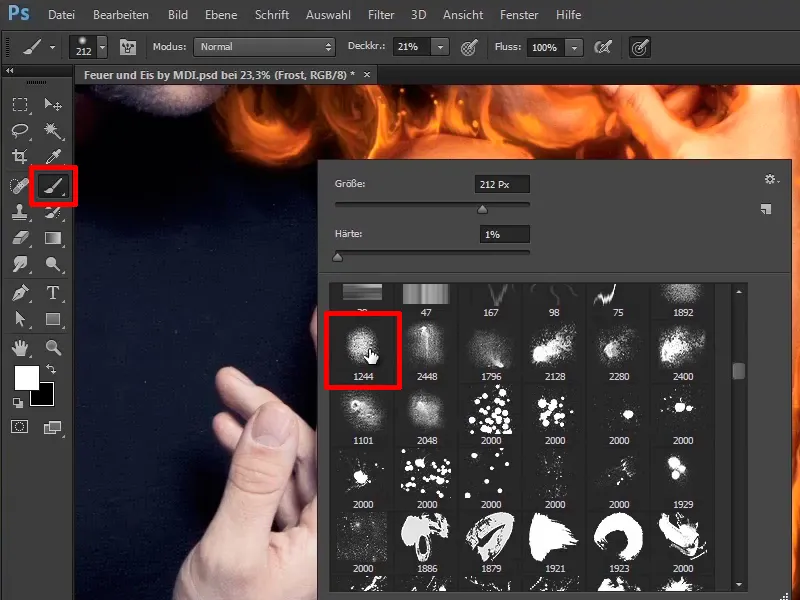
Vaihe 37
Ja tällaisia siveltimiä on saatavilla joko ilmaiseksi, maksullisina tai voit luoda oman. Marco loi tämän siveltimen itse, ja hän on tehnyt myös video-oppaan, joka käsittelee Tekstuuri siveltimen luominen Photoshopissa.
Ota nyt tällainen riekaleinen sivellin, tee se hieman suuremmaksi ja klikkaa yksinkertaisesti valkoista etusuunnan väriä, ...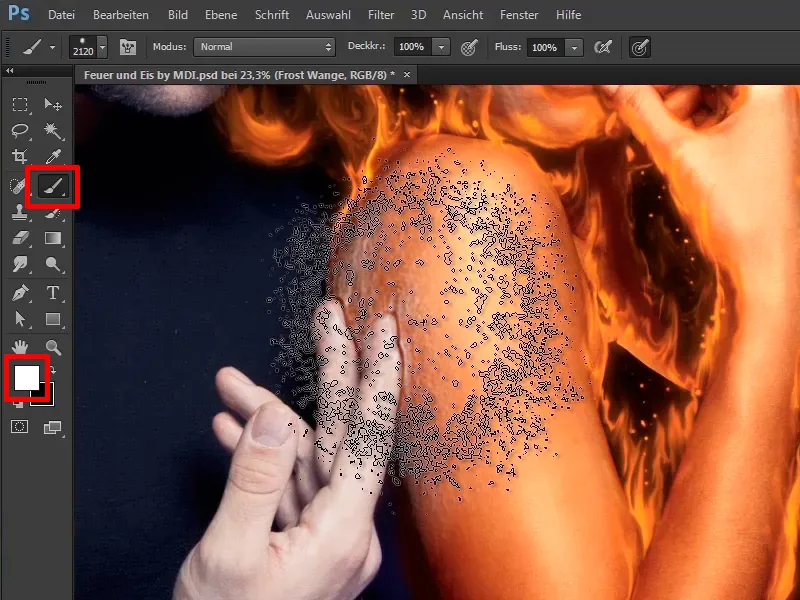
... parhaimmillaan 100%:n peittokyvyllä.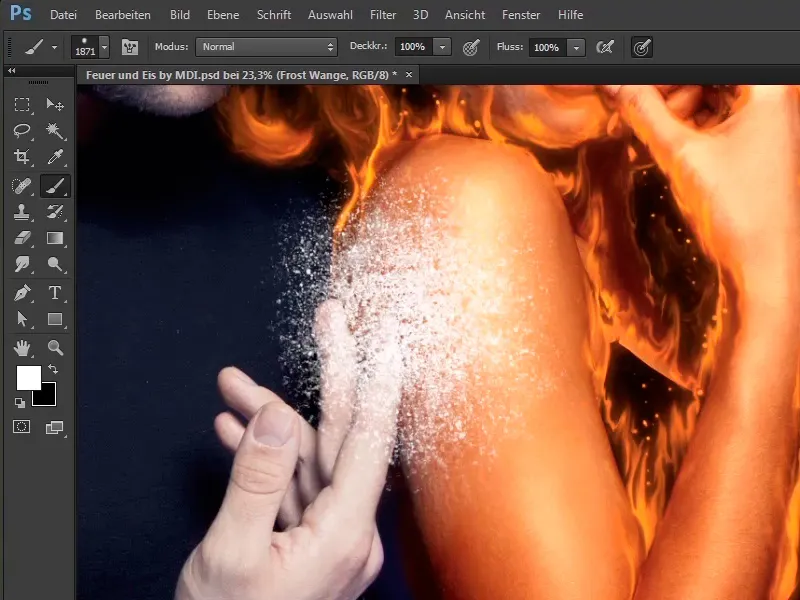
Vaihe 38
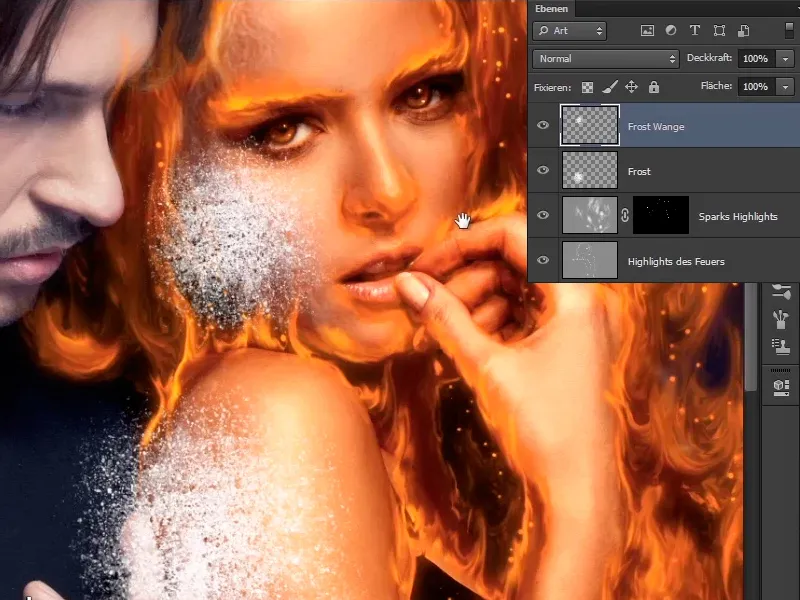
Vaihe 39
Toistaiseksi näyttää vielä hyvin tavanomaiselta, piilota ensin "Jää poski". Nyt keskity "Jää" tason alueeseen. Haluat muokata aluetta hieman, eli muuttaa sen muotoa, jotta et tee sitä tuhoisasti, muuntaa tämä taso Älykkääksi objektiksi. Napsauta hiiren oikealla painikkeella "Jää" tasoa ja valitse Muunna älykkääksi objektiksi.
Vaihe 40
Nyt voit skaalata niin paljon kuin haluat ja et menetä mitään kuvan yksityiskohdista. Voit palata aina alkuperäiseen.
Napsauta nyt Muokkaa>Transformoi>Muuta muotoa.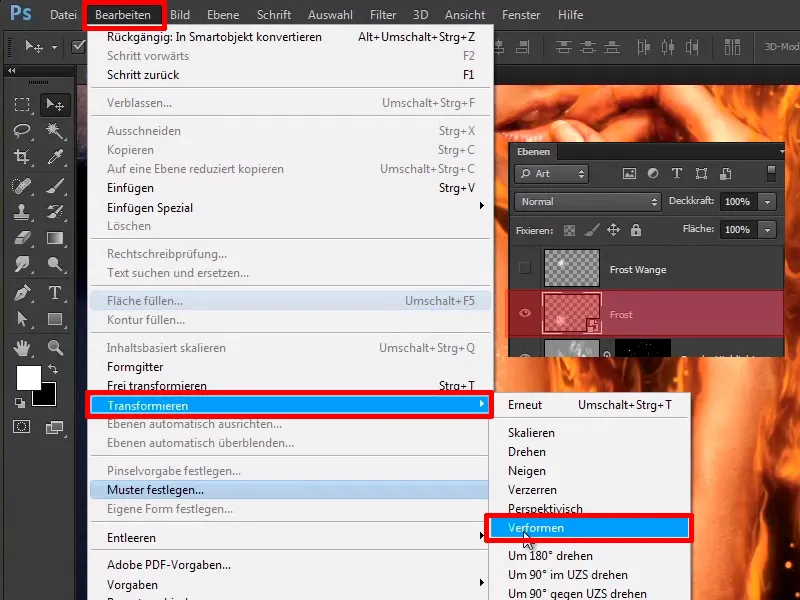
Vaiheet 41–50
Vaihe 41
Nyt voitte helposti muokata kaiken intuitiivisesti klikkaamalla näitä suorakulmioita tai tarttumalla reunoista, niin että se todella näyttää siltä, kuin se olisi nyt iholla. Soita se vielä olkapään muotoinen ja täällä voit taas ottaa aikaa ja säätää kaiken vastaamaan toiveitasi ja lopuksi vahvista Enterillä.
Vaihe 42
Nyt olet melkein valmis. Jotta se mukautuisi vielä hieman ihon rakenteeseen, kaksoisnapsauta "Jää" tasoa. Täällä olet Tasotyyli nimisessä valikossa.
Tärkeää: Sinun tulee napsauttaa tasojen nimen oikealla puolella olevaa aluetta, älä itse tasojen nimeä, koska silloin nimeät tasot uudelleen, vaan oikealla vapaalla alueella, …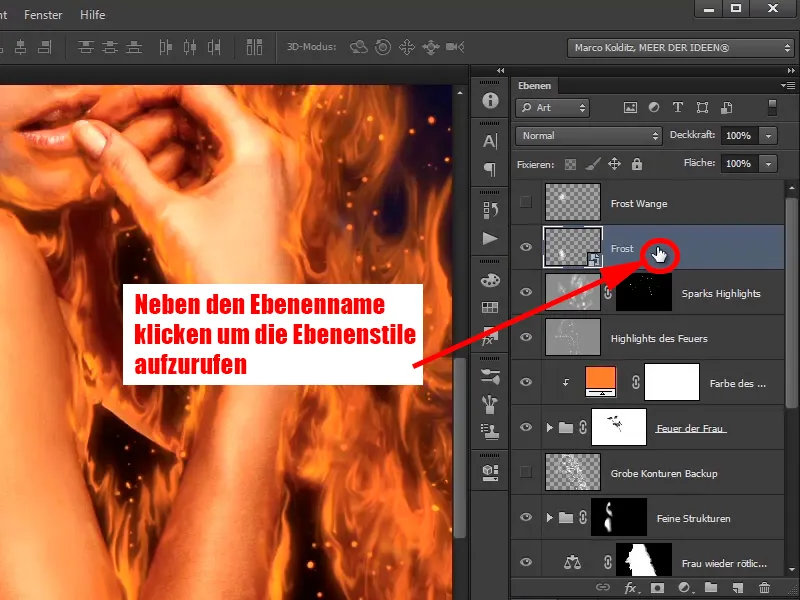
… ja sitten olet Tasotyylin muokkaus -valintaikkunassa.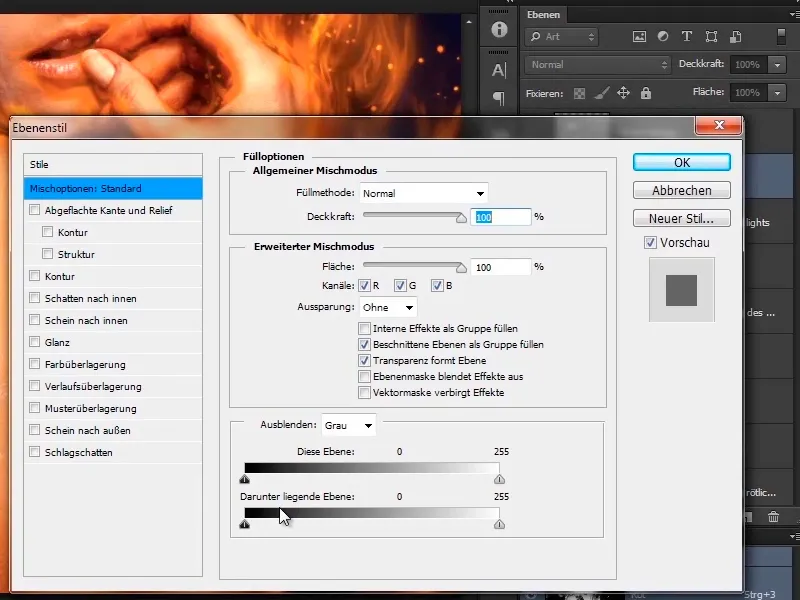
Vaihe 43
Siellä näet alhaalla kaksi tarttumapistettä; Marco ei tule selittämään kaikkia tasotyylien asetuksia, koska ne eivät ole olennaisia tässä oppaassa, mutta alhaalla olevat tarttumapistettä, ne ovat tärkeitä, erityisesti Alapuolinen taso -säädin.
Tämä tarkoittaa, että voit vetämällä tätä aluetta tällä säätimellä oikealle tuoda esiin kaikki tummat alueet tasojen alla olevista tasoista. Sama pätee valoisiin alueisiin.
Tämä tarkoittaa, että kun vedät mustaa säädintä oikealle, ihon varjot alkavat palata ja sama pätee myös valoisiin alueisiin. Tähän liittyy siirtyminen oikealta vasemmalle ja näin nostat esiin valoisat ja tummat alueet "Jää" tasosi alapuolelta.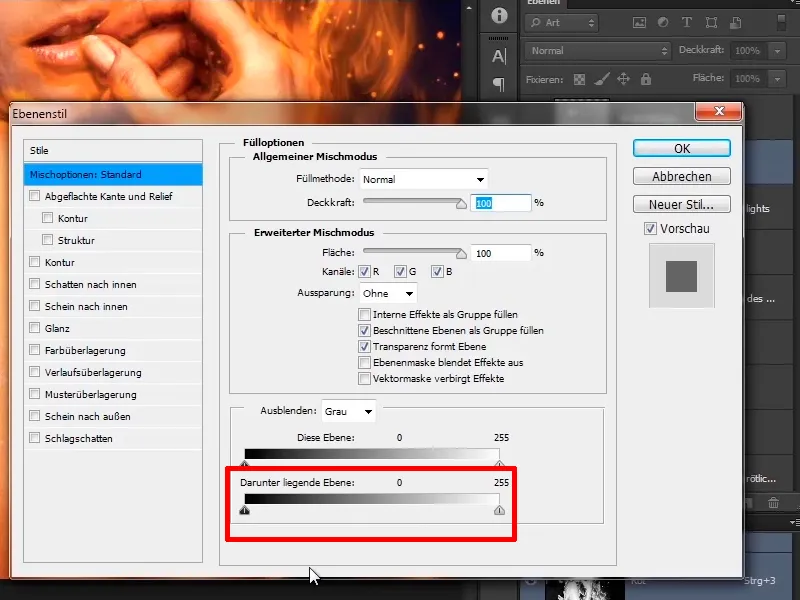
Vaihe 44
Nyt teet tämän ja vedät mustaa säädintä oikealle, ja kuten olkapäästä näkyy, siellä alkaa syntyä melko jäykkiä ääriviivoja.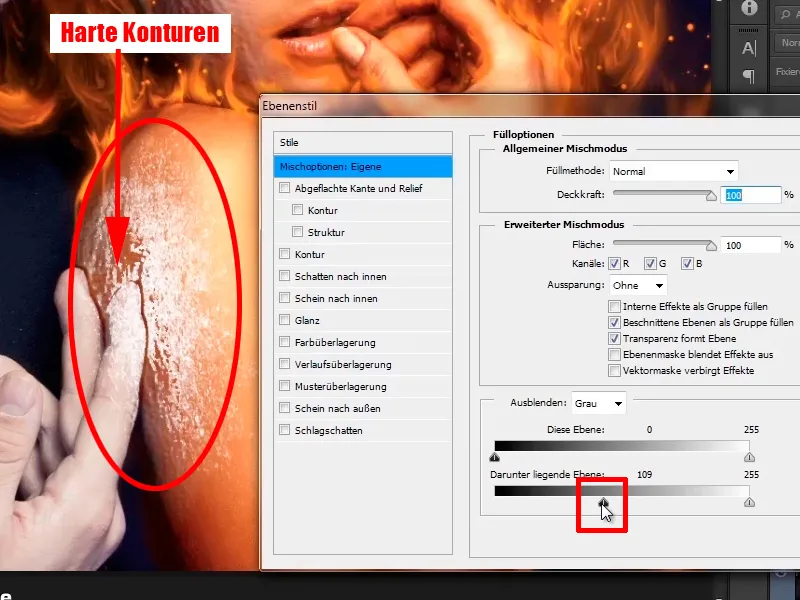
Vaihe 45
Tätä voi muuttaa ottamalla nuolen, jolla on keskellä jostain syystä valkoinen viiva, ja sitten painamalla Alt-näppäintä ja napsauttamalla sitä uudelleen ja vetämällä sitä vasemmalle, ja näette heti, miten pehmeä siirtymä syntyy. Hyödynnätte sitä ja katsotte, miltä se näyttää parhaiten. 65 / 128.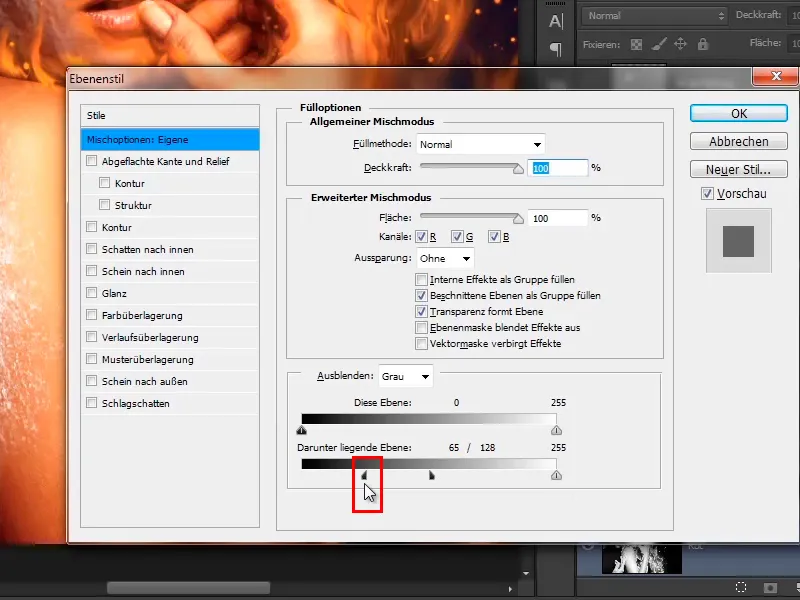
Vaihe 46
Ja valkoisen kohdalla olkaa hieman varovaisempia, tässäkin jaatte sen noin 177 / 245:n kohdalle, siitä tulee nättiä.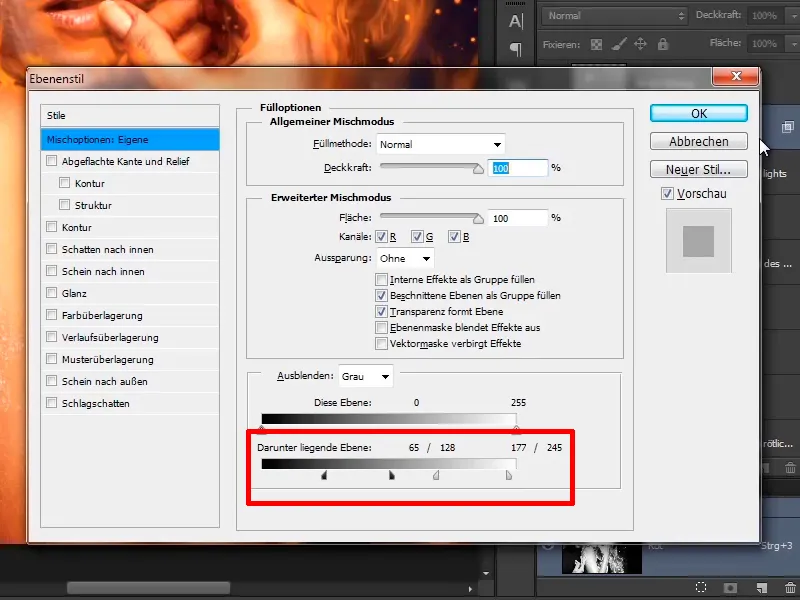
Vaihe 47
Katsotte tulosta esikatselussa …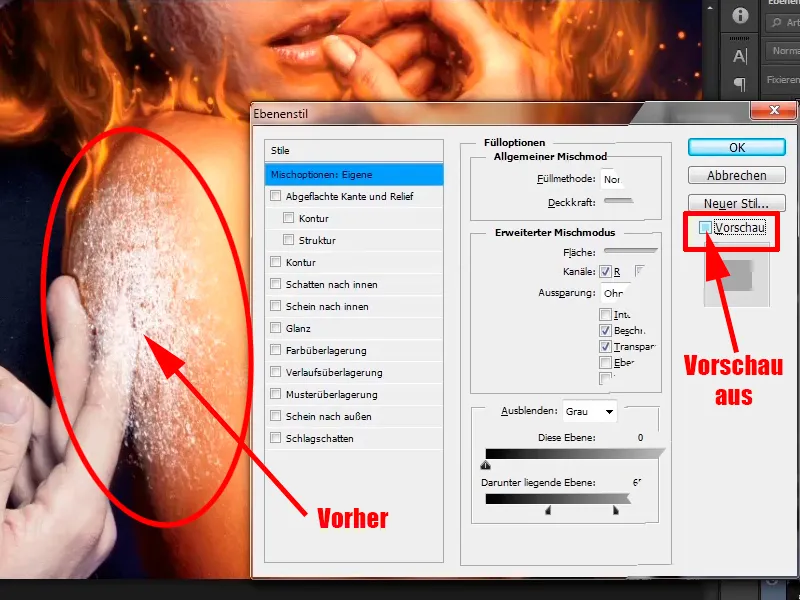
… ja kaikki näyttää jo aika hienolta.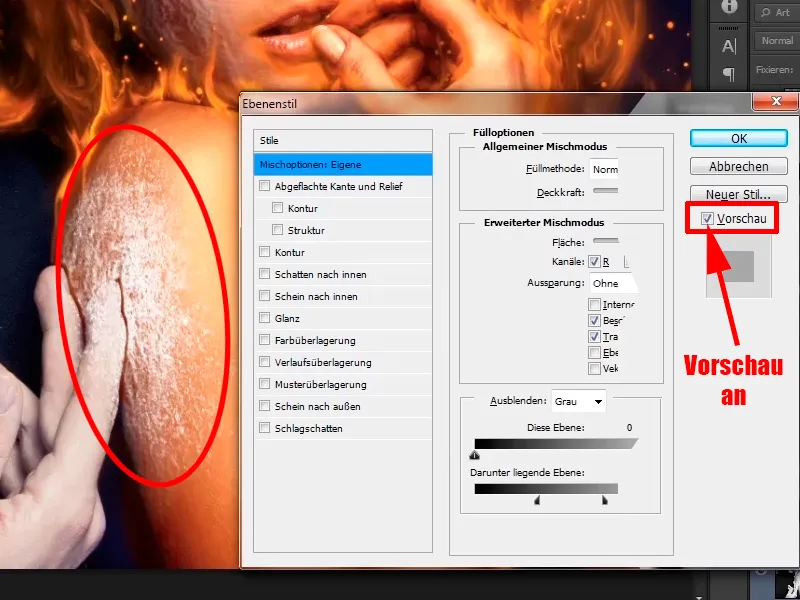
Vaihe 48
Muuten: Voitte laskea "Frost"-tasolla hieman peittävyyttä, noin 95 %.
• Peittävyys: 95 %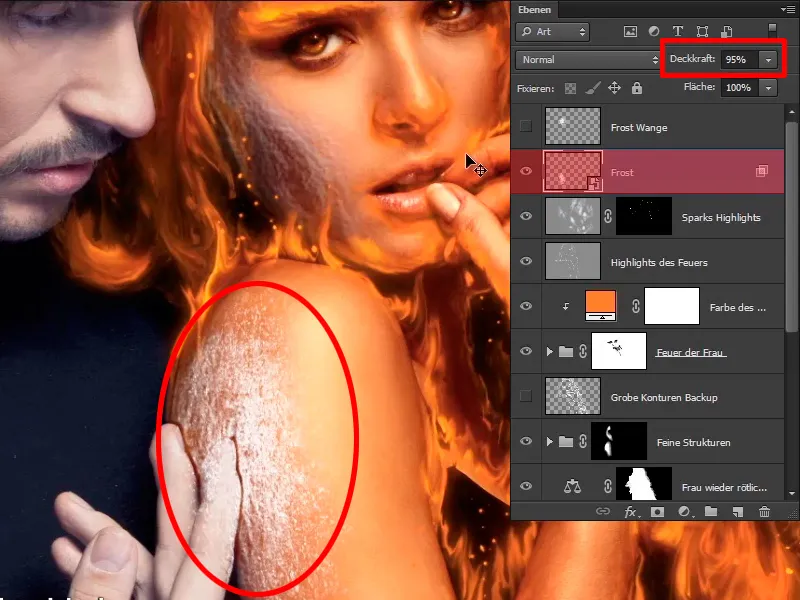
Vaihe 49
Tehkää sama nyt poskelle, muuttakaa taso myös Älyobjektiksi.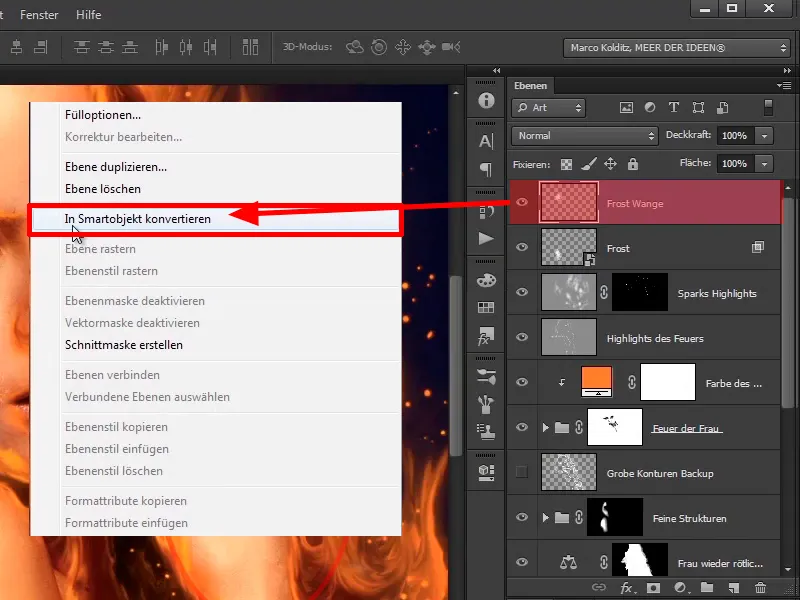
Vaihe 50
Napsauta sitten Muokkaa>Transformoi>Vääristä.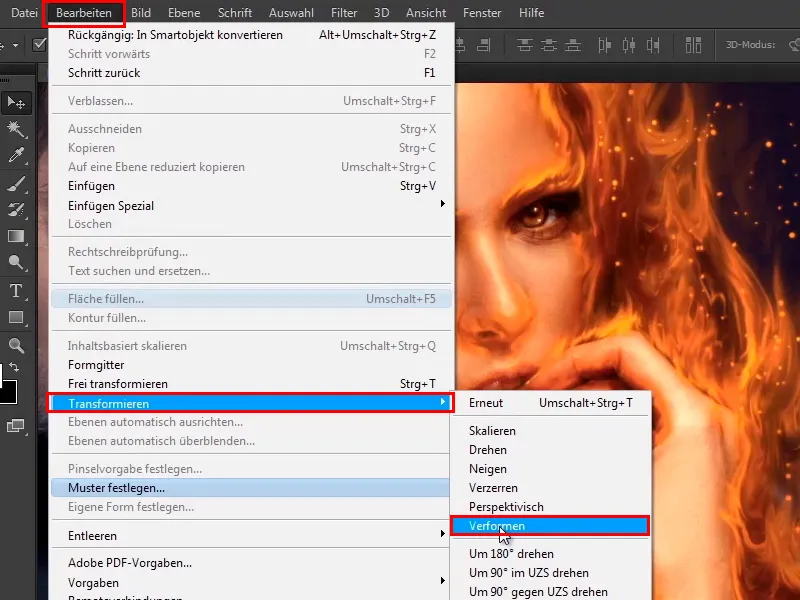
Viimeiset askeleet
Vaihe 51
Nyt tulee taas hauska osuus, eli vedätte, puristatte ja painatte, mitä monet tekevät mieluummin kauneuden retusoinnissa, ja asettelette Frostia myös poskelle.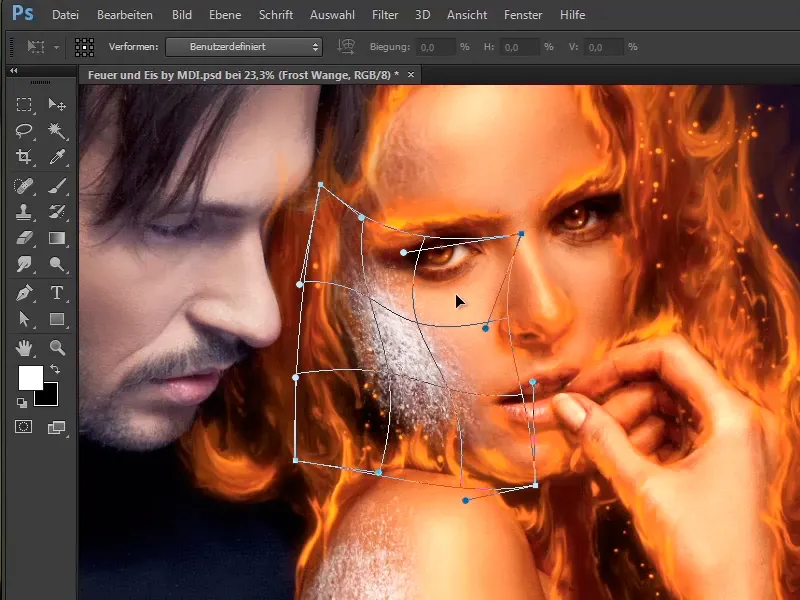
Vaihe 52
Täälläkin vaihdatte jälleen tasotyyleihin ja voitte aloittaa saman leikin uudelleen. Täällä jaatte sen ja palautatte hieman ihon rakennetta.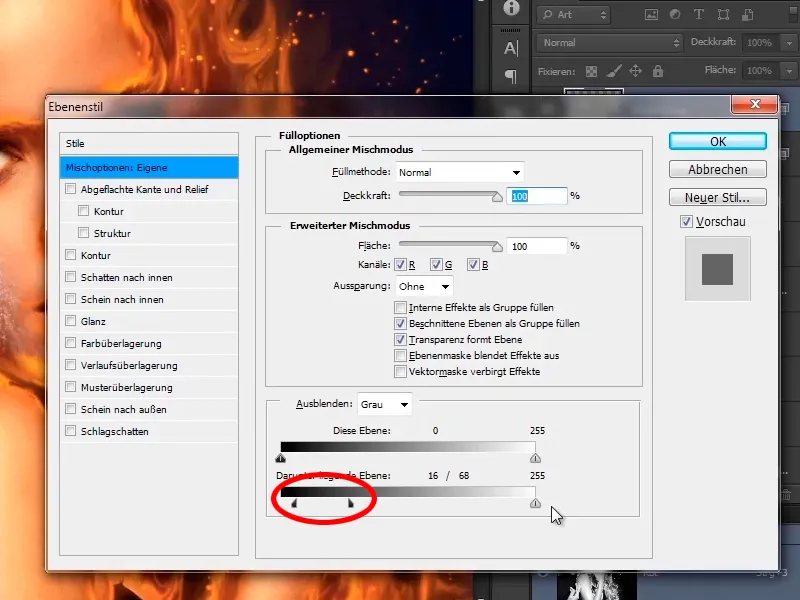
Vaihe 53
Kaikki sama myös valoissa, sanoisin, että täällä voitte jälleen ottaa aikaa, katsoa ja kokeilla, kunnes kaikki todella sopii yhteen.
• Musta: 14 / 57
• Valkoinen: 152 / 246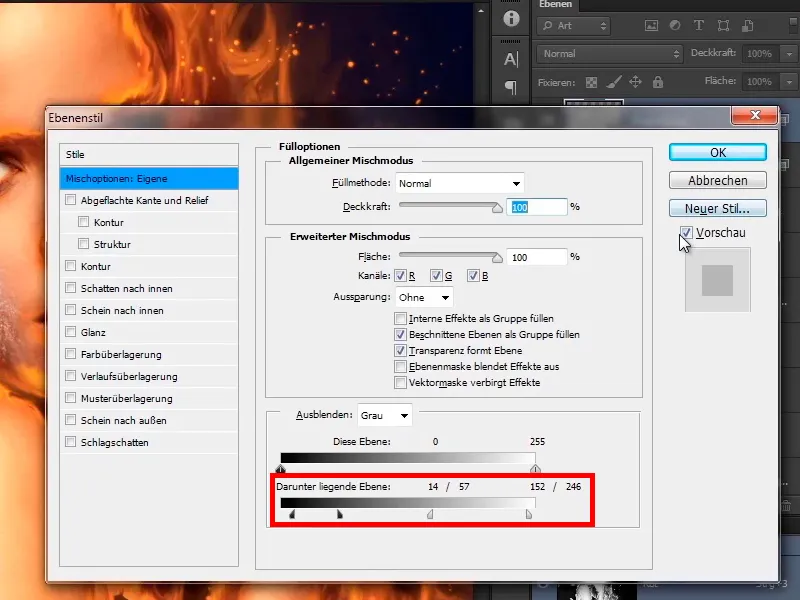
Vaihe 54
Voihan sitä työstää myös maskeilla, eli luotte kummallekin vielä maskin.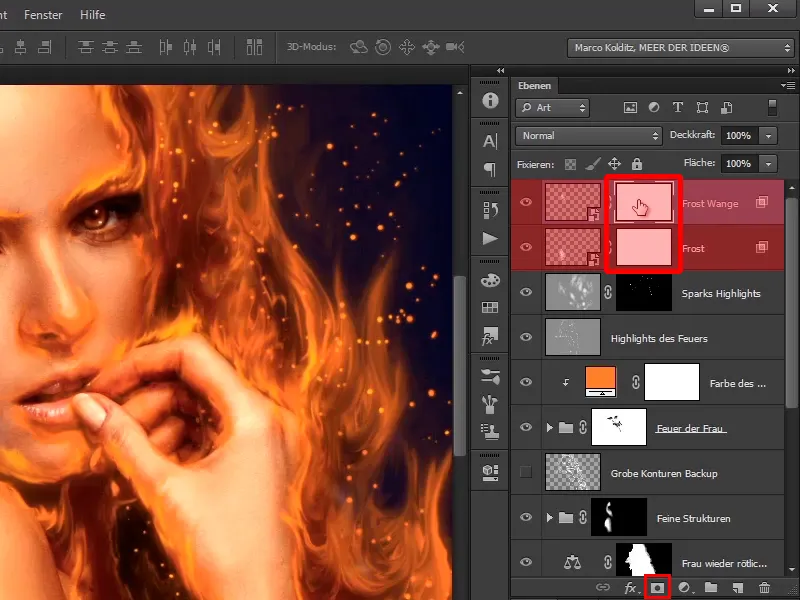
Vaihe 55
Poskella otatte sitten siveltimen ja edelleen tekstuurisiveltimen, jonka kanssa vain käytitte, ja asetatte sen peittävyyden pienemmäksi, 48 %:iin, ja klikkaatte hieman reuna-alueella.
• Peittävyys: 48 %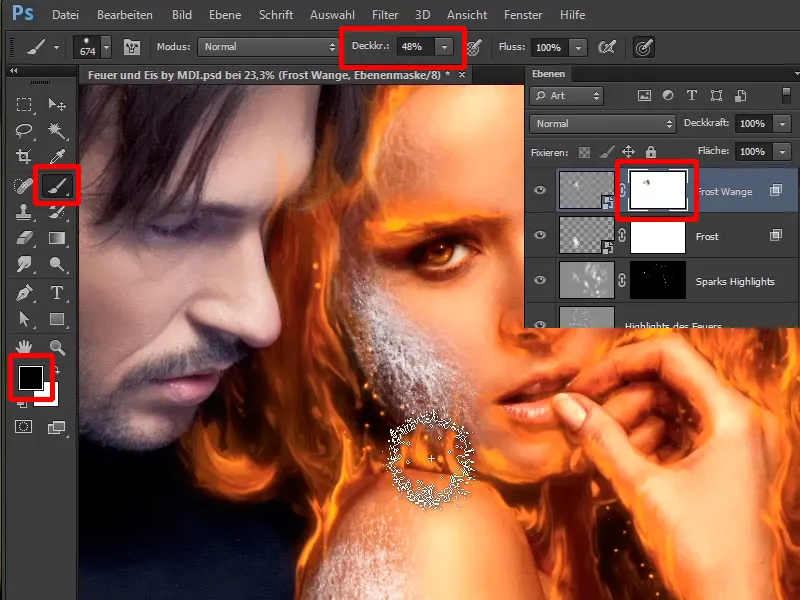
Vaihe 56
Jos ottaisitte nyt pehmeän siveltimen, syntyisi liian pehmeitä siirtymiä, mikä ei näytä kovin hyvältä. Tehkää siveltimenne hieman kovemmaksi, asettakaa peittävyys 74 %:iin.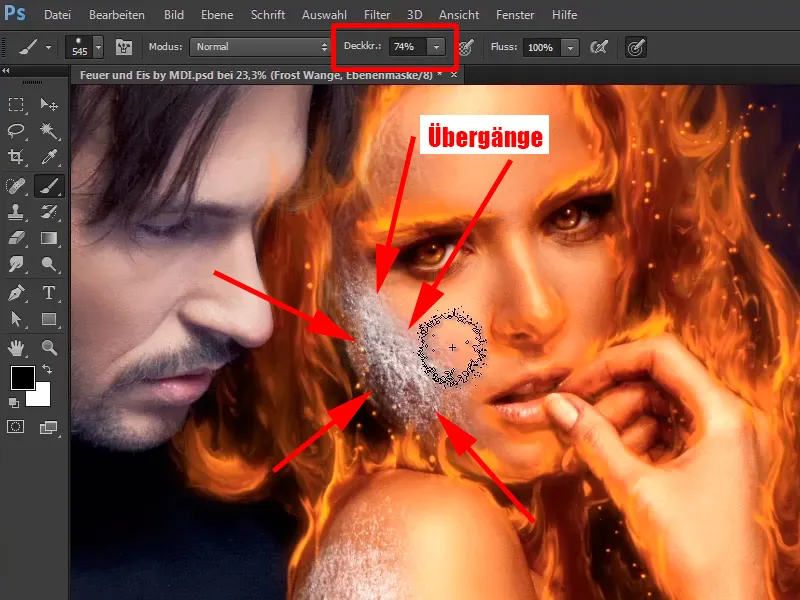
Vaihe 57
Tehkää sama myös "Frost"-tasolla, täälläkin, kuten sanoin, voi ottaa enemmän aikaa ja täälläkin luonnollisesti ottaa takaisin muutoksen miehen sormesta.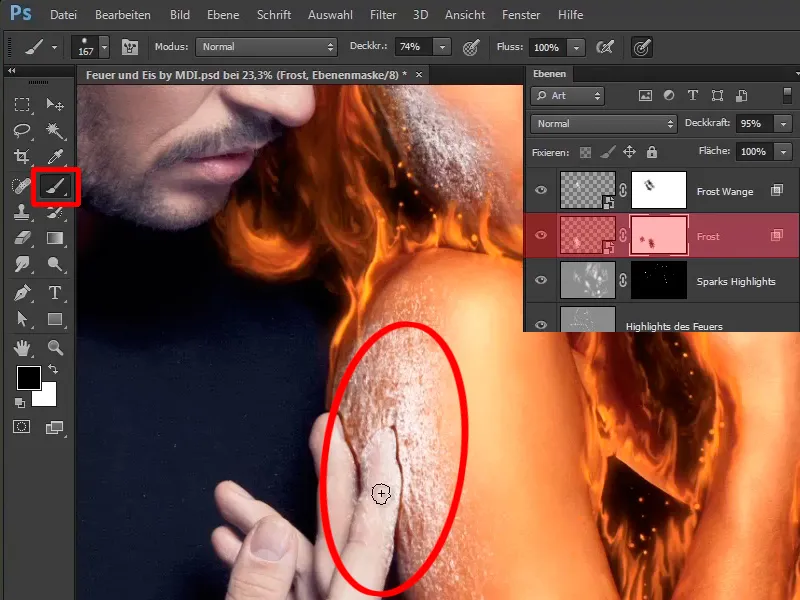
Vaihe 58
Joo, Marco on nyt säätänyt Frost-alueet maskeilla tai taso-tyyleillä, kuten hän on jo näyttänytkin teille: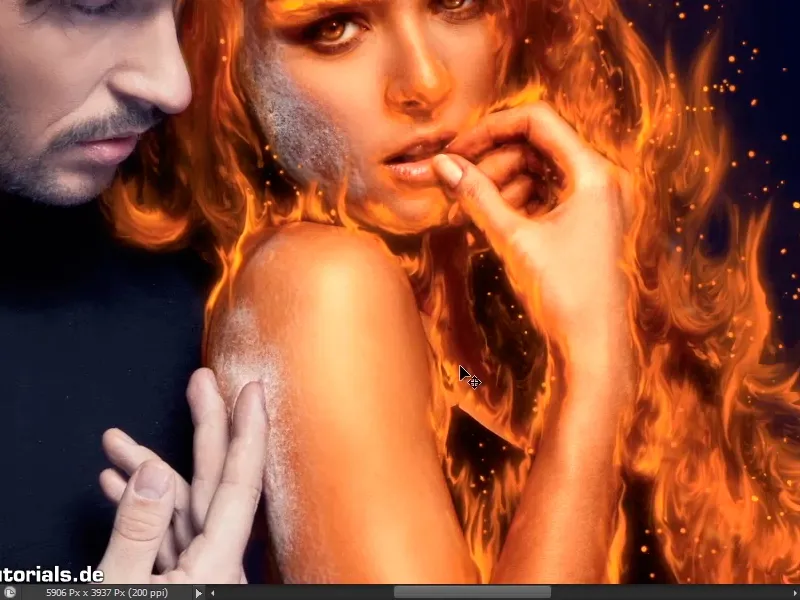
Vaihe 59
Selkeyden vuoksi valmistellaksenne seuraavaa opetusohjelmaa yhdistätte naisen tasot ryhmäksi valitsemalla ylimmän tason ja vierittämällä alimpaan tasoon, jonka haluatte yhdistää ryhmäksi, pidä Vaihto-näppäintä painettuna ja napsauta alinta tasoa.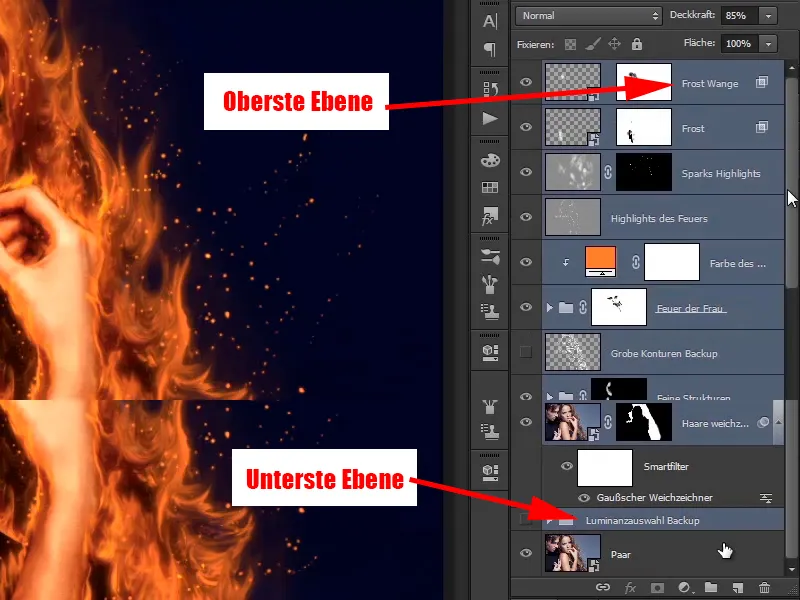
Näin valitaan ylimmäinen, alin ja kaikki niiden välissä olevat tasot, ja nyt painatte yksinkertaisesti Ctrl+G ja nimeätte tämän tason "Naisen tulen yhteenveto".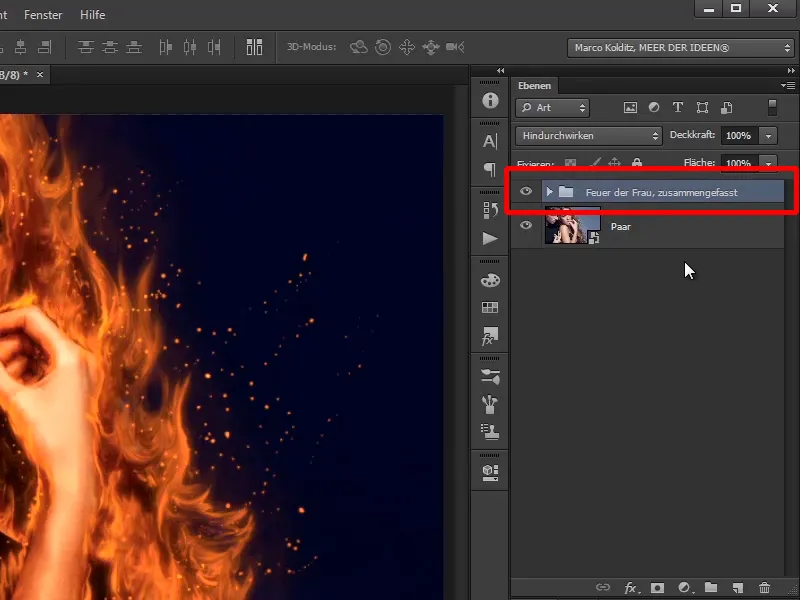
Vaihe 60
Tasoluettelo on nyt paljon selkeämpi. Jos nyt piilottaisitte sen, näette alkuperäisen kuvanne, …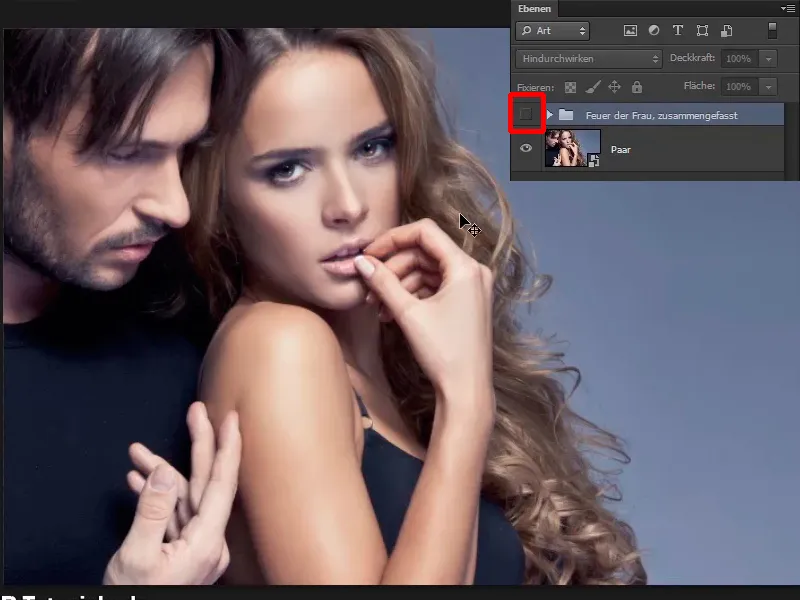
… ja jos sitten paljastatte tasoluettelon, näette tilanteen. Tämä on kuva, jota olette tähän mennessä muokanneet.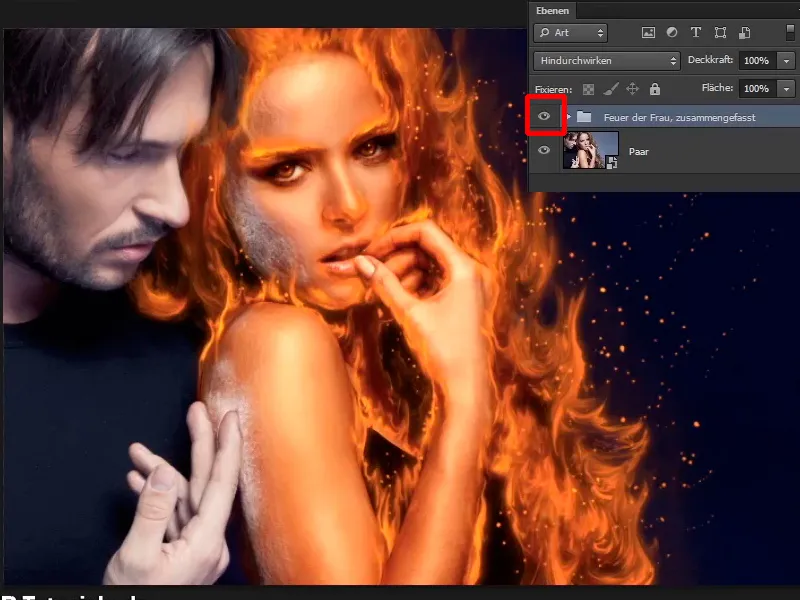
Seuraavassa opetusohjelmassa lasketaan todellista tulta kuvaan; olkaa hyvät.


