Huomautus: Tämä opetusohjelma on tekstimuoto versio Marco Kolditzin siihen liittyvästä videokoulutuksesta. Tekstit voivat siis olla melko puhekielisiä.
Tässä oppitunnissa haluamme esitellä teille Marco Kolditzin maalauksen "Meren oraakkeli" ja näyttää, miten voit koota tämän kuvan alusta alkaen.
Vaiheet 1–10
Vaihe 1
Tässä kuvassa näet mysteerisen ihmiskasvonaamarin, joka näyttää juuri nousseen merestä ja katselevan alas pienen miehen veneeseen, jossa on hänen vieressään suloinen lyhty. Kuinka voitte nyt luoda tämän kuvan?
Katso ensin koko kuvan rakenne. Se on käytännössä tavoite. Se oli myös kuva, jonka Marco mielessään oli ennen kuin hän edes rakensi kuvaa. Tässä mielessä tämä on nyt optimaalinen tavoite, jonka haluat saavuttaa.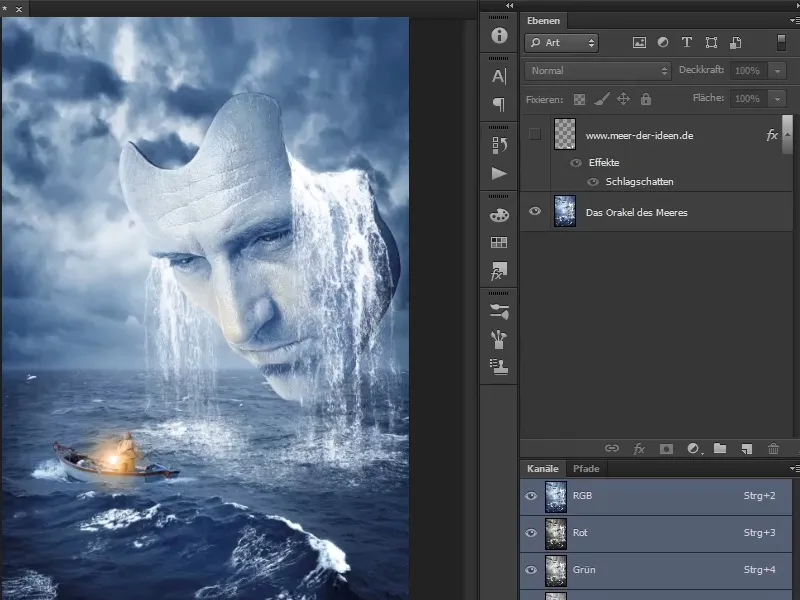
Vaihe 2
Mitä tarvitsette: Taustalla on pilvinen taivas ja myrskyinen meri. Kaikkea muuta kuin rauhallista, mikä näkyy aalloista ja roiskeista.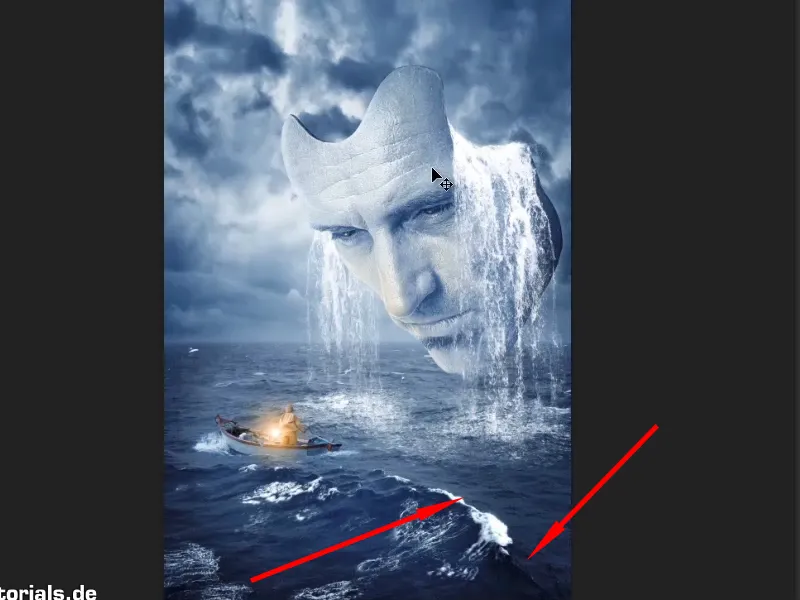
Vaihe 3
Lisäksi ihmiskasvot näyttävät naamioituneilta ja niistä valuu merivettä. Voisi kuvitella, mitä on tapahtunut; ehkä naamio on juuri noussut merestä ja täyttynyt merivedellä, joka nyt valuu ulos.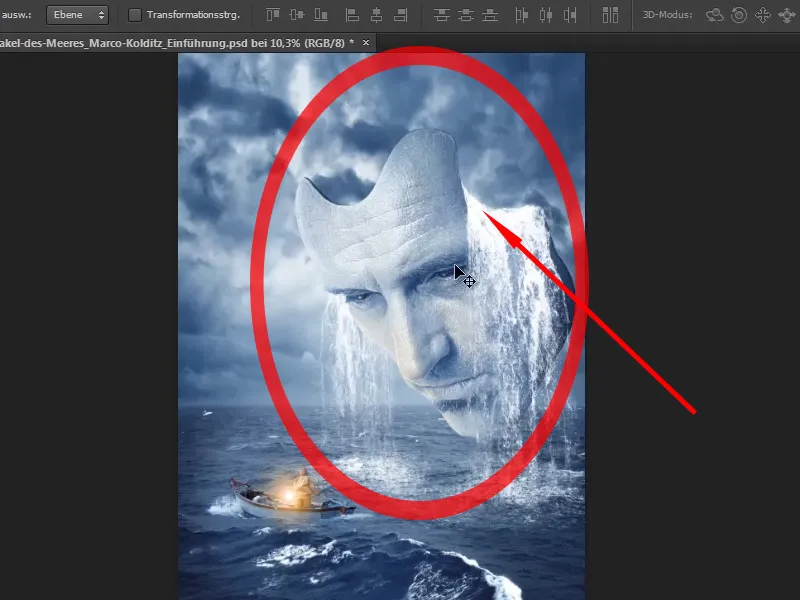
Vaihe 4
Lisäksi on mies veneessä ja hänen lyhtynsä, joka ei yleensä ole paikallaan.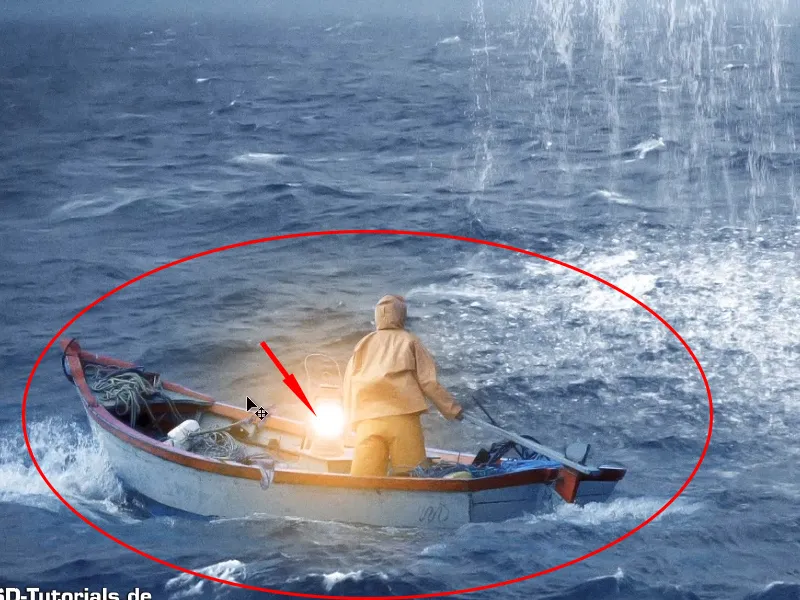
Vaihe 5
... asianmukaiset valo- ja vesivaikutukset.
Vaihe 6
Kun zoomaat lähemmäs, näet että lyhty heijastuu silmistä...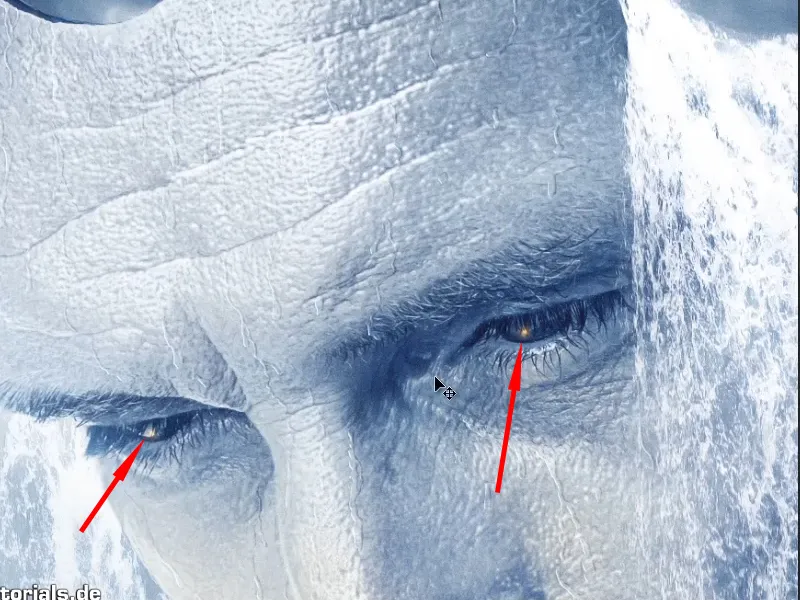
Vaihe 7
... ja lisäksi vettä valuu alas kasvojen maskista. Vaikka zoomaisitkin kasvoihin hyvin lähelle, kaikki on silti terävää ja selkeää.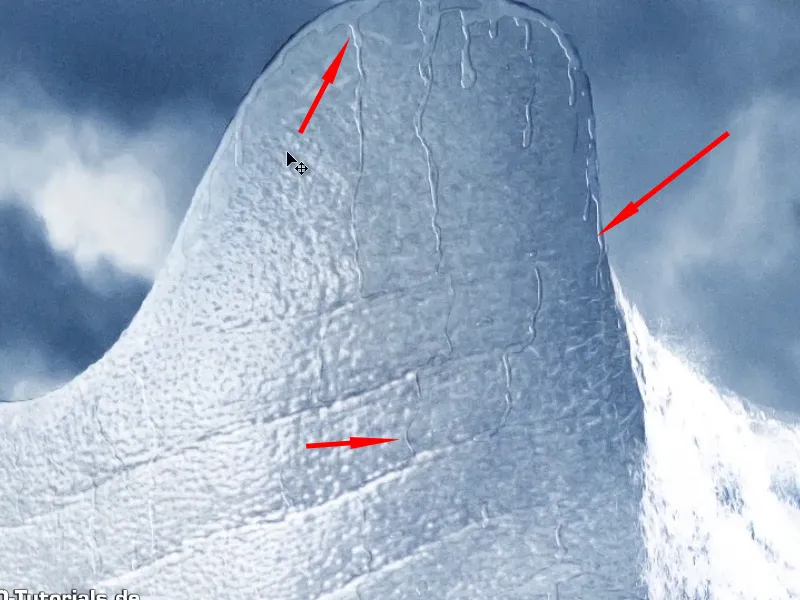
Vaihe 8
Ennen varsinaisen työn aloittamista, kysykää itseltänne millaisen kuvanmuodon valmiilla kuvalla tulisi olla. Marco suosii aina julistemuotoa, koska hän usein tulostaa kuvat (oli sitten pysty- tai vaakasuunta). Ja hän valitsee useimmiten 3x2-muodon. Niin on myös tämän kuvan tapauksessa.
Tämä on kuva, jossa on 75 cm korkeus ja 50 cm leveys 200 dpi: n tarkkuudella. Luot tämän kankaan, jolla sitten toteutatte luovuutenne.
Siihen valitset Tiedosto>Uusi. Saat sitten seuraavan keskustelulaatikon, jonka monet teistä jo tuntevat.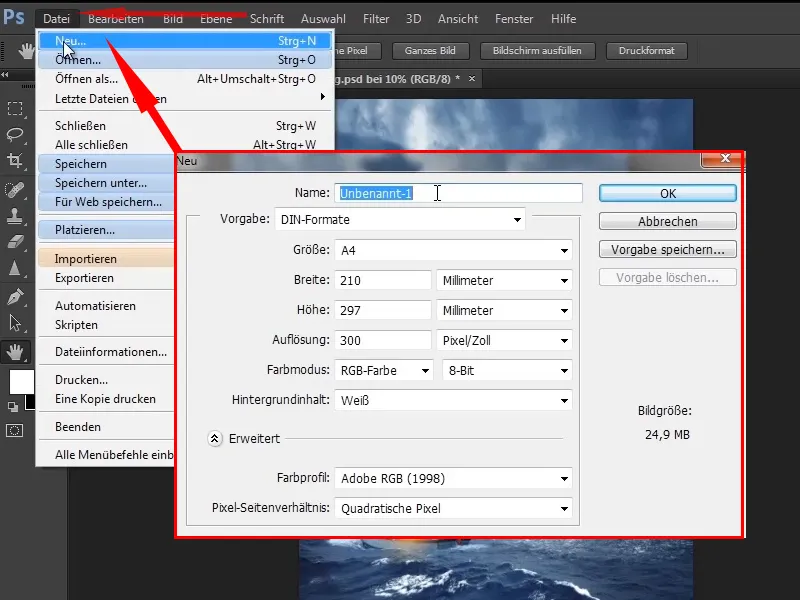
Vaihe 9
Vaihda nimi "Meren oraakkeli". Valitse millimetrin sijaan senttimetrit ja valitse leveydeksi - koska sinulla on pystysuhtainen formaatti - 50 cm ja korkeudeksi 75 cm.
Näet nyt alhaalla oikealla arvioidun kuvakoon: 149,7 MB ei ole vähän.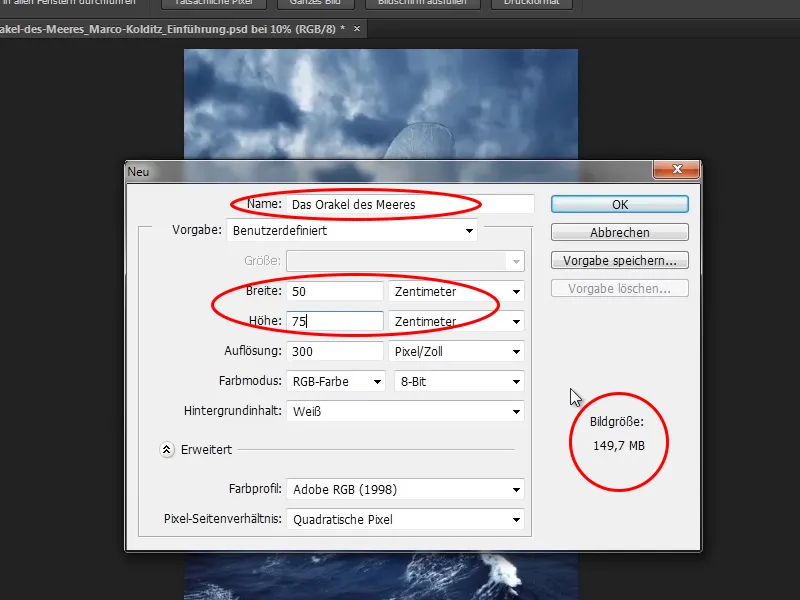
Vaihe 10
Tämä johtuu pääasiassa 300 dpi: n tarkkuudesta. 300 dpi on hyvä, mutta kokemuksen mukaan 200 dpi riittää. Muuta siksi tarkkuus 200 dpi: ksi. Kuvalla on nyt vain koko 66,5 MB.
Väriprofiili: Adobe RGB (1998) (riippuen siitä, arvostatteko värihallintaa). Marco valitsee aina Adobe RGB:n. Painat siis OK.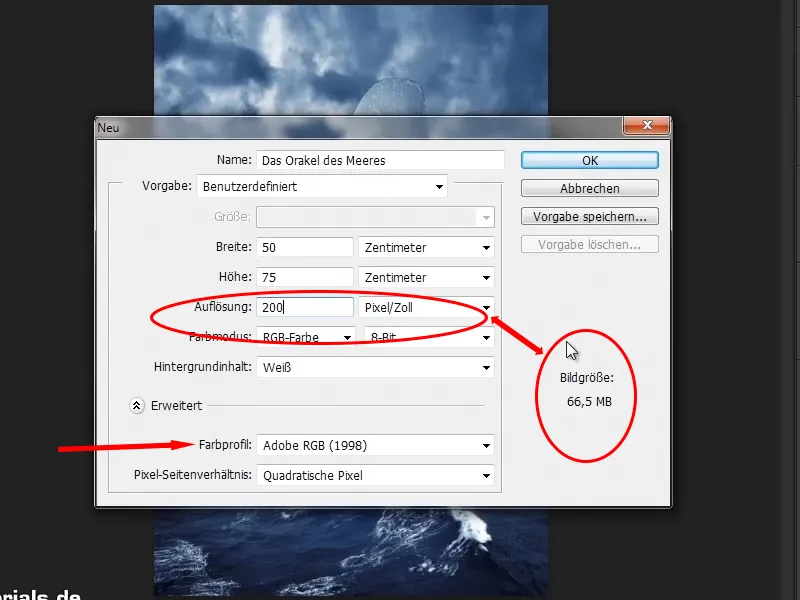
Jatketaan eteenpäin! Vaiheet 11–20
Vaihe 11
Ja teillä on jo hyvin valkoinen kangas, joka lupaa paljon luovuutta. Rakennatte tästä valkoisesta pinnasta suoraan oikean kuvan.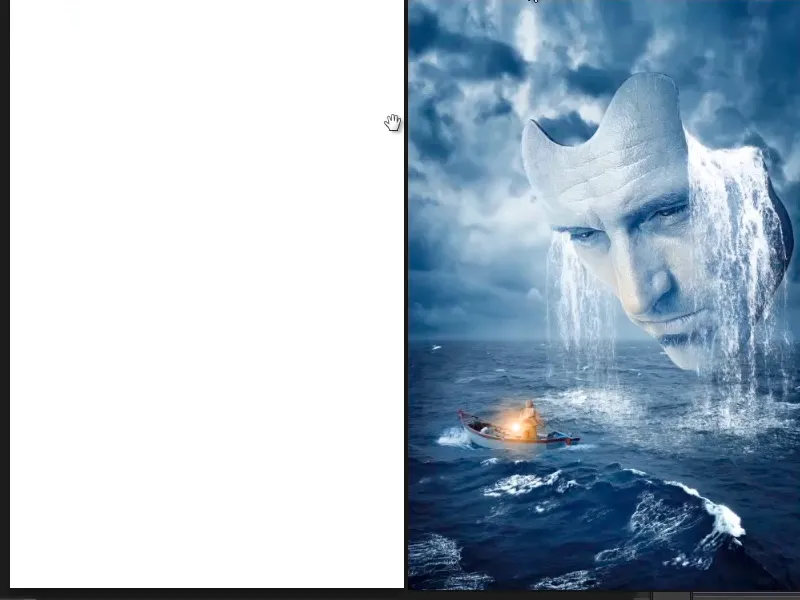
Vaihe 12
Asetatte nyt yksittäiset kohteet karkeasti kankaalle. Ennen kuin teette näin, painakaa ensin Ctrl+R ja näytätte viivaimet. Näillä viivoilla voit luoda apuviivoja pidettyäsi hiiren painiketta painettuna. Jos vedät tällaisen avuksi, se häviää jälleen.
Tarvitsette näitä apuviivoja etäisyyksien luomiseen. Miksi? Siitä on kaksi syytä.
- On ihmisiä, jotka haluavat tulostaa kuvan - mielellään julisteena. Painotalot luonnollisesti leikkaavat kuvia, muuten kotona olisi paperirullia joka puolella sen sijaan, että olisi julisteita seinällä. Tässä leikkauksessa luonnollisesti tiettyjä millimetrejä katoaa ja tähän osaan ei tulisi sisältyä tärkeitä kuvatietoja. Tämä on erityisen tärkeää asettelussa, jos esimerkiksi teksti on tärkeää. Siksi tulisi tottua siihen, että pidetään tietty etäisyys, joka voidaan leikata pois.
- Välit auttavat myös yleisesti kuvakompositiossa. Ei aina tarvitse pitäytyä välissä, mutta ne toimivat suuntaviivoina. Välejä voi myös tarkoituksellisesti rikkoa, mikä voi johtaa mielenkiintoisiin tuloksiin, kun sijoittaa jotain kehyksen ulkopuolelle.
Siksi Marco on tottunut luomaan apuviivoja ja säilyttämään välit.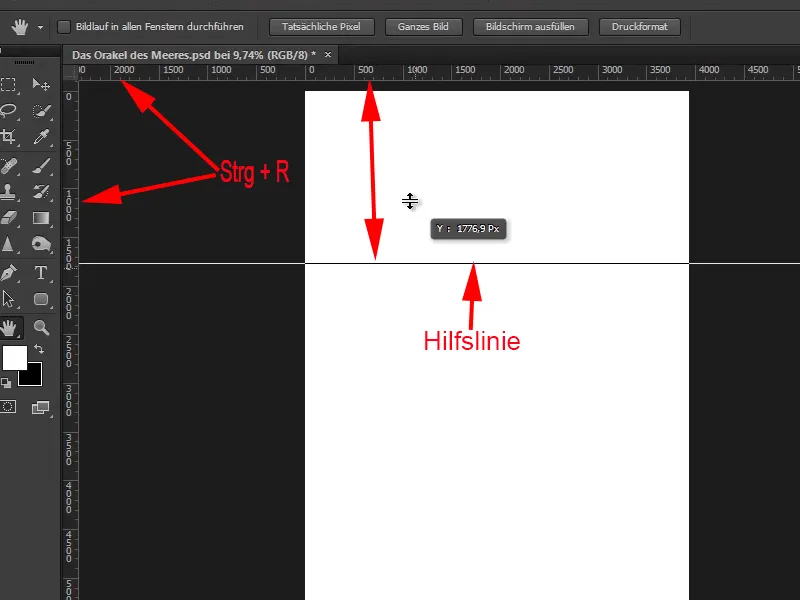
Vaihe 13
Koska kyseessä on elokuvajuliste, hän päätti, että julisteille ei ole mitään standardeja tällaisista väleistä. Joten hän loi omat.
Elokuvat pyörivät 24 kuvan, osittain jo 48 kuvan sekuntinopeudella. Joten olisi mukavaa, jos kuva jaettaisiin 24 osaan.
Tarkkailkaa nyt korkeutta - 5906 pikseliä. Avaa laskin, syötä siihen 5906 / 24 ja saat korkeuden noin 246 pikseliä. Sama leveydelle: 3937 / 24 = noin 164 pikseliä.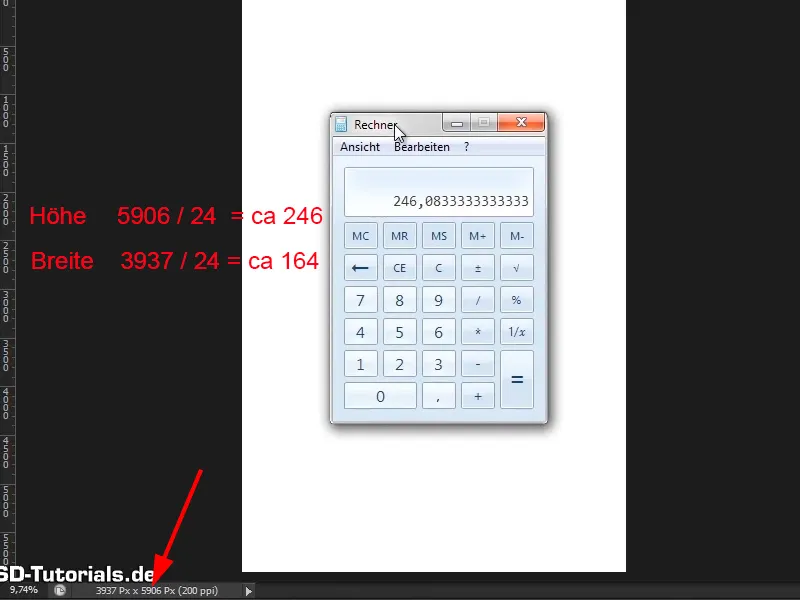
Vaihe 14
Valitset Valintatyökalun, menet kohtaan Kova koko ja asetat oikeat arvot:
• Korkeus 246 pikseliä
• Leveys 164 pikseliä
Olet määrittänyt kovan koon 246 x 164 pikselillä, napsautat kerran kuvassa ja olet luonut Valintarektangle annetuilla mitoilla.
Tämä voi olla hyödyllistä myös muissa tehtävissä, erityisesti jos teet verkkosuunnittelua Photoshopilla. Mutta se on toinen aihe.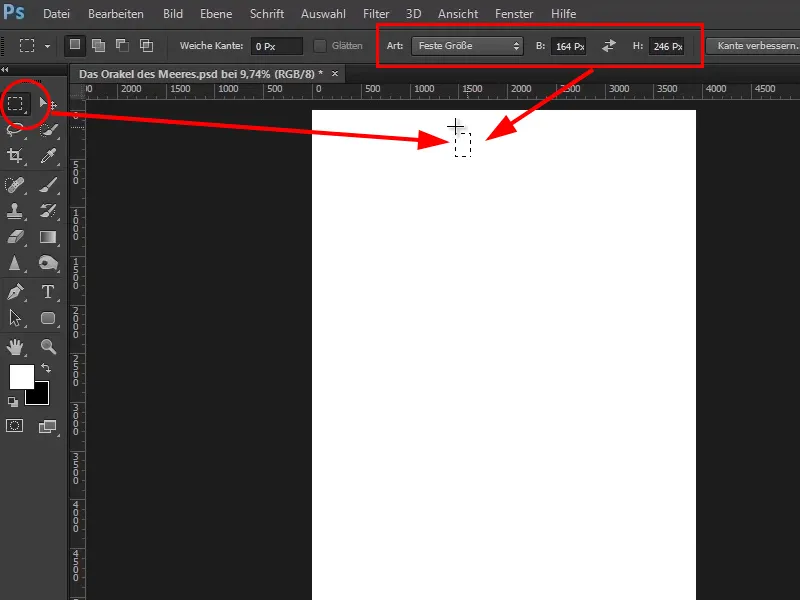
Vaihe 15
Tuot tämän Valintarektanglen ylös reunalle ja jos valikossa Näytä kohta Tasaa on aktivoitu, tämä suorakulmio lukittuu yläreunaan.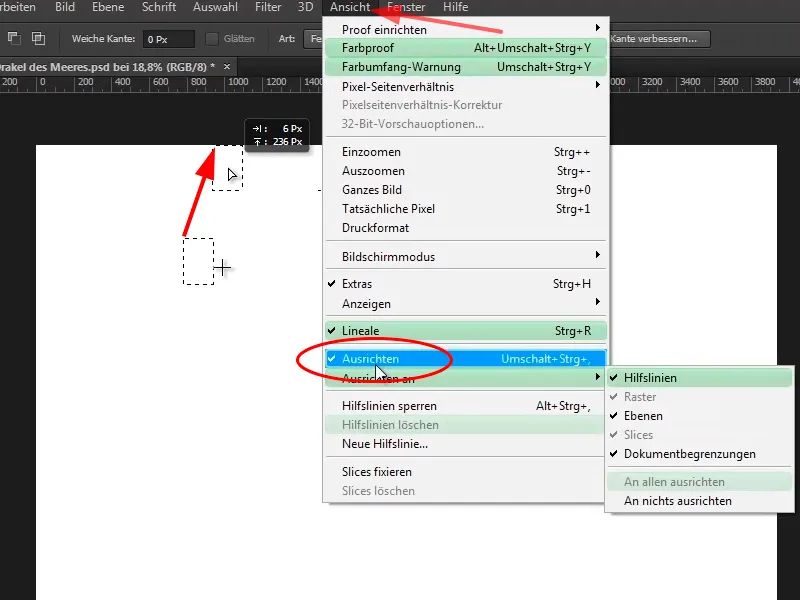
Vaihe 16
Vedät nyt apuviivan yläiseltä linjalta ja myös se lukittuu suorakulmioon. Tämän vuoksi Tasaa ja Tasaa>Apuviivoihin on oltava aktivoituna Näkymä-valikossa.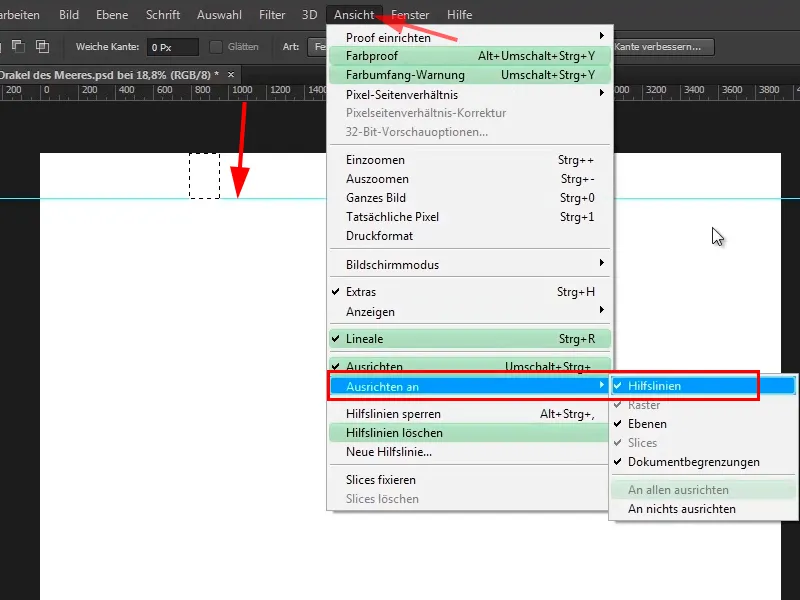
Vaihe 17
Nyt vedät suorakulmiota vasemmalle ja vedät siihen myös apuviivan linjalta. Teet tämän kaikilla neljällä sivulla. Tämän avulla olet luonut apuviivojen avulla reunuksen.
Painamalla Ctrl+D poistat Valintarektanglen käytöstä ja näin olet nyt luonut mukavan etäisyystunnistuksen.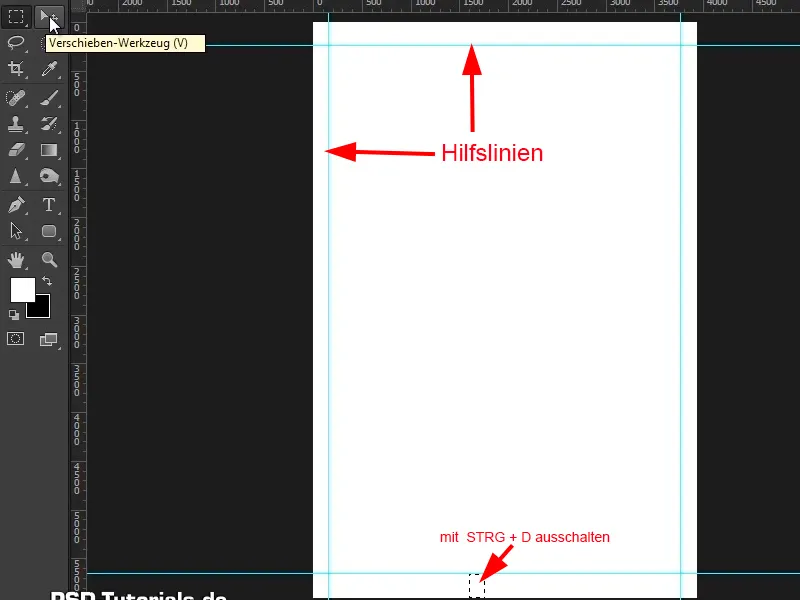
Vaihe 18
Nyt kuvat palaavat peliin. Ensin kuitenkin luot lisää apuviivaa, joka edustaa horisonttia. Tämä tarkoittaa, että kaikki apuviivan alla on merta ja yläpuolella taivasta.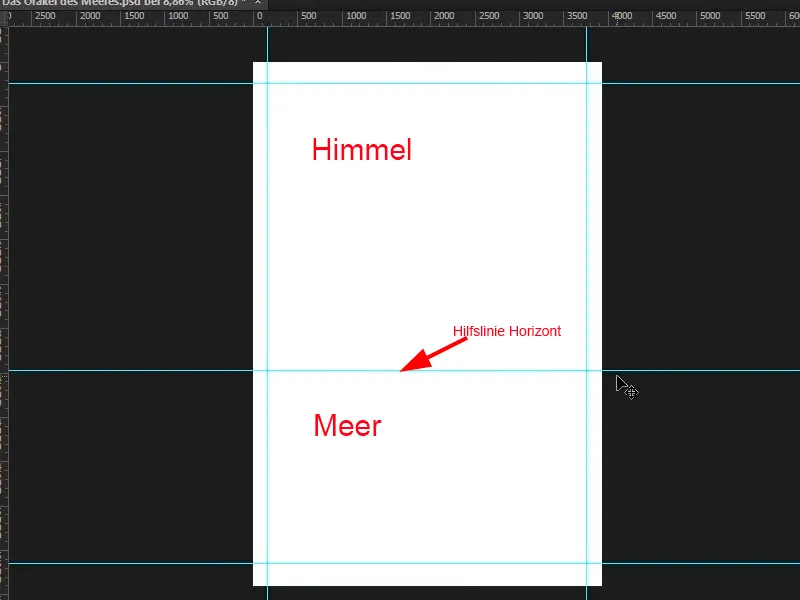
Vaihe 19
Nämä kaksi kuvan osaa haluat nyt vetää Photoshop-ohjelmaan. Avaa tämä kansio Windowsissa olevilla kuvilla. Voit napsauttaa molempia kuvia samanaikaisesti painamalla Ctrl-näppäintä, ja sen jälkeen vedät ne nyt Photoshopiin.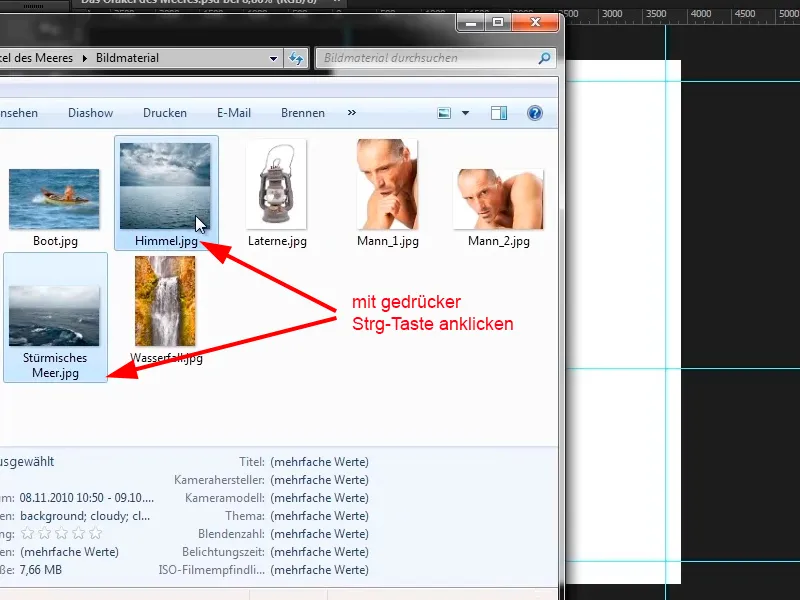
Vaihe 20
Miksi käyttää tätä kiertotietä? Yleensä kuvat avataan valitsemalla Tiedosto>Aseta. Voit sitten valita kuvia ja sijoittaa ne Photoshopiin. Täällä kuitenkin temppu Ctrl-näppäintä ei toimi, joten useiden kuvien valitseminen samanaikaisesti ei onnistu. Jos haluat lisätä useita kuvia Photoshopiin, sinun on valittava ja sijoitettava jokainen kuva erikseen. Siksi on parempi siirtyä kiertotien kautta Windowsin kautta.
Jatka työskentelyä: Vaiheet 21–28
Vaihe 21
Nyt vedät molemmat kuvat Photoshopiin. Sinulla on ensimmäinen kuva (tässä taivas) ja jätä kuva ylös lukittavaksi. Pidä Shift-näppäintä painettuna ja vedä sitä ylös, jolloin se suurenee suhteessa. Vedä sitten sitä vielä hieman pidemmäksi alaspäin (ilman Shift-näppäintä), kunnes se on oikeassa asennossa. Se, että se muotoutuu hieman, ei tässä tapauksessa ole ongelma. Hyväksy asetukset painamalla Enter..webp)
Vaihe 22
Toiselle kuvaa ilmaantuu heti sen jälkeen. Sijoitat sen alhaalle (se onhan meri) ja vedät sitä ylöspäin pitäen Vaihtonäppäintä painettuna ja sitten vielä hieman pidennät sitä, kunnes se näyttää hyvältä. Kiinnitä huomiota horisonttiviivaan!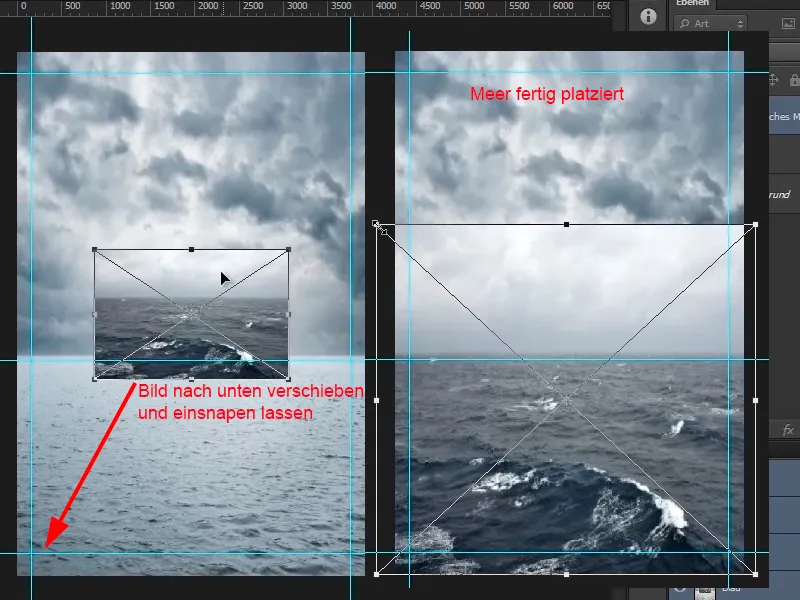
Vaihe 23
Nyt häiritsee vielä meren taivas - se näyttää liian kiltiltä. Toisen tason taivas näyttää paljon dramaattisemmalta. Siksi haluatte poistaa meren taivaan. Valitse nyt taso "Myrskyisä meri", napsauta maskikuvaketta ja valitse maski. Napsauta sitten sivellintä (tai paina kirjainta B).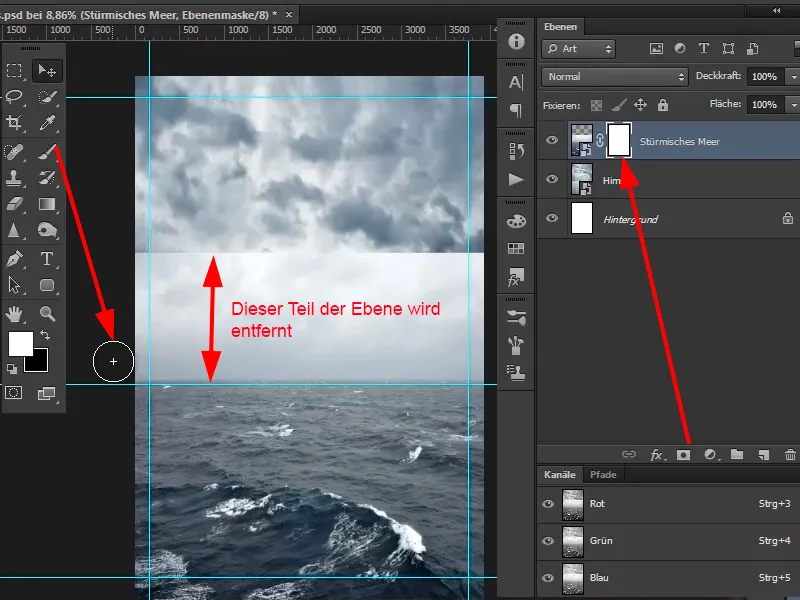
Vaihe 24
Napsauta sitten hiiren oikealla painikkeella kuvaa - avautuu sivellinvalintaikkuna. Valitse pehmeä (melko suuri) sivellinkärki.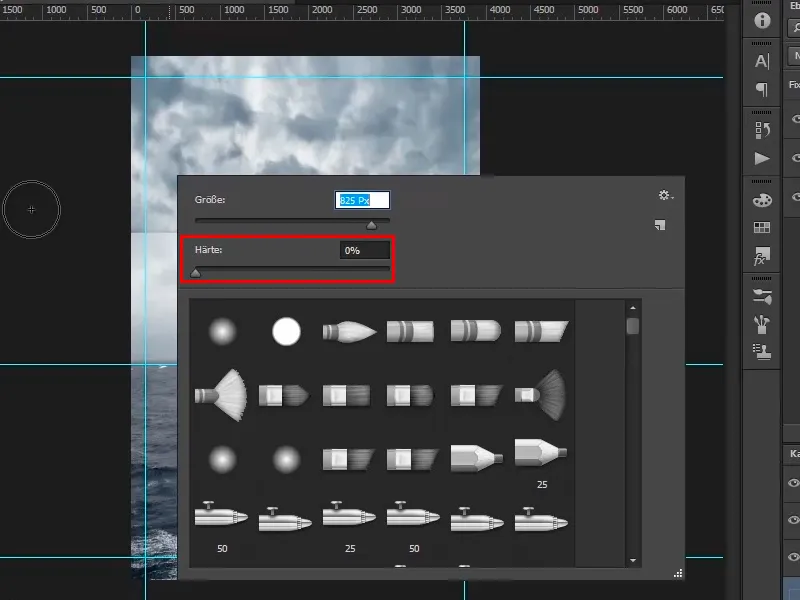
Vaihe 25
Siveltimen kärjen kokoa voi muuttaa myös painamalla Alt-näppäintä ja liikuttamalla hiirtä oikealla painikkeella vasemmalle tai oikealle. Liikkumalla ylös tai alas säädät siveltimen kovuutta.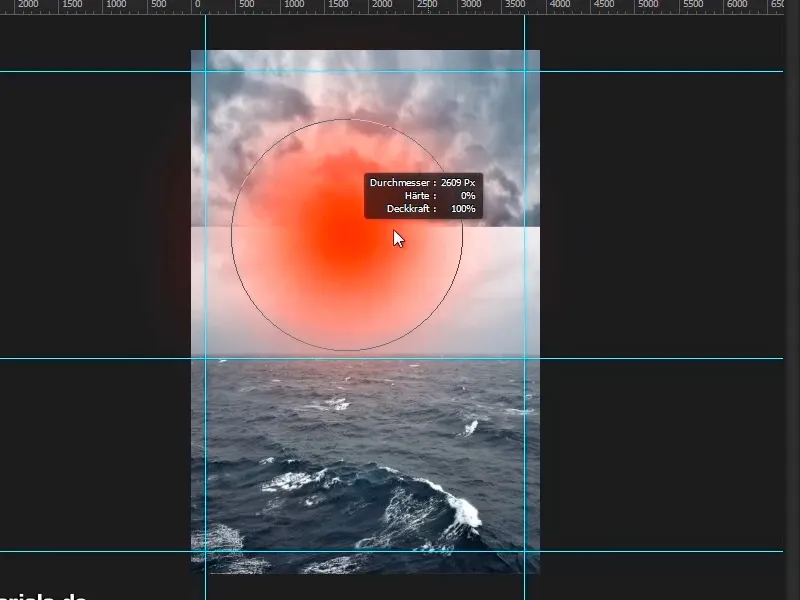
Vaihe 26
Tässä tapauksessa käytät pehmeää sivellintä, noin 1909 pikselin kokoa. Maalaa sitten mustalla etualaväri maskin päälle. Voit myös säätää siveltimen peittävyyttä.
Suurennat hieman kuvaa, maalaa siveltimellä ja annat eri taivaiden sekoittua keskenään. Takana horisontissa saa olla hieman sumuista, sillä se on usein todellisuudessa niin, kun jotain on kauempana.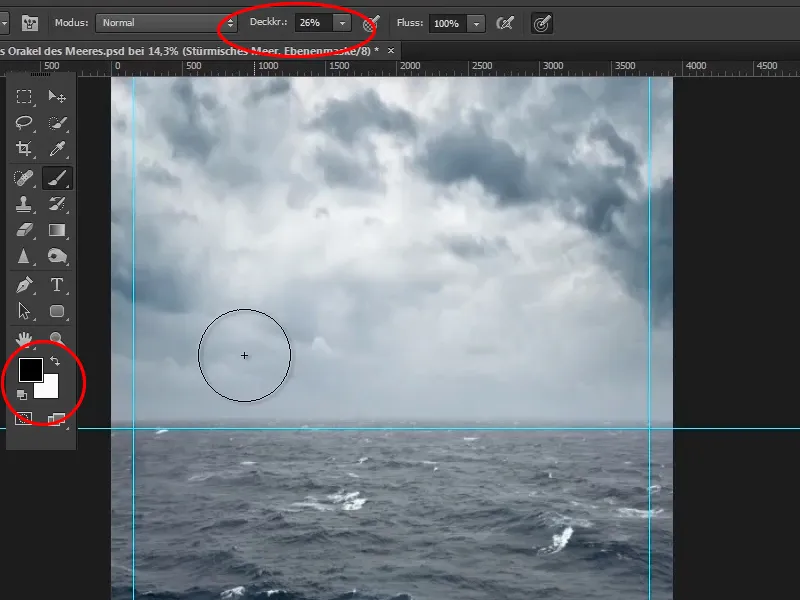
Vaihe 27
Suurenna sitten kuva kokonaan näkyväksi tai kaksoisnapsauta vasemman työkalupalkin käteen. Näin kuva skaalautuu niin, että se näkyy kokonaan. Kaksoisnapsauttamalla suurennuslasiin saat 1:1-tilan.
Painamalla Ctrl+, (Pilkkua) voit näyttää ja piilottaa avustajaviivat.
Vaihe 28
Tulos on jo melko hyvä - kaunis horisontti, kaunis taivas, kaunis meri. Siirry nyt seuraavaan opetusohjelmaan.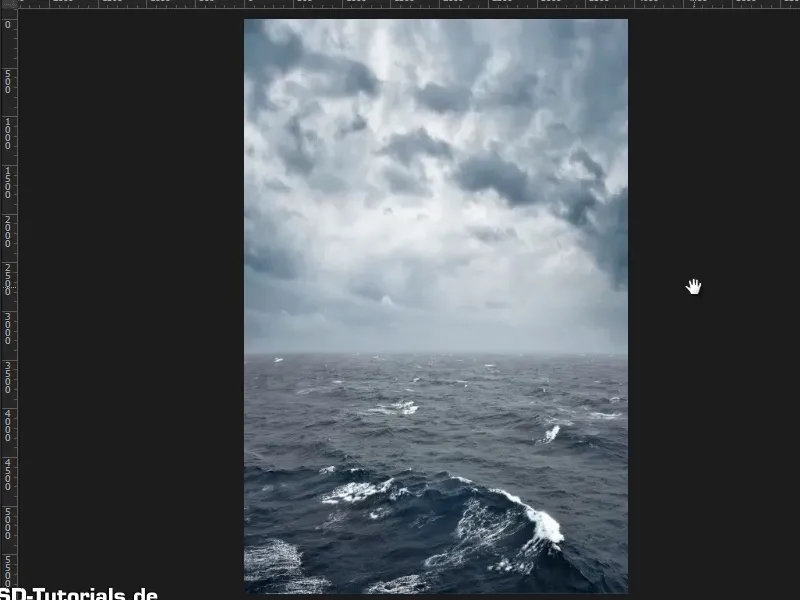
Ensimmäisen osan loppu
Meren oraakkeli

