Huomautus: Tämä opetusohjelma on tekstiversio Marco Kolditzin vastaavasta videotreenistä. Teksteissä voi siksi esiintyä puhekielelle ominaista tyyliä.
Kun pilvinen taivas, myrskyinen meri ja pieni vene on jo sijoitettu ja lamppu saatu jopa syttymään, on aika siirtyä salaperäiseen naamioon.
Askel 1–10
Askel 1
Kuvaa "Mies 1" valittaessa Tiedosto>Avaa.
Toisen kuvan lisäämällä suoraan tiedostokansioon tai Tiedosto>Sijoita kuvaan ja vahvistamalla Enter-painikkeella.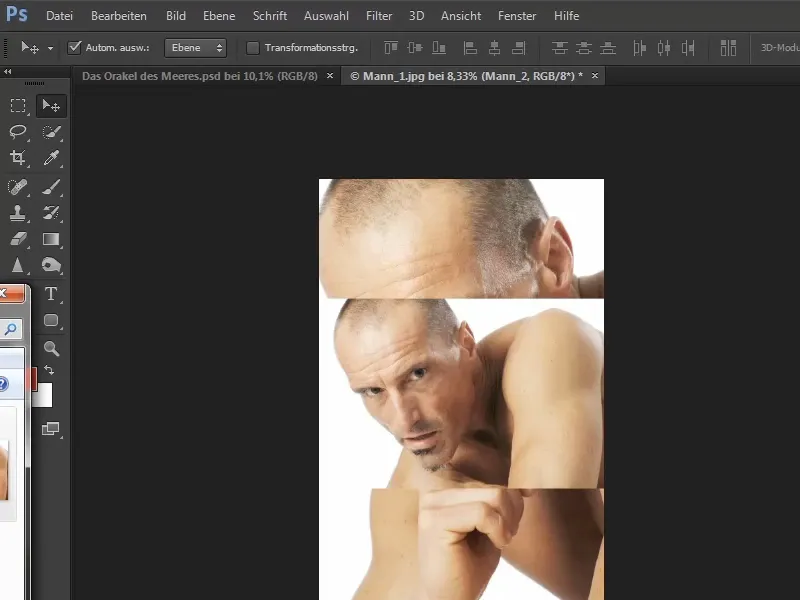
Askel 2
Lisäämäsi kuva "Mies 2" on Älykäs objekti, ja ensimmäinen avattu kuva "Mies 1" on "Tausta"-kerros.
Muuta tämä "Tausta"-kerros ensin kelluvaksi kerrokseksi, jota voi liikuttaa: Avaa kaksoisnapsauttamalla kerrosta ikkuna Uusi kerros, vaihda nimi "Mies 1" ja vahvista OK.
Askel 3
"Mies 1" kasvot ovat pohjana asettelun naamion luomisessa. Kuitenkin otsa on leikattu vasemmasta yläkulmasta ja leuka peitetty kädellä. Siksi otsa ja leuka on rekonstruoitava.
Tämä on mahdollista kuvalla "Mies 2", vaikka näkymäkulmat eivät ole täysin samankaltaiset. Sen näkee nenästä ja poskesta: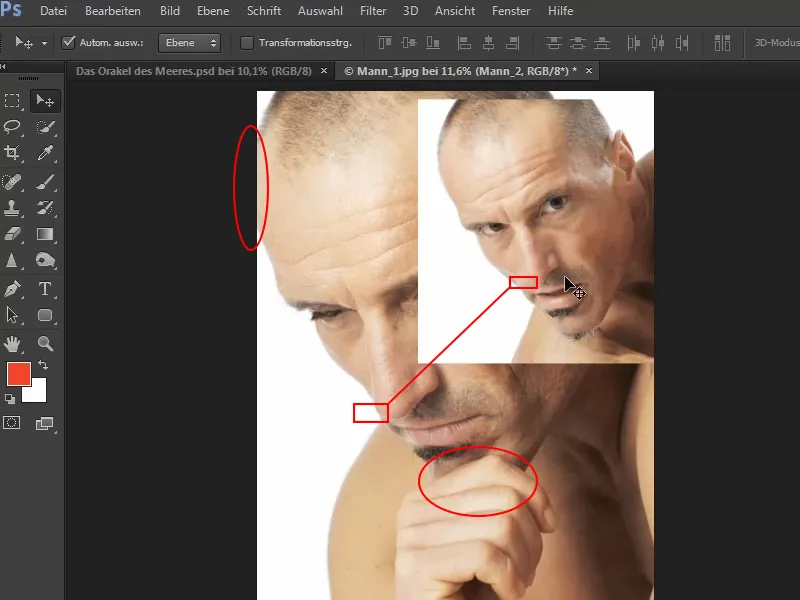
Askel 4
Otsan rekonstruoimiseksi tarvitset tilaa. Voit suurentaa muotoa valitsemalla Kuva>Työalue....
Anna anteliaasti 1000 px ja sitä voidaan myöhemmin tarvittaessa säätää.
Lisäksi sinun on asetettava ankkuri ja määritettävä uuden työalueen sivu, johon uudet työalueet lisätään. Tämä on valitettavasti hieman monimutkainen ratkaisu ja sinun on aina hieman muutettava ajattelutapaasi:
Kun tarvitset uutta aluetta vasemmalla puolella, sinun on painettava nuolta oikealle ja päinvastoin. Hieman hankalaa, mutta siihen tottuu.
oikealle, jotta Photoshop lisää 1000 pikseliä vasemmanpuoleiseen työalueeseen. .webp)
Askel 5
Vasemmalle on nyt syntynyt läpinäkyvä alue. Se täytetään tilapäisesti valkoisella värillä.
Klikkaa Säätökerrosten symbolia ja valitse Värillinen alue.... Aseta väriksi sitten valkoinen.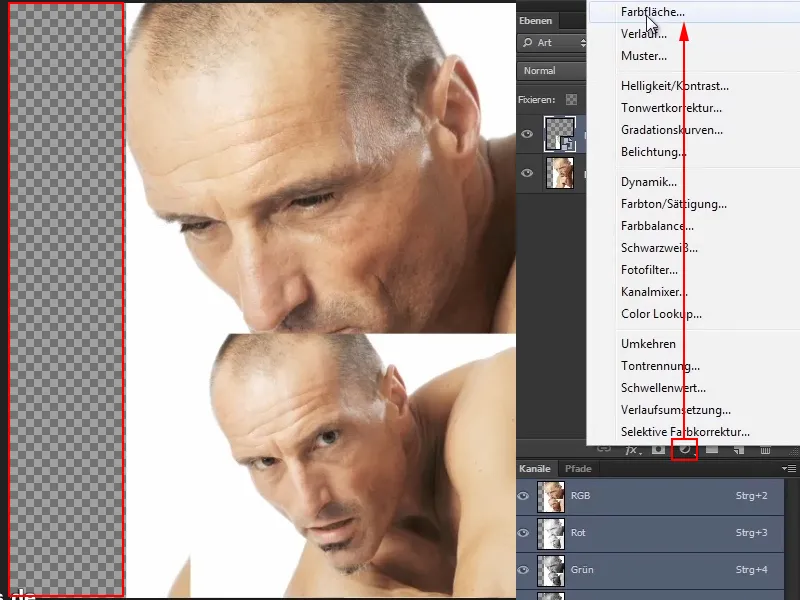
Askel 6
Nimeä uusi kerros "Väritys 1" ja siirrä se alimmaiseksi, eli taustalle.
Aktivoi sitten "Mies_2" kerros ja paina Ctrl+T. Nyt voit suurentaa päätä vetämällä nurkkapistettä, kunnes se on suurin piirtein "Mies 1" pään kokoinen.
Kun se on sopiva, vahvista painamalla Enter.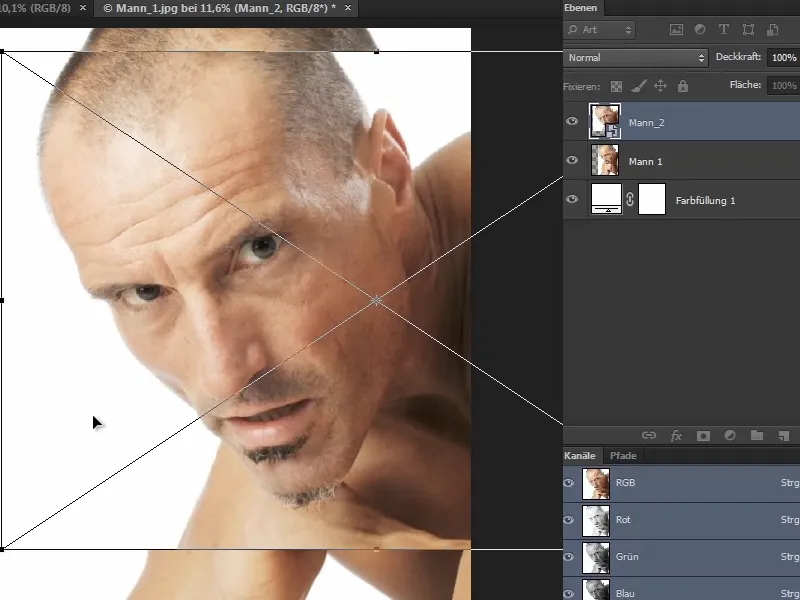
Askel 7
Vähennä sitten kerroksen peittovoimaa pään parempaa sijoittamista varten. Voit tehdä tämän joko hiirtä ja kättä käyttämällä tai yksinkertaisesti numeroita näppäimistöstäsi. Esimerkiksi painamalla numeroa 5, peittovoimaan asetetaan 50 %.
peittovoimalla voit siirtää päätä niin, että se on juuri toisen päällä.
Kuvien tarkka sijoittaminen toistensa päälle on hieman vaikeaa, koska perspektiivi ei ole täysin oikea. Tämän lisäksi yksi on pystysuunnassa ja toinen vaakasuunnassa, ja tämän seurauksena Photoshopissa tuotiin erikokoisia kuvia, eli ylemmän kuvan koko on pienempi kuin alemman.
Aloita parhaiten kiintopisteestä, kuten korvan yläpuolelta, ja siirrä molemmat päät sopivasti päällekkäin..webp)
Jos kuva, jonka haluat siirtää, lukittuu tiettyihin kohtiin toistuvasti, voit estää sen painamalla siirtäessäsi Ctrl-näppäintä.
Askel 8
Kun painat nyt Ctrl+T muuntaaksesi aktiivista kuvaa, näet keskellä ristiin. Voit tarttua siihen ja siirtää sen korvan yläreunaan.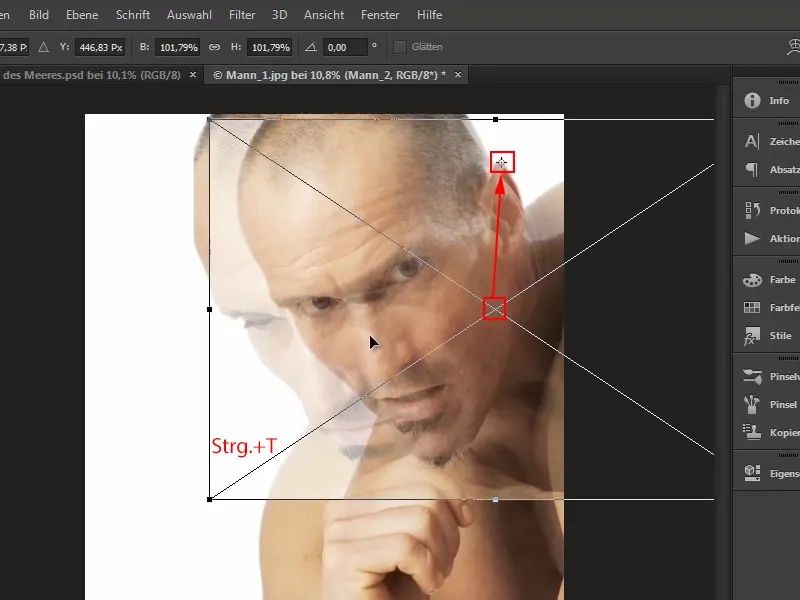
Vaihe 9
Kun painatte Vaihta- ja Alt-näppäimiä samanaikaisesti ja vedät vasemman alakulman kohdalta, kuva skaalautuu korvan kohdalta. Tämä on erittäin kätevää.
Vedä kuvaa niin, että molemmat päät ovat mahdollisimman hyvin päällekkäin ja tarkista se myös lähentämällä kuvaa ja katsomalla asiaa lähempää. Kun se on kohdallaan, vahvistakaa painamalla Enter.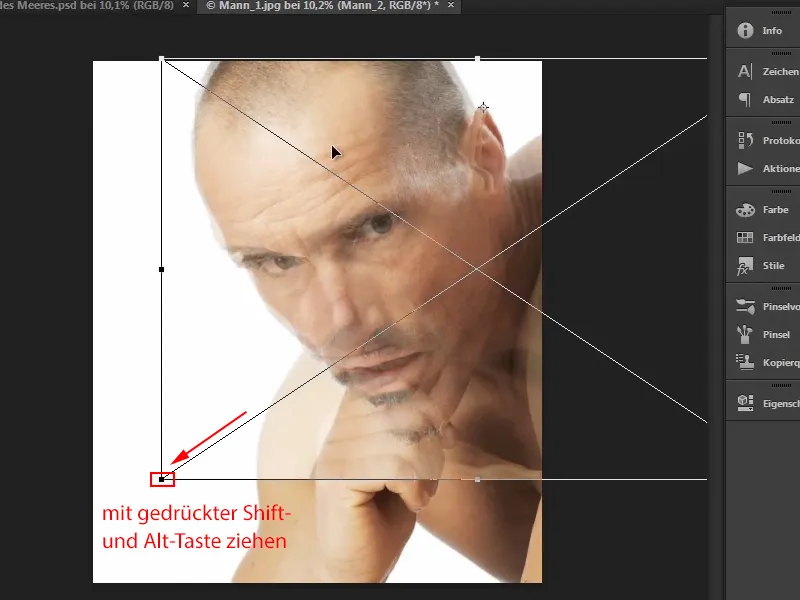
Vaihe 10
Nyt palautetaan Peitto jälleen 100%:iin.
Sen jälkeen luodaan maski pitämällä painettuna Alt ja klikkaamalla symbolia Lisää tasomaski. Tämä tekee kuvasta taas pois.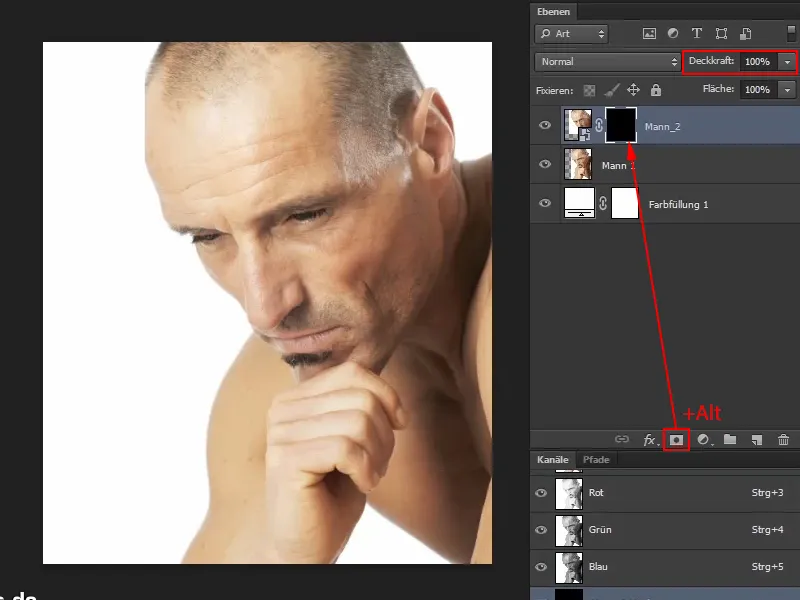
Jatketaan: Vaiheet 11–20
Vaihe 11
Valkoisella siveltimellä ja Ensimmainen suunnitelma väri vedät esiin puuttuvan osan otsasta.
Vaihe 12
Kun katsot silmäsymbolia päälle ja pois päältä ja vertaat kuvaa ennen ja jälkeen, huomaat, että otsa on hieman kaventunut.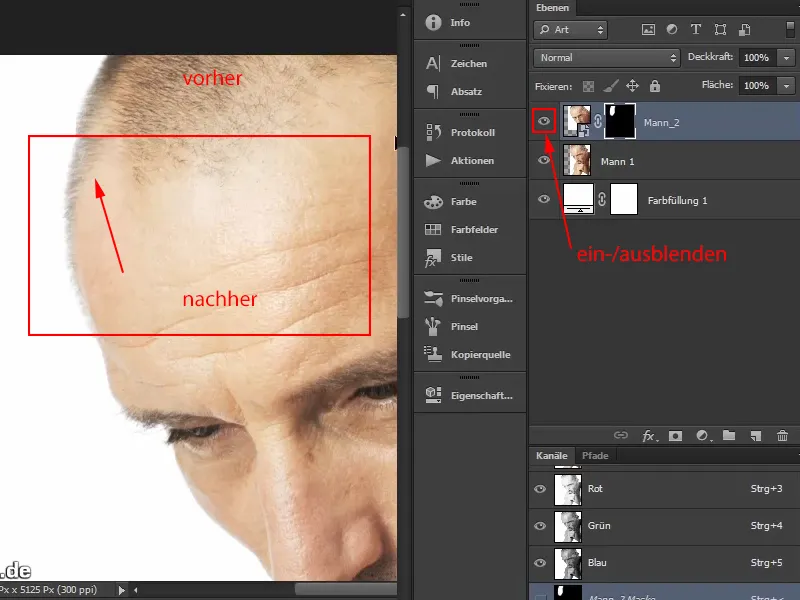
Vaihe 13
Marco näyttää kuitenkin, miten tällainen virhe voidaan korjata, vaikka se ei välttämättä olisikaan tarpeen tässä tapauksessa:
Poistakaa lukkosymboli kuvan ja maskin välillä napsauttamalla sitä kerran ja aktivoimalla sitten kuva. Siirtäkää se sitten yksinkertaisesti hieman vasemmalle, kunnes siirtymä vastaa täsmälleen.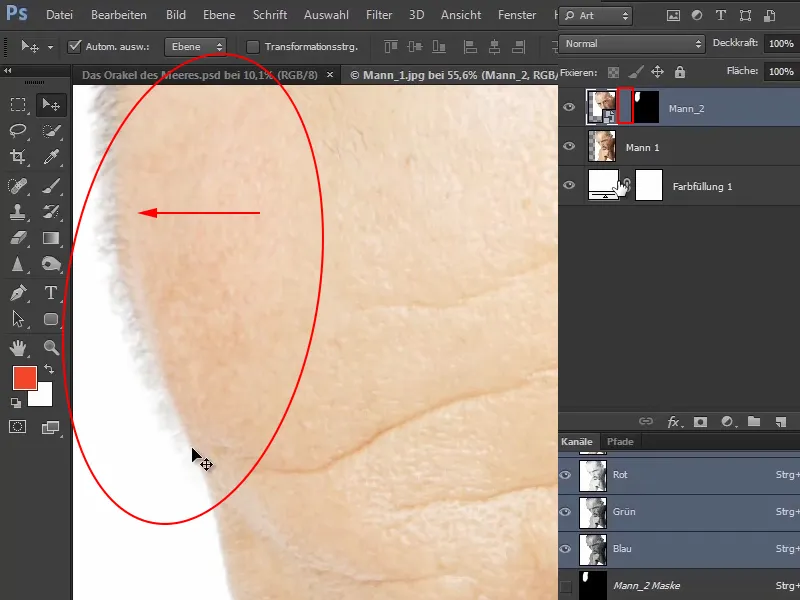
Tarkistakaa tulos vaihtamalla silmäsymboli päälle ja pois päältä ja vertaamalla tilannetta ennen ja jälkeen.
Vaihe 14
Mustalla siveltimellä, Ensimmainen suunnitelma väri ja alennetulla Peitto-arvolla voit palauttaa joitain hiuksia, jotta siirtyminen toimisi paremmin myös tässä kohdassa.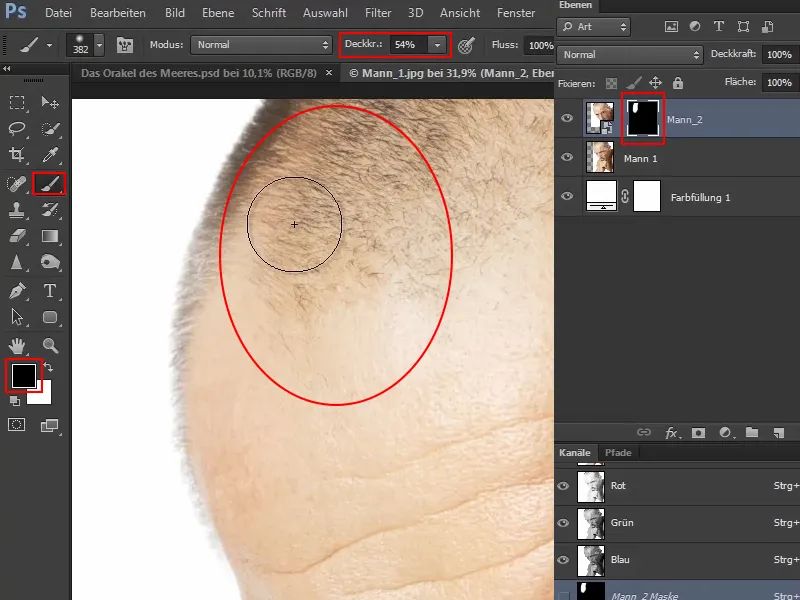
Otsa on siis rekonstruoitu erittäin hyvin: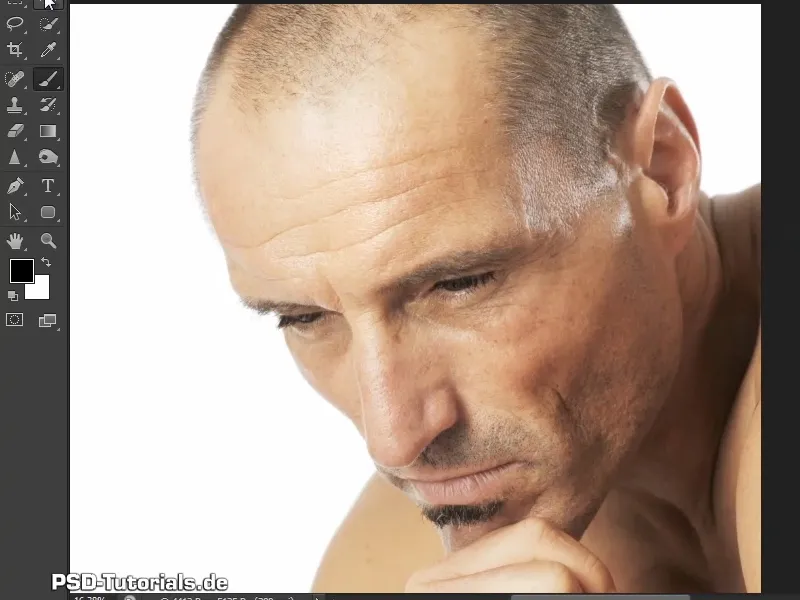
Vaihe 15
Samalla tavalla leuka rekonstruoidaan. Ensin kopioidaan kerros "Mies 2" ottamalla kiinni kerroksesta ja vetämällä se ylöspäin pitäen Alt-näppäintä painettuna (1).
Nimeä uusi kerros nimellä "Leuka" kaksoisnapsauttamalla, jotta et sekoita myöhemmin näitä kahta kerrosta keskenään (2).
Sitten tartu kerroksen "Leuka" tason maskiin ja poista se vetämällä se roskakoriin (3).
Jotta voit sitten sijoittaa leuan paremmin, pienennä nyt Peitto vielä 60 %:iin (3).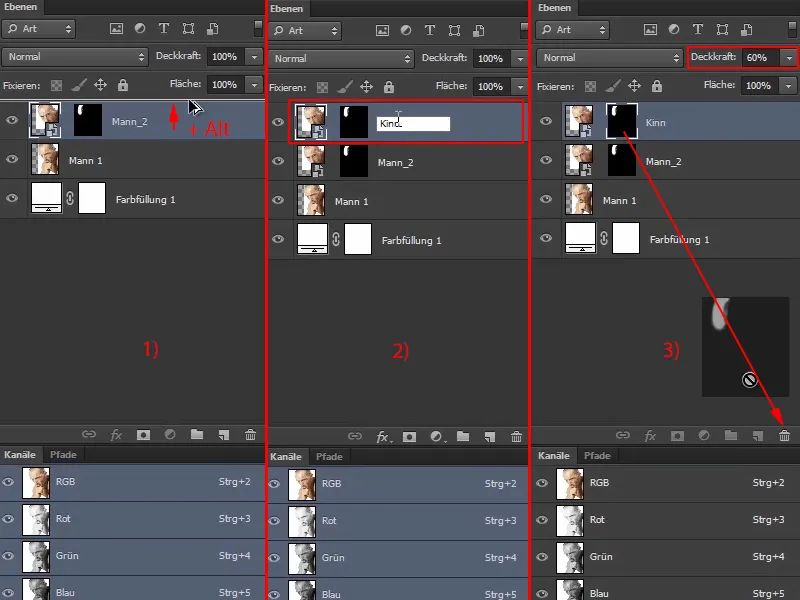
Vaihe 16
Nyt kasvoja on skaalattava tai käännettävä. Periaatteessa se on jo skaalattu. Kuitenkin kuvassa leuan kohdalla on hieman kierrettä, ja se eroaa hieman alapuolella olevasta kuvasta hieman erilaisen näkökulman vuoksi.
Paina Ctrl+T ja siirrä sitten kuvaa aluksi niin, että parran alku vastaa mahdollisimman tarkasti alapuolella olevaa kuvaa. Orienteudu tähän ensimmäisillä hiuksilla ja aseta ne suunnilleen päällekkäin.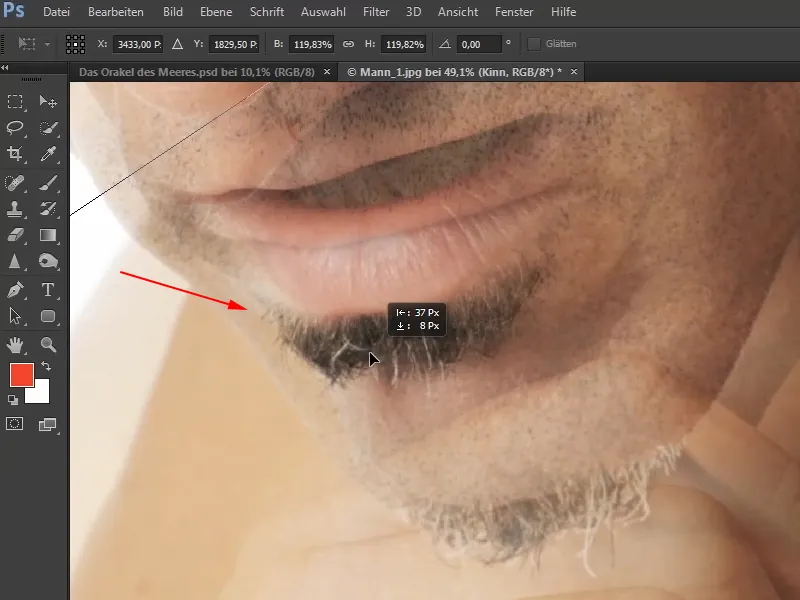
Sitten hieman puristat kuvaa ja vedät muutama keskimmäinen sormi muuntamisen kehystä kohti sisään. Koska mies kääntyy kohti sinua, se näyttää optisesti hieman kapeammalta.
Säädä sijaintia ja aseta partasi vielä tarkemmin päällekkäin. Jos siirrät uudelleen, kun se napsahtaa sieltä täältä, pidä Ctrl -näppäintä painettuna, jotta et enää saa voimakkaita nykäyksiä.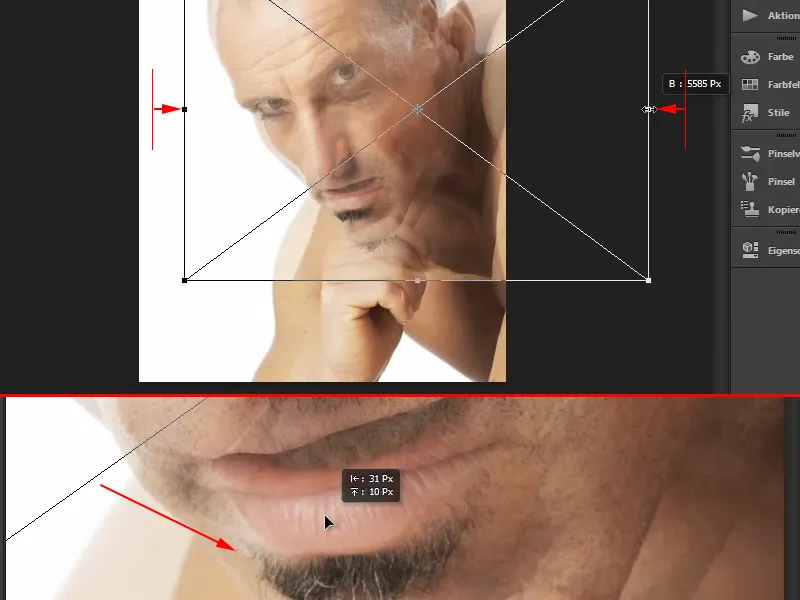
Nyt käännä hieman kuvaa näkökulmasta…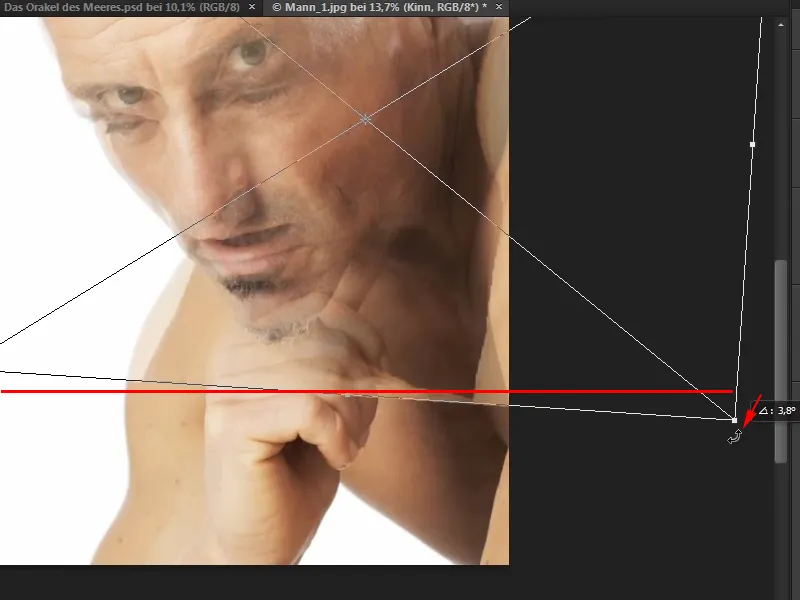
… ja siirrä sitä uudelleen hieman tarkemmin, niin että reunat vastaavat mahdollisimman tarkasti.
Siihen mennessä Marco säätää myös kuvan korkeutta ja leveyttä hieman ja huomauttaa, että koko prosessi on hieman hankalaa ja sinun on edettävä askel askeleelta sopivaan muotoon.
Erityisesti tässä vaiheessa sinun tulisi antaa itsellesi tarpeeksi aikaa, jotta lopputulos näyttää todella hyvältä (1).
Kun sijoittelu on kohdallaan, vahvista painamalla Enter ja palauta Peitto jälleen 100%:iin (2).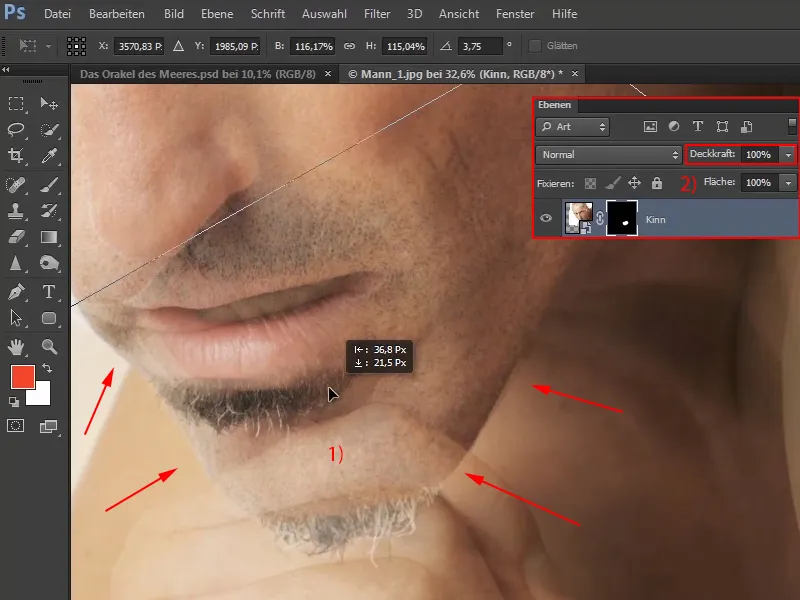
Vaihe 17
Näet ennen-jälkeen-vertailun piilottamalla ja näyttämällä silmäsymbolia. Se sopinee: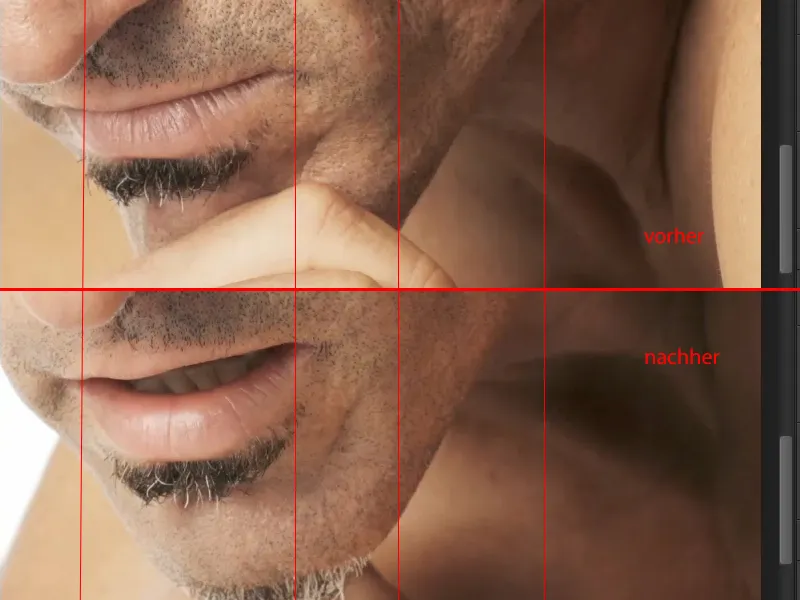
Vaihe 18
Luo nyt uusi maski painamalla Alt-näppäintä ja napsauttamalla maskikuvaketta (1).
Sitten ota sivellin täydellä peittävyydellä ja aseta eteissuunnan väri valkoiseksi. Maalaa tällä sitten käsi pois.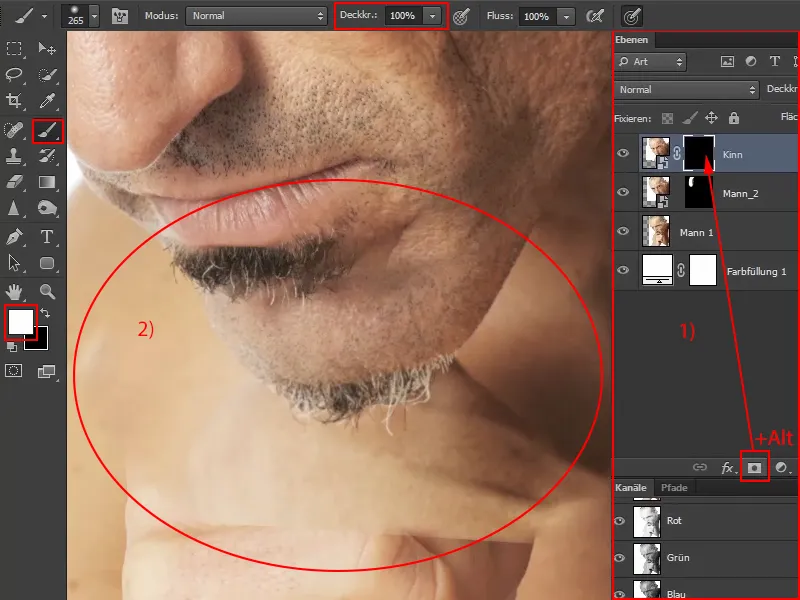
Vaihe 19
Sitten aseta eteissuunnan väri mustaksi ja vähennä peittävyyttä kohdasta riippuen noin puoleen tai ehkä vielä vähemmän. Poista näin kuvasta alueet, jotka vielä häiritsevät. Se ei tarvitse olla täydellistä, koska kukaan ei lopulta huomaa sitä, joka ei tunne alkuperäiskuvaa. Ja lopulta se ei ole enää niin selvästi nähtävissä.
Tarkista aina Ikkunasymbolia näyttämällä ja piilottamalla, häiritseekö yksityiskohdat vielä, ja vaihda tarvittaessa X välillä eteis- ja takasuunnan värin, kunnes leuka sopii kasvoihin harmonisesti.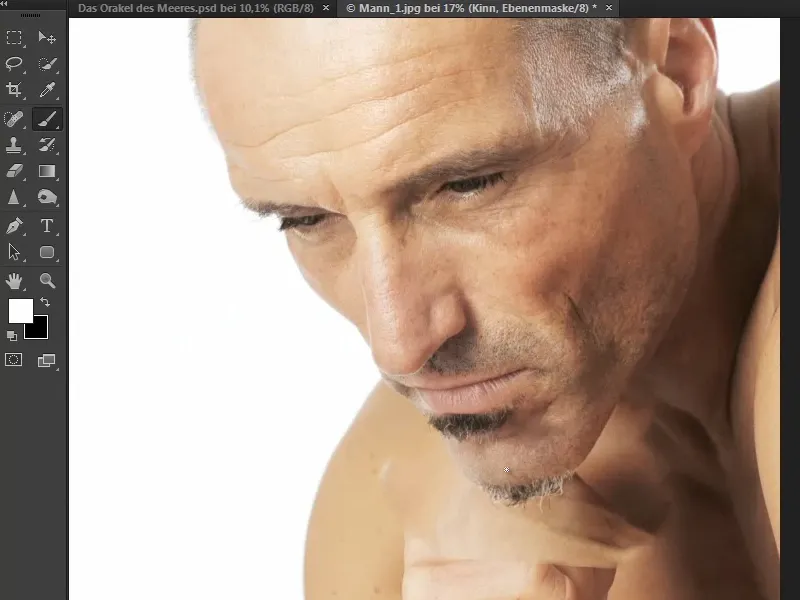
Seuraavaksi voit yhdistää kaikki kerrokset yhteen.
Vaihe 20
Marco tekee videokoulutuksessa aikahypyn tähän kohtaan, jottei toistaisi itseään. Hän on sillä välin vapaalla kasvokuvan taustasta ja on käyttänyt tähän kanavalaskelmia. Tämä on kuvattu jo kattavasti. Tässä hän käy nopeasti läpi tärkeimmät vaiheet:
Hän valitsi sinyhdistelmän, koska se on kontrastikkain, ja yhdisti sen sitten itsensä kanssa.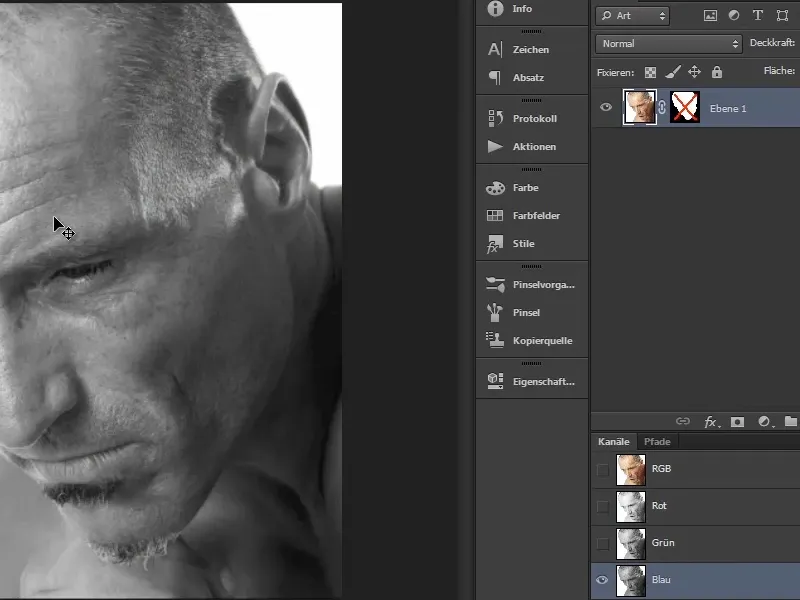
Näin hän pystyi luomaan tämän maskin…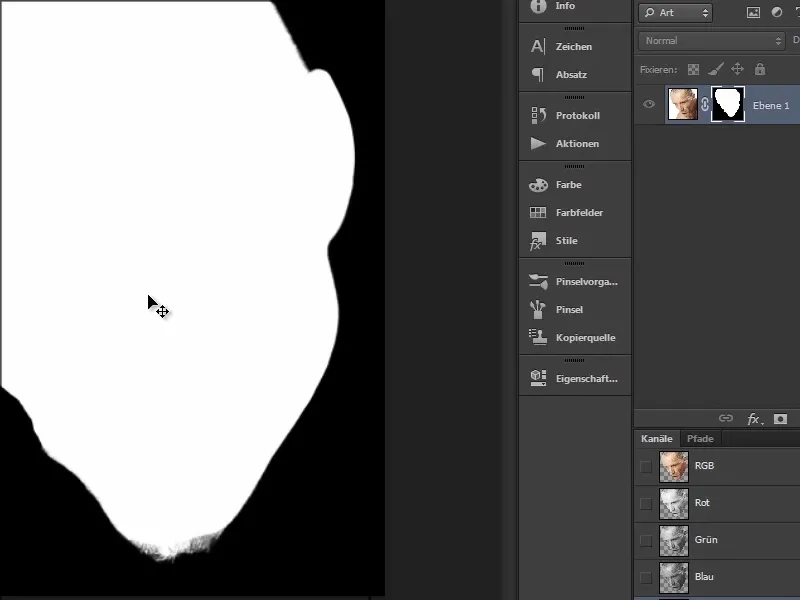
… ja sitten vielä korjasi sen siveltimellä reunoilla ja parrakarvoilla pienillä siveltimillä.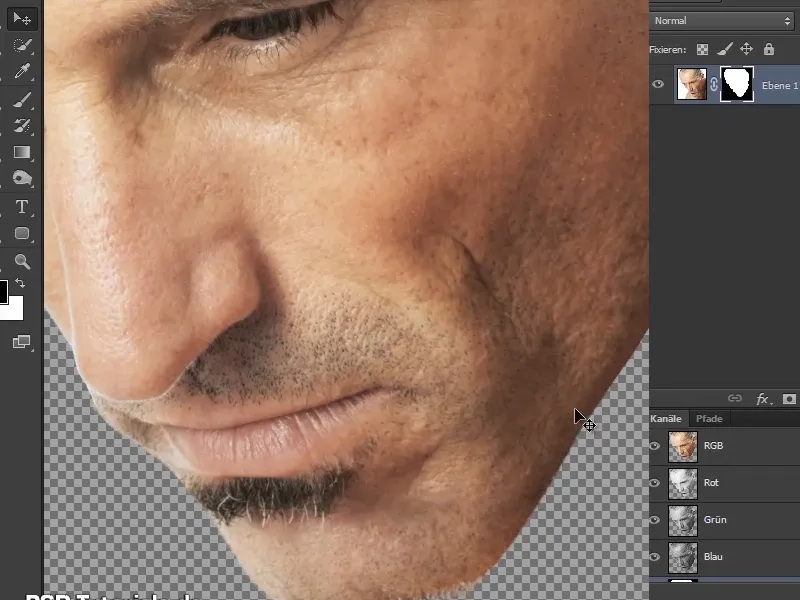
Tulos näyttää tältä ja tästä jatketaan seuraavaksi: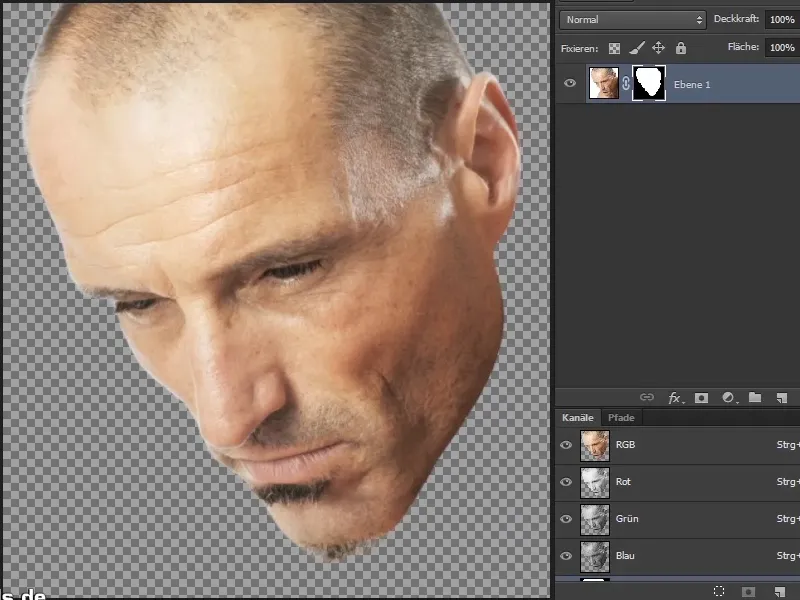
Jatka: Vaiheet 21–27
Vaihe 21
Tärkeitä korjauksia on nyt tehtävä parrakarvojen osalta, koska jotkin ovat vielä läpinäkyviä tai maitomaisen valkoisia.
Siihen tehdäksesi luo värialue... ja valitse esimerkiksi sinisen sävyn.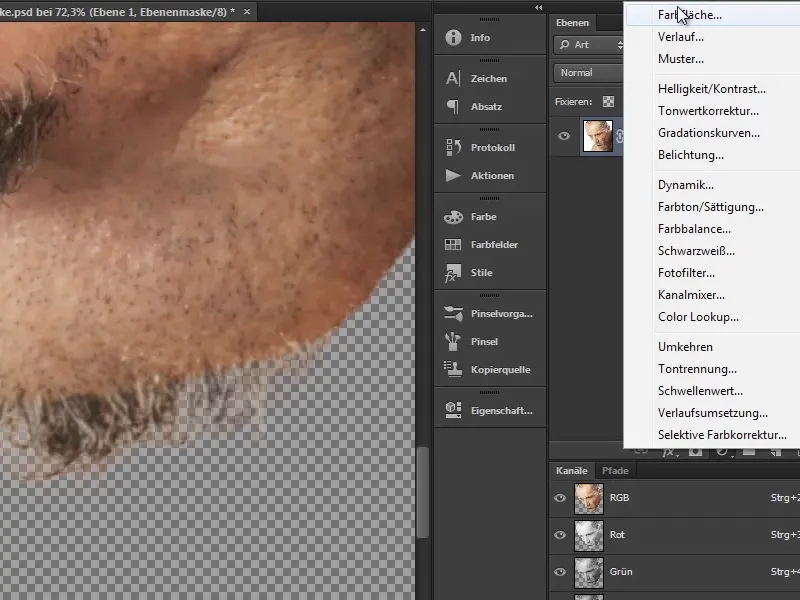
Vaihe 22
Tee tästä värialueesta tausta vetämällä se "Kerros 1" alle (1).
"Kerros 1" voidaan nimetä "maskiksi" (2).
Sitten luo vielä ylimääräinen uusi kerros "maski"-kerroksen yläpuolelle. Tämän varustat napsauttamalla ja pitämällä Alt-näppäintä painettuna, joset kerrosten väliseen leikkausmaskeeraus (2).
Koska tälle uudelle kerrokselle tulisi nyt korjata hiuksia, nimeä se "Hiuksien korjaus" (3).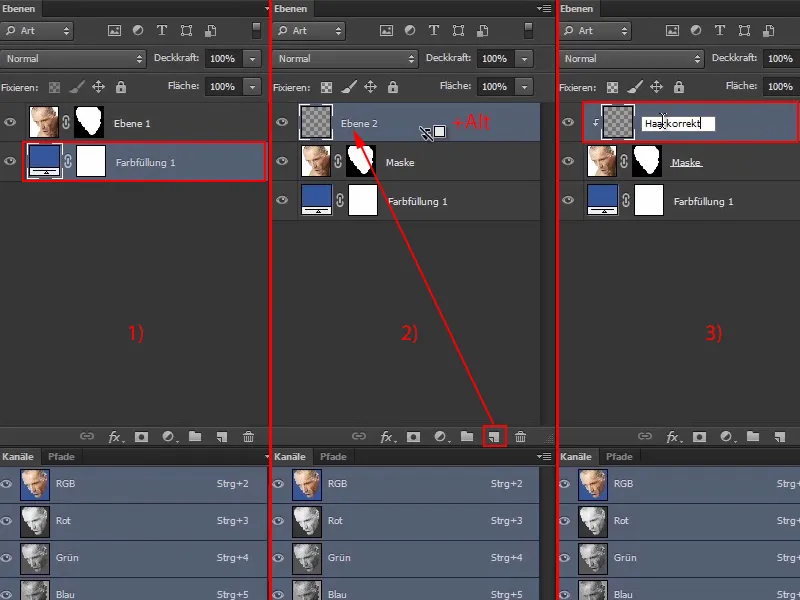
Vaihe 23
Poista hiuksiantyverhojen väliset maitomaiset kohdat ("ennen"), valitsemalla kopiopanssari ja laittamalla ruksi kohtaan AKT ja sen alla.
Ota sitten vähitellen hiusten alueet talteen ja leimaa ne sitten maidonhimoisiksi alueiksi. Sitä ei myöhemmin huomaa, koska se sulautuu niin hyvin mereen.
Mutta varmista ehdottomasti, että paikat eivät ole liian ilmeisiä toistensa kanssa, sillä tämä tehdään usein väärin. Kaiken pitäisi näyttää lopulta realistiselta ("jälkeen").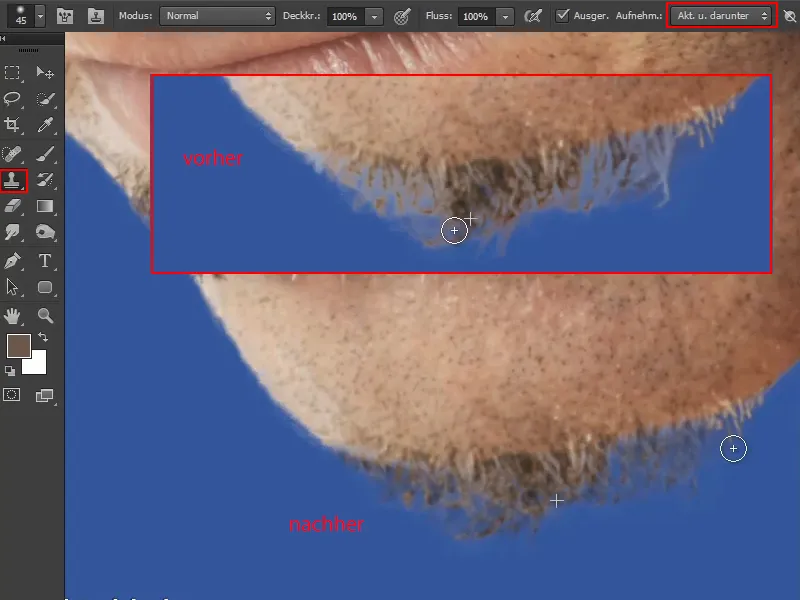
Vaihe 24
Näyttäessään kauemmaksi Marco löytää vielä yhden virheellisen kohdan maskissa: kasvojen reunassa ("ennen").
Kovalla siveltimellä ja mustalla eteissuuntavärillä hän maalaa sitten sitä pitkin. Sen jälkeen hän palauttaa hieman ihoa takaisin valkoisella eteissuuntavärillä.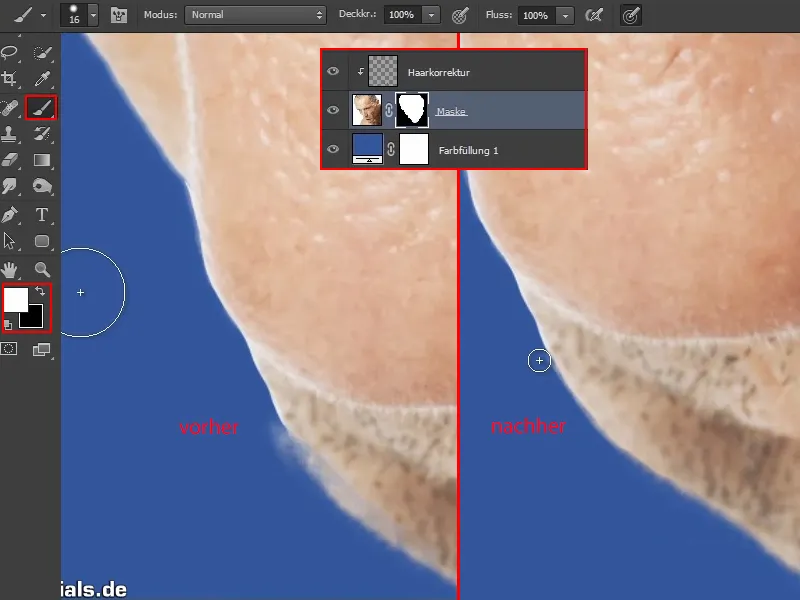
Vaihe 25
Voit nyt poistaa tausta-kerroksen ("Väri täyttö 1") vetämällä sen roskakorikuvakkeeseen (1).
Merkitse sitten "maski" ja "Hiuksien korjaus" kerrokset (2) ja yhdistä ne yhdeksi kerrokseksi (3).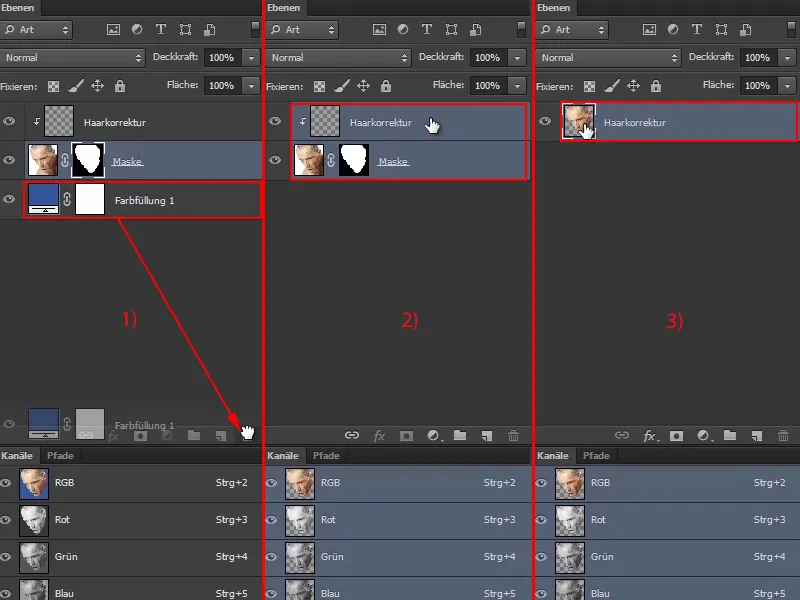
Vaihe 26
Sitten tartu päähän ja vedä se yksinkertaisesti merikuvan päälle.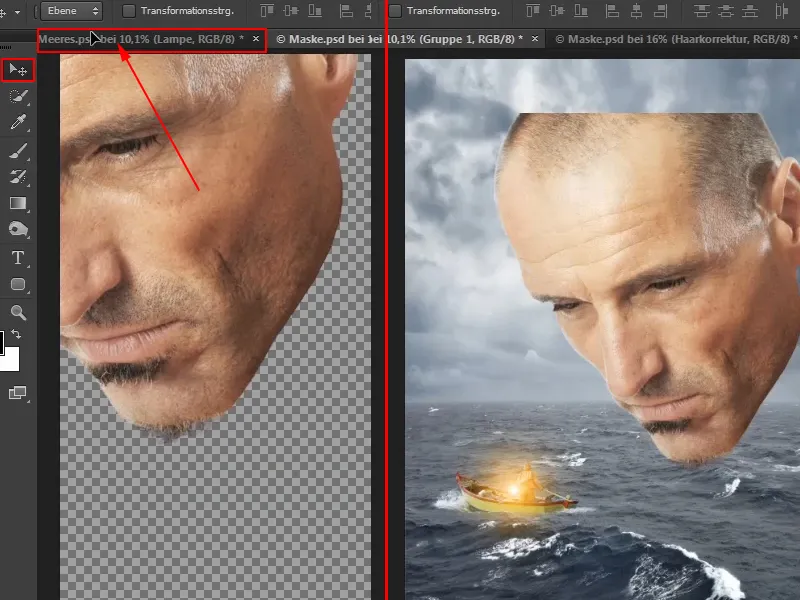
Tämä suuri, lentävä pää merenpinnan yllä näyttää jo varsin hyvältä.
Vaihe 27
Koska taso ei enää toimi "hiusten korjauksena", nimeä se uudelleen "naamio".
Painamalla Ctrl+G ryhmität tason ryhmään, jonka nimeät myös "naamio".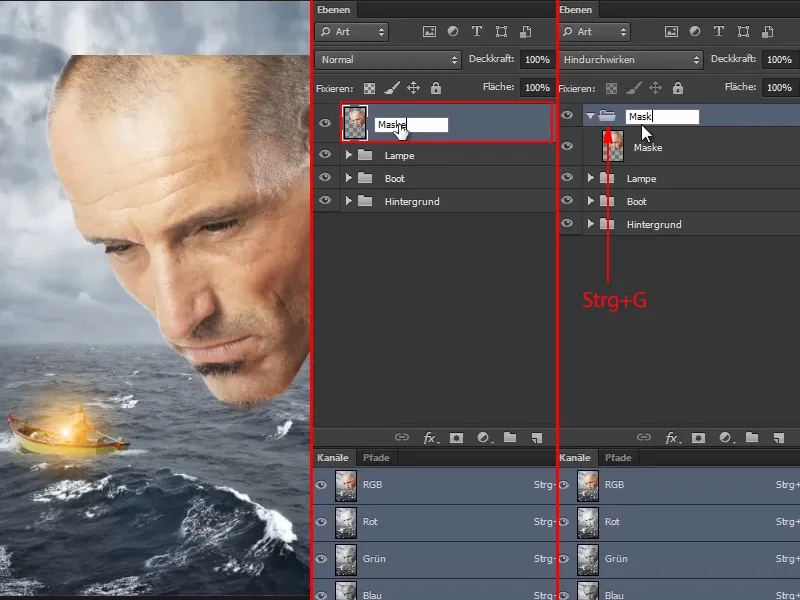
Tässä näkyy kuvan lopputulos tämän osan opetusohjelmasarjasta: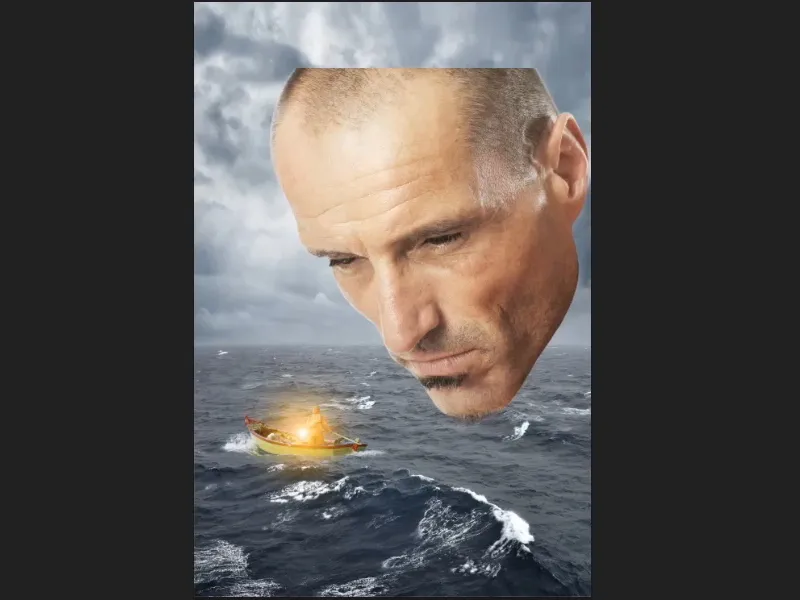
Seuraavassa osassa keskitytään polku-naamion luomiseen saadaksemme todellakin maskin näköisen ulkonäön.


