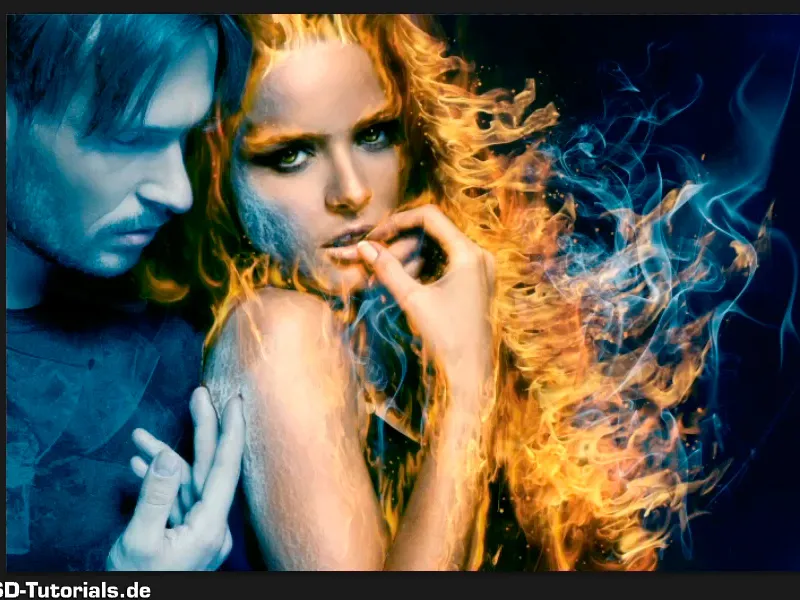Huomautus: "Jäänkylmää mies-lookia" koskeva opetus "The Icy Look of the Man" on tekstimuotoisena Marco Kolditzin vastaavan videokoulutuksen versio. Tekstit voivat siksi olla melko kansanomaista tyyliä.
Aloitetaan: Askeleet 1–10
Askel 1
Sillä välin Marco on jo nippuunut kaikki naiselle kuuluvat kerrokset ja ryhmät yhteen yläryhmään nimeltä "Nainen".
Askel 2
Kun deaktivoidset tämän ryhmän, näet alkuperäisen kuvan ja …
… aktivoitaessa näet kuvan juuri sellaisena, kuin sen kuuluukin olla, tulella, savulla, kipinöillä ja kaikella muulla höysteenään.
Askel 3
Nyt laitatte merkille pienoismiehen vasemmalla puolella, ja tulet muuttamaan sen jäälohkoksi. Tähän teidän täytyy kääntää koko kuvan väri-ilmettä kääntääksesi sen sitten vain mieheen.
Aloitatte tätä uudella Värisäätökerroksella.
Askel 4
Täällä valitsette Värit -44, Vihreä +8 ja Keltainen 0.
Sitten vaihdatte Keskisävyihin, eli keskimmäisiin sävyihin vaikuttamaan, ettei mustaan eikä valkoiseen, vaan kaikkiin siltä väliltä. Siellä menette suoraan Värit -46, Vihreä +38 ja Sininen +75. Siinä se näyttää jo todella jäänkylmältä.
Valoissa pidätte kaiken oletusarvoilla 0.
Askel 5
Olette jo luoneet jäänkylmän ilmeen ja nimennyt sen vastaavasti "Sininen ilme".
Lopulta sovellette tätä vain mieheen, joten laitatte sen jo ryhmään Ctrl+G ja nimetään se "Jäämies".
Askel 6
Käytätte nyt tekniikkaa, jota käytitte jo opetuksen alussa luodaksenne naisen ääriviivat.
Käytätte tätä tekniikkaa, jotta miehestä tulisi jäisempi ilme. Joten piilotatte nyt hetkeksi "Sininen ilme" -kerroksen ja napsautatte seuraavaa näkyvää kerrosta, tässä tapauksessa "Nainen".
Paina Ctrl+Vaihto+Alt+E samanaikaisesti ja siten luotte kerroksen, joka kokoaa todellakin kaikki sen alla olevat kerrokset yhteen, ja nimeätte tämän kerroksen "Jäinen ilme".
Askel 7
Te muutatte tämän kerroksen ensin Älysäikeeksi.
Askel 8
Nyt napsautatte opetusohjeen alussa Filter>Filtergalerie.
Askel 9
Täällä asetatte reunojen leveydeksi 4, reunojen kirkkaudeksi 18 ja tasoittamiseksi 12.
Lopullisessa kuvassa linjat ovat hieman hienompia kuin aiemmin, ja hyväksytte sen painamalla OK.
Askel 10
Sitten sovellatte Uutta värin- ja kylläisyysasetusta ja …
Askeleet 11–20
Askel 11
… vedätte kylläisyyssäätimen täysin vasemmalle.
Askel 12
Tämän tason asetat leikkausmaskiksi tasollesi "Jäinen ilme" ja …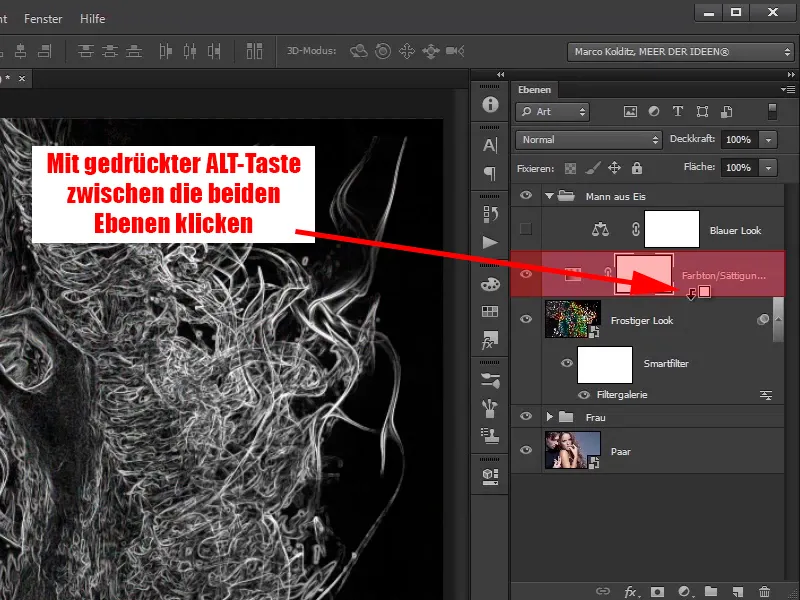
… nimeä tämä "Dekaturoidaksi".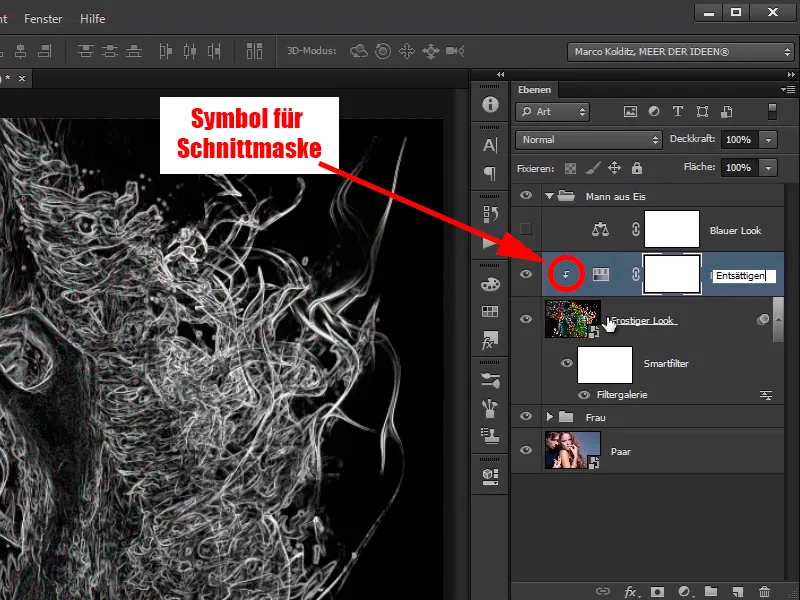
Vaihe 13
Tämän tason asetat tasomoodiksi Negatiivinen kerto.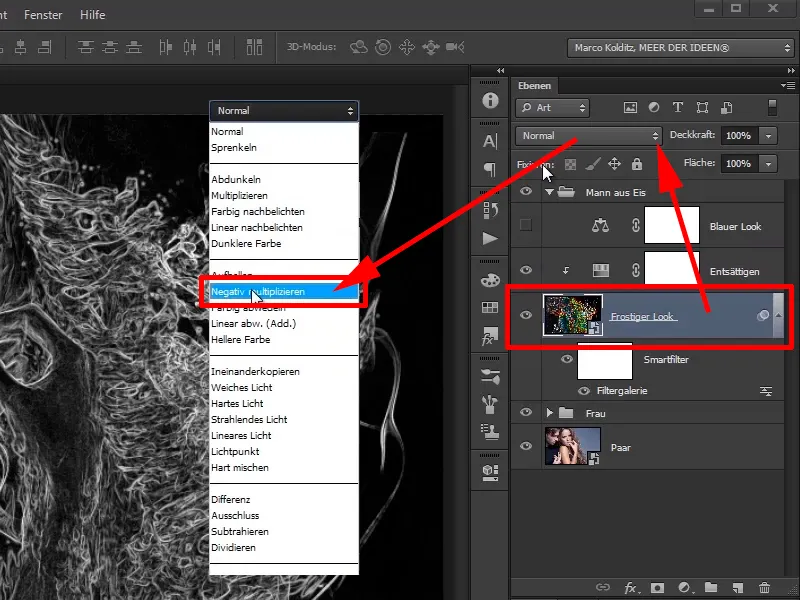
Vaihe 14
Näyttää nyt tältä:
Vaihe 15
Aktivoit "Sininen ilme" -tasosi uudelleen ja zoomaat hieman kuvaa.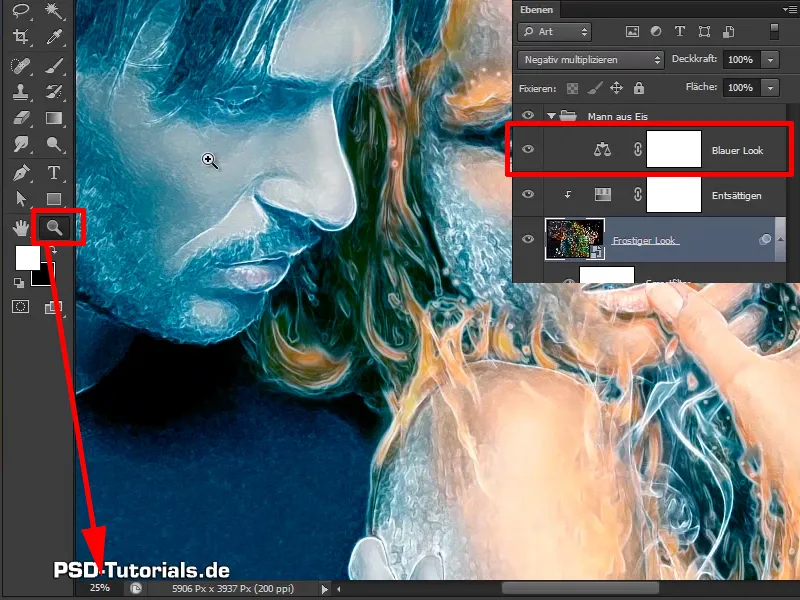
Vaihe 16
Katsohan miestä hieman lähempää: Siinä näyttää jo huomattavasti jäisemmältä. Jos teet ennen-jälkeen-vertailun, …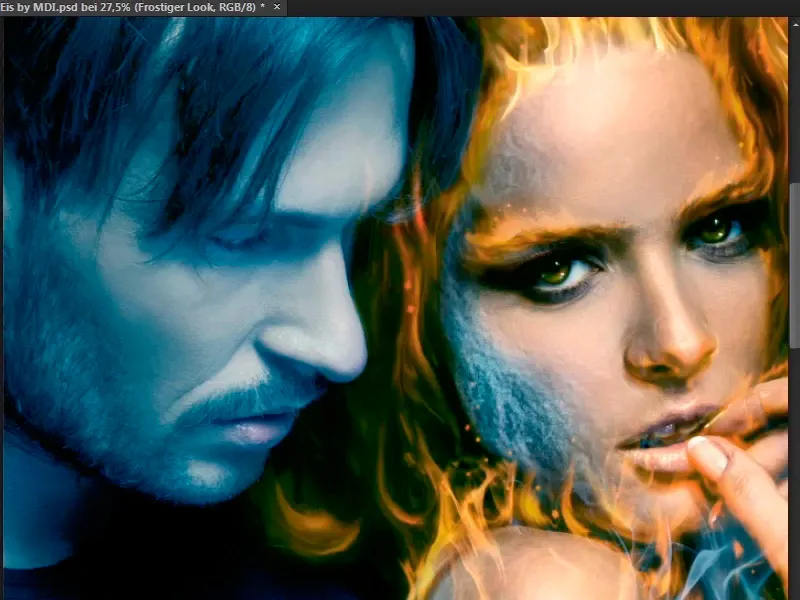
… se näyttää jo melko hienolta.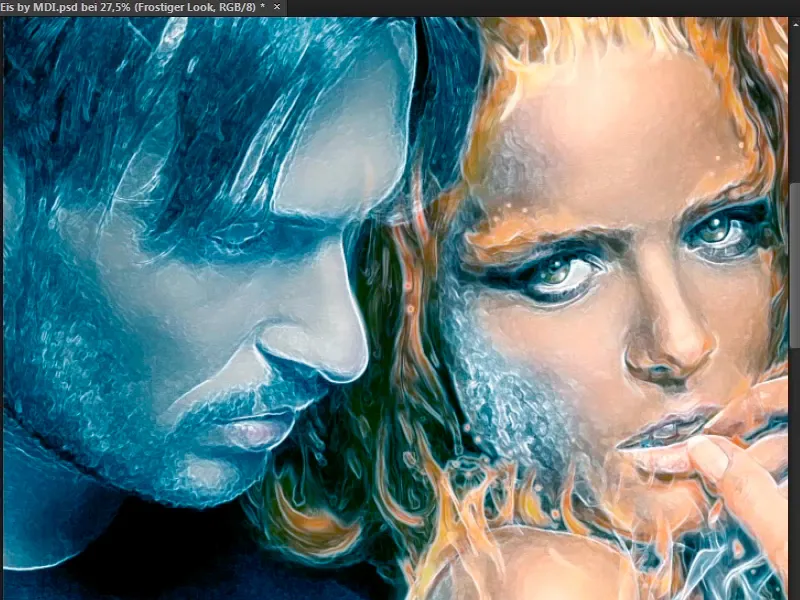
Vaihe 17
peittävyys vähennetty 40 prosenttiin. Erityisen miellyttäviä tässä ovat parta-alueet, ne näyttävät todella siltä, kuin kasvoilla olisi hieman jäätä.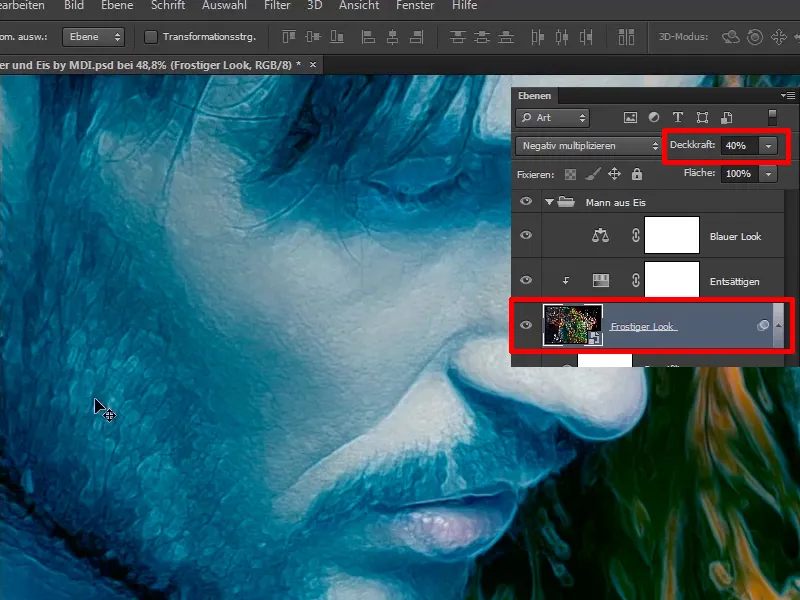
Vaihe 18
Tämän tehon haluat soveltaa vain osittain, eli luot maskin ja käännä sen välittömästi takaisin Ctrl+I: -komennolla, …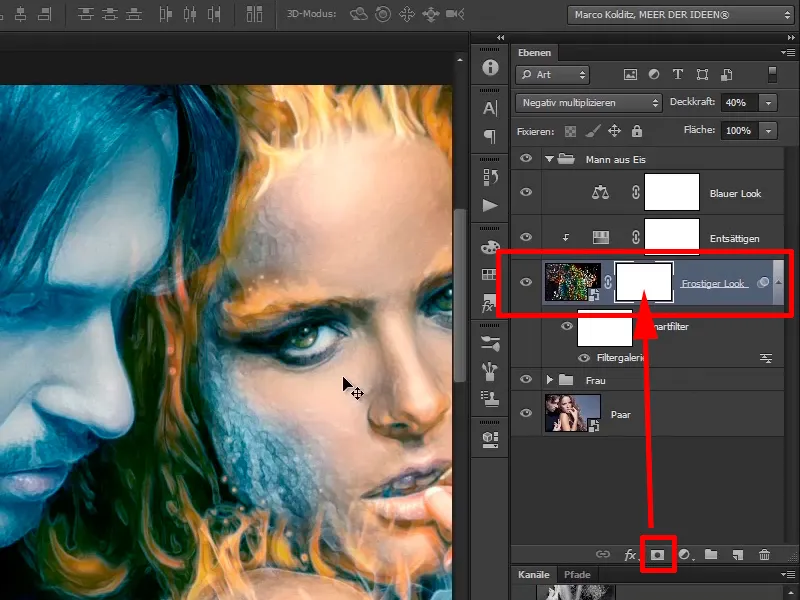
… jotta taso piilotetaan kokonaan.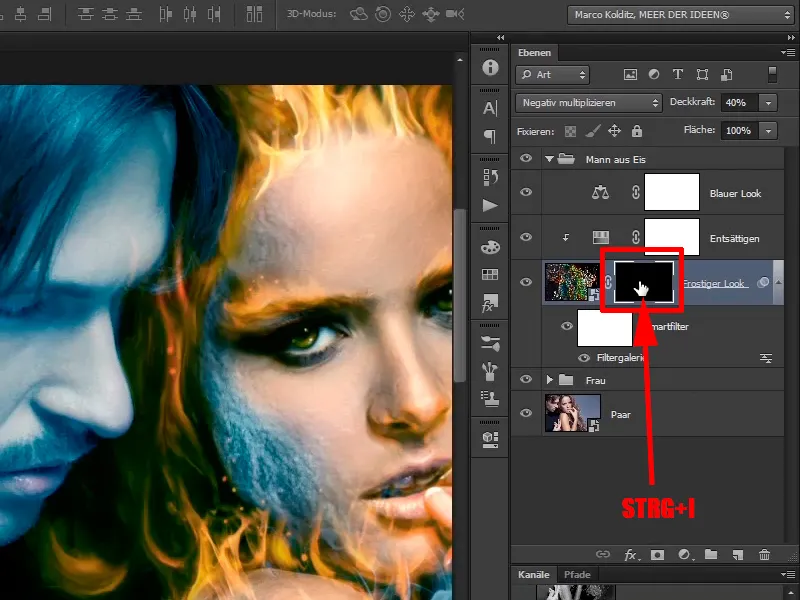
Vaihe 19
Maalaat taas valkoisella etualavavärillä tasomaskeja ja maalaat alueet todella vain sinne, missä haluat niitä olevan, eli poskessa, silmien ympärillä ei suoraan, eli ripset eivät tarvitse näyttää jäisiltä, otsa tietenkin myös ja nenänvarren pitkin.
Nokalla sinun on oltava varovainen ääriviivojen kanssa: Et halua luoda niin kutsuttuja haleja, eli ääriviivat ovat rikki.
Näyttää melko hyvältä tältä osin.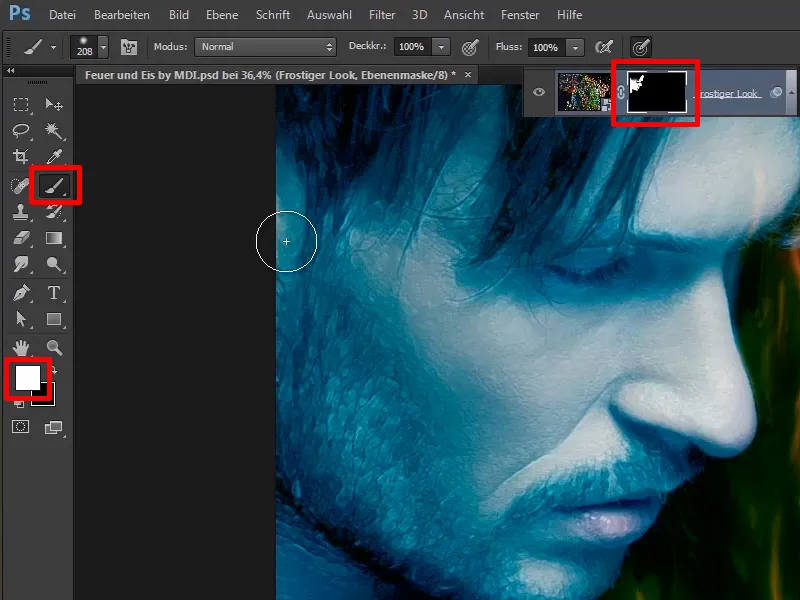
Vaihe 20
Hiuksilla käytät alhaisempaa peittävyyttä (37%) ja kuljet sen vielä kerran. Voit kulkea sen yli useita kertoja, jos pidät siitä.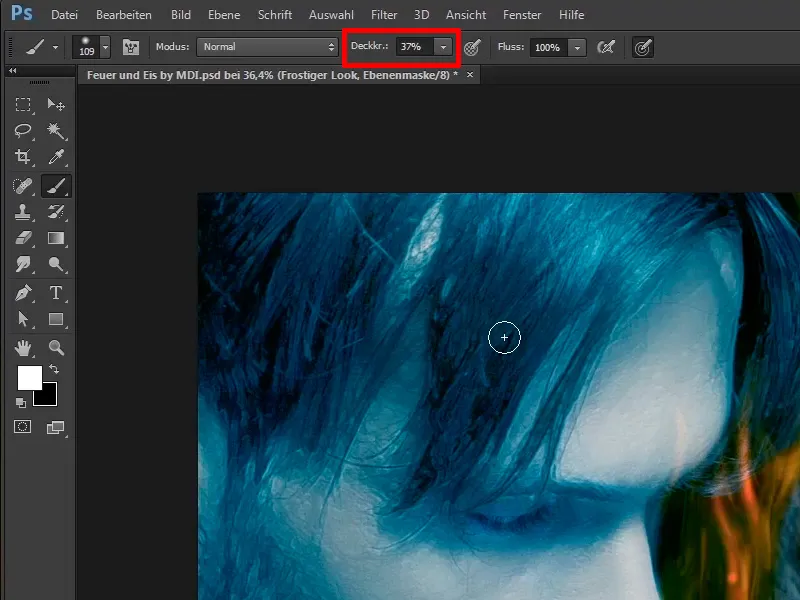
Jatketaan eteenpäin: Vaiheet 21–30
Vaihe 21
Silmien reunoilla voit tehdä jotain 21%:n peittävyydellä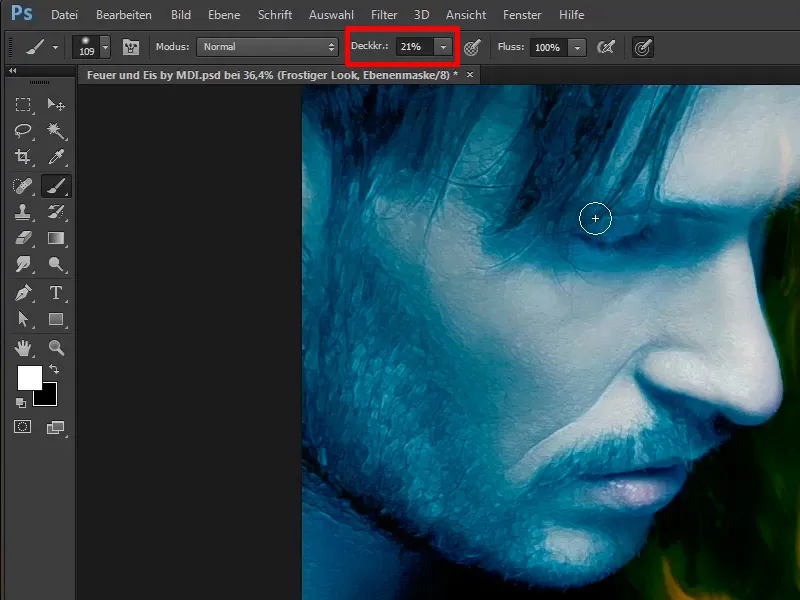
Vaihe 22
Tee sama kädelle täydellä peittävyydellä, 100%. Täälläkin ole varovainen ja vaalentaa hieman kättä, jotta se näyttää hieman jäisemmältä. Myös reunoilla näyttää hienolta, kun vedät sormien varjojen viereen. Ei ihme, että nainen joutuu palelemaan, kun hän koskettaa häntä.
Näyttää siltä, että tämä on melko hyvältä.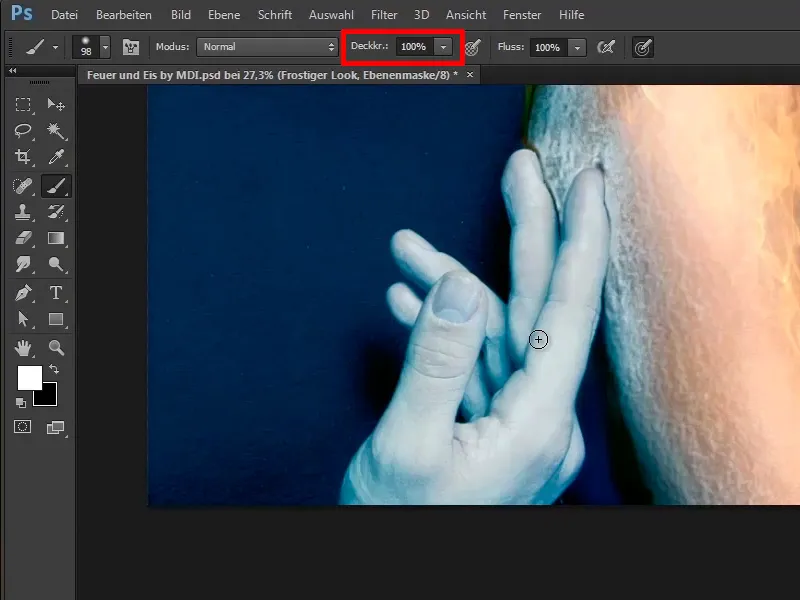
Vaihe 23
Ennen-jälkeen-vertailussa …
… se näyttää jo paljon jäisemmältä.
Vaihe 24
Haluat nyt tehdä miehen villapaidan jäisemmäksi ja sen tulisi olla vähän jäälohkojen rakennetta. Tätä varten Marco valitsee Tiedosto>Avaa ja…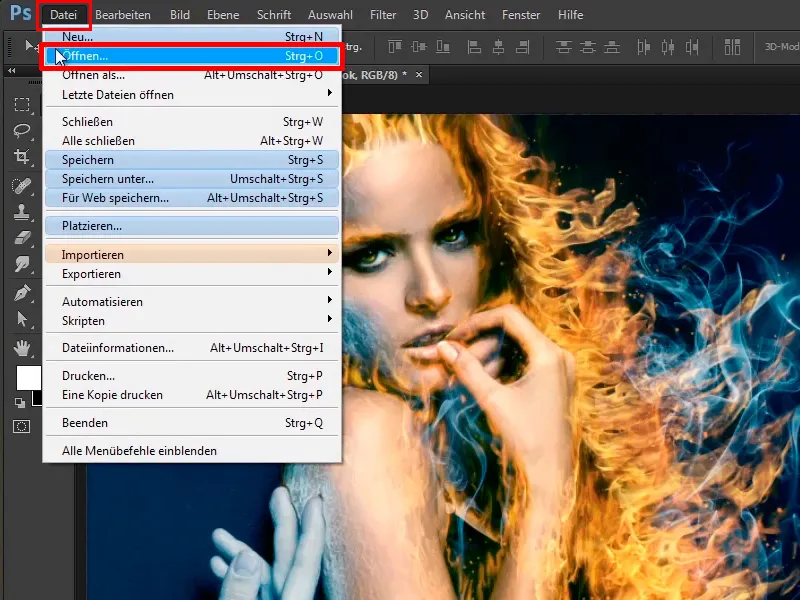
… valitsee tiedoston "Jää 1.jpg".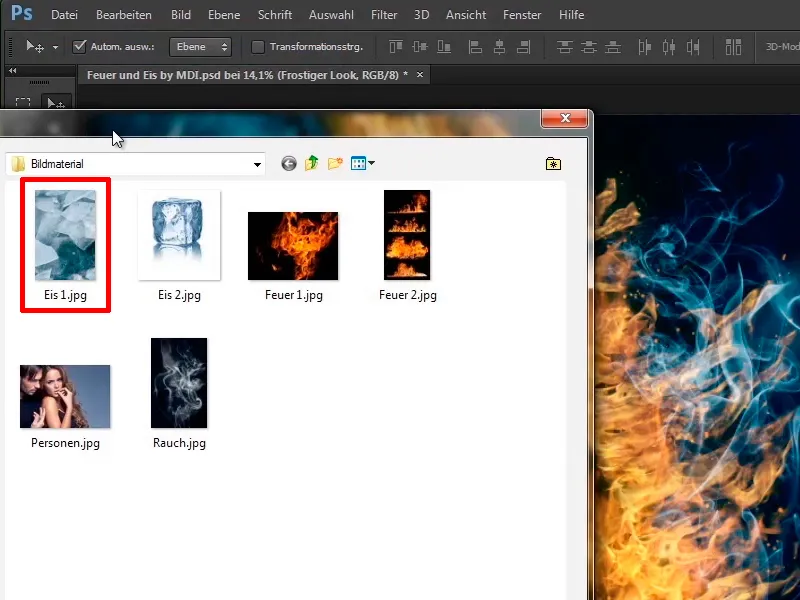
Vaihe 25
Kuvassa on muutamia jäälohkoja, ja ensimmäinen asia on desaturoi kuva, koska sinun ei tarvitse sinänsä sinistä sävyä kuvassa. Kuinka taas kuvan desaturointi suoritetaan? Aivan: Ctrl+Shift+U, ja kuva on muutettu mustavalkoiseksi.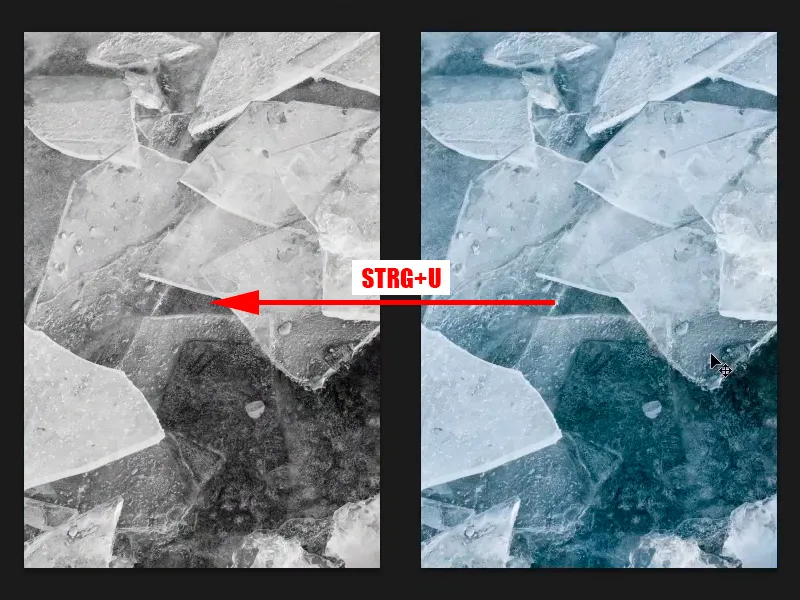
Vaihe 26
Nyt haluatte vähän lisätä kontrastia, ja siihen painatte Ctrl+L ja avaatte Sävykorjauksen. Täällä näette histogrammin, ja kuten näette, tässä kuvassa ei ole oikeastaan lainkaan todellisia valkoisia sävyjä. Tämä tarkoittaa, että histogrammin oikealla puolella ei ole lainkaan sävyjä. Siksi vedätte valkoisen säätimen hieman vasemmalle päin ja siten kuva kirkastuu.
Vaihe 27
Muuten yleinen vinkki, jos vedätte valkoista säädintä vielä enemmän vasemmalle, valkoinen "syrjäyttää". Tämä tarkoittaa, että valkoisessa ei ole enää yksityiskohtia jäljellä.
Huomaatte sen, kun peruutatte sen, silloin näette vielä kauniita yksityiskohtia.
Vaihe 28
Miksi näin on? Kuvitelkaa tähän pystysuora viiva. Kaikki sävyt eli kaikki kuvan tiedot oikealta leikataan yksinkertaisesti pois, ...
... tämä tarkoittaa, että mitä enemmän menette vasemmalle, sitä vähemmän yksityiskohtia kuvalla on, koska kaikki nämä alueet eivät enää ole kuvassa, vaan vain ne alueet linjan vasemmalla puolella.
Vaihe 29
Siinä tapauksessanne menette siis alueelle 237. Koska heti kun menette näihin arvoihin, jotain katoaa kuvasta ja useimmissa kuvissa tämä johtaa sävyjen katkeamiseen, niin sanottuun "syrjäyttämiseen". Yleinen virhe, jota teidän ei pitäisi tehdä.
Vaihe 30
Sama pätee mustaan. Jos vedätte sen nyt aivan oikealle, kaikki on täysin mustaa, mitään yksityiskohtia ei enää näe. Ette halua sitä. Kuitenkin tässä kuvassa voitte tehdä sen hieman, koska haluatte lisätä kontrastia voimakkaasti.
Näyttää jo melko hyvältä.
• Musta: 63
• Harmaa: 0,95
• Valkoinen: 233
Jatkossa vaiheet 31–40
Vaihe 31
Nyt siirrätte yksinkertaisesti kuvan kuvan päälle.
Vaihe 32
Valitettavasti olette sijoittaneet kuvan väärään paikkaan, joten siirrätte sen ylös, ...
... painatte Alt näppäintä ja muutatte siten nämä tasot normaaleiksi tasoiksi.
Vaihe 33
Nimeätte tämän tason "Villaseni jäinen".
Vaihe 34
Muutatte tämän tason suoraan älykkääksi objektiksi, jotta voitte skaalata sen ilman ongelmia.
Vaihe 35
Asetatte tämän tason "Negatiivisesti kertova" tasolle, jolloin mustat katoavat kuvasta ja juuri tästä syystä olette juuri lisänneet kontrastia, koska tällä tavoin erityisesti kirkkaat alueet kuvassa tulevat erityisen hyvin esille.
Vaihe 36
Oman tapauksenne osalta voitte sijoittaa nämä "kalat" haluamaanne tapaan. Aluksi peilaatte kuvan, eli Muokkaa>Transformoi>Vaakasuuntainen peilaus.
Vaihe 37
Olette nyt kääntäneet kuvan oikealta vasemmalle. Sijoitatte kuvan vasempaan alakulmaan, ...
... menette tasotyylit ja säädätte mustan säätimen. Haluatte tuoda villasen tummat alueet hieman näkyviin. Vedätte säädintä ensin hieman oikealle, niin näette, että "kalat" katoavat välittömästi, eli ette saa mennä niin pitkälle.
Vaihe 38
Vedä sitä vain vähän ja pidä Alt-näppäin painettuna, jotta se sulautuu hieman pehmeämmin toisiinsa: Musta 2 / 36. Vedä valkoisen säätöä kohtaan 75 / 168 ja vahvista painamalla OK.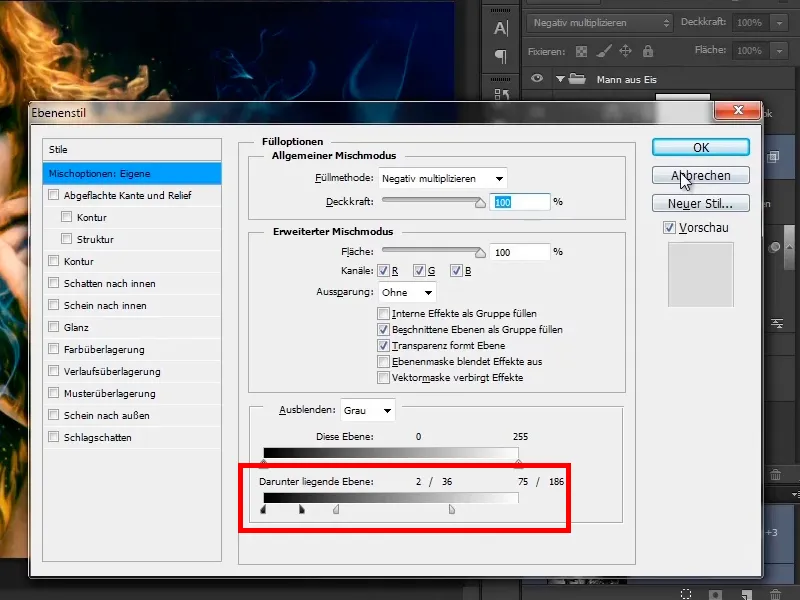
Vaihe 39
Haluatte varmasti esittää kalanruodot vain neuleessa, eli luotte maskin ja maalaatte sillä mustalla etualaväriellä.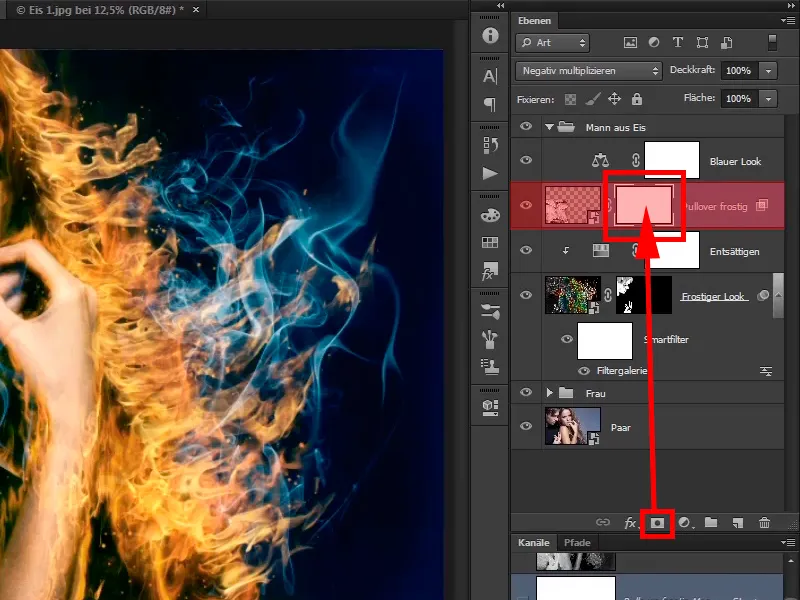
Nyt kuitenkin valkoinen on etualaväri; mikä olikaan näppäinyhdistelmä vaihtamiseen? Aivan, X-näppäin.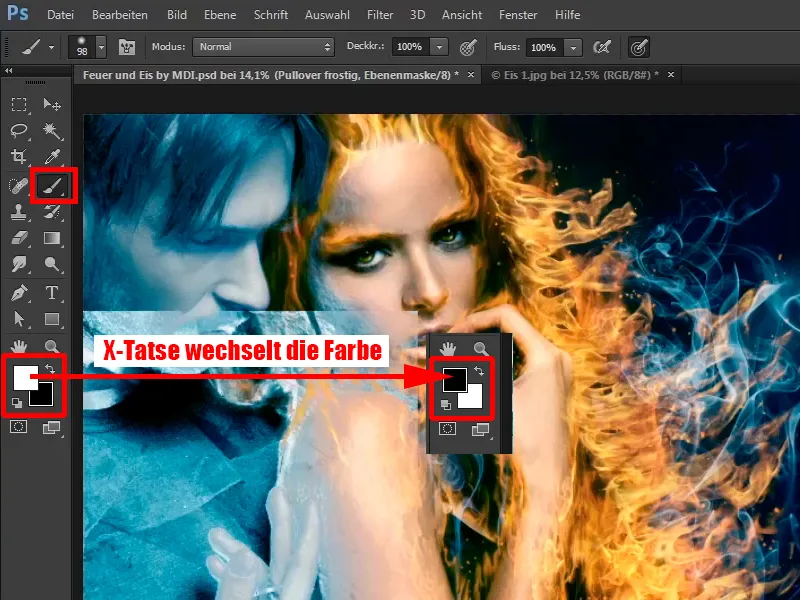
Vaihe 40
Nyt poistatte ensin kaiken, mikä ei ole neuletta, 100 %:n peittokyvyllä. Jos poistatte vähän liikaa, se ei haittaa, voitte vaihtaa etualavärin ja taustavärin painamalla X ja maalata alueen uudelleen kuvan sisään.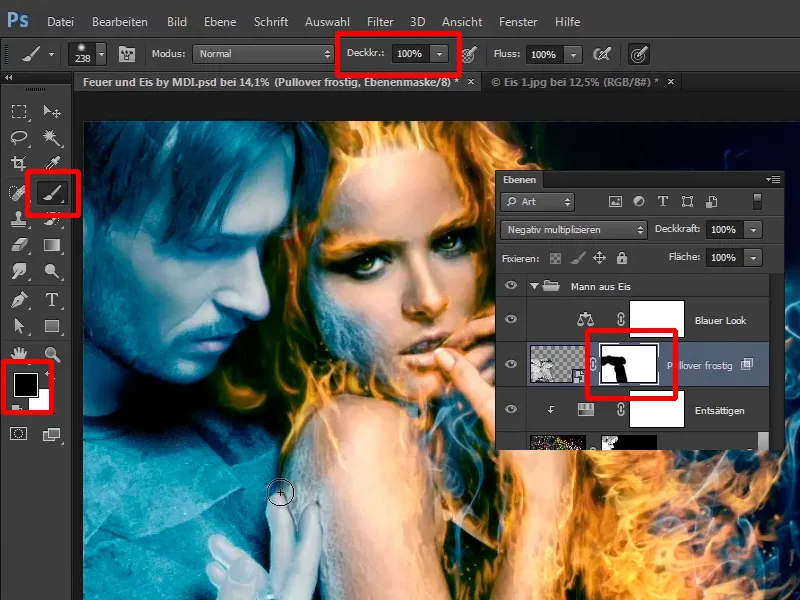
Tämän opetusohjelman viimeiset vaiheet
Vaihe 41
Aloitatte nyt sormista ja maalaatte karkeasti niiden päälle. Se on helpompaa ylösalaisin maalatessaan kuvaa ensin.
Sitten vähennätte peittokykyä 45 %, vaihdatte etualavärin ja taustavärin ja maalaatte sormien reunustan kuvaan. Tässä voitte ottaa enemmän aikaa saadaksenne sen sopivan.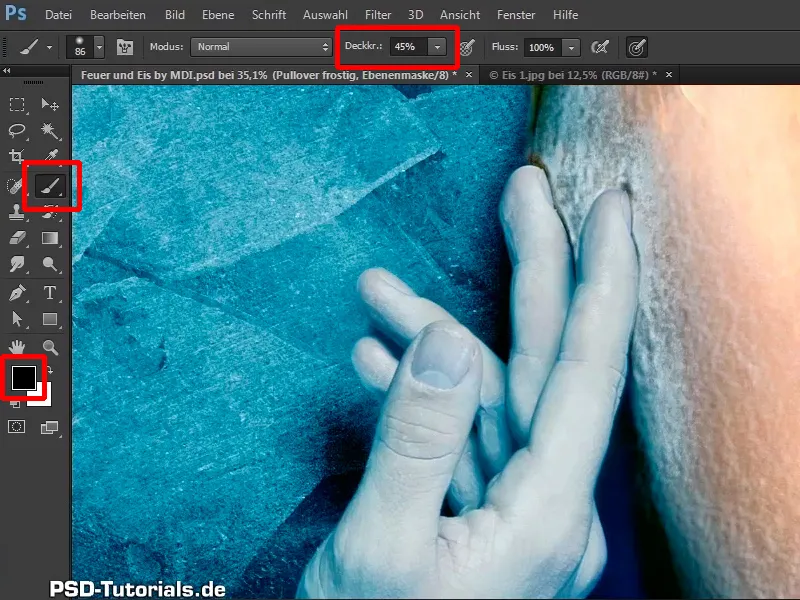
Vaihe 42
Katso tätä: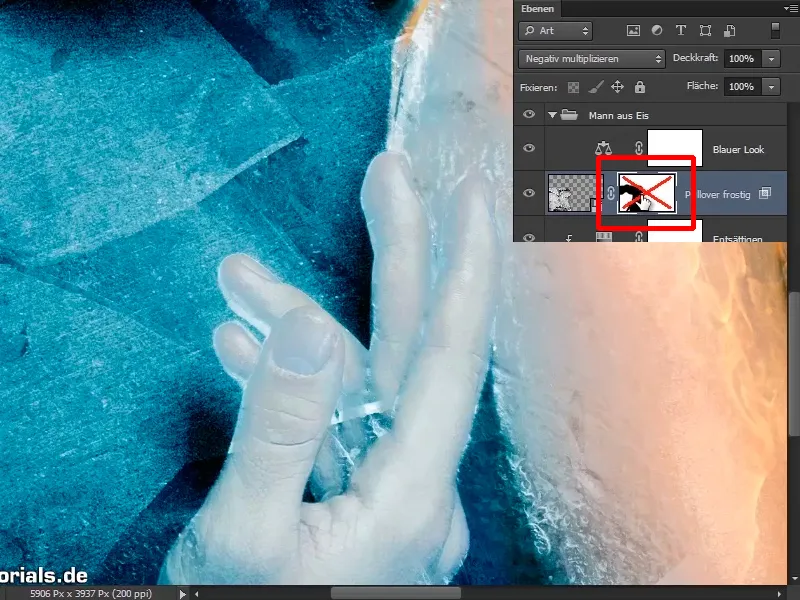
Vaihe 43
Alareunassa voitte mahdollisesti tehdä vielä jotain.
Hahmotelkaa hieman 13 %:n peittovoimalla.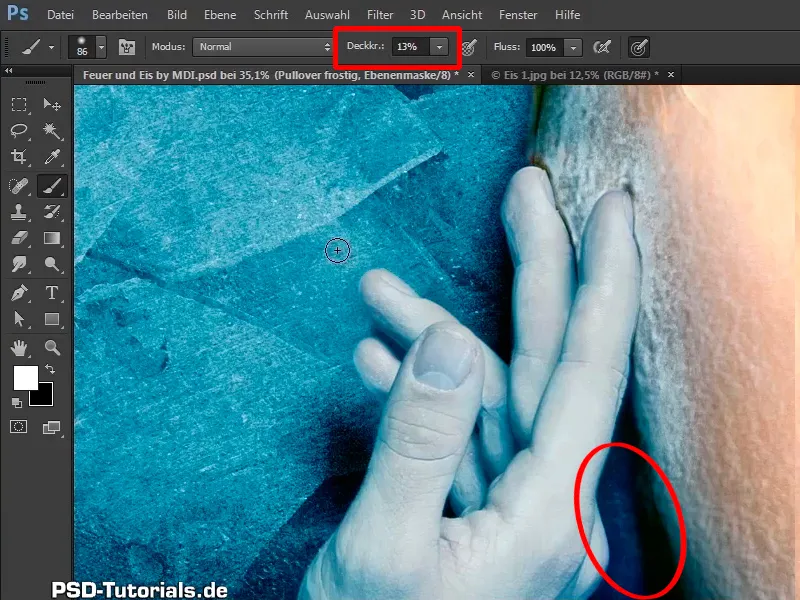
Vaihe 44
Katsokaa tätä…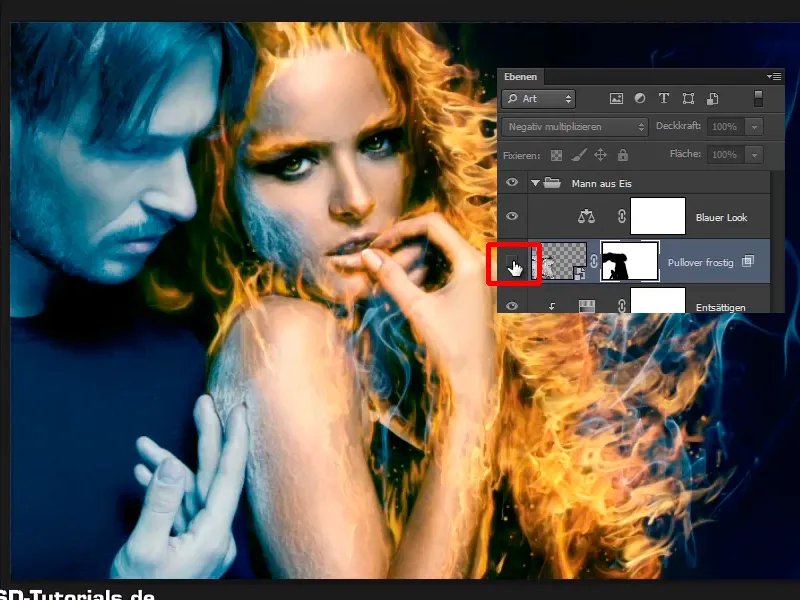
… ennen-jälkeen-vertailuna: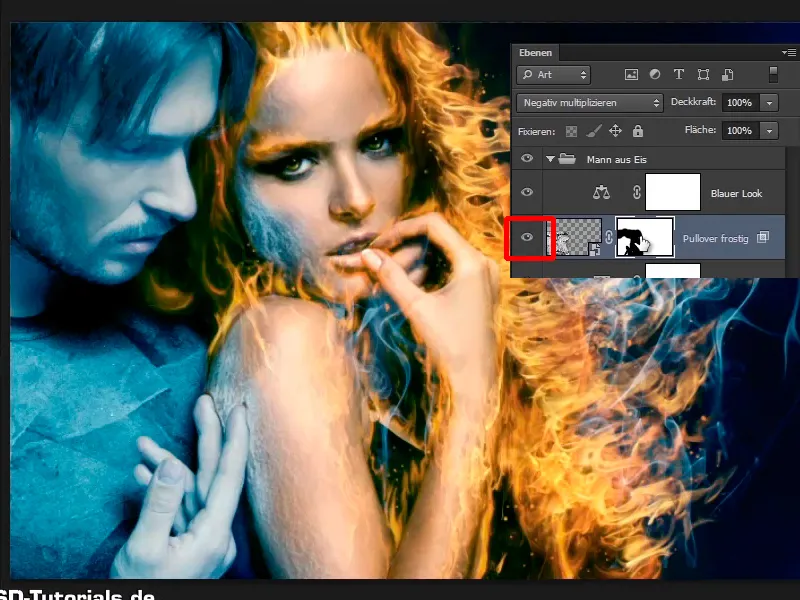
Vaihe 45
Viillette hiukan reunaa takaisin, ehkä teette koko asiaa yleisesti hieman varjoisammaksi. "Neuleen huurreinen" tason peittokykyä alennatte ensin nollaan ja lähestytte sitten varovaisesti tulostanne. 45 %:n peittokyvyn avulla asia näyttää jo erittäin hyvältä.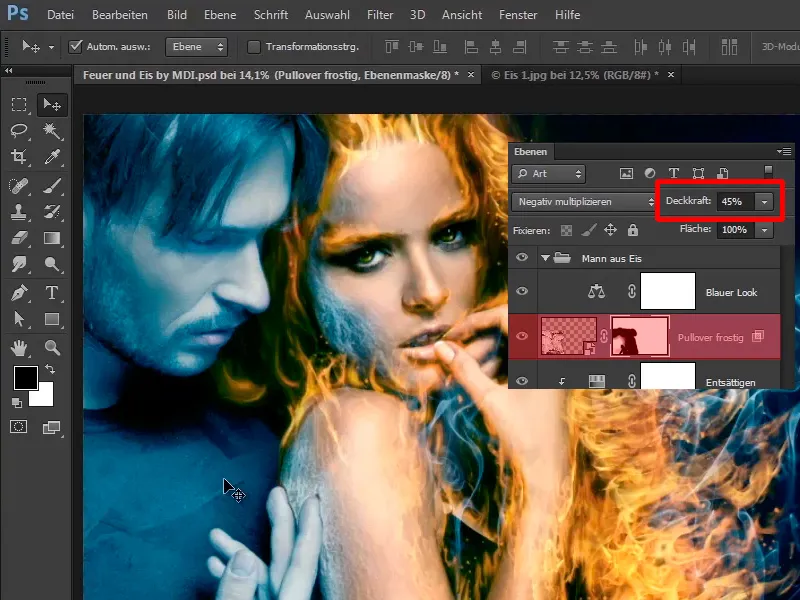
Vaihe 46
Ja nyt voitte muokata sitä hieman paidan mukana käyttämällä mitä? Valikkoa Muokkaa>Transformoi>Muokkaa.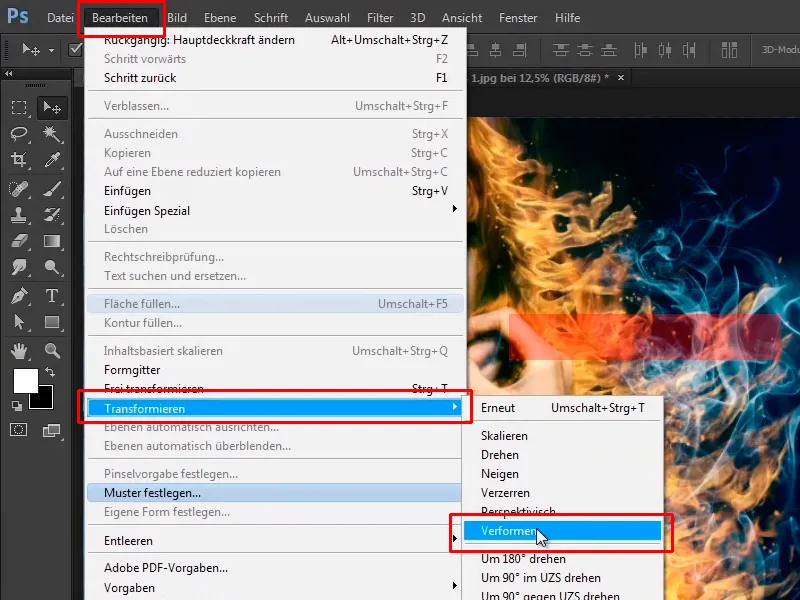
OK, se ei toimi juuri nyt. Miksi ei? Muokkaa toimii vain, jos irrotat maskin kuvatasosta; tätä varten on napsautettava tätä symbolia.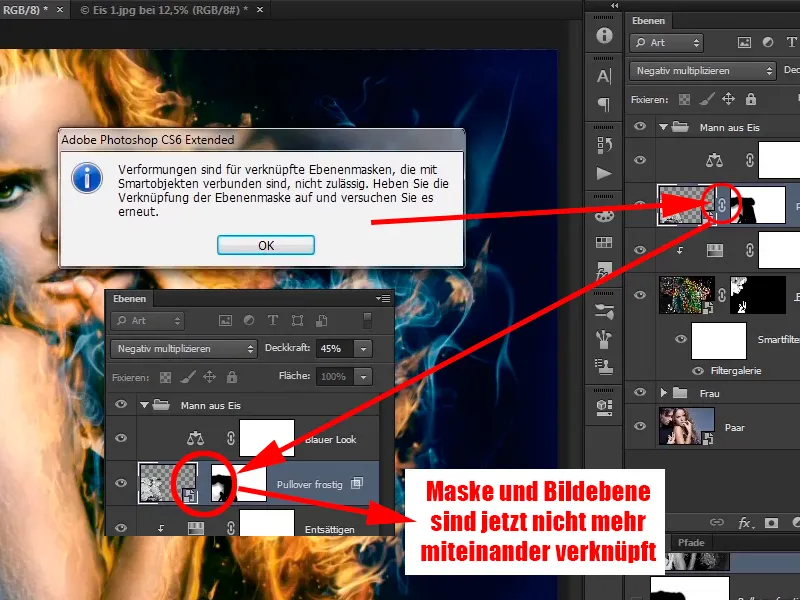
Vaihe 47
Napsautatte kuvatasoa uudelleen ja siirrytte takaisin kohtaan Muokkaa>Transformoi>Muokkaa, ja nyt voitte hieman vääristää sitä, jotta se sopii paremmin neuleeseen.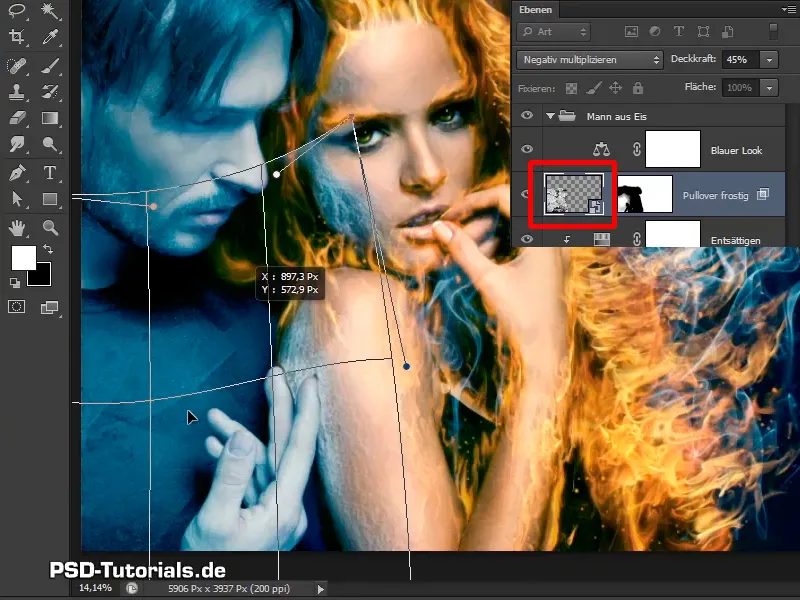
Vaihe 48
Nyt se näyttää hieman erilaiselta; vahvistatte sen painamalla OK.
Neulakuvio on nyt sopivasti sijoitettu.
Vaihe 49
Katsohan vielä hetki: Käytät tällä hetkellä tasoa Negatiivinen kertolasku.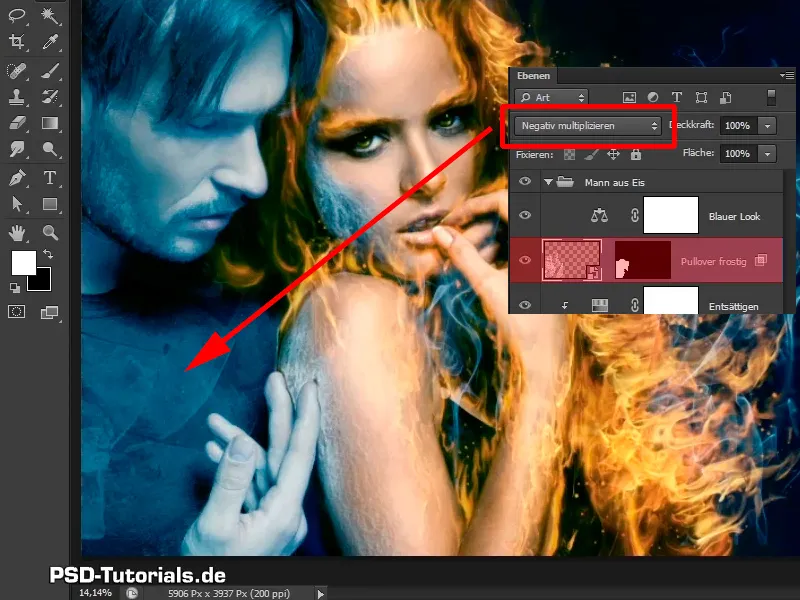
Vaihe 50
Katsokaa, miltä Lineaarinen valo näyttää täällä.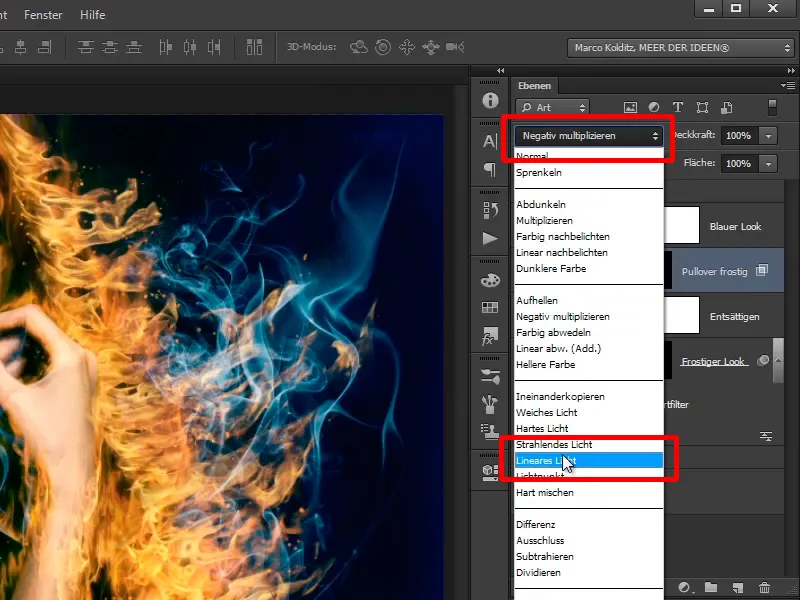
Tässä tapauksessa lineaarinen valo näyttää paremmalta, koska se on hieman kontrastisempi, ja jätätte sen nyt niin.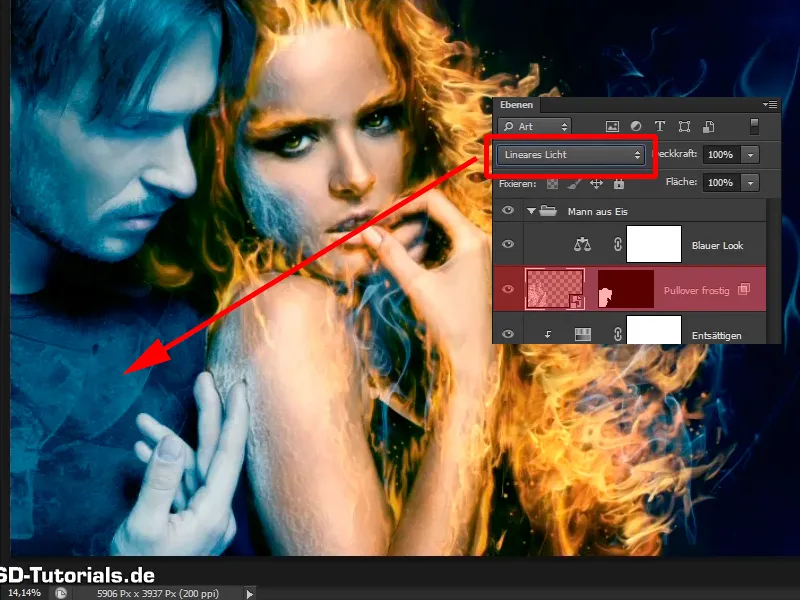
Vaihe 51
Seuraavassa oppaassa haluatte lisätä miehen kasvoille muutaman jääkuution ja käytätte siihen jääpalaa.