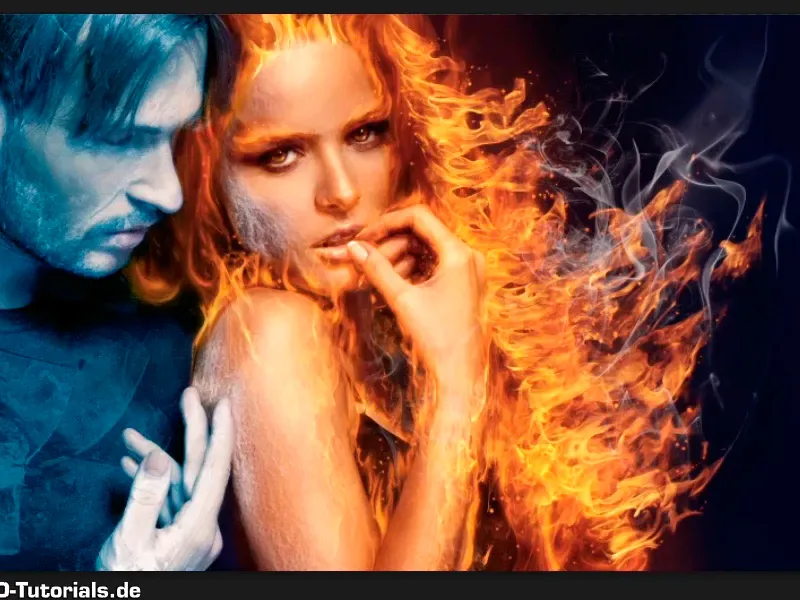Huomautus: "Jääisen ilmeen lisäoptimointi"-opas on tekstiversio vastaavasta videokoulutuksesta Marco Kolditzilta. Tekstit voivat siksi olla melko puhekielisiä.
Aloitetaan: Askeleet 1–10
Askel 1
Marco on jo lisännyt Jäämiehen ryhmälle tasomaskin, ja se näyttää tältä: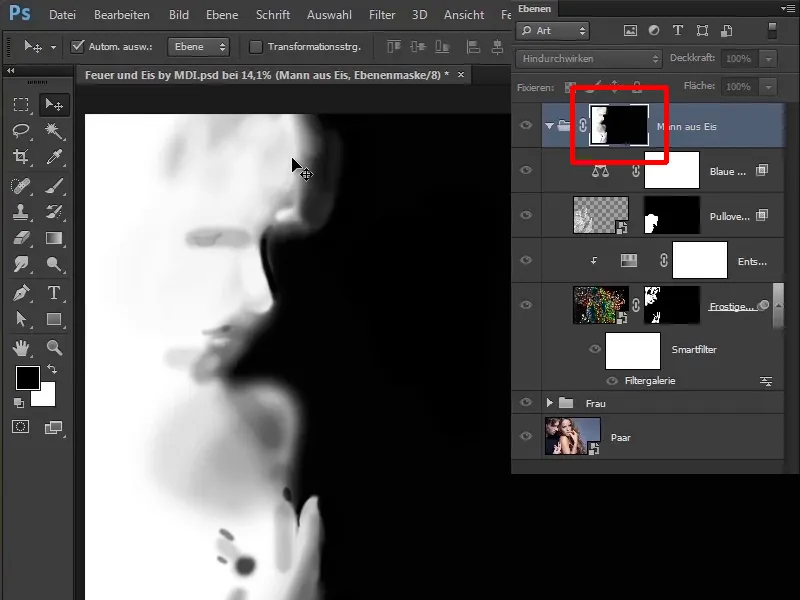
Askel 2
Tämä vaikuttaa vain siniseen sävyyn ja koko jäisen loistoon jne. vain miehessä...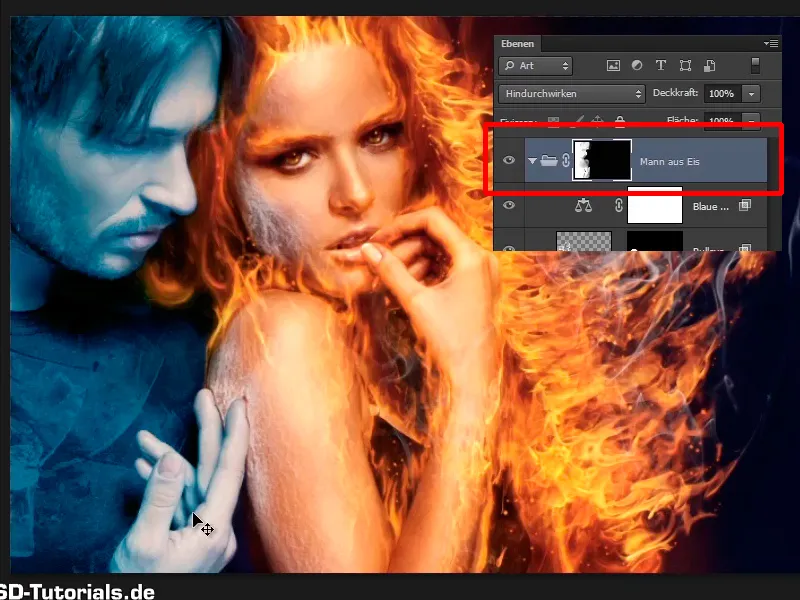
...eikä kuten edellisessä oppaassa koko kuvaan.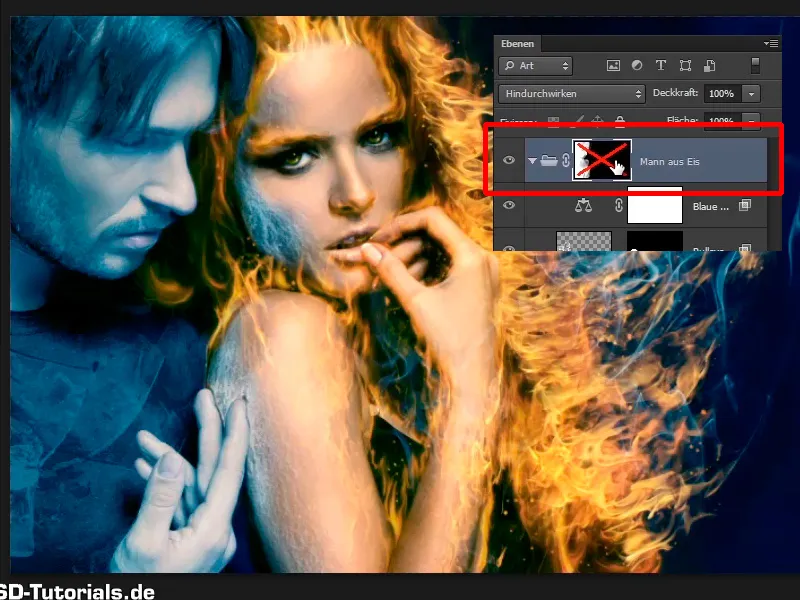
Askel 3
Nyt haluatte tehdä miehen kasvoista vielä hieman jääisemmät jääpalan avulla. Valitsette siis Tiedosto>Avaa ...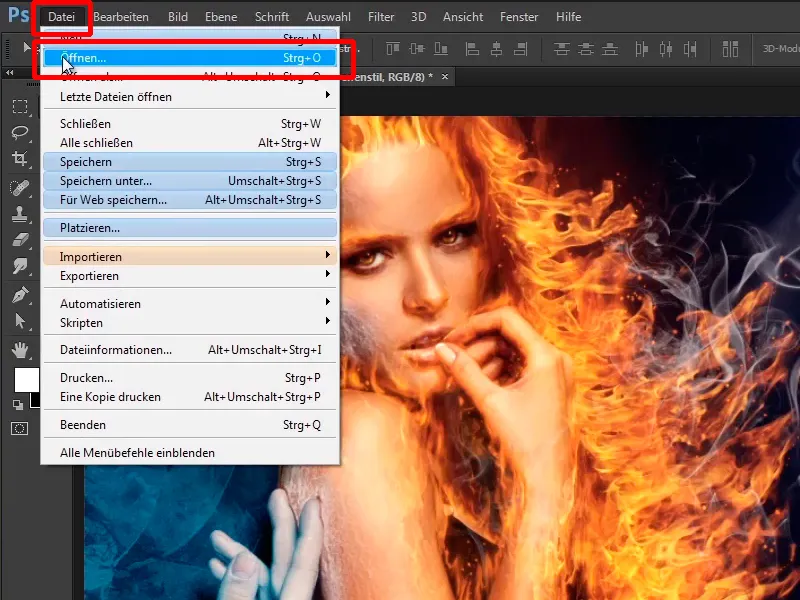
...ja etsitte kuvan, joka vastaa parhaiten jääpalaa, nimittäin "Jää 2.jpg".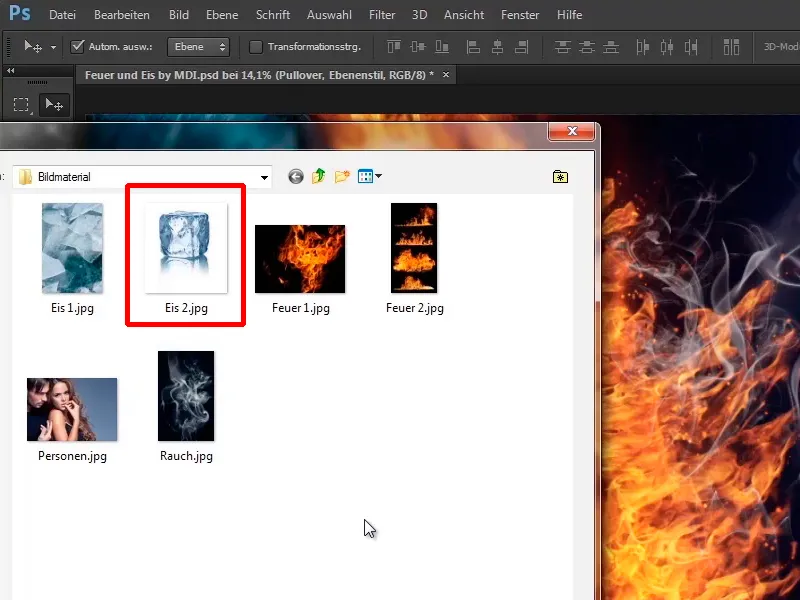
Askel 4
Ette kuitenkaan menneet taas Tiedosto>Sijoita, sillä haluatte valmistella tämän kuvan jälleen kerran koostamista varten. Napsauttamalla käsikuvaketta menette lähemmäksi kuvaa ja haluatte ensin desaturoida kuvaa hieman, koska siinä on vielä hieman sinistä. Ja miten teet sen? Olette tehneet sen jo muutaman kerran, painamalla Ctrl+Shift+U.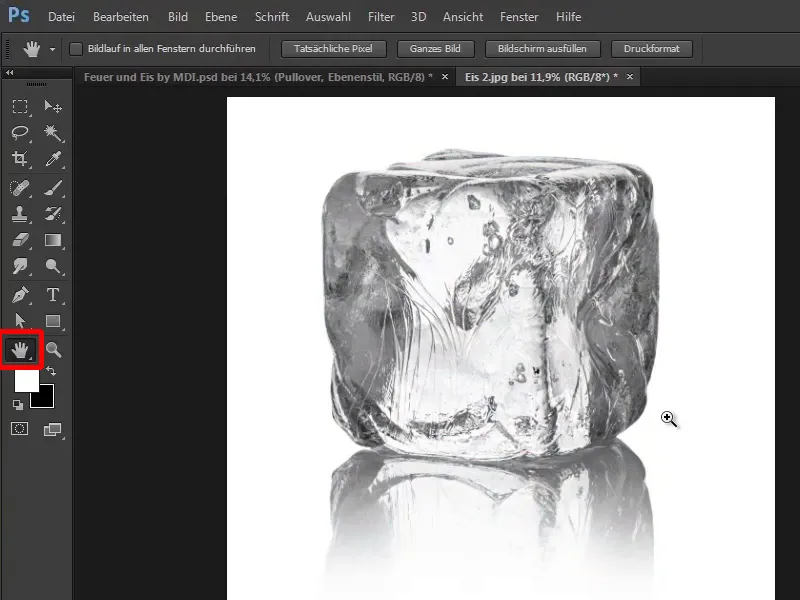
Askel 5
Nyt haluatte muuttaa kaikki kuvan tummat varjostukset valkoisiksi, eli valoisiksi, ja painat siihen Ctrl+I kääntääksesi, siis inverterataksesi. Nyt kaikki, mikä oli aiemmin valkoista, muuttuu tummaksi ja kaikki tumma muuttuu nyt vaaleaksi.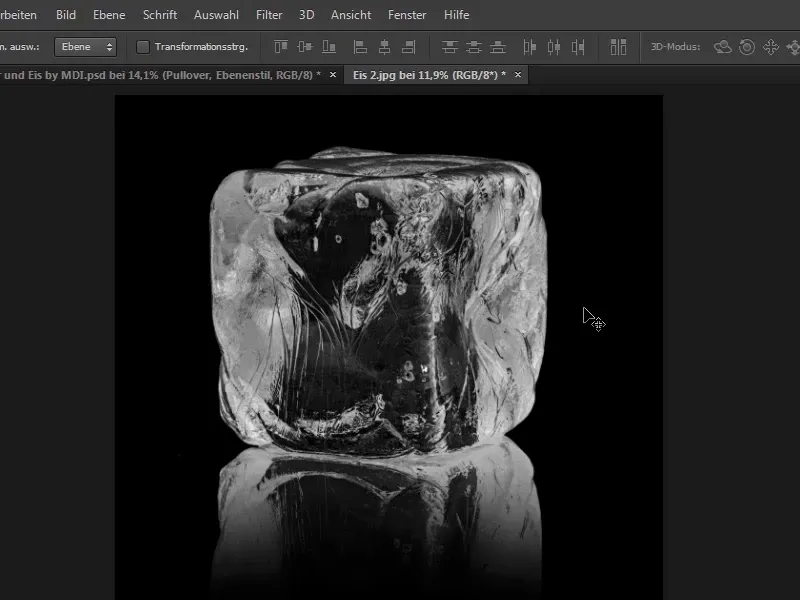
Askel 6
Kuitenkin se ei ole tarpeeksi vaalea, koska se on enemmänkin harmaa, ja sen näette, kun painatte Ctrl+L ja avaatte Tonnistuskorjauksen. Histogrammista näette, ettei siellä ole valkoisia arvoja vasemmassa päässä.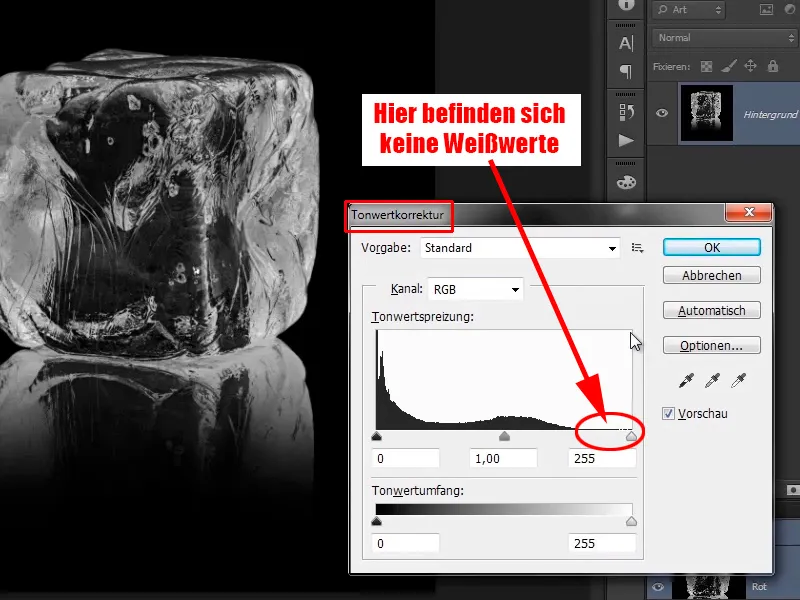
Askel 7
Joten vedätte valkosäädintä nyt niin pitkälle kuin 200 astimet tonnisarvoissa ja kuva näyttää jo huomattavasti kontrastisemmalta.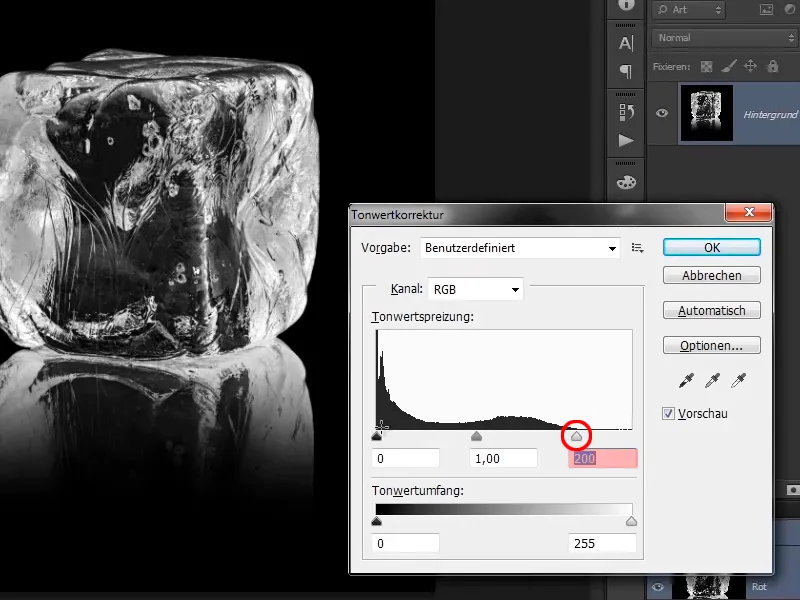
Askel 8
Jos voitte mennä vielä hieman vasemmalle, ei liikaa, koska se vähentää taas kontrastia, ja se on suuri virhe.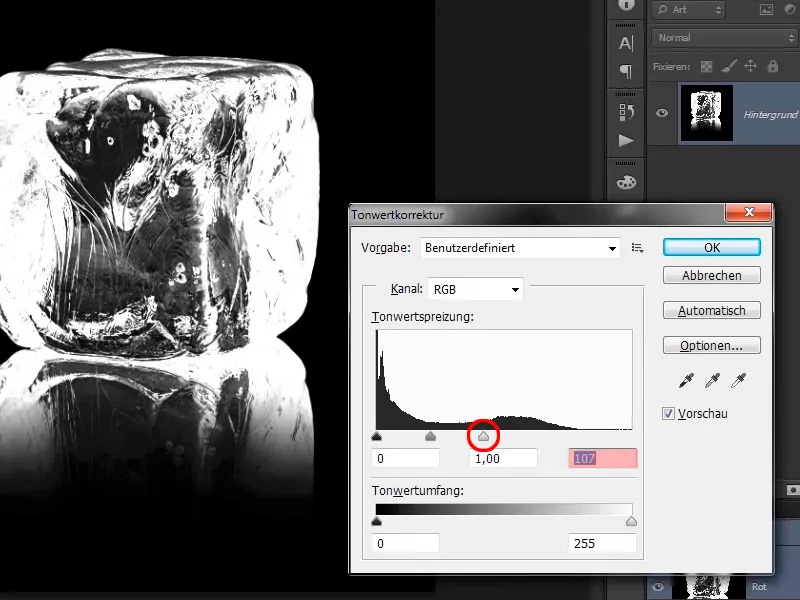
Askel 9
Tässä tapauksessa se näyttää ihan hyvältä, ehkä hieman lisää kontrastia varjoihin. Leikitte hiukan keskisävyillä ja kuva näyttää jo erittäin hyvältä.
• Musta: 18
• Harmaa: 1,14
• Valkoinen: 165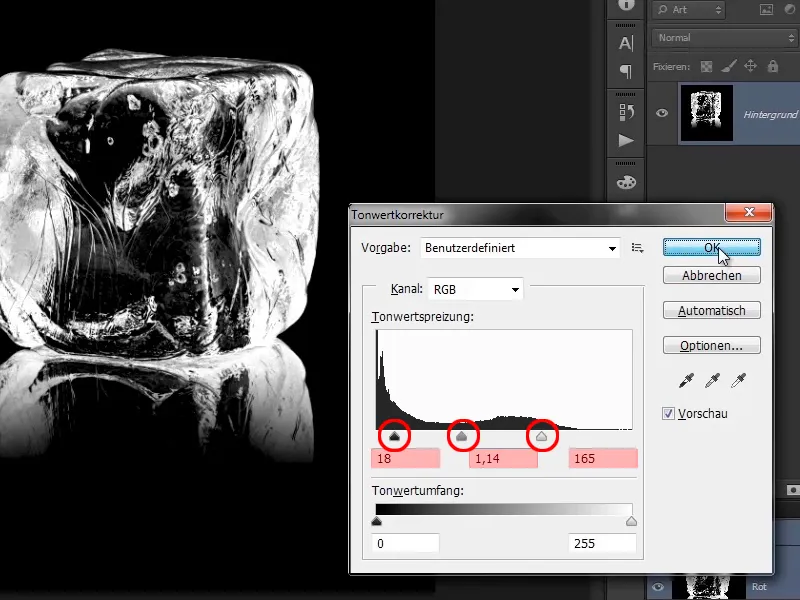
Askel 10
Jäännöstyökalulla kuvaa rajataan vielä. Yksin sillä perusteella, että sen kanssa on paljon helpompaa työskennellä, voitte skaalata sitä paljon paremmin, ja lisäksi kuvatiedosto pienenee.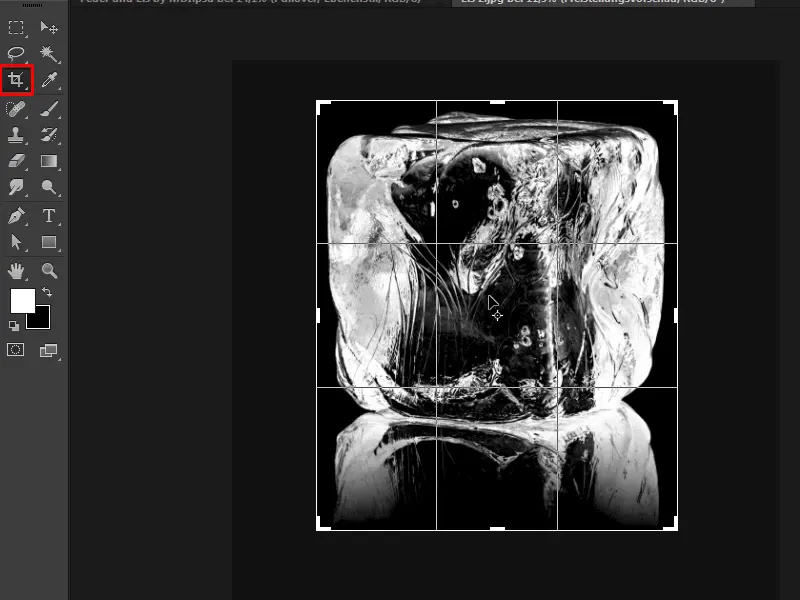
Askeleet 11–20
Askel 11
Nyt haluatte vetää kuvaan vain valoisat alueet, ette siis tummat alueet, ja olette tehneet sen jo usein. Ts. katsotte Kanavat-palettiin ja painatte alas Ctrl-näppäin RGB-kanavalla ja luotte uudelleen Luminanssivalinnan.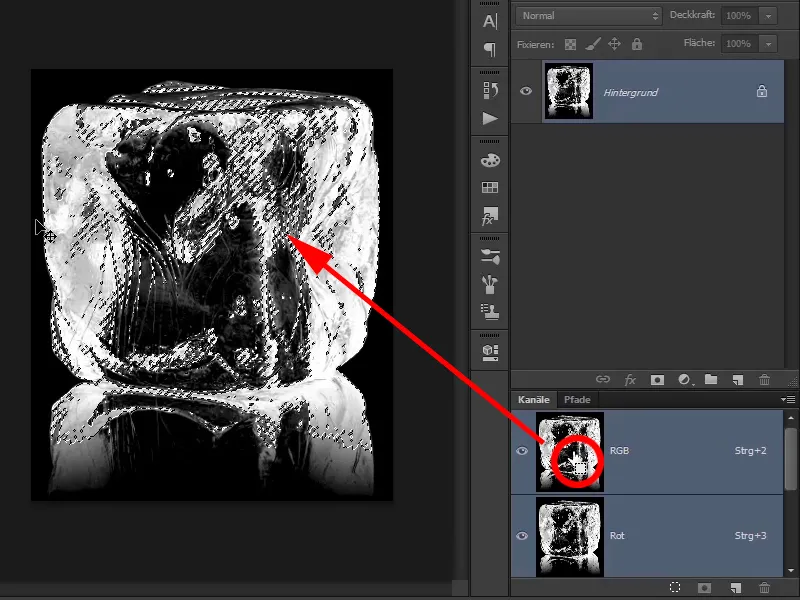
Askel 12
Luo uusi Taso ja paina tällä kertaa, koska sinulla on valkoista Etualasuunnan-väri, Alt+Tyhjennys. Näin olet täyttänyt valintasi valkoiseksi.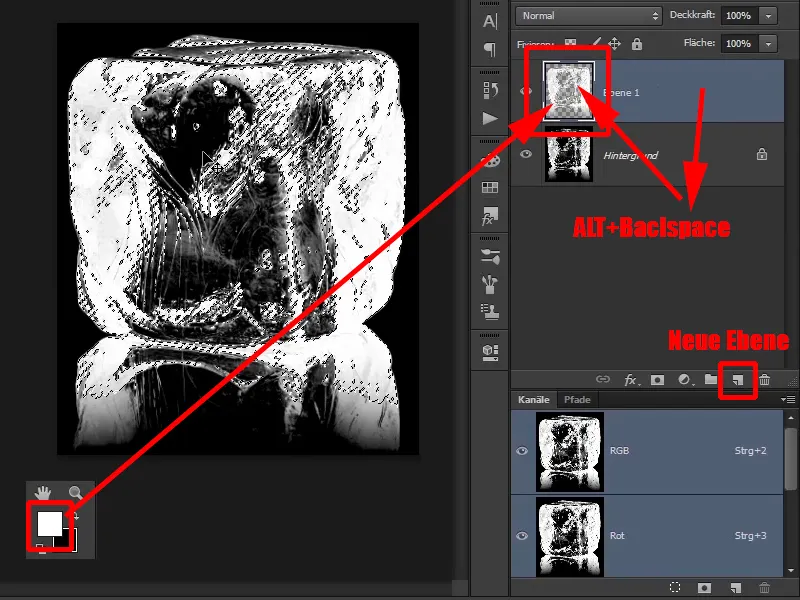
Vaihe 13
Painamalla Ctrl+D, todennäköisesti tarkoittaen poistoa, peruutatte valinnan. Voitte poistaa alla olevan kuvan ja ...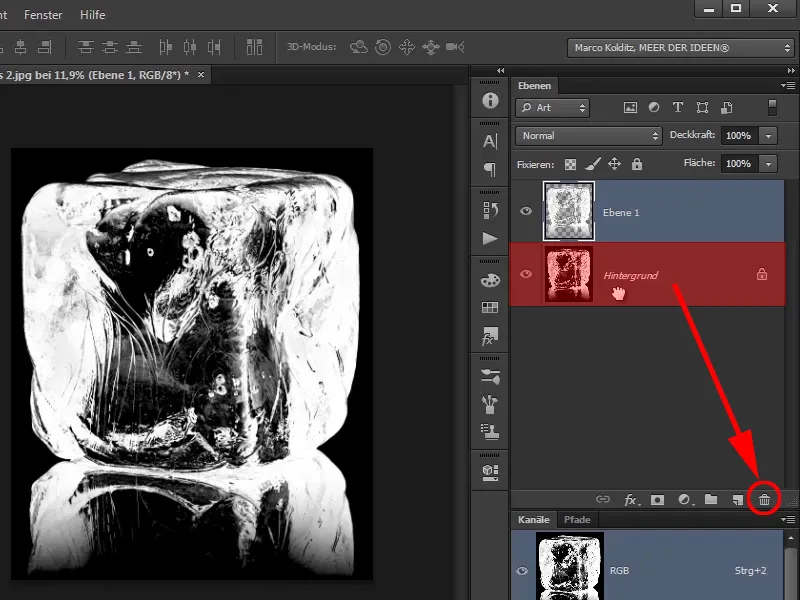
... teillä on enää jääpala eli tämä jääkuutio kuvassa.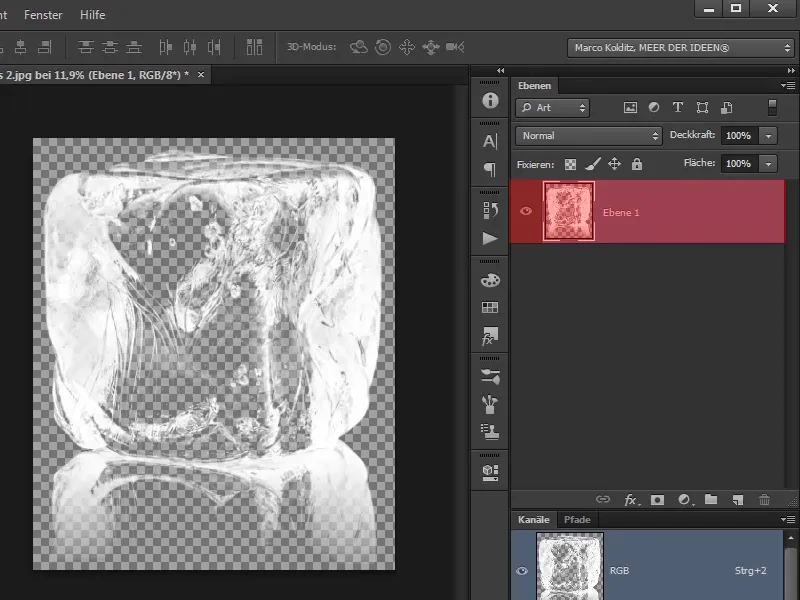
Vaihe 14
Ja sitten vedätte tämän jääkuution suoraan päälle kuvan yli, se vie hetken.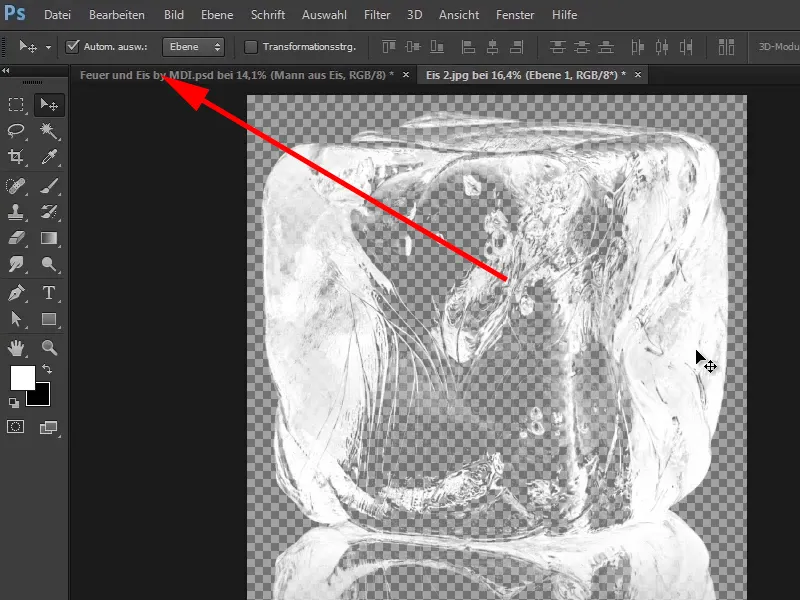
Vaihe 15
Mitä teet kuvalla, jonka vedätte päälle? Alatte muuntaa kerroksen älykkääksi objektiksi ja ...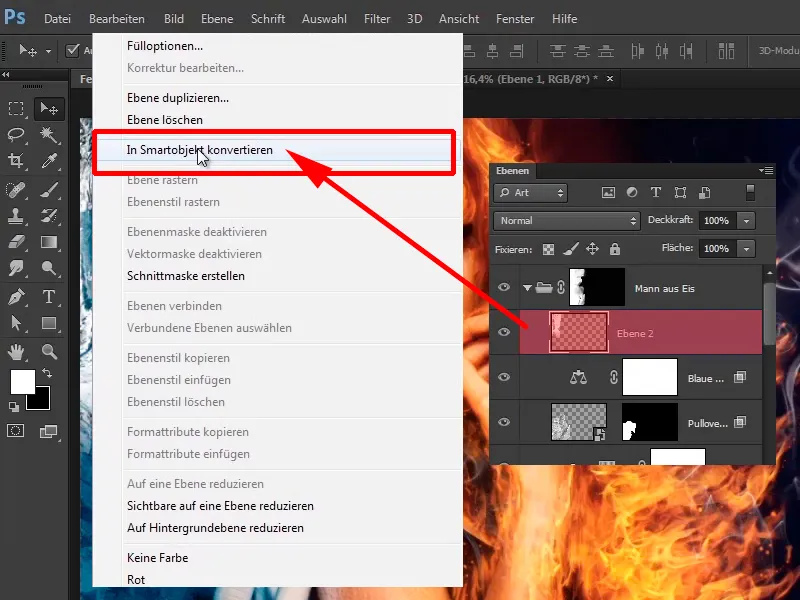
... nimitätte sen "Jäälukko kasvoille".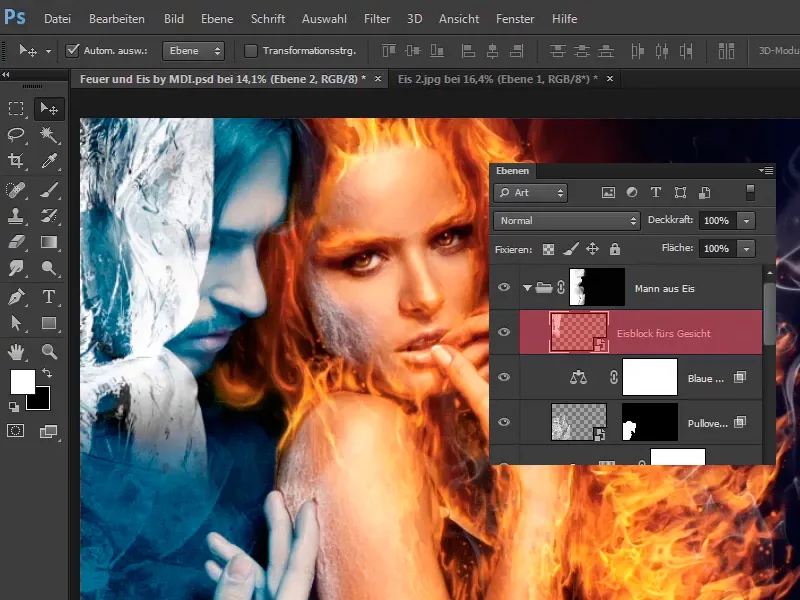
Vaihe 16
Paina Ctrl+T skaalataksenne tätä kerrosta hieman ja parasta on suunnata silmät tähän jään liikkeeseen, joka näyttää kuin se olisi tarkoitettu silmille. Käännätte kuvaa vielä vähän, ja näyttää jo melko hienolta, sopii jopa hiuksiin paremmin, noin suunnilleen. Voitte ottaa taas aikaa.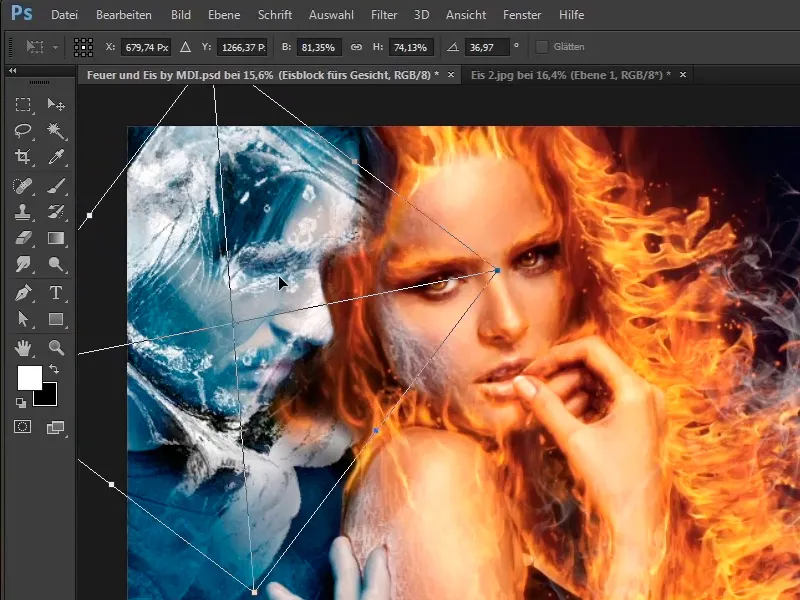
Vaihe 17
Nyt muokkaatte sitä vielä enemmän valitsemalla Muokkaa>Muunna>Vääristä.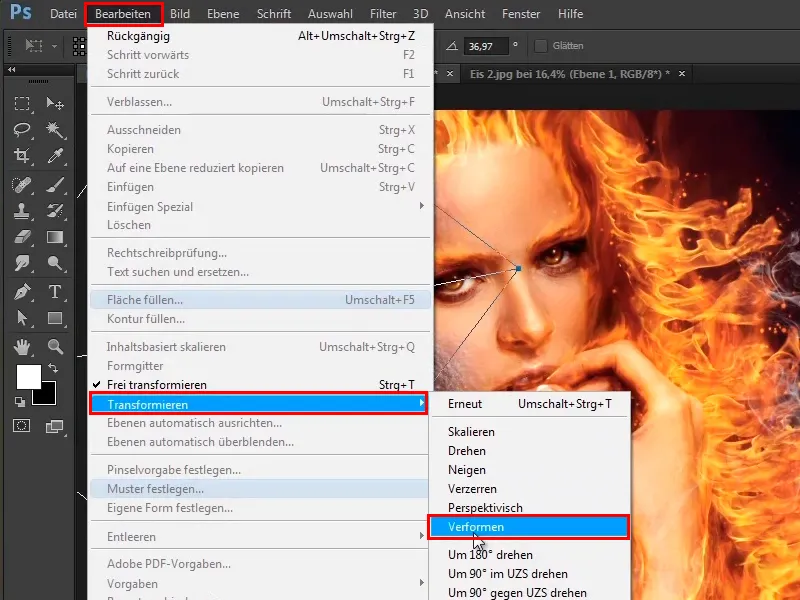
Näyttää siltä, että se on tehty kasvoja varten, ja se näyttää aika hyvältä. Vedätte otsaa hieman ylöspäin, tehkää se rauhassa.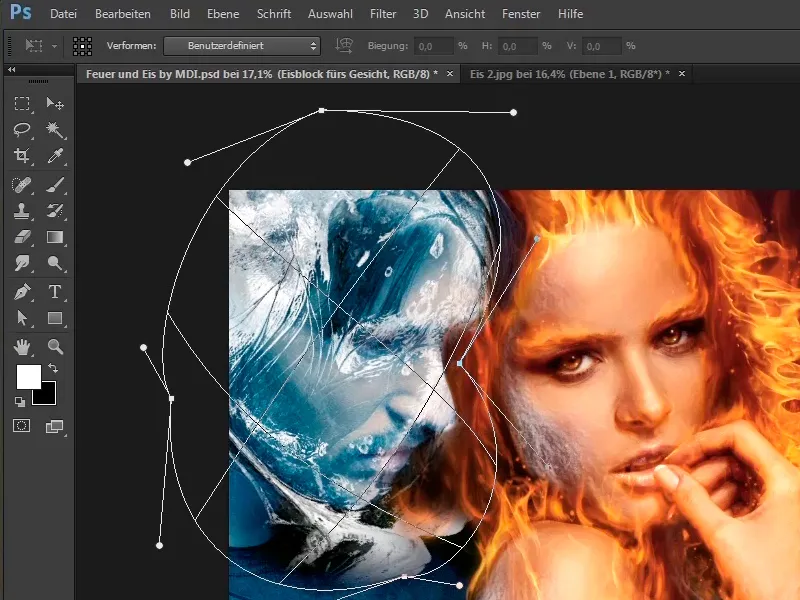
Vaihe 18
Joitain siirtoja tehtiin vielä, jolloin tämä valkoinen kulkee suun juonteiden mukana, ...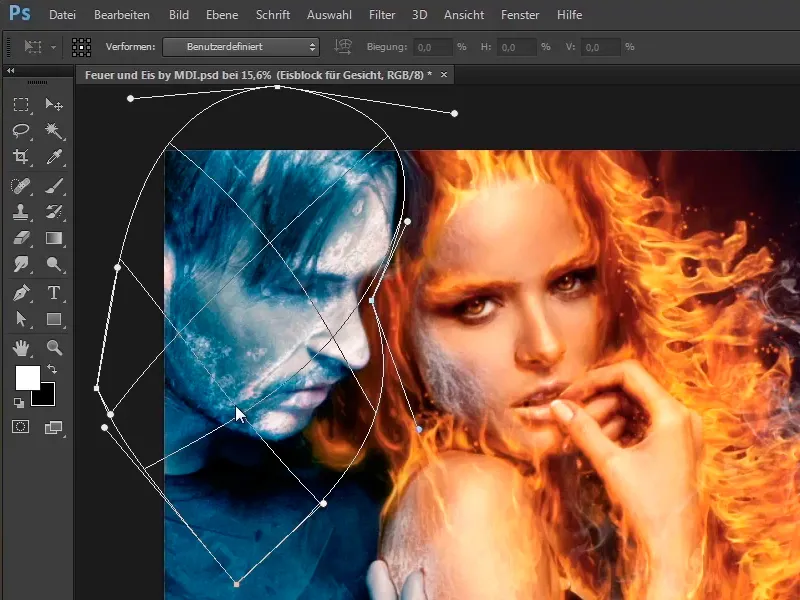
... ja Marco loi vielä maskin painettuaan Enter.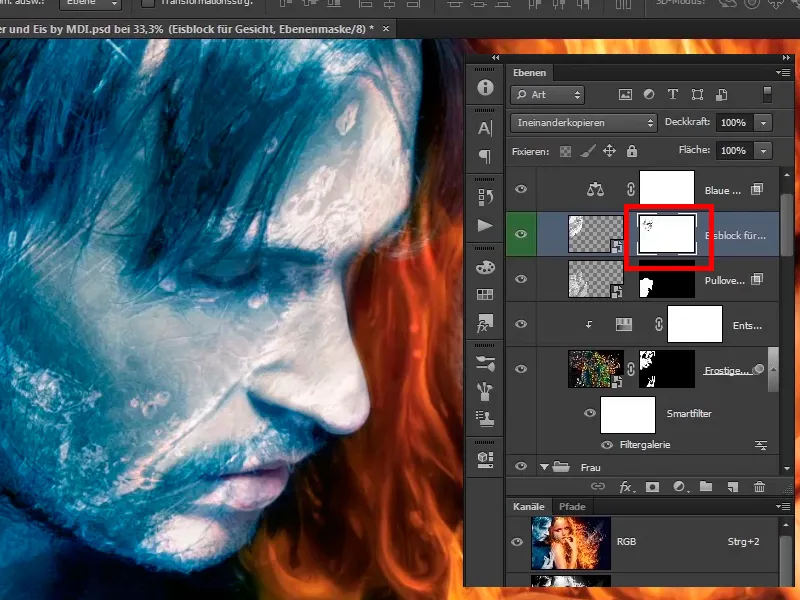
Vaihe 19
Jäälukkoa poistettiin erityisesti silmien alueelta, se on aina järkevää, jotta nämä alueet jätetään muutoksen ulkopuolelle.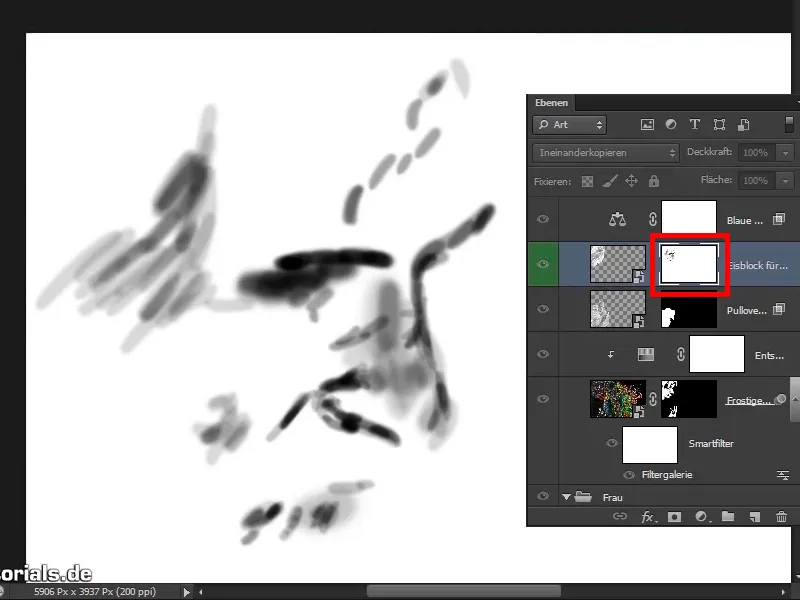
Vaihe 20
Kun poistatte maskin väliaikaisesti käytöstä, näette, että jäälukko menisi poikki silmien kohdalta.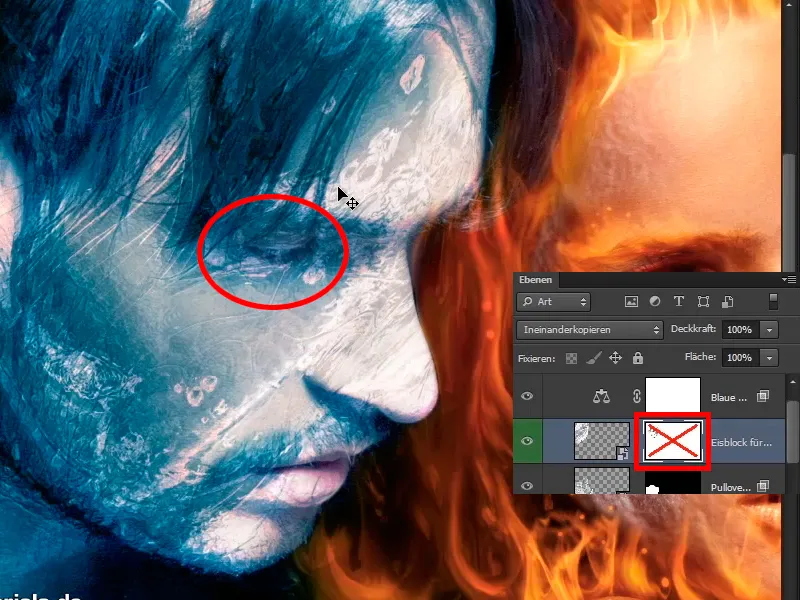
Jatketaan: Vaiheet 21 - 30
Vaihe 21
Aktivoitte maskin uudelleen ja tilanne näyttää jo paljon paremmalta.
Vaihe 22
Olette asettaneet jäälukon "Sekoita" -tilaan, se näyttää vielä liian voimakkaalta, joten vähennätte kerroksen peittokertoimen 49%:iin. Näyttää hyvältä näin.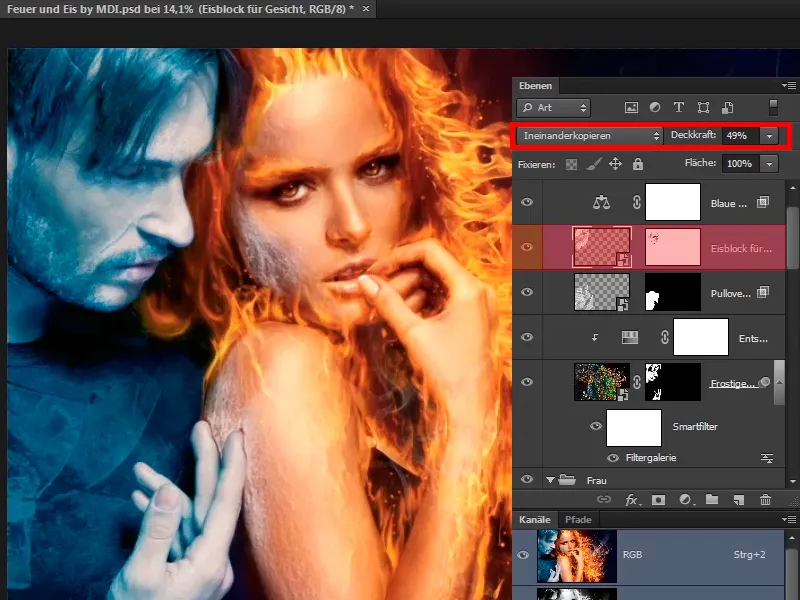
Vaihe 23
Saman teette käden kanssa; näyttää jo todella jäätävältä. Tämä näyttää jo erittäin hyvältä, joten kopioint jäälohko "kasvoille" ja nimeätte sen "Jäälukko kädelle".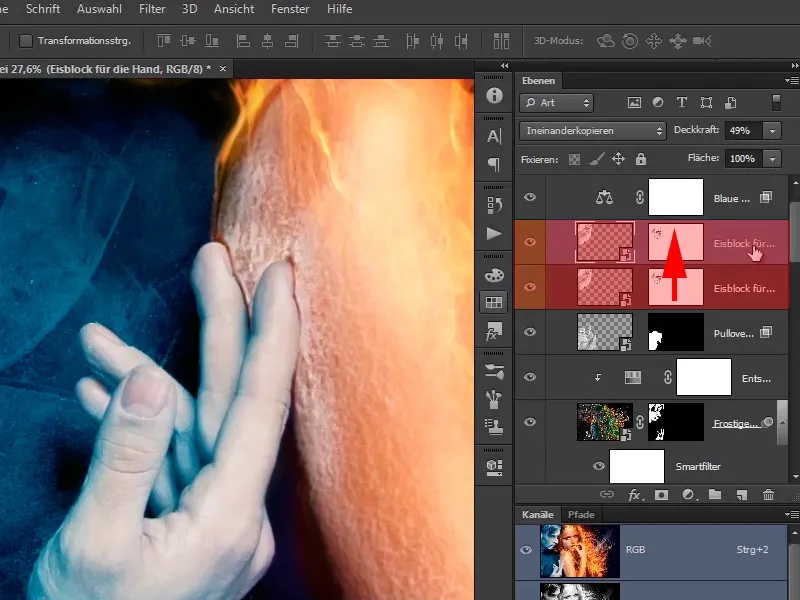
Vaihe 24
Tässä vaiheessa poistatte kuvakerroksen maskin uudelleen.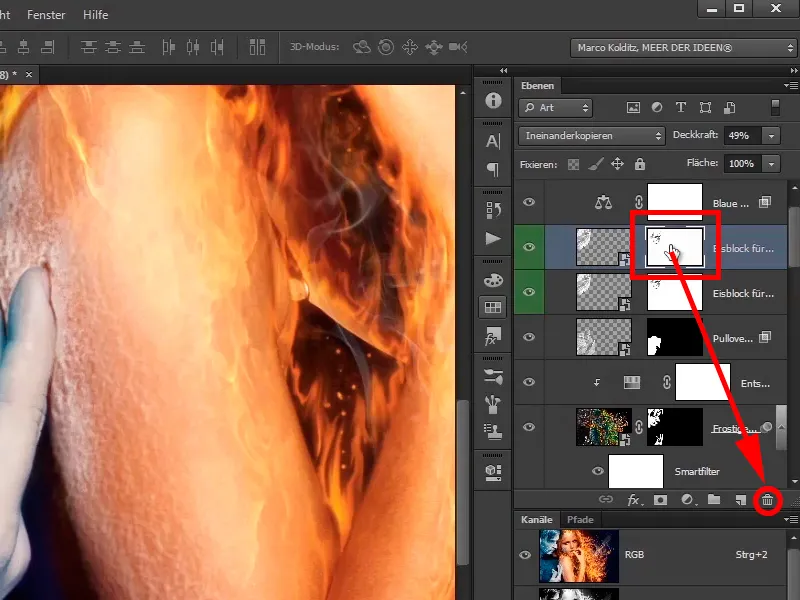
Vaihe 25
Asetatte jäälukon alhaalle käteen. Katsotte, miten voitte parhaiten työskennellä siinä. Palautatte peittokertoimen takaisin 100%:iin, jotta näette jäälukon paremmin. Alue viivoilla näyttää jo erittäin hyvältä, ...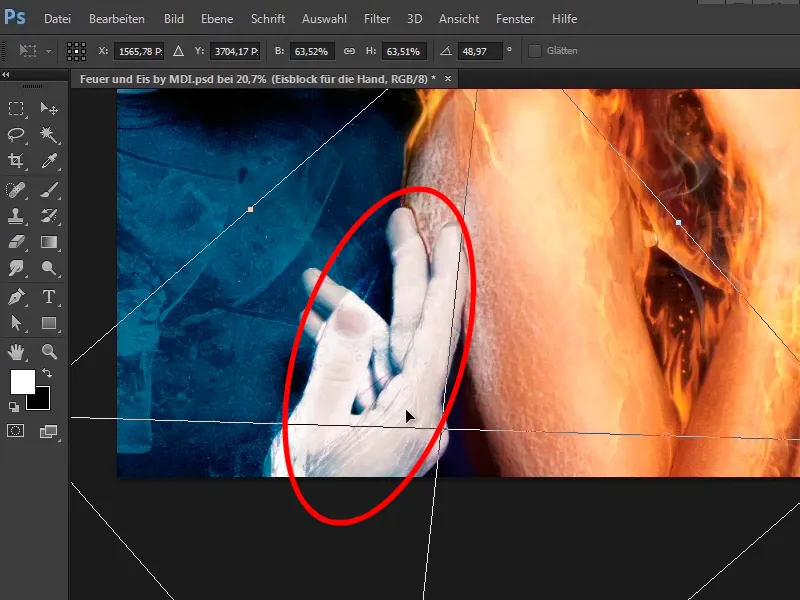
... ja palatte jälleen kohtaan Muokkaa>Muunna>Vääristä.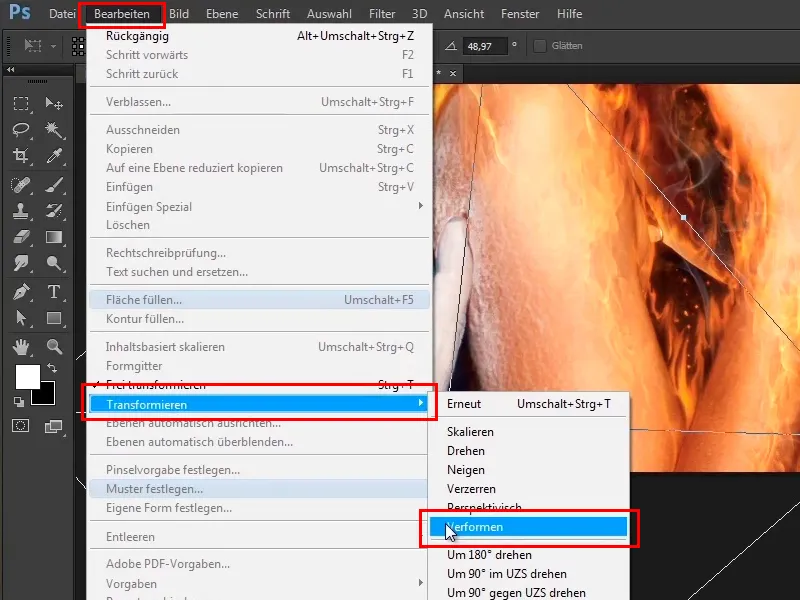
Ask 26
Katsohan tätä ja tulet vielä hieman liikuttelemaan sitä pitkin kättä. Nämä viivat näyttävät nyt todella siisteiltä, koska todella liikuttelette pitkin kättä. Älkää jättäkö sormia väliin ja taivuttakaa vielä hieman enemmän sisäänpäin.
Ask 27
Kun kaikki on muotoiltu sopivaksi, se näyttää tältä:
Ask 28
Lisäksi luotiin vielä maski, ja tässä maskissa ryppyjä peukaloissa jne. hieman poistettiin.
Ask 29
Kun deaktivoidaan tämä - näin se näyttää ennen …
Ask 30
… ja näin jälkeen.
Jatkakaa: Askeleet 31–40
Ask 31
Tämä tarkoittaa, että teillä on tämä jääilme vain etummaisissa sormissa, hieman sisällä ja esim. tätä sormenpäätä ei otettu ollenkaan mukaan.
Ask 32
Ja näyttää jo erittäin hyvältä, sillä on todella jäinen ilme, ja voitte jättää sen siihen.
Ask 33
Nyt teette vielä nopeasti kaksi korjausta, nimittäin korjaatte sormen, eli nämä varjot tai puuttuvat huurrekohdat, ne korjaatte nyt. Ne johtuvat siitä, että aikaisemmin tämän tutoriaalin alussa loitte tällaiset ääriviivat ja ne olivat hieman sormen ulkopuolella ja siksi eivät tarttuneet tähän maskiin.
Ask 34
Tarkoittaa, että suljette "Jäämies" -ryhmän, luotte sen päälle tyhjän tason ja nimitätte sen "Sormi korjattu".
Ask 35
Valitsette nyt Kopiointityökalu ja sanotte Akt. u. darunter, se mitä haluatte valita.
Ask 36
Tällä työkalulla kopioitte alueita kuvasta haluamaanne paikkaan. Eli pidätte Alt-näppäintä painettuna, jolloin kursori muuttuu hieman, ja napsautatte paikkaan ja vapautatte Alt-näppäimen.
Ask 37
Nyt voitte maalata nämä alueet kuvan sisään pienemmällä Peittävyydellä (34 %). Tätäkin voi aina muokata uudelleen, menkää vain hieman syvemmälle kuvaan. Voit myös jatkuvasti ottaa uudelleen kuvakaapauksia painamalla Alt-näppäintä, jotta se näyttää hyvältä.
Nyt maalaatte nämä alueet takaisin kuvaan, jotta siirtymä näyttää huomattavasti paremmalta.
Ask 38
Harjan kärkeä voitte hieman pienentää ja ottaa jatkuvasti Alt-näppäimellä kuvakaappauksia, maalata, ottaa Alt-näppäimellä kuvakaappauksia ja maalata. Siinä täytyy varoa, ettei jotkut alueet toistu liian selkeästi. Eli teidän ei pitäisi aina ottaa jotain samoista paikoista, vaan vaihdella rauhassa. Siirrytte vielä alaspäin ja olette sitten valmiita.
Ask 39
Tällä tavalla voi korjata epämiellyttäviä kohtia, ja tämä on tietysti tyypillistä Photoshopille, ei voi toteuttaa kaikkea askel askeleelta, kun tekee tällaista kuvaa. Eli edetään muutama askel suuntaan, muutama askel toiseen suuntaan, sitten otetaan joiltain osin hieman takaisin ja niin edelleen. Se on Photoshop ja näyttää aika hyvältä.
Vaihe 40
Seuraavaksi haluatte tuoda hieman varjoa kuvaan, eli menkää taas lähemmäksi kuvaa, luokaa tyhjä taso ja nimetkää se "Varjo sormen taakse".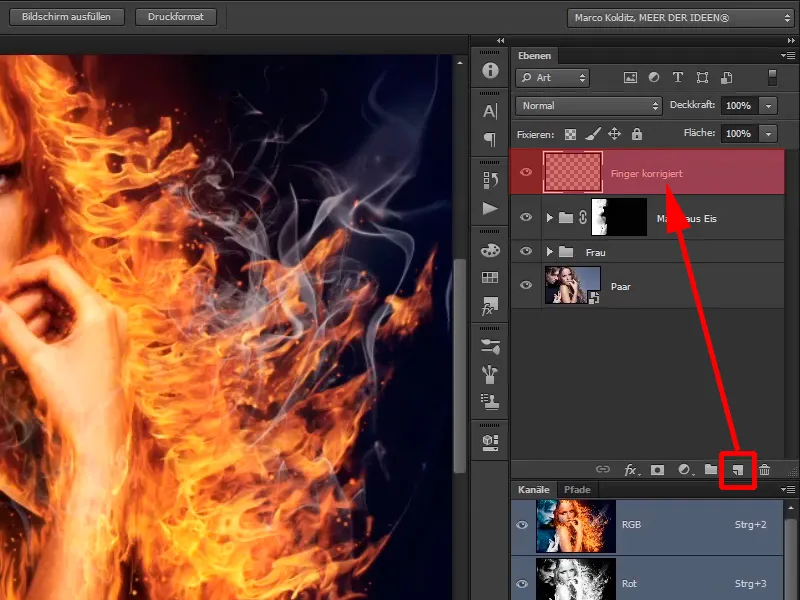
Oppaan viimeiset vaiheet
Vaihe 41
Teette sen melko helpoksi, valitsemalla pehmeäkärkisen siveltimen.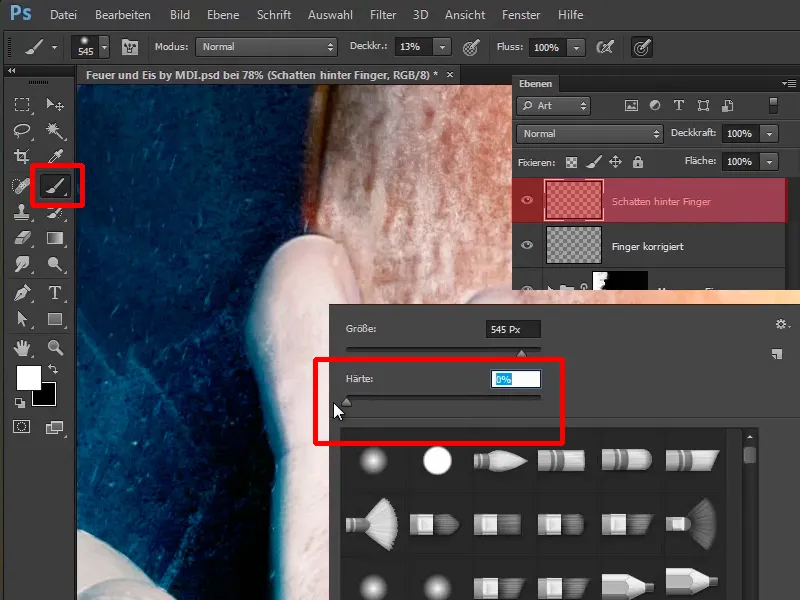
Vaihe 42
Lisäätte peittävyyden 100 prosenttiin. Jos olet nyt painanut Alt-näppäintä, kursorisi muuttuu piiroksi.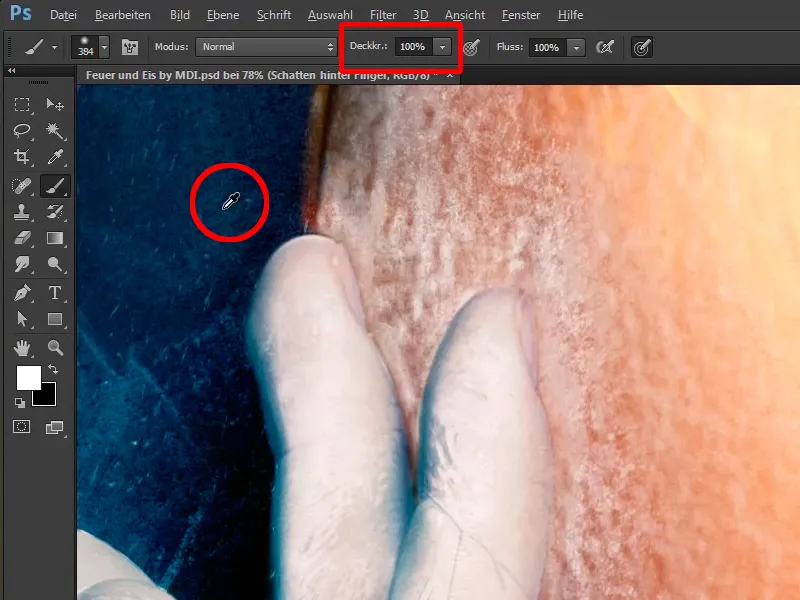
Vaihe 43
Painamalla Välilyöntiä voit siirtää kuvaa sivusuunnassa ja kuten sanottua, jos painat Alt-näppäintä, otat nyt tumman sinisen sävyn.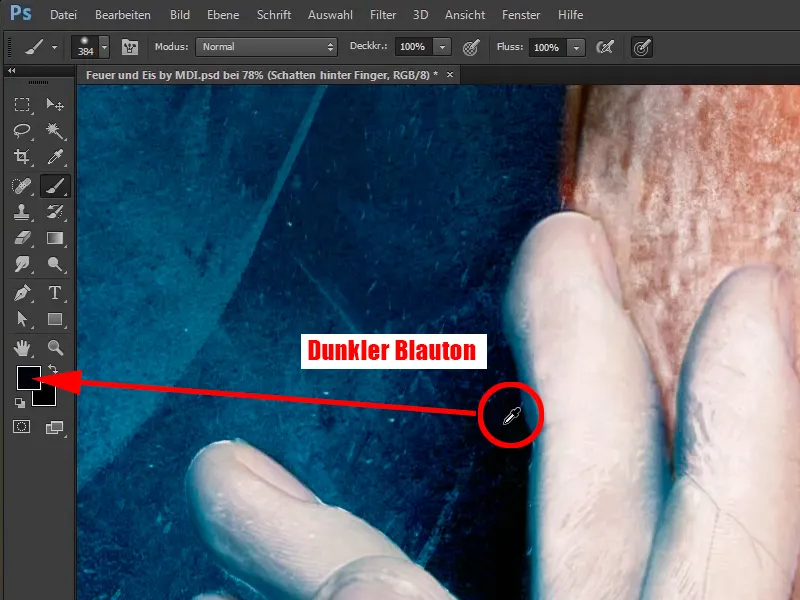
Vaihe 44
Napsauta nyt yksinkertaisesti, suunnilleen.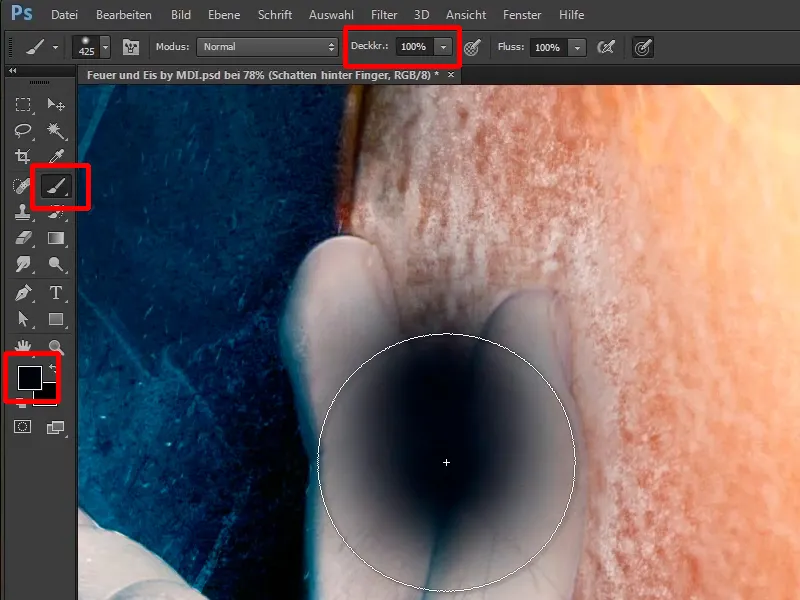
Pienemmällä peittävyydellä 31% vielä kerran, jotta saadaan pehmeämpi siirtymä.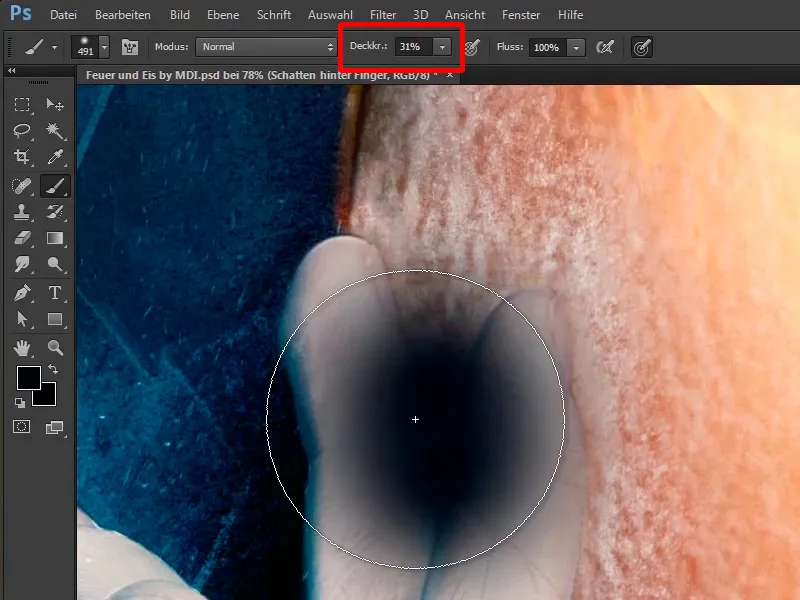
Vaihe 45
Näyttää jo hyvältä, tietenkään se ei vielä ole kaunis varjo sormen takana, sitä tulet nyt maalaamaan kuvaan. Klikkaa Alt-näppäintä kuvaketta Lisää taso maski.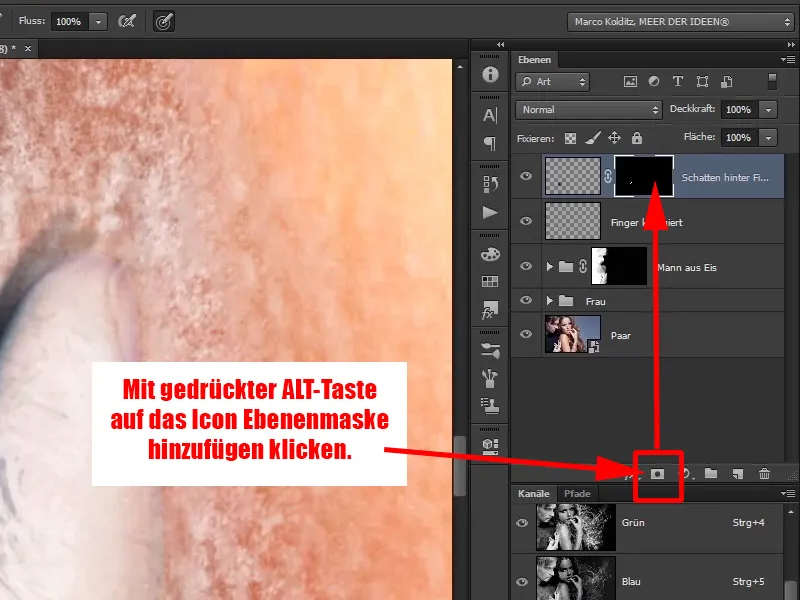
Vaihe 46
Tulet nyt maalaamaan tämän varjon uudelleen valkoisella etualavärillä ja peittävyydellä 100%, eli paina X-näppäintä, jolloin sinulla on valkoisena etualaväri ja maalaa varjo uudelleen sormen ääriviivaa pitkin.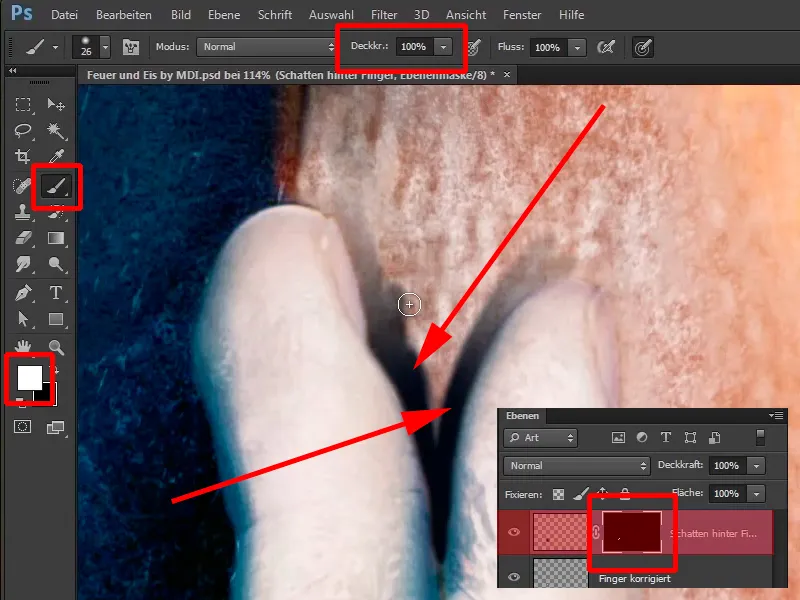
Vaihe 47
Sormien yläosassa voit maalata hieman karkeammin, tee siveltimestä suurempi, …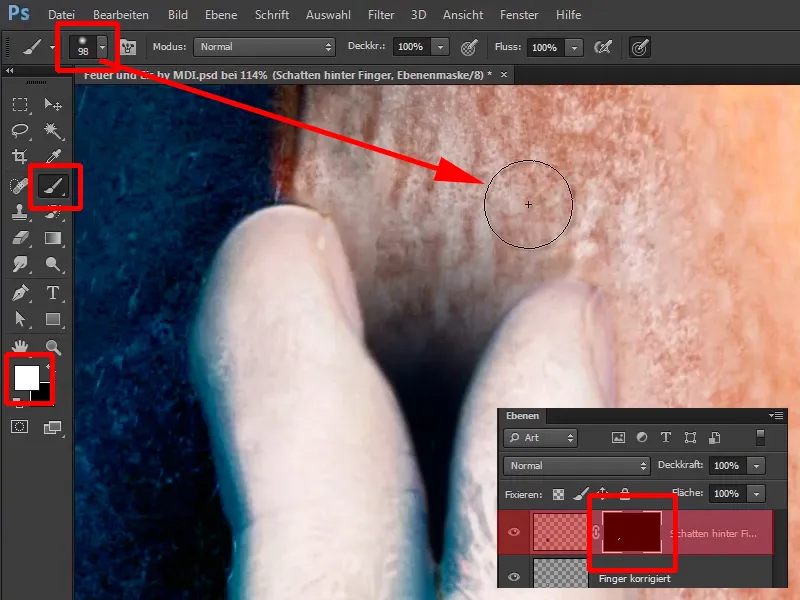
… ja sormien välissä teet siveltimen taas hyvin pieneksi.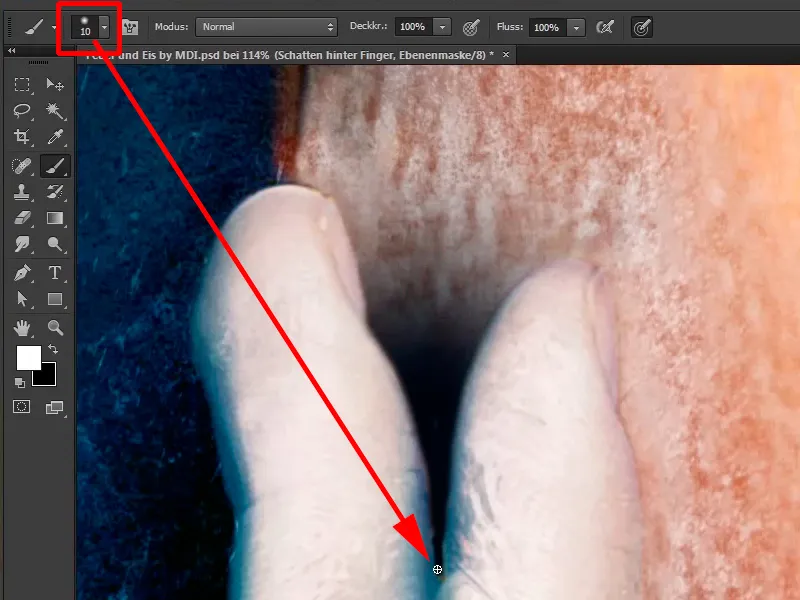
Vaihe 48
Nyt voit vähentää tason peittävyyttä. Aluksi laitat sen kokonaan pois päältä 0%, mene hieman kauemmaksi ja katso mitä tapahtuu kun leikit peittävyydellä. 70%:n peittävyydellä se näyttää jo hyvältä.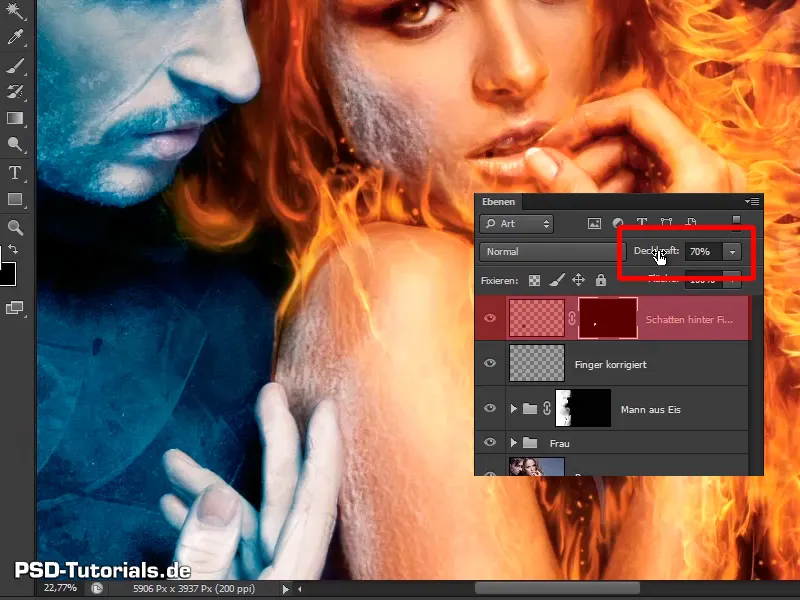
Vaihe 49
Voit nyt poistaa jotain tasosta käyttäen tasomaskia, pehmeää sivellintä, mustaa etualaväriä ja pienempää peittävyyttä 43%.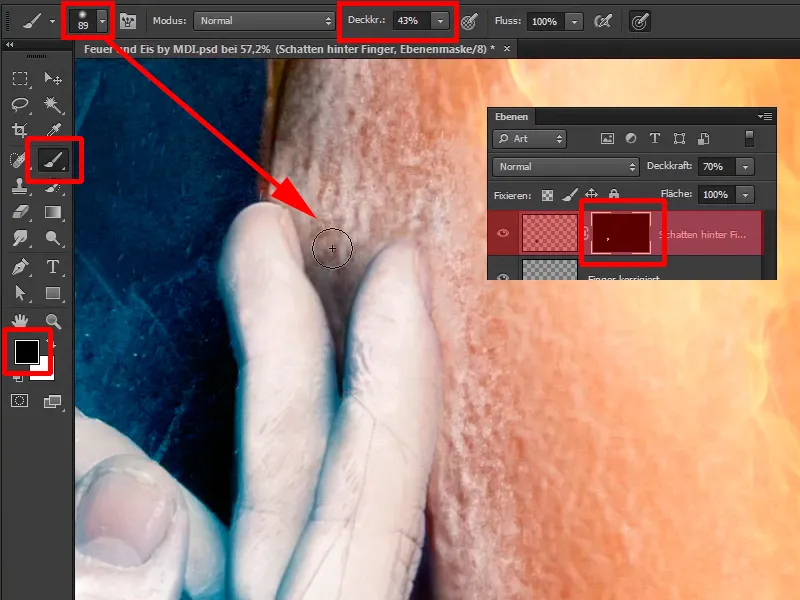
Vaihe 50
Näyttää jo melko hyvältä; säädätte tason peittävyyttä 65%:iin. Näin olette lisänneet vielä pienen varjon ja sitä kautta olette valmiit tämän oppaan kanssa.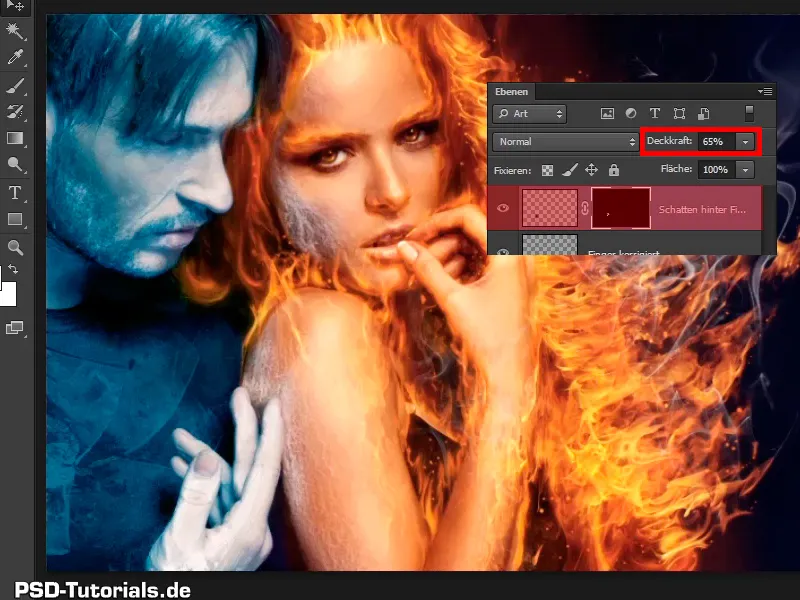
Vaihe 51
Seuraavassa opastuksessa käsitellään kuvan väri-ilmettä ja jäätävää sumua.