Huomio: Ohje "Taustan tummentaminen ja värien parantaminen" on tekstiversio vastaavasta videokoulutuksesta Marco Kolditzilta. Tekstit voivat siksi sisältää puhekielellisiä ilmaisuja.
Vaiheet 1–10
Vaihe 1
Seuraavaksi taustaa tulee hieman parannella värillisesti; valitse "pehmusta hiukset" -kerros ja luo säätökerrasto värialue.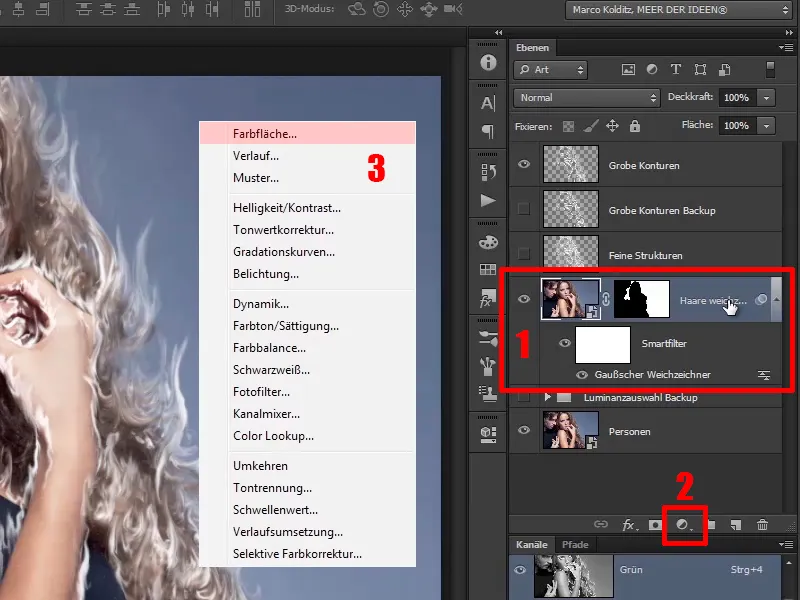
Vaihe 2
Valitse sininen sävy; Marco on valmistellut tämän, nimittäin tämän tarkalleen: #00056d. Klikkaa sitten OK.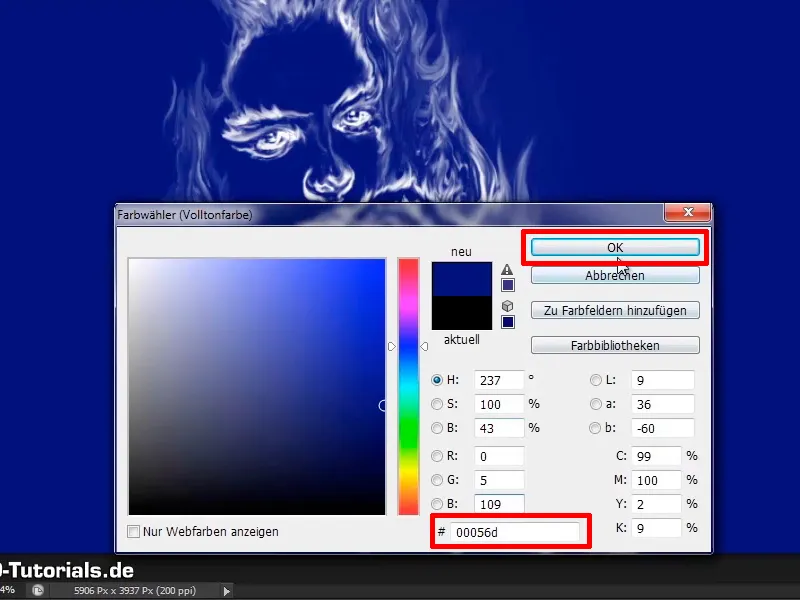
Vaihe 3
Nyt muuta kerros "Taustavärin ilme" "Väri-ilme taustalla";
.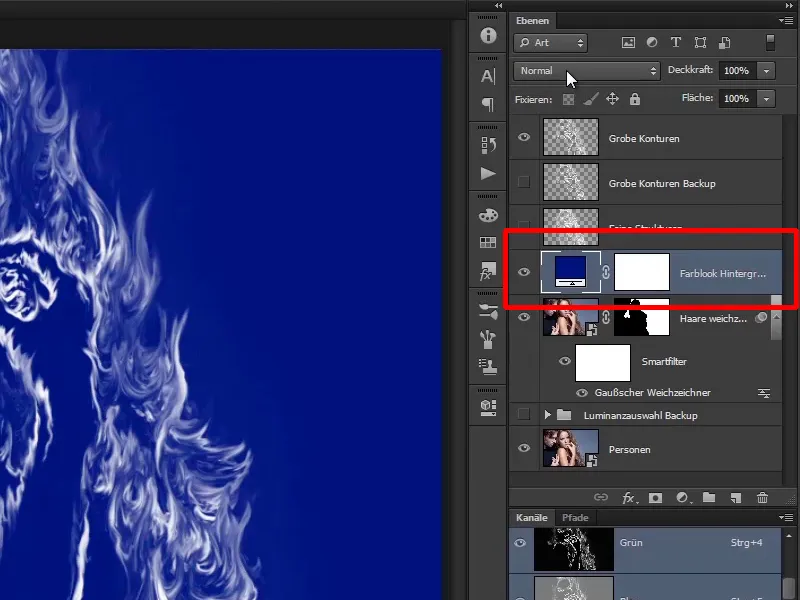
Vaihe 4
Ja jos asetat tämän kerroksen Väri-ilme taustalla Kuvatila ja kohti pehmeä valaistus, seuraava tapahtuu tarkalleen, tausta muuttuu kauniin siniseksi. Tietysti myös henkilöt.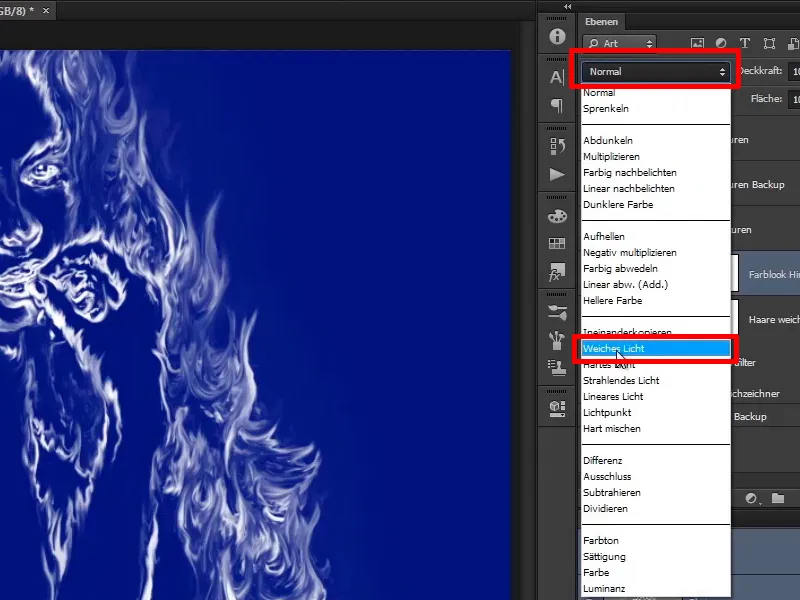
Vaihe 5
Tässä vain mies pitäisi irrottaa muutoksesta, eli hänen ei pitäisi vaikuttaa tähän väriin. Klikkaa taas naamio, ota sivellin mustalla etualan sävyllä …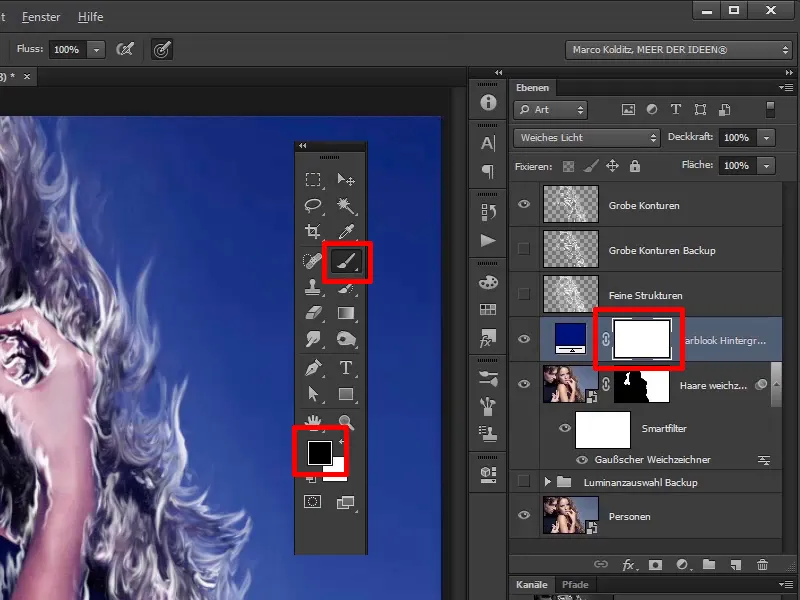
… ja maalaa yksinkertaisesti miehen yli.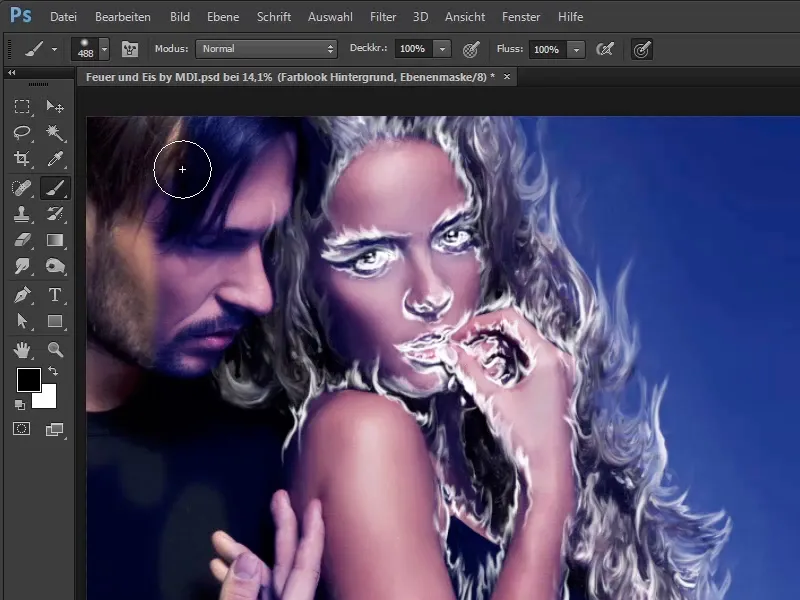
Vaihe 6
Naisen hiukset jätetään tietysti vapaaksi. Täällä sinun ei tarvitse työskennellä 100% tarkasti naisen hiusten kanssa. Jos olet maalannut liian pitkälle, vaihda vain X-näppäimellä etulakka etulakka ja takaväri, ja näin voit helposti poistaa alueita tai peittää ne uudelleen tai tuoden esiin.
Sormien alueella sinun on oltava hieman varovainen.
Vaihe 7
Täällä sinun täytyy käyttää suhteellisen pehmeää sivellin, jotta siirtymät näyttävät kauniilta. Tässä tapauksessa Marco Kolditz käyttää vain 9%:n kovuutta. Se tarkoittaa, että maalaat sormen yli ja otat siten miehen värin takaisin kuvaan. Vaikka värit vielä väritetään myöhemmin aivan eri sinisellä, sen pitäisi tulla jäätäväksi.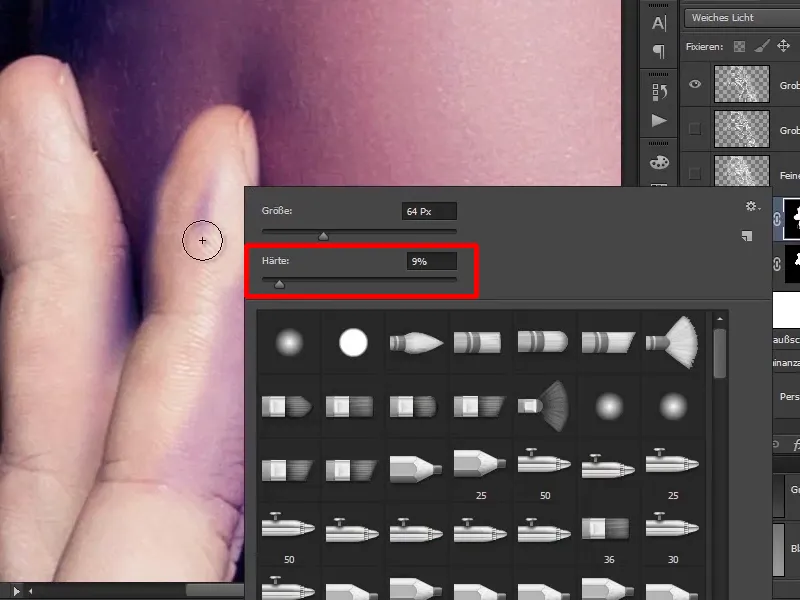
Vaihe 8
Tarkista Alt-klikkaamalla "Taustavärin ilme naamio" tarkistaa, oletko täyttänyt kaiken miehessä mustaksi. Klikkaamalla maskia voit palauttaa alkuperäisen version.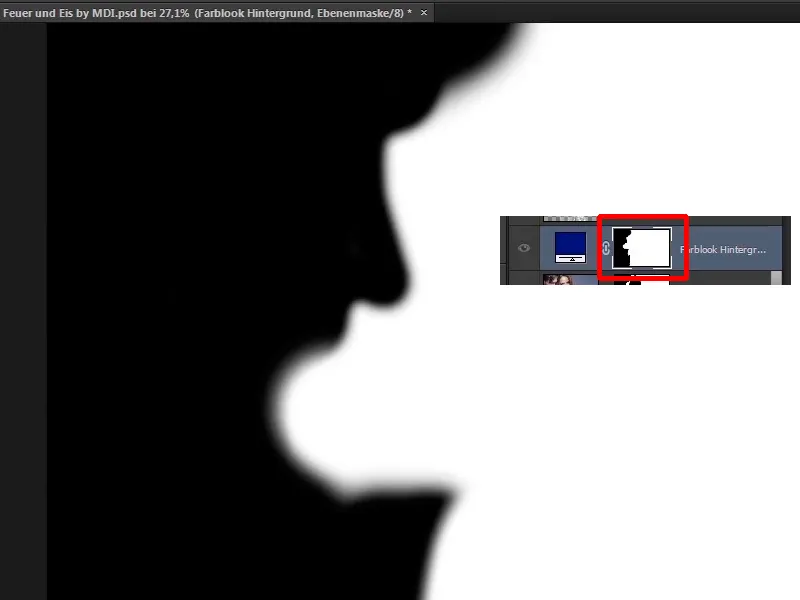
Vaihe 9
Nyt voit jatkaa työskentelyä. Nyt tausta ja nainen ovat hieman sinisiä. Miksi? Haluatte myöhemmin täällä muutamia sinisiä sävyjä.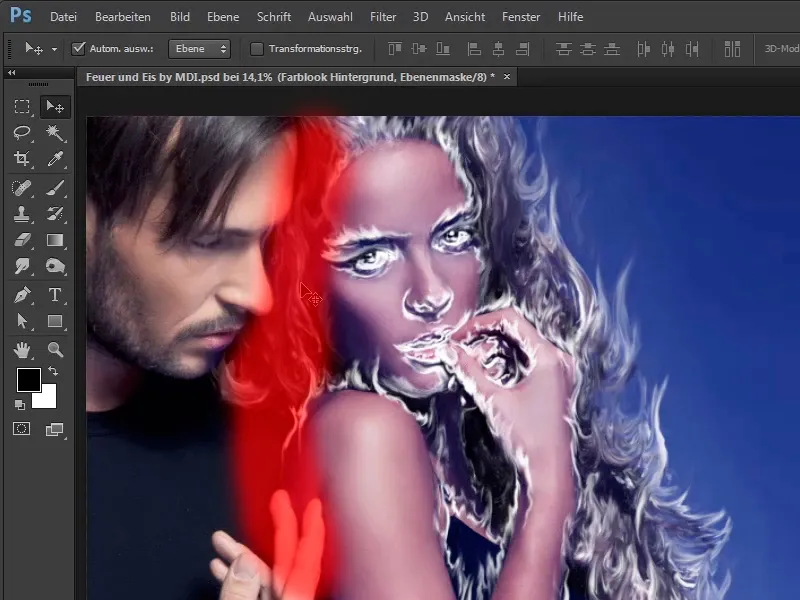
Vaihe 10
Yleisesti ottaen nainen upotetaan pian oranssiin, joten älä huolehdi, kaikki on juuri niin kuin pitääkin.
Seuraavaksi tummennat taustaa, se on vielä liian vaalea, jotta tuli tulisi myöhemmin oikein hyvin esille.
Sijoita "Taustavärin ilme" -kerroksen päälle Sävymuutos-kerrasto. Valitse "Taustavärin ilme" ja klikkaa sitten symbolia säätökerrasto ja valitse Sävymuutos.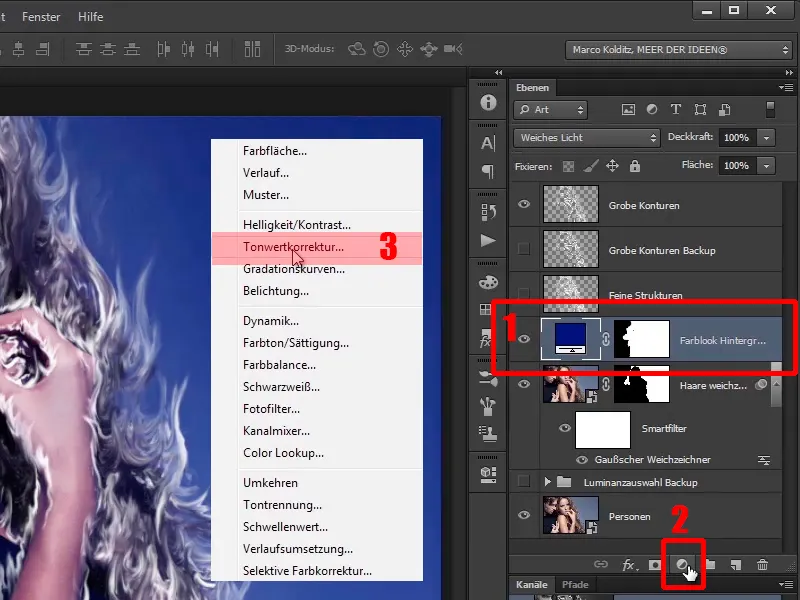
Jatketaan: Vaiheet 11–20
Vaihe 12
Aseta se nyt tällä tavalla. Nimeä taso heti "Tummentaa taustaa" ja vedä tässä Musta-säädintä kunnolla oikealle arvoon 139. Voit tehdä keskisävyalueesta hieman vaaleamman.
• Musta-arvo: 139
• Harmaa-arvo: 1,22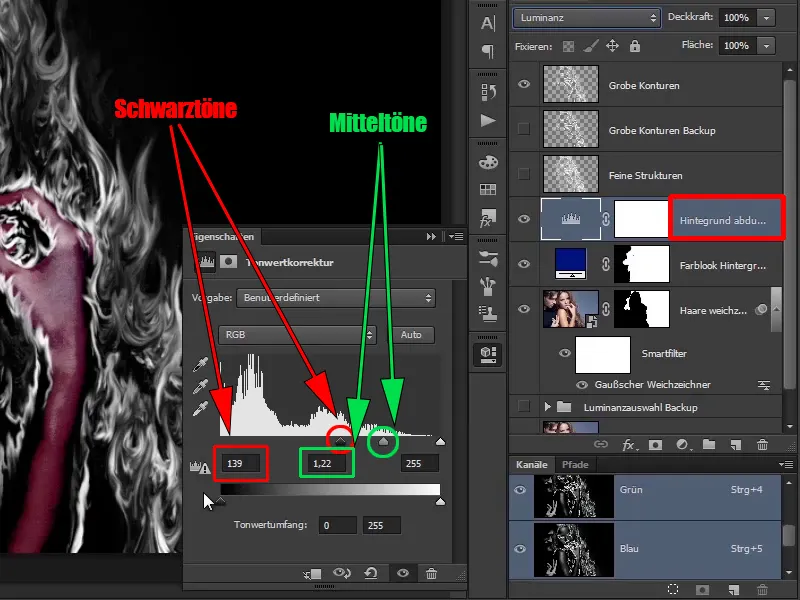
Vaihe 13
Ja nyt leikkaatte jopa mustat alueet kuvasta, eli se (1) on kaikki, mikä on kuvassa mustaa, ja se (2) on kaikki, mikä on kirkasta kuvassa.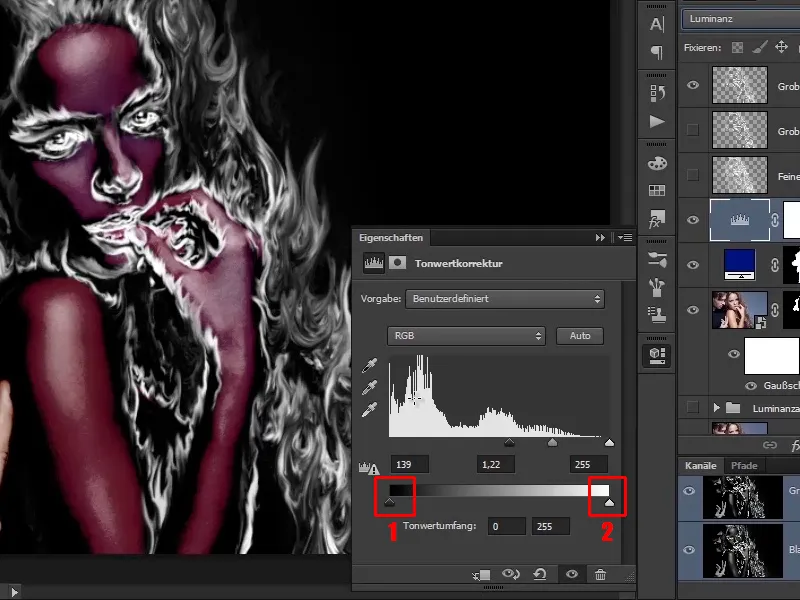
Vaihe 14
Kun vedät sitä oikealle, kaikki, mikä on mustaa kuvassa, muuttuu hieman vaaleammaksi. Ja tässä kohdassa luku 6 on oikein hyvä.
Sävyalue: 6
Sulje sitten ikkuna.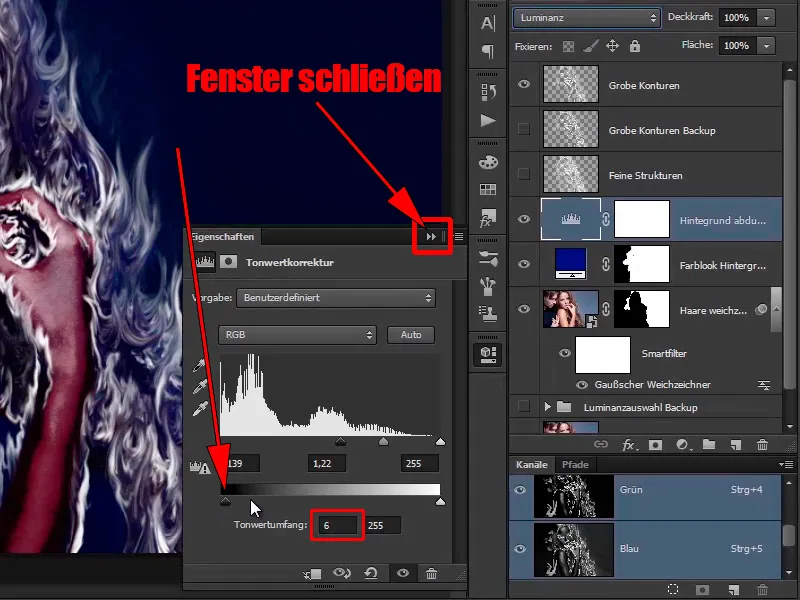
Vaihe 15
Tämän vaikutuksen, tämän tummentumisen, tulisi vaikuttaa luonnollisesti vain taustaan. Eli käännä maski ylösalaisin Ctrl+I. Tällöin olet kääntänyt tasomaskin valkoisesta mustaksi.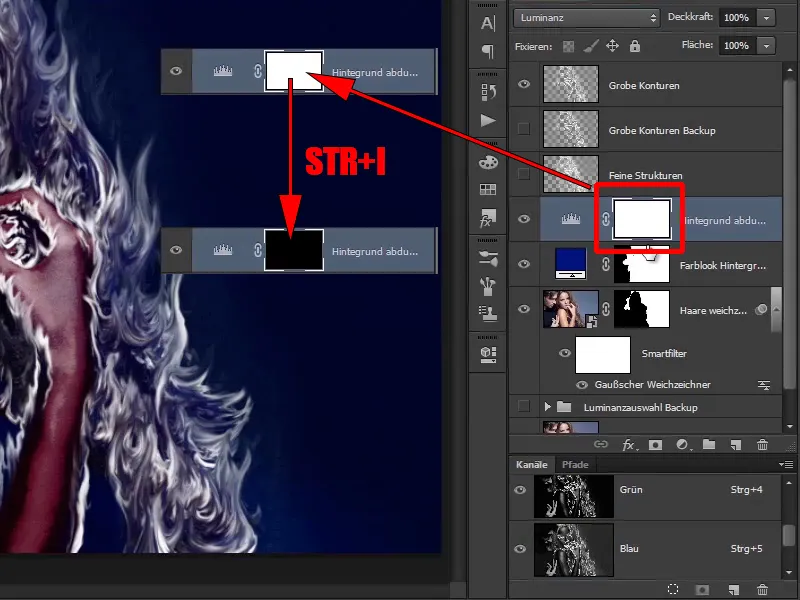
Vaihe 16
Valitse nyt pehmeällä siveltimellä, tässä tapauksessa valkoisella etusivellin-siveltimellä, taso ja maalaa sitten muutokset kuvaan.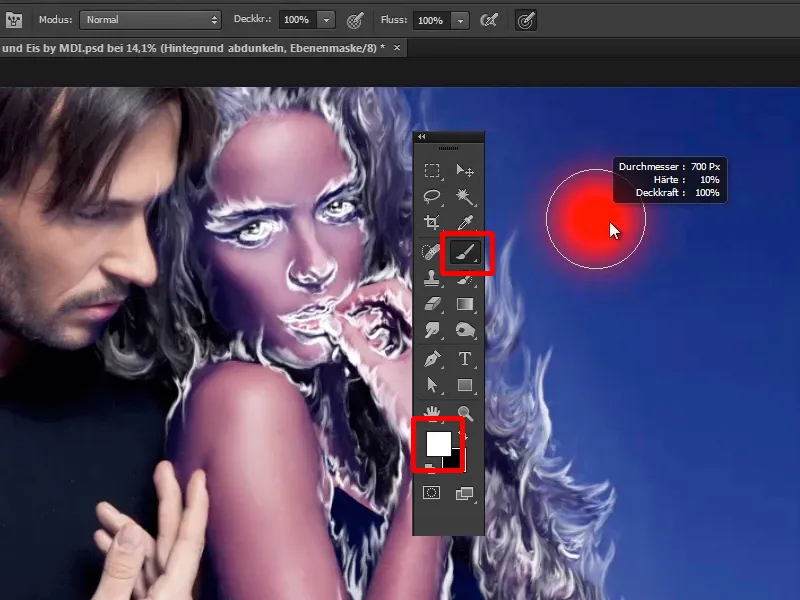
Vaihe 17
Kuten näette, Photoshop saattaa joskus kestää pidempään siveltimen vedossa, koska asetettu sivellin on melko suuri. Parasta on laskea peittoisuutta 55 %:iin. Tällöin voit maalata paremmin hiusten alueella.
Ei haittaa, vaikka siveltimenne menee vähän hiusten yli, koska täällä sijoitat pian oikeasti leimuavaa tulta, se ei silloin enää erota.
Olette tummentaneet hienolla tavalla taustaa. Ja koska olette hieman vähentäneet peittoisuutta, voit klikata täällä useammin.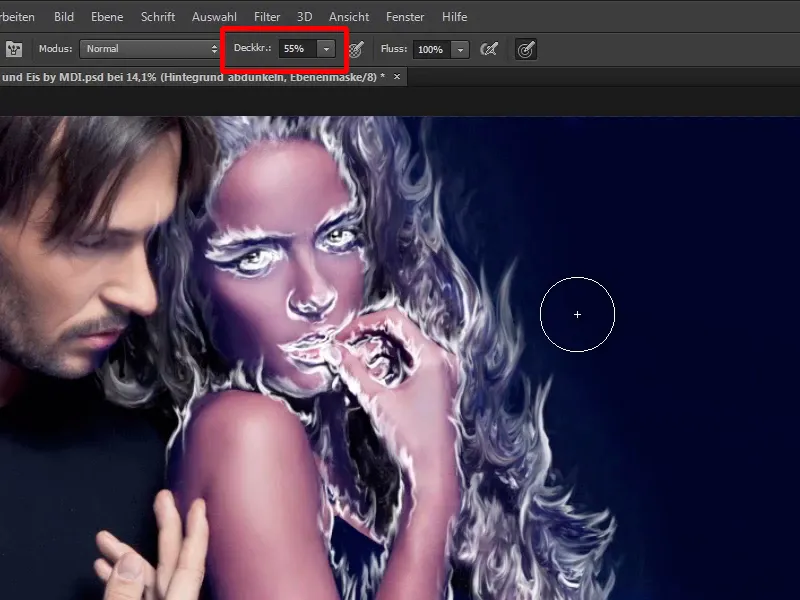
Vaihe 18
Katso nyt maskia - se näyttää jo aika hyvältä.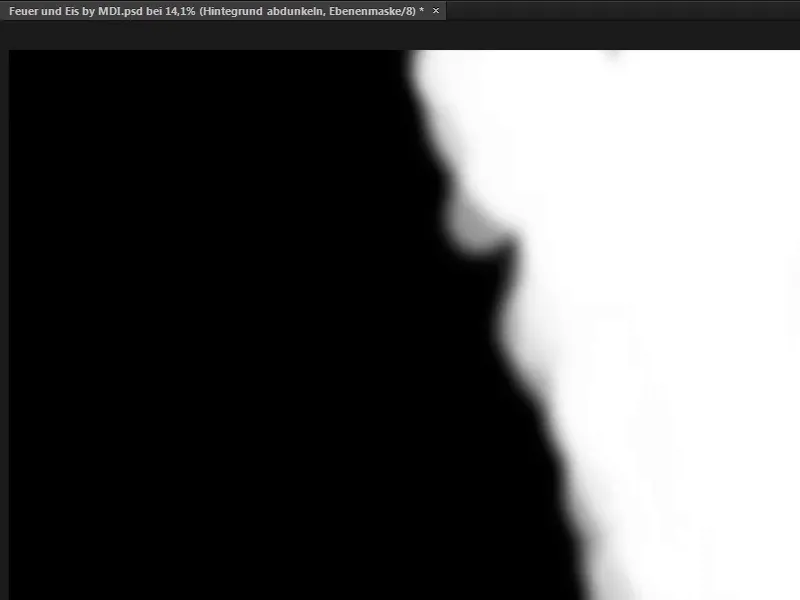
Vaihe 19
Nainen saa nyt taas hieman enemmän hehkua iholleen. Luo tähän Värikylläisyys-taso suoraan "Tummentaa taustaa" -tason yläpuolelle. Eli klikkaa "Tummentaa taustaa" -tasoa ja valitse sitten jälleen symbolin kautta uusi säätötaso Värikylläisyys.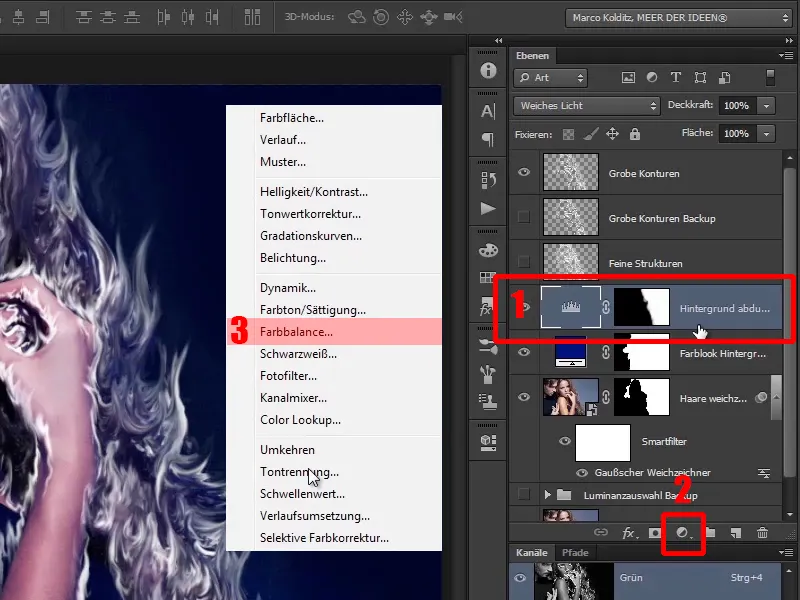
Vaihe 20
Ja siellä asetat seuraavat arvot, ensin Varjoissa, eli tummat alueet kuvassa, värejä säädetään siihen suuntaan ja sinulla on valmiit arvot, eli Punainen arvo on 16, eli vetäisette tummat alueet kuvassa hieman punaiseen sävyyn. Magenta ja Vihreä jätätte 0:aan ja Keltainen -53:aan.
Mene nyt Keskitoniin, eli säädätte harmaasävyjä, joten keskisävyjä, jotka eivät ole liian vaaleita eivätkä liian tummia, vaan juuri oikeassa keskellä. Säädä myös näitä hieman punaiseen sävyyn 21, mene sitten hieman Magentaan -8 ja Keltaiseen -51:een.
Ja lopuksi myös Valot, kirkkaat alueet kuvassa, jotka säädetään vielä kerran ja annat sinne hieman enemmän Punaista (19), Magenta ja Vihreä saat jättää ennalleen. Mene kuitenkin vielä hieman Keltaiseen -42 päin ja näet jo: Se tulee todella kirkastumaan.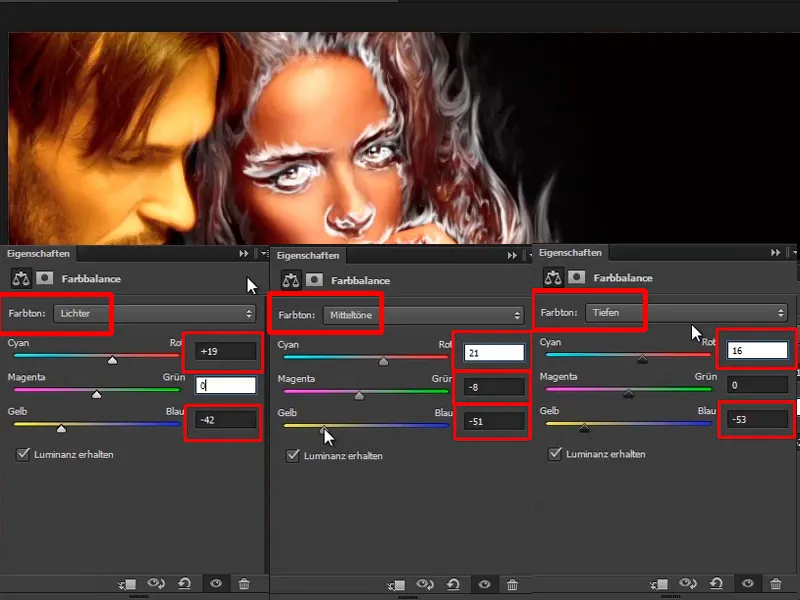
Seuraavat: vaihe 21 - 28
Vaihe 21
Siinä se näyttää jo melko hyvältä; nimeä taso vielä "Nainen taas punertavammaksi" ja sen tulisi tietenkin vaikuttaa jälleen vain naiseen. Olet jo tehnyt valinnat miehelle ja taustalle, joten voit käyttää näitä tasomaskit samalla tavalla.
Nyt klikkaa "Taustan värilookki" -tasoa painamalla Ctrl, jolloin valitaan todella vain tämä maski valintana.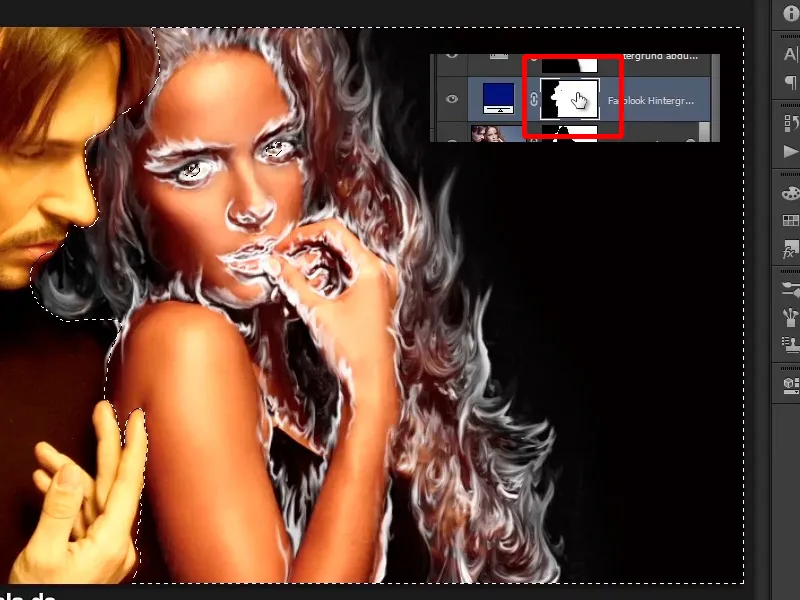
Vaihe 22
Tarkoittaa, että olette valinneet aluksi vain oikean alueen, mutta haluatte miehen. Mene Valinta>Käännä valinta ja nyt olette valinneet vain miehen. Voitte tehdä tämän myös painamalla Ctrl+Vaihto+I, jolloin voitte kääntää valinnat aina ja milloin tahansa.
Vaihe 23
Nyt lisäätte tämän valinnan "Nainen uudelleen punaisemmaksi" tasolle ja peitätte sen mustalla, eli tässä tapauksessa taustavärin on musta, joten paina Ctrl+Delete.
Painamalla Ctrl+D voitte peruuttaa valinnan ja poissulkea miehen tästä väriarvojen vaikutuksesta.
Vaihe 24
Suurenna kuvaa ja korjaa vielä hieman suun väriä, siellä on mennyt vähän väriä mukaan, mikä ei ole tarkoituksenmukaista.
Jätä se suunnilleen tähän.
Vaihe 25
Vapauttakaa taustakin tästä, siinä on jo "Tummena tausta" -maski. Niin myös tässä painamalla Ctrl-näppäintä.
Vaihe 26
Oikea alue on jo valittu, sitten napsauta taas Värisäätö tasoa ja paina Alt+Delete, koska musta on valittuna Etusivuvärinä tässä tapauksessa.
Vaihe 27
Olette nyt tehnyt naisen kauniin punaiseksi, ja jos haluatte, voitte käyttää sivellintä tämän alueen yli, jotta saatte punaisen sävyn takaisin hiuksiin.
Tämä ei kuitenkaan ole välttämätöntä, koska kuten sanottu, koko tulipalo on siinä pian.
Vaihe 28
Seuraavassa opetusohjelmassasi värjäätte nyt oikein tämän tällä hetkellä vielä valkoisen näyttävän tulen.


