Puzzle erstellen
Einleitung:
Hallo liebe PSD-Tutorials.de-Community. Es freut mich, dass ich euch erneut zu einem meiner Tutorials hier auf PSD-Tutorials.de begrüßen darf. Im heutigen Tutorial erfahrt ihr, wie man in Illustrator ein Puzzle erstellen kann. (Abbildung 01). Dabei werdet ihr unter anderem den Umgang mit dem Rechteckiges-Raster-Werkzeug kennenlernen. So, jetzt aber genug geredet. Legen wir direkt los.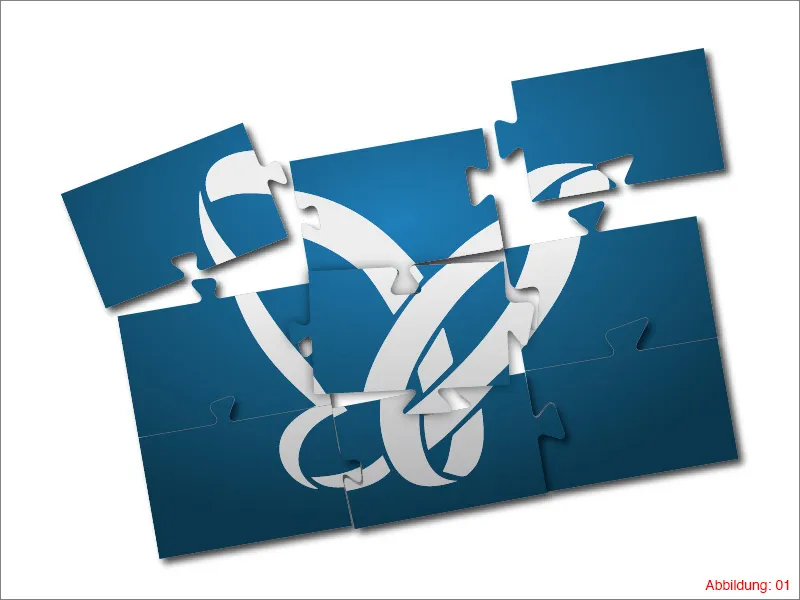
Schritt 1: Grundraster anlegen
Bevor wir durchstarten können, müsst ihr euch eine neue Arbeitsfläche anlegen. Geht dazu auf Datei>Neu und wählt dann ein Querformat in DIN A3.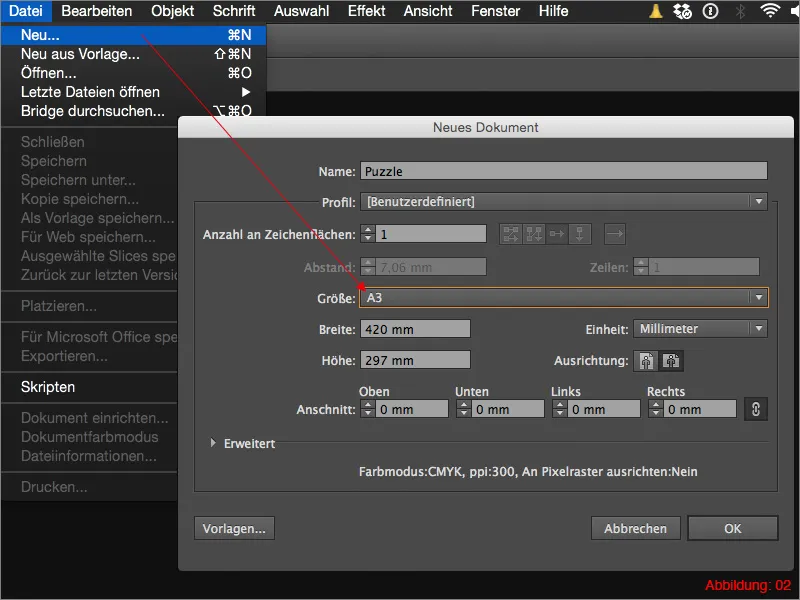
Um das grundlegende Raster für unser Puzzle zu erstellen, benötigen wir das sogenannte Rechteckiges-Raster-Werkzeug.
So etwas gibt es nicht? Doch, das gibt es tatsächlich. Dieses Werkzeug versteckt sich unter dem Liniensegment-Werkzeug und kann durch längeres Klicken darauf aufgerufen werden. (Abbildung 03).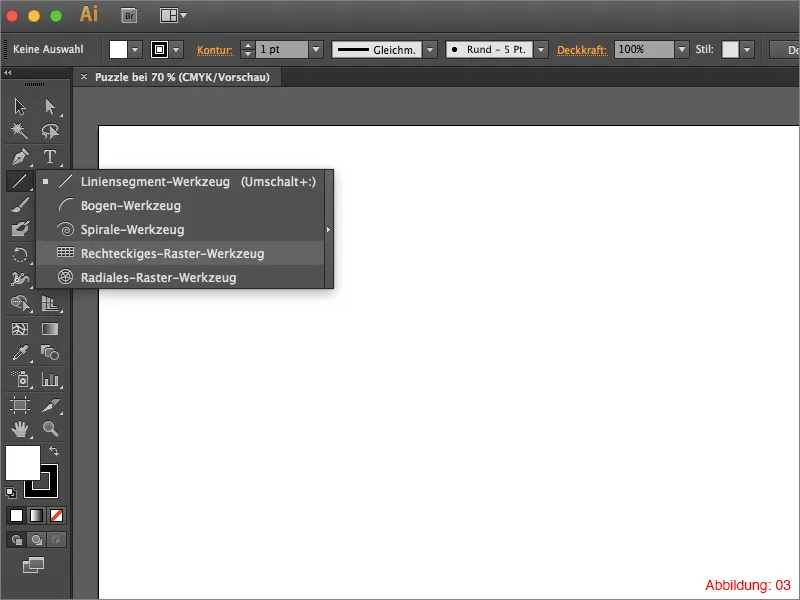
Klickt mit diesem Werkzeug einmal auf eine beliebige Stelle eurer Arbeitsfläche. Daraufhin öffnet sich ein Fenster, in dem ihr die Einstellungen für das zu erstellende Raster kontrollieren könnt.
Bei der Standardgröße wählt ihr ein Format von 300x212mm. Bei Horizontale und Vertikale Unterteilungen müsst ihr eine Anzahl von zwei auswählen. Die Asymmetrie lasst ihr auf 0%. (Abbildung 04).
Information am Rande:
Ihr könnt die Anzahl der Unterteilungen natürlich auch höher einstellen, allerdings entsteht dadurch ein größerer Arbeitsaufwand und euer Puzzle wird komplexer. Überlegt euch also schon bei der Planung eures Puzzles, wie viele Unterteilungen ihr benötigt.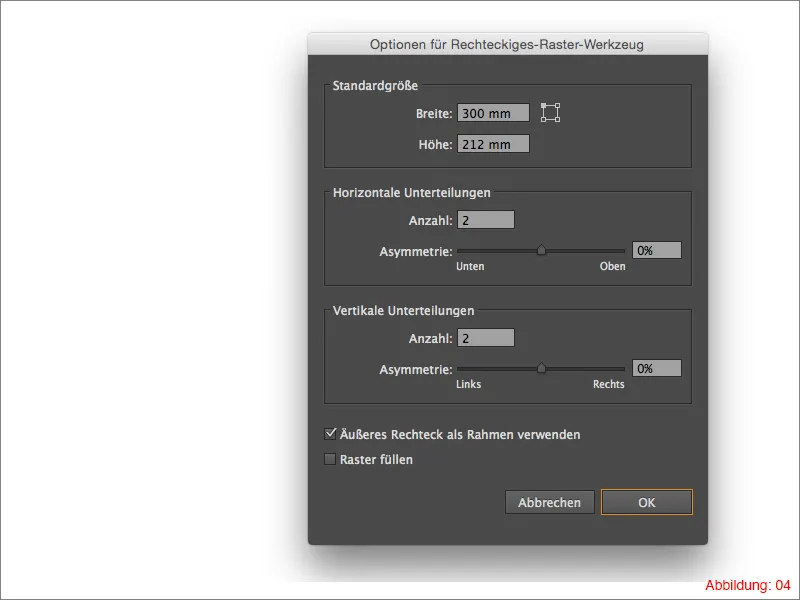
Nachdem ihr mit OK bestätigt habt, sollte das Ganze in etwa so bei euch aussehen (siehe Abbildung 05):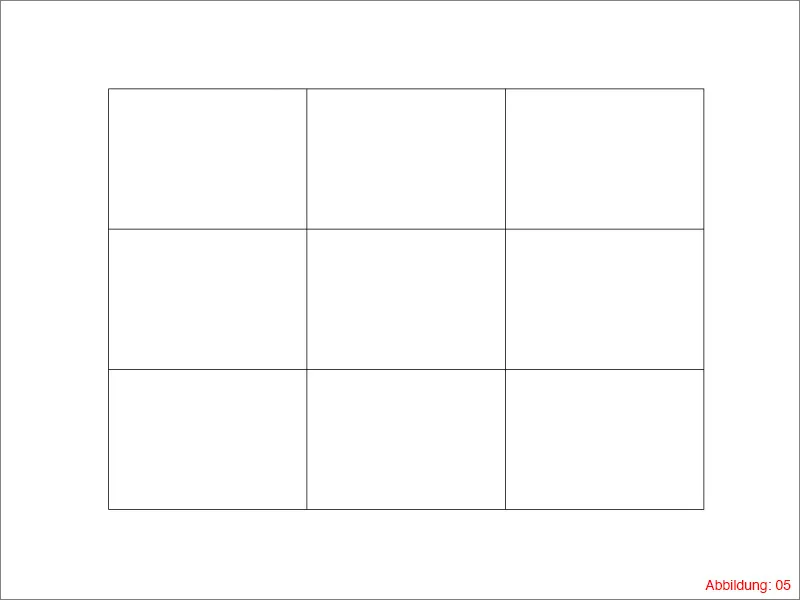
Schritt 2: Puzzleteile vorbereiten
Als Nächstes müsst ihr einmal auf das Direktauswahl-Werkzeug klicken und gleich danach das Zeichenstift-Werkzeug auswählen. Das hat den einfachen Grund, dass ihr im nächsten Schritt beide Werkzeuge benötigt. Hält man in Illustrator die Command- bzw. die Strg-Taste gedrückt, dann wird das vorhergehende Werkzeug aktiviert. In diesem Fall dann wie gewünscht das Direktauswahl-Werkzeug.
Wählt euch mit dem Direktauswahl-Werkzeug eine innen liegende Linie von eurem Raster aus und erstellt mit dem Zeichenstift-Werkzeug vier neue Pfadpunkte. Diese Pfadpunkte sollten in etwa in der Mitte eures Puzzleteils sein. (Siehe Abbildung 06).
Information am Rande:
Wenn ihr euren Mauszeiger mit dem Zeichenstift-Werkzeug über einen aktivierten Pfad bewegt, erscheint ein kleines „+“ neben dem Zeichenstift-Icon. Dies bedeutet, dass ihr einen neuen Pfadpunkt an dieser Stelle einfügen könnt, wenn ihr darauf klickt.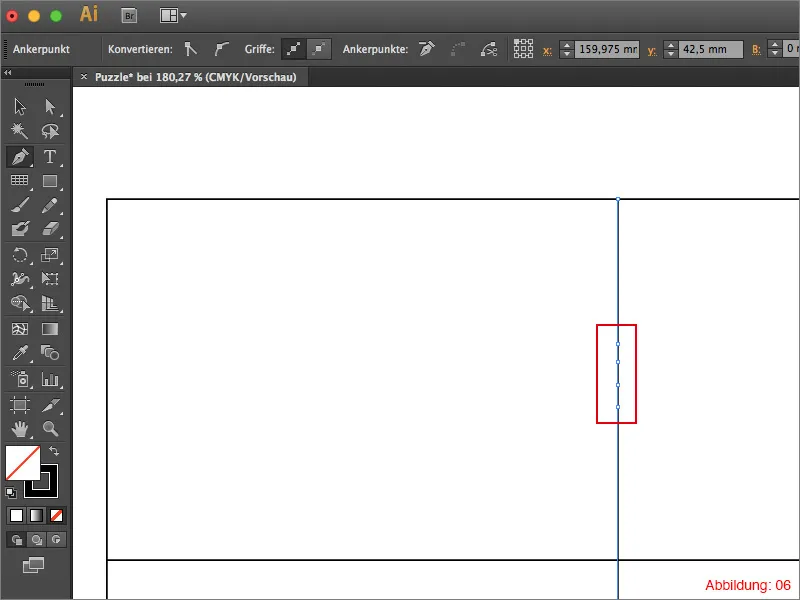
Jetzt ist im wahrsten Sinne des Wortes etwas Fleißarbeit angesagt, denn jetzt müsst ihr in jeder Zelle eures Rasters diese vier Pfadpunkte erstellen. Am Ende sollte das Ganze in etwa so bei euch aussehen (siehe Abbildung 07):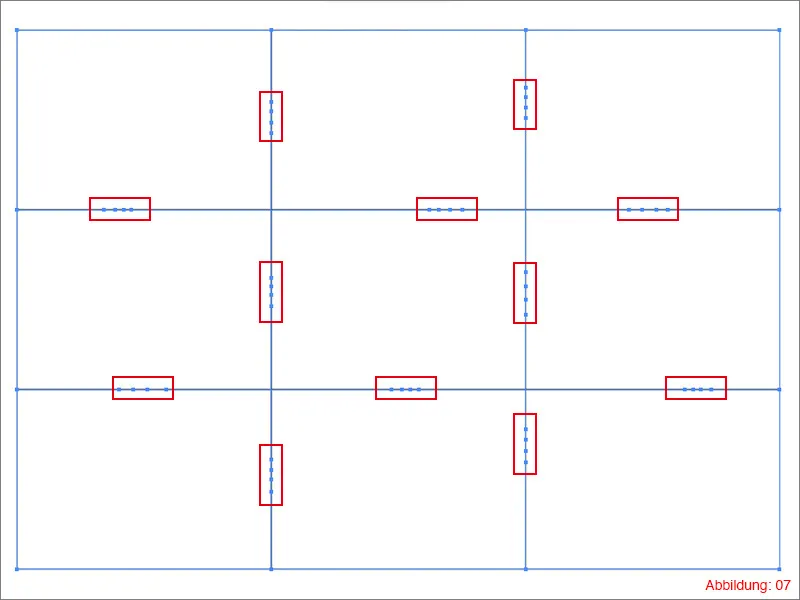
Nachdem ihr alle Pfadpunkte erstellt habt, schnappt ihr euch erneut das Direktauswahl-Werkzeug und verschiebt die gerade erstellten Pfadpunkte so, dass sie wie eine Ausbuchtung bzw. Einkerbung aussehen. (Abbildung 08).
Zu diesem Zeitpunkt müsst ihr noch nicht besonders genau arbeiten, weil ihr später sicherlich noch das eine oder andere korrigieren bzw. verbessern müsst.
Information am Rande:
Wenn ihr die Pfadpunkte verschiebt, dann achtet darauf, dass nicht alles gleich aussieht. Variiert mit der Größe, der Position und der Richtung, während ihr die Ausbuchtungen bzw. Einkerbungen erstellt.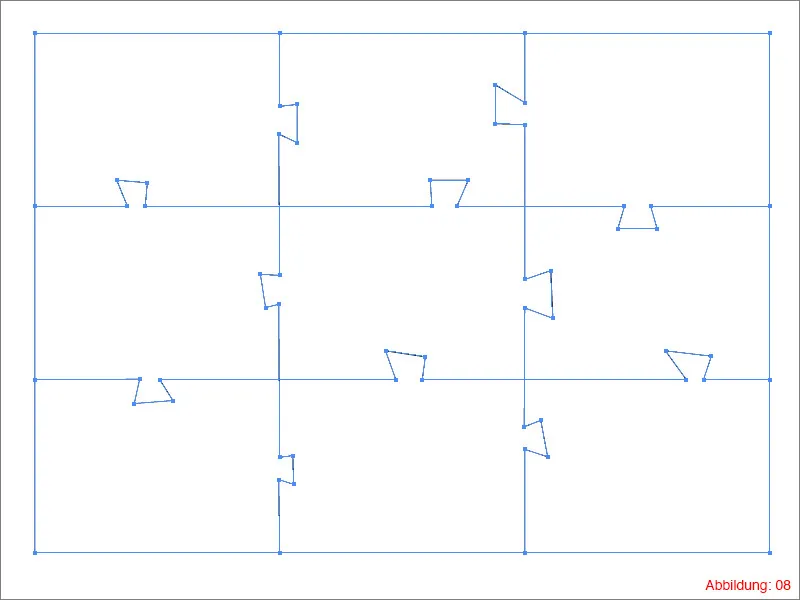
Schritt 3: Puzzleteile optimieren
Nun ist soweit alles vorbereitet, dass wir die Puzzleteile optimieren können, damit man auch den typischen Puzzle-Look erkennen kann.
Wählt euch mit dem Direktauswahl-Werkzeug die innen liegenden Pfade aus (der äußere Rahmen darf nicht ausgewählt sein) und geht dann in der oberen Menüleiste auf Effekt>Stilisierungsfilter>Ecken abrunden …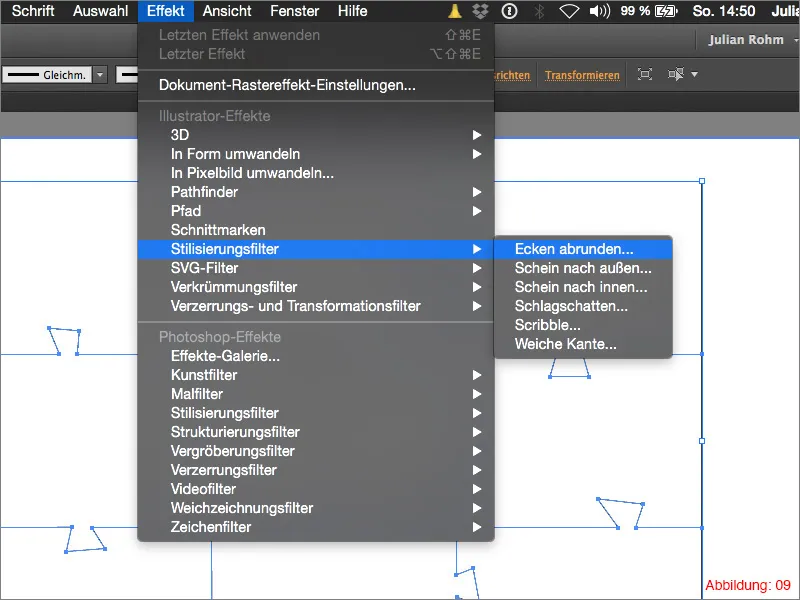
Wählt im folgenden Fenster einen Radius von 3mm und bestätigt mit OK.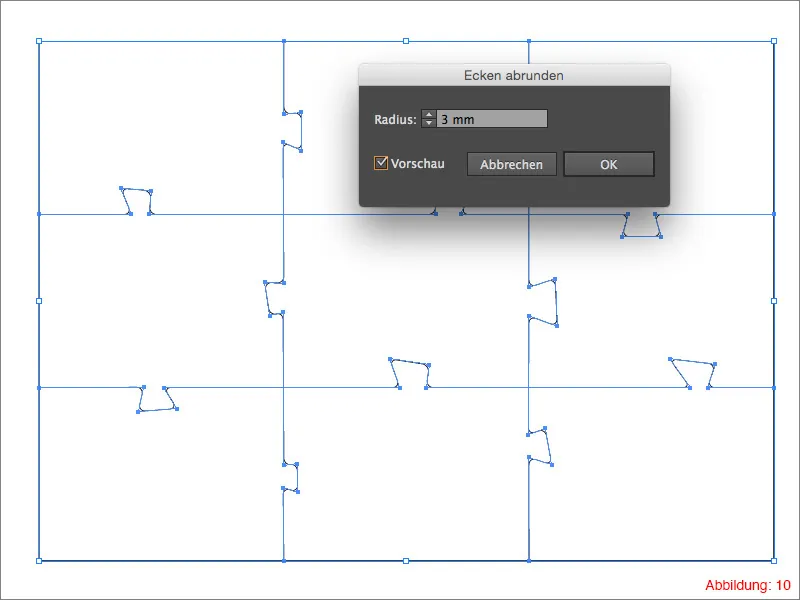
Jetzt, da ihr die Auswirkung der abgerundeten Ecken sehen könnt, habt ihr noch einmal alle Möglichkeiten, eure Pfadpunkte so zu verschieben, dass ihr schöne Puzzle-typische Ausbuchtungen bzw. Einkerbungen bekommt.
Am Ende sollte das Ganze in etwa so bei euch aussehen (siehe Abbildung 11):
Hier ist aber auch eure eigene Kreativität gefragt.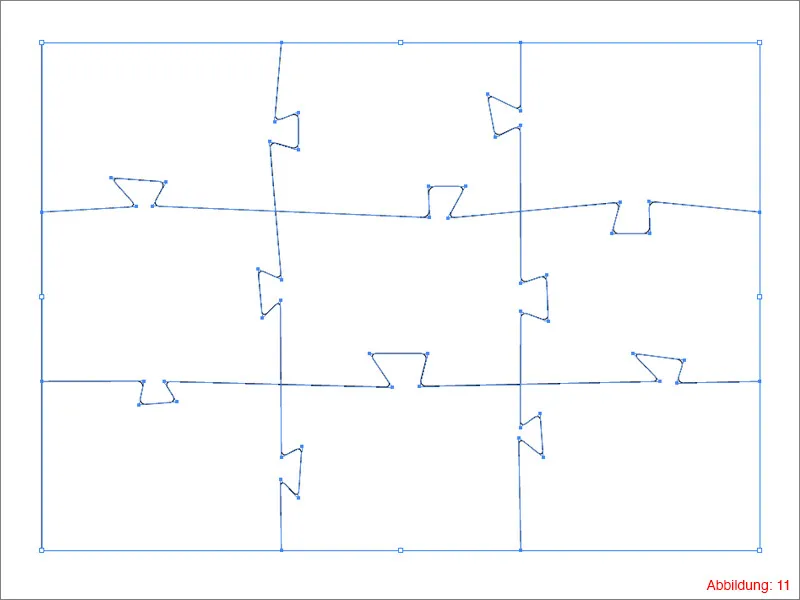
Im Anschluss markiert ihr euch alles mit Command+A bzw. Strg+A und geht dann auf Objekt>Aussehen umwandeln.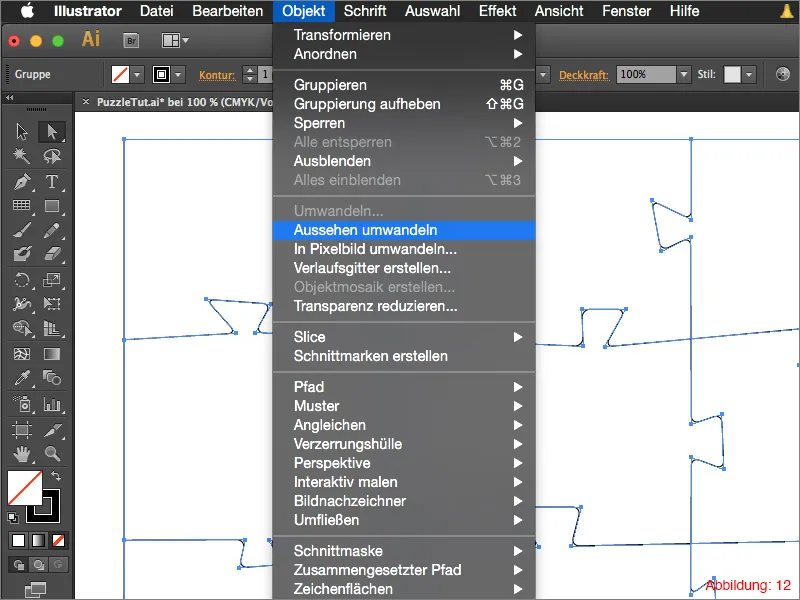
Dadurch wird in diesem Fall der Effekt Ecken abrunden auf den Pfad übertragen. Es entstehen neue Pfadpunkte. (Abbildung 13).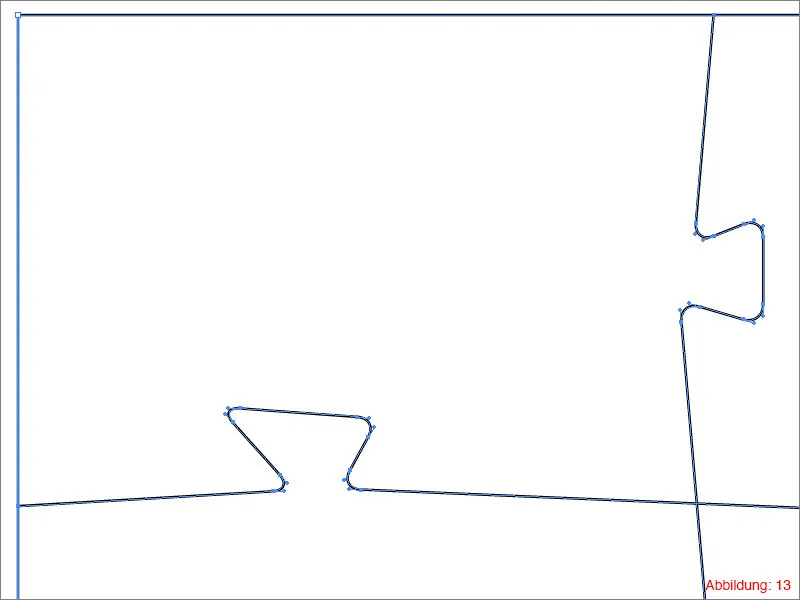
Nun braucht ihr den Pathfinder. Solltet ihr diesen noch nicht eingeblendet haben, dann findet ihr ihn unter Fenster>Pathfinder. (Siehe Abbildung 14).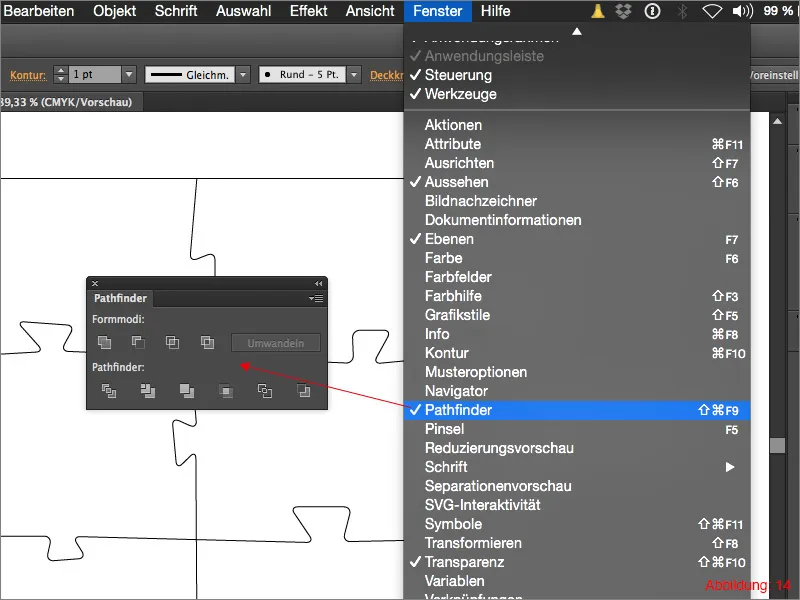
Markiert euch erneut alles mit Command bzw. Strg+A und klickt im Pathfinder auf Fläche aufteilen. (Abbildung 15).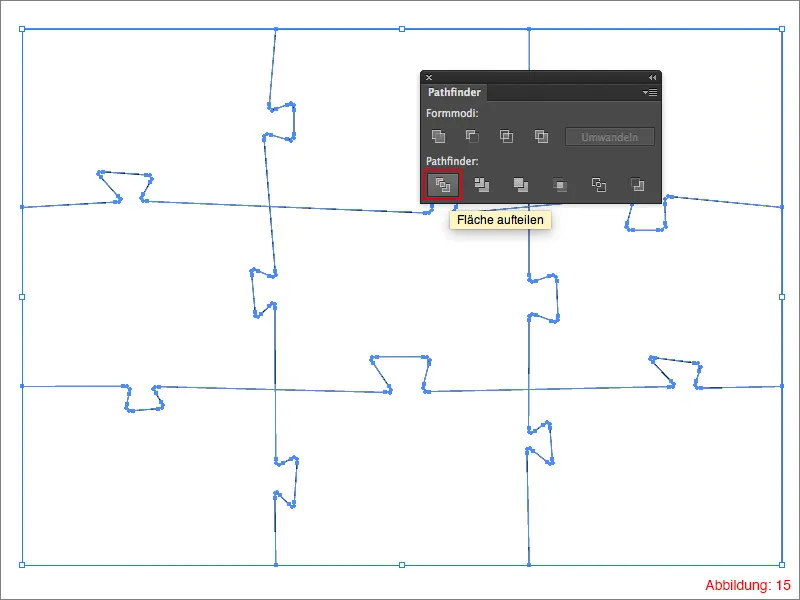
Da Illustrator alle Objekte automatisch gruppiert, müsst ihr diese Gruppierung mit dem Shortcut Command+Shift+G (auf PC - Strg+Shift+G) aufheben.
In der Ebenen-Palette sollten danach neun verschiedene Pfade auftauchen. (Siehe Abbildung 16).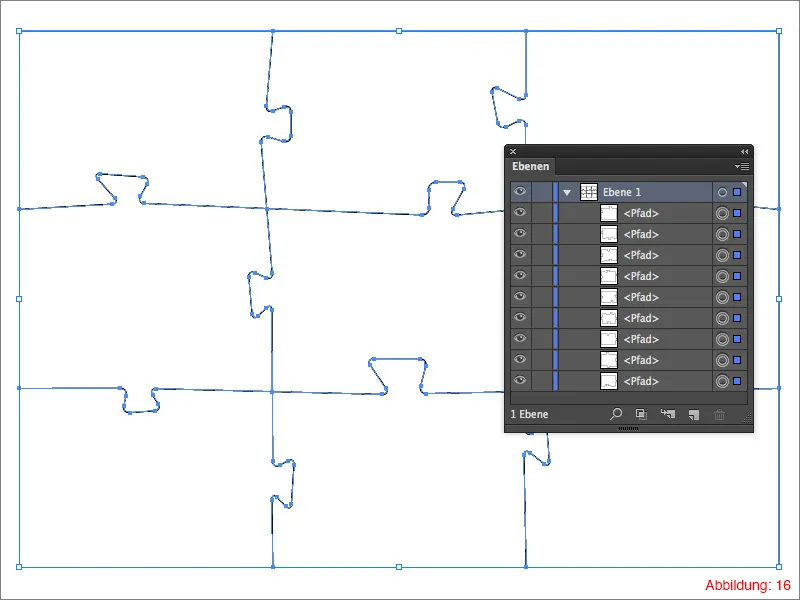
Schritt 4: Puzzle als Symbol abspeichern und archivieren
An dieser Stelle möchte ich das aktuelle Thema kurz auf die Seite schieben und ein ebenfalls sehr wichtiges Thema ansprechen.
Gerade bei Projekten wie dem Puzzle oder auch bei anderen Dingen kann es vorkommen, dass man diese zu einem späteren Zeitpunkt noch einmal für andere Projekte verwenden möchte. Dann ist es von Vorteil, wenn man sich eine Vorlage gespeichert hat, damit man nicht von Neuem beginnen muss. Deshalb empfehle ich, immer mit Symbolen in Illustrator zu arbeiten. Das hat den Vorteil, dass ihr die Vorlage jederzeit aufrufen könnt, da diese zentral auf eurem Rechner gespeichert ist und Illustrator ohne Probleme darauf zugreifen kann.
Um eigene Symbole anzulegen, benötigt ihr als Allererstes die Symbole-Palette. Diese findet ihr über Fenster>Symbole.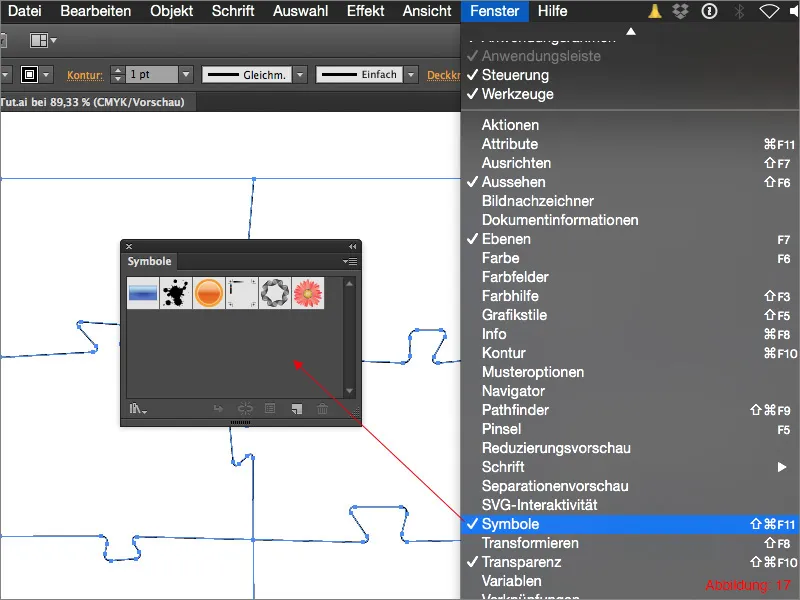
Markiert dann euer Objekt, welches ihr gerne als Symbol abspeichern möchtet (in diesem Fall der aktuelle Stand eures Puzzles) und klickt dann in der Symbole-Palette auf den kleinen Pfeil in der oberen rechten Ecke. (Siehe Abbildung 18).
Hier habt ihr nun die Möglichkeit, auf Neues Symbol … zu klicken.
Ihr könnt dann noch einen passenden Namen für euer Symbol eingeben und mit OK bestätigen.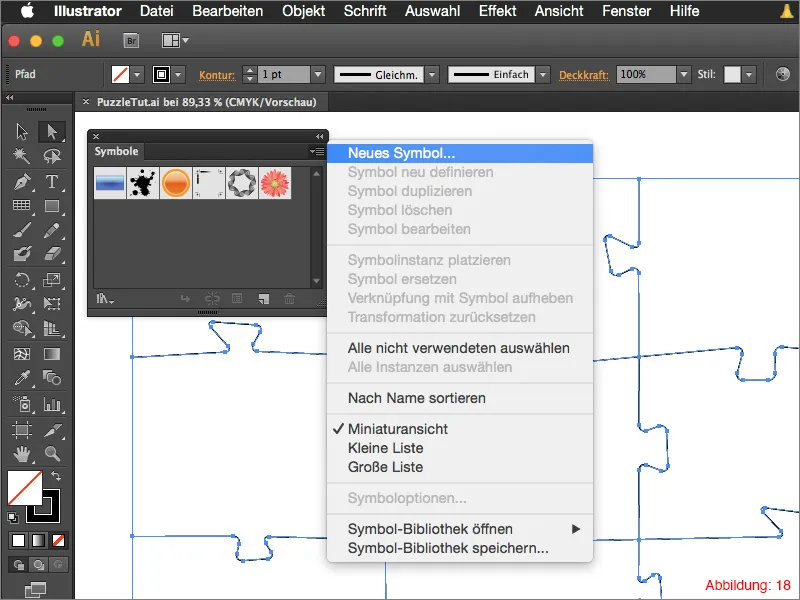
Bevor ihr jetzt eine eigene Symbol-Bibliothek speichert, empfehle ich euch, die Standard-Symbole von Illustrator zu löschen. Ihr könnt diese ganz einfach mit gedrückt gehaltener Shift-Taste anklicken und so nacheinander auswählen.
Wenn ihr alle ausgewählt habt, klickt ihr auf den kleinen Papierkorb in der unteren rechten Ecke. (Abbildung 19).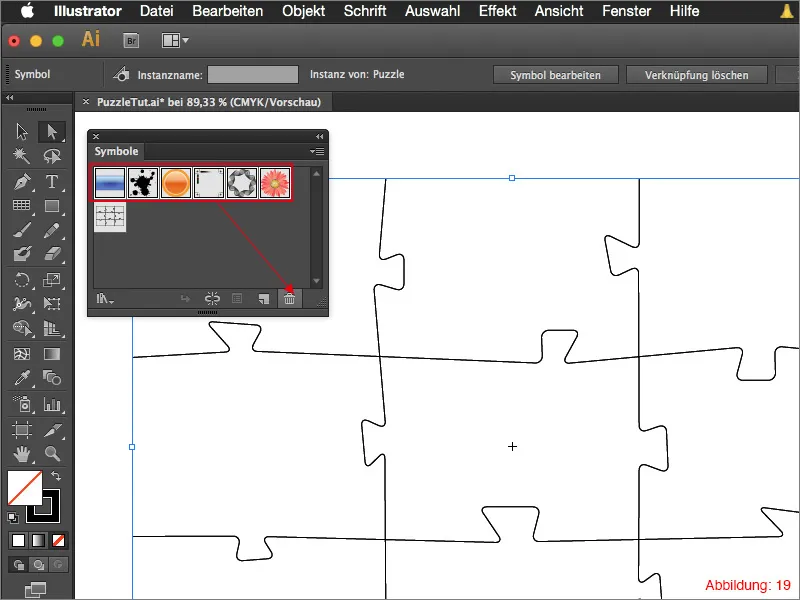
Danach sollte nur noch das eigene Objekt in der Symbole-Palette vorhanden sein. (Siehe Abbildung 20).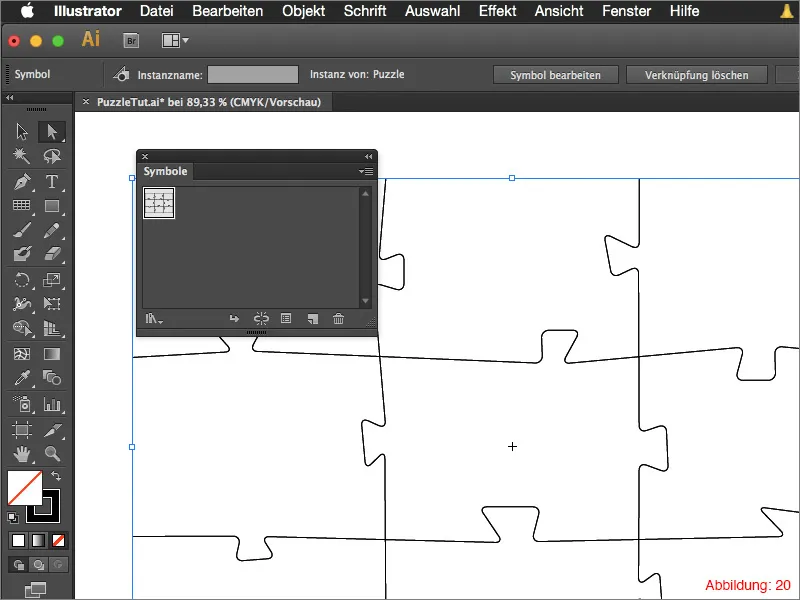
Klickt jetzt wieder auf den kleinen Pfeil in der Symbole-Palette und dann auf Symbol-Bibliothek speichern … Auch hier könnt ihr wieder einen geeigneten Namen für die Bibliothek auswählen und mit OK bestätigen.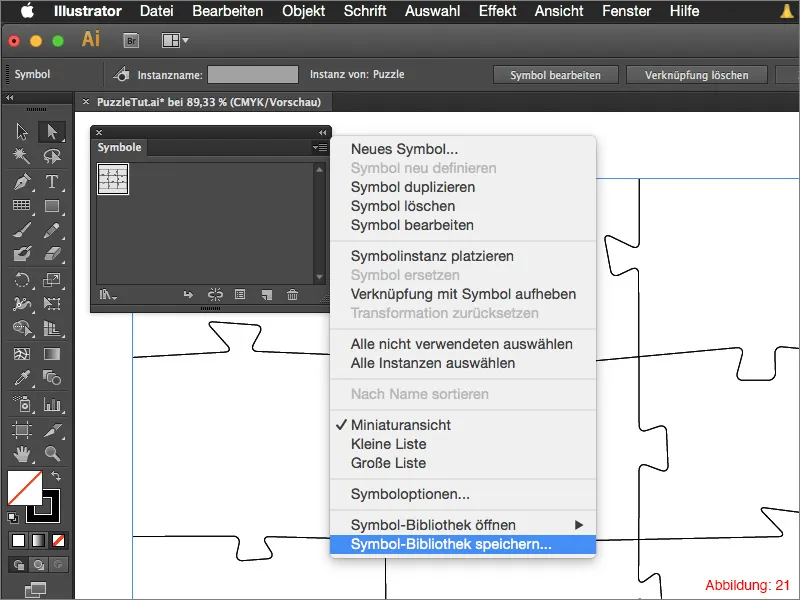
Um diese Bibliothek zu einem späteren Zeitpunkt wieder zu öffnen (z.B. in einer anderen Datei), geht ihr einfach wieder auf den kleinen Pfeil in der Symbole-Palette und geht auf Symbol-Bibliothek öffnen. Hier findet ihr dann die gerade eben abgespeicherte Symbol-Bibliothek. (Abbildung 22).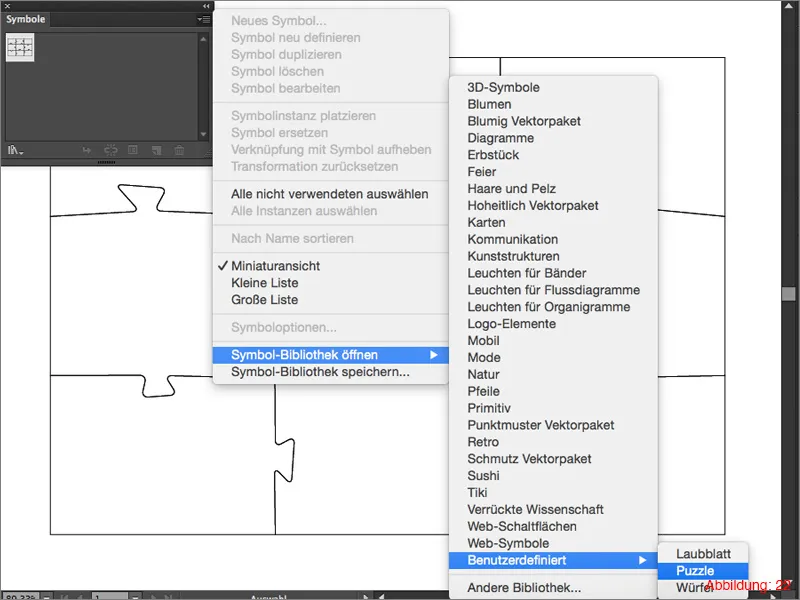
Schritt 5: Puzzle texturieren
Nachdem ihr euren jetzigen Puzzle-Zustand als Symbol abgespeichert habt, können wir jetzt damit beginnen, ein Motiv über die einzelnen Puzzleteile zu legen. In den beiliegenden Arbeitsdaten zu diesem Tutorial findet ihr eine Datei mit dem Namen "Motiv.pdf". Diese müsst ihr in Illustrator öffnen und eure Puzzle-Datei einfügen.
Reduziert anschließend die Deckkraft auf ca. 50%, sodass ihr die Puzzleteile hindurchscheinen seht. (Abbildung 23).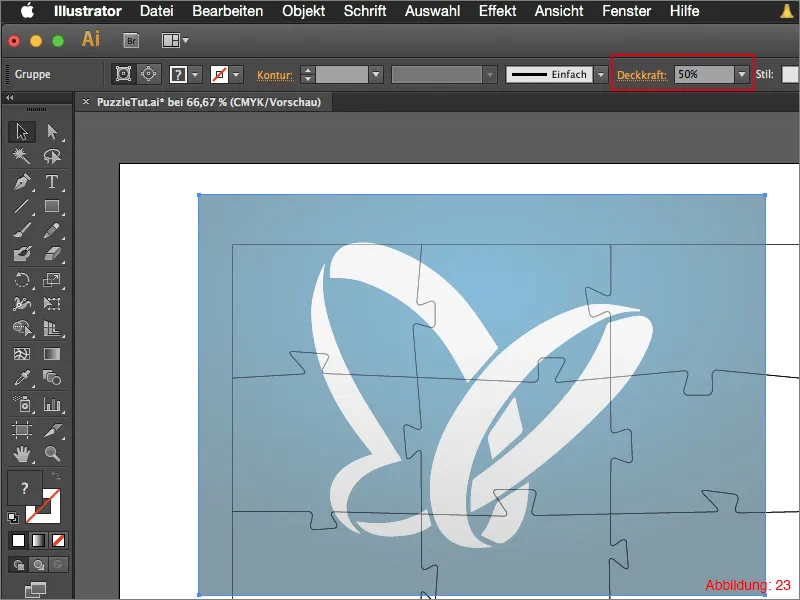
Verschiebt euer Motiv so, dass es genau in der Mitte eures Puzzles liegt. Dann könnt ihr die Deckkraft wieder auf 100% zurücksetzen.
Im nächsten Schritt müsst ihr pro Puzzleteil eine Kopie von eurem Motiv erstellen. In meinem Fall habe ich hier neun Puzzleteile und brauche deshalb auch neun Kopien.
Achtet darauf, dass ihr die Kopien von eurem Motiv unter die Puzzleteile in der Ebenen-Palette legt. (Siehe Abbildung 24).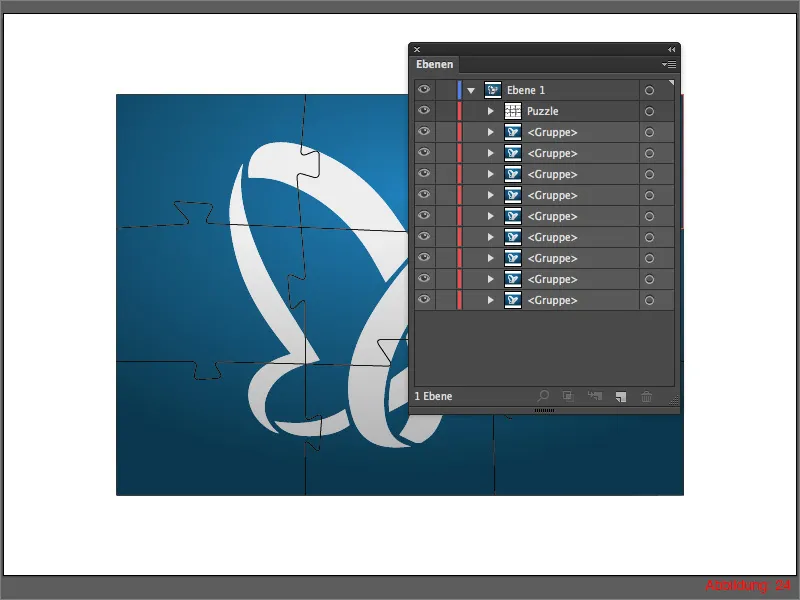
Öffnet jetzt die Gruppe mit den Puzzleteilen und zieht diese auf eure Hauptebene, damit diese nicht mehr gruppiert sind.
Wählt jetzt das erste Puzzleteil und eine Motivkopie mit gedrückt gehaltener Shift-Taste aus und geht dann auf Objekt>Schnittmaske>Erstellen.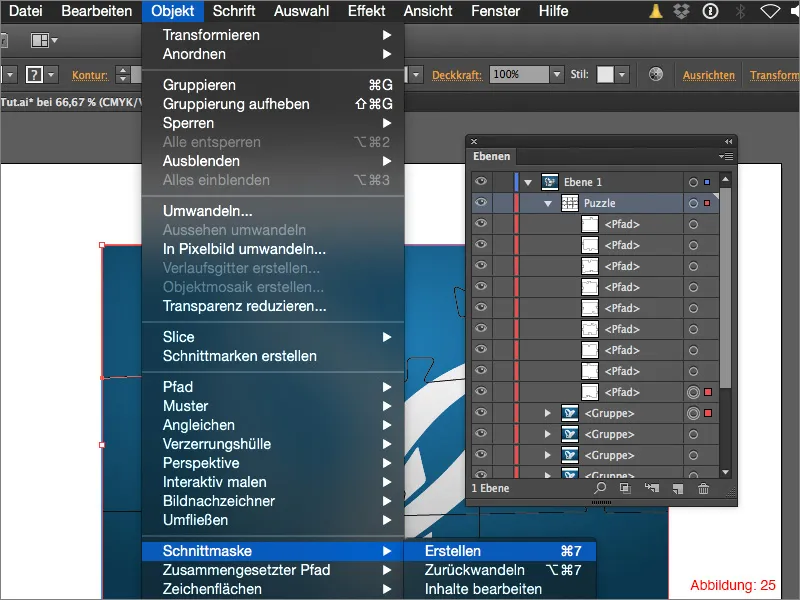
Dieselbe Prozedur müsst ihr anschließend auch noch mit allen anderen Puzzleteilen machen. Wählt euch immer einen Teil und ein Motiv aus und erstellt daraus eine Schnittmaske.
Das Ganze sollte dann so aussehen (Abbildung 26):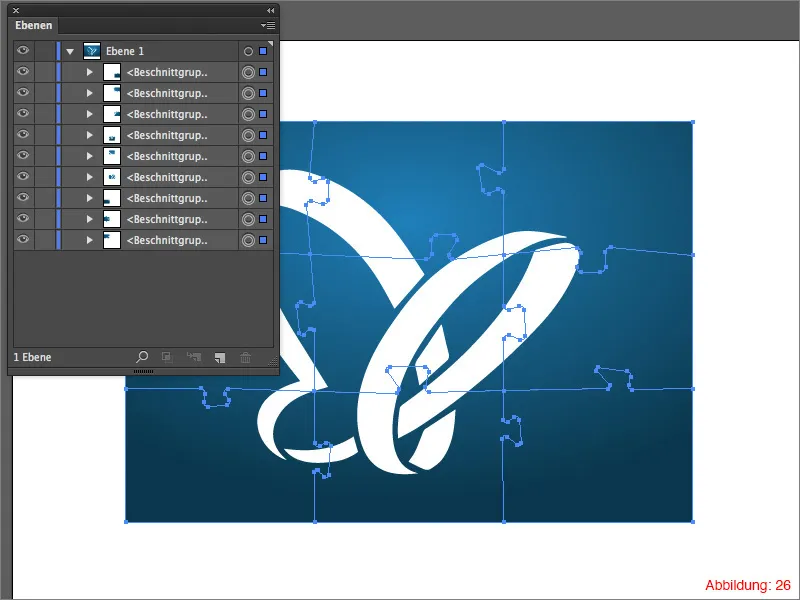
Schritt 6: Feinschliff
Nachdem ihr für jedes Puzzleteil eine Schnittmaske erstellt habt, seid ihr im Grunde genommen auch schon fertig mit eurem Puzzle. Da so ein komplettes Puzzle aber meist eher langweilig wirkt, würde ich euch empfehlen, einige Teile etwas zu verschieben und vielleicht sogar zu drehen, damit man sieht, dass es sich dabei auch wirklich um ein Puzzle mit verschiedenen Teilen handelt. (Abbildung 27).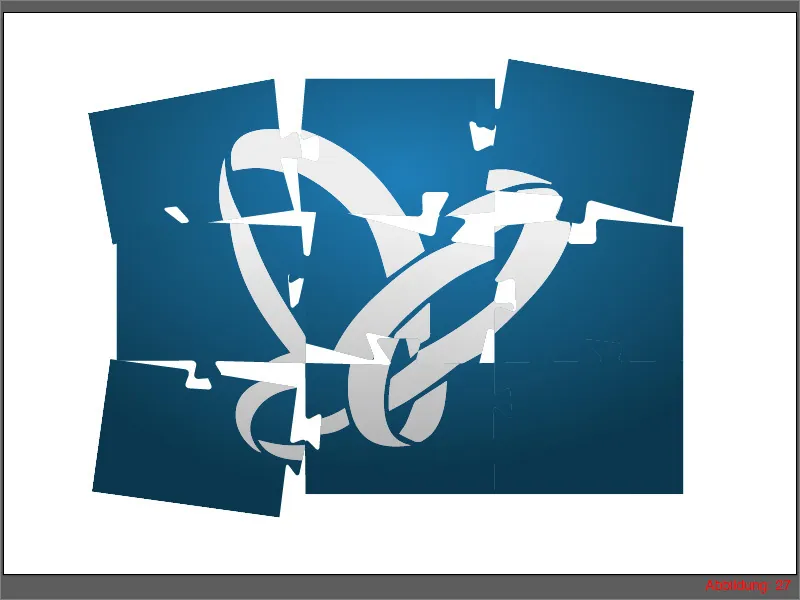
Da man im jetzigen Zustand die übereinander liegenden Teile kaum voneinander unterscheiden kann, fügen wir jetzt dem ganzen Puzzle noch einen Schlagschatten hinzu. Wählt euch hierfür alles mit Command bzw. Strg+A aus und geht dann auf Effekt>Stilisierungsfilter>Schlagschatten. Bestätigt das anschließende Fenster mit OK.
Fertig ist euer Puzzle. (Abbildung 28).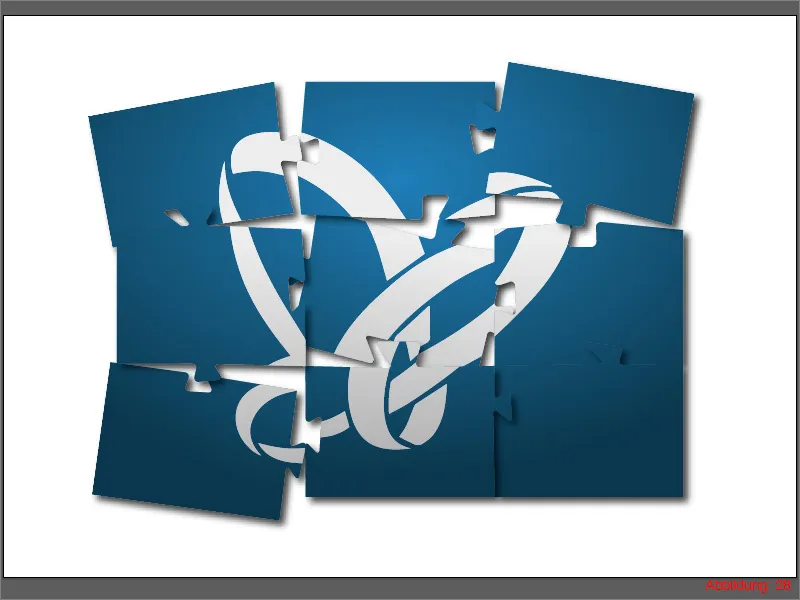
Schlussworte:
Jetzt sind wir auch schon wieder am Ende dieses Tutorials angelangt. Ich hoffe, dass ihr Spaß dabei hattet und jetzt ein schönes Puzzle erstellen könnt. Sollte euch jetzt noch etwas unklar sein, dann schreibt mir das doch einfach in die Kommentare unter dieses Tutorial. Ich werde mich bemühen, diese Fragen so zeitnah wie möglich zu beantworten. Ansonsten freue ich mich natürlich auch über allgemeines Feedback.
Bleibt kreativ …
Euer Julian


