Фильтр стилизации
Выдавливание
Фильтр стилизации>Выдавливание создает на основе фона параллелепипеды или пирамиды с четырьмя боковыми гранями, которые в случае пирамид сходятся в вершину. Для понимания этой концепции, создается новый документ с градиентом от черного к белому. После вызова фильтра, помимо типа, можно настроить размер, где подразумевается верхняя (параллелепипед) или нижняя (пирамида) основа. Вы сможете увидеть, что после применения фильтра формы начинают появляться из центра во все стороны.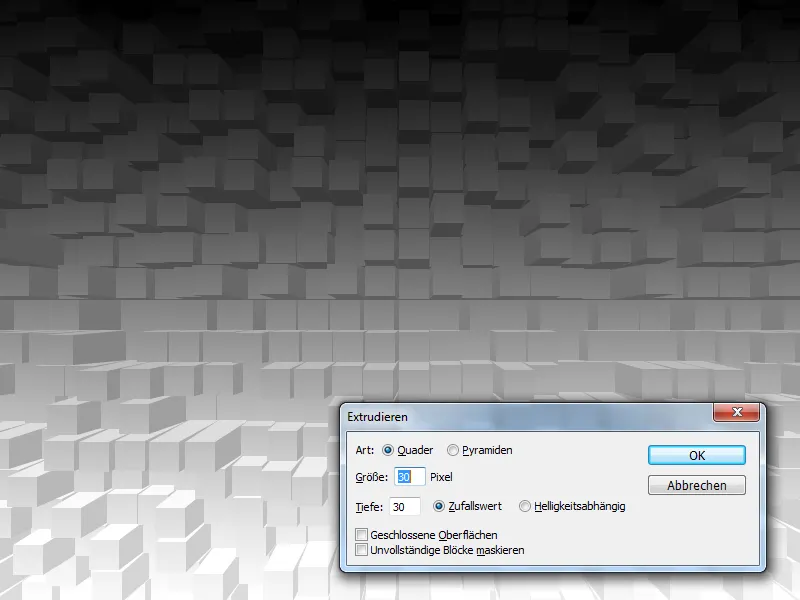
Глубина определяет степень 3D-преобразования. Здесь возможны значения от 1 до 255, в то время как для размера - только от 2 до 255. Глубина также может зависеть от генератора случайных чисел или основываться на яркости. Это явно проявляется, например, если заполнить документ с помощью инструмента Фильтр>Сгенировать>Облака, содержание которого сильно варьирует по яркости, а затем применить фильтр стилизации>Выдавливание. При использовании Случайного значения размеры распределяются хаотически, а при выборе Основывающегося на яркости трехмерность увеличивается на более светлых участках.
Активация Закрытых поверхностей позволяет заливать поверхность цветом, основанным на изначальной базе слоя. Если этот параметр не активен, то поверхность будет заполнена содержимым слоя. Маскировать неполные блоки обеспечивает создание только полных форм. Формы, которые не могут быть полностью сформированы на краю документа или выделения, не будут отображены. Результаты этого фильтра можно использовать, например, как стильный фон или как основу для создания города с высоты птичьего полета, используя фантазию и множество дополнительных шагов.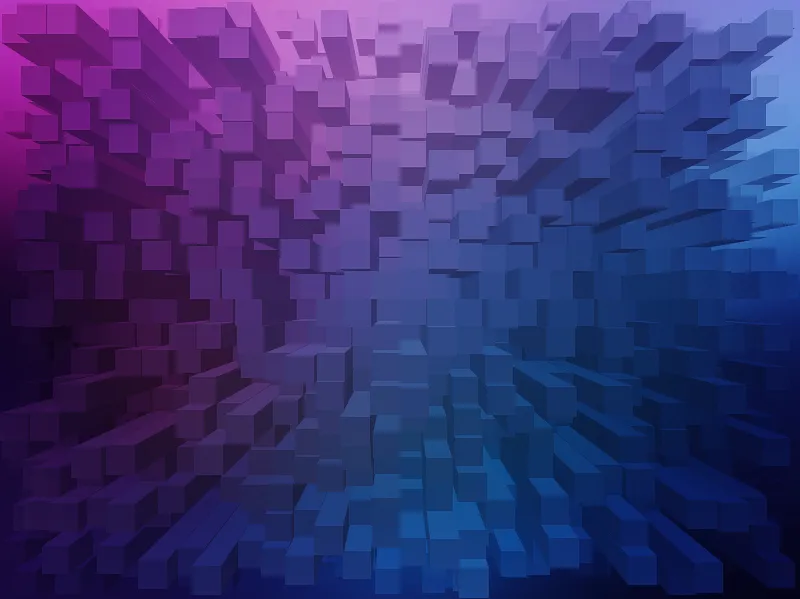
Эффект плитки
Фильтр стилизации>Эффект плитки разбивает содержимое слоя на несколько плиток. Сначала определяется количество этих плиток, при этом Photoshop их нумерует сверху вниз. Также это приводит к определенному размеру каждой плитки. Чтобы плитки были видны, Photoshop сдвигает каждую плитку немного, при этом заполняя эти области. Это может быть цвет фона или переднего плана, инвертированная версия содержимого слоя или само изображение. Вы также можете настроить размер шва. Для этого изменяется процентное значение в Максимальном сдвиге.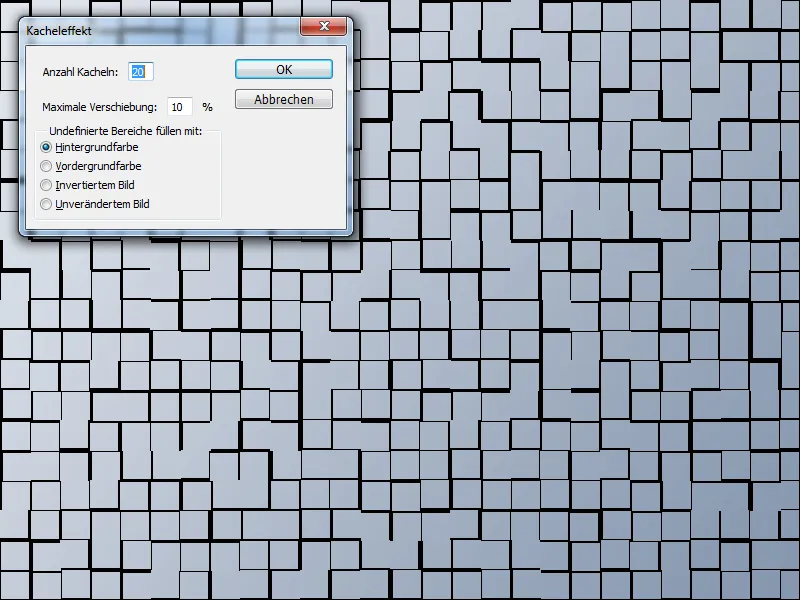
Заполнение неопределенных областей цветом или содержимым слоя (инвертированным или оригиналом) не всегда желательно. Однако добиться прозрачности очень легко. Примените Эффект плитки по своему вкусу и создайте маску, например, в Панели слоев через кнопку Добавить маску слоя.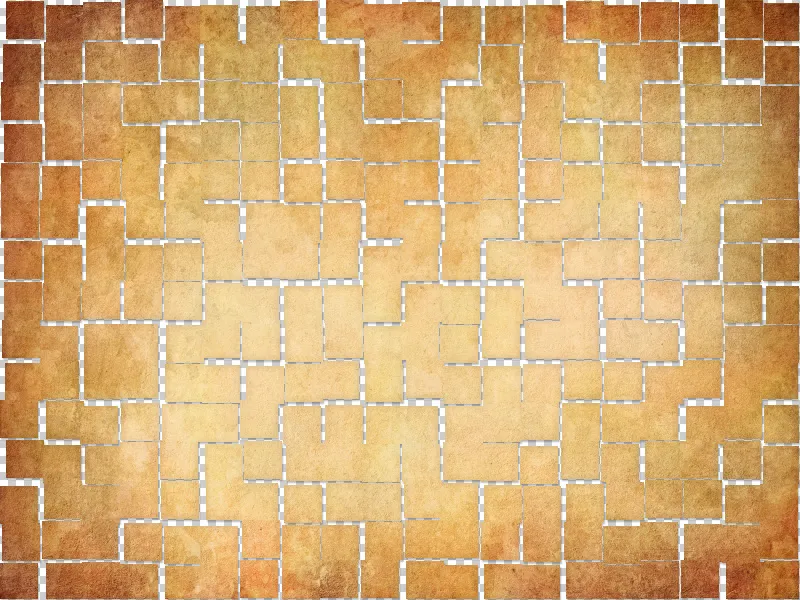
Еще раз примените фильтр стилизации>Эффект плитки внутри маски и убедитесь, что швы заполняются черным цветом (если цвет фона черный, то выберите Заполнение неопределенных областей: Цвет фона). Маске была назначена та же последовательность плиток и промежутков. Промежутки были заполнены черным цветом, что обеспечивает невидимость внутри маски. Теперь фон может проложить себе путь.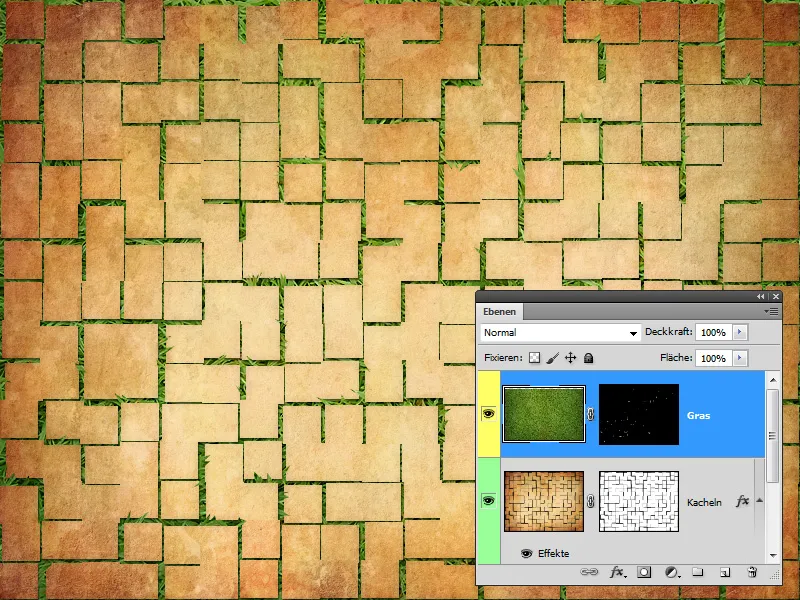
Поиск контуров / Настройка контуров
Фильтр стилизации>Поиск контуров обнаруживает в изображении жесткие контрастные края и обводит их. Нам не предлагаются варианты настроек, кроме как Редактировать > Гашение: Поиск контуров. Если этот фильтр применить к копии слоя, открываются дополнительные опции благодаря режимам наложения. Например, изображение может быть скопировано дважды через Ctrl+J.
На верхнем экземпляре применяется фильтр Поиск контуров, затем Shift+Ctrl+U для десатурации и Ctrl+I для инвертирования. На нижнем слое применяется фильтр Размытие > Гауссово размытие с радиусом примерно 2 пикселя. Режим наложения верхнего слоя меняется на Мягкий свет, а прозрачность уменьшается до 50%. Изображение приобретает некоторую контурированность.
Портрет виолончели / Фотография №: 3788113 / © anne de Haas / istockphoto.com
Вы можете использовать Поиск контуров или Настройку контуров гораздо чаще для оптимизации масок. Настройка контуров, кстати, сосредотачивается на определенном диапазоне яркости, который обводится по верхнему или нижнему краю. Например, чтобы уменьшить нежелательный шум на фото, можно скопировать его через Ctrl+J и в режиме каналов выбрать канал с наименьшим шумом. Скопируйте канал, перетащив его на кнопку Создать новый канал.
Затем можно настроить канал через Изображение>Коррекция>Яркость/Контрастность, чтобы разделить полутоновые участки и контуры. Это хорошо сочетается с фильтром стилизации>Поиск контуров, который делает обводку более резкой. После этого следует применить Гауссово размытие с радиусом 2 пикселя и Затемнение, чтобы увеличить раздельность между областями и контурами.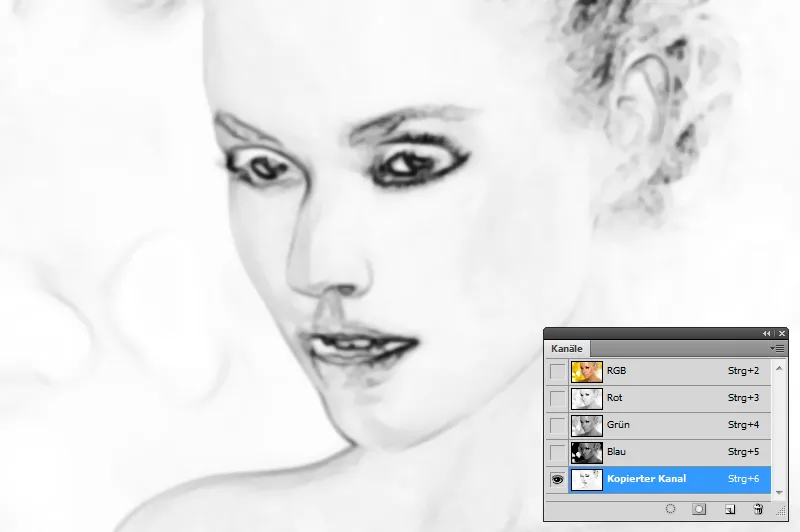
Нажмите на миниатюру канала, удерживая клавишу Ctrl, чтобы загрузить ее в качестве выбора, а затем вернитесь к виду слоев. Нажмите на кнопку Добавить маску слоя. Теперь, если вы щелкнете по миниатюре слоя, вы сможете мягко размыть области, например, с помощью фильтра Сделать матовым. Контуры будут перерисованы внутри маски черным цветом и таким образом будут исключены. Очень легко можно также ручным способом оптимизировать маску с помощью черного или белого цвета.
Золотая красота / Файл с фотографией №: 4102915 / © Iconogenic / istockphoto.com
Эффект зерна
Фильтр стилизации>Эффект зерна преобразует все края на фото в мелкие точки, напоминающие кинопленку. Вам доступны режимы Обычный, а также Только затемнить и Только осветлить, в которых фильтр применяется так же, как и методы заполнения с теми же названиями. В режиме Обычный зернистость распределяется случайным образом, в режиме Только затемнить светлые пиксели заменяются темными, а в режиме Только осветлить темные заменяются светлыми.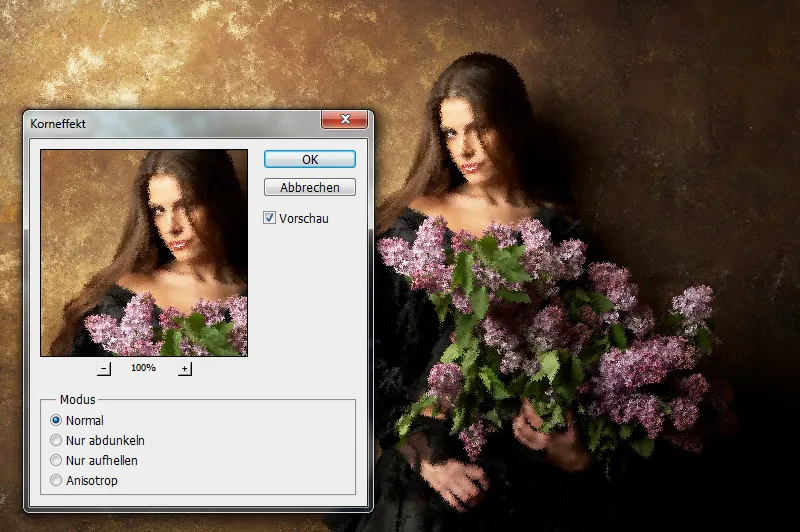
Немного выделяется метод Анизотропия, при котором все пиксели размываются, вместо того чтобы создавать из них зернистость. Этот эффект отличается от многих фильтров размытия тем, что пиксели размываются в направлении, где видны наименьшие контрастные переходы, что делает области более размытыми. В частности, волосы здесь очень живописно реализованы.
Чтобы контролировать интенсивность размытия, вы можете использовать Редактировать>Удалить: Эффект зерна, или применить фильтр к копии, а затем просто снизить Непрозрачность. Также тогда может пригодиться маска. В этом примере я исключил из эффекта лицо, руки и цветы.
Фиолетовый портрет / Файл с фотографией №: 2045334 / © aldra / istockphoto.com
Поскольку все края благодаря этому фильтру преобразуются в точки (Анизотропия естественно исключена), этот эффект также можно использовать для создания текстуры грязи. Для этого создайте новый слой через Слой>Новый>Слой или Shift+Ctrl+N и нажмите Ctrl+A, чтобы выделить документ. Редактировать>Заполнить контур с Ширина: 30 пикселей и черным цветом создаст основу рамки. Ctrl+D отменяет выделение. Фильтр стилизации >Эффект зерна в режиме Только затемнить теперь обеспечивает первичное нарушение краев. Если теперь многократно применить Ctrl+F, то рамка будет все более округляться. Ее также можно размыть или обработать дополнительными фильтрами.
Светящиеся контуры
Фильтр стилизации>Светящиеся контуры перерисовывает все края цветов светящимся неоновым оттенком. Вы можете регулировать ширину краев, их цветовые значения и плавность. При малой Ширине краев можно нарисовать волоски-линии, чтобы затем определить через Яркость краев и Сглаживание, сколько краев будет захвачено. Чтобы протестировать этот эффект, скопируйте фоновый слой через Ctrl+J.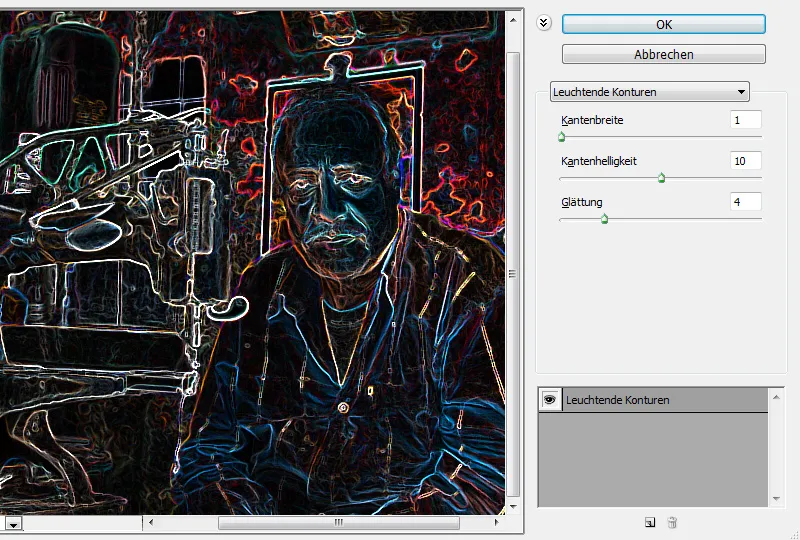
Нажмите Фильтр>Конвертировать для умных фильтров, чтобы позже легко отредактировать фильтр. Затем следует Фильтр>Ствилизационные фильтры>Светящиеся контуры с Шириной краев: 1, Яркостью краев: 10 и Сглаживанием: 4. Создайте новый Слой настроек>Черный и Белый и в меню перейдите к Слой>Создать маску выреза. Следующим шагом будет еще один Слой настроек>Инвертировать, который также получит маску выреза.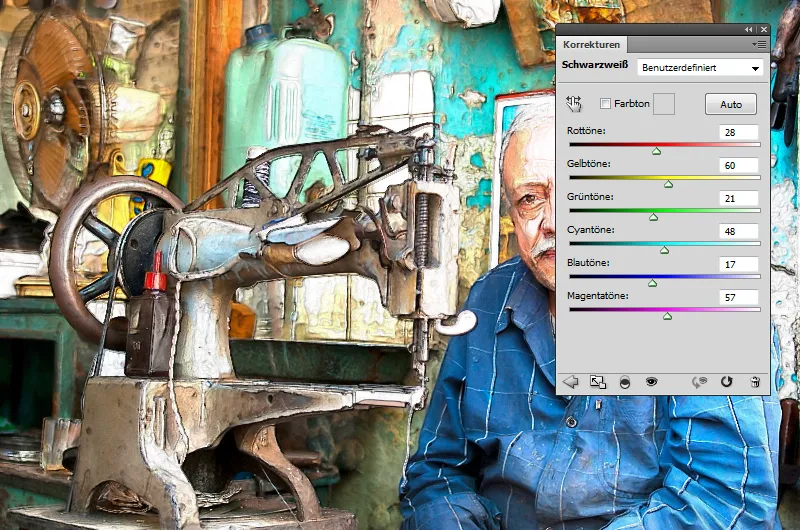
Изображение будет довольно сильно изменено, поэтому эффект стоит немного ограничить. Для этого дважды щелкните на слое копии и в разделе Цветовая область и Этот слой переместите черный и белый треугольники внутрь. Переходы все еще слишком резкие. Перетащите треугольники с зажатой клавишей Alt, чтобы разделить их. Также можно ограничить эффект через непрозрачность слоя или с помощью маски. Также стоит один раз отключить Слой настроек>Инвертировать.
Старик и швейная машина / Файл с фотографией №: 12422683 / © Joel Carillet / istockphoto.com
Рельеф
Фильтр стилизации>Рельеф сдвигает отрицательную копию слоя так, что содержимое кажется поднятым или опущенным. При этом области перерисовываются в сером цвете, а края - с исходным цветом заливки. Угол определяет, будет ли эффект выглядеть вдавленным или поднятым (то есть у нас практически есть что-то вроде «направления света» под рукой). Высота регулирует смещение копии в направлении выбранного угла, а Сила - процентный состав для цвета.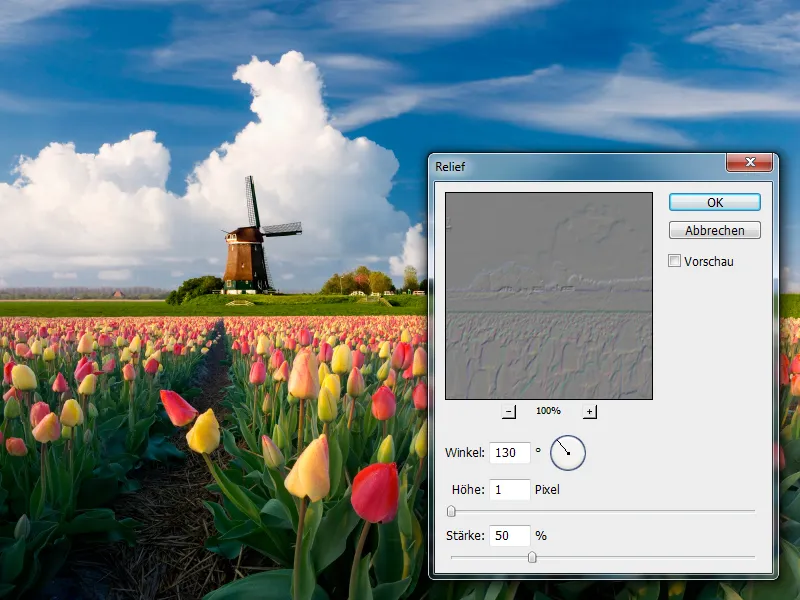
Данный фильтр также интересен, если его использовать в сочетании с одним из классических масляных фильтров Photoshop, например, с художественным фильтром>грубая живопись, чтобы смоделировать множество слоев красок. Также плагин Pixel Bender с OilPaint может служить основой для простой картины.
Spring in Holland / Stock photo File #: 8282258 / © Jaap Hart / istockphoto.com
Копия слоя с этим основанием (через Ctrl+J) затем обрабатывается с использованием сглаживающий фильтр>Рельеф и Угол: 120 градусов, Высота: 1 пиксель и Сила: 100%. Режим заполнения изменяется на Светлый режим и с помощью Рисунок>Коррекция>Яркость/Контраст усиливается контраст. Изображение слегка улучшается и структуры делаются более четкими.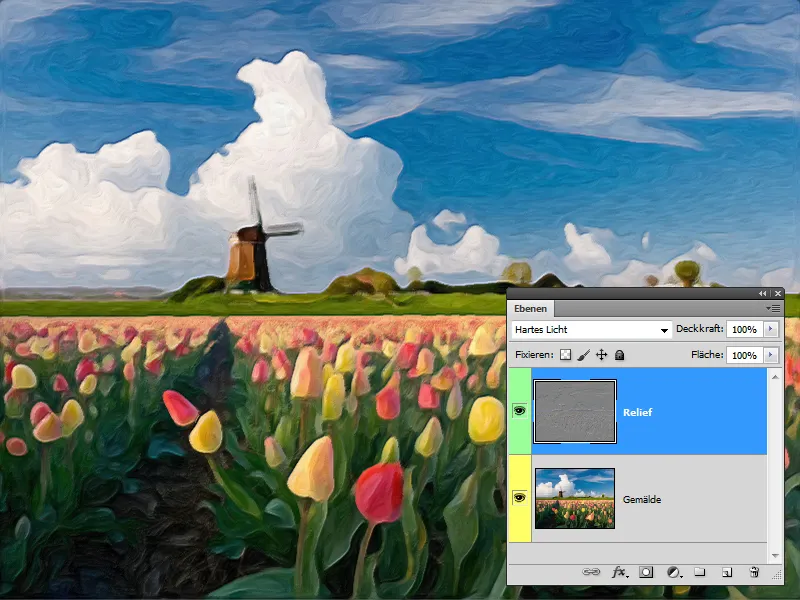
Если портреты сильно ретушированы, может произойти так, что кожа на некоторых участках выглядит как гладко отутюженная. Если вы хотите симулировать поры в некоторых местах, вам может помочь фильтр Рельеф. Для этого создайте новый слой и заполните его 50% серым цветом, например, через Редактировать>Заполнить. Затем применяется Фильтр>Фильтр Шума>Добавить шум с 10%, Нормальное распределение Гаусса и Монохромный, затем Фильтр > Резкость> Маскирование размытия с Силой: 60% и Радиусом: 0,5 пикселя.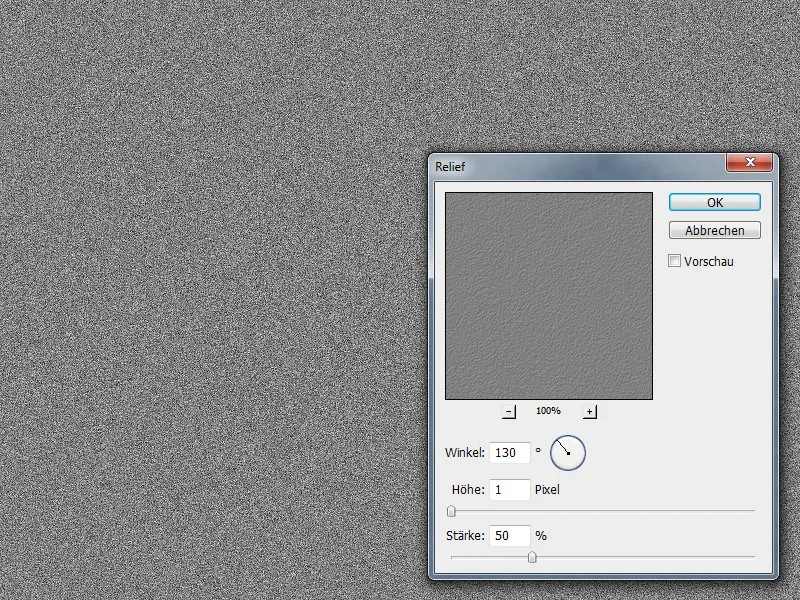
Фильтр »Рельеф« с Углом: 130 градусов, Высотой: 1 пиксель и Силой: 50% теперь отвечает за поры, при этом значения в целом изменяются в зависимости от размера изображения. Если режим заполнения изменить на Мягкий свет, поры будут встроены в кожу, но по всему изображению. Поэтому щелкните кнопку "Добавить маску слоя" с зажатой клавишей Alt и нарисуйте поры целенаправленно белым цветом и кистью.
Женский портрет / Файл с фотографией #: 6629936 / © rollover / istockphoto.com
Соляризация
Соляризация - техника из аналоговой фотографии. Здесь съемка на стадии обработки на короткое время подвергается дневному свету, что создает сильное переосвещение, приводящее к затемнению в светлых частях фотографии. Изображение негатива смешивается с изображением позитива. В Photoshop этот эффект симулируется с помощью Фильтр»Соляризация«. При этом нет возможности настройки, поэтому рекомендуется предварительно создать копию слоя через Ctrl+J. Этот фильтр также нельзя применять несколько раз, так как его эффект всегда остается одинаковым. Можно редактировать только каналы.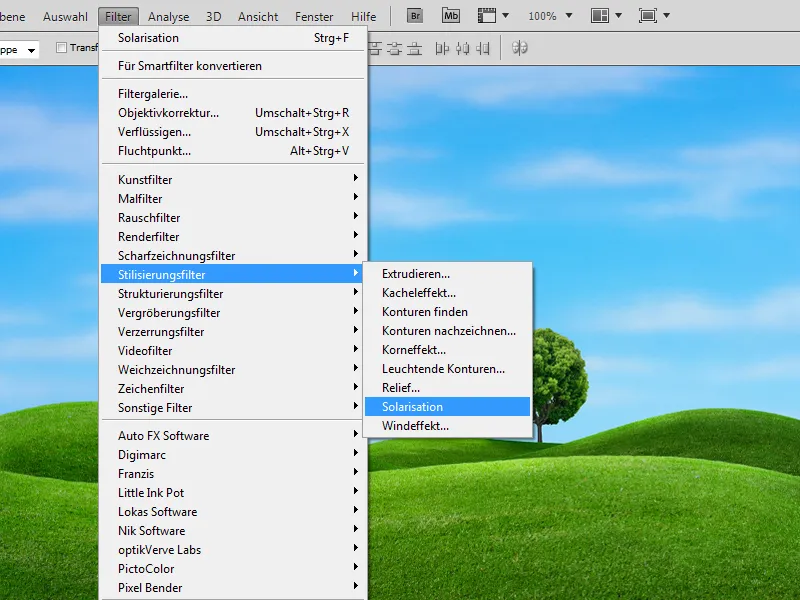
На мой взгляд, этот фильтр малоцелесообразно использовать. Тем не менее, для этого эффекта все же есть хорошее применение. Нажмите Ctrl+J для создания копии текущего слоя. Примените Фильтр»Стразированный фильтр» »Соляризация« к этой копии и нажмите Ctrl+I для инвертирования. Режим заполнения изменяется с Основной на Исключение. Теперь нужен только Новый коррекционный слой»Черно-белый. Подтвердите с OK и нажмите кнопку Авто. Благодаря эффекту соляризации появился Инфракрасный вид.
Spring Day / Файл с фотографией #: 3354118 / © DNY59 / istockphoto.com
Эффект ветра
Эффект ветра создает горизонтальные линии на изображении, возникающие из предоставленного пиксельного материала, причем более светлые пиксели сильнее смещаются. При этом сила может настраиваться через Ветреный (размытые линии), Шторм (более четкие линии с жесткими краями) и Ураган (более слабые линии, но с смещением, смещенным между собой). Для Направления у вас есть выбор между Лево и Право.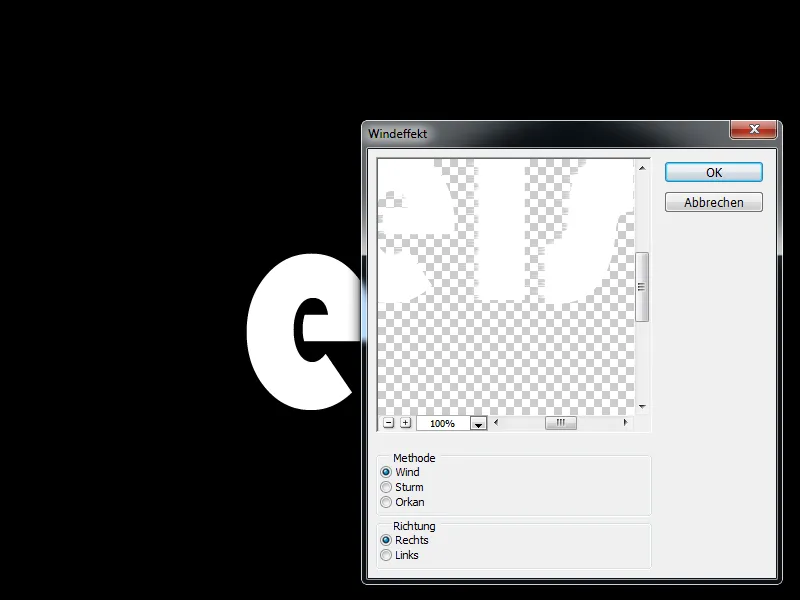
Существует типичный пример использования с целью получения ледяного эффекта. Для этого создайте короткий текст белым цветом на черном фоне, расположите его по центру и отредактируйте через Слой>Растрировать>Текст. Примените Фильтр»Стразированный фильтр» »Эффект ветра« с Методом: Ветром и Направлением: вправо.
Переверните изображение через Изображение>Поворот изображения>90 градусов по часовой стрелке. Нажмите Ctrl+F, чтобы повторить последний использованный фильтр, и повторите этот шаг три раза, пока текст не станет снова прямым. Получится ледяной текст, который можно окрасить края через цветной слой с режимом заполнения Разветвление цвета.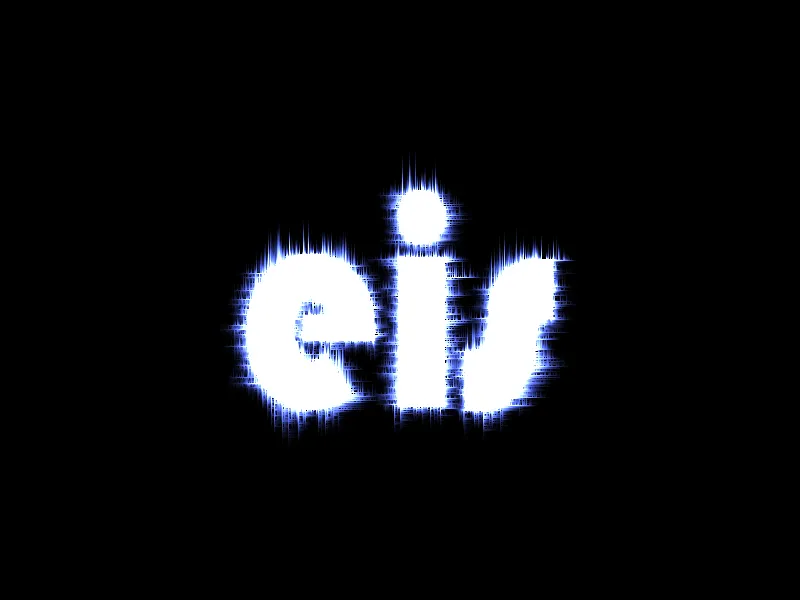
Кроме того, этот фильтр хорошо подходит для создания гранжевого фона. Создайте слой с большим темным и маленьким светлым участком. Примените Фильтр»Стразированный фильтр» »Эффект ветра« с Методом: Шторм и Направлением: влево. Нажимайте несколько раз Ctrl+F, чтобы повторить фильтр, пока линии не станут немного длиннее.
Примените к результату другие фильтры, такие как Маскировка>Брызги или Фильтр рисования>Сколы,. Также текстура может поддерживать данный эффект.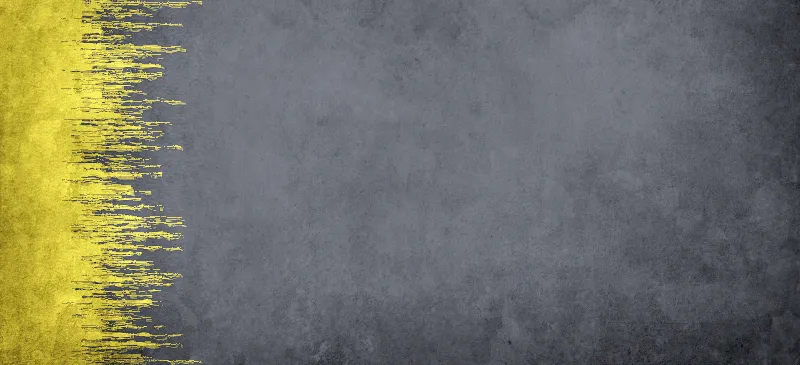
Фильтр структурирования
Витражное мозаичное стекло
В случае фильтра структурирования>Витражное мозаичное стекло уже по названию можно догадаться, куда направлен этот фильтр. Он идеально подходит для создания мозаичных окон. Размер, и, следовательно, количество элементов мозаики, можно контролировать. Затем они заполняются средним цветом в области преобразования.
Чем больше элементы, тем сложнее будет исходное изображение узнать. Помимо размера элементов, вы также можете настроить ширину швов. Они всегда заполняются передним планом. Интенсивность света также создает свечение из центра выделенной области.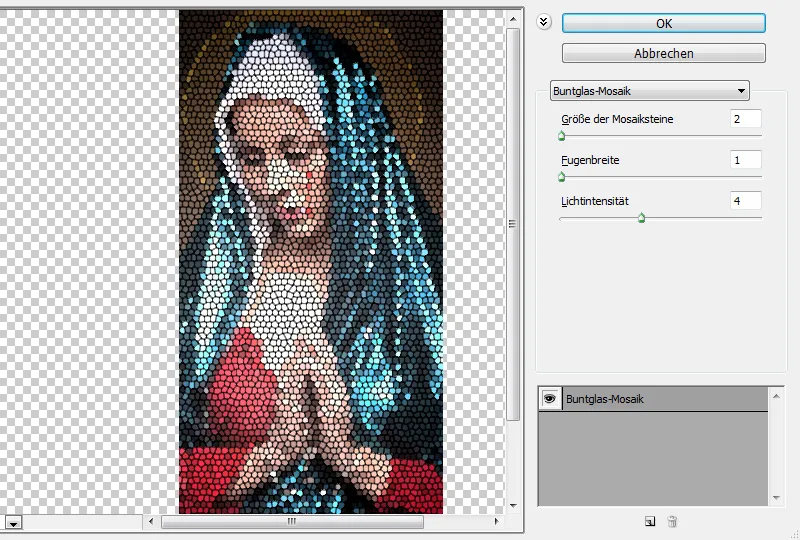
Для реализации мозаичного окна, какие вы видели как украшение окон в церквах, необходимо выбрать соответствующую тему. Здесь это современная Мария. Для усиления эффекта я разбил изображение на три части и разместил перед черным фоном. Эти три части должны представлять три отдельных окна. Это делает эффект гораздо более интересным.
Дева Мария Плачет Кровью / Фото на акции: 15441727 / © trinaestipo / istockphoto.com
На каждой области изображения теперь применяется фильтр структурирования>Витражное мозаичное стекло с Размером элементов мозаики: 2, Шириной швов: 1 и Интенсивностью света: 0. Таким образом, благодаря маленьким элементам мотив остается довольно хорошо видимым. Я специально отключил интенсивность света, чтобы создать общее свечение над всеми тремя областями. Создайте новый слой через Shift+Ctrl+N. Назовите слой Свет и установите режим Наложение на Наложение. Теперь с помощью Кисти и белой краской нарисуйте свечение над всеми окнами.
Плитка
Если установить значения Ширины швов 1 и Подсветки шва 5 для фильтра структурирования>Плитка, при размере плитки 100, можно хорошо понять, почему этот фильтр называется плитка, когда размер плитки установлен на 2 и фильтр применен к текстуре, появляется интересная каменная поверхность. Таким образом, текстуры могут легко изменяться в структуре. Отлично подходит для вариантов старых текстур.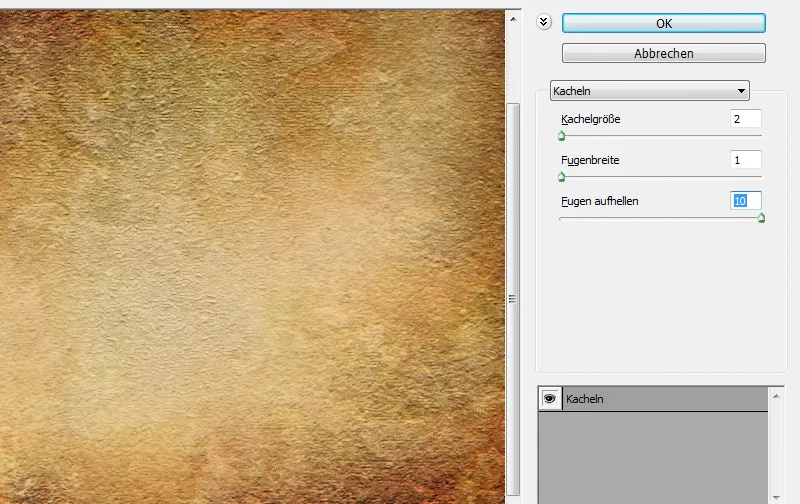
Вы также можете вставить текст в текстуру. Для этого напишите слово с помощью Инструмента текста и щелкните на миниатюре слоя, удерживая клавишу Ctrl. Теперь вы можете скопировать текстуру в виде текста через Ctrl+J. Чтобы текст снова стал видимым, примените фильтр>Фильтр структурирования>Плитка с небольшими значениями размера плитки и ширины швов, а также большим значением Подсветки шва.
Стиль слоя Мягкий край и рельеф с рельефом у всех краев, глубиной: 60 и размером: 8, фильтр Stylish> Wind Effect с Методом: Ветер и Направлением: Вправо, а также фильтр Displace с текстурой, состоящей из исходной текстуры в черно-белом варианте, создают этот эффект. Непрозрачность в этом примере была уменьшена до 50%. Вы также можете выполнить оптимизации в пределах маски.
Темноволосая красавица / Фото на акции: 13489134 / © Kriss Russell / istockphoto.com
Зернистость
Фильтр структурирования>Зернистость идеально подходит для превращения слишком "чистых" цифровых материалов в аналоговый материал. С помощью Интенсивности вы можете контролировать видимость зерна, а с помощью Контраста - ширину и темноту промежутков. В Виде зернистости у вас есть доступ к различным видам зерна и пленки. К сожалению, зернистость чаще всего выводится цветной.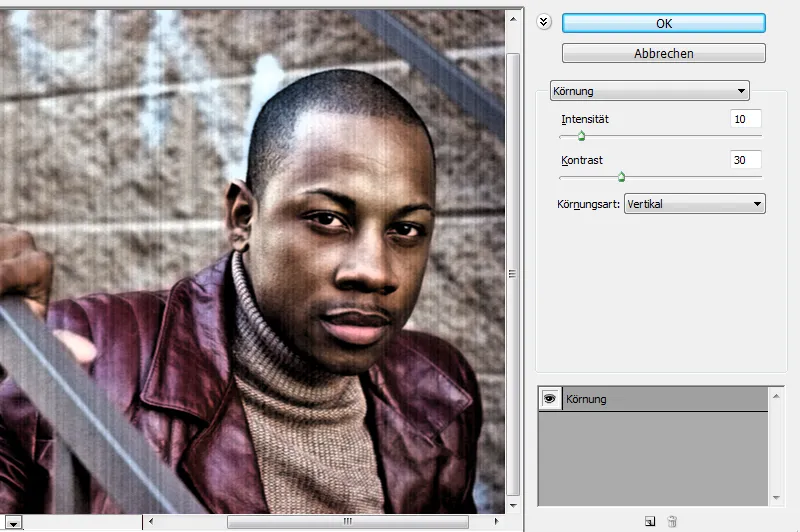
Благодаря двум небольшим хитростям вы все же можете использовать зернистость в черно-белом варианте. Создайте новый слой и заполните его серым на 50%. Примените фильтр структурирования>Зернистость с Интенсивностью: 40, Контрастом: 50 и Видом зерна: Клочья. Затем добавьте фильтр с Видом зерна: Вертикальный и Интенсивностью: 15. После подтверждения через ОК достаточно выполнить Shift+Ctrl+U, чтобы уменьшить насыщенности слоя. Режим наложения меняется на Мягкий свет, а Непрозрачность уменьшается до 60%.
Более элегантным способом будет подготовить слой с фотографией, которой нужно сохранить зернистость, через Фильтр>Конвертировать для смарт-фильтров, а затем применить фильтр структурирования>Зернистость с Интенсивностью: 40, Контрастом: 50 и Видом зерна: Клочья. Зернистость все еще записывается цветом. После двойного нажатия на значок опций (справа от имени фильтра в панели слоев) можно изменить режим с Обычного на Яркость и уменьшить Непрозрачность. Таким образом, цветовая зернистость также уменьшается.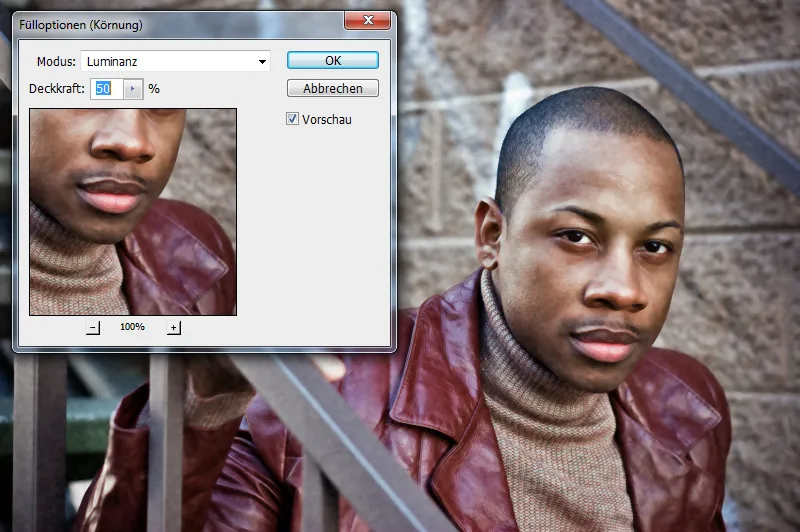
Для усиления эффекта старого фото, можно добавить Новый слой настроек>Оттенок/Насыщенность с включенным Окрашиванием, при Оттенок: 50 и Насыщенность: 10, а также еще один слой настроек Коррекция уровня>Тоновая коррекция с затемнением. При тоновой коррекции поместите маленькую черную точку в маску и увеличьте ее с помощью Ctrl+T. Теперь можно легко перемещать эту точку с помощью Инструмента перемещения.
Urban Stairway / Файл с фотографией №: 5821133 / © Rasmus Rasmussen / istockphoto.com
С текстурой
Фильтр Структурирование>С текстурой по умолчанию предлагает четыре различные текстуры: Кирпич, Мешковина, Холст и Песчаник. Эти текстуры применяются к слою, при этом размер текстуры можно настраивать с помощью Масштабирования, а контраст с помощью Высоты рельефа.
Также можно выбрать Направление света, где предлагается несколько опций, таких как В левом нижнем углу, Вверх или В правом нижнем углу. Изменение освещения и теней текстуры позволяет иметь выступающий или впалый эффект.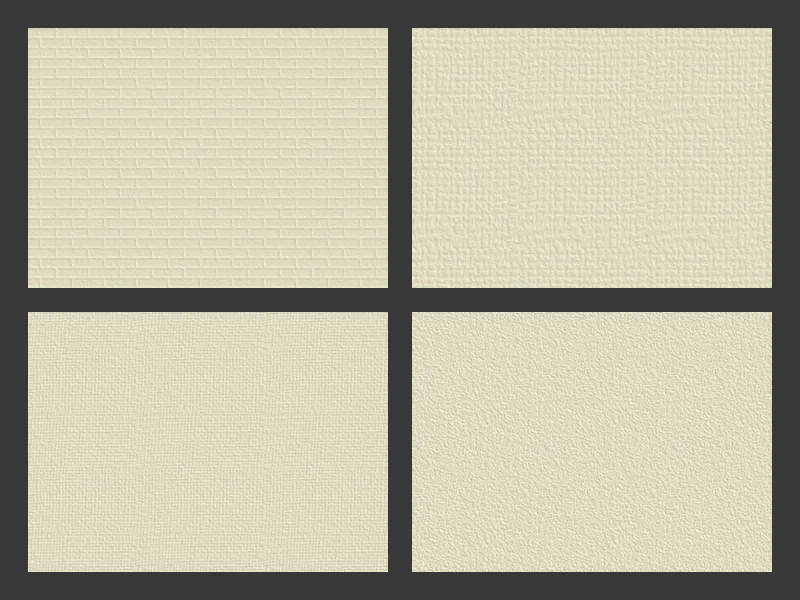
Если эти текстуры вас не устраивают, можно создать собственную текстуру для фильтра С текстурой и загрузить ее. Разумно использовать безшовные узоры, которые можно найти сотнями на Интернете. Также можно использовать особенно крупные текстуры. Кстати: Фильтр принимает все .psd-файлы. Масштабирование, Высота рельефа и Направление света могут применяться аналогично.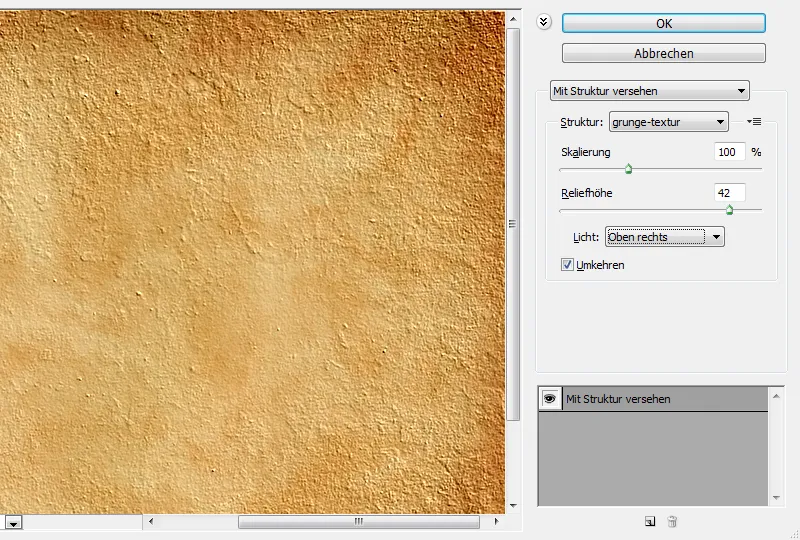
Также легко можно создать простую бумажную текстуру в Photoshop. Установите Цвет переднего плана на #cccccc и Цвет фона на #bbbbbb. Фильтр Рендер>Облака теперь обеспечивает естественное распределение цветов. Затем применяется фильтр Структурирование>С текстурой с параметрами Ткань, Масштабирование: 50%, Высота рельефа: 1 и Свет: Слева. Фильтр применяется еще раз, с Ткань: Холст, Масштабирование: 100% и Высота рельефа: 3. Поскольку текстура все еще довольно крупная, ее нужно уменьшить с помощью Ctrl+T. Конечно, вы можете сделать края немного поуже или перегнуть уголок.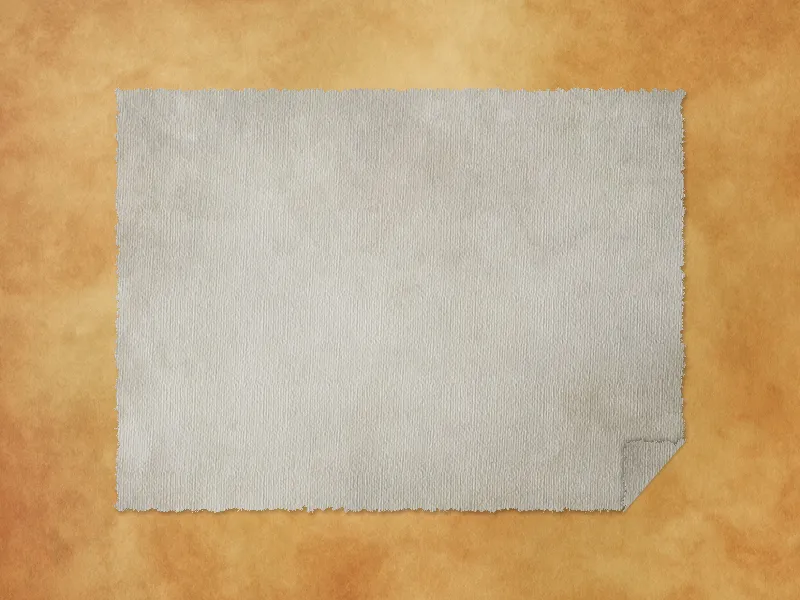
Grungy Paper Texture / Файл с фотографией №: 5925867 / © blackred / istockphoto.com
Пэчворк
Фильтр Структурирование>Пэчворк превращает изображение в маленькие квадраты, размер которых можно настроить. Квадраты заполняются средним цветом соответствующей области. Квадраты немного объемные, с легкими светами и тенями, причем «высота» варьируется случайным образом. Очень легко проверить это с помощью слоя, заполненного черно-белыми облаками фильтром Рендер>Облака. Фильтр Структурирование>Пэчворк в этом примере реализован с Размером квадрата: 1 и Высотой рельефа: 7.
Далее легко можно раскрасить эту основу. Для этого я создал два градиента через Новый слой настроек>Градиентка, один от темно-синего к белому и от темно-коричневого к бежевому. При клике на верхний градиент можно перейти к Опциям заливки в Стилях слоя.
Чтобы другой градиент был виден только в самых темных областях, перетащите черное треугольник по Цветовым областям и Этот слой вправо, а затем раздвиньте его, удерживая клавишу Alt. Получается крутой фон.
Трещины
Фильтр Структурирование>Трещины вызывает не только трещины, но также рельефный эффект при большом разнообразии цветов. Контур изображения выделяется, а также изображается грубый штукатур. Расстояние между трещинами, а также Глубина, практически соответствующая контрасту краев трещин, можно отрегулировать. Противоположно, Яркость регулирует контраст дна трещин. На текстурах могут получиться очень интересные эффекты.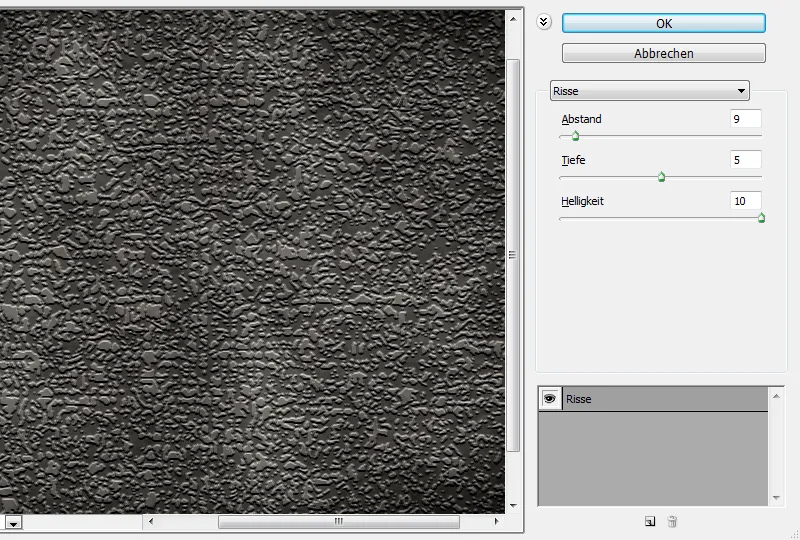
Если желаете избежать использования цветов изображения для создания рельефного эффекта, вам потребуется небольшой обходной путь. Тогда создайте новый слой и заполните его серым на 50%. Примените фильтр Структурирование>Трещины, например, с Расстоянием: 85, Глубиной: 1 и Яркостью: 10.
Поскольку слой показывал нейтральный серый, преобразуются только трещины. Если теперь метод заливки изменить на Наложение, трещины могут легко поддержать представленный ранее эффект картины.
Кстати, структурирующие и стилизирующие фильтры в Photoshop относятся к одним из древнейших областей, что также демонстрируется тем, что предварительный просмотр предлагается редко.


