Фильтр растушевки
В этом разделе я бы хотел исключить эффект фасеток, поскольку он не предлагает настроек и при повторном применении создает лишь нечто похожее на живописный эффект. Также эффект размытия от движения не предоставляет нам диалоговое окно и в принципе лишь имитирует раскачивание камеры при съемке. При этом изображение копируется несколько раз, слегка смещается и изменяется таким образом, что происходит размытие.
Цветовая решетка
Сначала ты можешь применить фильтр Фильтр>Фильтр растушевки к чёрно-белому градиенту, чтобы изучить общий эффект этого фильтра. Мы этим занимаемся, чтобы узнать общее влияние этого фильтра. Максимальный радиус точек устанавливается на 10 пикселей, степень угла решетки для канала 1 и 2 устанавливается по 45 градусов, для канала 3 и 4 по 100 градусов. Подтверди свой выбор.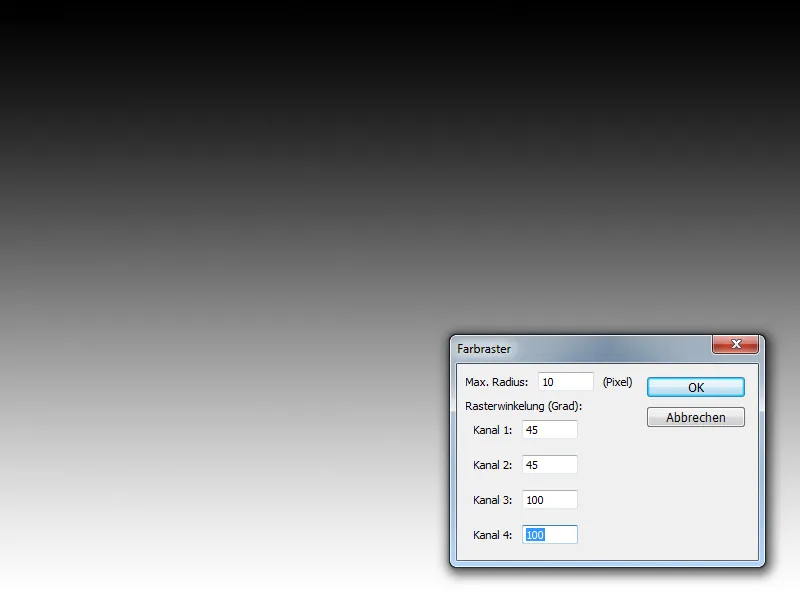
Разность углов в каналах привела к тому, что синий канал отличается от других каналов. Для RGB-изображений, конечно, интересны только каналы 1, 2 и 3, соответствующие красному, зеленому и синему каналам. Только в случае CMYK используются все каналы.
Это можно легко проверить в просмотре каналов. В красном и зеленом каналах точки располагаются ровно в ряд, в синем канале у нас наблюдается наклон, который и вызывает смещение цвета. 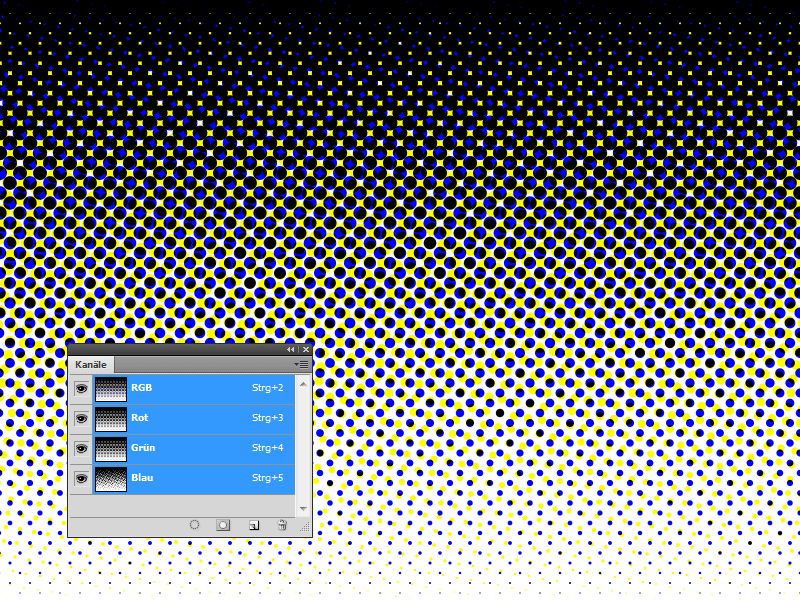
Комбинация клавиш Ctrl+Z отменит эффект. Применение фильтра во второй раз, однако с углом в 45 градусов во всех каналах, не приведет к смещению цвета. Все каналы покажут одинаковый результат. Это обусловлено различиями в яркости, которые определяют расстояния между точками и их распределение.
На пустом слое с помощью кистью нарисуй три точки, где жесткость будет 100%, 50% и 25%. Нажми на миниатюру слоя с зажатой клавишей Ctrl, чтобы выделить содержимое слоя, затем перейди в меню Выделение>Обратное выделение.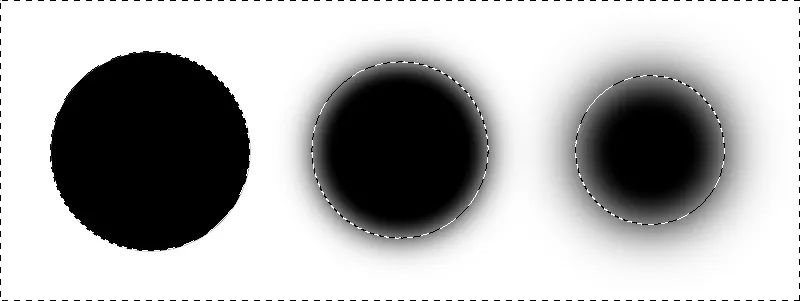
Клавиша Q включает режим маскирования. Используй Фильтр растушевки>Цветовая решетка и нажми еще раз Q. Выделение будет инвертировано. Удали слой с точками и создай пустой слой. Заполни выделение черным цветом, а затем отмени его. Проявляется явная разница в мягкости, влияющая на расстояние и количество точек.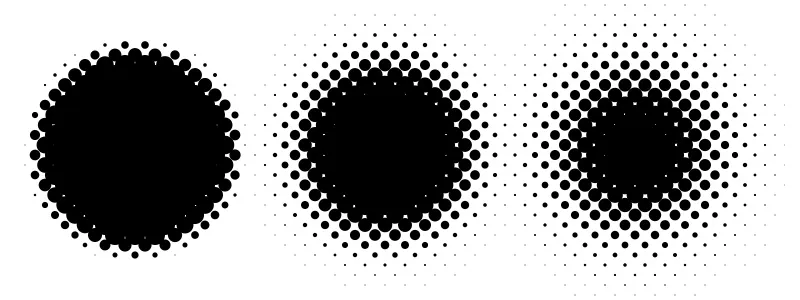
Что мы усвоили? Мы можем контролировать размер точек и их углы в диалоговом окне Цветовой решетки, однако расстояния и распределение можно регулировать только с помощью яркостных изменений.
Если ты хочешь стать более креативным, то перед отменой выделения ты можешь немного сдвинуть его в одну сторону, используя инструмент выделения. Удерживай клавишу Shift, перемещая выделение стрелками. Нажми клавишу Delete. Таким образом можно создавать растр с отверстиями. Результат легко можно оживить с помощью слоевые стили>Наложение цвета, применяя сочный цвет. 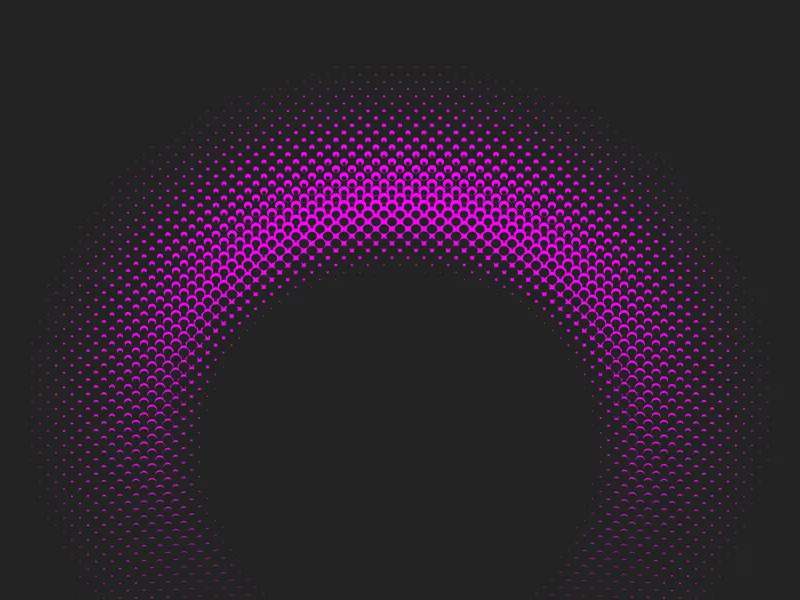
С этим эффектом следующее изображение быстро может получить интересный фон. На новом слое, используя кисть со зажатой клавишей Alt, повторно выбирай цвета с изображения. Наноси краски вдоль края документа.
Примени Фильтр>Фильтр размытия>Размытие по Гауссу с радиусом около 20 пикселей. Добавь маску на слой и заполни область серым на 50%. Используй Фильтр растушевки>Цветовая решетка. Ctrl+I, для инвертирования, превратит решетку в точки. 
Используя Ластик, настроив непрозрачность на 20%, регулируемую в панели параметров, и довольно крупный размер кисти, сделай так, чтобы эффект был ослаблен в некоторых местах. Цветовые решетки предоставляют простой способ создания в нескольких шагах крутых фонов или дизайнерских элементов. Дополнительные элементы могут дополнить графику.
© aldra / Фото со стокового агентства #: 7296448 / Летящие волосы - http://www.istockphoto.com
Кристаллизация
Фильтр растушевки>Кристаллизация сгруппирует пиксели в цветовые группы, чтобы затем формировать из них полигоны. Установи очень большой размер ячейки, и тогда эффект станет заметен. Примененный к фотографиям, он может создавать очень яркие изменения, которые могут использоваться в качестве своеобразного эффекта боке.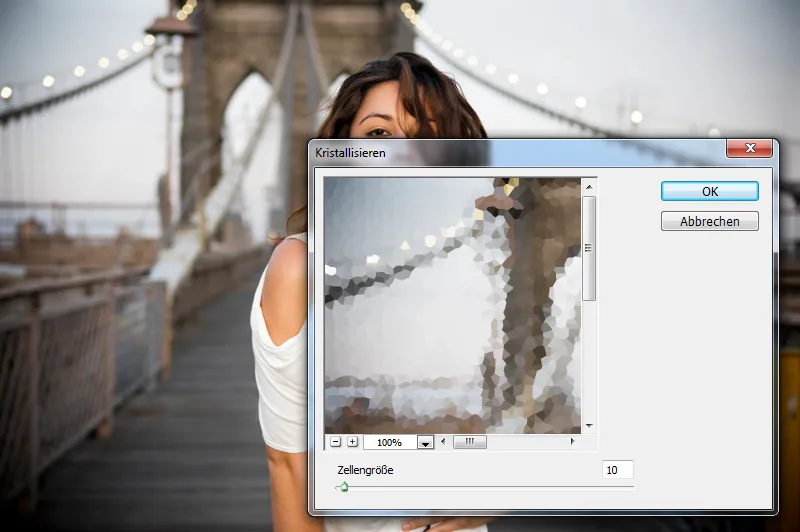
Выберите фон грубо с помощью Быстрого выделения и нажмите дважды Ctrl+J, чтобы скопировать содержимое выборки. Используйте Фильтр размытия>Размытие по Гауссу с радиусом 2 пикселя на первой копии.
На второй копии примените Фильтр>Фильтр «Кристаллизация» с высоким размером ячейки. Переключите режим на Светлые свечи для верхнего уровня и уменьшите непрозрачность. Этот эффект можно дополнить соответствующей кистью боке.
© quavondo / Stock photo File #: 6800699 / Красивая модель латиноамериканской моды - http://www.istockphoto.com
Гораздо интереснее использование кристаллизации в масках. Например, с текстурой можно выделить область с помощью Прямоугольного выделения, а затем щелкнуть кнопку Добавить маску слоя, чтобы применить маску к слою с сохранением формы выделения.
Далее примените Фильтр>Фильтр «Кристаллизация» к маске. Цель состоит в создании края, который выглядит поношенным и заштрихованным. Сначала установите размер ячейки на 5 и подтвердите нажатием ОК. Затем еще раз использовать фильтр с размером ячейки 3. Это хорошая основа для дальнейших шагов.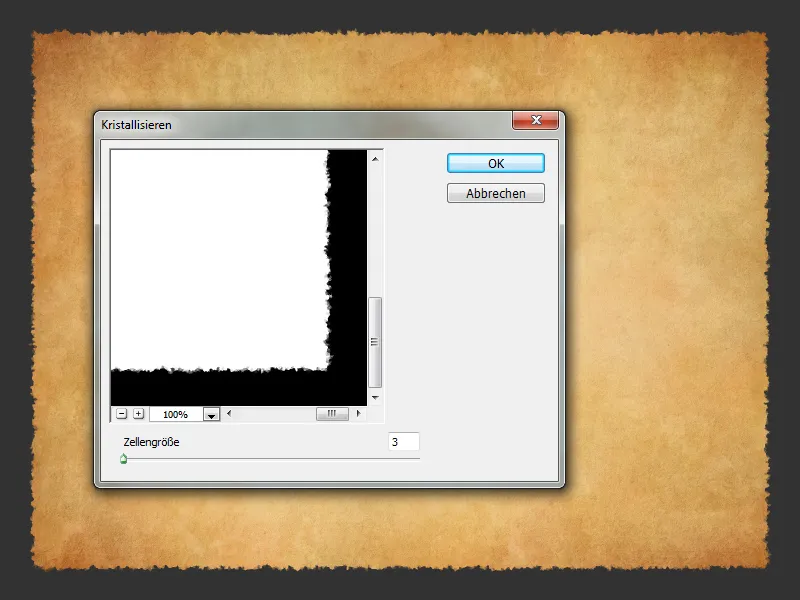
Меццотинт
Эффект Меццотинт напоминает старые газеты, где изображения печатаются очень грубо и черно-бело. В отличие от уже представленного стиля Цветной растровый этот метод использует линии или точки для нанесения, которые кажутся более беспорядочными и случайно распределенными.
Поскольку используются все оттенки на фотографии, рекомендуется преобразовать элемент изображения в черно-белую вариант, лучше всего это сделать с изображением на белом фоне или лучше еще: с выделенным на отдельном слое. Так он будет хорошо выделяться. Хотя эти бабочки могут и не являться увлекательным мотивом, они прекрасно подходят для демонстрации этого фильтра.
© Джордан Маккалоу / Файл с фотографией на складе #: 11931041 / Летающая бабочка, изолированная - http://www.istockphoto.com
Некоторая предварительная работа проявится полезной. Например, сначала можно преобразовать элемент изображения с помощью Изображение>Коррекция>Черно-белое в монохромный вариант. Нажмите кнопку Авто или оптимизируйте преобразование вручную. Для этого просто перемещайте указатель мыши на области изображения, которые хотите осветлить или затемнить, зажмите левую кнопку мыши и двигайте указатель вправо или влево.
Чтобы усилить эффект, можно утолщить элемент изображения. Для этого перейдите к Фильтр>Фильтр Четкости>Маскировать размытие и установите Степень на 100% и Радиус на 7 пикселей. Это также приведет к увеличению контраста.
Для дальнейшего улучшения можно сосредоточиться на самых темных и светлых областях. Чтобы работать гибко, перейдите к Слой>Новый корректирующий слой>Порог и, возможно, настройте повторно показатель. Обычно стандартное значение 128 достаточно подходит.
Рекомендую использовать корректирующий слой для удобного улучшения чрезмерно выделенных областей в маске с помощью Кисти, черного цвета переднего плана и уменьшенной непрозрачности в панели параметров. Когда вы удовлетворены, нажмите Ctrl+E для слияния.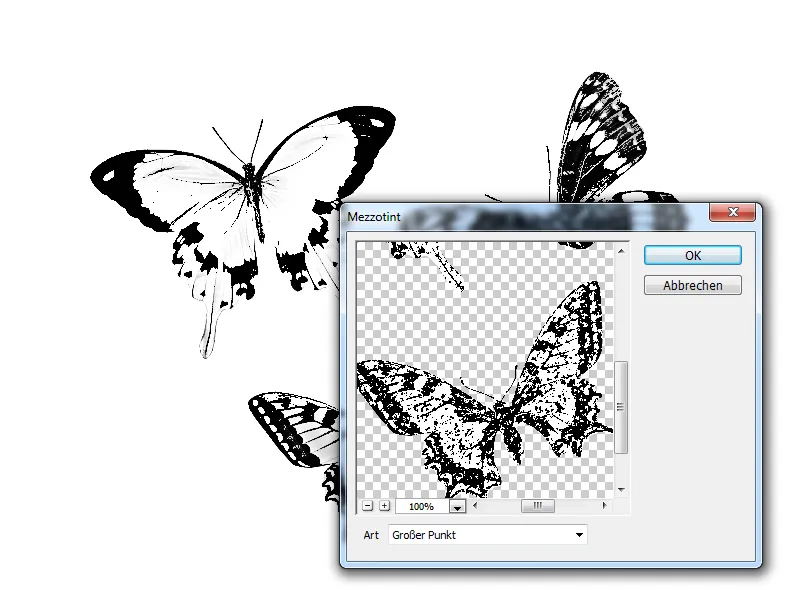
Теперь перейдите к Фильтр>Фильтр «Меццотинт» и настройте значения по своему вкусу. В моем примере я сначала скопировал слой с помощью Ctrl+J и установил тип на Большой точечный для копии. Для нижнего слоя использовал Средний пункт.
Затем измените режим на Слоение для верхнего слоя. Вы также можете использовать Фильтр>Пунктировать в сочетании с Меццотинт, чтобы создать дополнительные белые промежутки.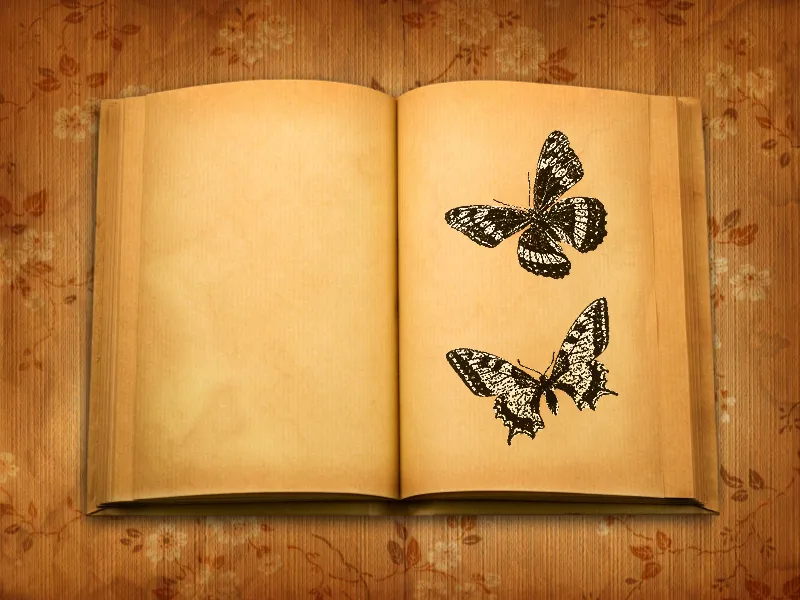
© Иван Байич / Файл с фотографией на складе #: 5187629 / Пустая книга - http://www.istockphoto.com
Мозаичный эффект
Эффект Мозаичный довольно известен, он просто создает клетки на основе цветов, размер которых можно настроить. Например, можно скопировать фотографию с помощью Ctrl+J и применить для этой копии фильтр Фильтр>Мозаичный с Размером мозаичных камней: 5. Результат приятный. Кажется, что этот фильтр действительно подходит только для затемнения лиц или для имитации старых компьютерных графиков.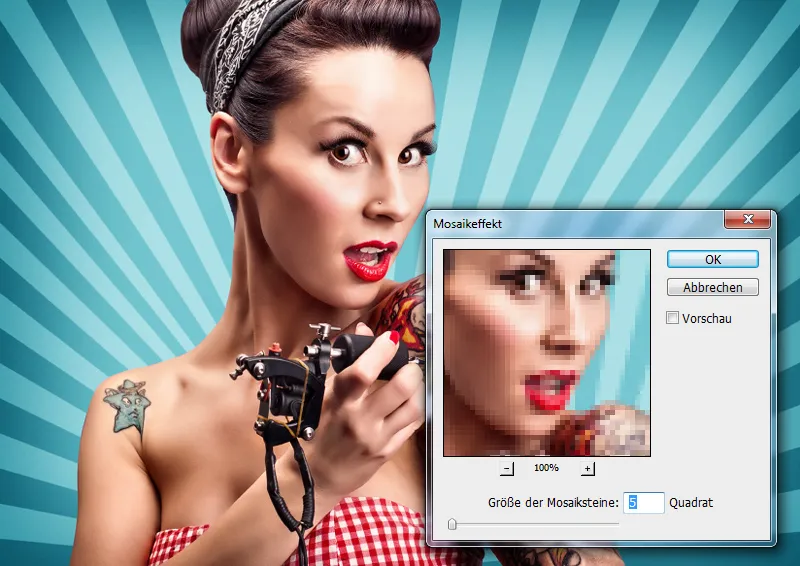
Однако если вокруг лица разместить графические элементы, такие как круги, то возникает особый эффект при их взаимодействии. Также можно применить фильтр к копии с более высоким размером мозаичных камней и согласовать его в маске с остальными областями. Прекрасный эффект, напоминающий о "цифровом мире".
Фильтр искажения
Искажение и выгибание
Фильтры Искажение и Выгибание идеально подходят для увеличения или уменьшения формы, что естественно сопровождается кардинальным искажением. Для теста вы могли бы создать новый документ размером 600 x 600 пикселей с белым фоновым контентом и изменить передний цвет на белый. Цвет фона должен быть #cc8844. Затем примените Фильтр>Рендеринг фильтра>Облака.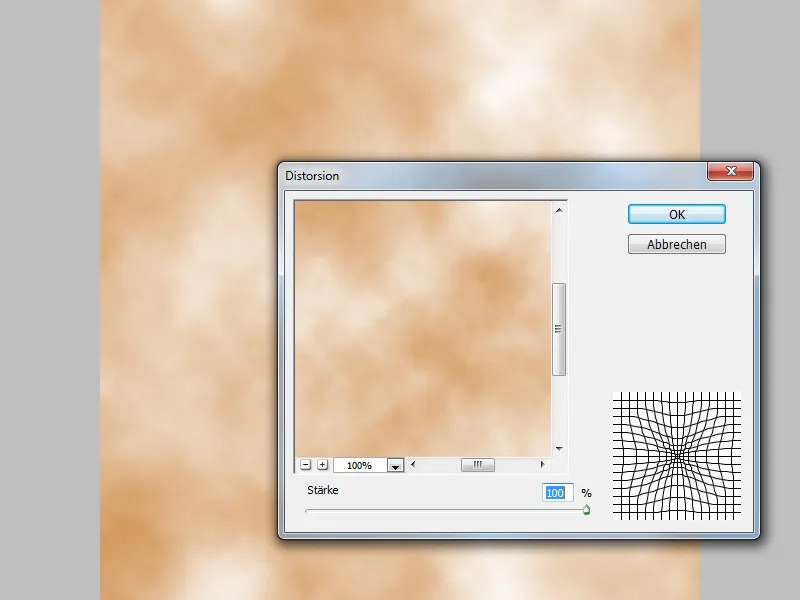
Следующий будет Фильтр>Фильтр искажения>Искажение, где высокая Сила приводит к углублению, сила в минусовой области - к выпячиванию. Для этого примера установите Силу на 100%. После подтверждения с помощью Ок примените фильтр еще пять раз, примерно через Ctrl+F. Появится красивый радиальный эффект.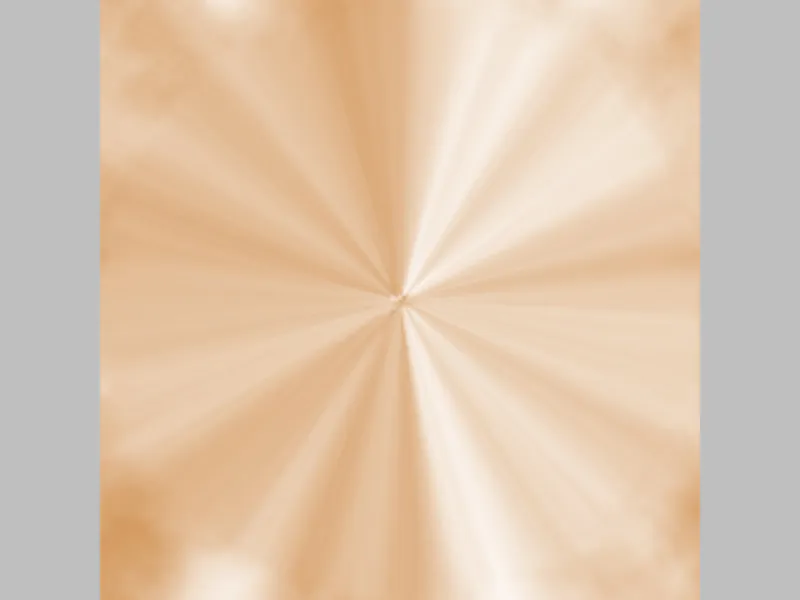
Используйте Фильтр>Рендеринг фильтра>Осветительные эффекты с Тип: Мягкий луч, Интенсивность: 50, Блеск и Материал: 100, Экспозиция: 50 и Окружение: -60. Цвет в разделе Тип света должен быть перенастроен, чтобы эффект стал видимым. Я использовал цвет #ffddbb. Так была создана основа для "злого глаза".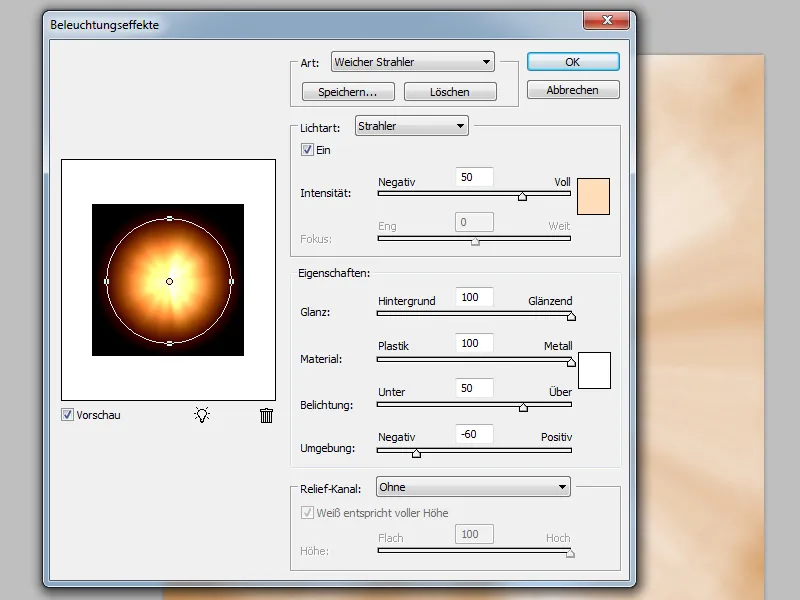
Во время использования фильтра Искажение содержимое сжимается, а фильтр Выгибание проецирует изображение на шар. Поскольку в обоих фильтрах можно вводить положительное и отрицательное значение, они себя ведут довольно похоже. Однако различие между искажением и фильтром Выгибание более заметно.
При Выгибании появляется четкий край, как у шара и его границы с фоном. Однако, если сделать мягкое выделение, с помощью обоих фильтров можно создать даже тело.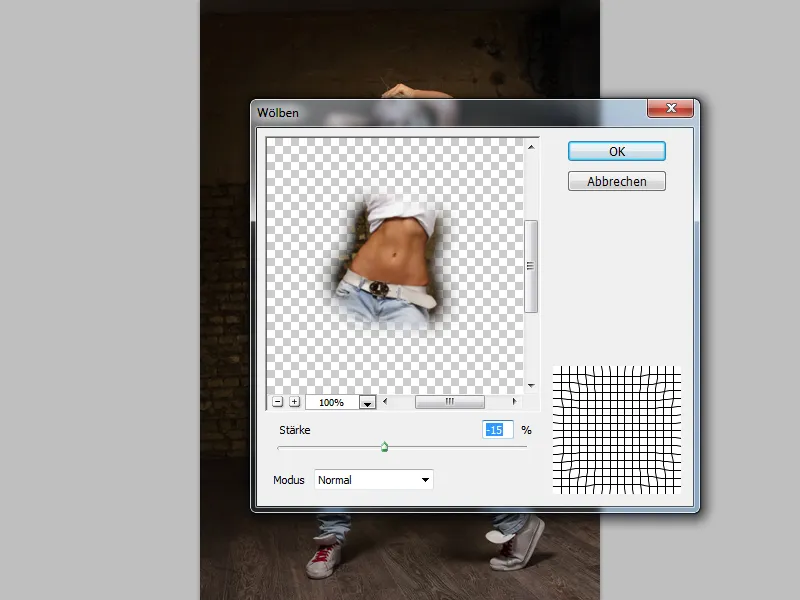
Вы могли бы примерно выбрать область с помощью Полигонального лассо и затем в меню выбрать Выбор>Изменить выбор>Плавные края с Радиусом 10 пикселов, чтобы плавно переходить. Ctrl+J скопирует содержимое выделения на отдельный уровень.
Затем идет Фильтр>Фильтр искажения>Выгибание со значением -15%. Таким образом можно легко создать еще более прекрасную талию. Есть еще одна особенность у фильтра Выгибание, потому что изменением режима с Обычного на Горизонтальный или Вертикальный из шара может возникнуть цилиндр.
© Александр Яковлев / Фото со стока Файл №: 9800741 / танцовщица - http://www.istockphoto.com
Стекло
Фильтр искажения>Стекло основан на текстуре, создающей искажение, которое может быть изменено в Силе и Сглаживании структуры искажений. Для структуры предлагается несколько вариантов, таких как Параллелепипед, Матовое стекло или Маленькие линзы, размер которых регулируется масштабированием. Однако гораздо интереснее предоставить фильтру собственную текстуру.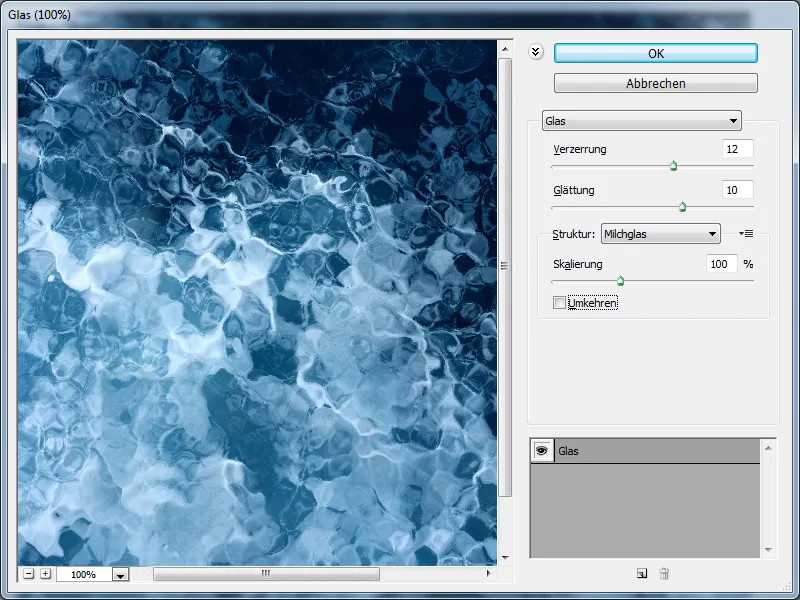
Вы можете предложить фильтру текстуру воды. Для этого создайте документ размером 4000 x 4000 пикселей с белым фоном. Используйте Фильтр>Шумовой фильтр>Добавить шум с Силой: 75%, Распределением: Равномерно и Монохромно. Нажмите D на клавиатуре для стандартных цветов Черный и Белый и примените Фильтр>Эффекты штриховки>Рельеф с Детализацией: 10, Сглаживанием: 3 и Светом: Внизу.
Следует Фильтр>Фильтр размытия>Движение с Углом: 0 градусов и Расстоянием: 80 пикселов. Для ослабления структуры нажмите Ctrl+J для копирования слоя и измените метод заполнения копии с Обычного на Умножить на обратное. Ctrl+E сведет слой с нижним к слою. После Двойного щелчка на фоновом слое он превратится в слой 0. Теперь слой легко искажается с помощью Правка>Преобразовать>Перспектива. Нижние две опорные точки раздвигаются. Появляется поверхность воды, которую можно сохранить под подходящим именем.
Теперь можно добавить подходящее фото с отражением в воде. Для этого нужно скопировать фото через Ctrl+J и расширить его вниз на 200% через Изображение>Раскладка холста. Затем Редактировать>Преобразовать>Вертикальное отражение. Теперь копию можно разместить с помощью Инструмента Перемещения под оригиналом.
Нажмите на меню Фильтр>Конвертировать для умных фильтров. Фильтр Фильтр искажения>Стекло вызывается, и при Структуре выбирается только что созданная текстура воды. После подтверждения внутри маски фильтра вы можете нарисовать черно-белый Градиент, чтобы смоделировать переход от волнистой к спокойной воде.
Также фильтры искажения Волны или Океанские волны могут создать красивые волны. Однако рекомендуется пройти сначала описанные шаги, чтобы затем использовать эти фильтры как маленькое дополнение. Таким образом достигаются намного более реалистичные результаты.
© Адам Мандоки / Фото со стока Файл №: 5078249 / Зима - http://www.istockphoto.com
Полярные координаты
Полярные координаты преобразуют прямоугольные координаты в круглые полярные координаты и наоборот. Идеально подходит для создания целых планет из угловатых фотографий. Чтобы предоставить Photoshop некоторый материал, следует использовать панораму. Здесь небольшой совет заранее: поскольку фильтр Полярные координаты сведет края слева и справа панорамы друг к другу, рекомендуется создать красивый переход, чтобы в дальнейшем сэкономить себе работу. Для этого копируем слой через Ctrl+J и отражаем его через Правка>Трансформировать>Горизонтальное отражение.
Слой получит маску, примерно через Слой>Маска слоя>Скрыть все, затем с белой краской и небольшим кистевым инструментом с Кистью создаем переход с одной стороны, чтобы изображение отражалось. Когда переход готов, нажимаем Ctrl+E для объединения.
© Бенджамин Гуд / Фото со стока Файл #: 2833152 / Панорама Сиэтла - http://www.istockphoto.com
Чтобы после применения фильтра Полярные координаты мир не только аккуратно переходил по краям, но и стоял посреди без навязчивых искажений, рекомендуется выполнить следующий шаг. Перейдите в меню Изображение>Поворот изображения>Отразить по вертикали и Изображение>Размер рабочей области увеличьте высоту до тех пор, чтобы она соответствовала ширине.
Таким образом, ширина и высота должны быть одинаковыми. Затем измените направление расширения так, чтобы рабочая область увеличивалась книзу. Белый цвет должен быть выбран в качестве фонового цвета. Квадратная форма обеспечивает идеальное кольцо, а зеркальное отражение - позиционирование воды по центру и небоскребов наружу.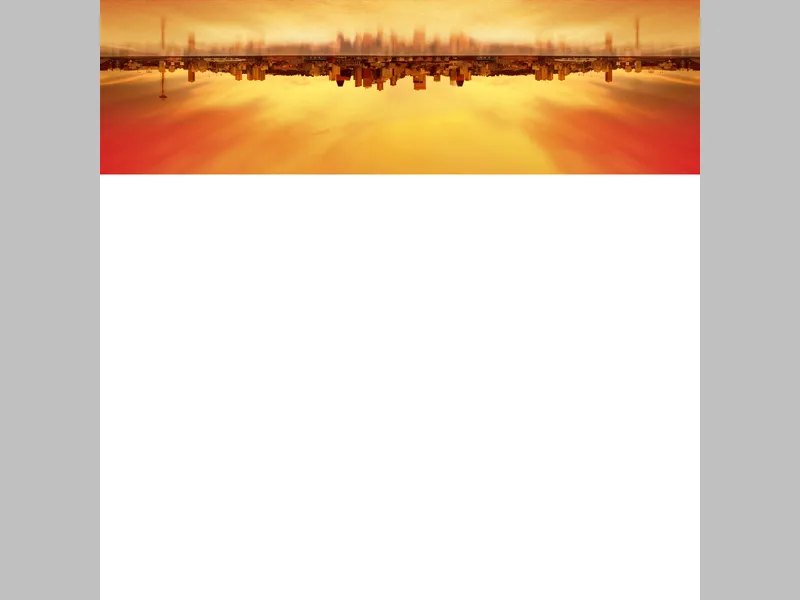
Теперь используйте Фильтр>Фильтр искажения>Полярные координаты с Прямоугольными>Полярным. Панорама будет круглой посредине документа. Великолепное основание для добавления к этому новому миру дополнительных элементов. В моем примере вода была оптимизирована, а также был добавлен самолет.
Вибрации
Фильтр Искажения>Вибрации позволяет указать генераторы волн, параметры Длины волны, Амплитуды и Тип волн, которые вы можете настроить. Это быстро приводит к хаосу, но также к порядку, если немного подтрудить. Создайте документ размером 700 x 700 пикселей, установите передний план на #222222 и фон на #bbbb99. Активируйте Градиентный инструмент и выберите в панели параметров градиент от переднего плана к фону и Линейный градиент. Тяните градиент сверху вниз, удерживая клавишу Shift.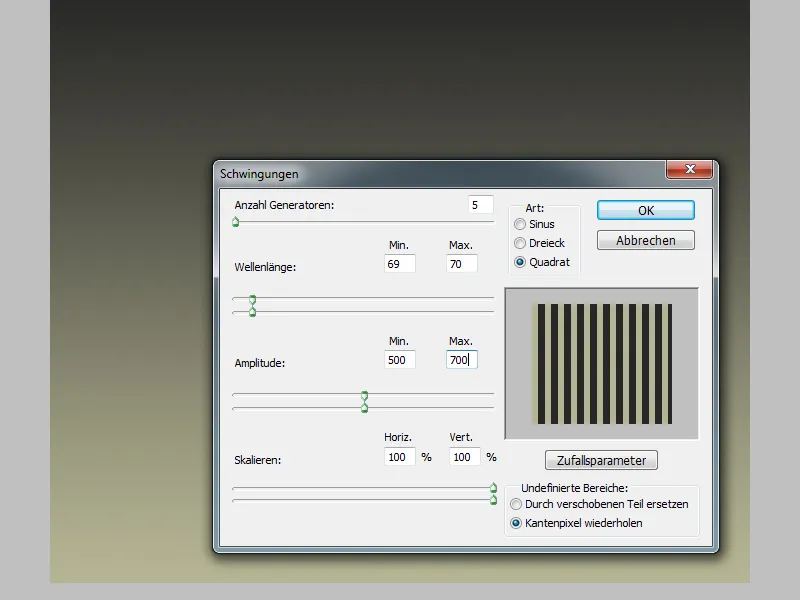
Перейдите к Фильтр>Фильтр искажения>Вибрации. Из превью хорошо видно, как различные настройки влияют на Градиент. Если хотите создать не хаос волн, а аккуратный полосатый узор, установите Генераторы на 5, Длину волны на 69 и 70, Амплитуду на 500 и 700, Масштаб на 100% каждый, а также установите тип волн на Квадрат. Через размер длины волны можно управлять количеством полос, примерно равными значениями.
Вихрь
Чтобы исследовать фильтр Искажения>Вихрь, сначала создайте простую базу в документе размером 800 x 800 пикселей. Нажмите D на клавиатуре для стандартных цветов черного и белого. Выберите инструмент Градиент и выберите в панели параметров градиент от переднего плана к фону и Линейный градиент. Тяните градиент сверху вниз, от белого к черному.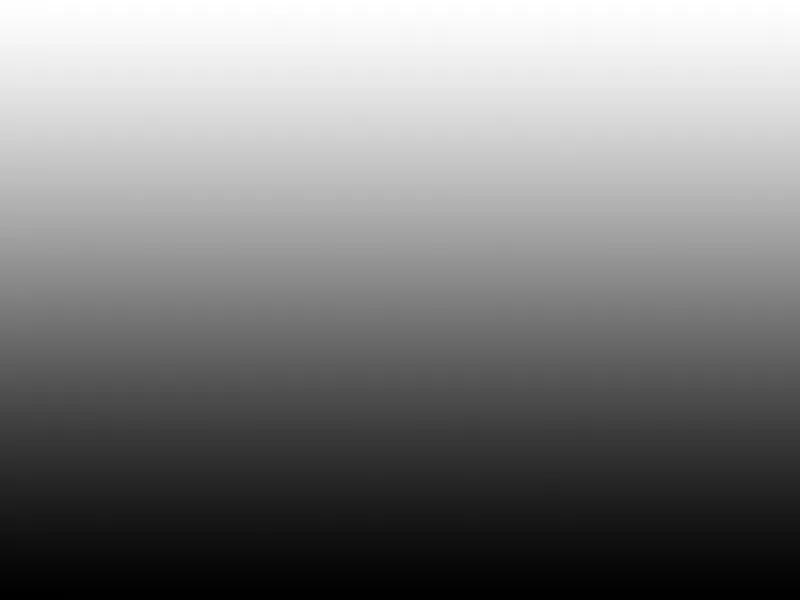
Используйте Фильтр>Фильтр искажения>Вибрации с Генераторами: 5, Длиной волны: 1 до 750, Амплитудой: 1 до 130 и Типом: Квадрат. Затем примените Фильтр искажения>Полярные координаты. Нажмите Ctrl+J для копирования и перейдите в меню Правка>Трансформировать>на 90 градусов по часовой стрелке.
Метод заполнения изменяется с Обычного на Наложение. Теперь примените Фильтр искажения>Вихрь с Углом: 135 градусов. Вихрь создает вращение, которое более выражено в центре и дает возможность определить направление. Это создает спираль.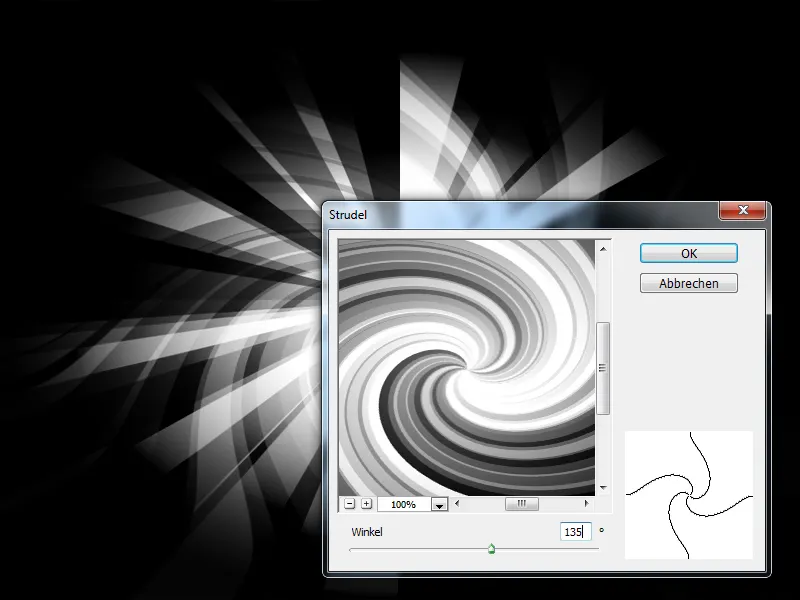
Нажмите Ctrl+E для объединения и используйте Фильтр>Фильтр искажения>Дисторсия с Силой: 100%. Теперь можно покрасить результат. Создайте новый слой, установите метод заполнения на Цвет. Активируйте инструмент Градиент, установите цвета переднего и фонового по своему усмотрению и используйте радиальный Градиент для окрашивания.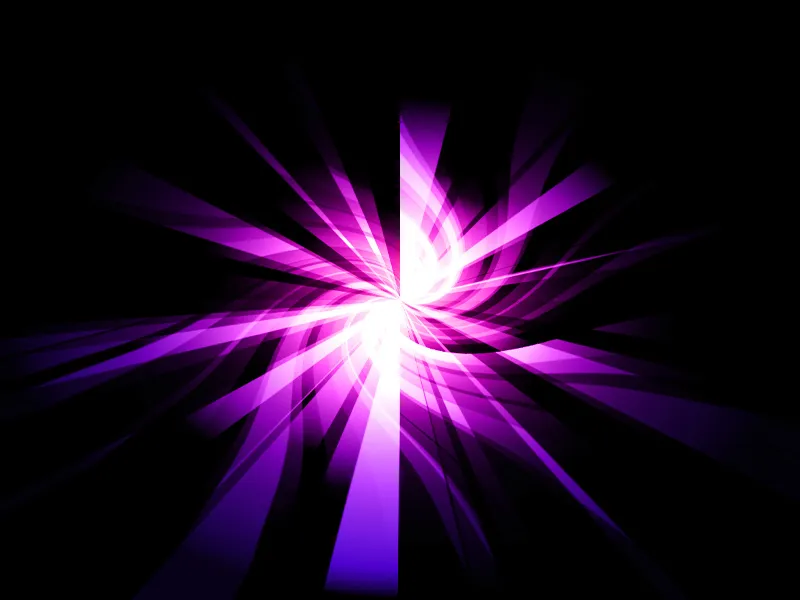
Изгиб
Фильтр Искажение>Изгиб предоставляет нам линию, которая может быть изогнута после установки точки захвата. Много других точек могут следовать за первой, что позволяет создавать изогнутые формы. Например, если вы хотите обмотать этот столб гирляндой, то это не проблема. Создайте новый слой и используя Прямоугольную область выделения, выберите удлиненную область. Заполните выделение узором через пункт Редактировать>Заполнение области с параметром Использование: Узор.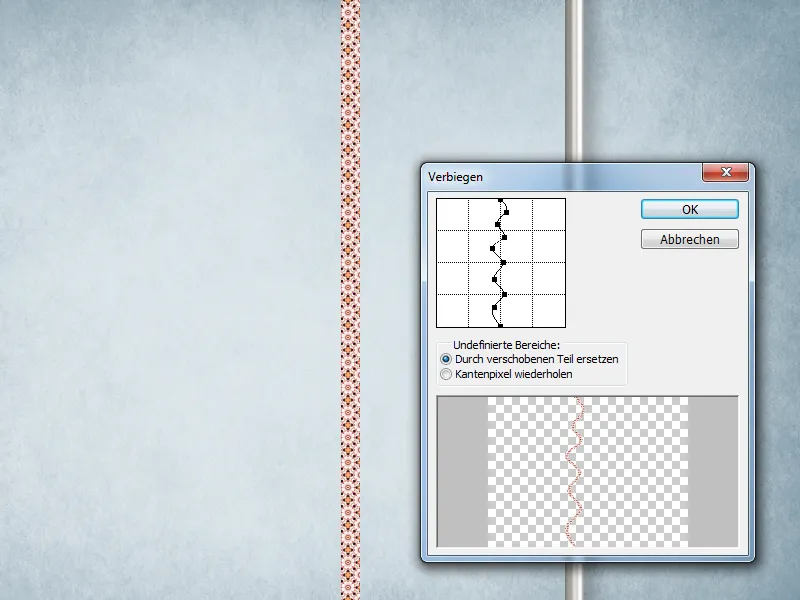
Ctrl+D отменяет выделение. Перейдите в меню Фильтр>Искажение>Изгиб и устанавливайте много точек поочередно, чтобы создать изогнутый ход. Слой получит маску, чтобы вы могли использовать Кисть с черным цветом переднего плана для создания иллюзии обмотанной ленты.
Как вариант, вы также можете кликнуть на миниатюру слоя трубой с зажатой клавишей Ctrl, чтобы затем заполнить выделение в маске черным цветом. Теперь намного легче нарисовать ленту белым цветом. Через Стили слоя можно создать легкий 3D-эффект. В меню Редактировать есть хорошие альтернативы этому фильтру, такие как Сетчатка или искажение Искривление.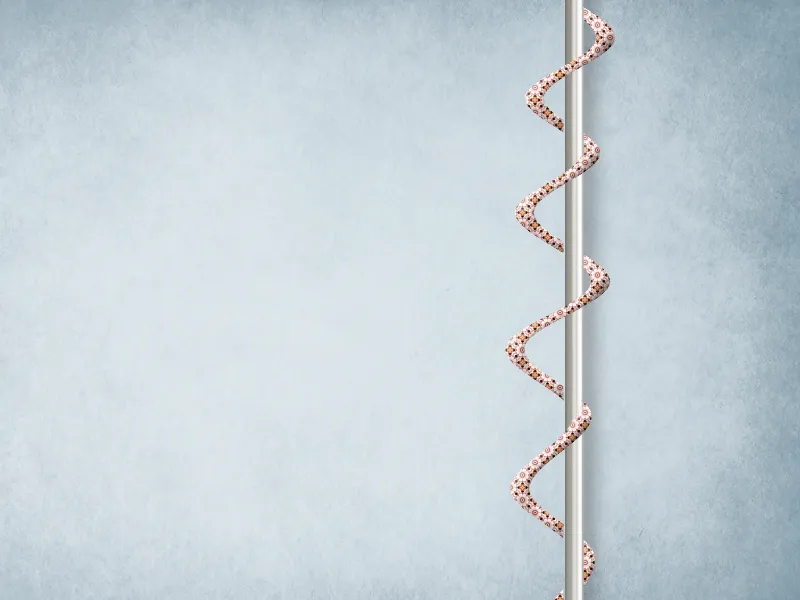
Смещение
Фильтр Искажение>Смещение работает с так называемой Матрицей смещения. Это, в сущности, файл в градациях серого, где чёрный обозначает максимальное отрицательное смещение, а белый — максимальное положительное. То есть два направления, в которых пиксельный материал может двигаться. Нейтральный серый не вызывает смещения.
© Bill Noll / Stock photo File #: 9927388 / Молодая блондинка - http://www.istockphoto.com
Например, если логотип или иллюстративный мотив должны быть нанесены на футболку, то графика должна следовать за складками. Черно-белая версия футболки может послужить основой для фильтра Смещение. Нажмите Ctrl+A для выделения и Ctrl+C для копирования. Создайте новый документ и вставьте его через Ctrl+V. Перейдите в Изображение>Режим>Оттенки серого и использование Фильтр>Размытие>Размытие, чтобы удалить шумы. Файл можно сохранить, например, как t-shirt-map.psd.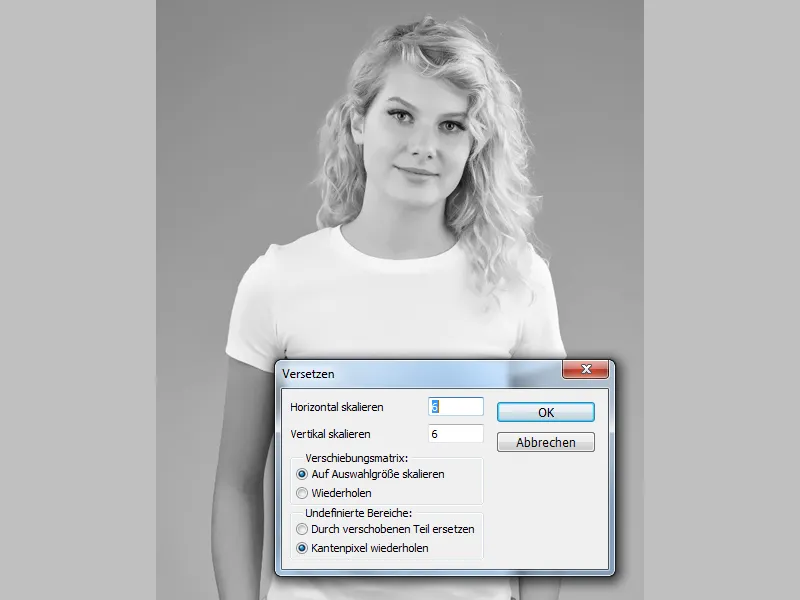
Теперь вставьте логотип на футболку и измените метод заполнения на Умножение. Также можно немного уменьшить Прозрачность слоя. После применения Фильтр>Конвертировать для Smart-фильтра используйте Фильтр>Искажение>Смещение с Горизонтальной и Вертикальной шкалой по 6. Это значение в процентах определяет силу смещения относительно матрицы. Матрица смещения, то есть файл в градациях серого, который сразу нужен фильтру, можно масштабировать в соответствии с размером текущего документа или повторять как узор. Для неопределенных областей у вас есть выбор между Повтор пикселей границы или Замена смещенной частью.
После подтверждения с OK Photoshop запросит путь к файлу в градациях серого, и вы выберете только что созданный файл. Сравнив ' до-после' с помощью Ctrl+Z, вы увидите, что графика теперь следует за складками футболки. Так как фильтр реализован как Smart-фильтр, можно в любое время через Двойной щелчок по названию фильтра в палитре слоев вызвать диалоговое окно для изменения значений. Например, можно уменьшить масштаб для сглаживания складок.
Мягкий свет
Фильтр Искажение>Мягкий свет не искажает напрямую, а работает как мягкий световой фильтр. Здесь также присутствует эффект белого подавления шумов. Идеально подходит для создания Glamour-Glow эффекта. Нажмите дважды Ctrl+J и примените фильтр Искажение>Мягкий свет с параметрами Зернистость: 0, Освещение: 2 и Контраст: 6. Через Изображение>Коррекция>Динамика можно немного увеличить насыщенность. Метод заполнения слоя становится Умножение, а для слоя под ним — Отрицательное умножение.
© Iconogenic / Stock photo File #: 3755915 / Танец - http://www.istockphoto.com
Волны
Фильтр Искажение>Волны напоминает волны, которые видны, когда камень бросают в воду. Сила волн может быть регулирована в положительном и отрицательном направлении, а также количество волн. Также доступны три различных типа. Я хочу продемонстрировать этот эффект на примере текста. Создайте новый слой и заполните его линейным градиентом от белого к черному.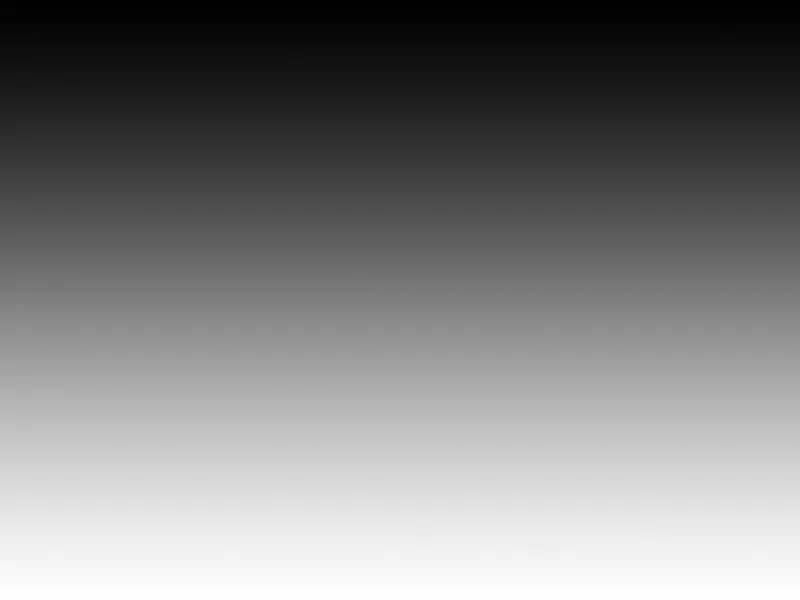
Примените фильтр Искажение>Волны со значениями Сила: 20, Волны: 15 и типом Концентрический из центра. Повторите фильтр десять раз через Ctrl+F. Таким образом форма станет очень выразительной и поможет нам при расположении. Напишите тремя крупными буквами шрифтом Bauhaus 93. Через Слой>Стили слоя>Наложение градиента добавьте цвет. Градиент устанавливается на Спектр, а угол на 180 градусов. Если кажется, что слишком много цветов, можно также включить Наложение цвета с методом заполнения: Цветом. Стиль слоя можно легко переместить и скопировать на другие слои, удерживая клавишу Alt.
Активируйте верхний уровень с буквой, затем удерживая клавишу Shift нажмите нижний уровень с буквой. Нажмите Ctrl+E для уменьшения и снова используйте Фильтр> Фильтр искажения> Волны с теми же настройками. Повторите фильтр примерно восемь раз через Ctrl+F.
Фильтр создает размытие на краях. Чтобы немного его уменьшить, нажмите на миниатюру слоя, удерживая клавишу Ctrl, а затем кнопку Добавить маску слоя. Примените Фильтр> Фильтр размытия> Гауссов размытия с Радиус: 3 пикселя. Затем перейдите к Изображение> Коррекция> Кривые с Растяжение теней: 150 и Растяжение светов: 180. Это сделает края немного более четкими. При этом стоит обратить внимание на применение к маскам. Затем буквы можно переместить.


