Основные принципы
Когда вызывается фильтр, Photoshop сначала предлагает нам авто-коррекцию (начиная с Photoshop CS5). В лучшем случае объектив уже был распознан. Если этого не произошло, то или отсутствуют метаданные Exif в изображении с информацией о камере и объективе, или отсутствует подходящий профиль объектива. В этом случае можно попробовать выполнить поиск через онлайн.
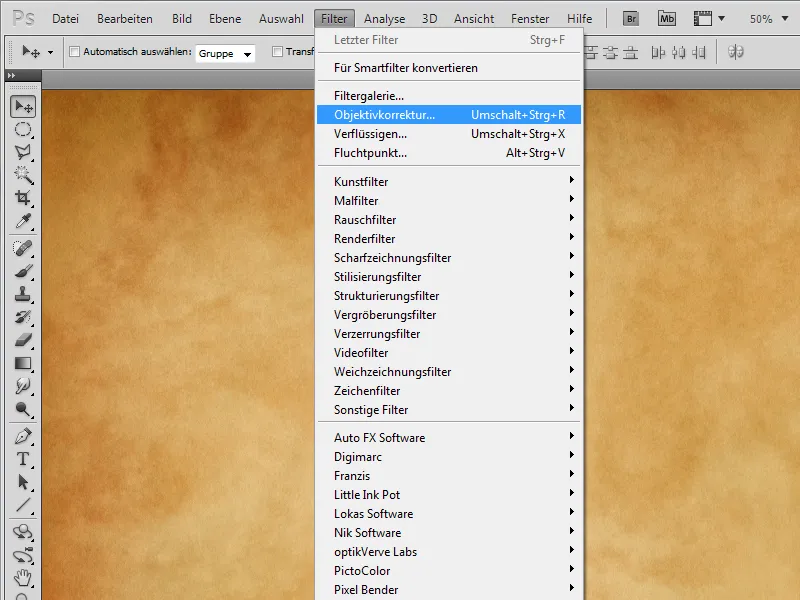
Если объектив также не был найден, просто вручную выберите марку камеры, модель камеры и модель объектива из критериев поиска. Затем в разделе профили объективов вам будут предложены соответствующие объективы.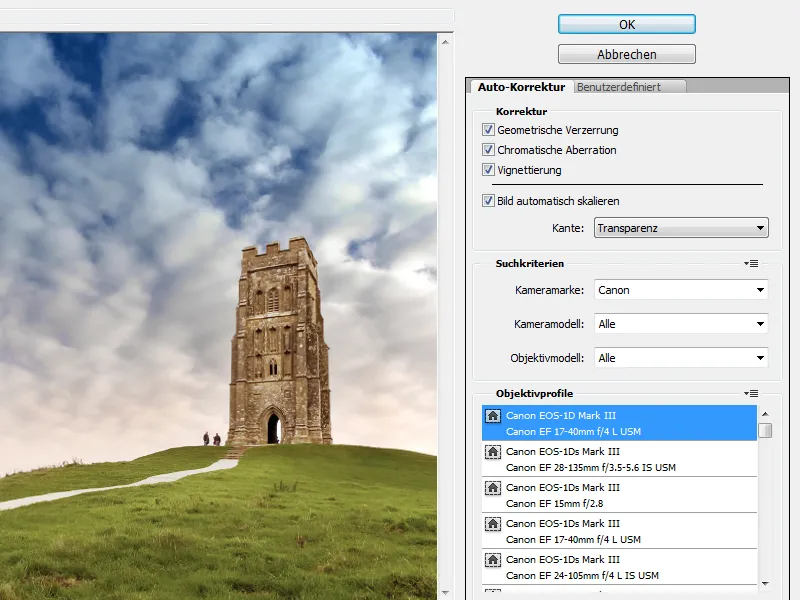
Glastonbury Tor / Stock photo File #: 2352019 / © Blackbeck / istockphoto.com
Активируя отдельные записи, вы теперь можете целенаправленно бороться с проблемами в изображении, такими как геометрические и хроматические искажения, а также виньетирование. Однако при исправлении и перспективной коррекции может случиться, что края немного сожмутся.
В таком случае эти области на краю просто заполняются с помощью расширения краев, прозрачностью или черным и белым цветом. Проблему также можно решить, активируя автоматическое масштабирование изображения.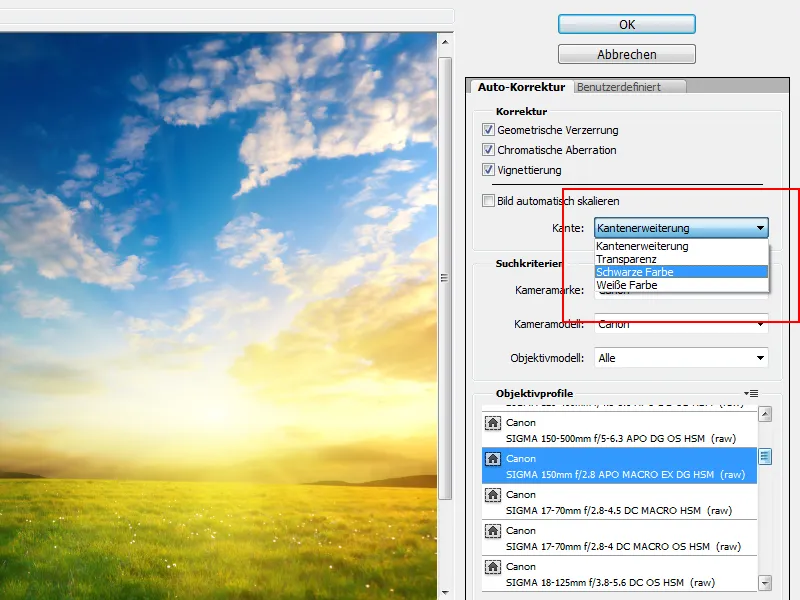
весенний закат / Stock photo File #: 9712604 / © Яков Калинин / istockphoto.com
Тем, кому не нравятся автоматизированные процессы, стоит переключиться со вкладки авто-коррекция на настроенный. В этом разделе можно вручную произвести оптимизацию ошибок, таких как геометрические и хроматические искажения, а также виньетирование. Для первого регулятора исправление искажений также есть удобный инструмент на левой панели с названием инструмент устранения искажений. Нажмите на изображение, удерживайте левую кнопку мыши и аккуратно двигайте указатель вверх или вниз. Также с его помощью будет корректироваться значение в разделе геометрические искажения справа.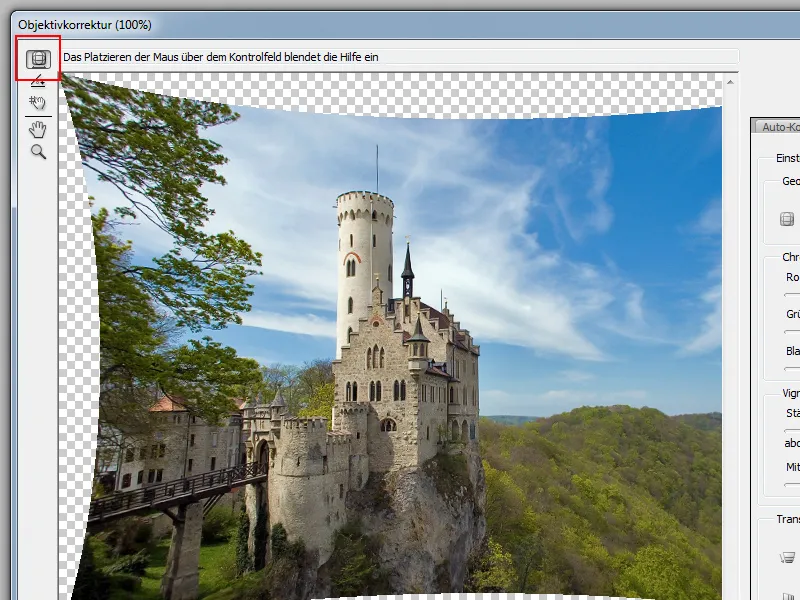
Замок Лихтенштейн / Stock photo File #: 5152457 / © Кристиан Дулан / istockphoto.com
Таким образом, должны быть оптимизированы бочкообразные или подушкообразные искажения. Далее следуют хроматические искажения: возможно появление цветовой окантовки. Особенно они заметны на краях съемки (и на краях содержимого изображения). Для красного/цианового, зеленого/пурпурного и синего/желтого, объективная коррекция предлагает соответствующие регуляторы. Регулируйте их, иногда в комбинации, пока нежелательная цветовая окантовка не исчезнет.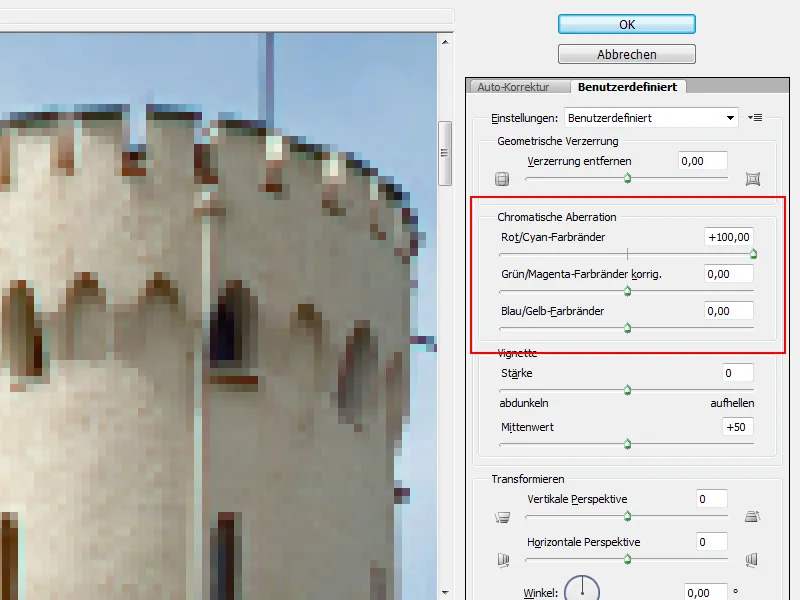
Виньетирование
После геометрических и хроматических коррекций, вы можете уменьшить слишком темные или светлые края на снимке в разделе виньетирования. Эту функцию можно также использовать для творческих целей. Откройте изображение, которое должно получить виньетирование, и перейдите в меню Фильтр>Преобразовать в умный фильтр. Таким образом мы превратили слой в умный объект, и мы сможем впоследствии редактировать фильтры.
Молодежная культура / Stock photo File #: 5203120 / © Озгюр Донмаз / istockphoto.com
Так как виньетирование особенно хорошо подходит для ретро-эффектов, я бы хотел немного «постарить» фото. Для этого в меню Слой создайте Новый слой настройки>Черно-белое. Нажмите на кнопку Авто или активируйте ее, чтобы светлые и темные области на снимке могли быть сделаны светлее или темнее вручную.
Уменьшите прозрачность настройки слоя до 50%. Затем создайте Новый слой настройки>Кривые тона. Переключитесь с RGB на Красный канал и сформируйте плавную S-образную кривую. Также обработайте Зеленый канал. В Синем канале сделайте обратную S-образную кривую. Прозрачность этого слоя снизьте примерно до 80%. Можно также создать еще один слой с темным цветом и переключить режим заполнения на исключение. Таким образом изображение будет преобразовано в старомодные и приглушенные цвета.
Aktiviere die Ebene mit dem Foto und geh im Menü auf Filter>Rauschfilter>Rauschen hinzufügen. Stelle die Stärke auf 2 %, Gaußsche Normalverteilung und Monochromatisch ein. Das Foto hat nun einen schönen Retro-Touch. Es fehlt nur noch die Vignette. Nach Filter>Objektivkorrektur kannst du im Reiter Benutzerdefiniert zunächst die Stärke der Vignette einstellen. Dabei sollte es stark in den Minus-Bereich gehen. Der Mittenwert steuert noch, ob die Vignette sehr weich zur Mitte hin verlaufen oder sich auf den Rand konzentrieren soll. Du könntest noch den Kontrast leicht steigern, etwa über die Gradationskurven, oder eine Textur über das Bild legen.
Исправление искажений в изображении
Особенно при съемке зданий может случиться, что на снимке видны уходящие в глубину линии, то есть линии, которые должны были бы быть параллельными. Позиция фотографа перед большим объектом приводит к этому искажению реальности, которое легко исправляется с помощью коррекции объектива. В этом вам поможет функция Трансформировать.
Пантеон / Stock photo File #: 4812014 / © С. Грег Паносиан / istockphoto.com
После того, как фото было загружено в Photoshop и в Фильтр>Коррекция объектива, рекомендуется сначала отобразить сетку. Это делается внизу, активировав Отобразить сетку. Справа от нее можно установить размер сетки. Часто имеет смысл уменьшить его. Также вы можете отредактировать цвет в этом месте. Чтобы сетка могла лучше служить вам визуальной подсказкой, поместите ее на край падающих линий с помощью Инструмента перемещения сетки.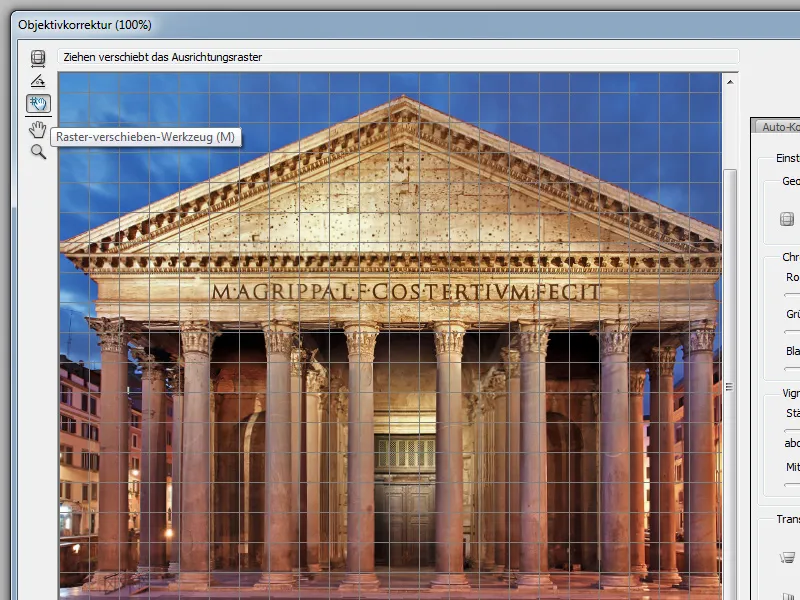
Теперь намного проще скорректировать падающие линии с помощью ползунков Вертикальная перспектива и Горизонтальная перспектива. Также вы можете повернуть или масштабировать изображение в разделе Преобразовать, если это необходимо. Чтобы работать более точно, введите значение численно или удерживайте указатель мыши над названием функции, чтобы перетащить его влево или вправо. Таким образом, изображение будет корректироваться постепенно, не следует перебарщивать, чтобы сохранить естественный вид.
Эффект "рыбий глаз"
Где изображения выравниваются, можно пройти в противоположном направлении, например, чтобы симулировать объектив "рыбий глаз". Для этого нужна небольшая подготовка. Активируйте Инструмент эллипса выбора и, удерживая клавишу Shift, нарисуйте идеально круглую область в центре изображения. Центр станет нашим главным героем, поэтому там должен быть интересный акцент. Можете выбрать даже забавный мотив, поскольку искажение поддерживает этот аспект.
усы / Фотофаилнр.: 8344300 / © Sasha Radosavljevic / istockphoto.com
С помощью Ctrl+J содержимое выбора теперь копируется на отдельный слой. Чтобы фильтр влиял только на содержимое изображения, щелкните по Миниатюре слоя, удерживая Ctrl, чтобы снова загрузить выбор. Перейдите в меню Изображение>Выделить. Тем самым изображение подготовлено для этого эффекта.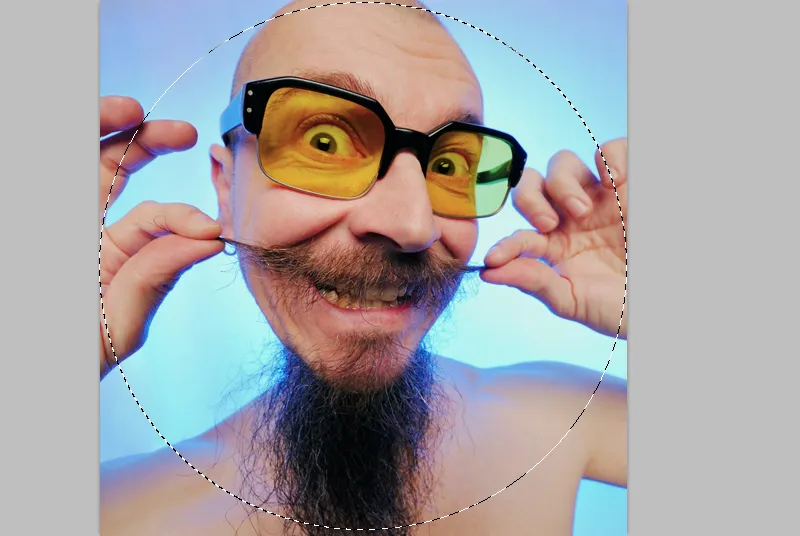
Выбор должен оставаться активным при вызове Фильтр>Коррекция объектива. Со вкладки Автоматическая коррекция переходите на вкладку Пользовательские настройки, чтобы в разделе Геометрическое искажение сдвинуть значение в Удаление искажения в отрицательную зону. Поскольку шар становится очень большим, предлагается уменьшить его в разделе Преобразование с помощью Масштабирования. Когда вы довольны, просто подтвердите нажатием OK и снимите выделение с помощью Ctrl+D. Прозрачная область вокруг шара теперь может быть заполнена на отдельном слое чёрным цветом. Также могут быть выполнены дополнительные преобразования. Не идеальная симуляция, но направление правильное.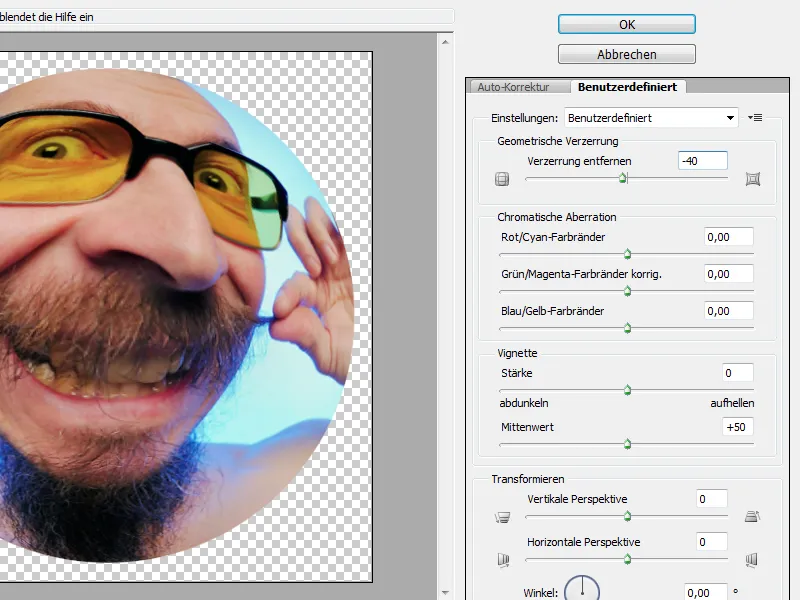
Выравнивание горизонта
Коррекция объектива предлагает функцию для выравнивания горизонтов. Это, конечно же, можно сделать непосредственно в Photoshop, если провести линию по горизонту с помощью Линейного инструмента (находится за пипеткой) и затем нажать на кнопку Выровнять горизонтально на панели параметров.
Если активировать Фильтр>Коррекция объектива, то изображение можно выровнять по горизонтали или вертикали. Для этого выберите Инструмент выравнивания и нарисуйте линию. Угол будет автоматически скорректирован, а фотография будет масштабирована, если соответствующая функция включена в Изображении автоматически масштабировать. Также может иметь смысл использовать Расширение краев.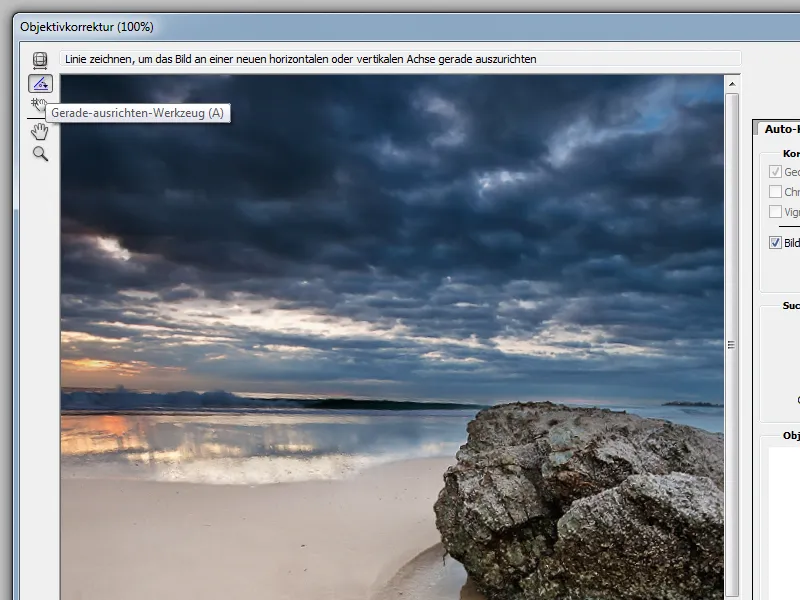
Уменьшение носа
До этого мы занимались только типичным изображением, которое используется при коррекции объектива, такими как пейзажные снимки или архитектура. Однако этот фильтр также может использоваться для других преобразований, например, для уменьшения носа. (В целом, конечно, таким образом можно применять множество фильтров для искажения, таких как Дисторшн или Выгиб). Основой всегда является селекция.
Для этого активируйте Инструмент магического лассо и выберите примерно область вокруг носа. Перейдите в меню Выбор>Изменить выбор>Размытое края и укажите радиус около 10 пикселей. Ctrl+J помещает содержимое выбора на отдельный слой. После щелчка на Фильтр>Коррекция объектива можно обработать нос. Полезно увеличить его с помощью лупы или увеличить его в левом нижнем углу с помощью кнопок Масштабировать.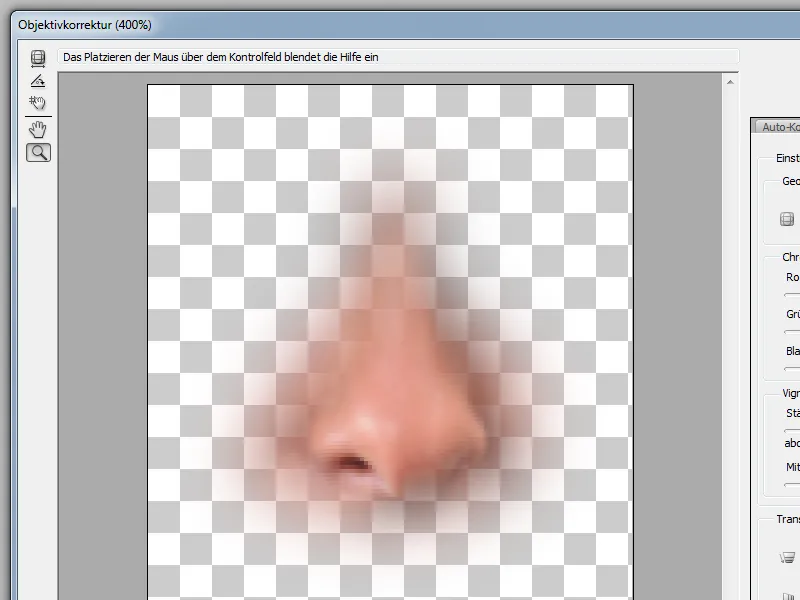
С рыцаря Поддержка автоскоррекции снова переходим к Настроенный, чтобы в разделе Геометрическое искажение в Удаление искажений установить значение +20. Если контент был предварительно сохранен в новом документе, эффект станет ещё более заметным. Этот раздел по уменьшению носа я бы вообще описал скорее как экспериментальную технику, чтобы показать, что с каждым фильтром стоит выходить за рамки привычного. Затем слою добавляется Маска, где с помощью черного цвета и Кисть создается плавный переход к оригиналу.
В конце хотелось бы упомянуть два небольших совета: если у вас есть определенный размер сетки и цвет, который вы предпочитаете, то вы можете в разделе Настроенный в настройках и через кнопку Управление настройками>Сохранить настройки использовать. Назовите установку подходящим именем. Теперь вы можете вызвать это предустановленное значение в любое время всего одним щелчком мыши.
Если в базе данных Поддержка автоскоррекции не найден профиль использованного объектива, и также обновление через онлайн-поиск не дало результата, вы можете создать профиль самостоятельно. Для этого Adobe предлагает в лабораториях инструмент Создатель профиля объектива Adobe.


