Эскиз
Моей идеей было сфотографировать обнимающуюся пару, полную чувств и нежности. Для этой сцены поза и выражение лица женщины играли важнейшую роль. Чтобы позже в Photoshop можно было дать изображению другую цветовую гамму, я фотографировал на белом фоне. Я предпочитаю всегда фотографировать мои объекты на белом фоне, потому что так у меня больше простора для экспериментов.

Для съемки использовалась вспышка Aurora Fusion 300 с октобоксом диаметром 170 см, мощность установлена на 120, источник света слегка слева. Благодаря этому мягкому рассеивающему свету тела были идеально освещены без глубоких теней. Это дает нам возможность выделить формы и контуры тела при обработке изображения и создать новое световое пространство. Фотографировалось с камеры Canon EOS 450 D, ISO: 100, диафрагма F/10, выдержка 1/125 сек.
Шаг 1: Подготовка изображения
Откройте изображение, продублируйте фоновый слой и назовите его "Ликвидация". Откройте Фильтр>Ликвидация. Перейдите на инструмент Приподними (или Исправление смазывания в более новых версиях) и установите размер кисти около 650 пикселей. Перетащите по волосам, рукам и спине, чтобы придать этим элементам форму. Покиньте диалоговое окно Ликвидация, щелкнув ОК.
Переключитесь на инструмент Клонирование и удалите пряди волос, палец на плече и джинсы.
Создайте три копии слоя "Ликвидация". Уменьшите непрозрачность нижних двух до 41% и уменьшите насыщенность через Изображение>Коррекции>Уменьшить насыщенность. Примените следующие настройки: 1. слой: режим наложения Мягкий свет. 2. слой: режим наложения Умножить. 3. слой: режим наложения Негативное умножение, непрозрачность 34%.
Для каждого из слоев создайте белую маску слоя и, используя мягкую черную кисть с непрозрачностью и потоком 50%, уберите темные или светлые участки.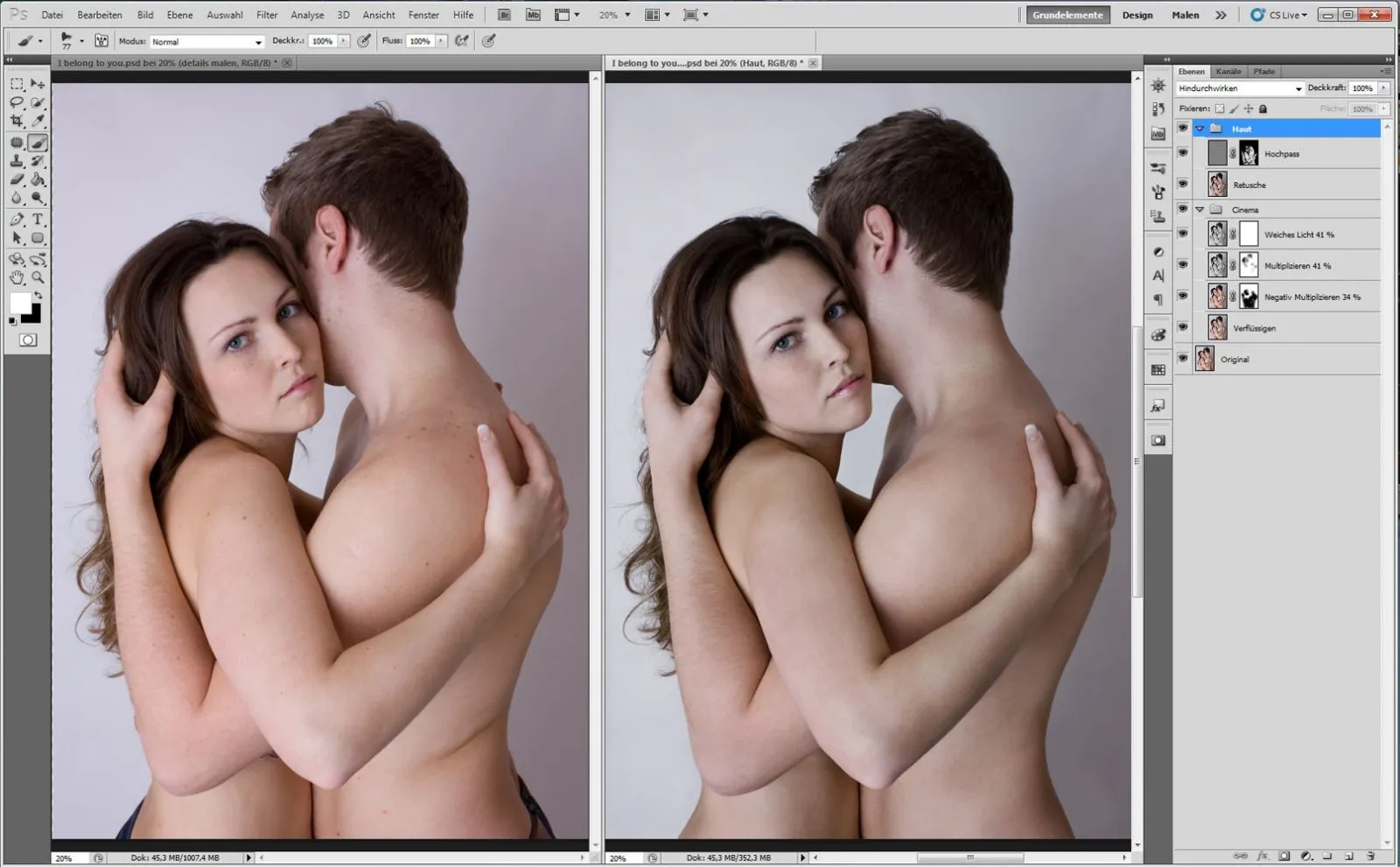
Объедините эти три слоя в группу и назовите ее "Сinema." С помощью сочетания клавиш Ctrl+Alt+Shift+Delete скопируйте три слоя на новый. Назовите его "Ретушь."
Удалите дефекты кожи с помощью инструмента Зелись и Щетки для восстановления. Дублируйте слой и примените следующие фильтры: 1.: Фильтр>Другие фильтры>Повысить резкость (радиус 6 пикселей). 2.: Фильтр>Фильтры размытия>Размытие по Гауссу (9 пикселей). Инвертируйте изображение через Изображение>Коррекции>Инвертировать и установите режим наложения на Линейное свечение.
Создайте маску и закройте все, кроме кожи.
Совет: Если вы хотите удалить большую складку, не используйте инструмент Клонирование, а найдите место, которое подходит по свету и структуре, выделите его инструментом Лассо, увеличьте количество пикселей для более плавных краев, скопируйте его на новый слой и поместите на место, которое нужно ретушировать.
Шаг 2: Подчеркивание цвета и деталей
Создайте новый слой и заполните его желтой краской, режим наложения: Линейное свечение, непрозрачность 14%. Создайте новый слой с коричнево-зеленой краской, режим наложения: Умножить, непрозрачность 100%. Скопируйте слой и добавьте обоим слоям белую маску, с черной цветом переднего плана и мягкой кистью на максимальном размере нарисуйте в середине, чтобы создать виньетку. Цветовая гамма изображения меняется, к изображению добавляются красные и синие тона.
Создайте регулировочный слой через Слой>Новый регулировочный слой>Цветовой баланс. И установите следующие параметры: Голубой-Красный: +6, Пурпурно-Зеленый: -6, Желтый-Синий: +27. Все слои объедините в папку и назовите ее "Цветовая гамма". Объедините все слои и добавьте их снова как новый слой. Чтобы сделать глаза, губы и волосы контрастнее, зайдите в Фильтр>Другие Фильтры>Повысить резкость (радиус 28 пикселей), режим наложения: Мягкий свет.
С помощью черной маски скройте все и с белым цветом переднего плана нарисуйте изменения в области глаз, бровей, ноздрей, губ и волос. Этот слой назовите "Повысить резкость". Оба слоя поместите в папку и назовите ее "Подчеркнуть детали".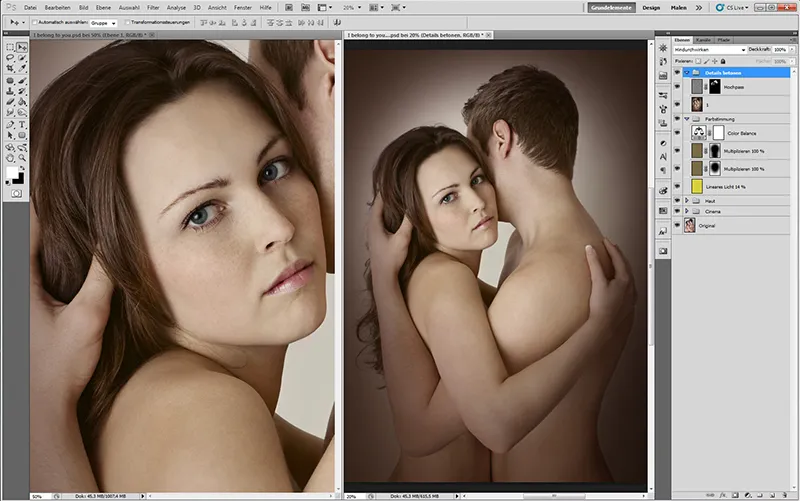
Совет: Чем больше радиус фильтра повышения резкости, тем контрастнее детали становятся.
Шаг 3: Создание сияния
Чтобы удалить светлые и темные пятна на коже, создайте новый слой. Слой>Новый>Слой. Появится диалоговое окно, назовите его "Пятна на коже", выберите режим Линейное свечение и установите галочку у 50% Серый. Возьмите кисть с мягким краем и установите непрозрачность и поток на 10-20%. Темные участки осветите белой цветом переднего плана, а светлые участки затемните черным цветом. С помощью сочетания клавиш Ctrl+Alt+Shift+Delete скопируйте слои на новый. Назовите его "2".
Чтобы сделать кожу сияющей, создайте два кривых изменения, в одном вы светлеете средние тона и называете его "осветление", в другом снижаете средние тона и называете его "затемнение". Затем инвертируйте обе маски слоя: Изображение>Коррекции>Инвертировать. С белым цветом переднего плана и мягкой кистью с низкой непрозрачностью и потоком осветите кожу. Поместите слои в папку и назовите ее "Световые эффекты".
Чтобы изменить цвет губ, создайте регулировочный слой через Слой>Новый регулировочный слой>Цветовой баланс и установите следующие параметры: Голубой-Красный: +23, Пурпурно-Зеленый: +19, Желтый-Синий: +12. Назовите слой "Губы" и инвертируйте его. На черной маске нарисуйте белым цветом губы. Тот же метод используйте для глаз (радужка) с параметрами: Голубой-Красный: -12, Пурпурно-Зеленый: +0, Желтый-Синий: +24. Чтобы осветить белок глаз, создайте кривую изменения и осветите средние тона; назовите слой "Белок глаз", инвертируйте его и на черной маске нарисуйте белок глаз. Поместите слои в папку и назовите ее "Глаза, Губы".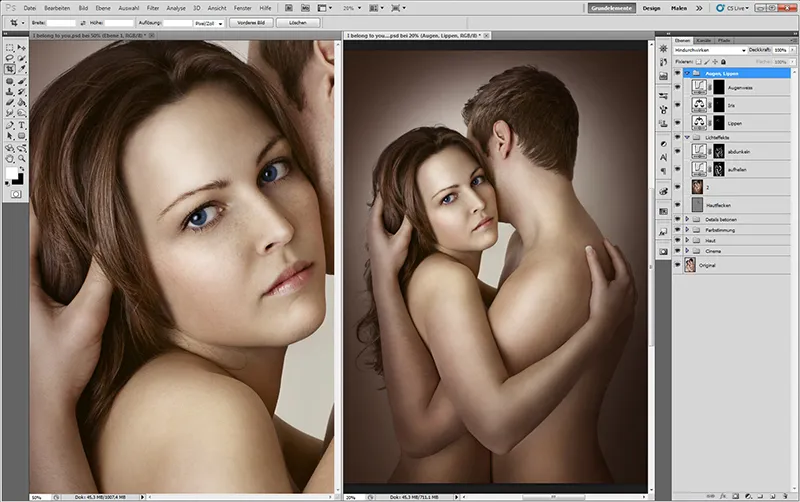
Совет: Для того чтобы чисто ретушировать пятна на коже, вы должны точно подогнать размер кисти под пятно и увеличить изображение на 200-300%.
Шаг 4: Создание кисти
Чтобы добавить объем ресницам, придать бровям красивую форму, а волосам больше блеска и текстуры, существует много способов. Я покажу вам, как быстро получить фотореалистичные результаты с помощью инструмента кисти. Откройте диалоговое окно предустановки кисти (F5), перейдите к загрузке кисти, выберите кисть и нажмите Загрузить. Теперь кисть появится в диалоговом окне предустановки кисти.
Возьмите белую рабочую область и тренируйтесь делать мазки кистью; таким образом, вы получите больше уверенности, когда будете готовы к началу основной работы. Если вы используете графический планшет, выберите Давление пера, если работаете с мышью, выберите Выкл. Экспериментируйте с непрозрачностью и потоком. При низкой непрозрачности и потоке штрихи становятся тоньше, что подходит для волос, меха, ткани. Высокая непрозрачность и поток для ресниц, бровей и световых отражений на волосах.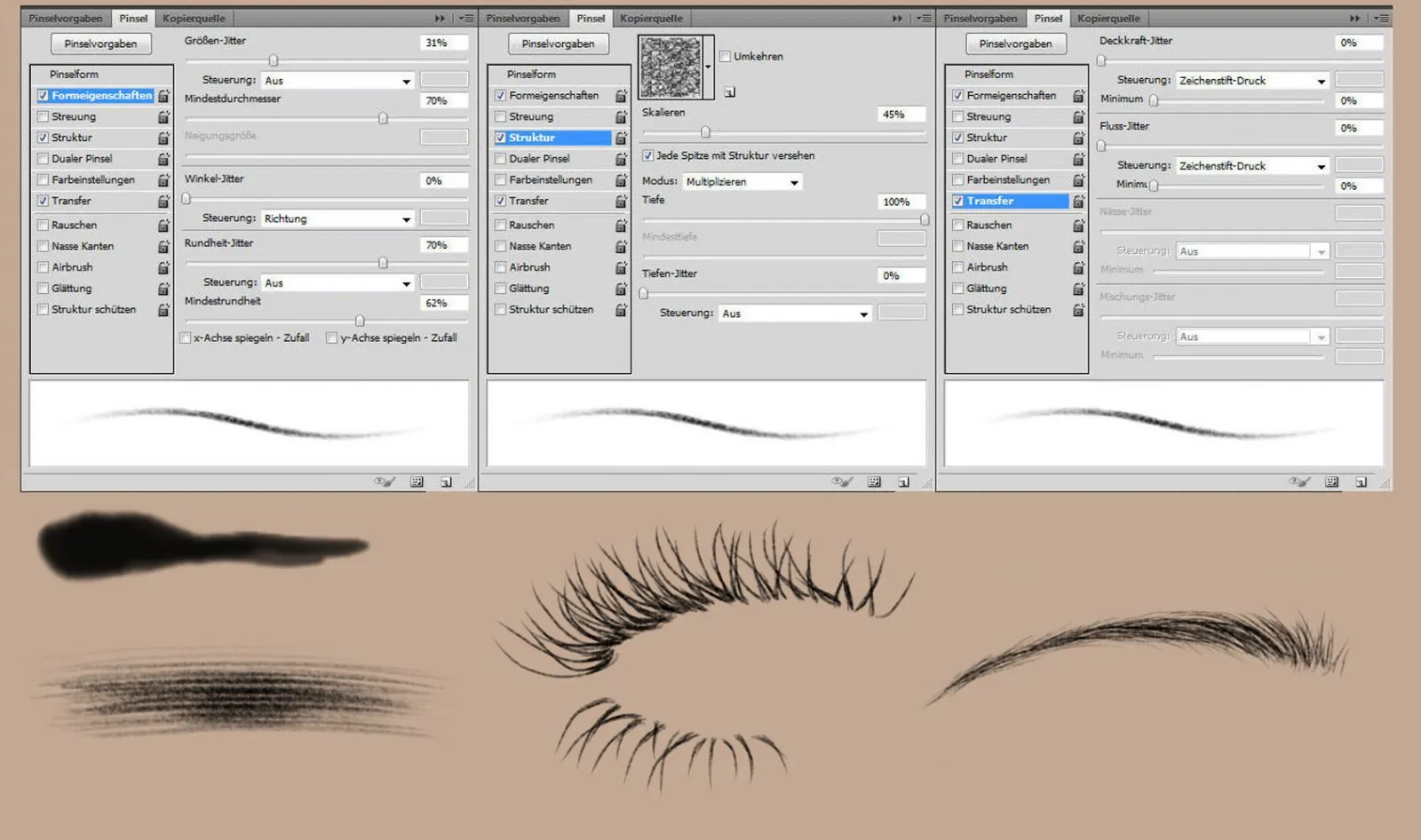
Шаг 5: Живопись
Чтобы придать губам больше объема, создайте два новых слоя. Первый слой для осветления - присвойте слою метод заполнения Линейное освещение. Второй слой для затемнения - присвойте слою метод заполнения Умножение. Возьмите цвет губ с помощью Пипетка, переключитесь на инструмент кисти с мягким краем, низкой непрозрачностью и потоком. На слое "Линейное освещение" осветите губы по центру и на стороне, где есть световой отражение.
На слое "Умножение" затемните немного теневую сторону. Теперь создайте слой "Брови", возьмите цвет бровей с помощью Пипетка, переключитесь на инструмент кисти и выберите нашу кисть, с которой вы тренировались ранее. Рисуйте легкими движениями в направлении роста маленькие волоски и заполняйте пробелы, при этом экспериментируйте с непрозрачностью и потоком. Создайте новый слой для ресниц и поступайте точно так же, как с бровями.
Рисуйте длинные и короткие волоски, чтобы достичь большей плотности. Чтобы заставить волосы блестеть, создайте новый слой, возьмите самый светлый цвет волос с помощью Пипетка и рисуйте с помощью инструмента кисти (непрозрачность и поток на 50%) легкими движениями в направлении роста. Для мест блеска вы можете увеличить непрозрачность и поток, а также выбрать еще более светлый цвет. Положите слои в папку и назовите ее "Рисование".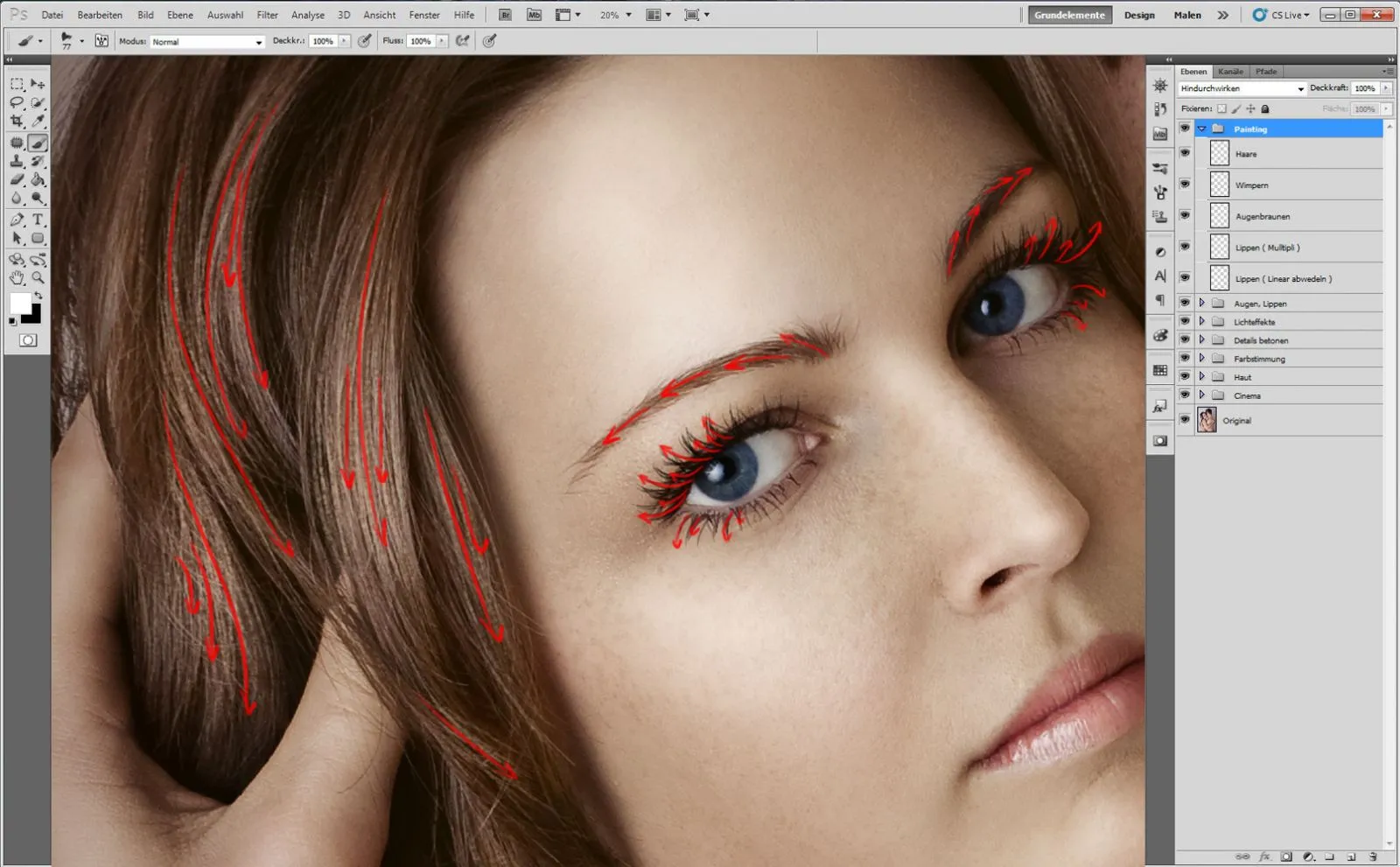
Совет: Если вы хотите нарисовать насыщенные ресницы, просто дублируйте слой с ресницами, немного уменьшите непрозрачность и ластиком для рисования уберите кончики ресниц.
Шаг 6: Финал
С помощью сочетания клавиш Ctrl+Alt+Shift+Delete скопируйте слои на новый. Назовите его "3."
В конце я люблю экспериментировать с фотофильтром: Я бы хотел придать изображению прохладную обстановку. Создайте слой настроек через Слой>Новый слой настроек>Fotofilter, выберите Холодный фильтр (80) и Плотность 25%. Скопируйте слои на новый.
Чтобы сделать изображение более контрастным и более мягким, перейдите к Фильтр>Фильтр размытия>Размытие по Гауссу, Радиус 80 пикселей, выберите метод заполнения Мягкий свет и уменьшите непрозрачность до 63%. В конце, чтобы сделать изображение более четким, скопируйте слои на новый, присвойте метод заполнения Мягкий свет и выберите Фильтр>Другие фильтры>Высший проход с Радиусом 1 пиксель.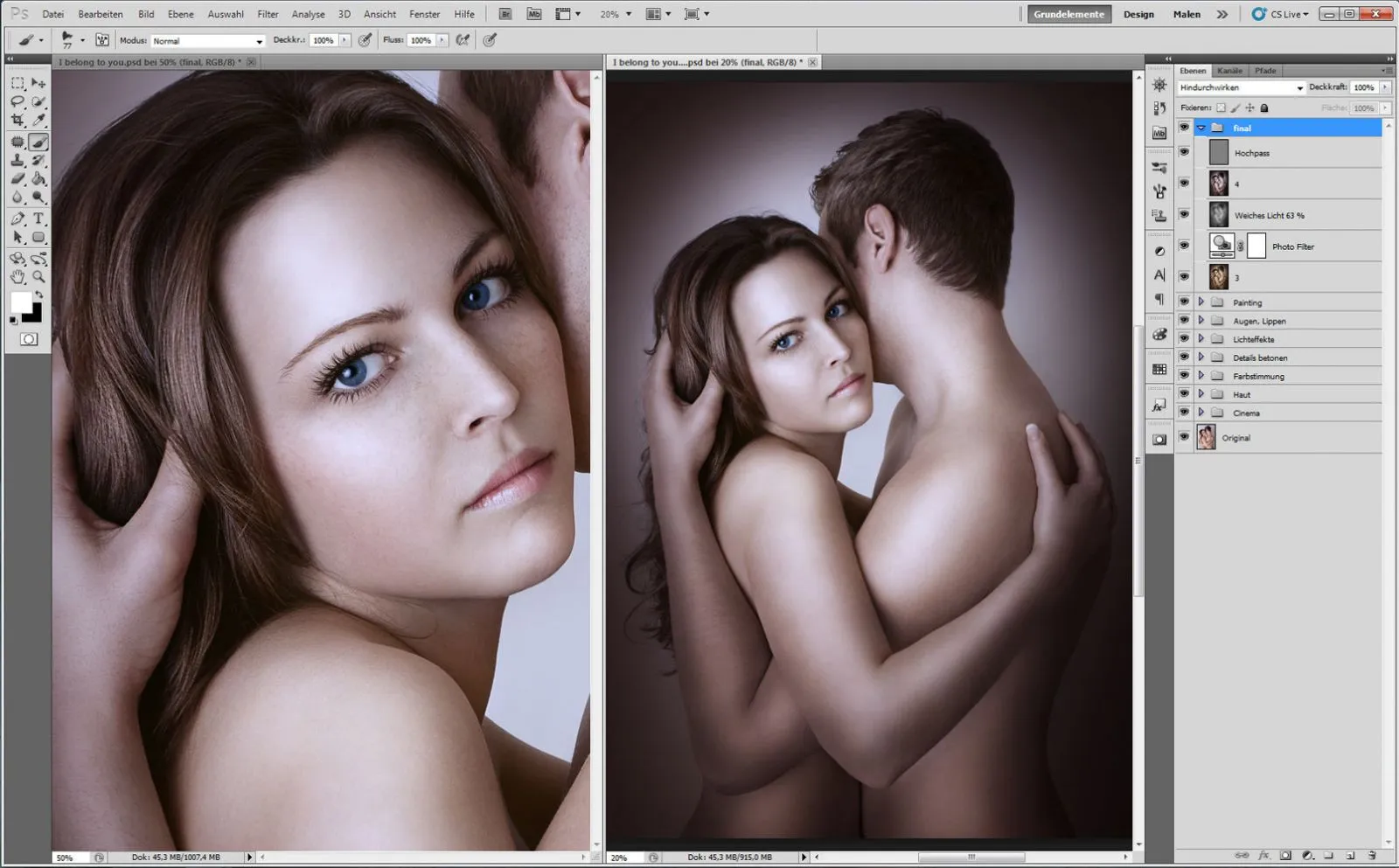
Совет: Чтобы придать изображению однородный цветовой оттенок, используйте фотофильтр.
Вот краткое описание слоев: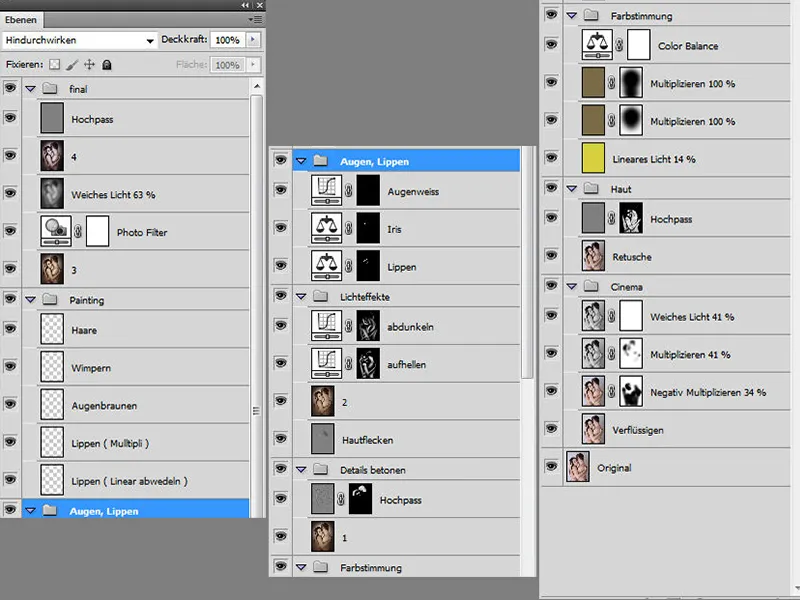
А вот представление До-После:

