Notă: Tutorialul "Aspect vizual al imaginii și lumina + umbre" este o versiune text a trainingului video corespunzător realizat de Marco Kolditz. De aceea, textele pot avea un stil mai ușor de înțeles.
Pasul 1
Acum masca, care arată încă foarte umană, va fi modificată puțin în ceea ce privește nuanța culorii și mai ales va fi adaptată mai bine mediului înconjurător. Faceți zoom în imagine și mutați-o puțin în direcția dorită, pentru a putea vedea bine masca. Masca nu ar trebui să mai fie atât de portocalie și umană, ci să pară puțin mai misterioasă. În fereastra de straturi, selectați folderul "Masca", faceți clic pe simbolul Crează un strat de umplere sau de ajustare nou și selectați Alb-negru …. Această conversie în alb-negru va afecta acum întreaga imagine. Deoarece acest lucru nu ar trebui să se întâmple, faceți clic pe simbolul din partea de jos a ferestrei de ajustare pentru a crea o Masca de decupare. Astfel, modificările vor afecta doar zona de sub stratul respectiv. Marco redenumește imediat stratul în "AB".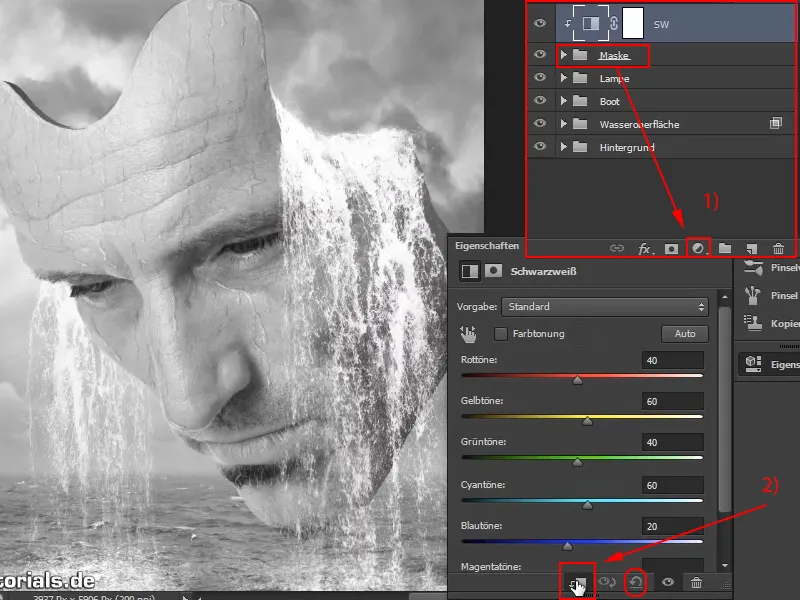
În fereastra de Proprietăți puteți desigur să setați multe altele și să ajustați conversia în alb-negru, dar Marco se oprește la setările de bază, deoarece fața este desaturată. Pentru a desatura, există desigur și alte modalități, dintre care unele au fost deja prezentate în această serie.
Dacă ați ajustat deja cursurile și doriți să reveniți la valoarea inițială, faceți clic pe simbolul săgeții, care se află două poziții la dreapta de simbolul pentru Masca de decupare.
Pasul 2
Acum creați un alt strat de ajustare peste stratul "AB". De data aceasta selectați Balanță de culori …
Aici veți regăsi trei reglaje, fiecare responsabil pentru Umbre, Tonuri medii și Luciri din imagine. Acest lucru a fost deja discutat de Marco: Cu Umbre, se adresează pixelii întunecați din imagine, cu Tonuri medii se referă la tonurile gri și pixelii, iar cu Luciri sunt vizate zonele luminoase din imagine.
Mai întâi, tonurile medii trebuie să fie ajustate. Selectați deci meniul pentru Tonuri medii. Marco face zoom-out din imagine, astfel încât efectul să fie evaluat mai bine în contextul fundalului.
Desigur, intrați din nou în Masca de decupare. Apoi trageți regulatorul Cian puțin spre stânga (-15) și Albastru puțin spre dreapta (+19). Desigur, puteți să experimentați și să creați un stil complet diferit, dacă doriți. Marco verifică și rapid dacă și Umbrele ar trebui ajustate, dar decide să lase totul așa cum este. Noul strat îl redenumiți în "Aspect albastru".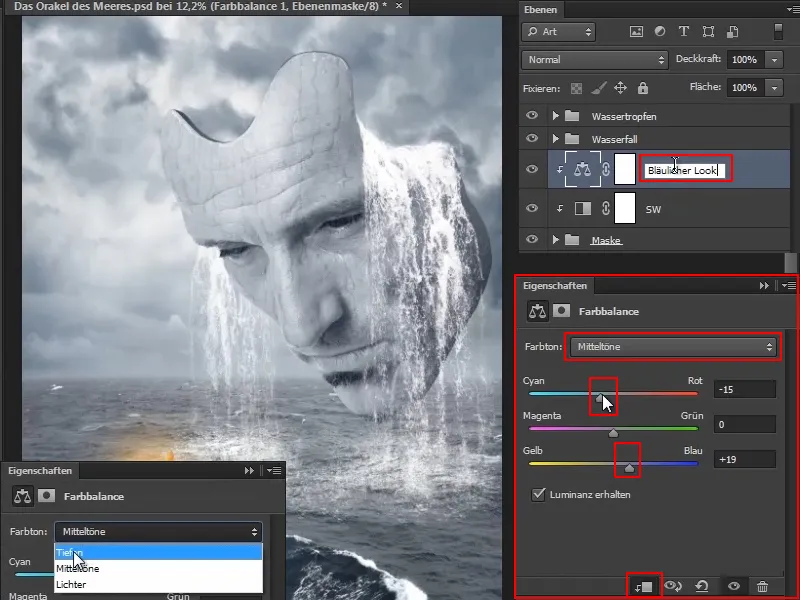
Pasul 3
Acum aplicați ceva similar și pe vapor, deoarece verdele vaporelui nu se potrivește prea bine cu mediul în care totul este ușor albastru: cerul, marea și masca sunt albastru-galben și asta se reflectă. Este frumos că în apă mai este încă puțin din verdele vaporului, dar în general acest vapor ar trebui să devină puțin mai albastru.
Selectați grupul "Vapor" (1) și aplicați un strat de ajustare făcând clic pe simbolul respectiv (2), în acest caz inițial verdele va fi desaturat. Mergeți la Nuanță/Saturare.
Cu această mână mică cu săgeata în stânga și dreapta, puteți, de exemplu, da clic pe verdele vaporului, deoarece această zonă trebuie desaturată (3). Astfel, ceva s-a schimbat în bara de culori de sub panou. Acuma vedeți zona care urmează să fie afectată și mutați reglerele spre zona verde, deoarece nu doriți să eliminați nimic din roșu (4).
Apoi trageți regloul Saturare spre stânga (5) și veți vedea imediat ce se întâmplă. Astfel trebuie să fie. Nu în ultimul rând, redenumiți stratul în "Verde desaturat".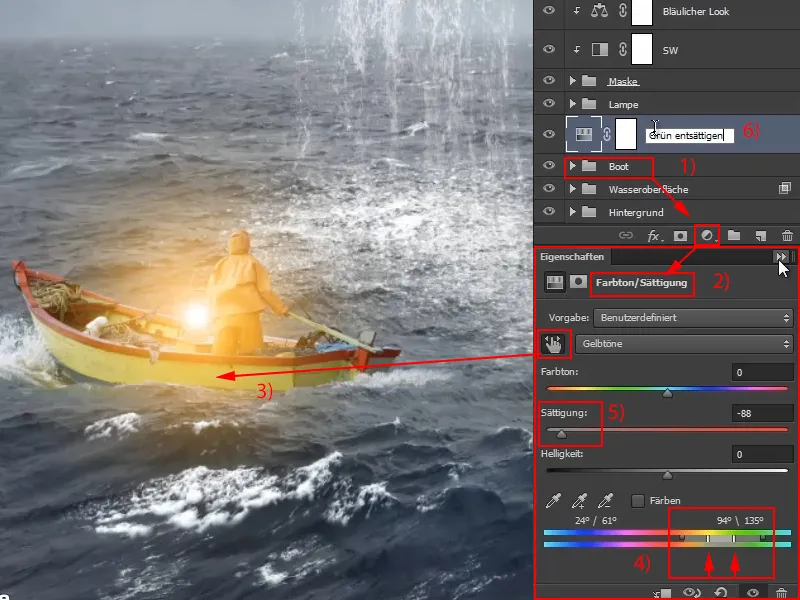
Aici este și un aspect similar cu stilurile de straturi: Zonele din mijloc sunt complet șterse (**) și mai există câte o tranziție la dreapta și la stânga, unde nu toți pixelii sunt șterși, ci există un gradient de culori ().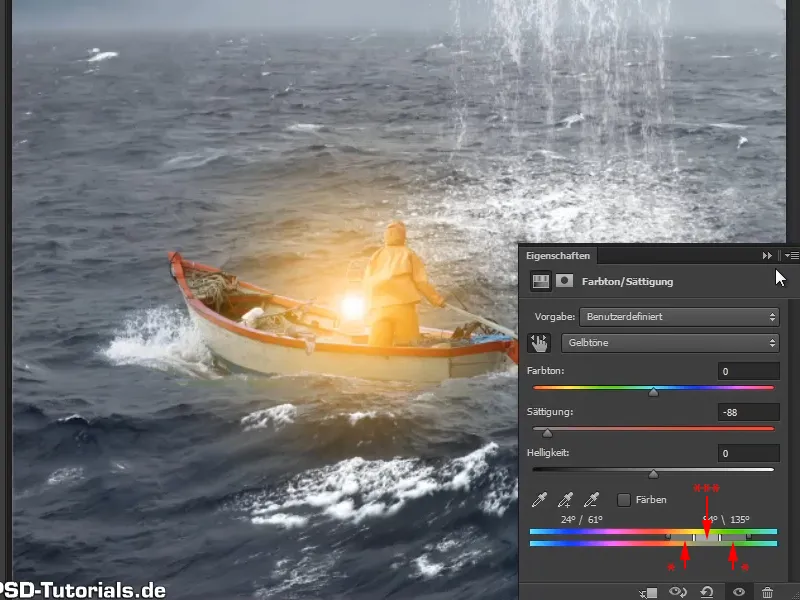
Pasul 4
Acum plasați un strat de Culoare solidă deasupra și confirmați cu OK. Transformați-l în Masca de decupare.
În pasul anterior nu ați creat încă o Masca de decupare, așa că acum adăugați una pentru stratul "Verde desaturat", făcând clic pe Alt între ele.
Dați dublu clic pe iconiță pentru a deschide Selectarea de culoare și puteți alege o nuanță de albastru-cenușiu.
Redenumiți stratul în "Aspect albastru". Acum acesta afectează vaporul. Mai întâi a fost desaturat de verde și acum i-ați dat un aspect albastru.
Pasul 5
Setați nivelul pe modul Lumină moale și astfel totul devine mult mai albastru.
Și apoi puteți lucra cu Opacitatea și să o reduceți.
Dacă doriți să schimbați culoarea, puteți ajusta oricând selectând Pickerul de culori prin dublu clic pe pictogramă și selectând o nouă valoare.
Ceea ce nu îi place încă este că apa în jurul bărcii însăși este încă puțin verzuie. Aici puteți aplica o mască pe grupul "Barcă", dar Marco face altceva...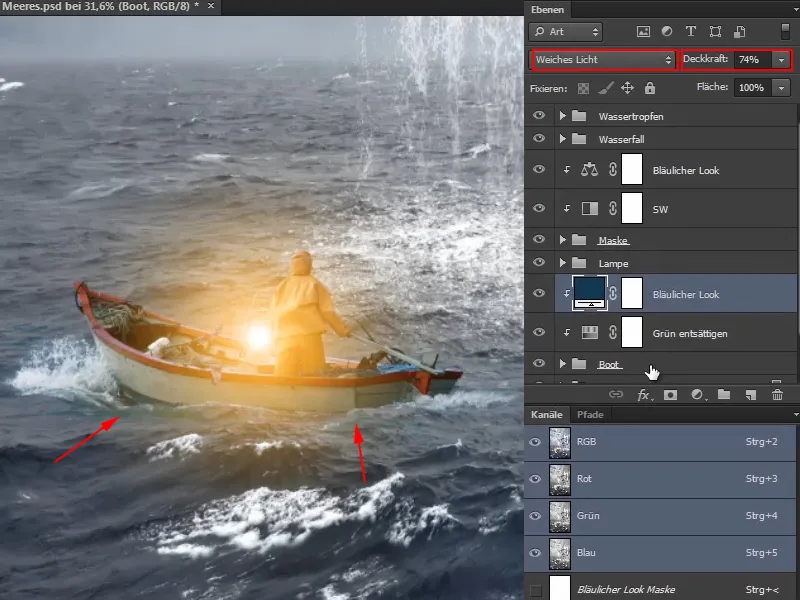
Pasul 6
El selectează nivelul "Barcă" și face zoom în imagine. Apoi maschează zonele neplăcute cu un Pensulă foarte moale și cu Opacitatea redusă puțin. Desigur, cu culoarea de Primer plan neagră.
Astfel, impactul este deja mai puțin puternic. În unele zone poate rămâne puțin verzuie, dar aceasta se va rezolva de la sine mai târziu.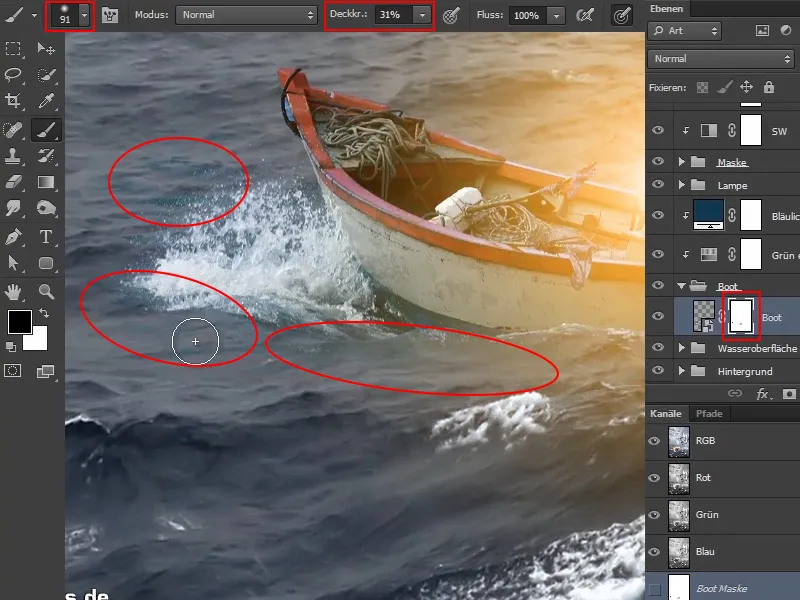
În comparația Înainte-După, arată așa cu masca: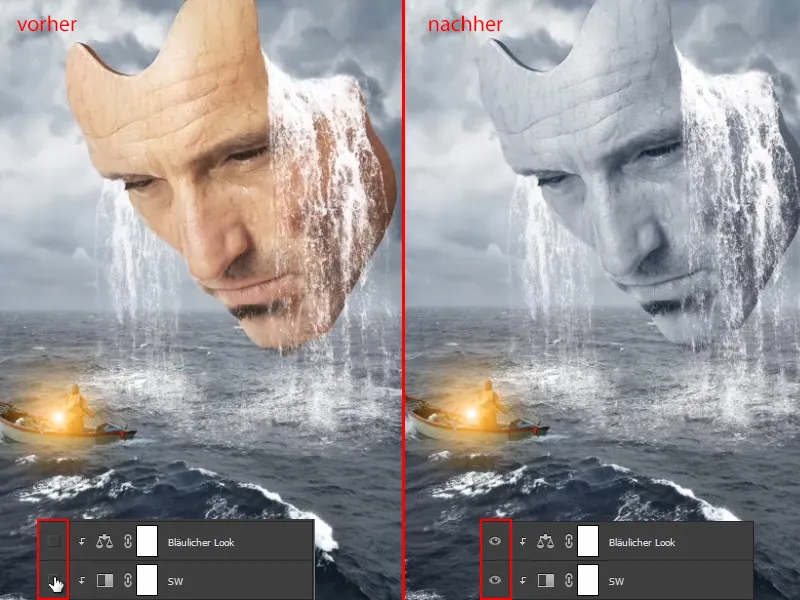
Și arată așa la barcă. Înainte, mediul era încă strălucitor verde și acum este mai bine adaptat.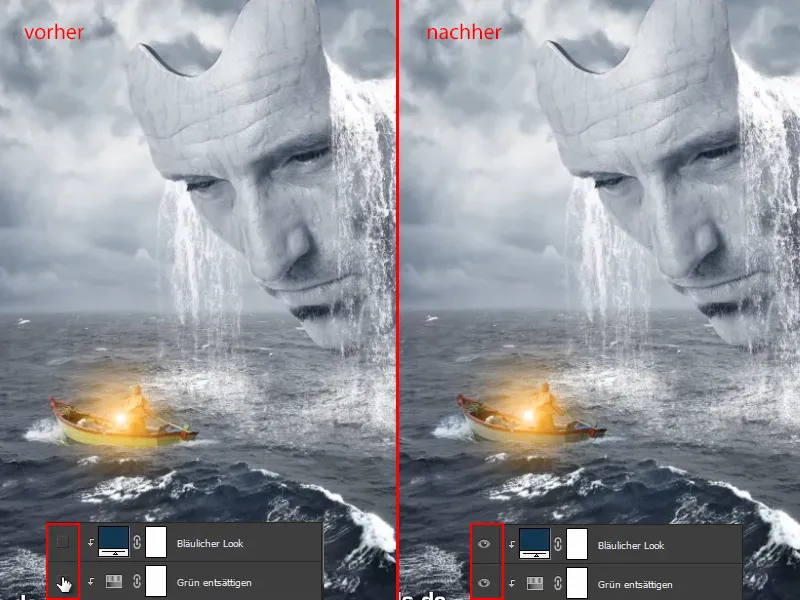
Pasul 7
Acum vă ocupați puțin și de luminile și umbrele mascei și bărcii.
Dați clic pe grupul "Masca" și creați acolo un strat de culoare ... În acest caz, chiar două, unul negru și unul alb.
Stratul negru îl redenumiți în "Umbre", iar cel alb în "Lumini".
Marco subliniază că există desigur din nou multe variante diferite pentru a aduce luminile și umbrele în imagini. Trebuie să vedeți întotdeauna care variantă se potrivește mai bine imaginii existente și mai ales, ce vă face plăcere în acel moment.
Pasul 8
Marco arată în instruirea video următoarea variantă:
Mai întâi inversează cele două măști, astfel încât inițial să fie ascunse.
Este important ca cele două straturi să fie sub nivelul "Aspect albastru", astfel încât aspectul albastru și așa mai departe să se reflecte și asupra luminilor și umbrelor.
Acum faceți zoom în imagine, selectați Pensula și setați Opacitatea la 8%. Cu umbrele trebuie să fiți foarte atenți, pentru că nu vă iartă la fel de mult ca de exemplu luminile.
Și acum pictați umbrele pe mască. Marco selectează zonele care încă îi par prea luminoase, mai ales la bărbie, și astfel pictează umbrele în imagine. Unii îl numesc Dodge & Burn, bineînțeles. Oricine poate face asta după cum dorește. Pentru Marco, efectul aici este destul de suficient.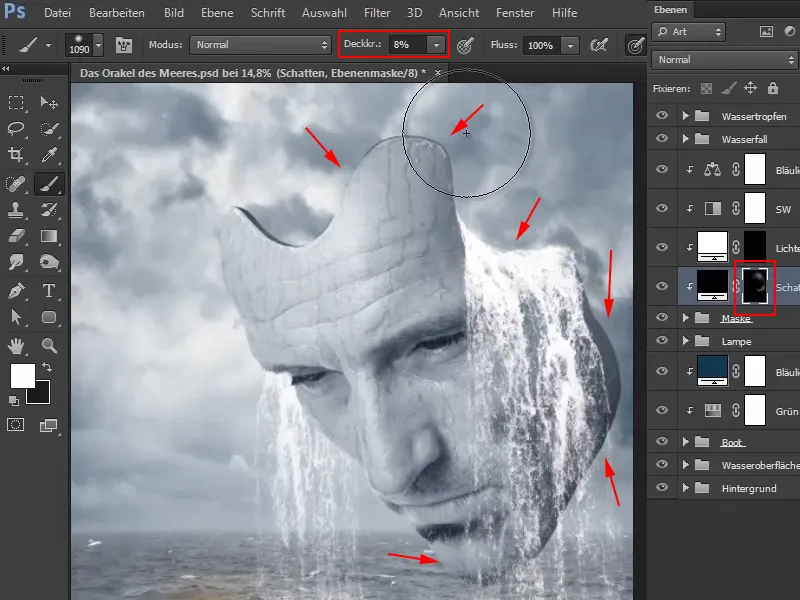
Pasul 9
Marco reduce acum Opacitatea stratului "Umbre" la 90%, deoarece tendința generală este să exagerăm rapid cu luminile și umbrele. Ceea ce a văzut deja la albirea albului ochiului, spune el, este exagerat. Acolo trebuie să fii foarte atent.
Acum treceți la stratul "Lumini". Acum trebuie să fie pictată o umbră de lumină în imagine, deoarece undeva la nivelul ochilor măștii în zona cerului este o zonă luminată, iar aceasta ar putea să îmbrățișeze puțin conturul măștii pe obraz și frunte.
Pentru asta puteți din nou crește Opacitatea la aproximativ 22%, deoarece luminile îți permit să faci mai mult decât umbrele și astfel poți folosi puțin mai multă putere.
Pictați acum de-a lungul conturului. În zona ochiului și a obrazului superior arată în mod special bine, deoarece desigur albii și cascada luminoasă vin în evidență, dacă apare și o umbră de lumină. În instruirea video, Marco își schimbă de mai multe ori dimensiunea pensulei la acest pas.
Păreți destul de bine așa: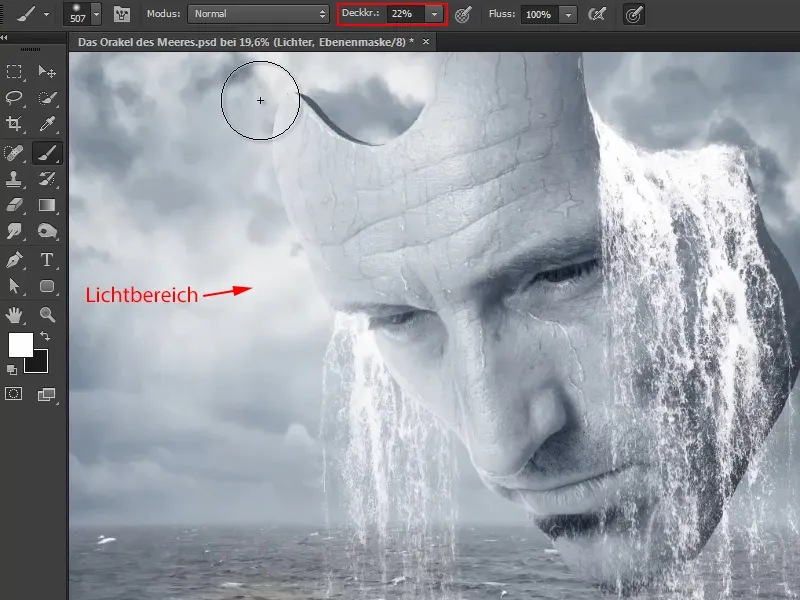
Pasul 10
Nimic nu este distructiv și poate fi ajustat ulterior. Se poate ajusta chiar și culoarea umbrei de lumină, dar arată destul de bine așa.
Dar ceea ce trebuie recuperat este ochiul, deoarece ochii ar trebui să fie întotdeauna în centrul atenției, întotdeauna în zona de focalizare a unei fotografii și în acest caz și în zona de contrast. Chiar dacă ar fi mai realist ca ochiul să fie de asemenea afectat de umbra de lumină. Dar aceasta este întotdeauna diferită de la o imagine la alta. Și deoarece aceasta este o imagine de tip fantasy și lui Marco i se pare mai bine așa, el decide să întunece puțin din nou ochiul. Orice poate face oricine, cum dorește.
Astfel arată destul de bine.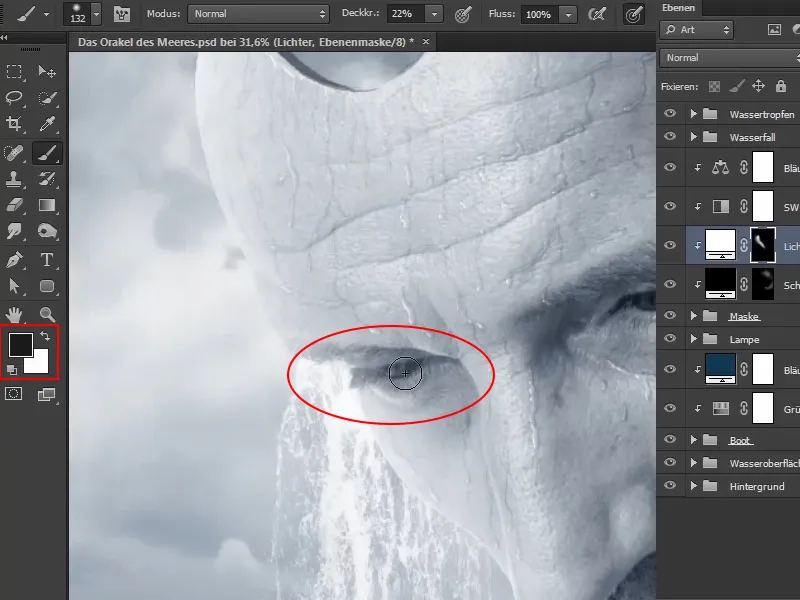
Desigur, puteți să vă acordați chiar și mai mult timp.
Pasul 11
Marco reduce opacitatea stratului la 80%, astfel încât deja a introdus lumină și umbră în imagine și totul a devenit mult mai plastic.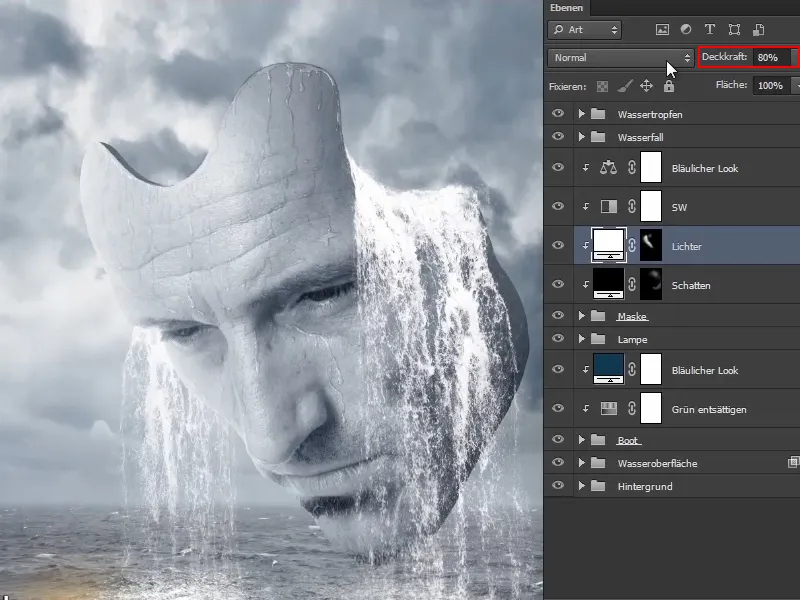
Pasul 12
Același lucru îl faceți acum la barcă, dar este doar vorba despre umbre.
Selectați grupul "Barcă" și creați un spațiu de culoare... negru.
Puneți-l pe Multiplier - de altfel, stratul "Umbre" de mai sus ar trebui de asemenea să fie setat pe Multiplier, iar stratul "Lumini" să fie setat pe Multiplicare negativă.
Inversați acum masca și pictați cu o pensulă și culoare albă - cu o opacitate de 10% ar trebui să meargă - un pic de umbră în imagine. Aici, de asemenea, puteți să vă luați timp. În cazul apei, trebuie să fiți atenți.
În acest fel, puteți introduce puțină umbră și astfel să integrați și mai mult barca în mediu.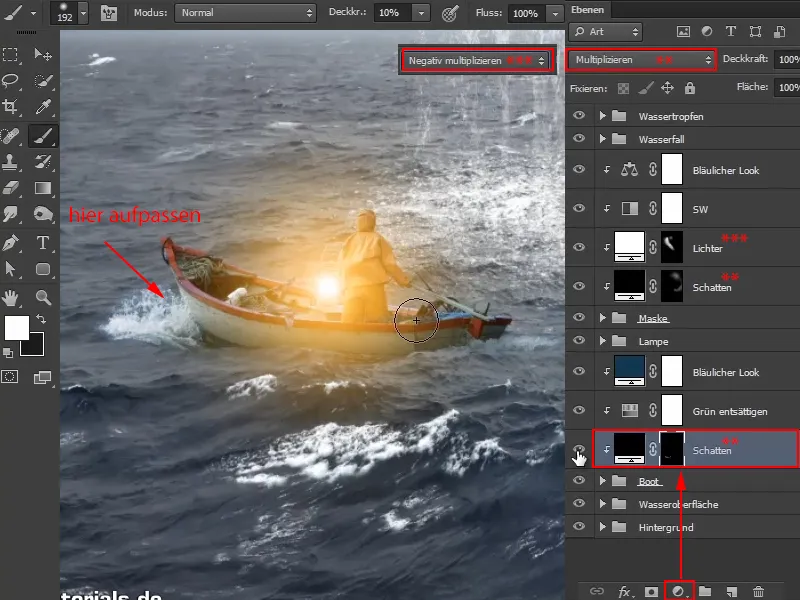
Uitați-vă la înainte și la după: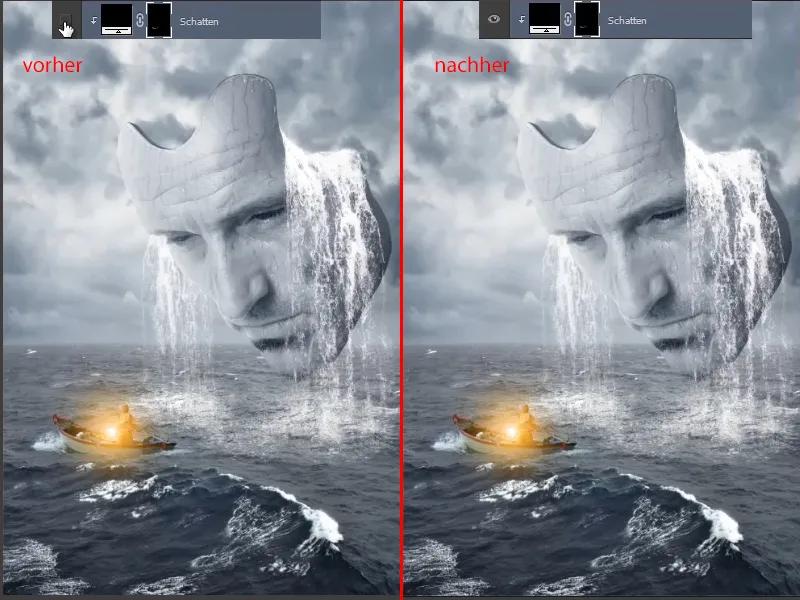
Pasul 13
Pentru a face ochii măştii să strălucească puțin - masca se uită în jos la omul cu lanternă incredibil de luminoasă - puteți picta încă două puncte de lumină acolo.
Intrați deasupra stratului "Aspect albastru", pentru că dedesubt portocaliul ochilor va deveni din nou albastru, ceea ce, desigur, nu are sens.
Acolo, creați un strat de spațiu de culoare... și selectați o nuanță de portocaliu, aproximativ. Bineînțeles că puteți lua și valoarea exactă a culorii lanternei, dar pentru scopuri demonstrative, lui Marco îi este suficientă o valoare aproximativă.
Masca va fi inversată, desigur, iar opacitatea setată la 100%. Faceți zoom în imagine, selectați o pensulă foarte moale (duritate 0%) și setați-o la o mărime de 30 de pixeli.
Și apoi trebuie să vedeți unde vine punctul de lumină..webp)
Pasul 14
Acest lucru este pus, desigur, din nou pe Multiplu negativ, deoarece astfel strălucește mult mai intens.
Puteți crea, de asemenea, un alt strat de spațiu de culoare cu o opacitate mai mică și puneți un alt punct de lumină mai mic pe cel actual. Marco încercă asta pe scurt în antrenamentul video, dar șterge imediat stratul pentru că îi place mai mult fără.
Acum, pare că punctul de lumină este deasupra genelor. Pentru a schimba asta, puteți folosi pur și simplu masca. Dați clic pe mască și pictați cu o pensulă 7%) și culoare de prim-plan neagră de-a lungul genelor.
Opțional, puteți reduce opacitatea, Marco setează opacitatea la 64% pentru ochiul drept.
Așa puteți optimiza puțin punctele de lumină și, desigur, pare că punctul de lumină încinge puțin genele.
Pasul 15
În total, imaginea arată deja destul de bine. Marco mai selectează un pic de lumină mai călduroasă, făcând clic dublu pe simbolul culorii încă o dată pentru a deschide panoul Selectare de culoare și trageți ușor regulatorul în jos.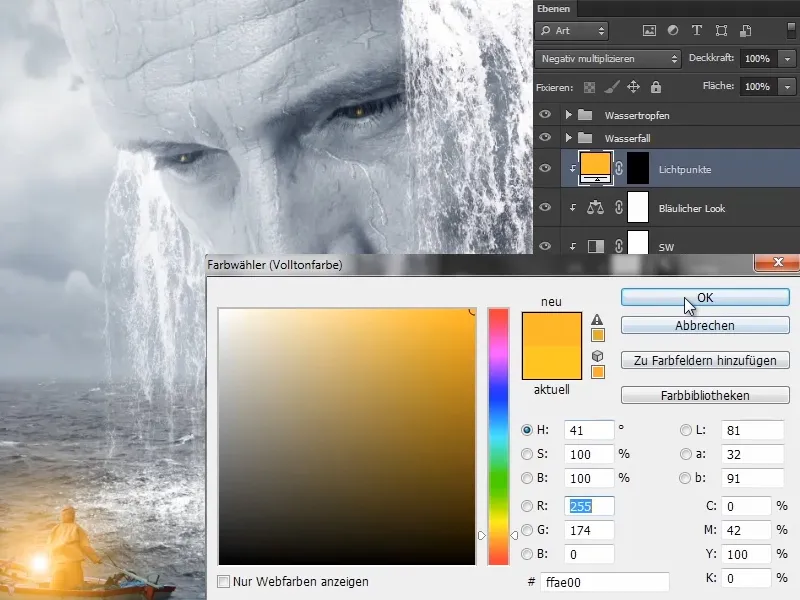
Pasul 16
Marco a oprit scurt videoclipul pentru a poziționa punctele de lumină astfel încât să se uite exact la om. Acum el arată rezultatul.
De asemenea, a mai pictat reflexe de lumină pe zona obrazului și a nasului. Aici s-a ținut de aceeași metodă ca la pictarea luminilor pe conturul măștii mai devreme.
Spre deosebire de mai devreme, de data aceasta a adăugat stratul ("Efect de lampă") în modul Culoare, astfel încât albastrul original este colorat în reflexul galben-portocaliu.
Iată cum arată masca în acest moment: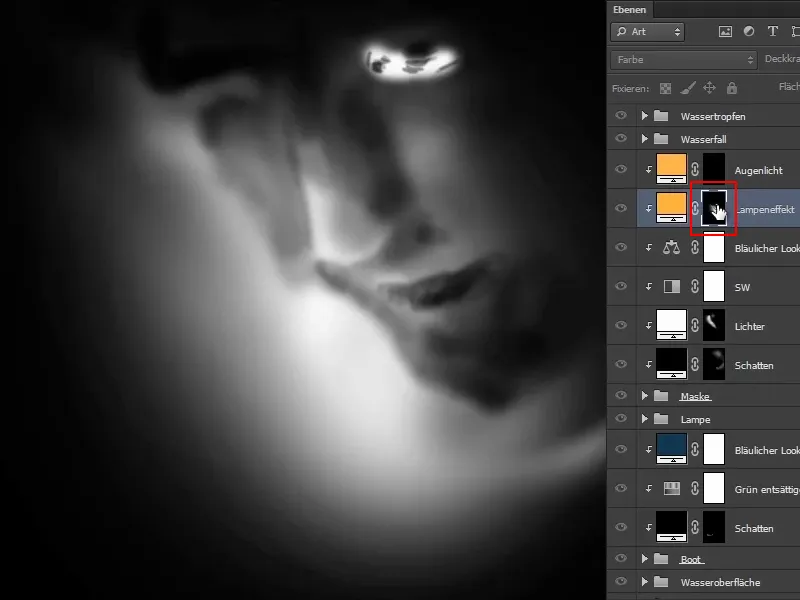
Și așa arată imaginea în totalitate în acest moment: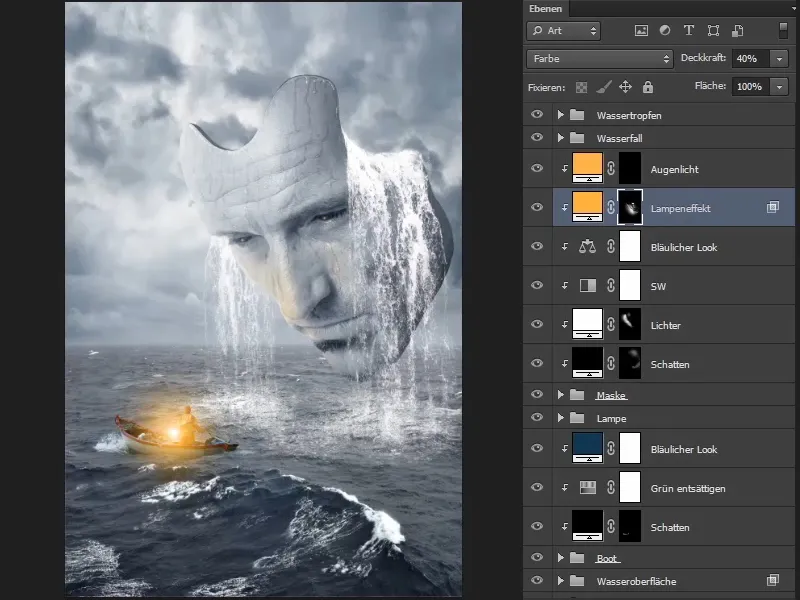
Pare deja aproape gata. Cu toate acestea, imaginea ar trebui să devină puțin mai albastră și mai ales un aspect albastru trebuie pus peste imaginea întreagă și marginile trebuie întunecate. Acest lucru va fi făcut în ultima parte a acestei serii de tutoriale.


