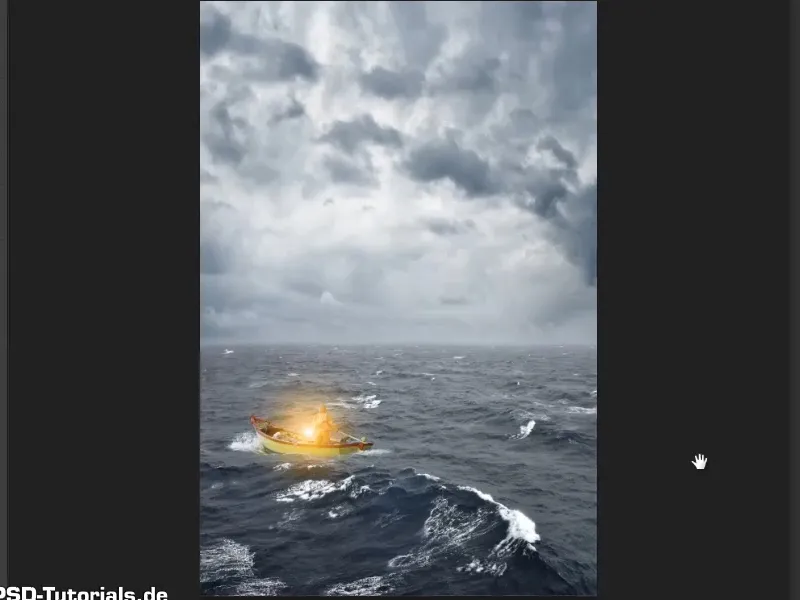Notă: Tutorialul "Tăiați o lampă și faceți-o să strălucească" este o versiune în format text a cursului video însoțitor realizat de Marco Kolditz. Prin urmare, este posibil ca textele să aibă și un stil colocvial.
Pasul 1
Contururile de culoare deschisă au fost îndepărtate din imagine cu ajutorul instrumentului Copy Stamp și lampa poate fi utilizată.
Îndepărtați acum stratul "Background" (fundal) trăgându-l pe simbolul coșului de gunoi (1). Selectați apoi cele două straturi rămase și apăsați Ctrl+E (2). Acest lucru va combina cele două straturi într-unul singur. Acest nou strat poate fi redenumit "Lampă" (3)..webp)
Pasul 2
Folosiți instrumentul Move pentru a trage lampa pe imaginea mării.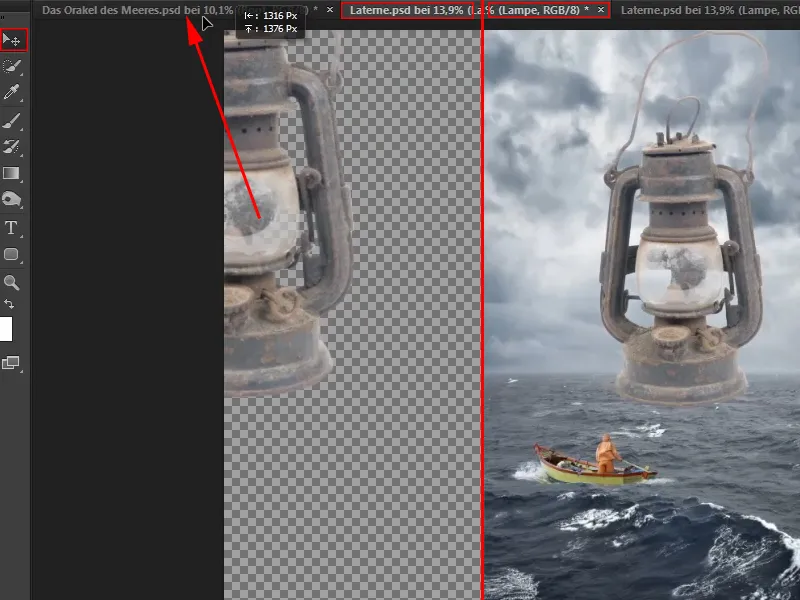
Pasul 3
Întotdeauna trebuie să convertiți mai întâi, fără excepție, o imagine pe care ați plasat-o pe o altă imagine într-un Smart Object. Pentru a face acest lucru, faceți clic dreapta pe o zonă liberă a stratului și selectați Convert to Smart Object (1).
Acest lucru asigură cea mai bună calitate a imaginii atunci când obiectul este ulterior redimensionat. Acum puteți face felinarul mai mic și îl puteți plasa acolo unde îi este locul (2).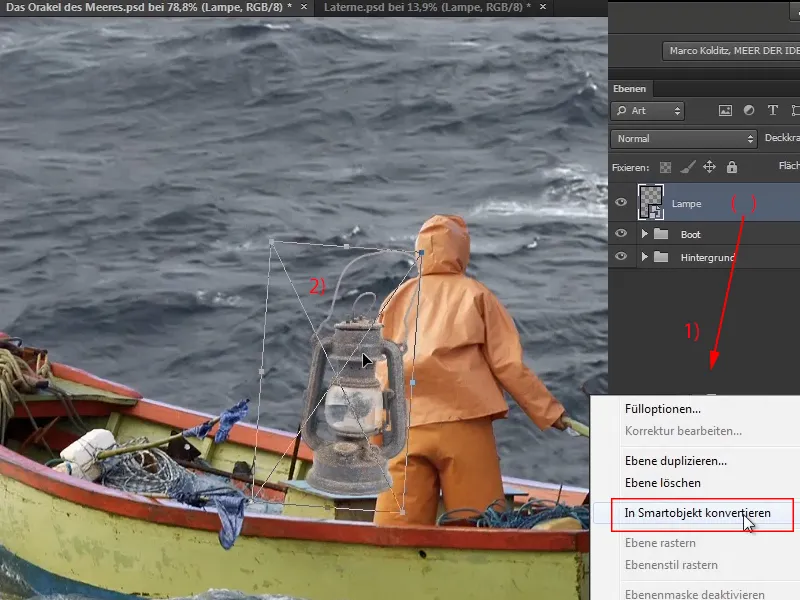
De fapt, contururile de culoare deschisă nu ar fi trebuit să fie eliminate cu atâta efort, deoarece felinarul este oricum foarte mic în comparație cu imaginea de ansamblu și liniile de culoare deschisă nu ar fi fost deloc vizibile. Dar cine știe, poate că mai târziu veți avea nevoie de un felinar și atunci veți avea totul bine decupat.
Pasul 4
Apăsați Ctrl+T pentru a transforma indicatorul de mouse din colțurile lămpii într-o săgeată dublă, pe care o puteți folosi apoi pentru a roti obiectul. Acest lucru ajustează nu numai dimensiunea, ci și poziția felinarului.
Cu toate acestea, lampa trebuie să stea în spatele șefului de echipaj și să fie parțial acoperită de brațul său ...
Pasul 5
Pentru a face ca lampa să pară că se află în spatele barcagiu, ați putea decupa întregul braț al bărbatului și să-l plasați deasupra lămpii.
Cu toate acestea, Marco recomandă să creați o mască în trainingul video și să mascați pur și simplu zona corespunzătoare a lămpii. Pentru a face acest lucru, faceți clic pe simbolul de mască (1) și creați o mască. Apoi selectați pensula (2).
Negrul este necesar ca și culoare de prim-plan. Dacă este setat albul, este suficientă comanda rapidă X pentru a comuta între culoarea de prim-plan și cea de fundal. (3)
Asigurați-vă că masca este activată și apoi pictați cu pensula peste zonele lămpii pe care doriți să le faceți să dispară (4).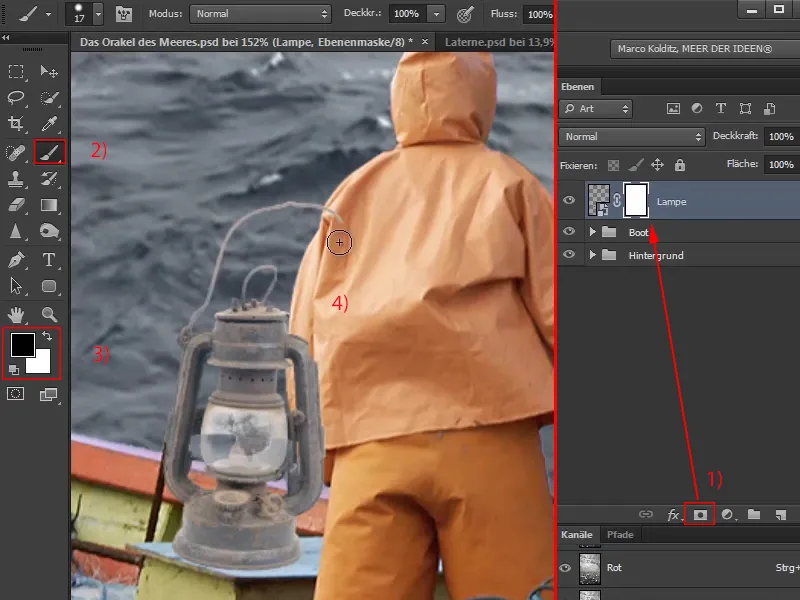
Pasul 6
Aici s-ar putea să nu știți exact cât de departe merge manșonul. Puteți pur și simplu să pictați cu generozitate peste ea și apoi să schimbați culoarea de prim-plan în alb cu X. Acest lucru vă permite să anulați zonele din mască care au fost eliminate prea mult.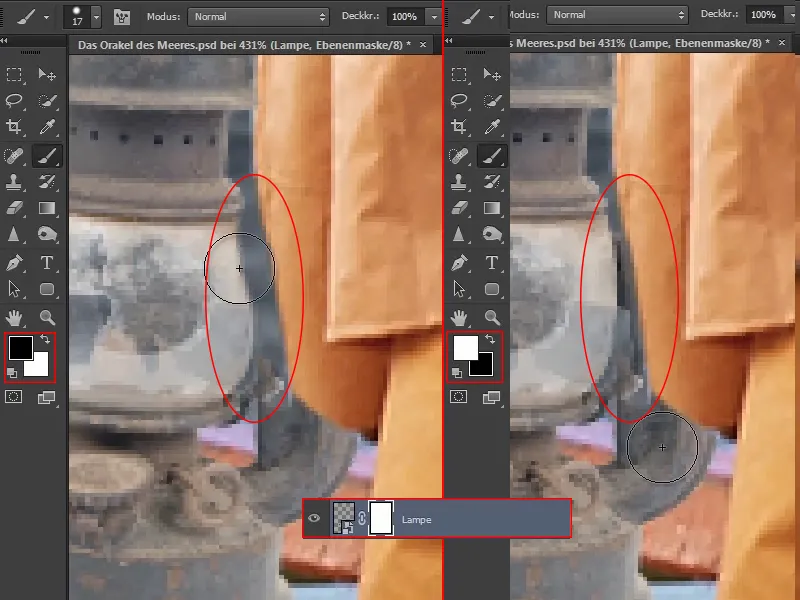
Pasul 7
Acum se pare că felinarul se află în spatele barcagiu. Cu toate acestea, dacă acum doriți să o mutați puțin spre stânga, de exemplu, s-ar putea să nu se mai potrivească, deoarece unele părți nu mai sunt vizibile din cauza măștii editate. Există un truc pentru acest lucru:
Dacă faceți clic pe acest simbol al lanțului, ...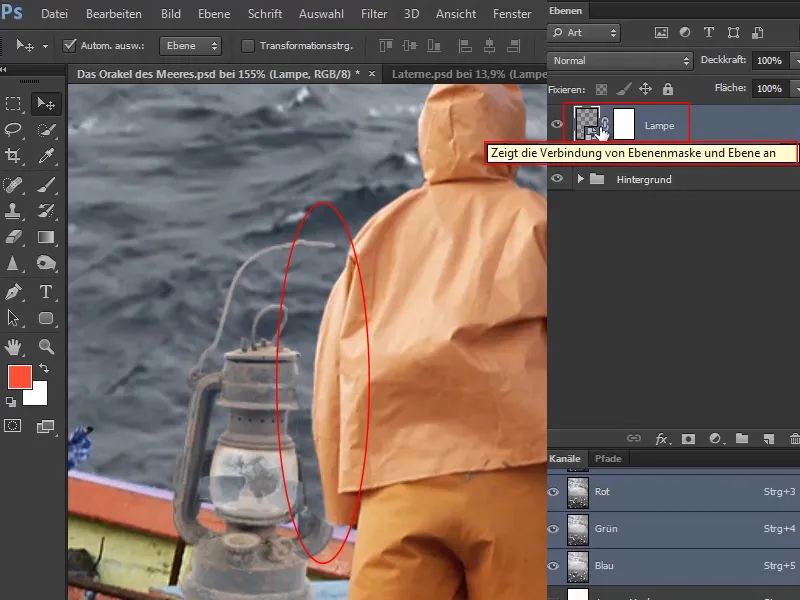
... acesta dispare și puteți muta felinarul în timp ce masca rămâne intactă. Imaginea a fost decuplată de mască, astfel încât cele două pot fi acum deplasate independent una de cealaltă.
În funcție de modul în care doriți apoi să mutați obiectul, masca va trebui, desigur, să fie ajustată în consecință, dar în acest caz este perfect suficient.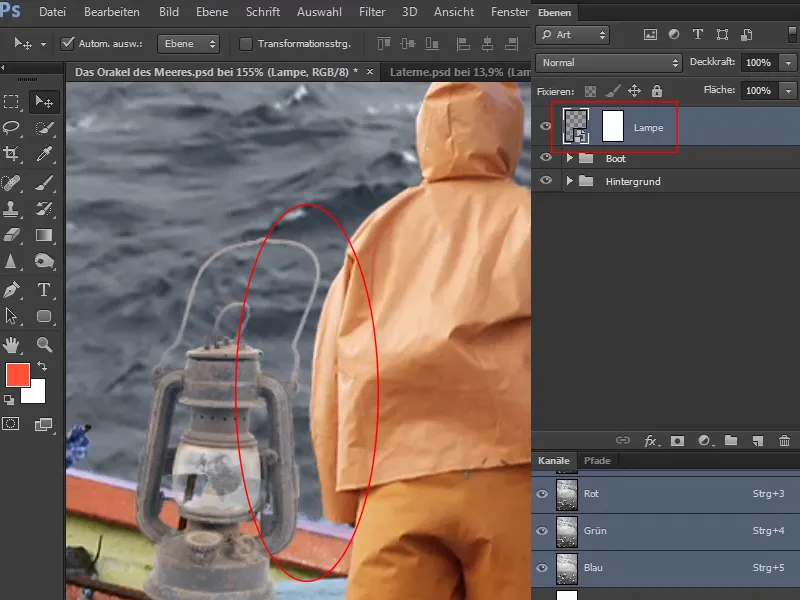
Teoretic, ați putea, de asemenea, să dați clic pe mască și să o mutați, ceea ce nu prea are sens în acest caz, dar ar fi posibil.
Pasul 8
Contrastul felinarului este destul de scăzut în comparație cu împrejurimile.
Pentru a schimba acest lucru, faceți clic pe stratul "Lamp" și apoi pe simbolul pentru straturile de ajustare. În selecție, selectați Curbe de gradare .... Se deschide apoi caseta de dialog Gradation curves (Curbe de gradație ) cu diagonala și histograma în fundal. Aceasta poate fi citită după cum urmează:
Toți pixelii întunecați sau informațiile din imagine se află în stânga, zonele albe se află în dreapta, iar zonele cenușii, adică valorile medii, se află în mijloc.
După cum puteți vedea din distribuția din histogramă, există foarte puțini pixeli complet negri și foarte puțini pixeli complet albi. Există însă o mulțime de pixeli cenușii.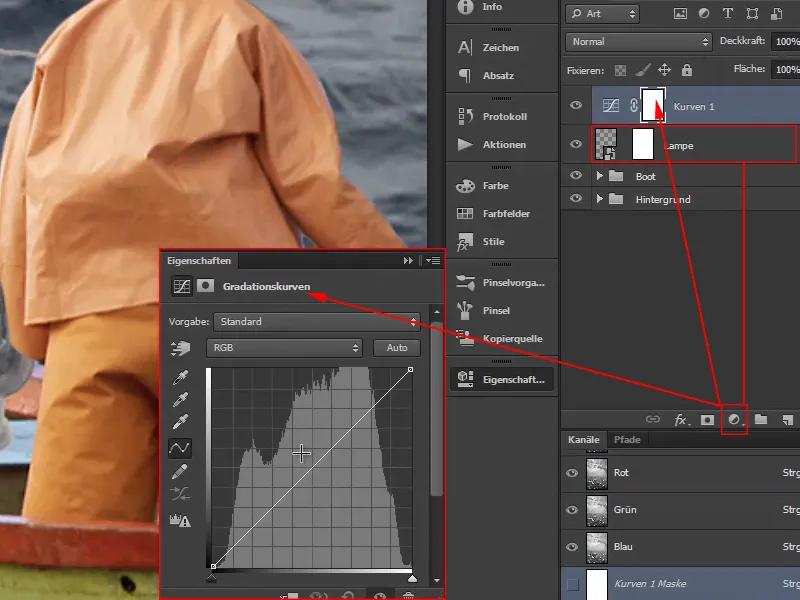
Pasul 9
Acum, definiți mai întâi valorile medii, făcând clic o dată pe diagonala din centru și, astfel, bătând practic un cui. Nu se întâmplă nimic altceva decât dacă mutați deliberat punctul.
Pentru a face zonele din imagine mai luminoase, faceți clic aproximativ în centrul jumătății superioare, țineți apăsat butonul mouse-ului și trageți puțin diagonala în sus. Acest lucru face ca diagonala să se deplaseze un pic ca o curbă în S.
Procedați în mod similar cu jumătatea inferioară: faceți clic aproximativ în centru și, ținând apăsat butonul mouse-ului, trageți puțin curba în jos. Acest lucru va face ca zonele întunecate să fie mai întunecate.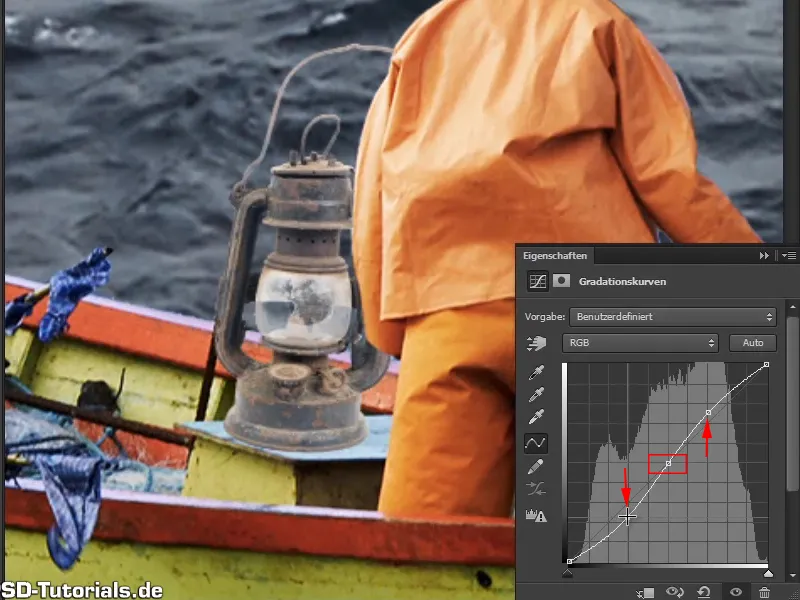
Dacă țineți apăsat simbolul ochiului, puteți compara înainte și după.
Și, după cum puteți vedea, modificările afectează întreaga imagine.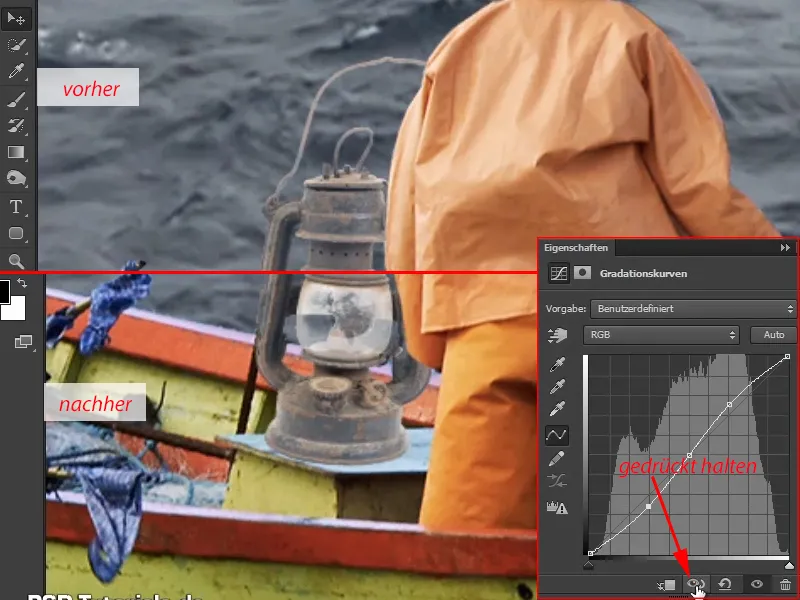
Desigur, modificarea curbei de gradare nu ar trebui să afecteze întreaga imagine, ci doar lampa.
De aceea, creați o altă mască de decupare, astfel încât toate modificările să afecteze doar lampa.
Mai devreme ați făcut acest lucru ținând apăsată tasta Altși făcând clic între straturi. În această fereastră de dialog, însă, este oferită și o pictogramă pentru masca de decupare și trebuie doar să faceți clic pe ea o singură dată. Și atunci toate modificările afectează într-adevăr doar lampa.
Puteți vedea din săgeata mică de pe strat că a fost creată o mască de decupare. Dacă doriți să o eliminați din nou, trebuie doar să faceți din nou clic pe simbolul din fereastra de dialog.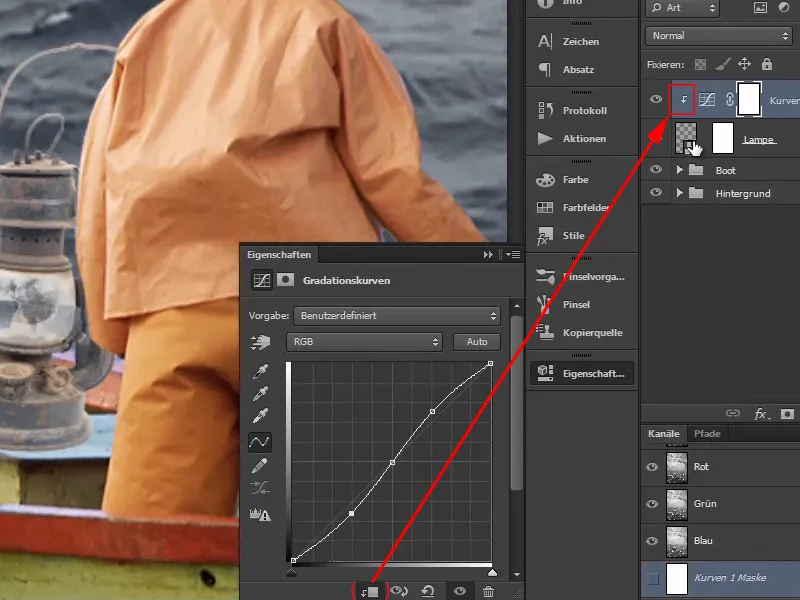
Pasul 10
Modificarea curbei de gradație afectează și saturația culorii. De exemplu, dacă trageți și mai mult în jos partea inferioară a curbei, culoarea maro a lămpii va deveni foarte ruginie. Dar acest lucru nu ar trebui să se întâmple.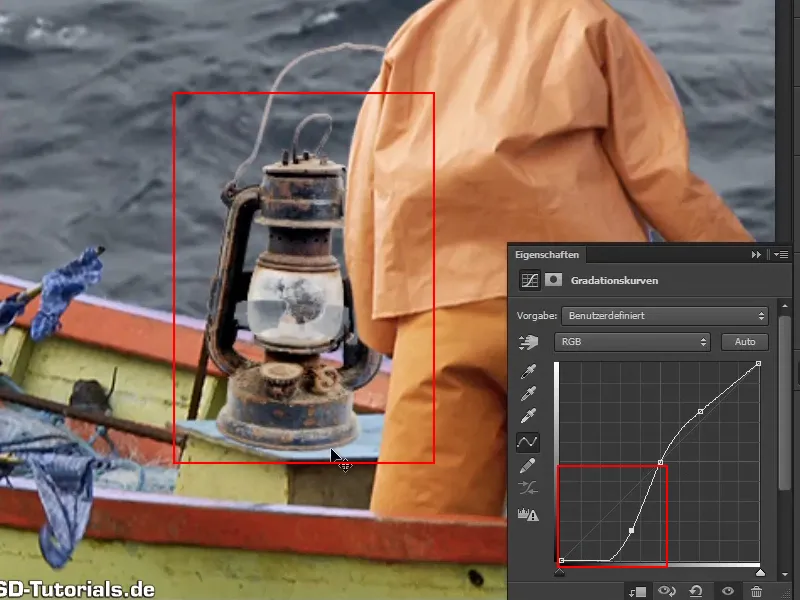
Prin urmare, dați din nou clic pe layer-ul "Curves 1" și selectați Luminance în modurile de layer.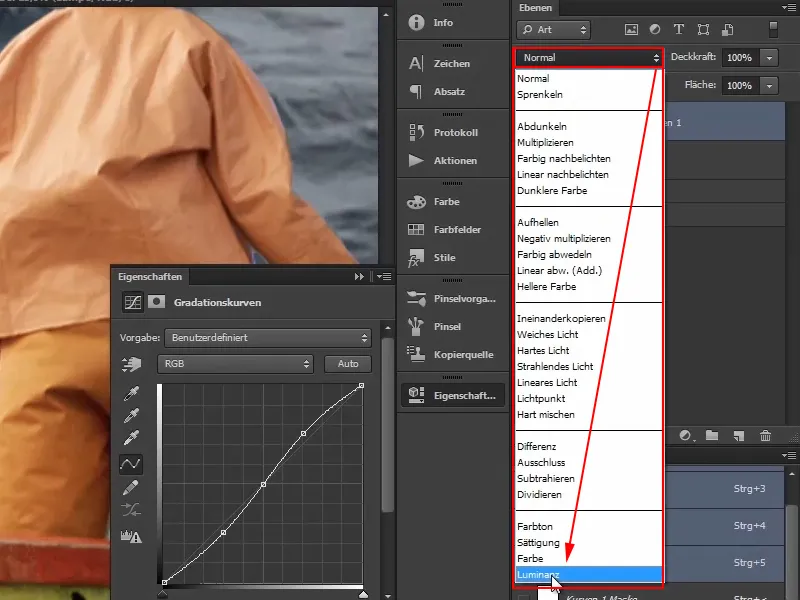
Modificările vor afecta doar informațiile privind luminozitatea imaginii sau a lămpii. Nu și asupra culorilor.
Acest lucru înseamnă că, dacă trageți în jos curba de gradație, aceasta va deveni mai întunecată, dar nu mai puternică. De asemenea, are sens și în cazul multor alte imagini în care puteți crește contrastul fără a crește automat și culorile în același timp.
Acum puteți ajusta curbele până când lampa se integrează bine în imagine și vă place. Doar nu exagerați. Dacă mai târziu ajustați atmosfera de culoare a imaginii, lampa se va integra mult mai bine în restul imaginii.
Arată bine așa:
Pasul 11
Lasă să fie lumină. Acum, felinarul ar trebui să fie făcut să strălucească, creând un contrast plăcut cu aspectul rece și albăstrui al restului imaginii. La urma urmei, masca mare va fi adăugată în partea din dreapta sus a imaginii, care va fi, de asemenea, dominată de albastru. Întrucât portocaliul este culoarea complementară a albastrului, omul portocaliu și lampa luminoasă vor crea un contrast plăcut.
Deci, cum faci ca felinarul să se lumineze? Combinați toate straturile care aparțin lămpii într-un grup și redenumiți-le "Lamp".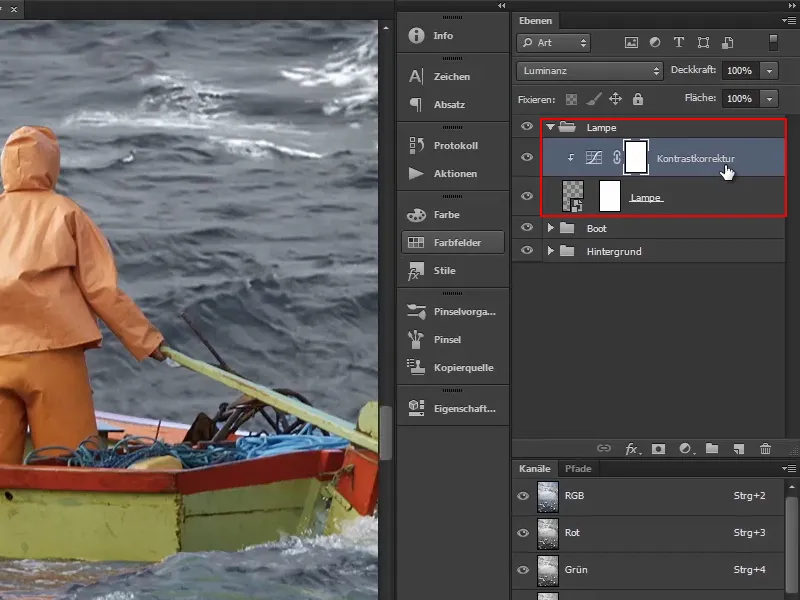
Apoi faceți clic pe stratul de sus ("Contrast correction"). Doriți să creați imediat un strat de zonă de culoare și, prin urmare, selectați stratul de sus, deoarece noul strat va fi creat deasupra acestuia.
Pasul 12
Apoi faceți clic pe pictograma Create new fill or adjustment layer (Creare strat nou de umplere sau ajustare ) și selectați opțiunea Colour area... (1).
Culoarea prestabilită nu este atât de importantă în acest caz; confirmați pur și simplu cu OK (2).
Acum masca ar trebui să fie inversată. Selectați-o și apăsați Ctrl+I (3)..webp)
Pasul 13
Acum totul arată din nou mai bine.
În continuare, creați o strălucire galbenă fumurie făcând dublu clic pe câmpul roșu din strat și selectând o culoare portocalie. Confirmați culoarea cu OK. Redenumiți layer-ul în "Luminous colour" (Culoare luminoasă).
Pasul 14
Acum creați un alt layer cu zonă colorată în același mod.
După ce faceți clic pe pictograma pentru crearea straturilor de ajustare, selectați din nou Colour area ..., selectați din nou culoarea albă și confirmați cu OK. Apoi faceți clic pe mască și inversați cu Ctrl+I.
Redenumiți acest strat în "Punct de lumină".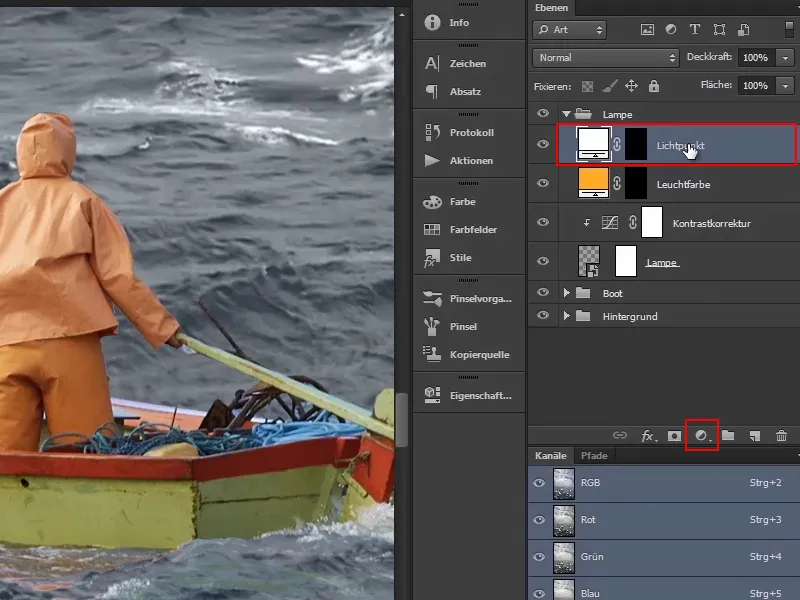
Pasul 15
În primul rând, asigurați-vă că lampa se aprinde. Selectați masca stratului "Culoare luminoasă". Folosiți acum o pensulă mare, moale și albul ca și culoare de prim-plan.
Ținând apăsată tasta Altși butonul drept al mouse-ului, puteți modifica dimensiunea pensulei direct prin deplasarea mouse-ului spre dreapta (mărire) sau spre stânga (reducere).
Acum plasați crucea mică în centrul pensulei exact în locul unde se află lampa și faceți clic o dată.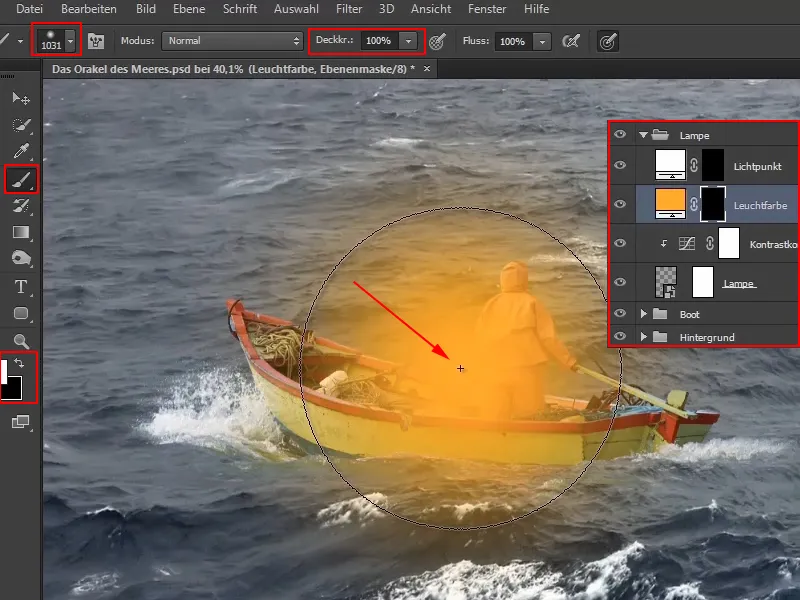
Astfel se definește culoarea luminii.
Pasul 16
Pentru a o îmbina și mai bine, selectați modul de strat Negative multiply (multiplicare negativă ) atunci când este activ stratul "Luminous colour" (Culoare luminoasă), deoarece astfel va ieși în evidență.
Pentru oricine nu este încă familiarizat cu modurile de strat, Marco explică pe scurt modul în care sunt aranjate zonele în cadrul trainingului video:
Opțiunile din primul grup întunecă, opțiunile din al doilea grup luminează, al treilea grup le combină pe ambele și oferă contrast, al patrulea conține moduri de strat relativ complexe pe care Marco personal nu le folosește aproape niciodată, iar ultimul grup se referă la culori.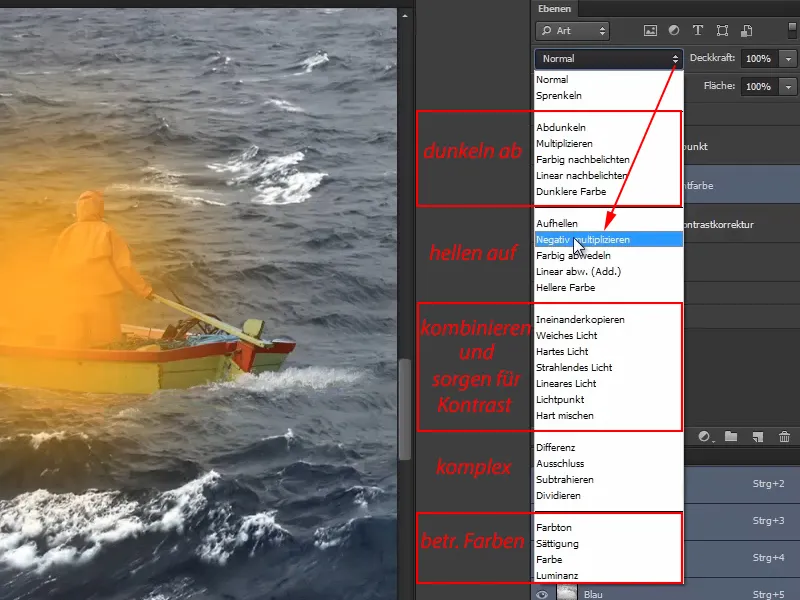
De îndată ce este selectat Multiply Negative, începe să strălucească: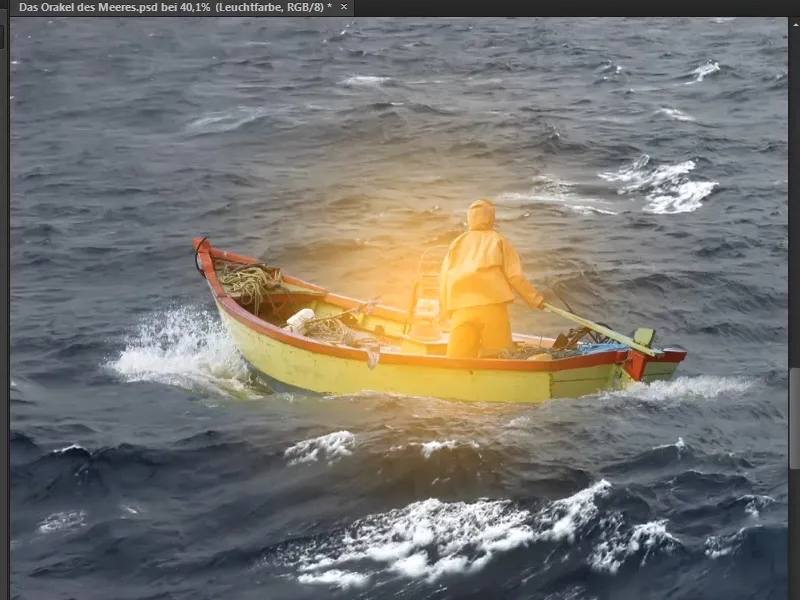
Pasul 17
Cu toate acestea, ar trebui să fie ceva mai multă lumină în centrul lămpii, deoarece acolo se află sursa de lumină. Prin urmare, treceți la layer-ul "Punct de lumină".
Selectați din nou o pensulă, dar de data aceasta faceți-o mai mică. Mutați-o în centrul lămpii și faceți din nou clic.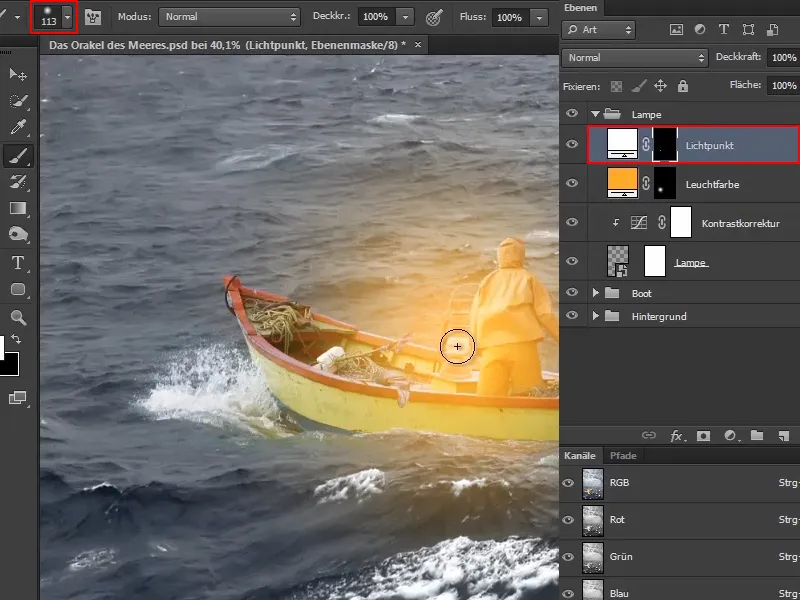
Pasul 18
Puteți face acest lucru de mai multe ori. Data viitoare, de exemplu, faceți din nou pensula puțin mai mare și reduceți opacitatea la aproximativ jumătate. Și faceți din nou clic în centrul lămpii.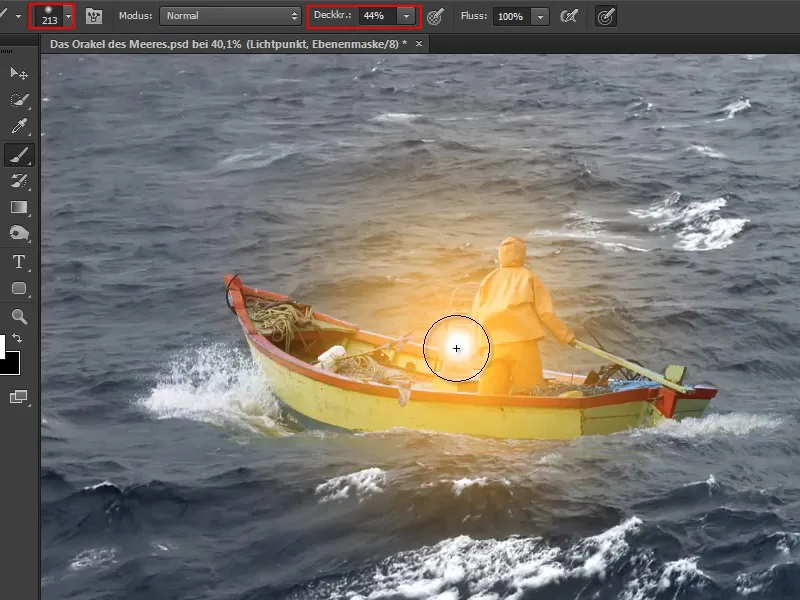
Puteți continua să optimizați acest lucru până când considerați că arată realist.
Acum aveți lampa care strălucește.
În cele din urmă, Marco subliniază că ai putea, desigur, să reduci și opacitatea stratului, dar nu recomandă acest lucru, deoarece arată cam cenușiu și nu se potrivește deloc cu pata de lumină albă.
Marco este mulțumit de starea actuală și își ia rămas bun până la următoarea parte a seriei de tutoriale.