Notă: Acest tutorial este o versiune text a instruirii video corespunzătoare făcută de Marco Kolditz. Textele pot prezenta un stil familiar.
În acest tutorial vrem să vă prezentăm pictura lui Marco Kolditz "Oracolul mării" și să vă arătăm cum puteți construi această imagine, de la început.
Pașii 1-10
Pasul 1
Vedeți în această imagine o mască misterioasă, umană, care tocmai a ieșit din mare și se uită în jos la un bărbat mic în barca sa, cu o lanternă dulce lângă el. Cum puteți crea acum această imagine?
Mai întâi, examinați întregul mod de aranjare al imaginii. Practic, aceasta reprezintă țelul. Aceasta a fost și imaginea pe care Marco a avut-o în minte înainte de a crea imaginea deloc. Deci, acesta este țelul optim pe care doriți să îl atingeți.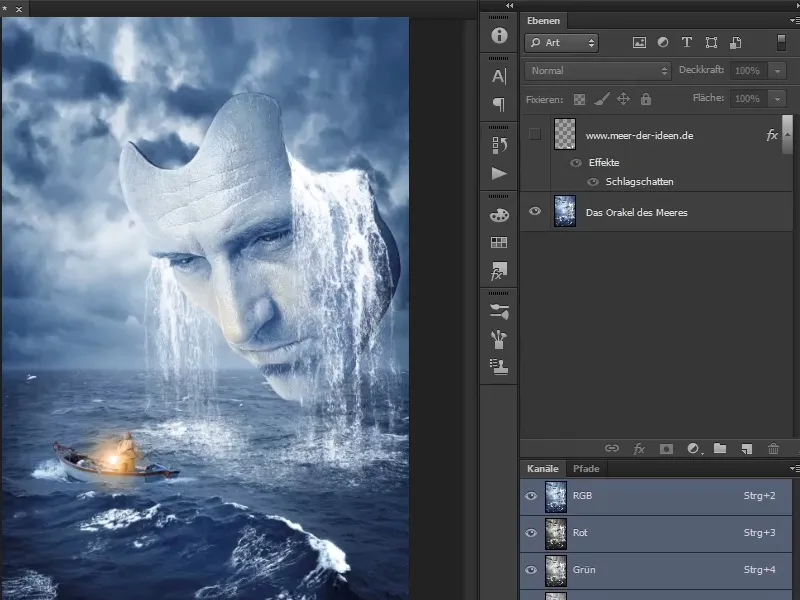
Pasul 2
Ce aveți nevoie: Pe fundal, vedeți un cer acoperit de nori și un ocean furtunos. Este cel puțin departe de liniște, faptul că valurile și spuma pot fi observate.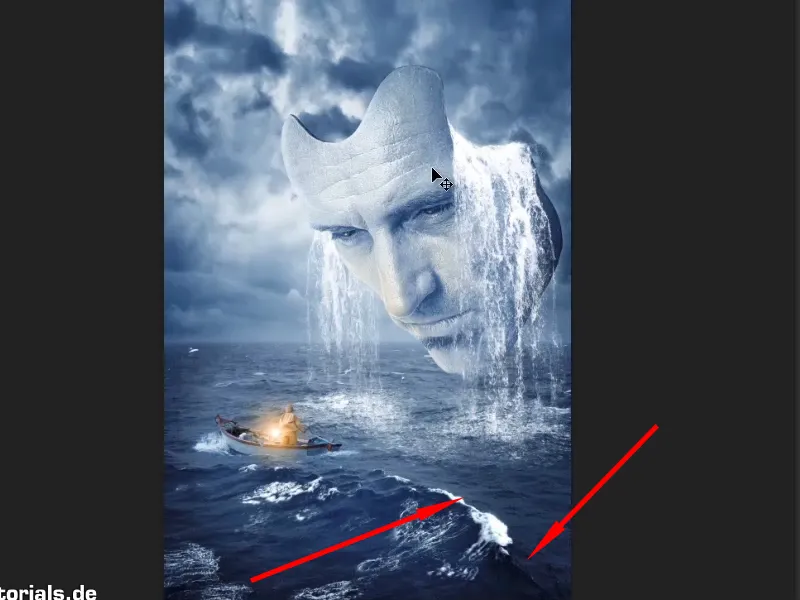
Pasul 3
De asemenea, fața umană care pare a fi o mască, din care se scurge apă de mare. Ați putea ghici ce s-a întâmplat; poate că masca tocmai a ieșit din mare și s-a umplut ca un castron cu apă de mare, care acum se scurge.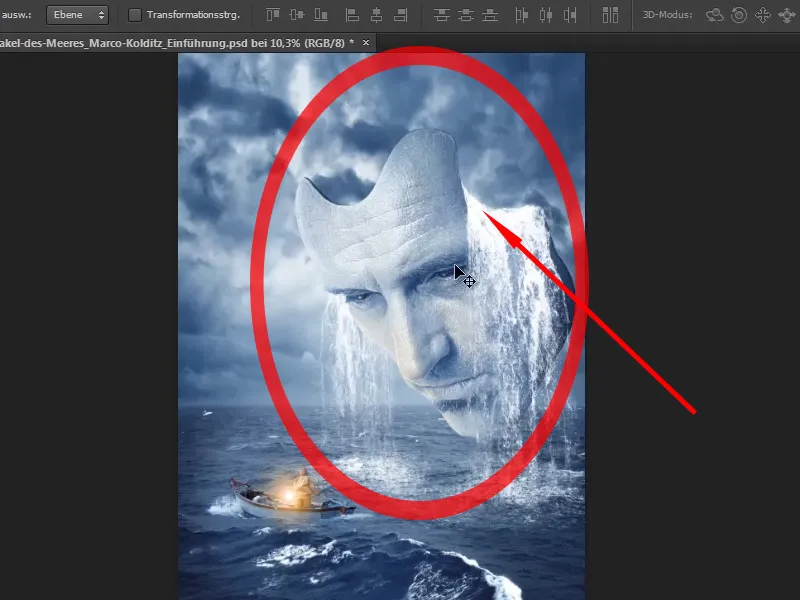
Pasul 4
Mai apoi bărbatul din barcă și lampa sa, care de obicei nu se află acolo.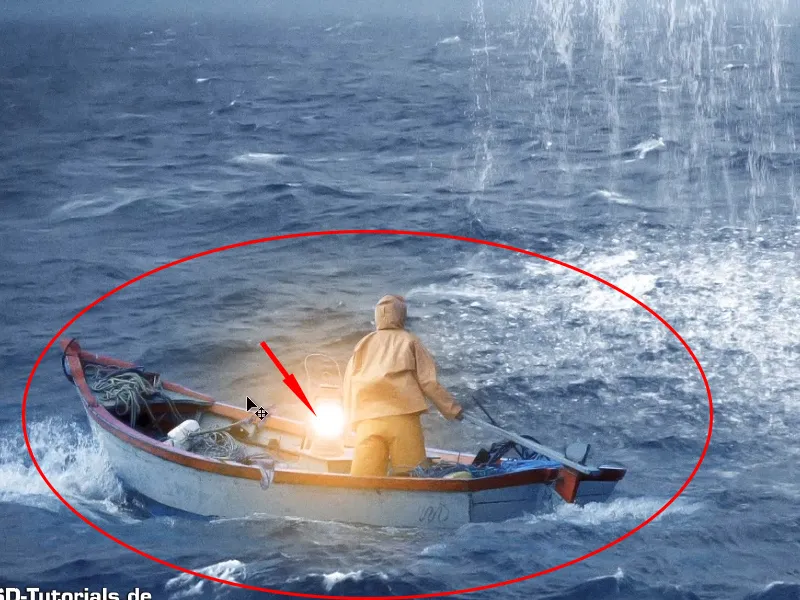
Pasul 5
… efectele corespunzătoare de lumină și apă.
Pasul 6
Dacă faceți zoom mai aproape, veți vedea că lampa se reflectă în ochii...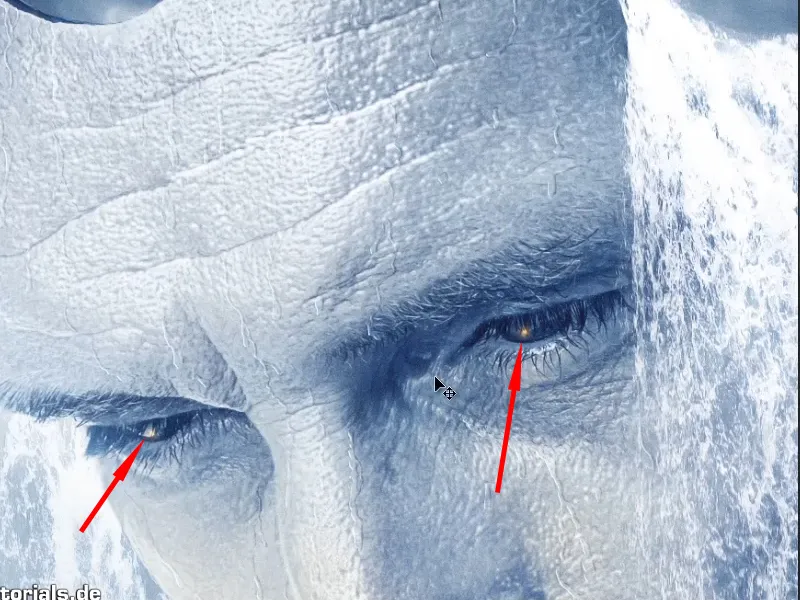
Pasul 7
… și apa curge în plus pe masca respectivă. Chiar dacă faceți zoom aproape în această mască, totul este clar și precis.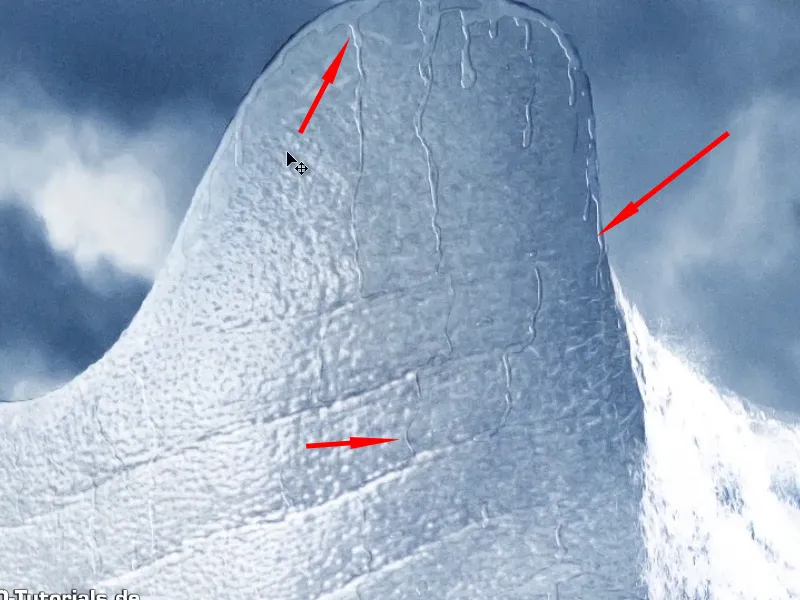
Pasul 8
Înainte de a începe lucrul efectiv, ar trebui să vă întrebați ce format de imagine va avea imaginea finită. Marco preferă întotdeauna un format de poster, pentru că îi place să tipărească imaginea (indiferent dacă este în format portret sau peisaj). Și în cea mai mare parte a cazurilor alege formatul 3-la-2. Acesta este cazul și în această imagine.
Aceasta este o imagine cu înălțimea de 75 cm și lățimea de 50 cm, la o rezoluție de 200 dpi. Deci, creați mai întâi pânza pe care vă veți manifesta creativitatea.
Pentru aceasta faceți clic pe Fișier>Nou. Veți primi apoi caseta de dialog pe care mulți dintre voi probabil o cunoașteți deja.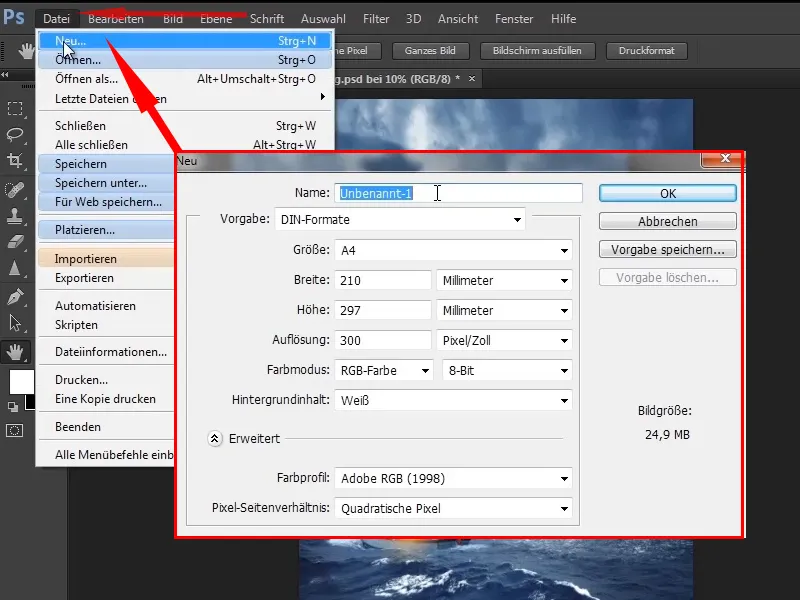
Pasul 9
Schimbați numele în "Oracolul mării". În loc de milimetri, selectați centimetri și alegeți o lățime de 50 cm și o înălțime de 75 cm, deoarece aveți un format portret.
Acum puteți vedea în partea de jos dreapta o dimensiune estimativă a imaginii: 149,7 MB nu e puțin.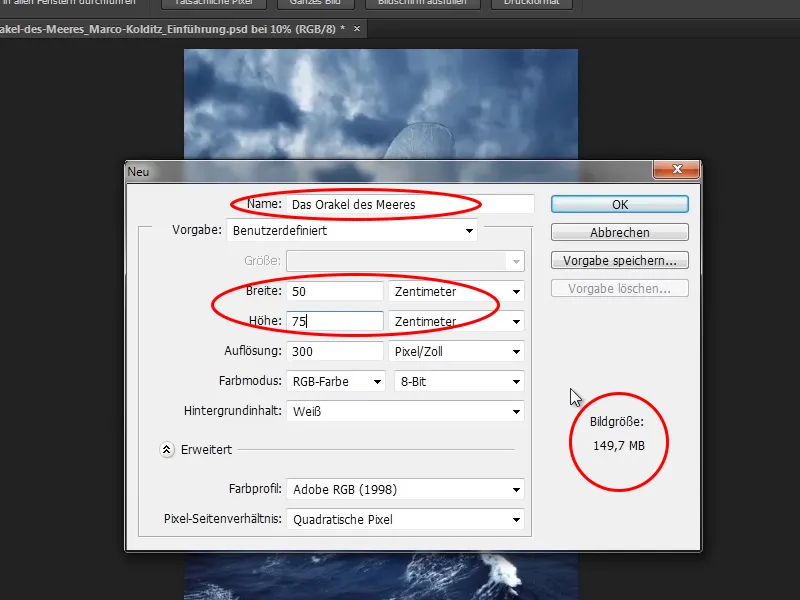
Pasul 10
Aceasta se datorează în special rezoluției de 300 dpi. Deși 300 dpi este bun, experiența arată că 200 dpi sunt de ajuns. Așa că schimbați rezoluția la 200 dpi. Acum imaginea are doar o dimensiune de 66,5 MB.
Profil de culoare: Adobe RGB (1998) (în funcție de importanța pe care o acordați managementului culorilor). Marco alege întotdeauna profilul de culoare Adobe RGB. Faceți clic pe OK.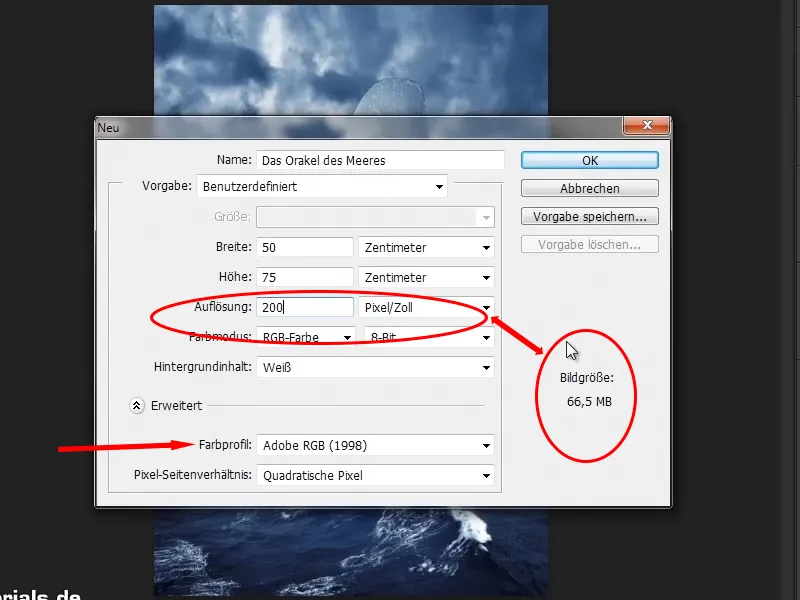
Să continuăm! Pașii 11-20
Pasul 11
Și deja aveți o pânză albă frumoasă, care promite multă creativitate. Vă veți construi imediat imaginea din această suprafață albă.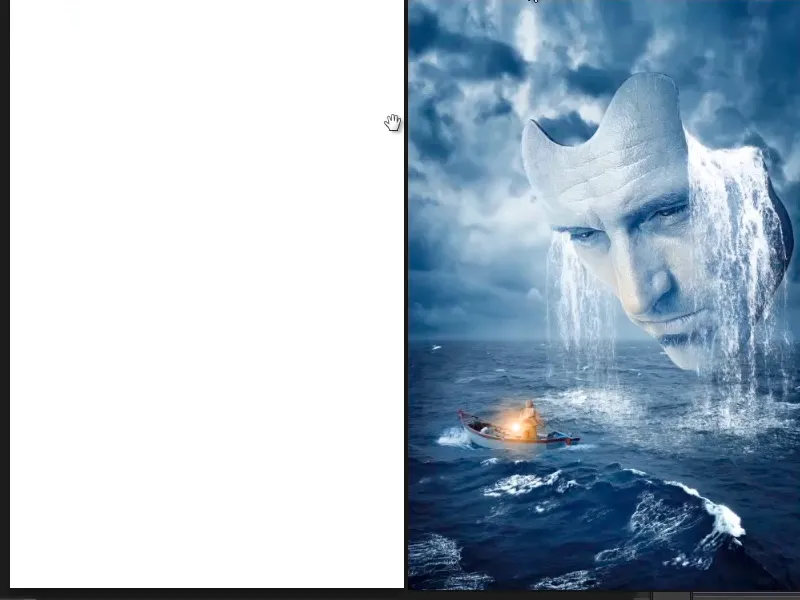
Pasul 12
Acum veți plasa obiectele individuale grosier pe pânză. Înainte să faceți asta, apăsați Ctrl+R și astfel veți activa Riglurile. Pe aceste rigle puteți crea linii de ghidaj apăsând butonul de pe mouse. Dacă trageți o linie de ghidaj din nou în sus, aceasta va dispărea.
Aceste linii de ghidaj sunt necesare pentru a genera distanțe. De ce? Există două motive.
- Există oameni care ar dori să imprime o imagine - frumos în format poster. Și tipografiile taie imagini, altfel ar avea role de hârtie peste tot acasă, în loc de postere pe perete. La tăiere, desigur, se pierde câte un milimetru, iar în această zonă nu ar trebui să se afle informații importante despre imagine. Acest lucru este foarte important în materie de layout-uri, de exemplu, când textele joacă un rol. Așadar, ar trebui să vă obișnuiți să păstrați o anumită distanță, care apoi poate fi liniștit tăiată.
- Spațiile ajută și în general la compoziția imaginii. Nu trebuie întotdeauna să vă țineți de aceste spații, dar ele servesc drept orientare. Se pot rupe și conștient aceste spații, ceea ce poate duce la rezultate interesante atunci când plasați ceva în afara cadrului.
Din acest motiv, Marco s-a obișnuit să creeze linii de ajutor și să păstreze spații libere.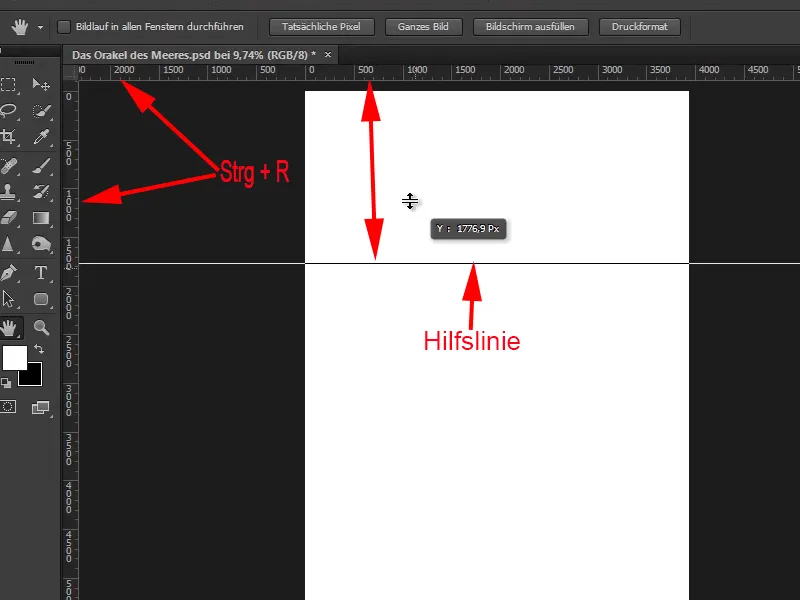
Pasul 13
Din moment ce este vorba despre un poster cinematografic, a decis că nu există standarde pentru aceste spații la postere. Astfel că și-a creat propriile spații.
Filmele de cinema rulează cu 24, uneori chiar cu 48 de cadre pe secundă. Deci ar fi drăguț să împărțiți o imagine în 24 de părți.
Acum, uitați-vă la înălțime - 5906 pixeli. Deschideți calculatorul, introduceți 5906 / 24 și obțineți o înălțime de aproximativ 246 de pixeli. Același lucru pentru lățime: 3937 / 24 = aproximativ 164 de pixeli.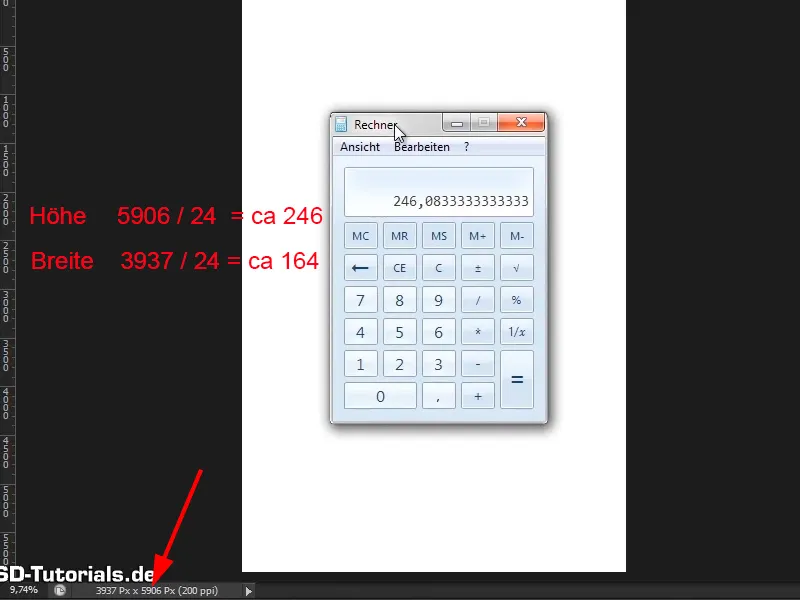
Pasul 14
Înlocuiți instrumentul de selectare, mergeți la Dimensiune fixă și introduceți valorile corecte:
• Înălțime 246 de pixeli
• Lățime 164 de pixeli
Ați definit o dimensiune fixă de 246 x 164 pixeli, faceți clic o dată în imagine și ați creat un dreptunghi de selecție cu dimensiunile stabilite.
Aceasta poate fi de asemenea foarte util în alte activități, în special atunci când faceți design web cu Photoshop. Dar asta e un alt subiect.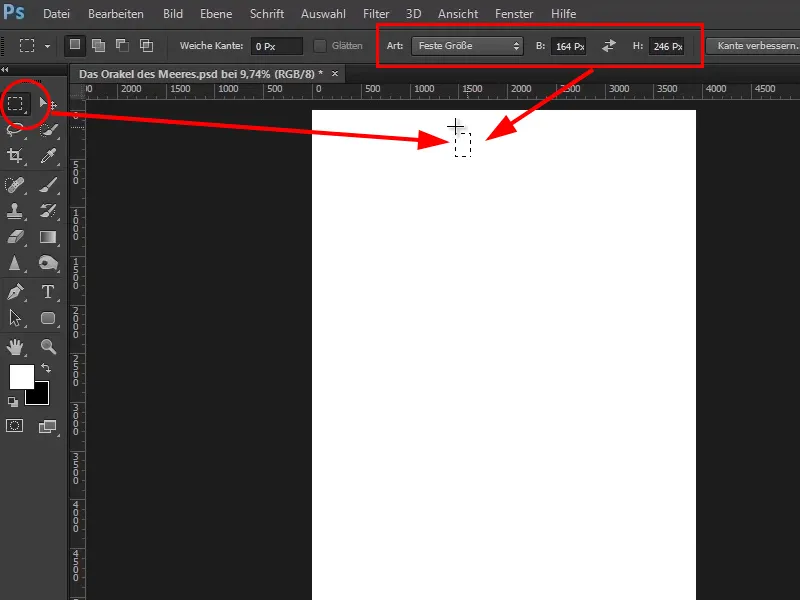
Pasul 15
Acest dreptunghi de selecție îl trageți acum în sus la margine, iar dacă aveți opțiunea Aliniere activată în meniu la Vizualizare, acest dreptunghi se ajustează sus la margine.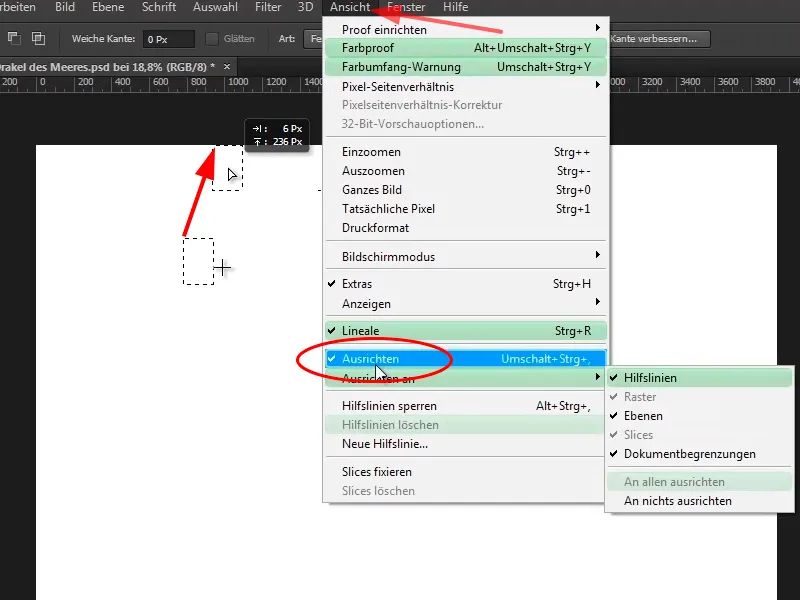
Pasul 16
Acum trageți o linie de ajutor din regula de sus și aceasta se va fixa și în dreptunghi. Pentru aceasta, trebuie să aveți din nou activate Aliniere și Aliniere la > Linii de ajutor în meniul Vizualizare.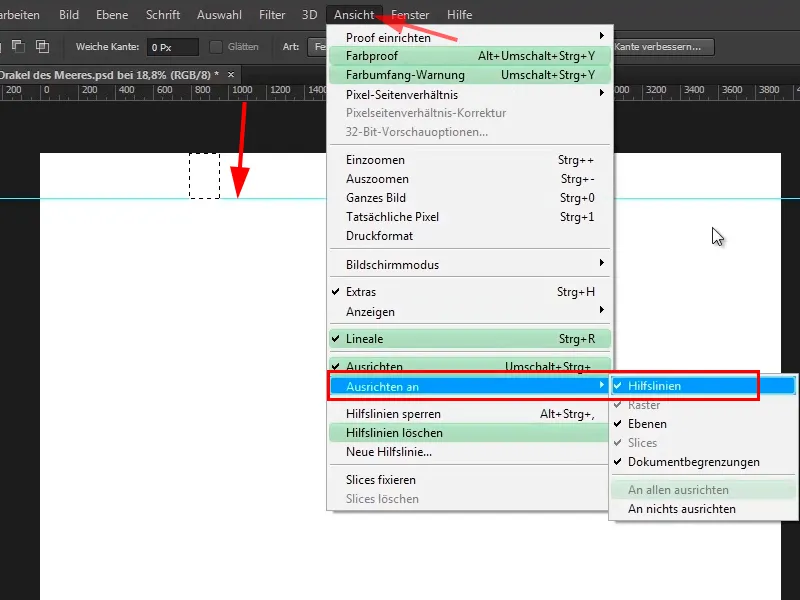
Pasul 17
Apoi trageți dreptunghiul în stânga și trageți apoi, de asemenea, o linie de ajutor din regula de sus. Faceți asta pe toate cele patru laturi. Astfel, ați creat un margini cu ajutorul liniilor de ghidaj.
Utilizând Ctrl+D, ați dezactivat atunci dreptunghiul de selecție și astfel ați efectuat o generare de spațiu frumos.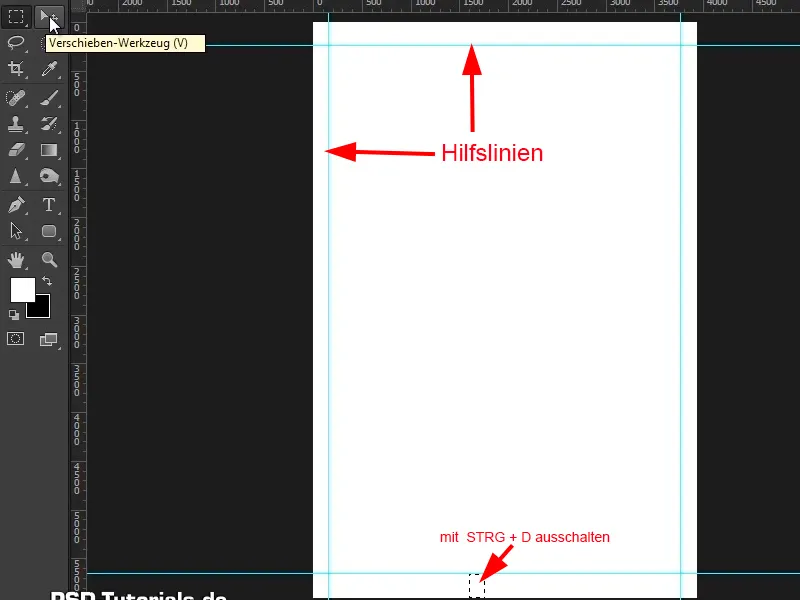
Pasul 18
Acum, în cele din urmă, intrați din nou cu imaginile. Mai întâi, însă, generați o altă linie de ajutor care reprezintă orizontul. Aceasta înseamnă că tot ce este sub linie este mare și tot ce este deasupra este cer.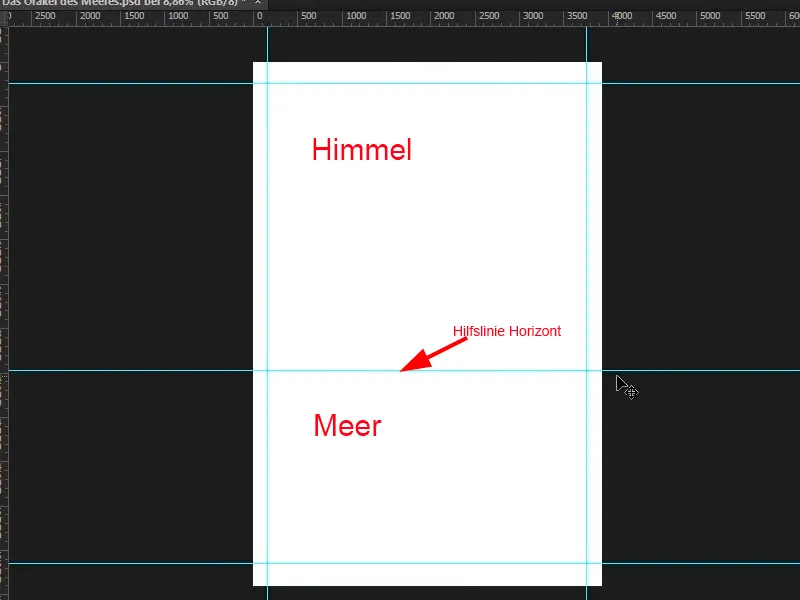
Pasul 19
Exact aceste două componente de imagine doriți să le trageți acum în programul Photoshop. Pentru aceasta, deschideți acest folder cu imagini în Windows. Acolo, puteți face clic pe cele două imagini cu tasta Ctrl apăsată, le aveți marcate și le puteți trage acum în Photoshop.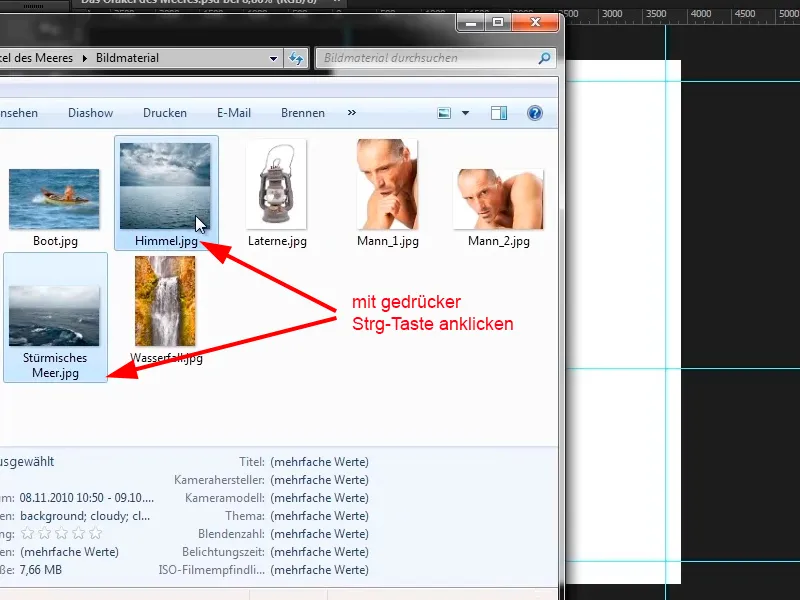
Pasul 20
De ce să faceți acest ocol? De obicei, se accesează imaginile prin Fișier > Plasare. Se poate apoi face clic pe imagini și plasați-le în Photoshop. Aici, însă, trucul cu tasta Ctrl nu funcționează, astfel încât să puteți activa mai multe imagini în același timp. Dacă apăsați tasta Ctrl, puteți selecta întotdeauna doar o imagine.
Dacă doriți să inserați mai multe imagini în Photoshop, trebuie să selectați și să plasați fiecare imagine în mod individual. Prin urmare, este mai bine să faceți ocolul prin Windows.
Continuați cu ușurință: Pașii 21–28
Pasul 21
Acum, trageți cele două imagini în Photoshop. Aveți prima imagine (aici cerul) și lăsați imaginea să se fixeze în partea de sus. Trăgând în sus cu tasta Shift apăsată, o veți mări proporțional. Apoi trageți în jos puțin (fără tasta Shift), până la poziționarea corectă. Faptul că se deformează puțin în acest caz nu reprezintă o problemă. Apăsând Enter, aplicați setările..webp)
Pasul 22
Apoi apare imediat a doua imagine. O poziționați în partea de jos (este marea) și o trageți în sus cu tasta Shift apăsată, apoi o întindeți încă puțin, până arată bine. Vă rugăm să luați în considerare linia orizontului!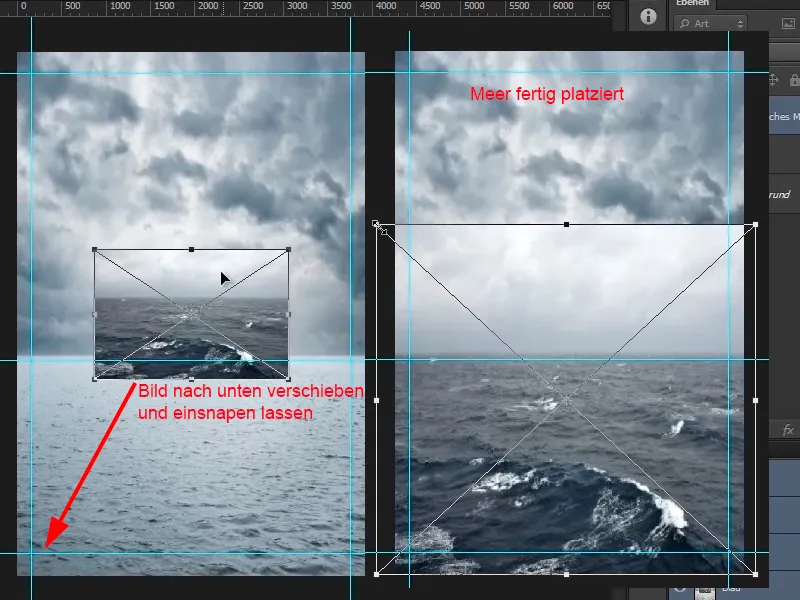
Pasul 23
Ceea ce deranjează acum este cerul mării - pare prea cuminte. Cerul celuilalt strat arată mult mai dramatic. De aceea, vreți să eliminați cerul mării. Pentru asta, selectați acum stratul "Mare furtunoasă", faceți clic pe pictograma măștii și ați selectat masca. Faceți clic pe pensulă (sau apăsați tasta B).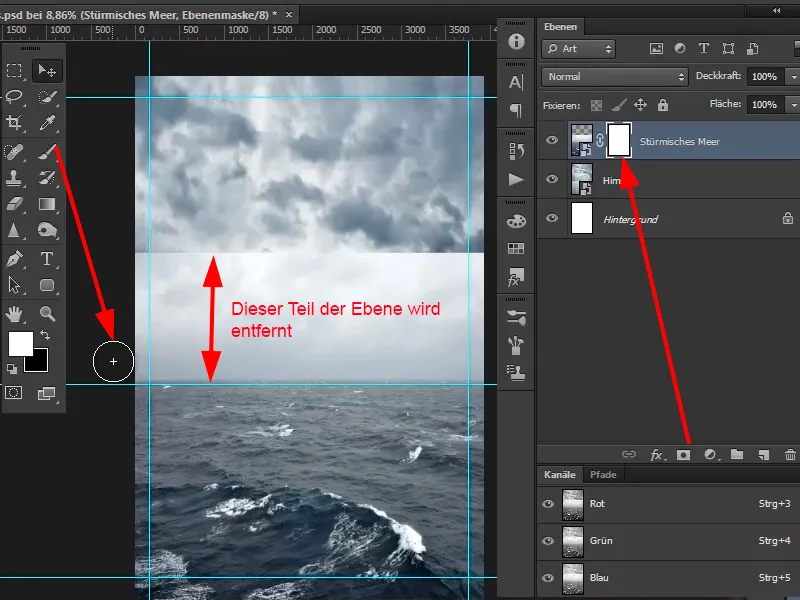
Pasul 24
Apoi faceți clic dreapta în imagine - se va deschide caseta de dialog pentru selectarea pensulei. Selectați o vârf de pensulă moale (relativ mare).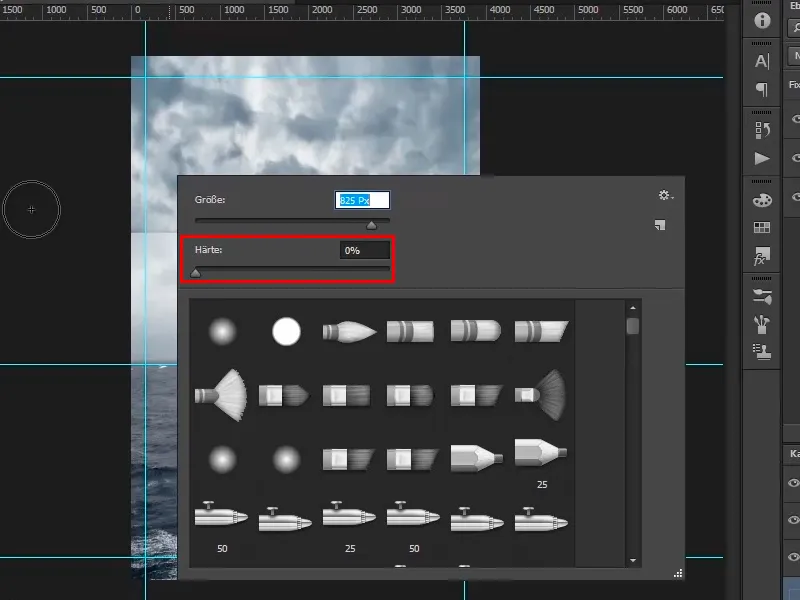
Pasul 25
Se poate schimba și dimensiunea vârfului pensulei ținând apăsată tasta Alt și mișcându-vă mouse-ul la dreapta și la stânga cu clic dreapta apăsat. Mișcându-vă în sus sau în jos reglați duritatea vârfului pensulei.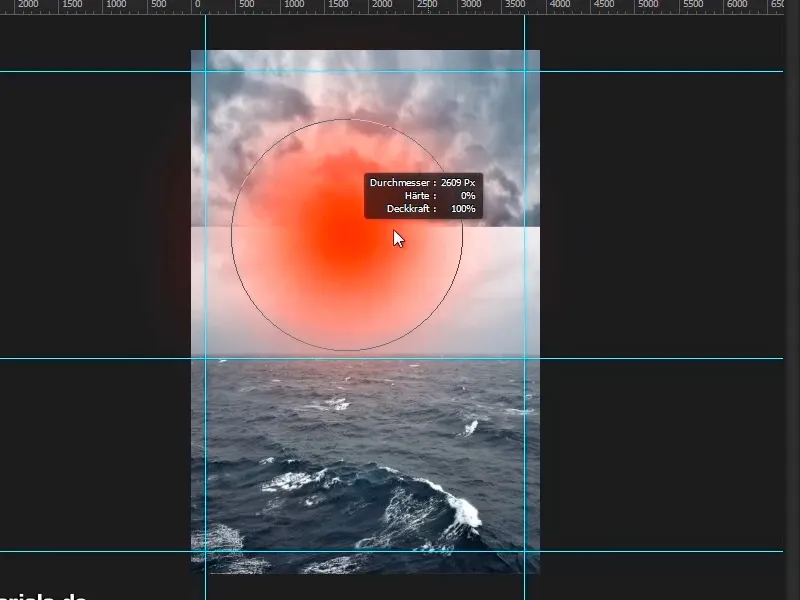
Pasul 26
În acest caz, alegeți o pensulă moale, cu dimensiunea de aproximativ 1909 Px. Apoi treceți cu culoarea neagră a prim-planului peste mască. Puteți schimba și puțin opacitatea.
Dă zoom asupra imaginii, apasă cu pensula în ea și lasă cerurile diferite să se suprapună. În spate, la orizont, poate fi puțin ceață, așa cum se întâmplă adesea în realitate când ceva este mai departe.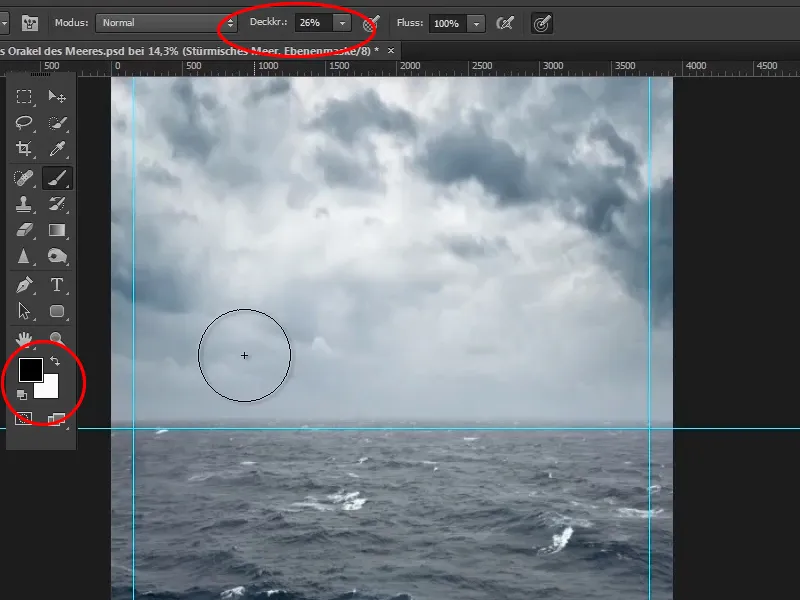
Pasul 27
Acum faceți zoom ieșind din imagine, până devine vizibilă în totalitate, sau faceți clic dublu pe mâna din bara de funcții din stânga. Astfel, imaginea va fi scalată astfel încât să fie complet vizibilă. Facând clic dublu pe lupa obțineți o rezoluție 1-la-1.
Cu Ctrl+, (virgulă) puteți afișa sau ascunde liniile de ghidaj.
Pasul 28
Aceasta este deja un rezultat destul de bun - un orizont frumos, un cer frumos, un mare frumos. Așa că acum treci la următorul tutorial.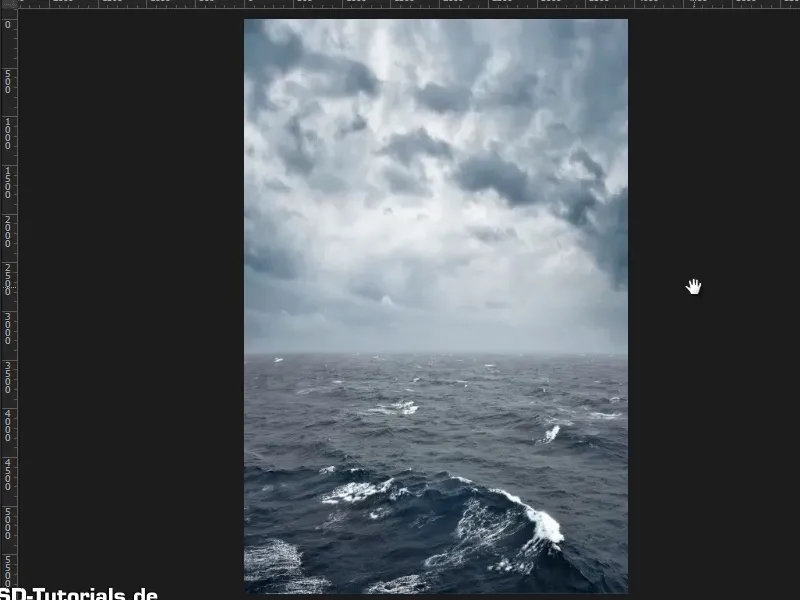
Sfârșitul primei părți
Oracolul Mării

