Observație: Tutorialul "Crearea contururilor în pregătire pentru foc" este o versiune text a instruirii video corespunzătoare de la Marco Kolditz. Textele pot avea, prin urmare, un stil colocvial.
Pași 1–10
Pasul 1
Pentru pregătirea focului vostru în imagine, aveți nevoie de niște contururi mai groase, adică mai groase, mai clare. Pentru că vreți să amplasați focul de-a lungul contururilor din imagine. Deci de-a lungul feței, de-a lungul dorsului mâinii, de-a lungul umărului etc. 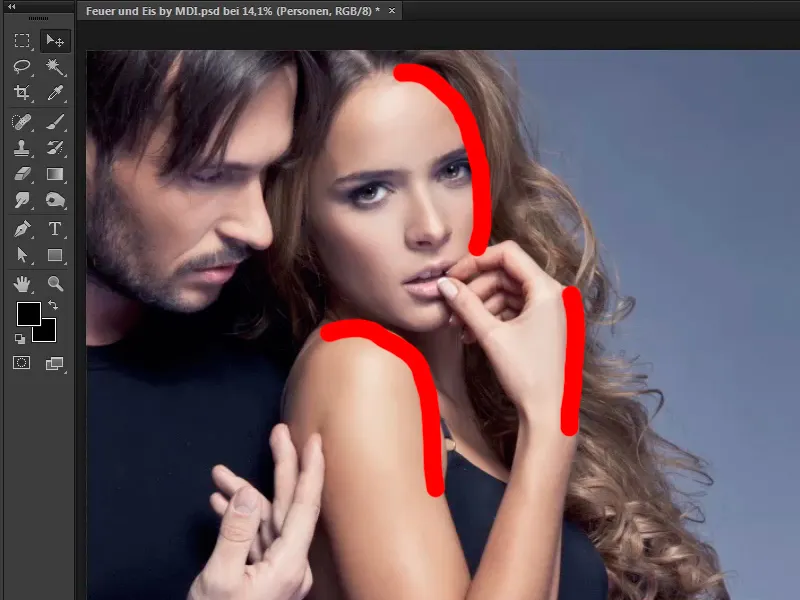
Pasul 2
Cum se face asta? Inițial, veți duplica stratul imaginii, adică veți crea o copie. Pentru a face acest lucru, apăsați tasta Alt și trageți pur și simplu stratul peste el însuși, mergeți de asemenea sub el. În acest caz, trageți stratul peste el însuși. 
Și ați creat deja o copie, așa cum sugerează numele. 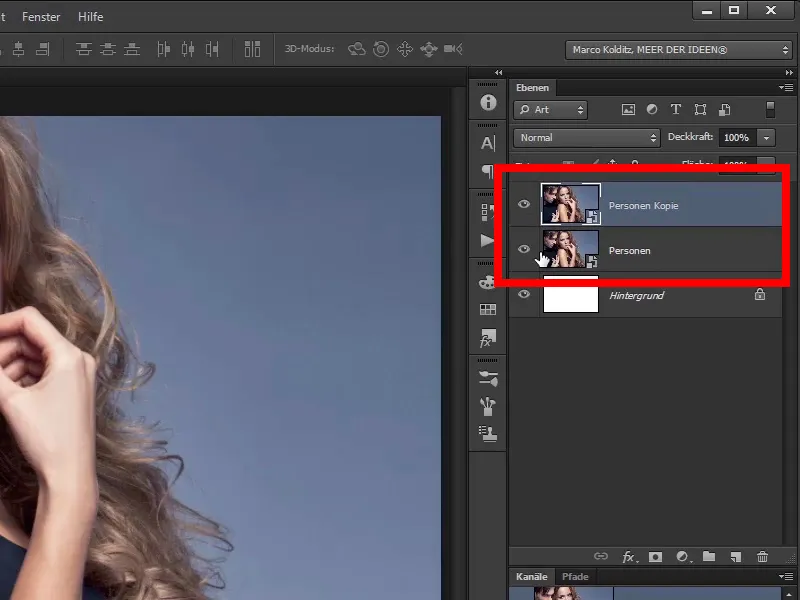
Pasul 3
Prin dublu clic pe acest nume de strat, puteți redenumi stratul; ... 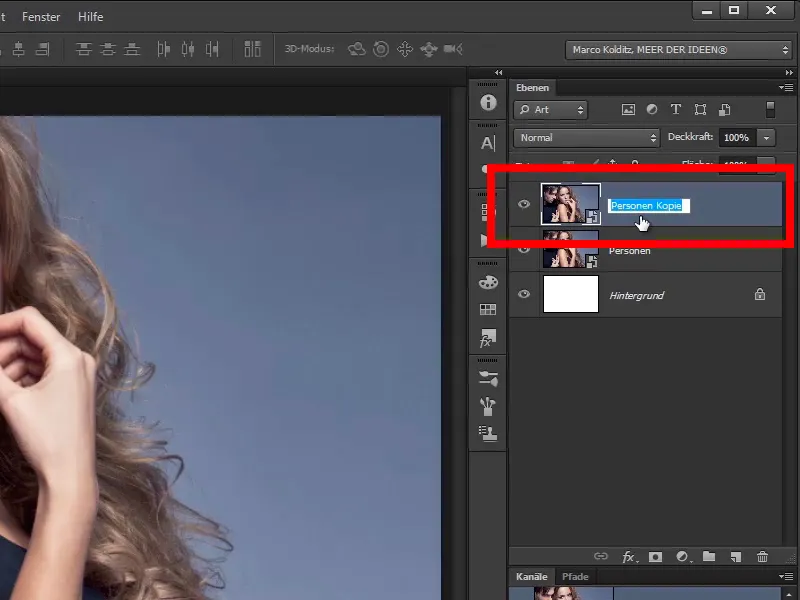
... în acest caz, de exemplu "Contururi Groase". 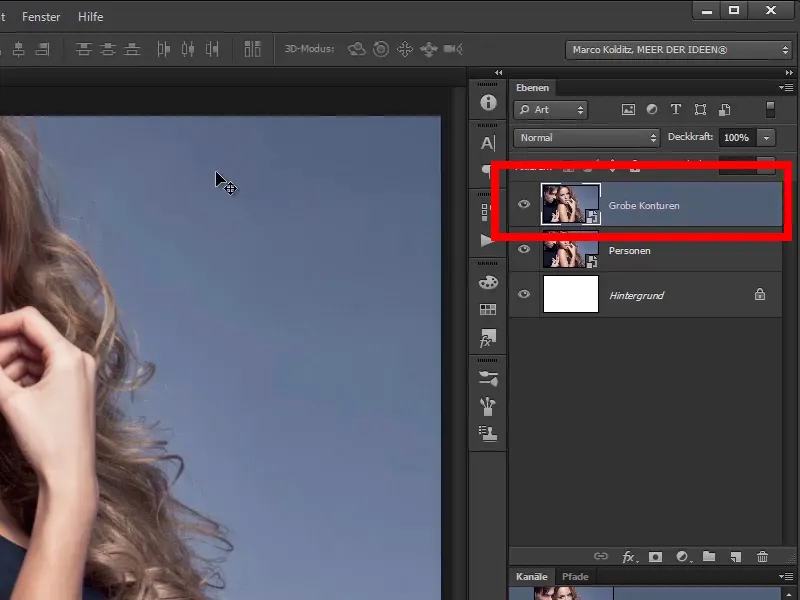
Pasul 4
Și acum aplicați un filtru foarte interesant, și anume prin Filtru> Galerie de filtre. 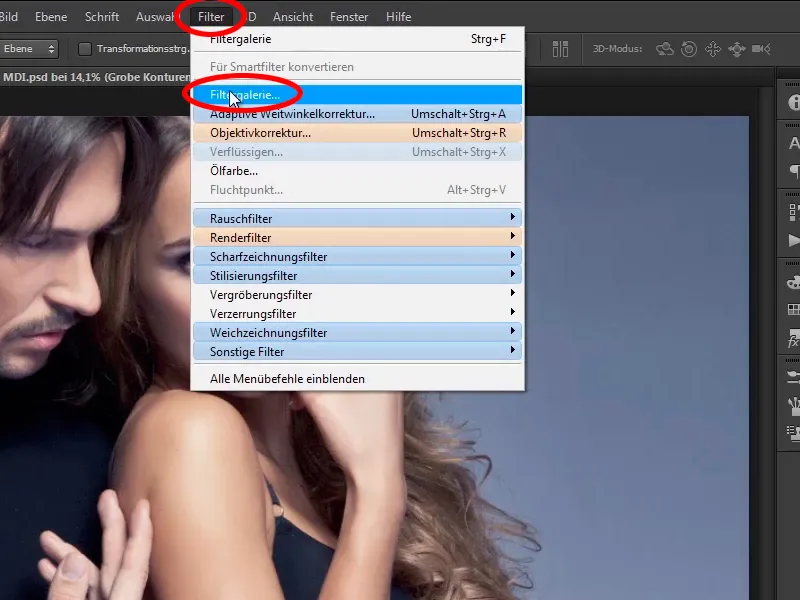
Pasul 5
Apoi se deschide această fereastră de dialog imensă, care probabil ar trebui să fie mai mare pentru voi. Mai jos, se poate vedea că Photoshopul deja calculează ceva. 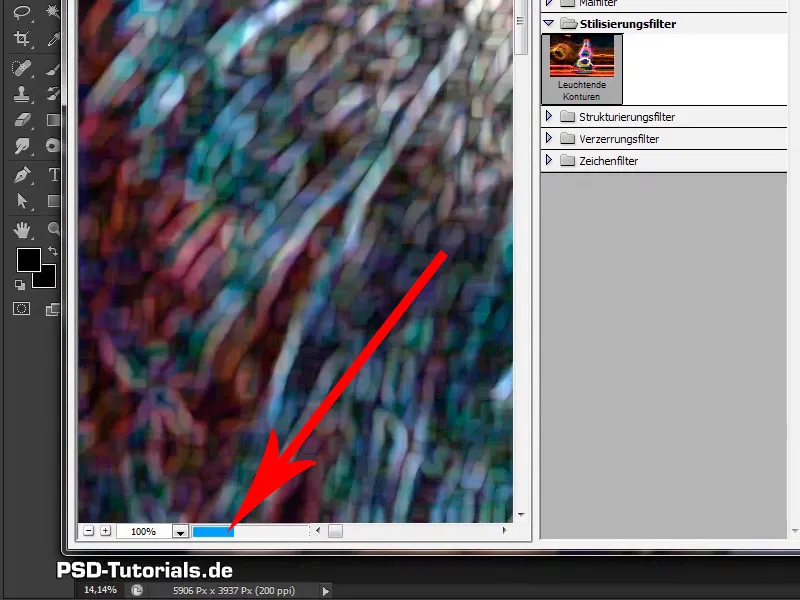
Pasul 6
Anume această previzualizare, care probabil nu spune chiar așa de mult, este deoarece sunteți în modul de zoom la 100% și, prin urmare, vedeți imaginea la scară 1:1. 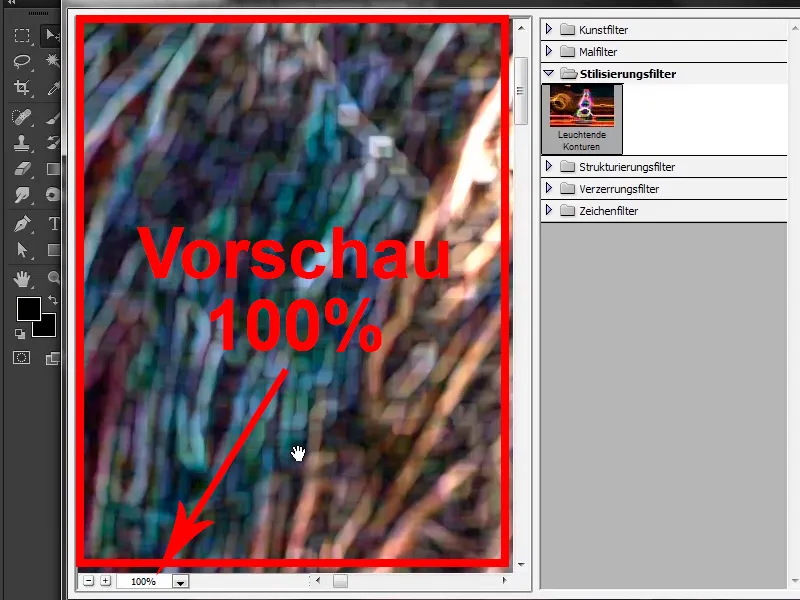
Pasul 7
Prin câteva clicuri pe simbolul Minus, puteți evalua deja mult mai bine imaginea. 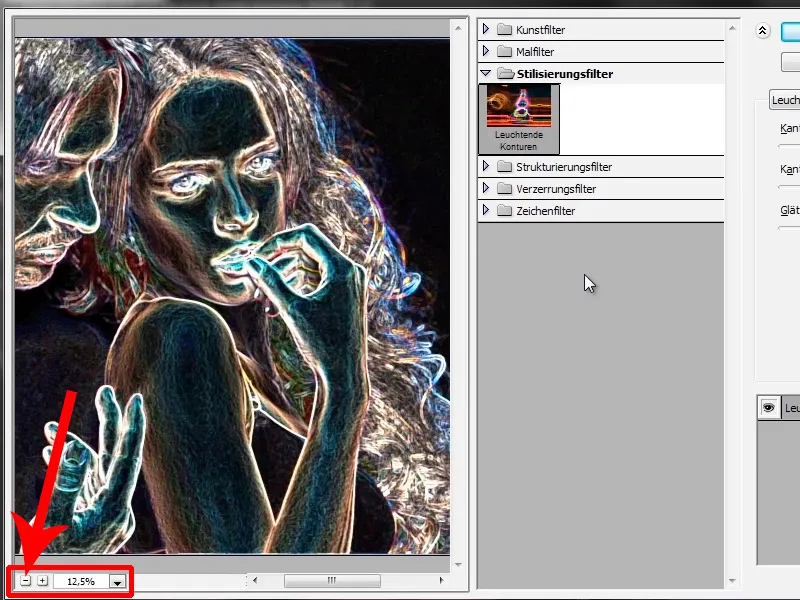
Pasul 8
Așa că dacă vă aflați întâmplător în filtru artistic sau în filtru de pictură... 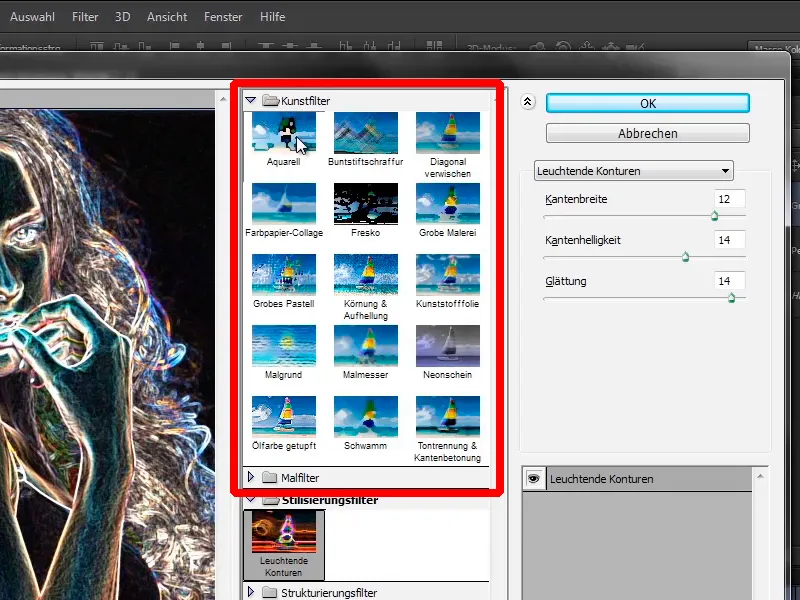
Pasul 9
... pur și simplu aruncați o privire la filtru de stilizare și faceți clic acolo pe Contururi luminoase. 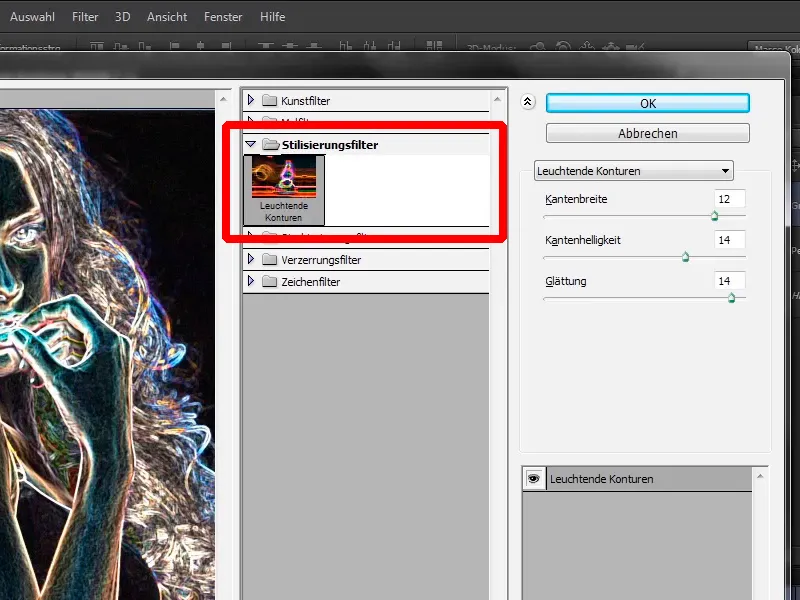
Pasul 10
Și ce face acest filtru? După cum se poate observa, filtrul recunoaște marginile dure din imagine și trasează pe aceste contururi margini și margini luminoase. 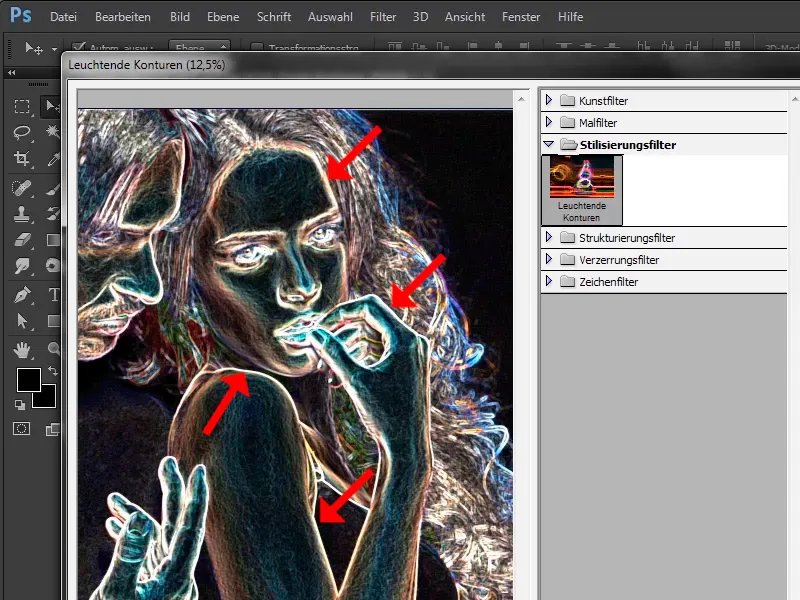
Continuare: Pași 11–20
Pasul 11
Acestea pot fi acum ajustate fin prin opțiunile de pe partea dreaptă. Este destul de autoexplicativ. 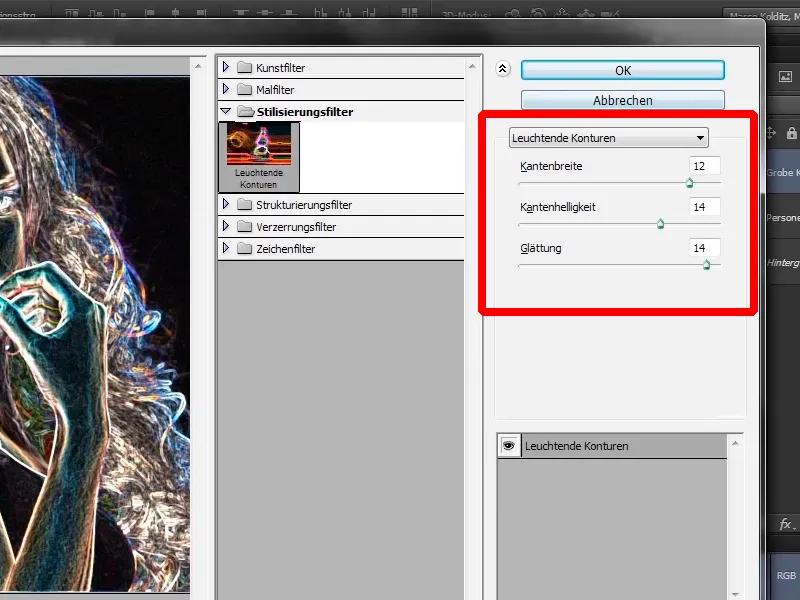
Pasul 12
Prin lățimea conturului se poate seta corespunzător lățimea conturului; veți vedea asta trăgând cursorul complet la stânga, făcând ca marginile să devină mai subțiri.
• Lățimea conturului: 2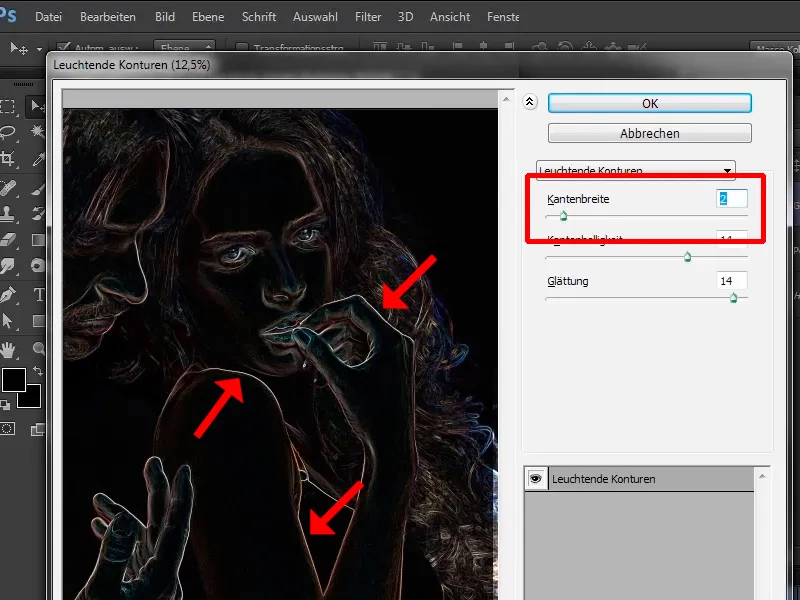
Pasul 13
În acest fel, se produce și un efect foarte interesant, atunci când de exemplu se dorește să se simuleze un desen cu creionul. Acolo acest efect poate fi folosit minunat, dar în acest caz trageți cursorul la dreapta la 12.
Acesta este de altfel valoarea pe care Marco Kolditz o folosește aici. Toate aceste valori sunt deja setate corect:
• Lățimea conturului: 12
• Strălucirea marginii: 14
• Netezime: 14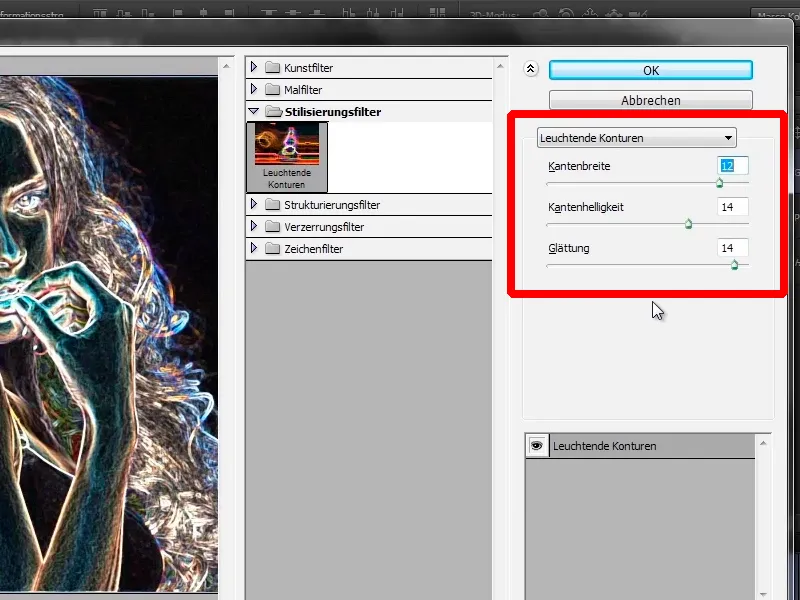
Pasul 14
Observație importantă: Aceste valori sunt funcționale pentru această imagine, adică pentru imaginea care este modificată aici. Dacă doriți să aplicați acest efect ulterior la propriile imagini, încercați acești cursori în mod individual. Aceste valori se potrivesc cu adevărat doar acestei imagini. Depinde întotdeauna de dimensiunea imaginii, de rezoluția pe care o are, dacă subiectul dorit este departe de cameră sau foarte aproape de cameră etc.
Astfel, sunt întotdeauna valori individuale. Vă obișnuiți mereu să nu preluați neapărat valorile din tutoriale fără să le adaptați individual la imaginile voastre.
Urmează, Strălucirea marginii. Trăgând cursorul la stânga, probabil imaginea va deveni mai întunecată. Photoshopul o recalculează din nou și, așa cum se poate vedea, imaginea devine efectiv mai întunecată.
• Strălucirea marginii: 2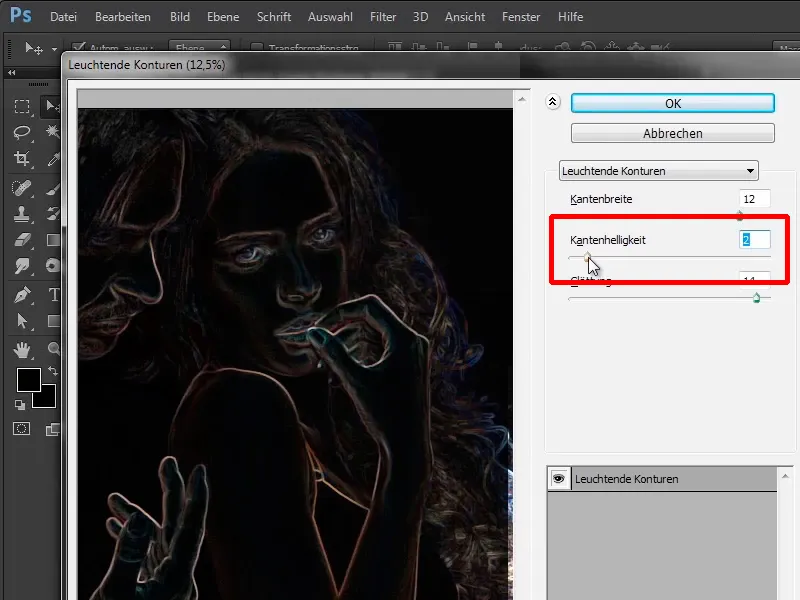
Pasul 15
Așadar, nu putem face nimic cu acesta, adică îl veți trage din nou la dreapta pe 14.
• Luminanța marginilor: 14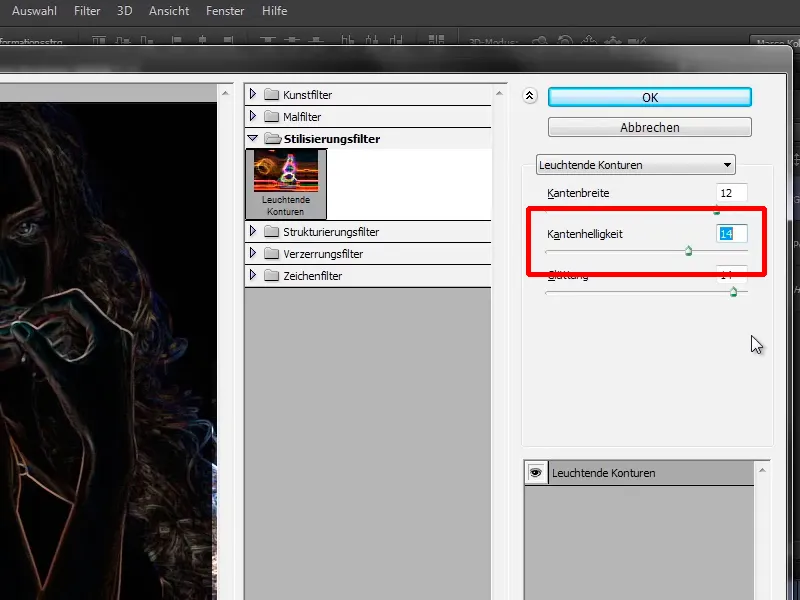
Pasul 16
Zona de Netezire face marginile mai netede. Acest lucru înseamnă că dacă trageți cursorul complet la stânga la 1, contururile din imagine vor fi foarte aspre - inclusiv pielea, care va avea acele pătrate urâte.
• Netezire: 1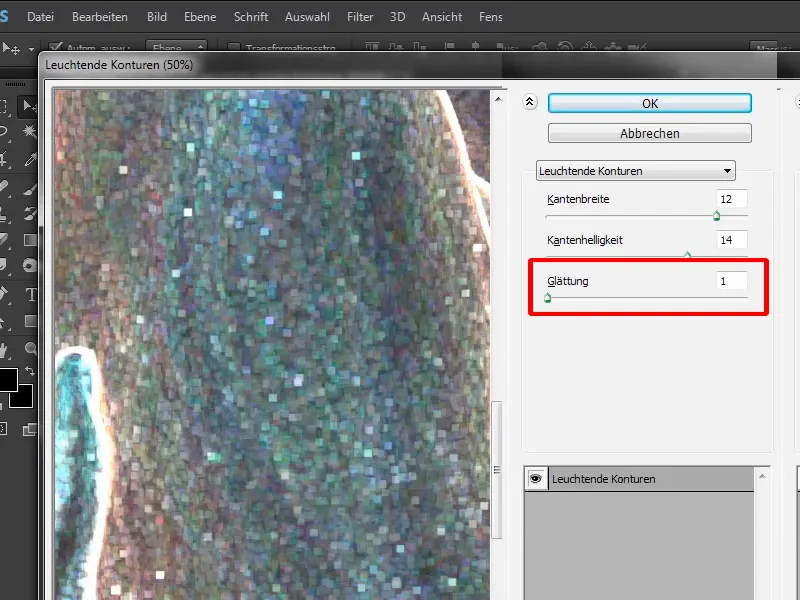
Pasul 17
Aceasta nu aduce prea multe beneficii acestei imagini și de aceea veți trage din nou la dreapta la 14 și acum arată destul de bine.
• Lățimea marginilor: 12
• Luminanța marginilor: 14
• Netezire: 14
Acum confirmați acest filtru cu OK.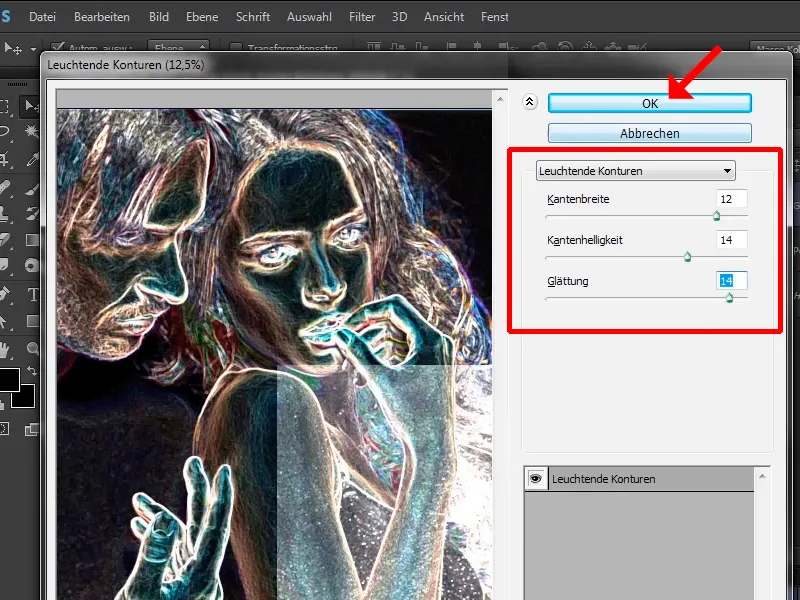
Pasul 18
Vedeți că acest filtru este aplicat de Photoshop. Acum aveți un strat cu "Contururi mari" și ați făcut un Obiect inteligent.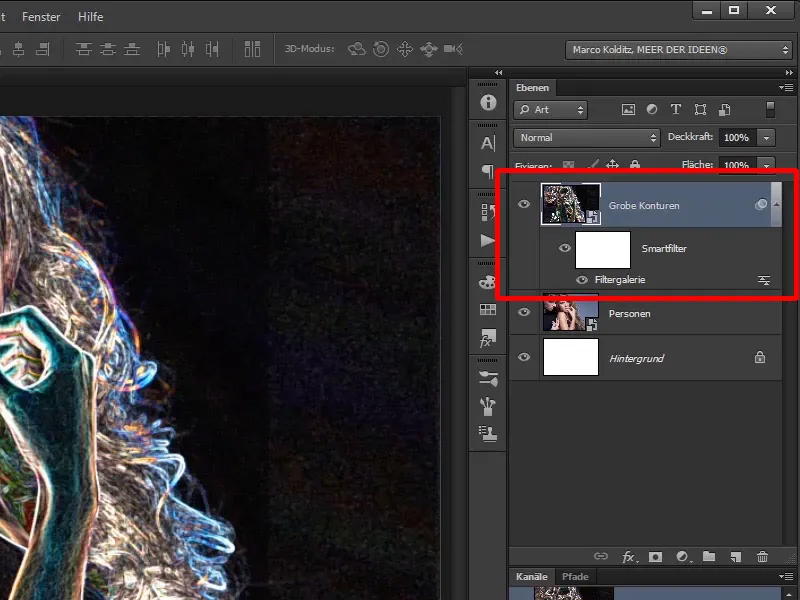
Pasul 19
De fiecare dată când plasați o imagine prin Fișier > Plasare în Photoshop sau trageți direct în Photoshop, aceasta devine un obiect inteligent.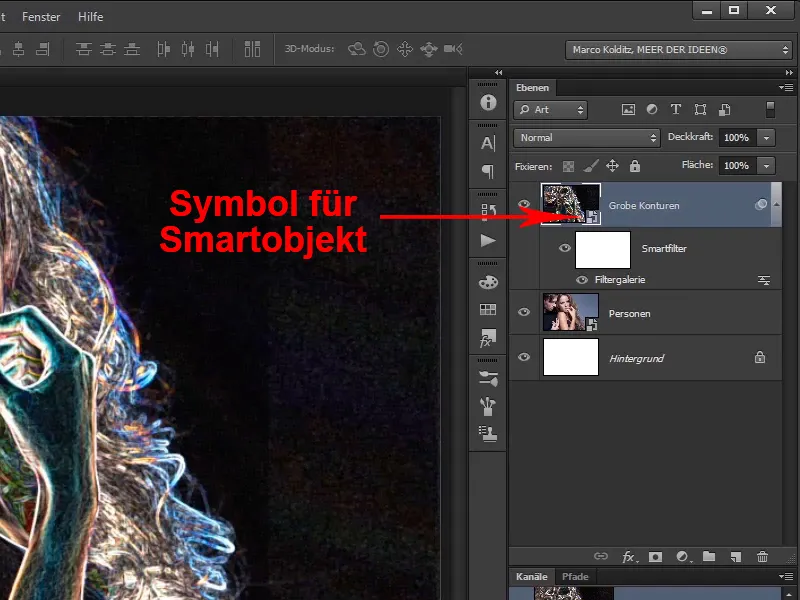
Pasul 20
Aceasta înseamnă că toate filtrele aplicate pe acest obiect inteligent pot fi modificate ulterior oricând. Aici puteți vedea de exemplu filtrul Galerie de filtre.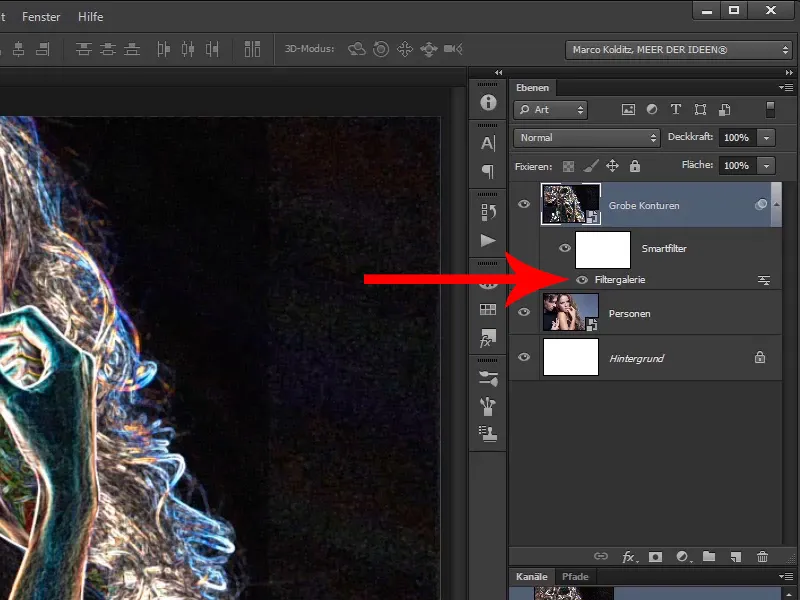
Continuăm cu pașii 21–30
Pasul 21
Dacă faceți dublu clic acolo, se deschide din nou această fereastră de dialog cu valorile setate anterior, pe care le puteți modifica în continuare.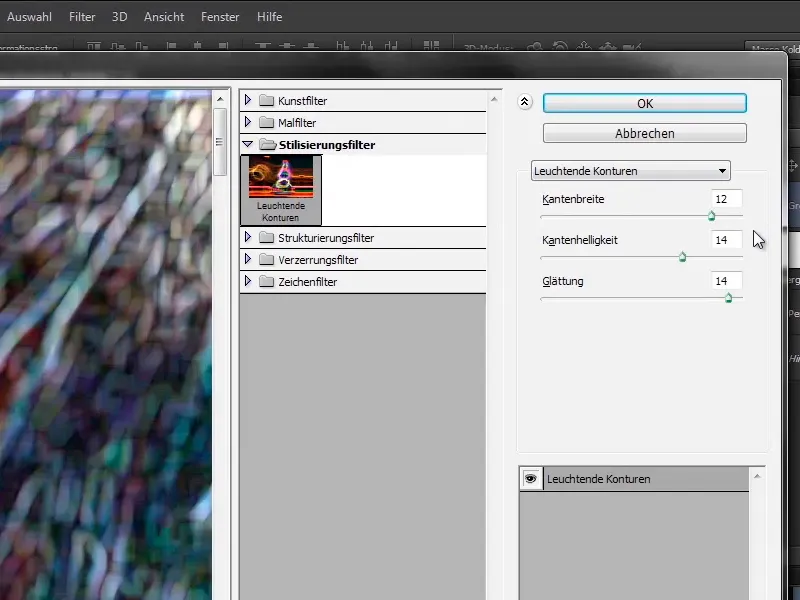
Pasul 22
În acest caz, acest lucru nu are prea mult sens, pentru că cu siguranță nu veți mai modifica nimic și oricum pe parcursul acestui antrenament veți elimina acest strat din nou.
Acum veți converti acest strat înapoi într-un strat normal, acest lucându-se raster-ul strat. Acest lucru înseamnă că funcționalitatea de obiect inteligent este eliminată din stratul "Contururi mari" făcând clic dreapta pe strat și selectând Rasterizează stratul.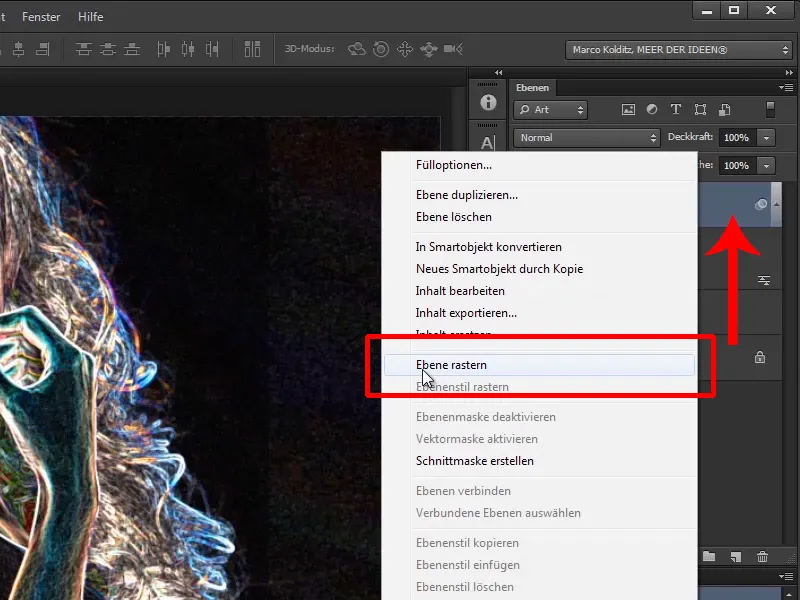
Pasul 23
Prin urmare, acum aveți din nou un strat de pixeli normal, pe care puteți desena chiar și.
Pasul 24
Acum aplicați combinația de taste Ctrl+Shift+U pentru a desatura acest strat. Acesta era aproape colorat și acum aveți nevoie doar de zonele luminoase.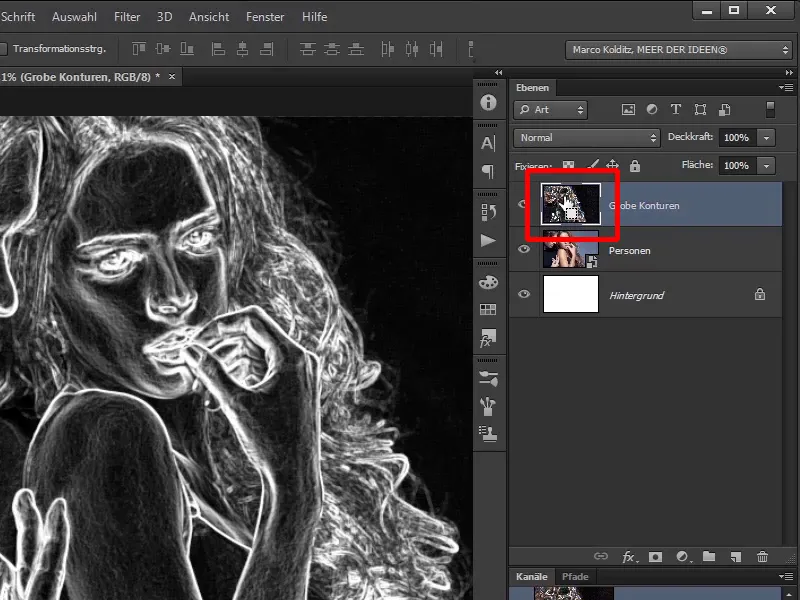
Pasul 25
Acum luați o perie neagră și lucrați conștient puțin distructiv, adică veți picta în imagine cu culoare neagră și opacitate completă de 100%. Peria poate fi un pic mai dură: Duretate 90%.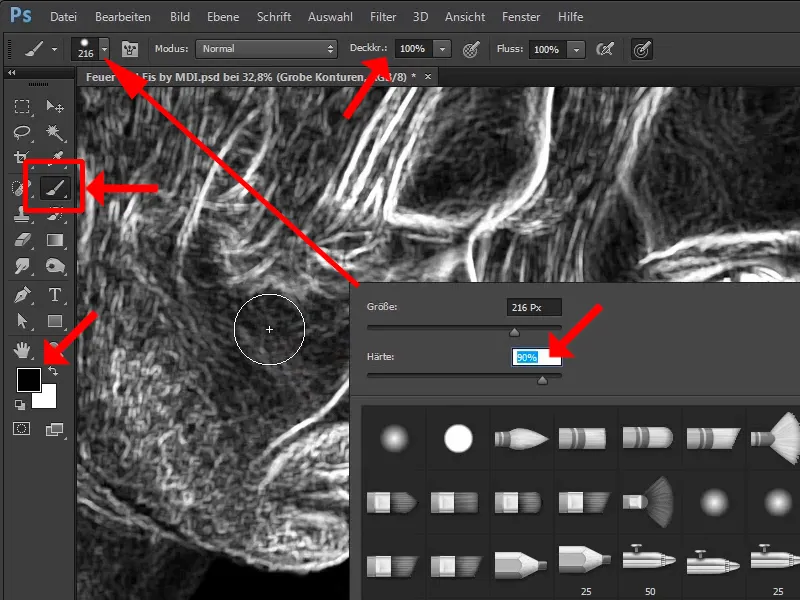
Pasul 26
Mai mult, dacă țineți apăsată tasta Alt și butonul dreapta al mouse-ului, atunci puteți mări și micșora peria cu o mișcare de la stânga la dreapta și puteți regla duretatea periei cu mișcări de sus în jos.
Pasul 27
Acum pur și simplu apăsați butonul dreapta al mouse-ului și setați manual dimensiunea periei:
• Dimensiune: 164 Px
• Duretate: 74%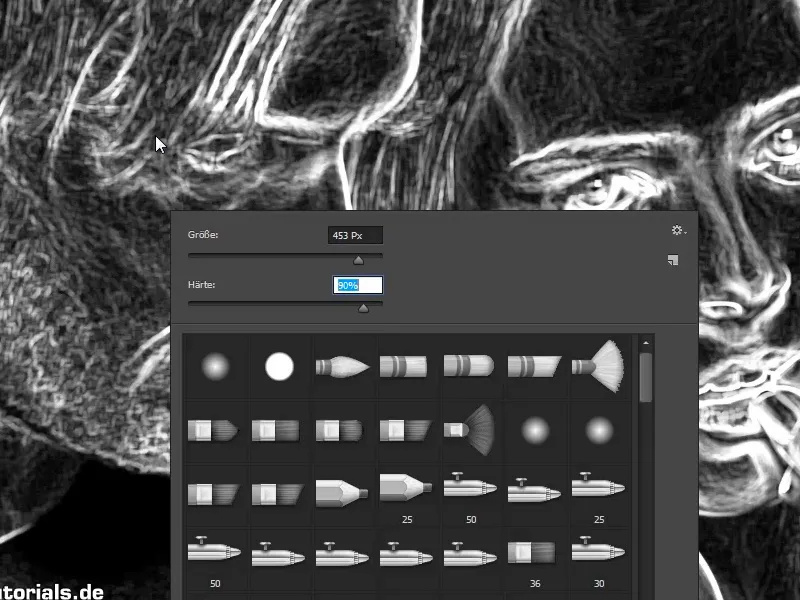
Pasul 28
Acum veți șterge bărbatul din imagine, pentru că nu avem nevoie de el în acest caz. Astfel, veți avea doar femeia ulterior, deoarece contururile ei sunt necesare.
La acest pas trebuie să fiți atenți: Trebuie să vedeți care sunt părțile de păr ale bărbatului și care sunt cele ale femeii.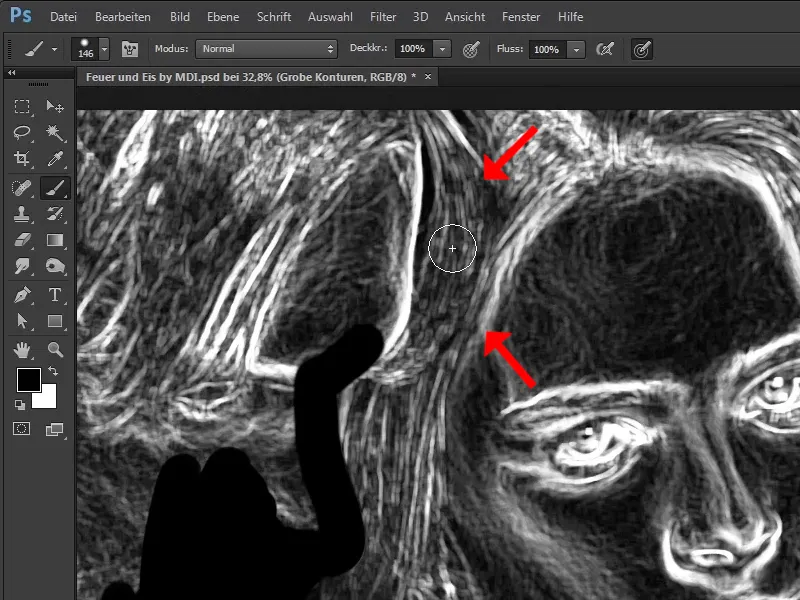
Pasul 29
Acestea sunt cu siguranță părțile de păr ale bărbatului și de aceea puteți picta peste ele.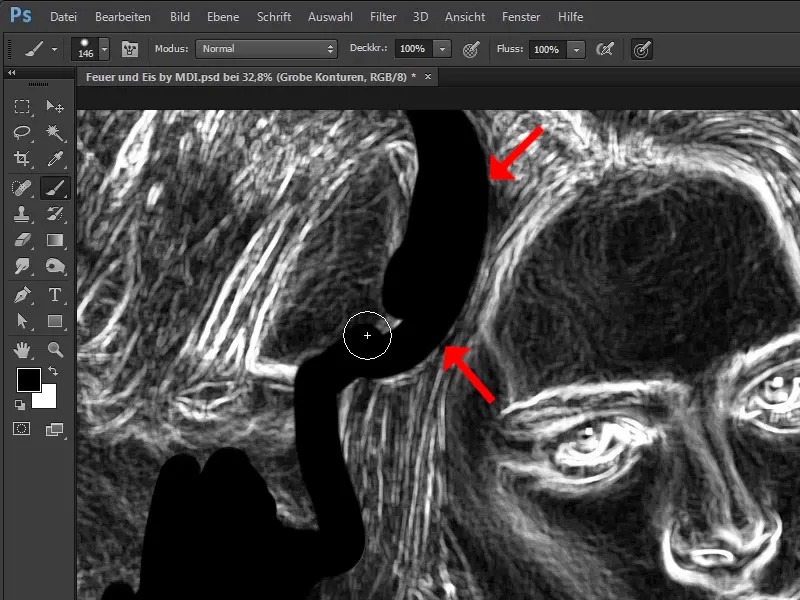
Pasul 30
Nu trebuie să lucrați cu prea multă precizie de pixel, deoarece este important să ștergeți grosolan bărbatul sau să vă creați un așa-numitul selecție de luminanță, dar asta vine imediat, după ce îl eliminați pe bărbat.
Faceți zoom în imagine puțin aici. Această margine a umărului este importantă, de asemenea, degetele trebuie, de asemenea, eliminate.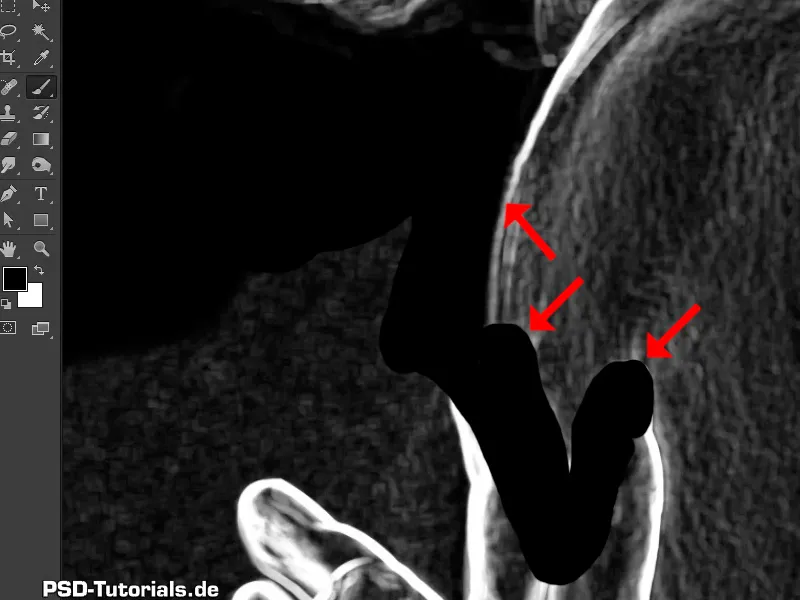
Continuați simplu: Pașii 31–40
Pasul 31
Marco lucrează cu o tabletă grafică, adică cu un stilou și o tabletă sensibilă la presiune. Acest lucru înseamnă că atunci când apasă mai ușor, linia pensulei va fi mai subțire, iar când apasă mai tare, linia va fi mai groasă. Desigur, este mult mai plăcut să lucrezi cu asta decât doar cu mouse-ul.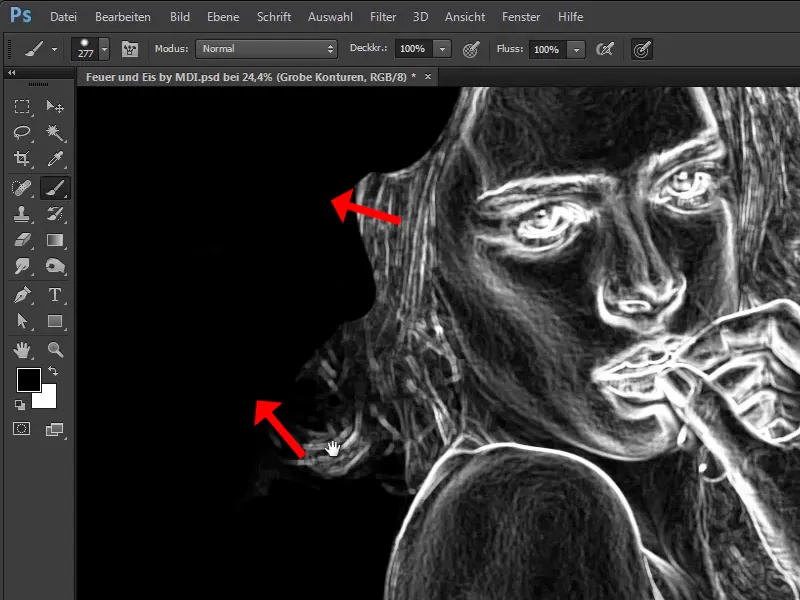
Pasul 32
Pe partea dreaptă veți vedea câteva mici particule ca niște pixeli: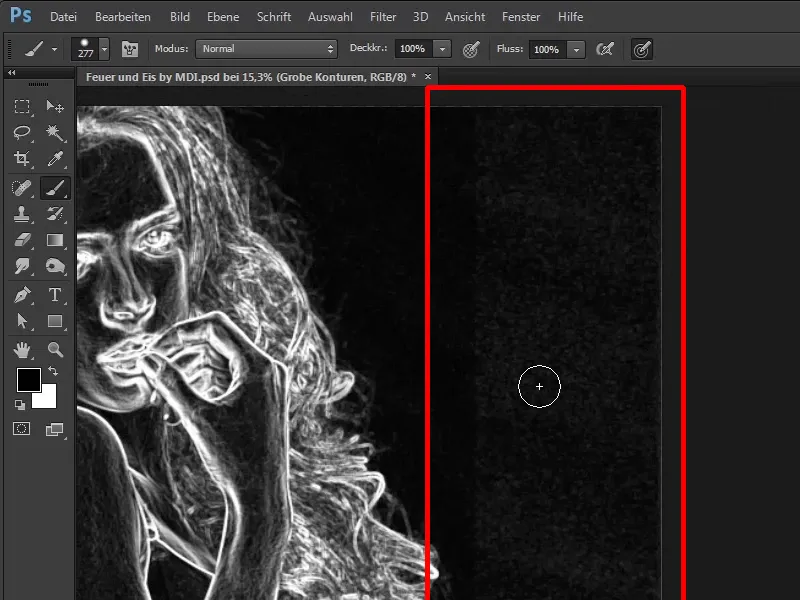
Pasul 33
Aici se poate observa că și în fotografia originală au fost făcute mici trucuri. Marco vă va arăta acest lucru foarte scurt, ca un mic extras. Veți crea o corecție a tonurilor.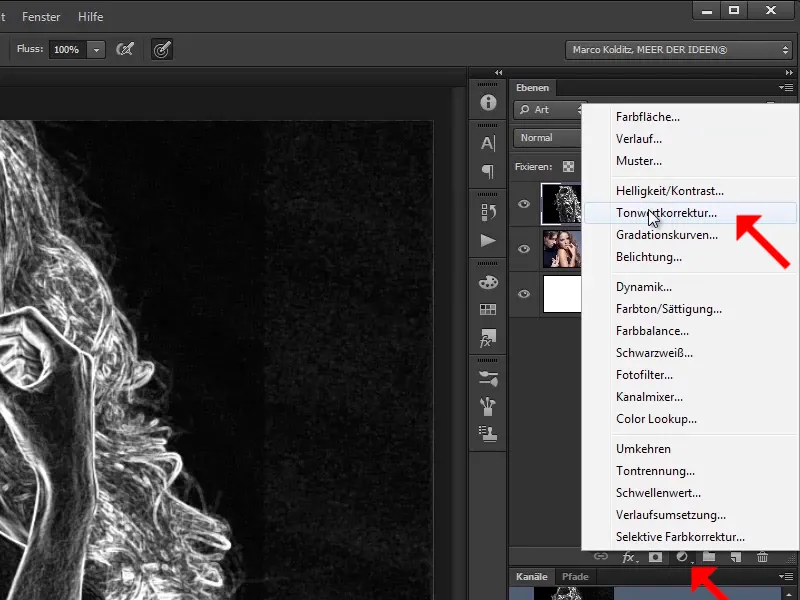
Pasul 34
Acum face totul mai luminos și veți vedea imediat: Probabil s-a trucat în imaginea originală.
Poate se vedea ceva din studio aici sau pur și simplu imaginea era prea mică.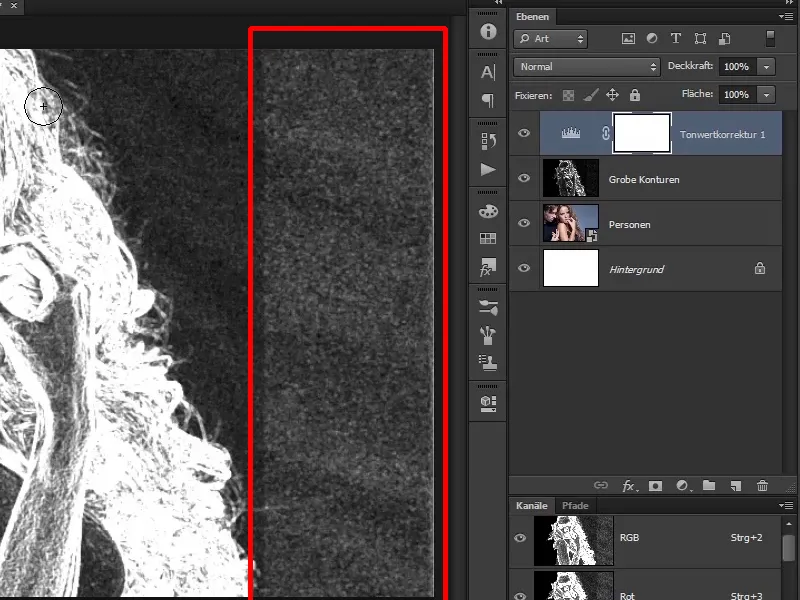
Pasul 35
Fotograful a luat de exemplu această zonă și a tras-o spre dreapta pentru a extinde puțin imaginea.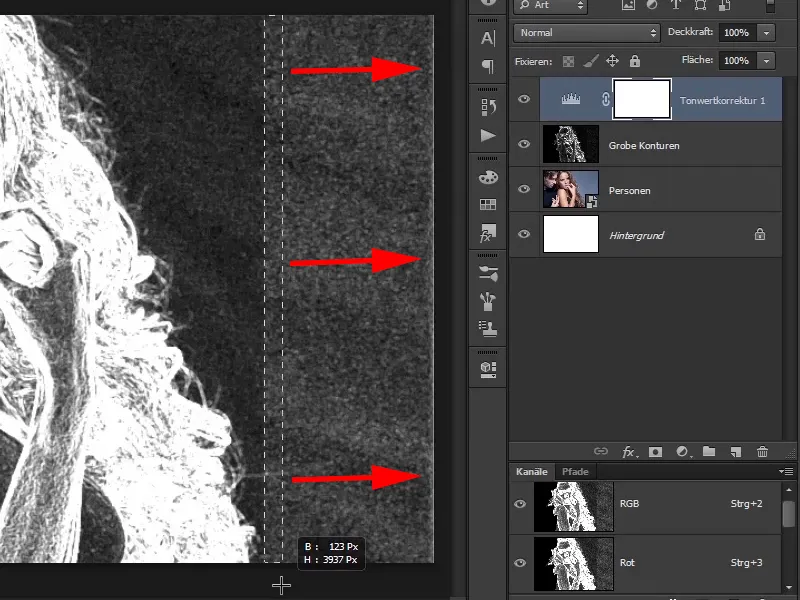
Pasul 36
Oricum, se poate observa că s-a "ajutat" aici. Veți șterge din nou stratul de ajustare, ducând stratul corecției tonale la simbolul de coș de gunoi.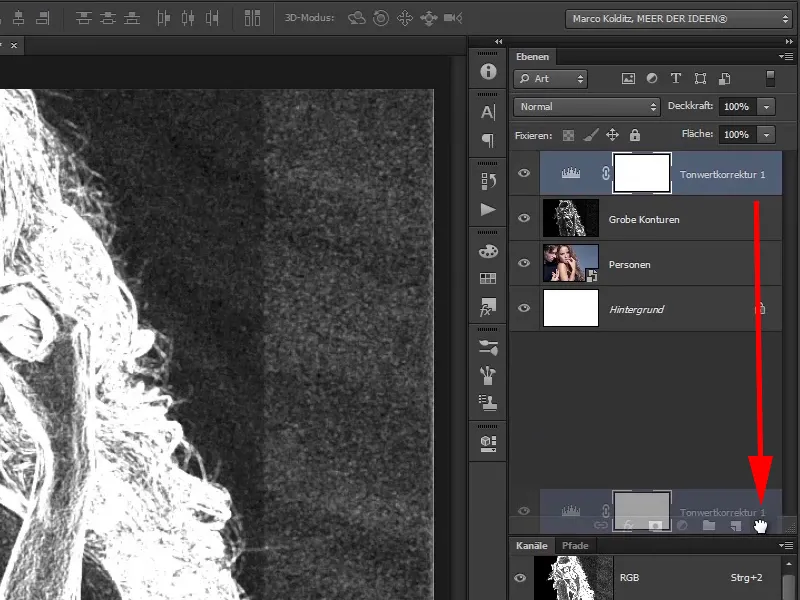
Pasul 37
Veți picta acum și această zonă cu negru, grosolan, dar fără a atinge părul. Așa va arăta destul de bine.
Pasul 38
Acum vom duplica acest strat încă o dată - cu tasta Alt apăsată, trageți pur și simplu acest strat peste el însuși și redenumiți-l în "Structuri fine".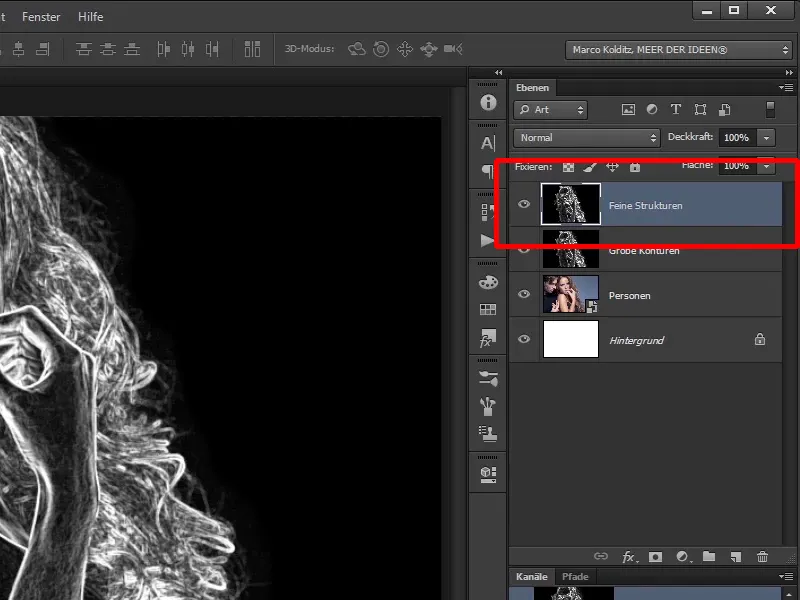
Pasul 39
Ce înseamnă "Structuri fine"? Ei bine, pe de o parte, veți vrea să păstrați "Contururile mari", adică liniile luminoase.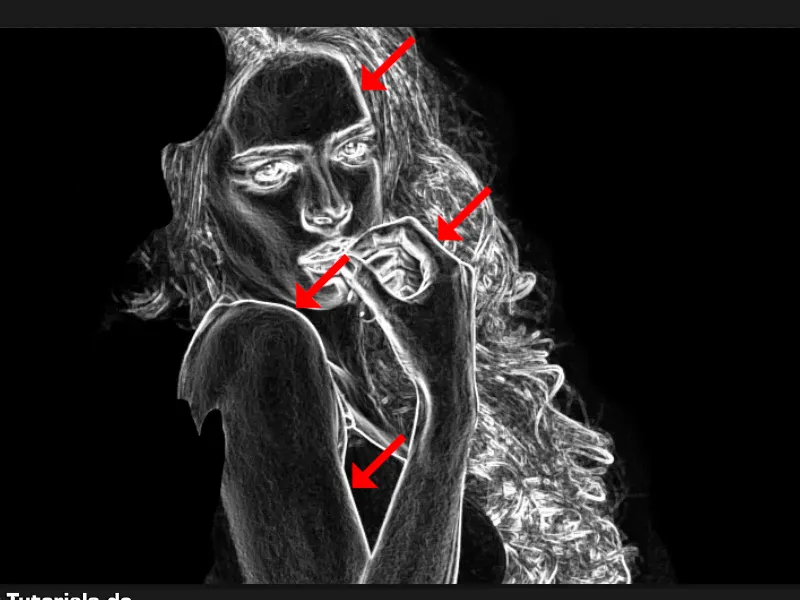
Pasul 40
Și, pe de altă parte, veți dori să păstrați și "Structurile fine", adică structurile de pe piele pe care le puteți folosi apoi cu ușurință.
Următoarele: pașii 41–50
Pasul 41
Aceasta înseamnă că "Structuri fine" trebuie să fie ascunse din nou, iar acum veți continua să lucrați cu "Contururi mari". Adică veți elimina toate aceste structuri fine. Le aveți pe stratul "Structuri fine".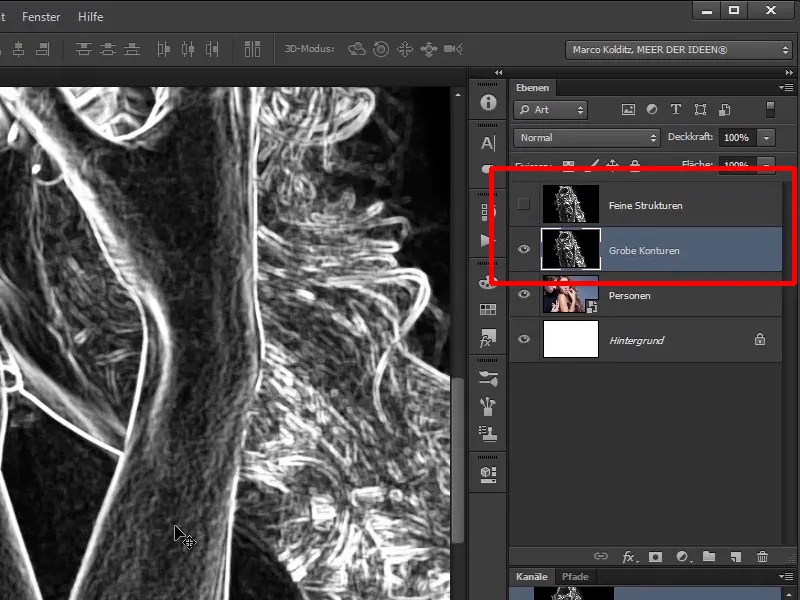
Pasul 42
Cum puteți face asta? Pe de o parte, puteți lua din nou pensula neagră, dar există riscul să pictați și contururile luminoase, sau vă aflați pe stratul "Contururi mari" și alegeți instrumentul întunecare. Acesta este unelte.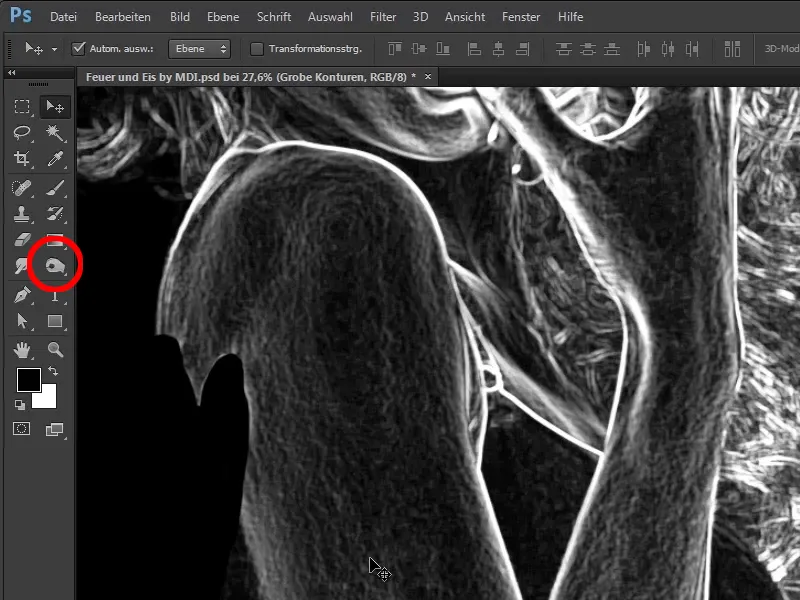
Pasul 43
S-ar putea să vedeți în loc de instrumentul întunecare instrumentele clarificare sau găleată. Apoi faceți clic simplu pe pictograma respectivă și mențineți apăsată butonul de pe mouse puțin și aceste alte instrumente vor apărea, iar acolo veți alege instrumentul întunecare.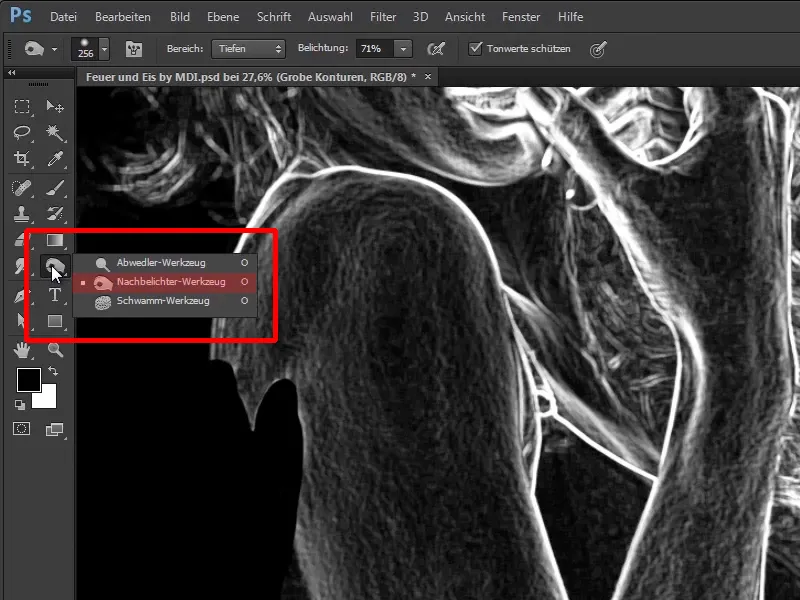
Pasul 44
Foarte important: Selectați opțiunea Adâncime în partea de sus și o Expoziție de 71%.
• Zonă: Adâncime
• Expoziție: 71%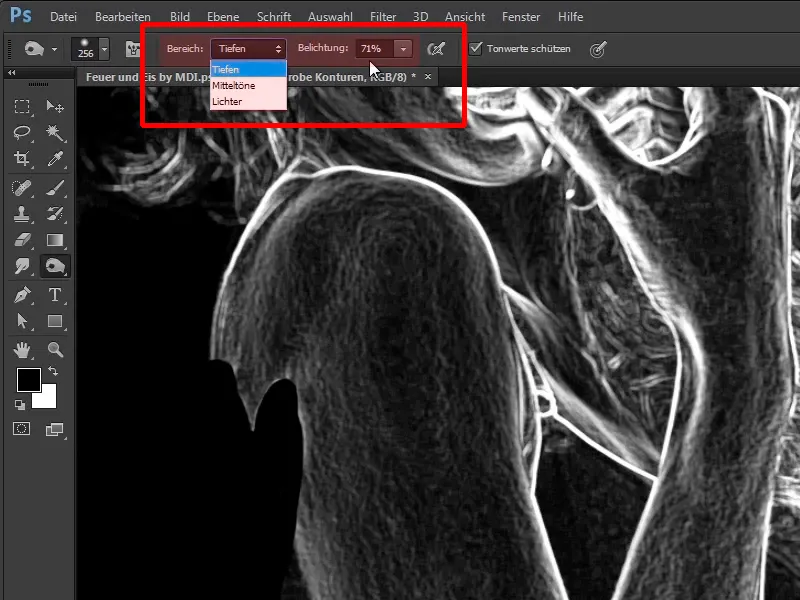
Pasul 45
Zona Adâncime determină practic ce doriți să întunecați. În acest caz, doriți să întunecați și mai mult zonele deja întunecate din imagine. Dacă ați merge la Luci, ați edita liniile albe.
În acest caz, este suficient să lucrați cu Adâncime, iar acum pur și simplu veți picta peste piele. Așa cum se poate observa, putem picta chiar și peste contururile albe, lucru pe care totuși ar trebui să îl evităm. În general - atunci când ajungeți în acea zonă, contururile nu vor fi întunecate - contururile rămân intacte, spre deosebire de utilizarea normală a pensulei.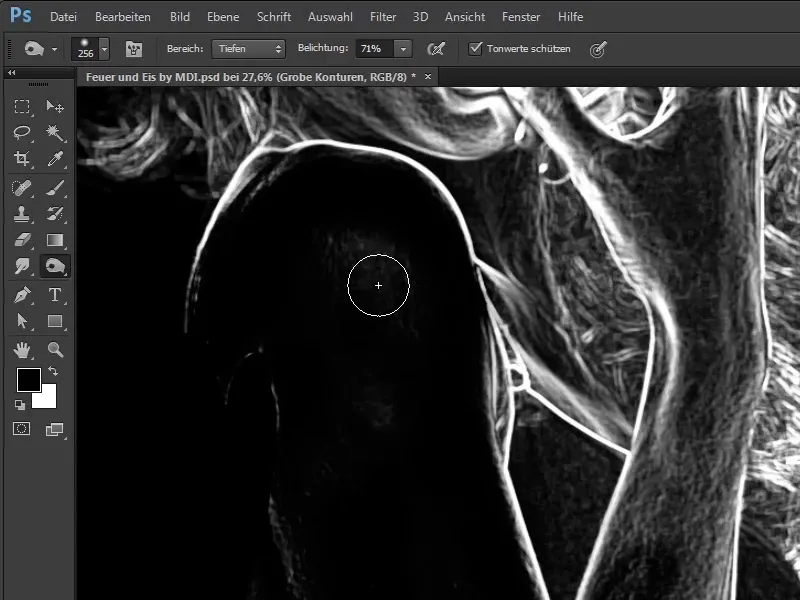
Pasul 46
Cu stiloul, apăsați deseori, deoarece dacă faceți doar un clic și trageți în jos, zona nu va deveni complet întunecată. Acest lucru înseamnă că va trebui să faceți clic și să trageți de mai multe ori în aceeași locație. Astfel, puteți elimina aceste structuri fine acum. La nivelul mâinii, puteți trece un pic mai grosier, iar ceea ce rămâne sunt aceste contururi luminoase.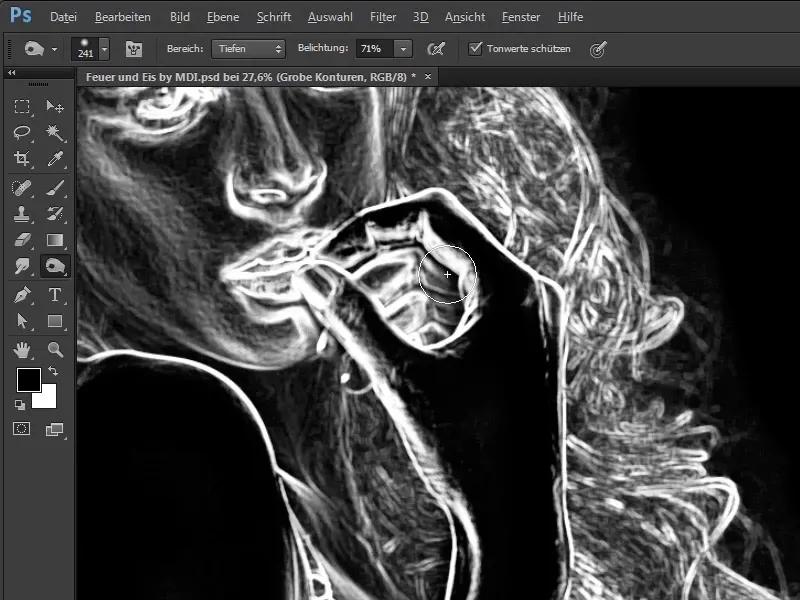
Pasul 47
De asemenea, la buze și pe față. Partea obrajilor către nas și zona bărbiei ar trebui păstrate puțin, cine știe, poate doriți să pictați puțin foc acolo. De asemenea, partea de sus a nasului și întreaga frunte. Faceți un pic de zoom-out din imagine și veți vedea că zona gâtului poate fi eliberată și ea de aceste structuri fine. La păr, abordați un pic mai atent și pictați doar o dată peste el, altfel părul va dispărea complet și asta nu este ceea ce vă doriți. În acest fel, veți avea doar contururile generale.
Pasul 48
Și când ascundeți stratul "Contururi generale" și arătați stratul Structuri fine, veți vedea că aveți în continuare structura fină a pielii și puteți să o redesenați în imagine după aceea.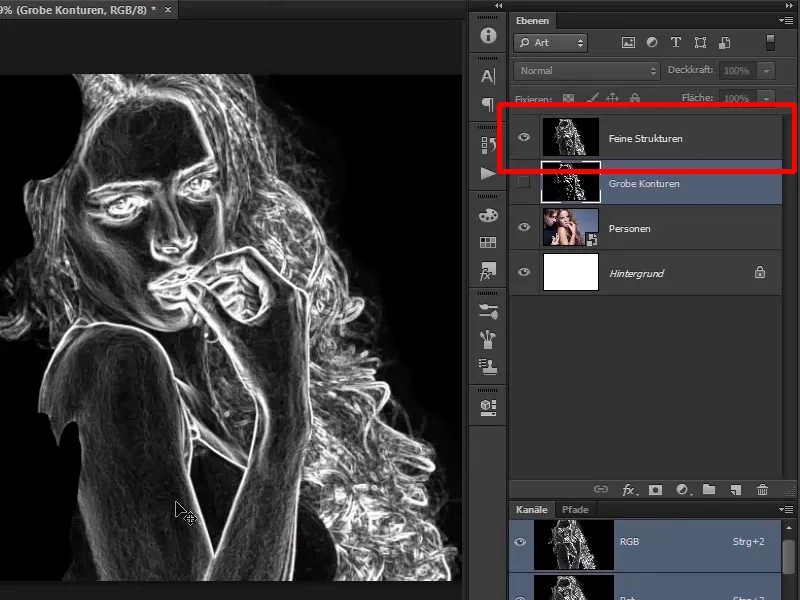
Pasul 49
Dar momentan este important stratul "Contururi generale", cu care puteți adăuga focul în imagine. Înainte de a face asta, trageți zonele luminoase pe un strat separat, astfel încât să eliminați complet negrul.
Este foarte simplu: faceți clic pe stratul "Contururi generale" ținând apăsată tasta Ctrl și apoi faceți clic pe Canalul RGB.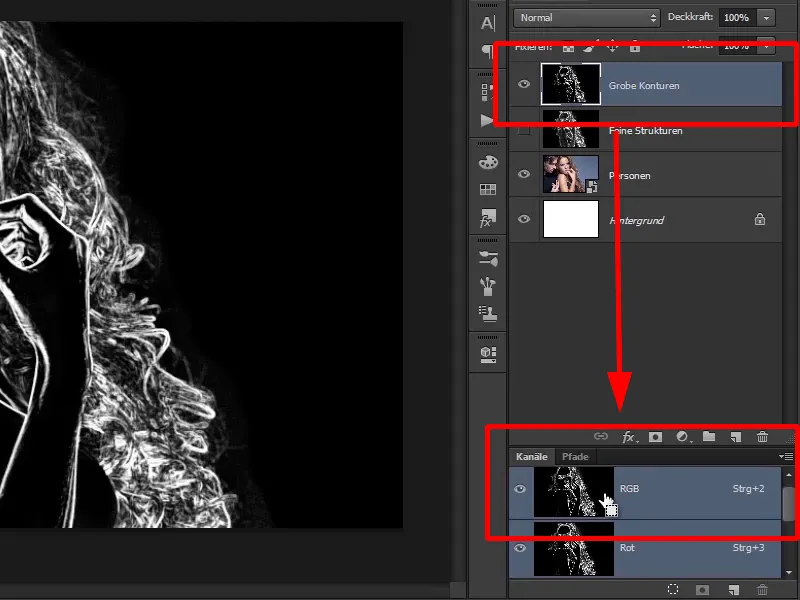
Pasul 50
Veti avea această Paletă canalelor arătând pe Finestre>Canale.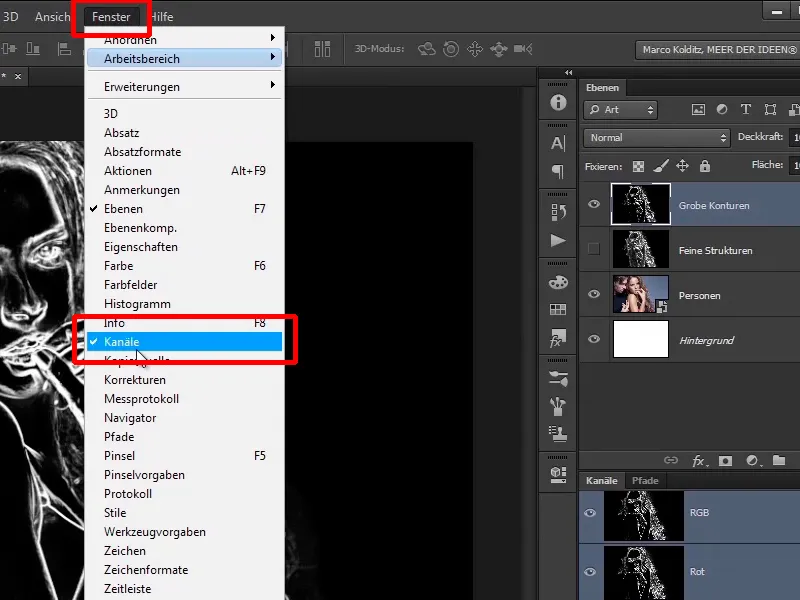
Distracție plăcută la pașii 51–60
Pasul 51
Acolo, selectați, așa cum am menționat, stratul "Contururi generale", apoi faceți clic pe Canalul RGB ținând apăsată tasta Ctrl, creând astfel o așa-numită Selecție de luminanță.
Pasul 52
O Selecție de luminanță cuprinde toate zonele luminoase din imagine până la tonurile medii, și cu cât vă apropiați de tonurile medii, cu atât această selecție devine mai transparentă. Apoi faceți clic pe un nou strat.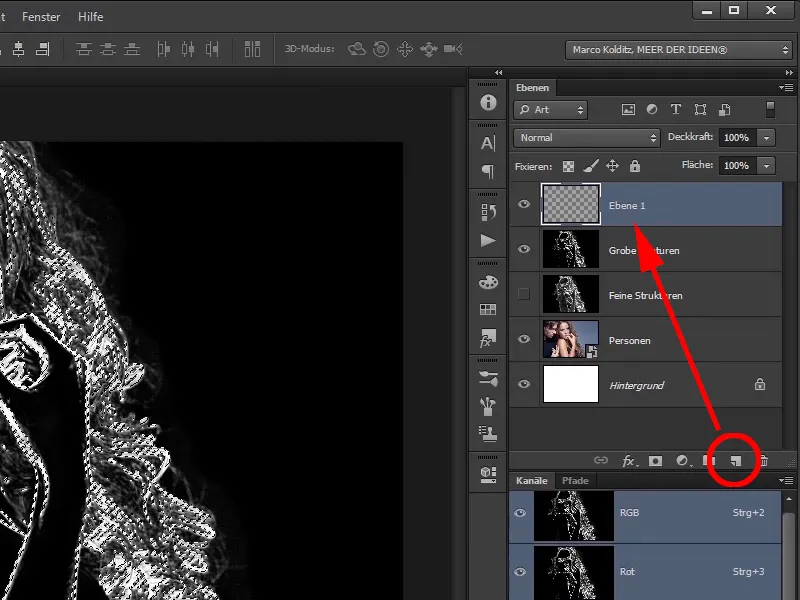
Pasul 53
Completați acest strat cu alb, în acest caz puteți apăsa Ctrl+Backspace. Astfel veți umple stratul cu alb.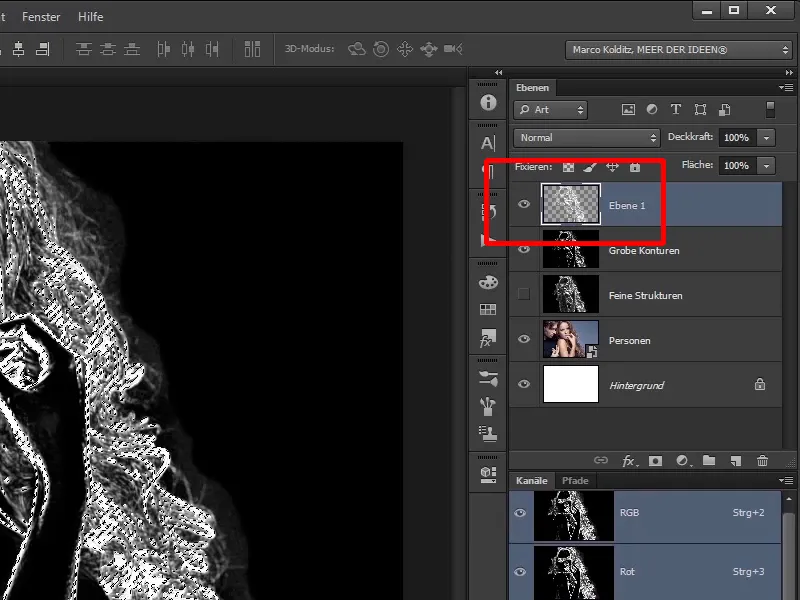
Pasul 54
Ctrl+Backspace va umple întotdeauna cu Culoarea de fundal și Alt+Backspace cu Culoarea de prim-plan - în cazul de față cu negru.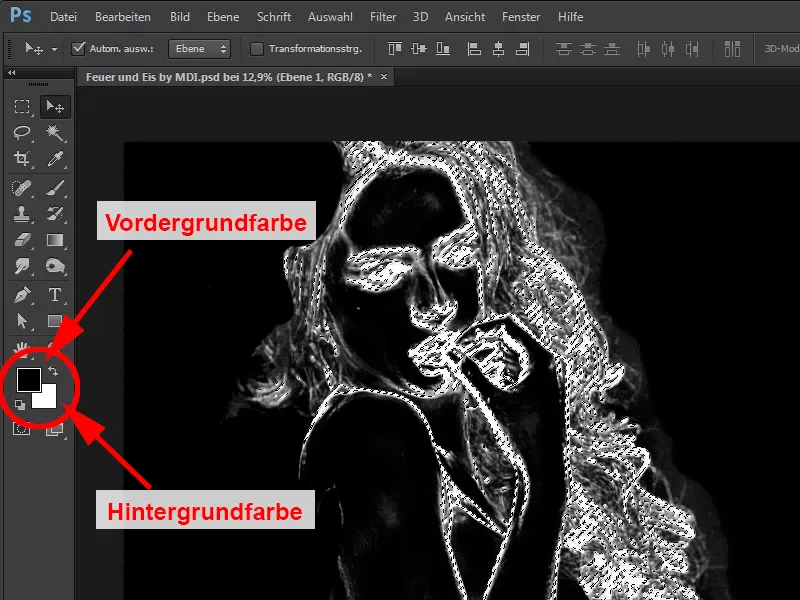
Pasul 55
Dacă doriți să reveniți la setările anterioare, puteți crea pur și simplu un noul strat și apoi mergeți la Editare>Plasare.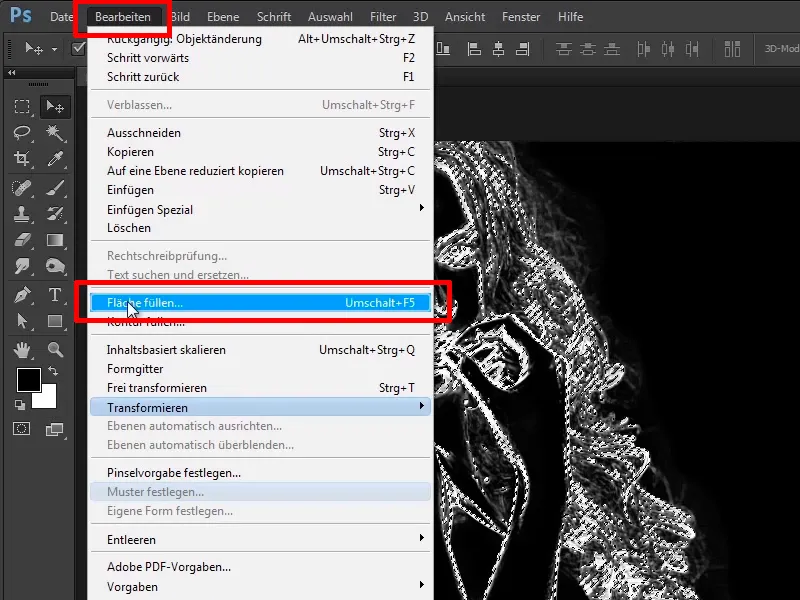
Pasul 56
Și acolo selectați, de exemplu, alb și confirmați apăsând OK.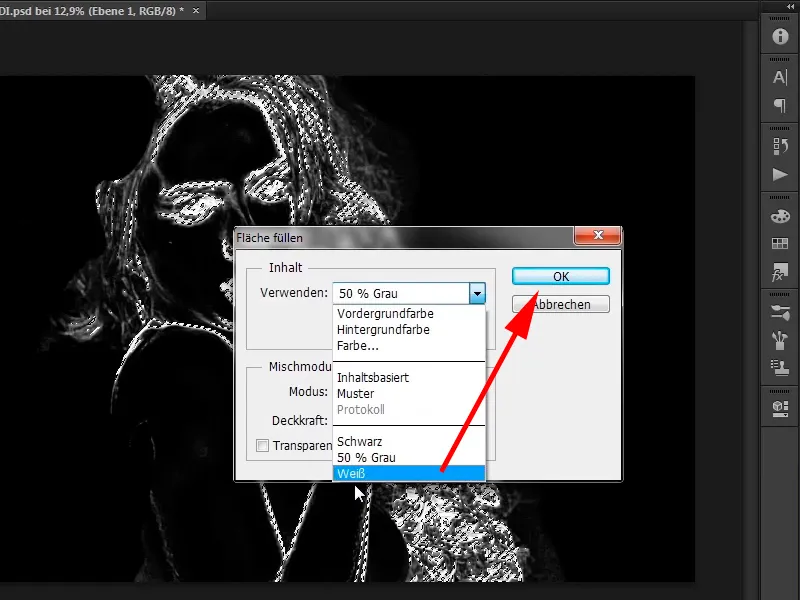
Pasul 57
Cu toate acestea, Marco s-a obișnuit cu scurtăturile tastaturii și în ochii săi acest lucru merge mult mai repede. Acum apăsați din nou Ctrl+D și astfel anulați această selecție. Dacă acum ascundeți toate straturile cu excepția stratului 1, veți vedea că ați rămas doar cu zonele luminoase, ceea ce era de fapt scopul vostru.
Pasul 58
De asemenea, ascundeți acesta încă o dată, pentru că acum faceți același lucru cu stratul "Structuri fine", adică faceți clic pe "Structuri fine" și apoi faceți clic din nou pe canalul RGB ținând apăsată tasta Ctrl.
Pasul 59
Creați un strat nou …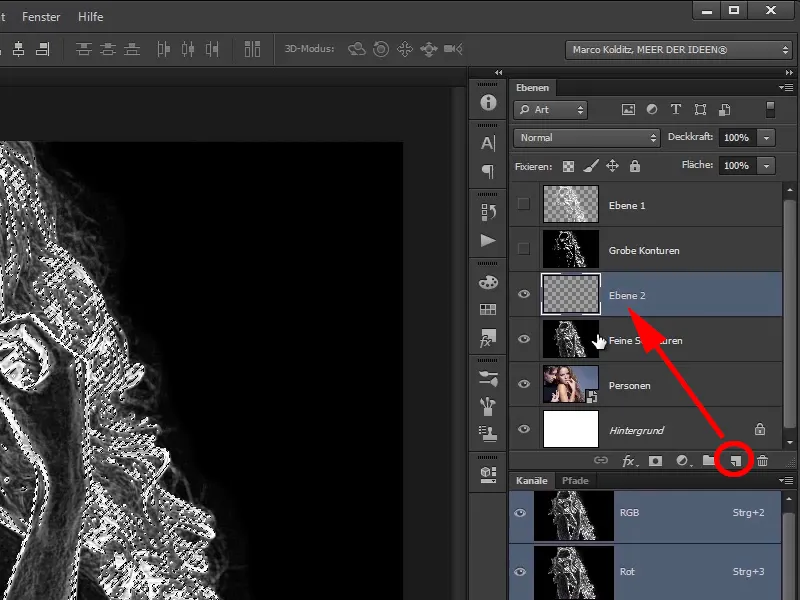
… și umpleți-l cu Ctrl+Backspace cu culoarea de fundal albă.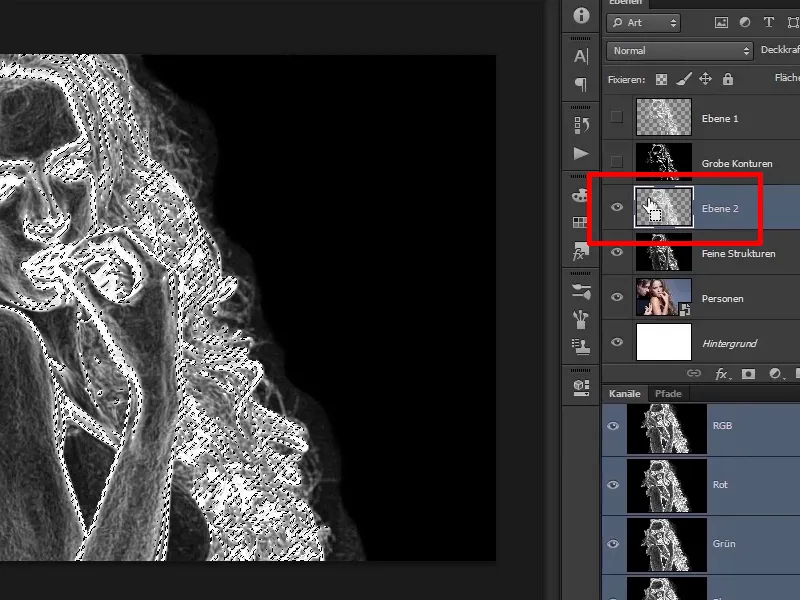
Pasul 60
Trageți "Stratul 2" în sus acum și grupați cele două straturi "Contururi mari" și "Structuri fine" ca backup. Puteți face acest lucru selectând aceste două straturi: faceți clic pe stratul superior, țineți apăsată tasta Ctrl, apoi faceți clic pe stratul inferior și trageți ambele pe simbolul de folder.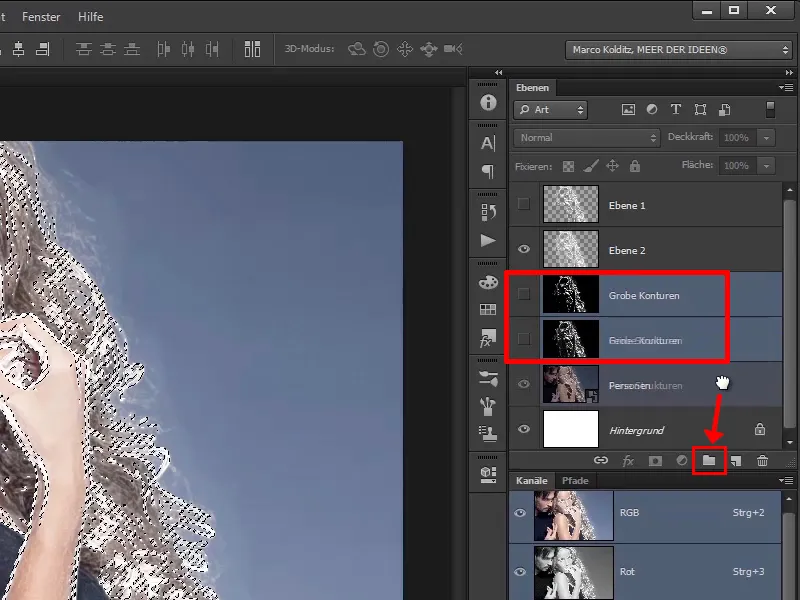
Ultimele pași
Pasul 61
Ați creat acum grupul. Ca de obicei, puteți redenumi dosarul făcând dublu clic pe nume, de exemplu, în "Straturi Luminozitate de Backup". La fel puteți face și selectând cele două straturi și apăsând Ctrl+G.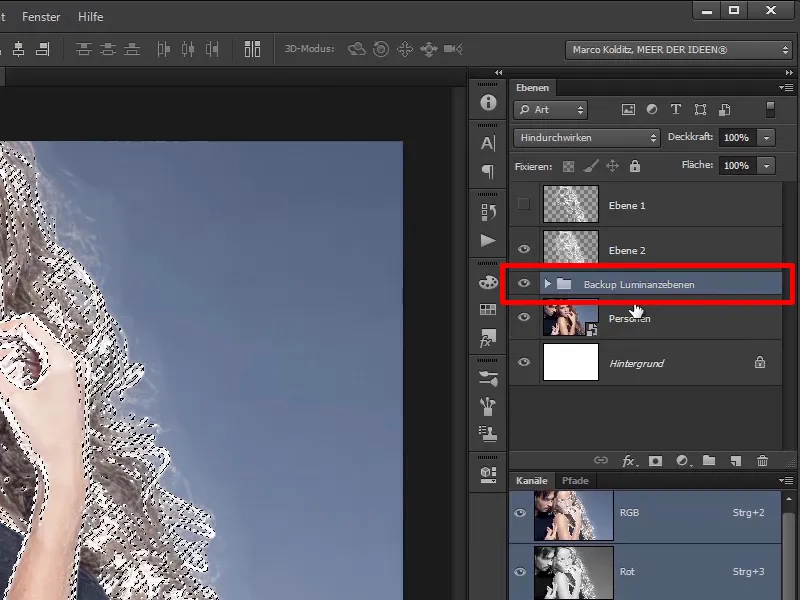
Pasul 62
Mai redenumiți cele două fișiere de sus în "Contururi mari" și "Structuri fine."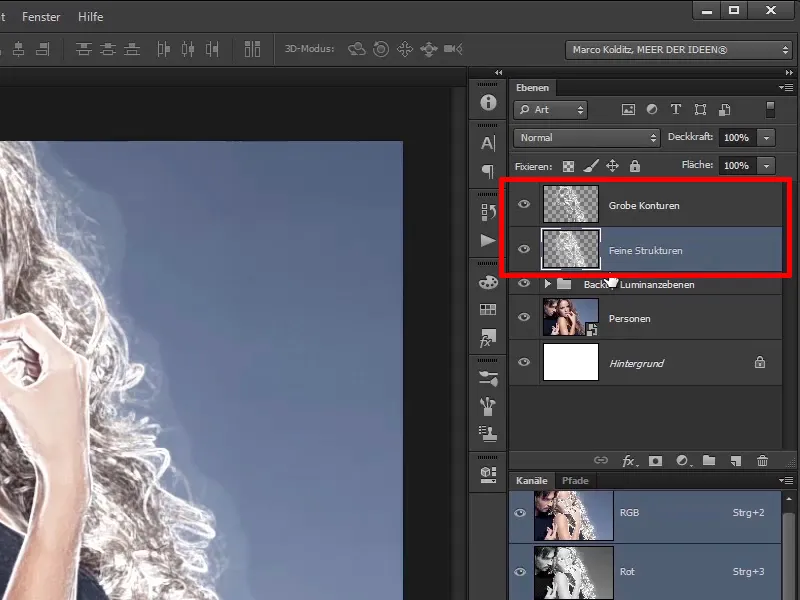
Pasul 63
Între straturile "Contururi mari" și "Structuri fine" și imaginea "Persoane Structuri fine" creați un strat de culoare. Faceți clic pe dosarul de nivel "Straturi Luminozitate de Backup" și selectați prin intermediul simbolului Creați un strat de umplere sau de ajustare nou opțiunea Strat de culoare.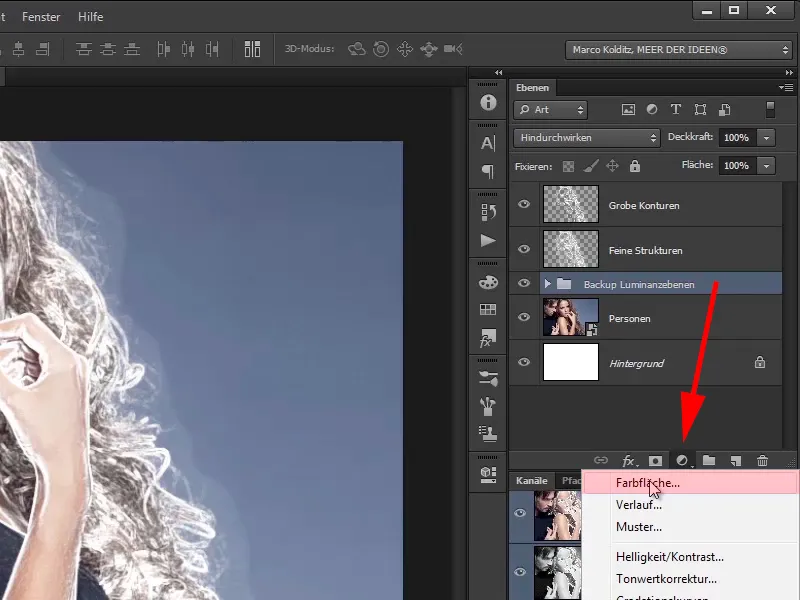
Pasul 64
Apoi, faceți de exemplu o zonă roșie #410101 și confirmați cu OK.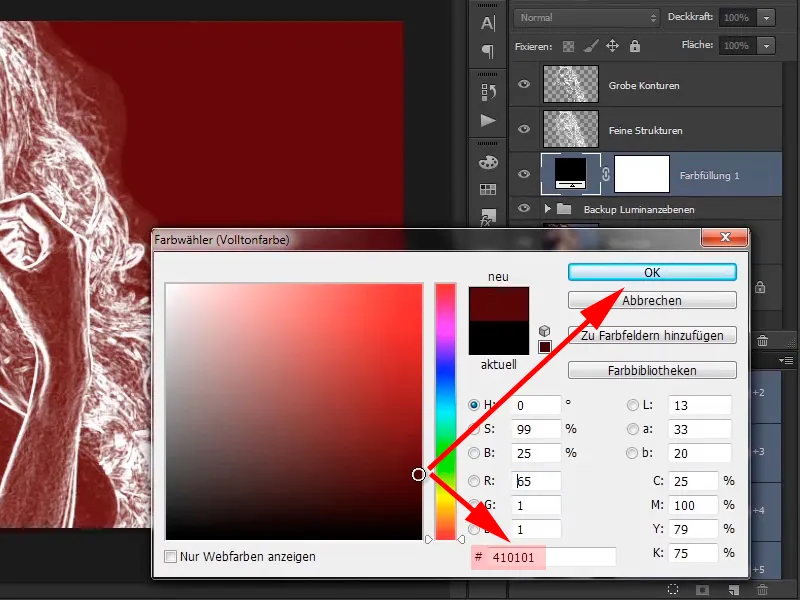
Pasul 65
Redenumiți-o în Strat Auxiliar, deoarece vă ajută să adăugați focul în imagine. Astfel este mult mai ușor să pictați flăcările în imagine.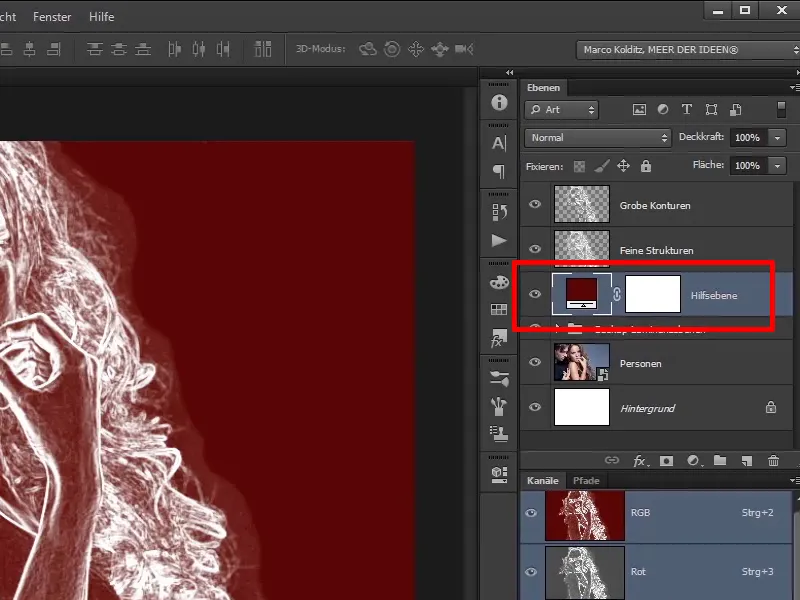
Cum se face asta, vă va arăta Marco în următorul tutorial.


