Notă: Tutorialul "Optimizarea măștii și pictarea picăturilor de apă" este o versiune text a instruirii video corespunzătoare de la Marco Kolditz. Textele pot prezenta în mod clar și un stil colocvial.
Pasul 1
Acum trebuie eliminate firele nedorite de pe mască. Pentru aceasta, intrați în folderul "Masca", faceți clic pe stratul superior și creați un strat nou. Redenumiți-l în "Eliminare păr". Pe acest strat, duplicați sau clonați imediat zonele pielii care acoperă firele vizibile de păr. Pentru aceasta, faceți zoom în imagine și selectați Pensula de reparare (nu Pensula de reparare a zonei!)
Ca mod, selectați Normal și acceptați stratul de sub. Adică, pe stratul actual nu este nimic oricum, de aceea este utilizat conținutul stratului de sub, adică masca. Cu Pensula și o Dimensiune pe care o preferați, selectați o zonă, de exemplu, ținând apăsată tasta Alt-, apăsați pe zonă, eliberați și pictați peste un fir de păr. Și gata, firul respectiv de păr a dispărut. Faceți același lucru cu toate firele de păr și modificați punctul de preluare a culorii mereu, astfel încât să nu utilizați mereu aceeași zonă copiată.
În acest fel, puteți lucra prin întreaga mască. Desigur, puteți petrece din nou mult timp aici..webp)
Ceea ce este frumos la această variantă este că lucrați non-distructiv și puteți anula schimbările oricând.
Dacă depășiți puțin marginea, faceți din nou Anulează. Faceți zoom aproape de margini și faceți pensula mai mică, astfel puteți lucra mai precis.
Dacă doriți să lucrați direct pe stratul "Mască", ar trebui să îl rasterizați într-un strat normal - și nu ar mai fi un obiect inteligent - sau să duplicați stratul ca un strat rasterizat și să lucrați, de exemplu, cu Pensula de reparare a zonei. Atunci nu mai trebuie să luați ceva cu tasta Alt-, ci doar să pictați peste firul de păr și va fi corectat. Dar dacă nu doriți să lucrați distructiv pe un strat separat, atunci Pensula de reparare este alegerea potrivită.
Rezultatul va arăta deja foarte bine.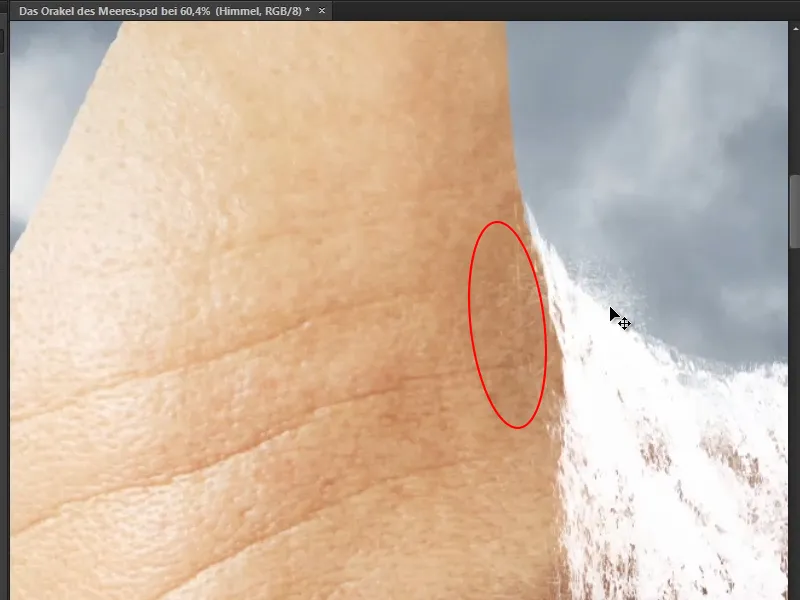
Marcus a lăsat în mod intenționat firele albe extrem de subțiri, deoarece arată un pic ca stropii de apă ai cascadei.
Pasul 2
Următorul pas este cu adevărat provocator. Deoarece este foarte laborios să pictezi picături de apă individual într-o imagine, Marcus a creat acum ceva timp un stil grafic aici în Photoshop, cu care poți picta ușor apa. Acest stil grafic este inclus în tutorial - deci poți începe imediat să-l folosești.
Creați acum un Grup nou și redenumiți-l în "Picături de apă". Plasați în el un Strat nou, pe care îl redenumiți la fel "Picături de apă". Și aceste picături de apă vor fi cele care se scurg pe frunte.
Folosiți o pensulă obișnuită la 100% duritate și Culoarea prim-plan neagră, indiferent de culoare. Puteți apoi seta Dimensiunea așa cum aveți nevoie. Acum, pictați de-a lungul conturului măștii. Desigur, aceasta nu este apă încă, ci fundația pentru asta. Pictați acum ceea ce va deveni mai târziu picături.
La astfel de picături trebuie să vă uitați întotdeauna la suprafață și cum ar putea curge efectiv apa. Deci, pictați de-a lungul suprafeței. Într-o cute de frunte, de exemplu, apa probabil se va aduna puțin, așa că o lăsați să curgă puțin într-o parte (1), apoi curge în jos și rămâne în următoarea frunte până ajunge la picăturile finale (2). Unele picături se scurg și în altele (3).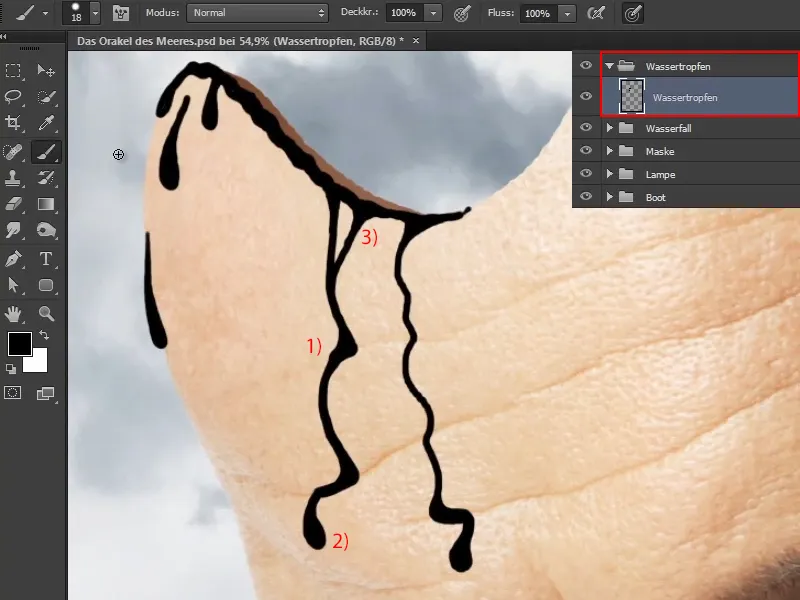
Pasul 3
Și acum transformați-le în apă.
Faceți clic pe Fereastra>Stiluri. Dacă încă nu ați importat stilul lui Marcus, mergeți în colțul din dreapta sus, selectați micul simbol de listă și alegeți Managerul de presetări ...
Acolo veți vedea toate stilurile deja instalate. Faceți clic acolo pe Încărcați ... și încărcați stilul pe care Marcus l-a adăugat acestui tutorial în Photoshop. 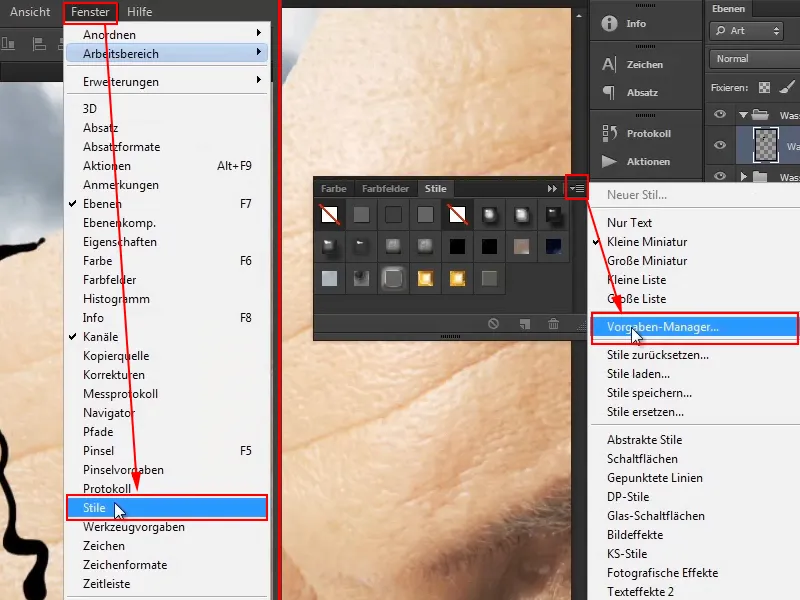
Apoi selectați efectul de apă.
Rezultatul nu pare încă foarte spectaculos acum, dar asta pentru că efectele nu se scalabile de obicei. Dacă ați crea un astfel de efect singur pe o imagine mică, asta nu înseamnă că acel efect va funcționa la fel de bine pe o imagine mare.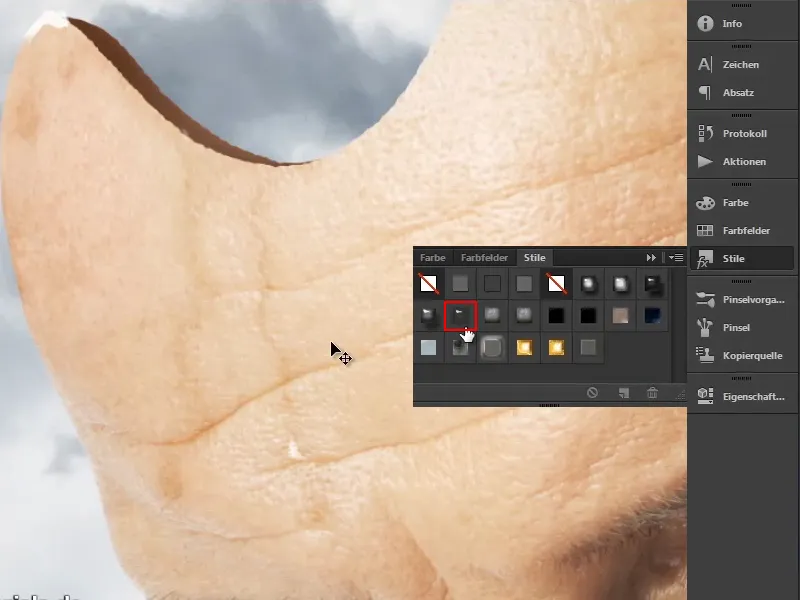
Pasul 4
Sub nivelul "Picături de apă" sunt acum enumerate toate efectele pe care Marco le-a setat. Dacă nu le vedeți, trebuie să dați click pe mica săgeată din dreapta, atunci lista va fi extinsă.
Facând clic dreapta pe Efecte mergeți la Scalare efecte ... și apoi apare acest mic dialog. De multe ori este suficient să extindeți bara prin săgeată și să mutați cursorul puțin spre stânga. La 20, arată foarte bine - ca și cum ar fi apă.
Confirmați cu OK. 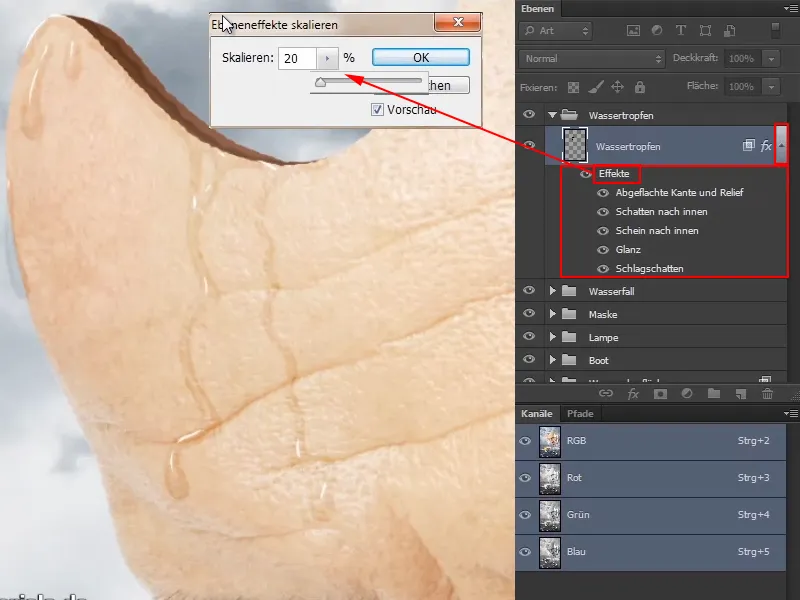
Pasul 5
Acum puteți picta picături de apă oricând și arată cu adevărat proaspăt. Este minunat pentru fotografie culinară, de exemplu, dacă aveți un măr și apoi puneți o picătură de apă pe el sau pe orice legumă, atunci arată instantaneu foarte proaspăt. De asemenea, funcționează la pahare de cocktail, la gheață, la orice altceva.
În acest fel, puteți lăsa acum apa să curgă în mod corespunzător de-a lungul măștii. De asemenea, un pic mai extins, atunci când o colorați. Urmați masca și se vede imediat efectul de strălucire. În unele zone, firește, se vede mai mult decât în altele, dar așa este în realitate. În umbră se vede mai puțin decât în lumină.
Faceți acum masca cu apă frumoasă, ca și cum tocmai ați ieșit din mare. Acolo vă puteți lua din nou puțin timp și să faceți exact cum doriți.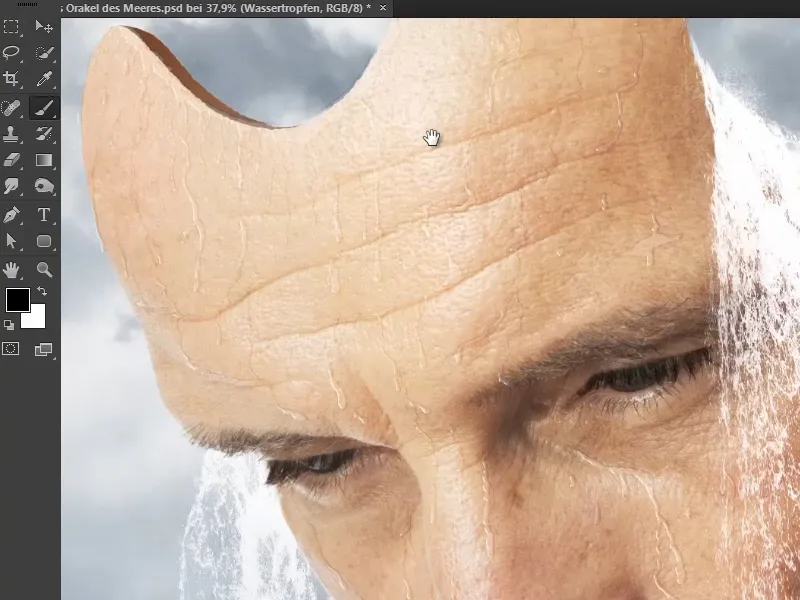
Apa se scurge pe frunte și Marco s-a orientat și după cute. Curge pe nas până la vârful nasului și sub ochi până la gură.
Și astfel fața arată acum mult mai umedă decât înainte.
Marco a pus în final toate picăturile de apă într-un grup "Apă" și astfel capitolul despre apă și picături de apă este încheiat.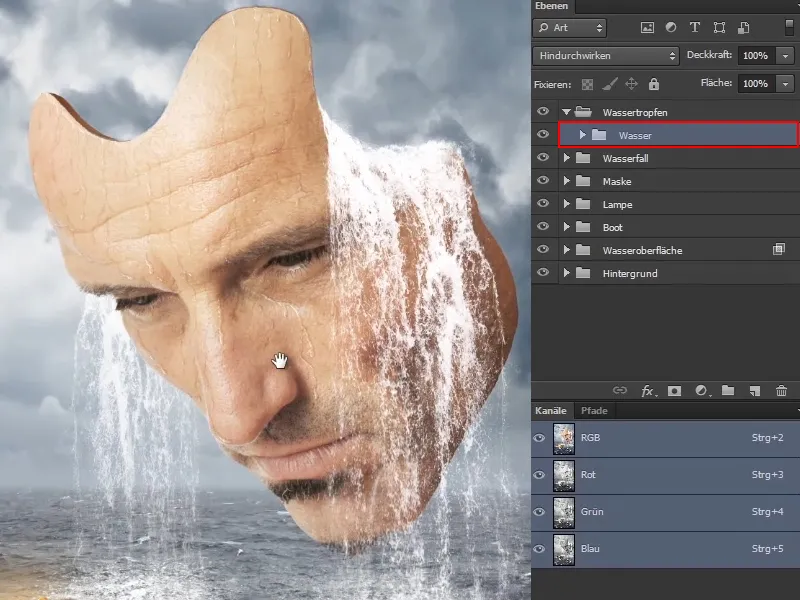
În următoarea parte a acestei serii de tutoriale, vom discuta despre lumina în imagine.


