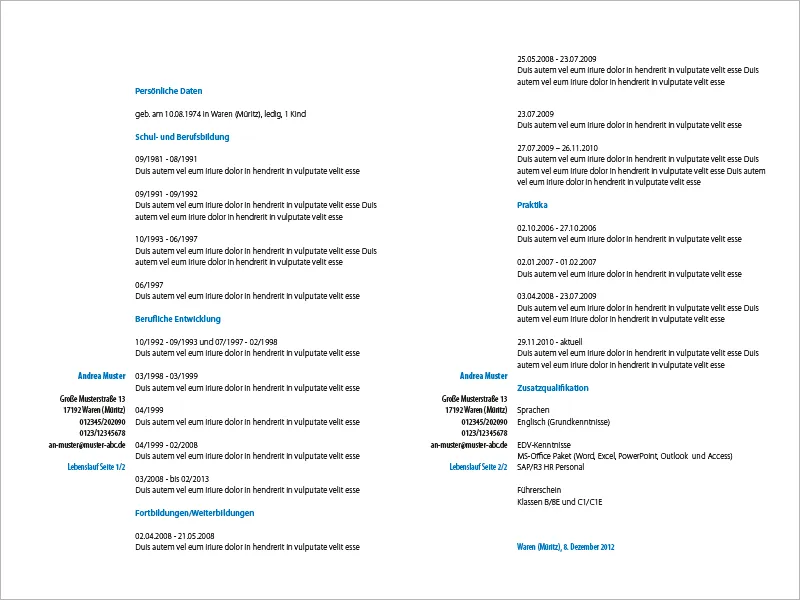I denne opplæringen vil jeg vise deg hvordan du kan lage en moderne, enkel søknad i en minimalistisk stil i InDesign.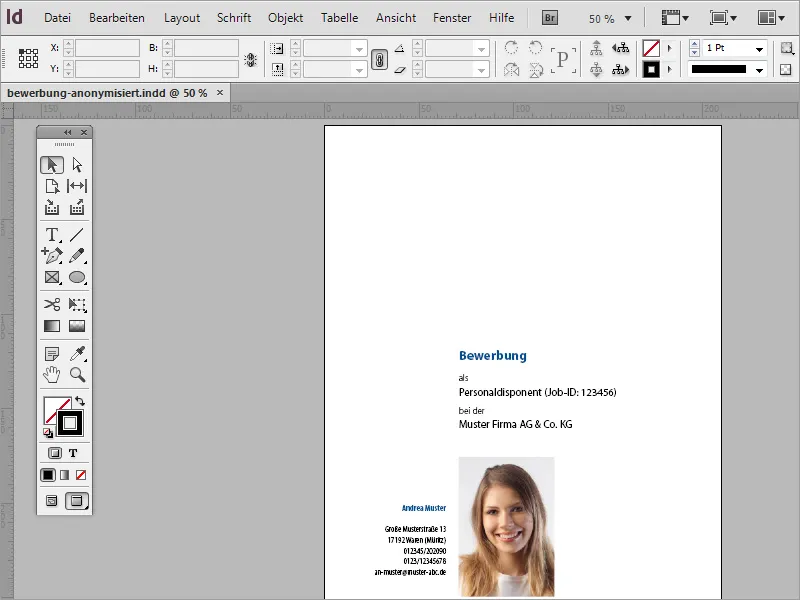
Først trenger du et nytt dokument. Dette kan du opprette ved å bruke Fil>Ny eller ved å bruke Ctrl+N. I dialogboksen kan du bestemme hvilket dokumentformat denne søknaden skal ha. Ved marginnstillingene er det allerede viktig å sørge for at det er nok plass for senere arkivering.
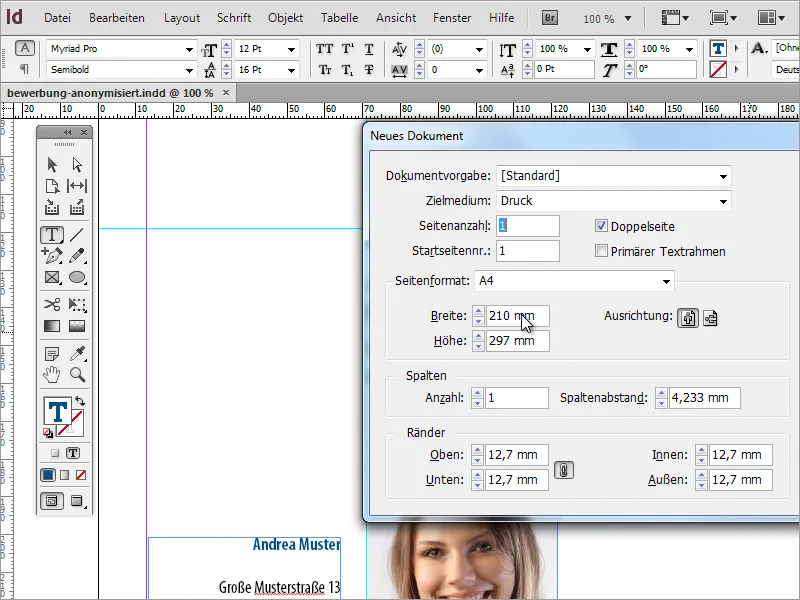
Siden en søknad er et spesielt og spesielt minneverdig dokument, bør det legges spesiell vekt på valg av skrifttype. Det er mange ressurser på internett som gir oversikt over passende skrifttyper. En god kilde til inspirasjon er nettsiden www.100besteschriften.de. Flere (hovedsakelig gratis) skrifter finner du i denne oversikten.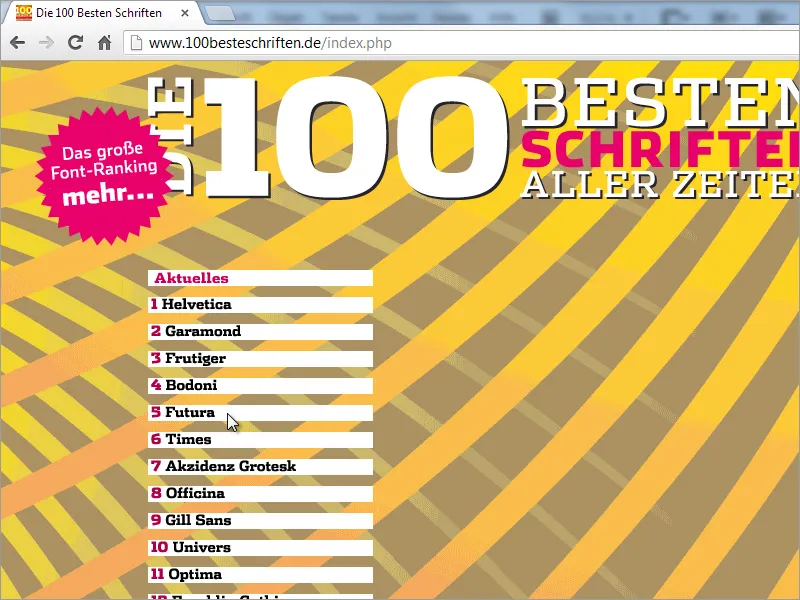
Jeg vil begynne med å lage søknaden ved å sette en linjal. Denne tegner jeg enkelt fra den venstre linjalen til dokumentet. En god verdi for posisjonen på X-aksen er rundt 70 mm.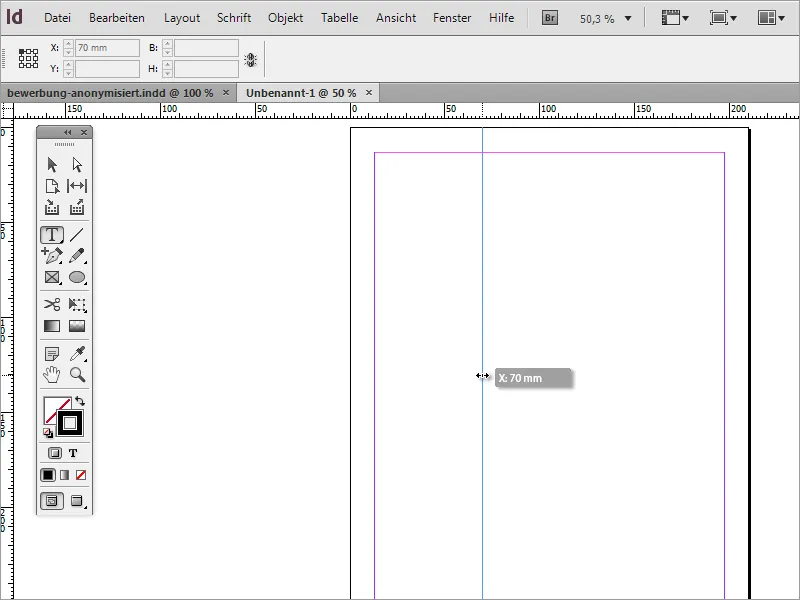
Denne linjen deler dokumentet optisk inn i 2 delområder. Til venstre vises søkerens adresser, til høyre for linjen vises søknadens innhold. Du bør også dra en annen hjelpelinje fra toppen med en verdi på 120 mm på Y-aksen. Under denne linjen skal innholdet på forsiden plasseres senere.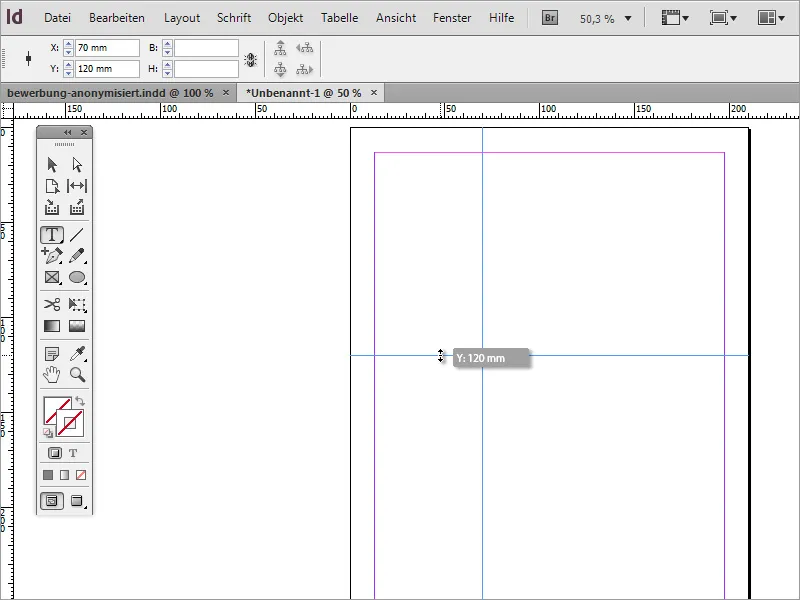
Nå trenger du en tekstboks. Med tekstverktøyet kan du dra den ut fra kuttlinjen av de to hjelpelinjene. Formen på boksen er ikke så viktig.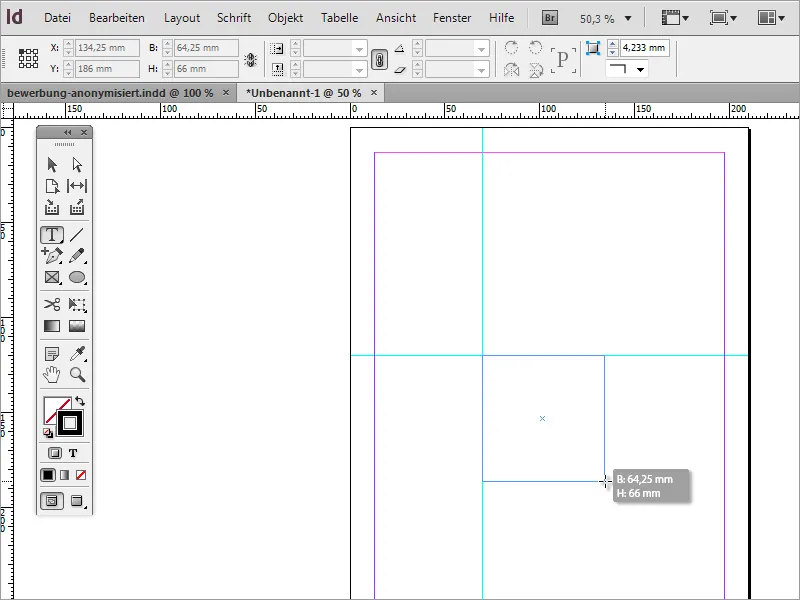
I dette tekstområdet skrives nå første teksten. Siden det er en søknad, er det nærliggende å navngi den slik. Skriften formateres deretter litt. Her kan du velge skrifttype, skriftstørrelse og skriftsnitt.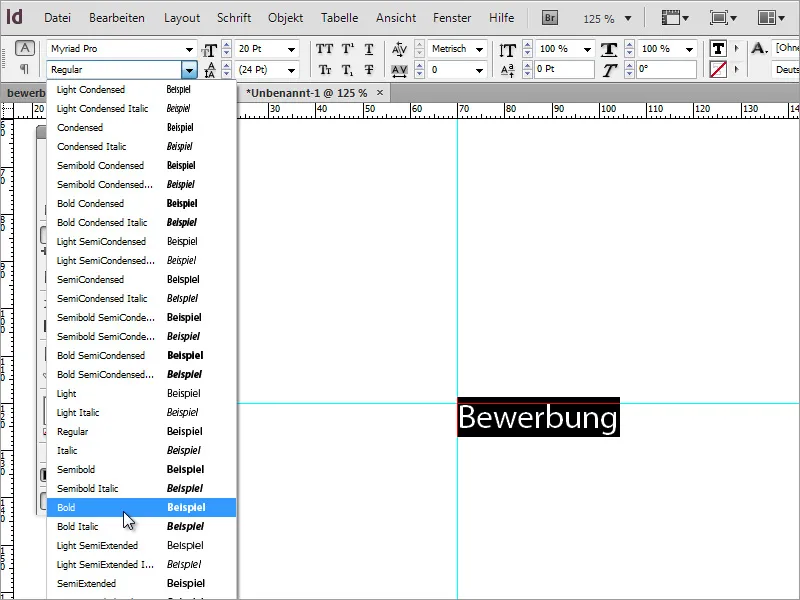
Når skriften er valgt og innstilt, kan du også endre fargevalget. Du kan enten opprette en farge eller velge en passende tekstfarge fra de tilgjengelige i fargepaletten.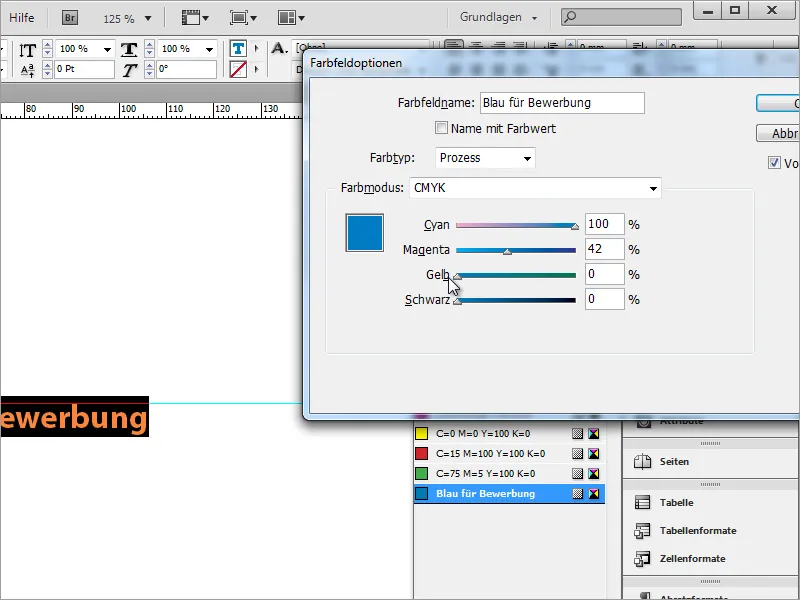
Fordelen med en slik avsnittsstil er at den ikke bare kan tildele skrifttype samt størrelse og skriftsnitt til en tekst, men også den tilhørende fargeinformasjonen. Hvis du endrer en av attributtene i denne avsnittsstilen, vil alle tekstområdene i dokumentet umiddelbart bli utstyrt med de endrede egenskapene som er basert på denne avsnittsstilen.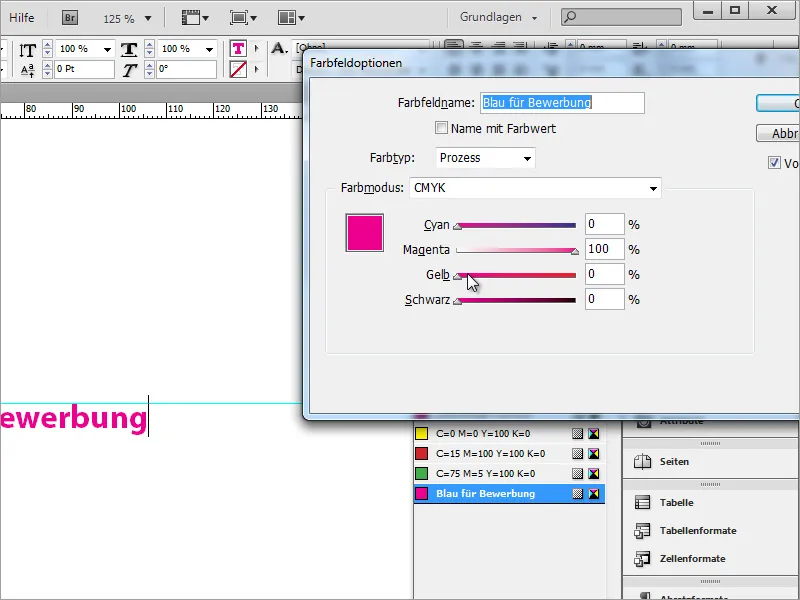
Men for at dette skal fungere, bør du opprette fargene i fargepalettefeltet og ikke endre fargen på den markerte teksten bare via fargepaletten. Dette vil bare ha en engangseffekt på den markerte teksten, og senere endringer i fargepalettefeltet vil ikke tas hensyn til i denne teksten.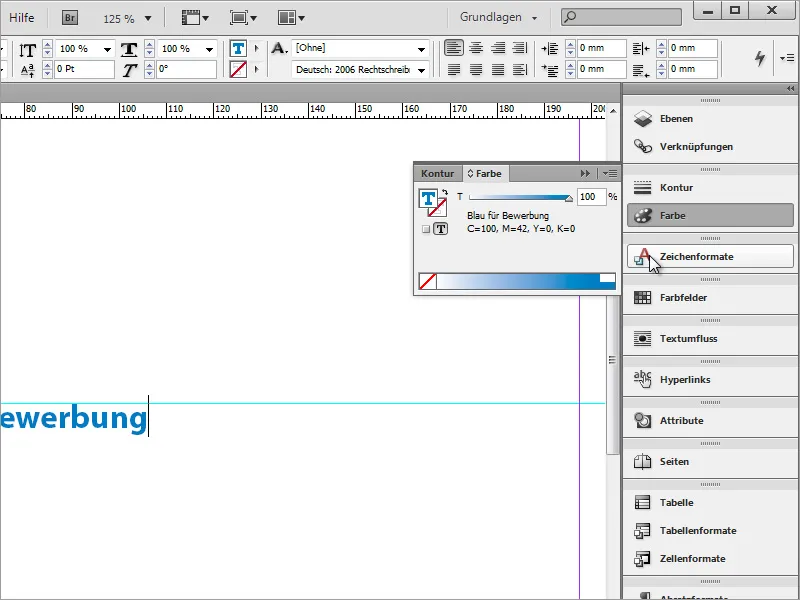
Nå kan betegnelsen suppleres med ytterligere informasjon. Imidlertid ser det ikke veldig bra ut i denne formen ennå.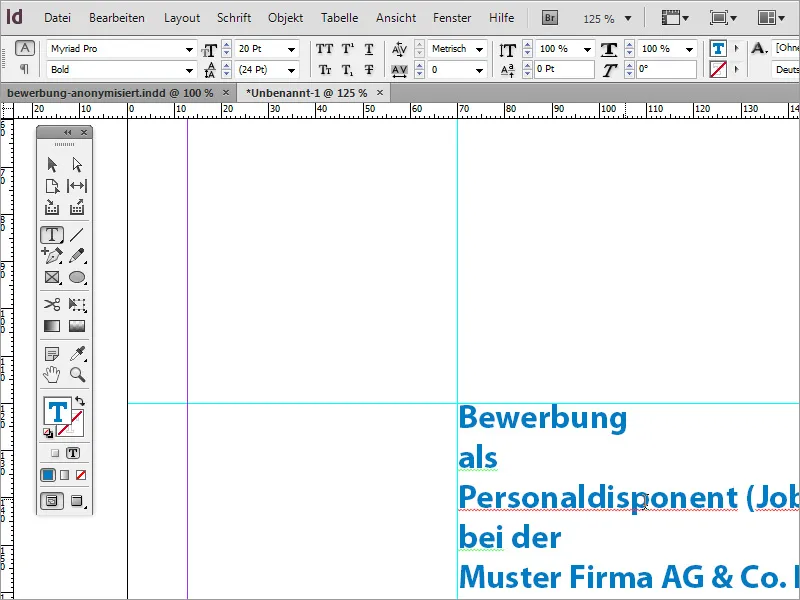
Du kan "mindre viktige" informasjoner, som er mer sekundære, for eksempel endre farge på og endre skriftens egenskaper.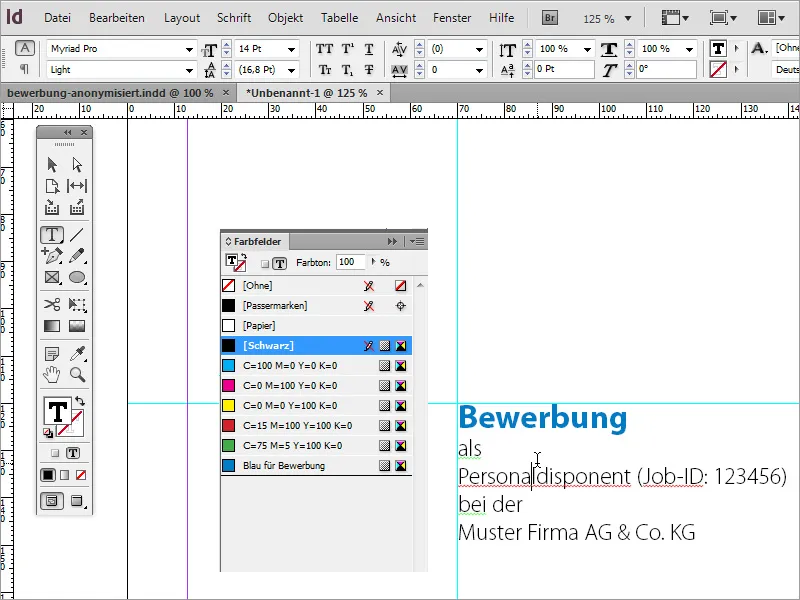
Pass likevel på at viktige opplysninger, for eksempel stillingstittel, forblir tydelige. Derfor kan du understreke denne informasjonen ved å justere skriftegenskapene. I eksemplet ble skriftstørrelsen for stillingstittelen og firmanavnet økt til 16 pt og skriftstilen Myriad Pro Regular ble valgt.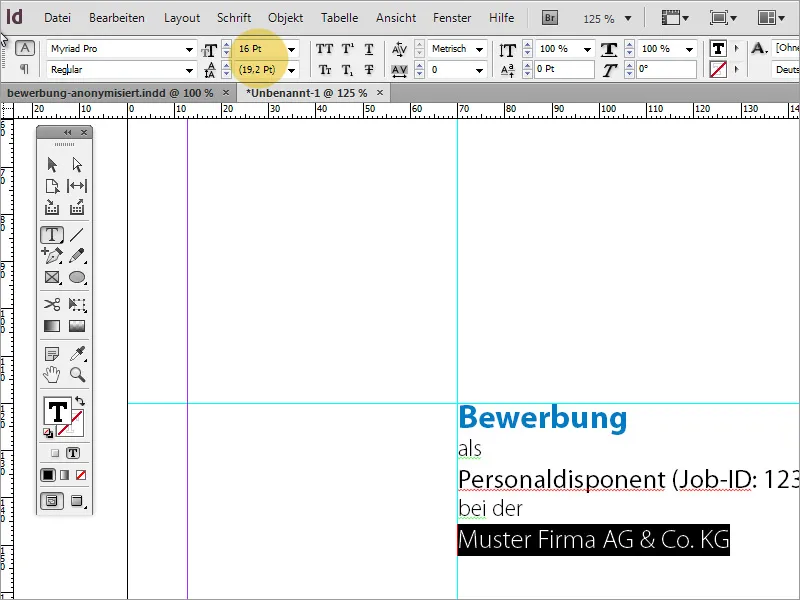
Dessuten kan du sikre at linjeavstanden er jevn. Hver endring av skriftstørrelsen medfører en liten justering av linjeavstanden hvis den ikke er fast satt. Derfor er en verdi rundt 13 pt og en ekstra linje mellom den første og andre linjen blitt stilt inn.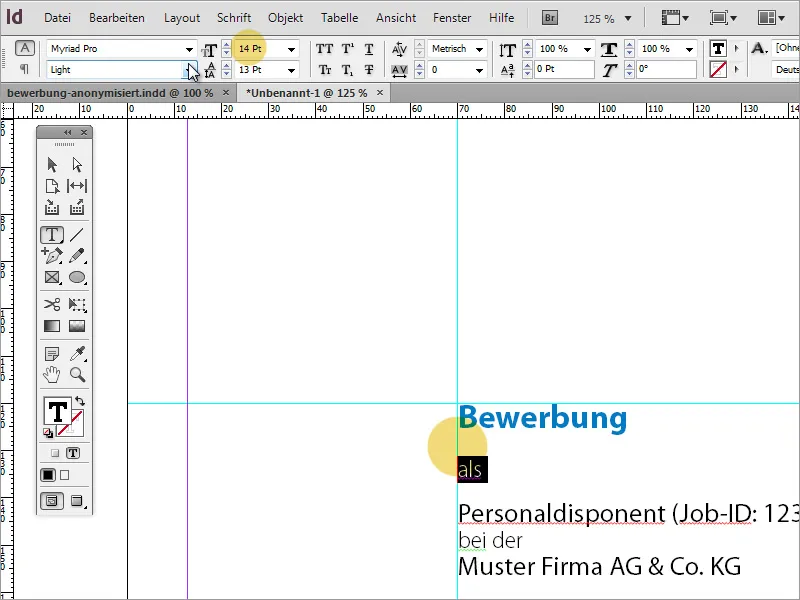
De fremhevede linjene får en linjeavstand på 22 pt, mens den nest siste linjen derimot får en avstand på 24 pt. Dette avhenger alltid av hvilken skrifttype som er brukt. Den manuelle linjeavstanden er ment å skape en mer harmonisk helhet.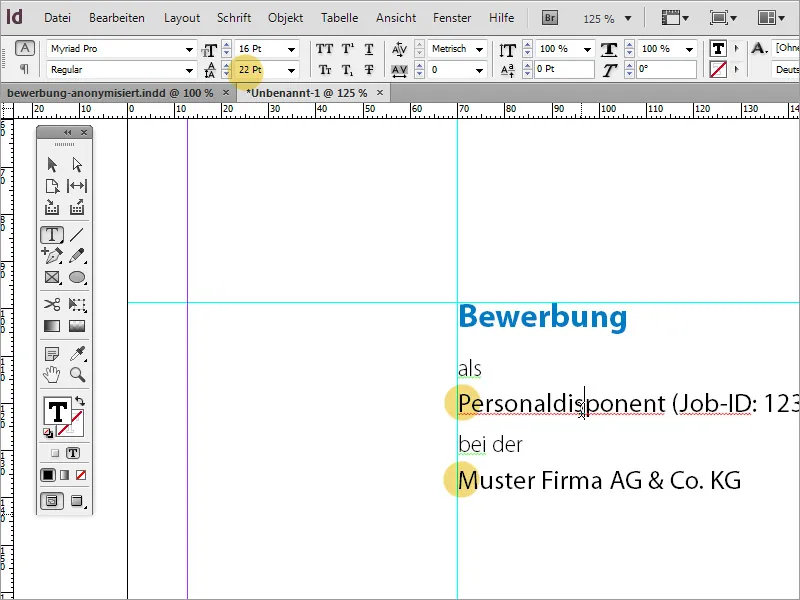
Nå må det legges til et bilde av søkeren på forsiden. Ved hjelp av menyen Fil>Plasser eller ved hjelp av Dra og slipp kan du sette inn et bilde i dokumentet. Vær oppmerksom på å ha god kvalitet.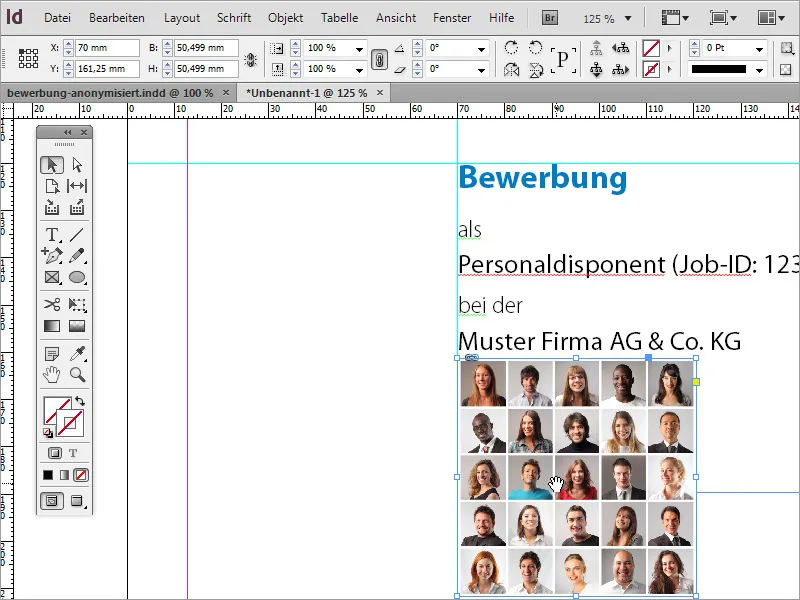
Bildeutsnittet må fortsatt bestemmes. Siden det i eksempelet ikke er et egentlig søknadsbilde, men en samling av ansikter som ble satt inn, må det synlige delen av bildet flyttes slik at bare vår søker stikker inn i det synlige bildeområdet.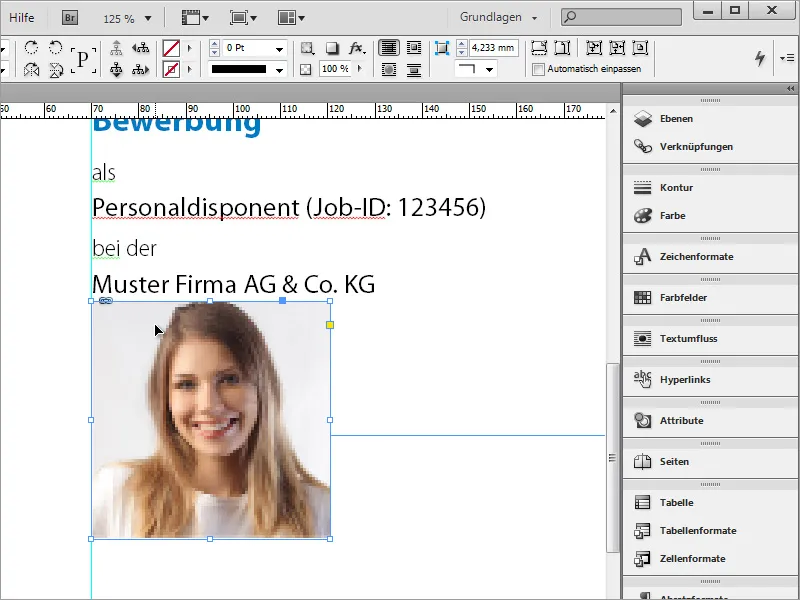
Bildet er imidlertid fortsatt altfor nær den innledende teksten. Derfor kan du i slike tilfeller enkelt flytte bildet. Med Shift+pil ned kan du flytte bildet trinnvis.
Nå gjenstår adressen til søkeren. Derfor tegner du igjen med tekstverktøy en tekstboks til venstre for bildet, der disse opplysningene skal flyte inn.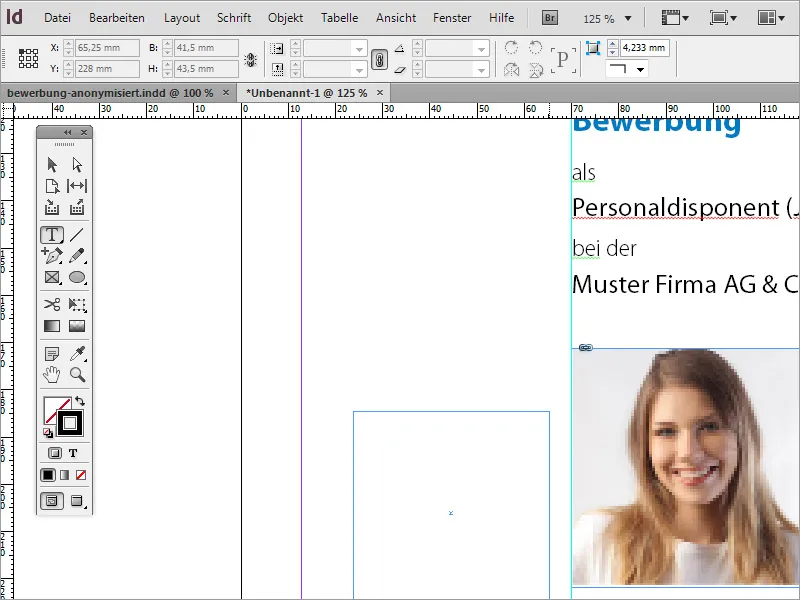
Adresseopplysningene kan deretter skrives inn i dette feltet eller importeres fra utklippstavlen.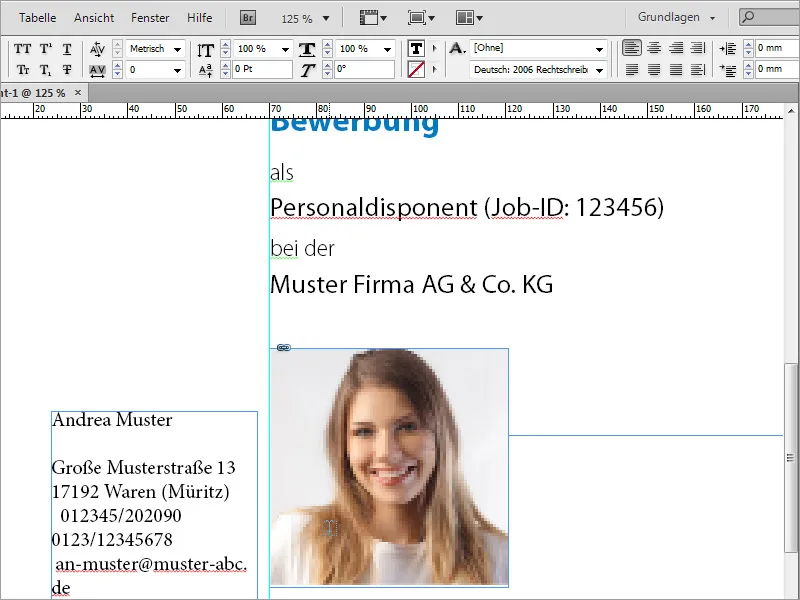
Først må du sørge for at også denne teksten har samme grunnskrift, i vårt tilfelle Myriad Pro, som den allerede opprettede teksten. For å gjøre dette, merker du enkelt hele teksten i tekstboksen og justerer grunnskriften øverst i alternativlinjen tilsvarende.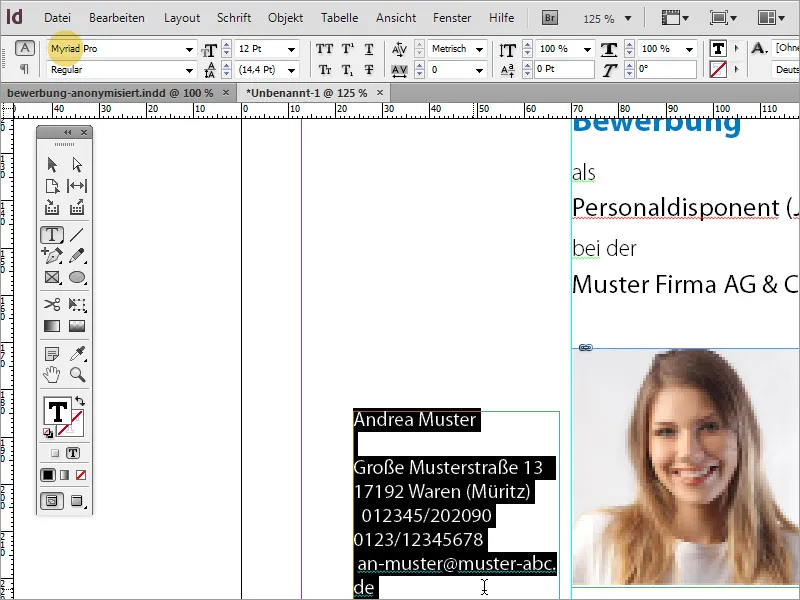
Siden navnet på søkeren er noe spesielt, får dette tildelt en egen formatering. Skriften blir derfor litt større og satt som Fet, Kondensert, og får den blå fargen som du allerede har brukt til skriften "Søknad".
Den gjenværende teksten formateres også med Fet, Kondensert-skrifttype og en skriftstørrelse på 13 pt, og høyrejusteres.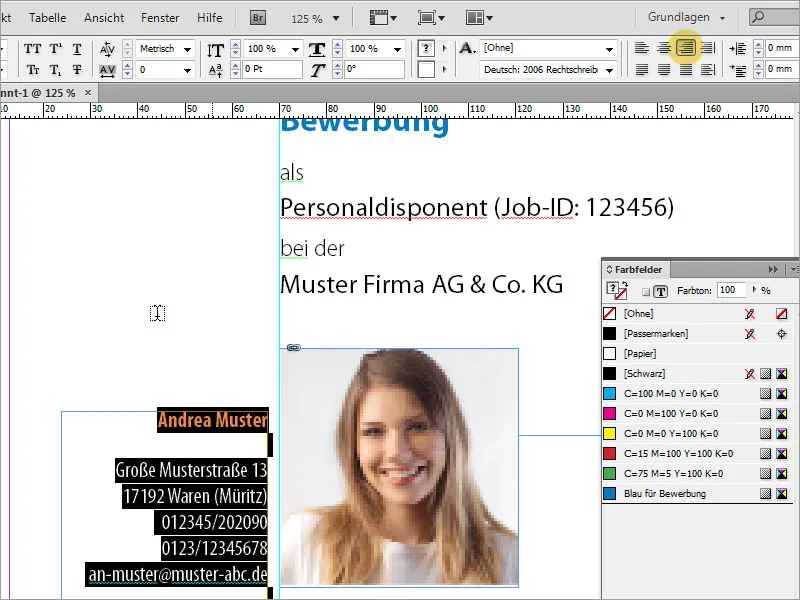
Fotoet bør imidlertid være litt større ved nærmere inspeksjon. Vær oppmerksom på å bruke et egnet originalbilde. En enkel skalering kan potensielt forringe bildekvaliteten.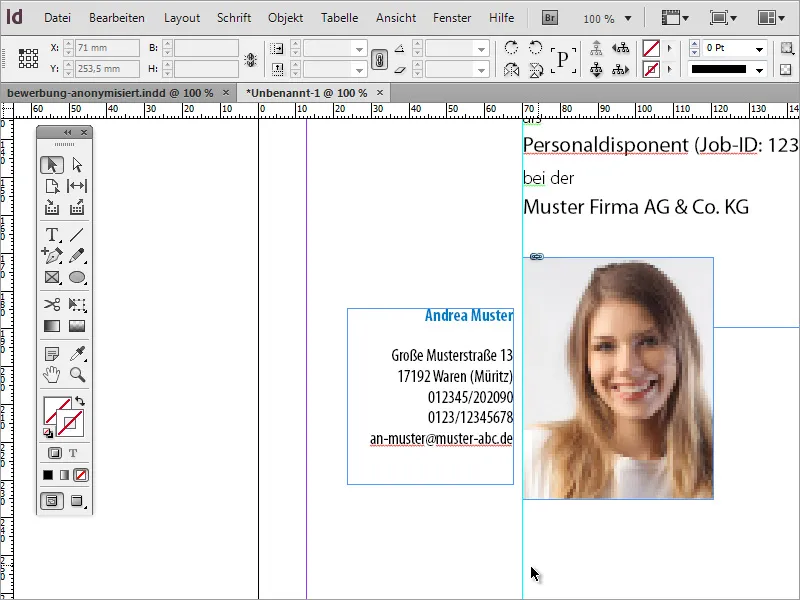
For å bedre vurdere kvaliteten, bør du øke visningsytelsen under Visning.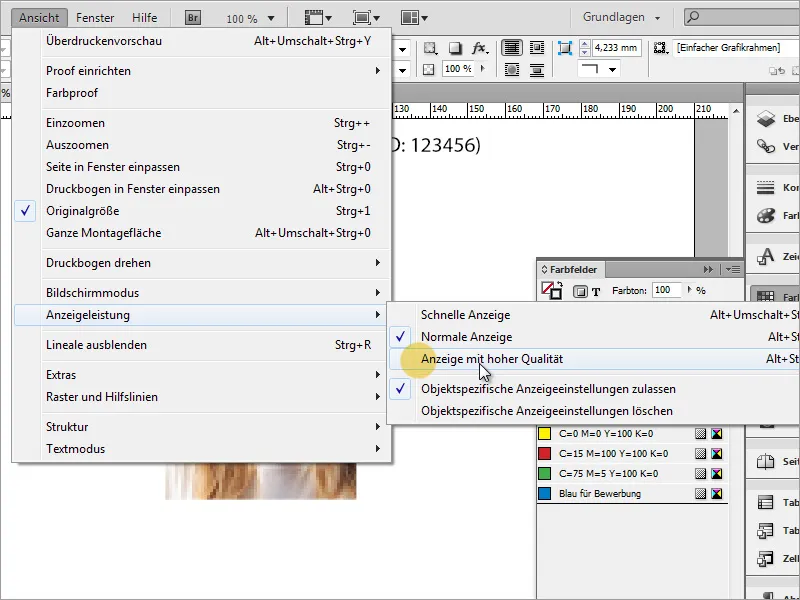
Nå ser helheten allerede mye bedre ut.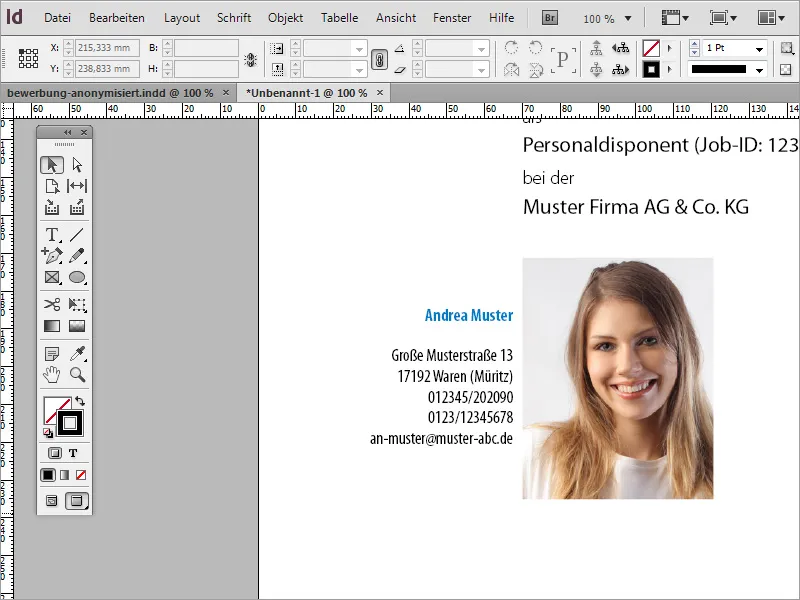
Muligens må du justere adressen, hvis den er for nær eller dårlig plassert i forhold til bildet.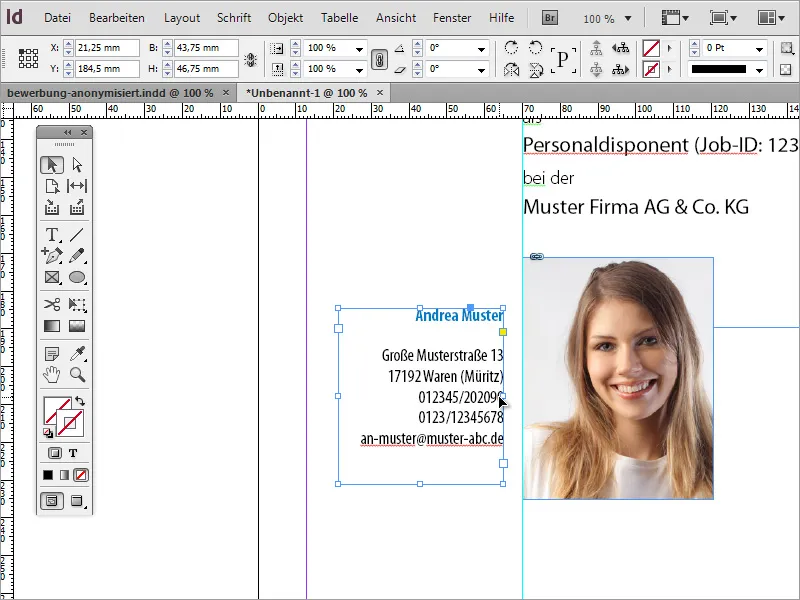
Zoome ut av bildet for å få et overordnet inntrykk. Hvis tekstlinjene for eksempel er for tett sammen, kan du justere linjeavstanden etterpå.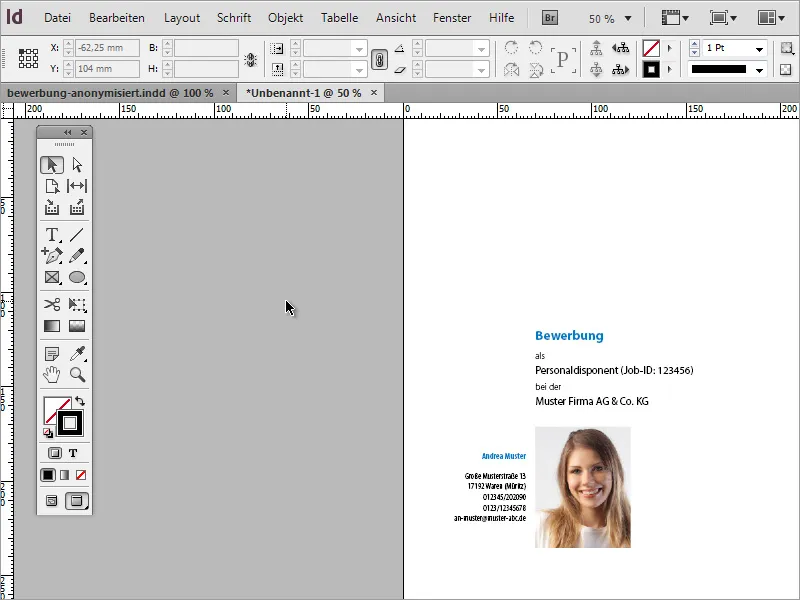
Etter at forsiden er på plass, trenger du ytterligere sider for motivasjonsbrevet og CV-en. Ved hjelp av Side-panelet kan du legge til flere sider i dokumentet. Nå skjer noe som er typisk for et dokumentdesign: InDesign har lagt til en ny side, men den er festet som en dobbeltside til dokumentet.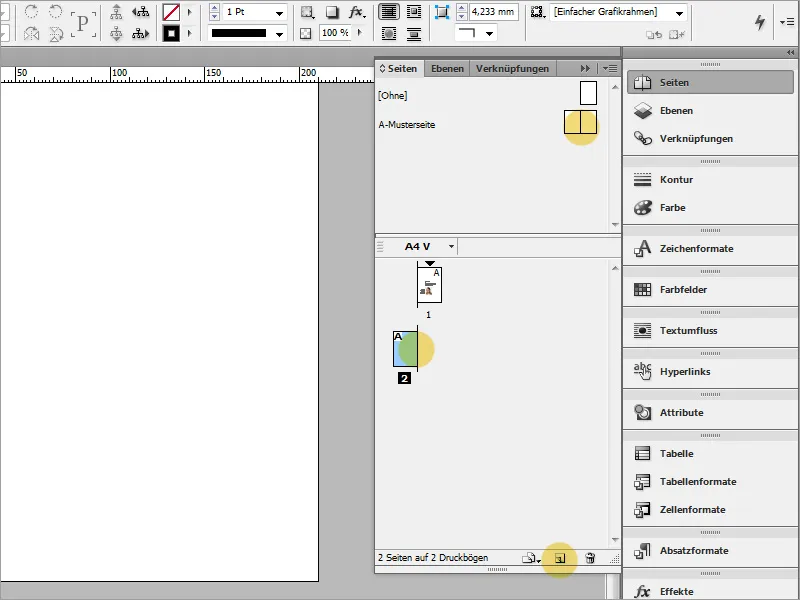
Årsaken til dette er at det ved opprettelsen av det nye dokumentet ikke ble tatt hensyn til om det skal inneholde dobbeltsider eller enkle sider. Du kan endre dette ved å gå til dokumentinnstillingene. Gå enkelt til menyoppføringen Fil>Opprett dokument.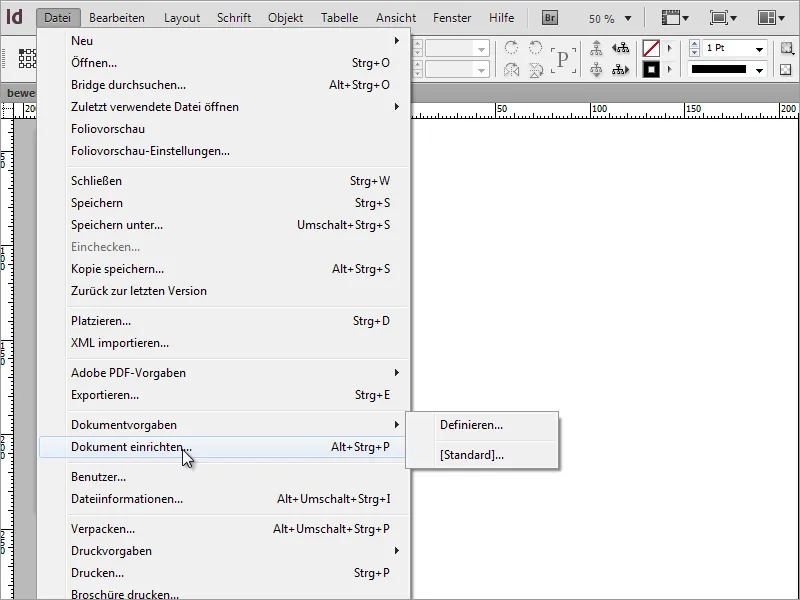
I dialogboksen fjerner du deretter avkrysningen for Dobbeltside.
Etter at en ny side er opprettet, følger ikke hjelpelinjene med. En enkel måte å gjøre dette på er å dra den allerede opprettede siden til symbolet for ny side i Sider-panelet. Da kopieres ikke bare siden, men hjelpelinjene overføres også. Innholdet kan deretter enkelt markeres og fjernes.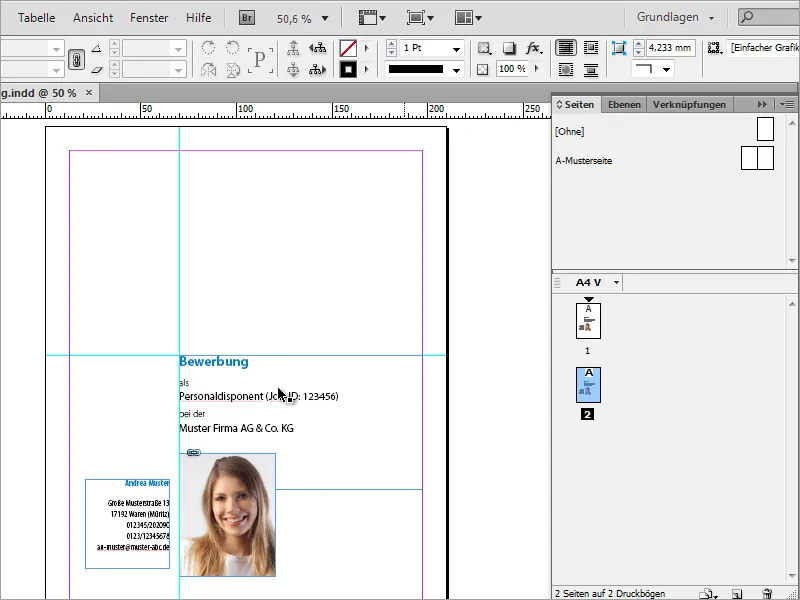
Den horisontale hjelpelinjen er ikke lenger nødvendig og kan fjernes fra dokumentet, slik at bare den vertikale hjelpelinjen blir igjen.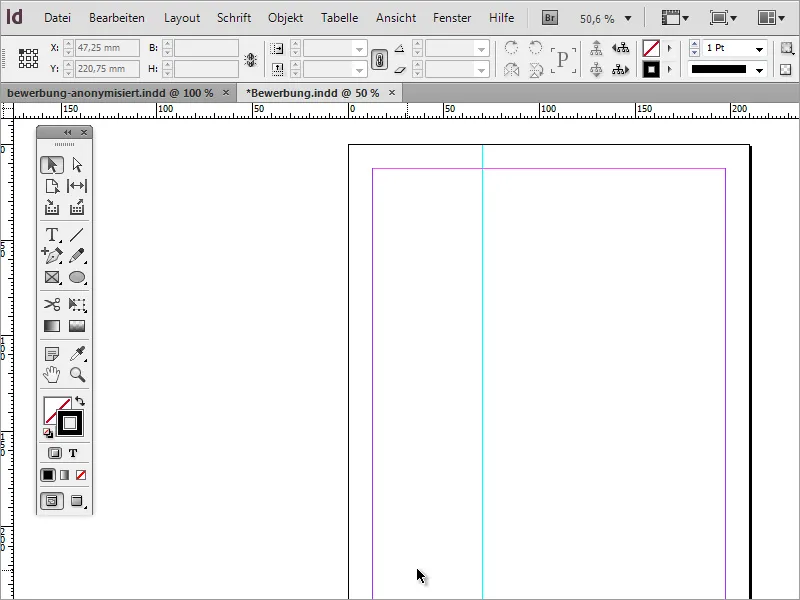
Nå kan du for eksempel sørge for at søkerens adresse faktisk blir funnet på hver side av dokumentet. Dette har fordelen av at den også er til stede ved utskrift av deler. For å gjøre dette, går du enkelt til forsiden og kopierer adressen til utklippstavlen med Ctrl+C.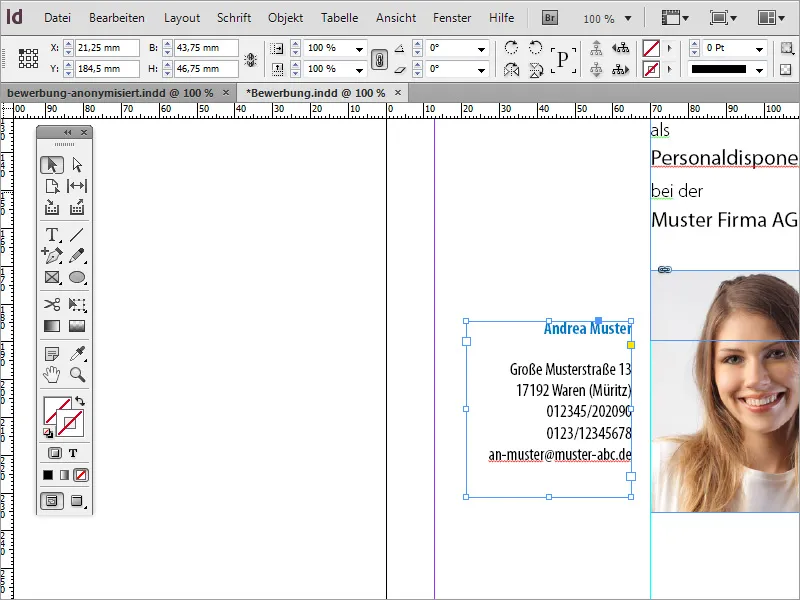
Bytt nå til den tomme siden og bruk menyoppføringen Rediger>Lim inn i originalposisjon for å plassere den kopierte delen nøyaktig på den nye siden.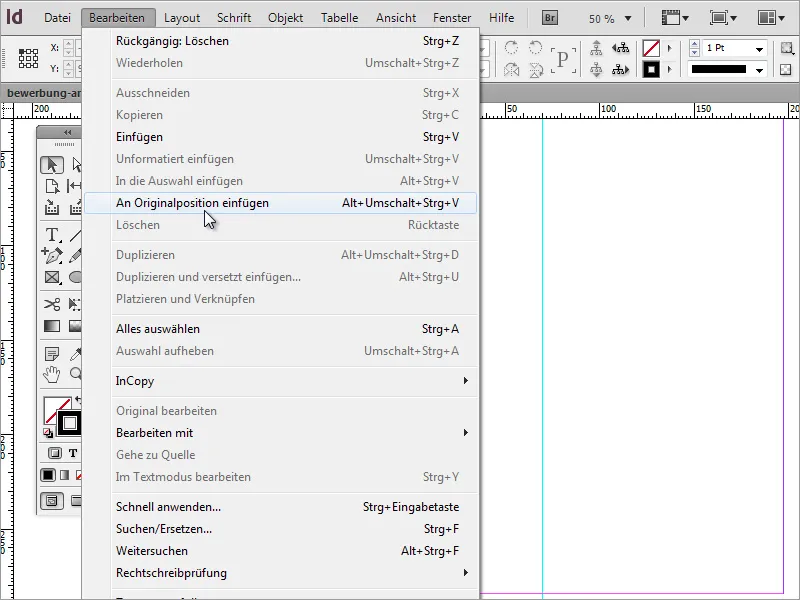
Nå gjenstår innholdet i søknaden. Først skal motivasjonsbrevet opprettes. For dette trenger du en tekstboks som omfatter hele høyre delen helt til hjelpelinjene for margen.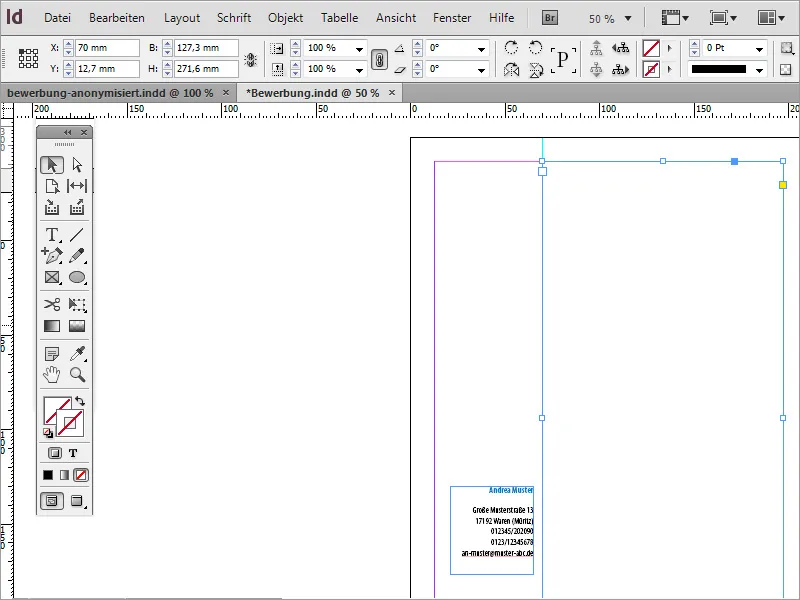
På øverste plassering i dette brevet kommer vanligvis datoen og mottakerinformasjonen inn. Deretter skriver du disse dataene inn i dette feltet eller kopierer dem fra en mal.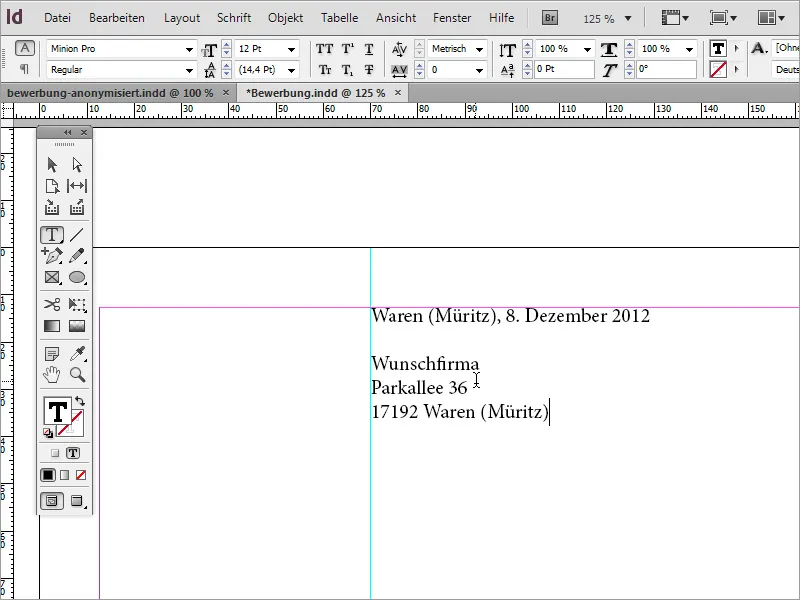
Denne tekstblokken tilpasses igjen. Skrifttypen må tilpasses, og skriftsnittet må endres. For eksempelet ble skriften også satt til Myriad Pro og med skriftsnittet Condensed. I tillegg ble stedsangivelse og datoen omdannet til søknadsblått.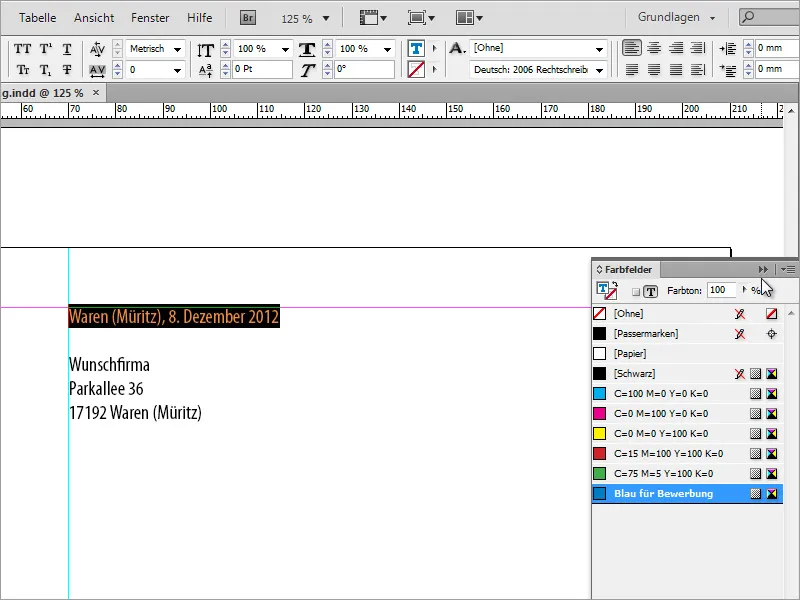
Kanskje må linjeavstanden og skriftstørrelsen fremdeles justeres. Derfor sjekker du linjeavstanden på dette stadiet ved å markere teksten og justere den om nødvendig. For eksempelet ble det brukt en avstand på 16 Pt. Skriftstørrelsen er på 13 Pt.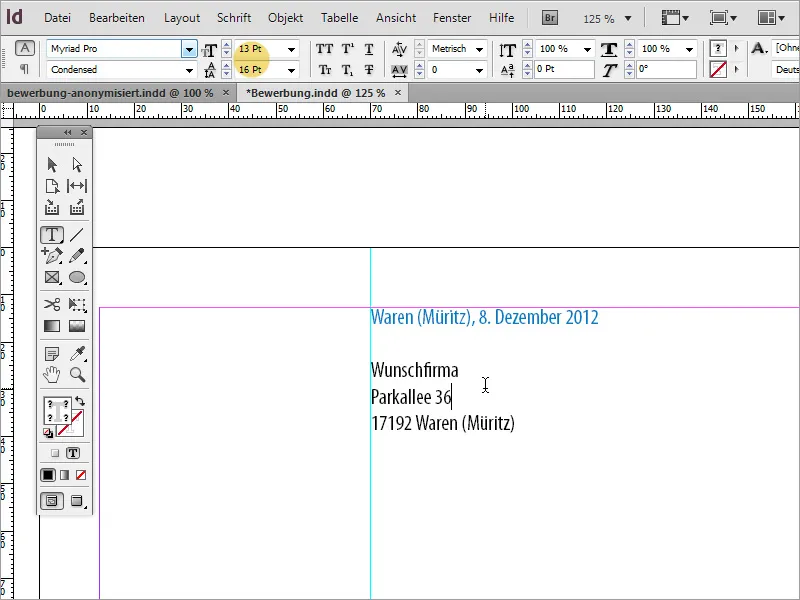
Søknadsteksten kan enten skrives manuelt på nytt eller kopieres og limes inn fra en annen kilde hvis tilgjengelig. Når teksten limes inn, kan InDesign muligens sette den inn i samme tekstformat som du nettopp har satt for mottakerblokken din.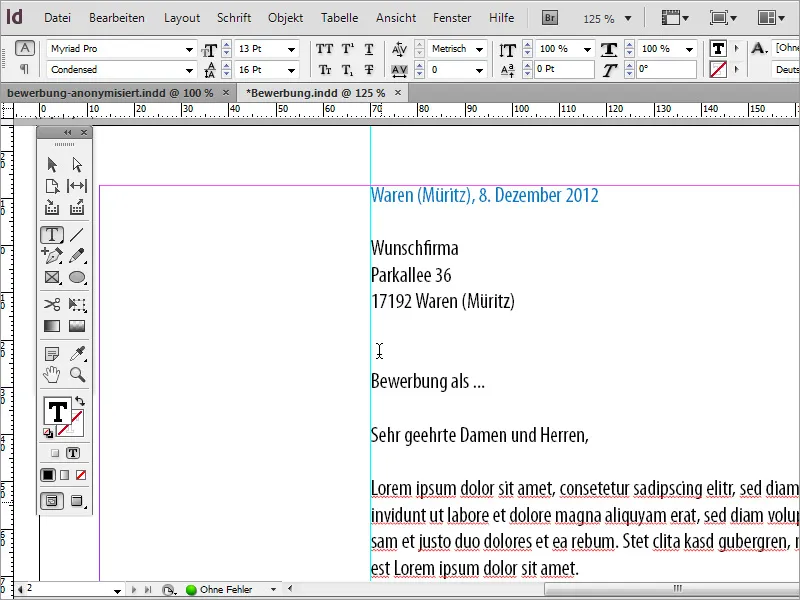
Denne teksten skal imidlertid skille seg fra den øvre tekstblokken og må derfor omformateres. Marker enkelt de berørte tekststedene og bruk for første gang et avsnittsformat. Dette er fordelaktig siden det vil komme mer tekst til søknaden og den bør være gjenspeilet konsekvent på alle sider. Opprett derfor først et nytt avsnittsformat.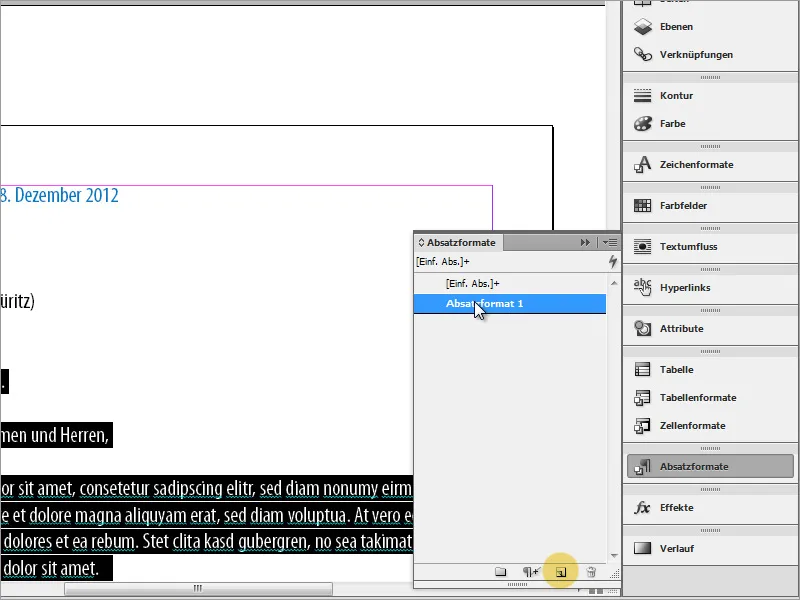
Ved å dobbeltklikke får du tilgang til avsnittsformatalternativene. Her gir du først formatet en tydelig betegnelse og setter tegnformat og tekstfarge.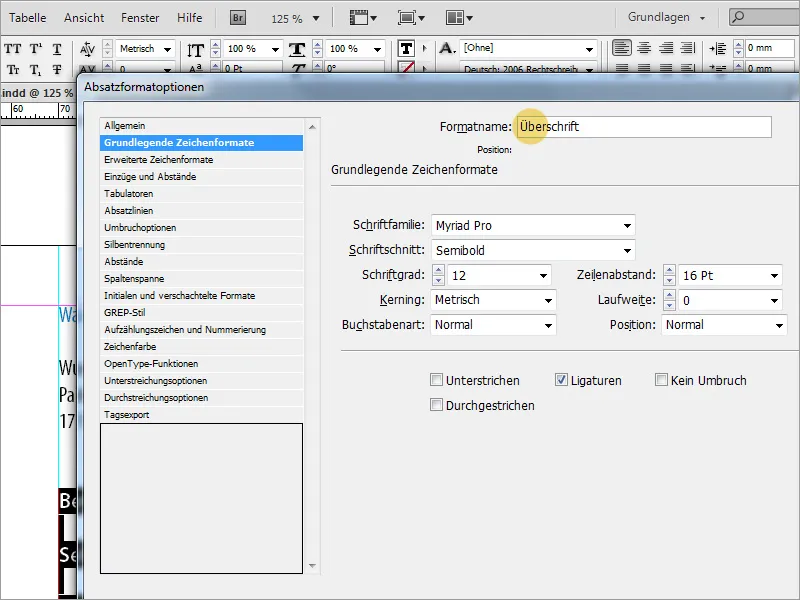
Etter at formatet er satt opp, vil all markert tekst bli gjenspeilet i dette formatet. For at mengdeteksten også skal kunne tildeles riktig formatering, dupliserer du bare det nylig opprettede avsnittsformatet.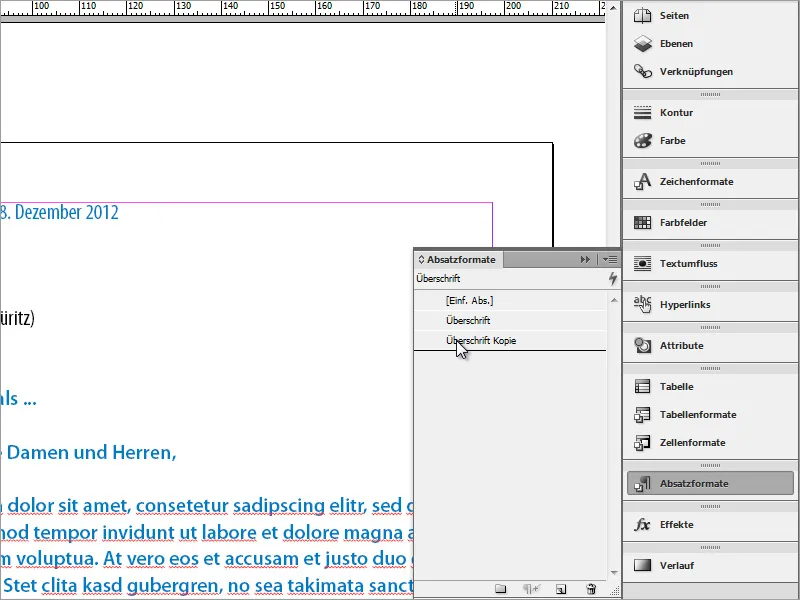
Dette justeres deretter ved å dobbeltklikke igjen. Dette innebærer en ny, tydelig betegnelse av avsnittsformatet samt nye tekstegenskaper.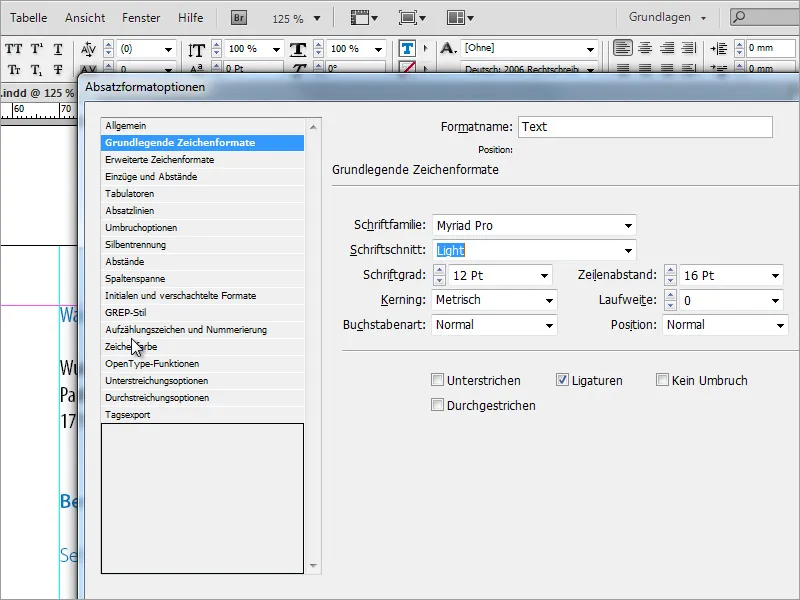
Deretter kan mengdeteksten tildeles disse nye tekstegenskapene.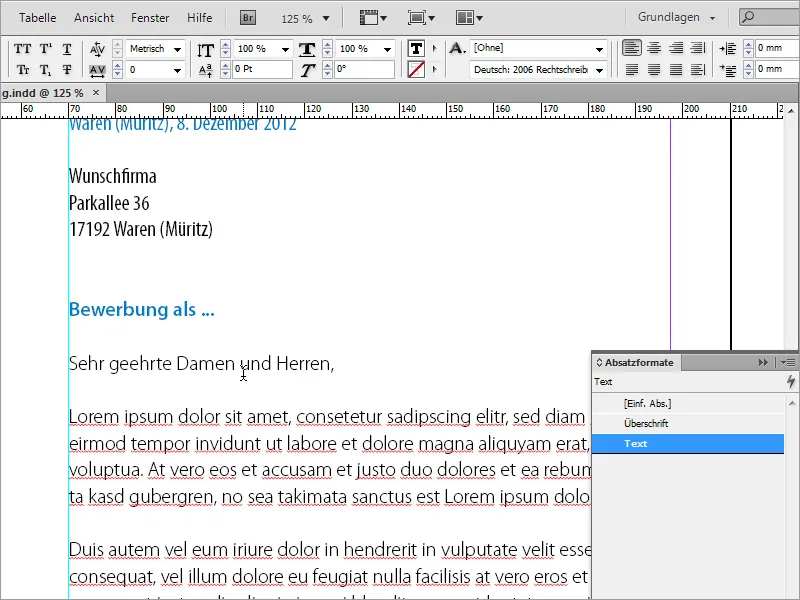
En del av formateringsoppgavene er å sørge for at tekstene er på linje. Layoutprogrammer som InDesign har funksjoner for å justere tekst på en grunnlinje. Enten bruker man slike funksjoner eller så kan tekstområder justeres manuelt.
Med Ctrl+K kan du sette opp et rutenett i forhåndsinnstillingene. Bestem hvor grunnlinjerutenettet skal begynne, og hvilken linjeavstand som skal settes opp der.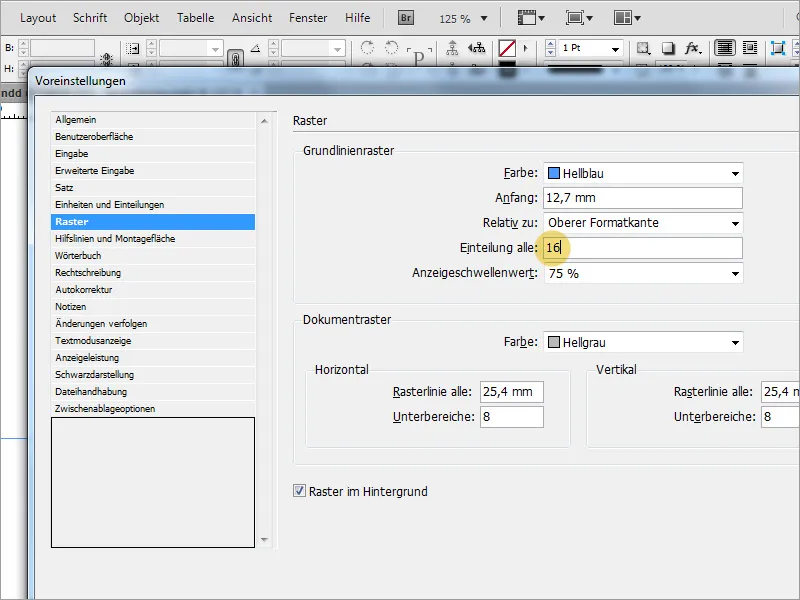
Når grunnlinjerutenettet er satt opp, trenger du bare å markere teksten som skal justeres og klikke på knappen for justering i alternativlinjen. Hvis denne knappen ikke vises, må du kanskje endre visningen av egenskapslinjen først.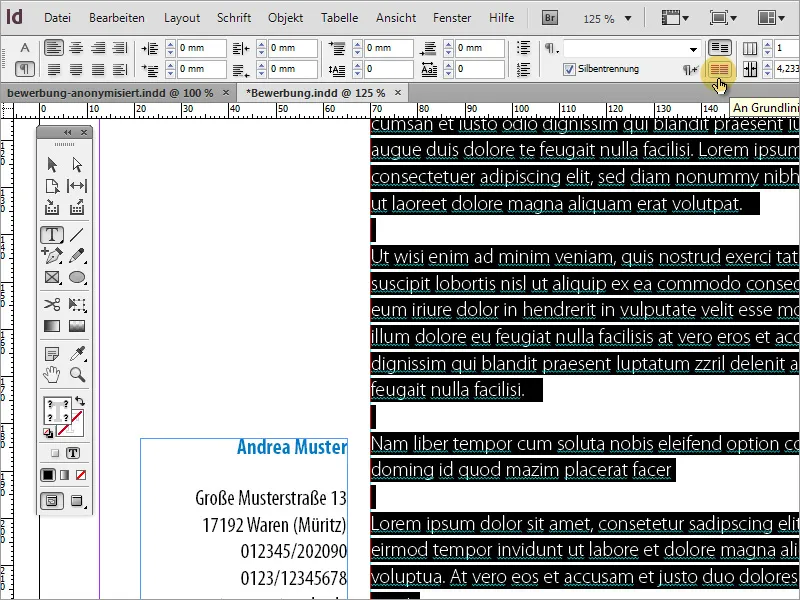
Nå trenger du en annen side. Kopier en eksisterende side på nytt - denne gangen imidlertid side 2, fordi teksten og adressen allerede er justert der.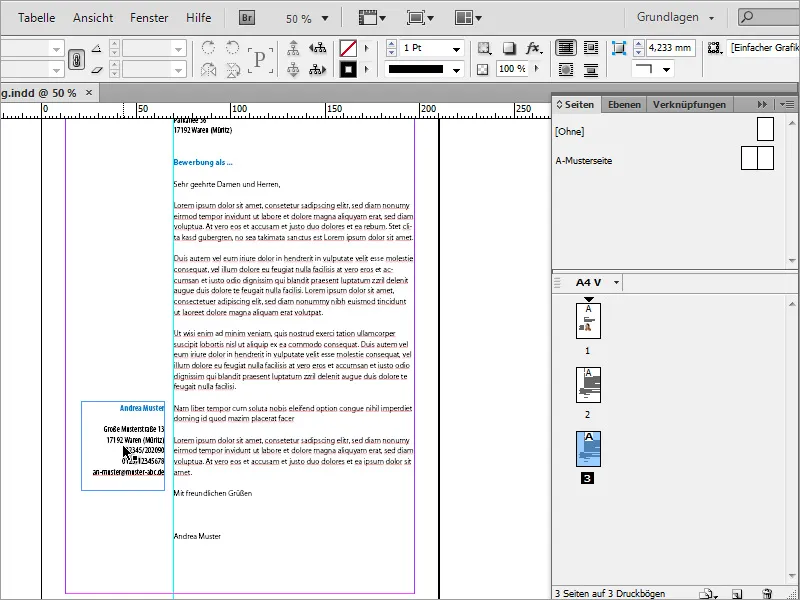
I adresselinjen kan du for eksempel legge til en ekstra tekst som beskriver hva som vises på denne siden. I vårt tilfelle vil dette være CV-side 1/2. I tillegg endres skriften på denne linjen igjen til søknadsblått.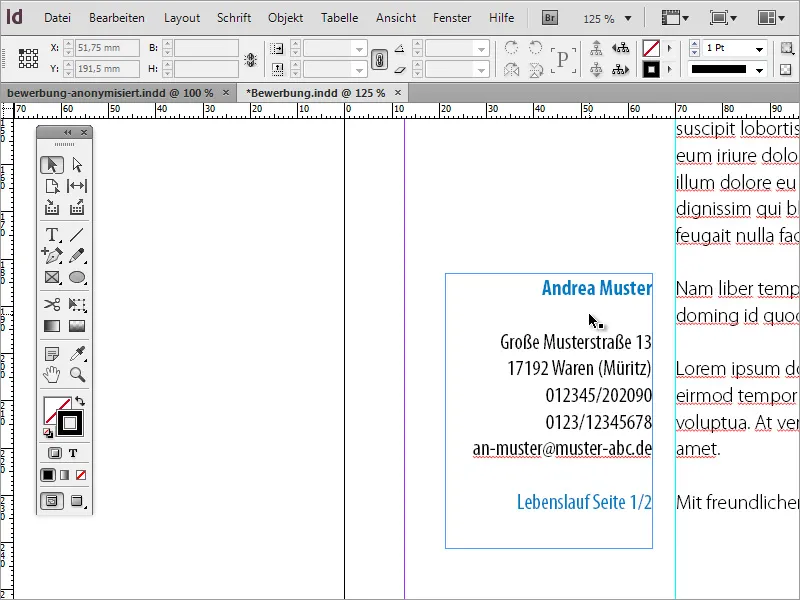
Dette blir etterfulgt av informasjon om CV-en. Også her settes en foreskrevet tekst inn. Selvfølgelig kan du også gjerne manuelt gripe inn i dokumentet her og legge inn informasjonen.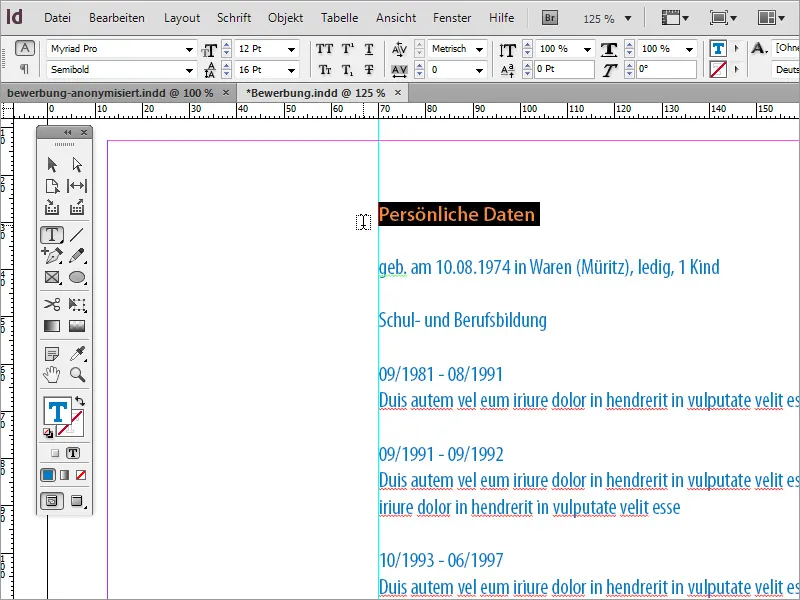
Den innlimte teksten vil ikke ha riktig formatering. Her kommer det til nytte at vi allerede har definert passende avsnittsformater. Disse gjør det mulig for oss nå å raskt sette tekstavsnittene i riktig format. Marker en overskrift og tildel den avsnittsformatet "Overskrift". Innholdsteksten tilordnes avsnittsformatet "Tekst".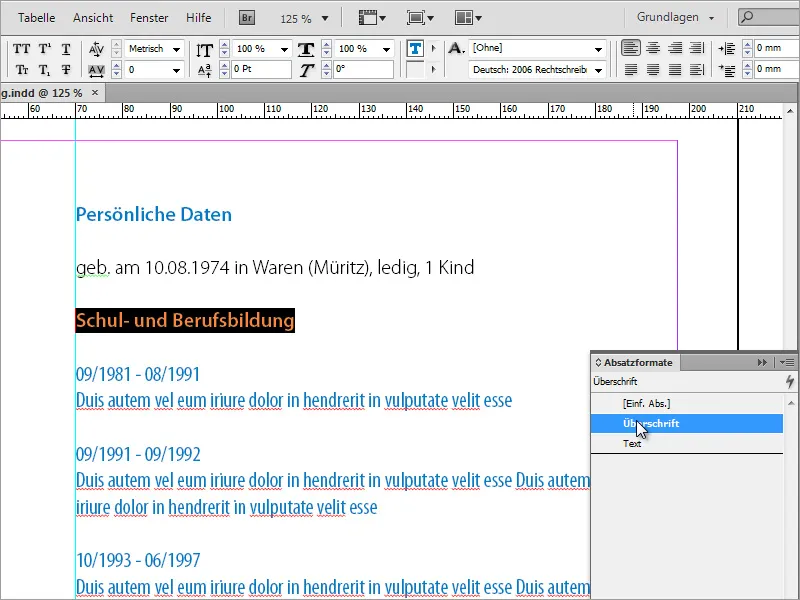
Ved å lime inn teksten kan det hende du importerer så mye tekst at den ikke lenger lar seg vise på en side. I InDesign vil det derfor vises et lite symbol nederst til høyre i tekstboksen.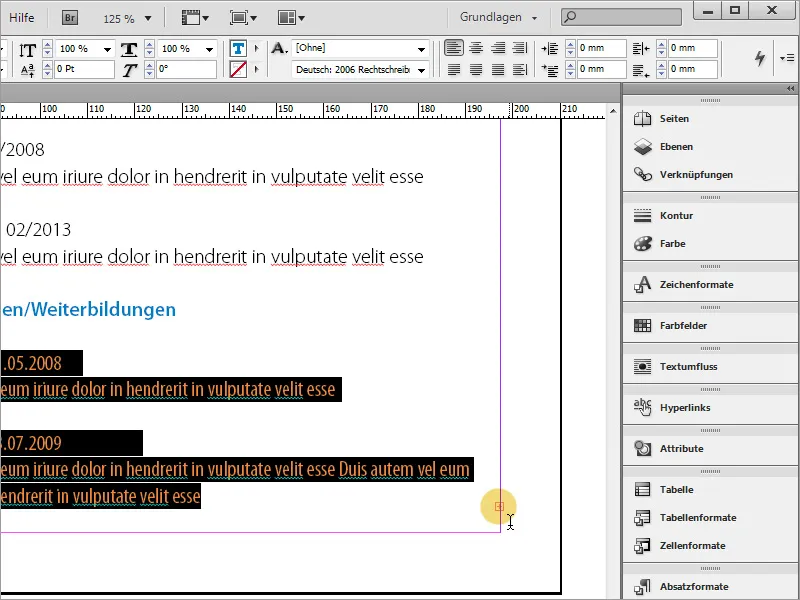
Kopier bare side 3 - altså den første siden av CV-en - og opprett en fjerde side i dokumentet. Merk teksten og slett den. Gå tilbake til side 3 og klikk på det lille røde plusstegnet. Muspekeren vil da endre seg til et nytt symbol.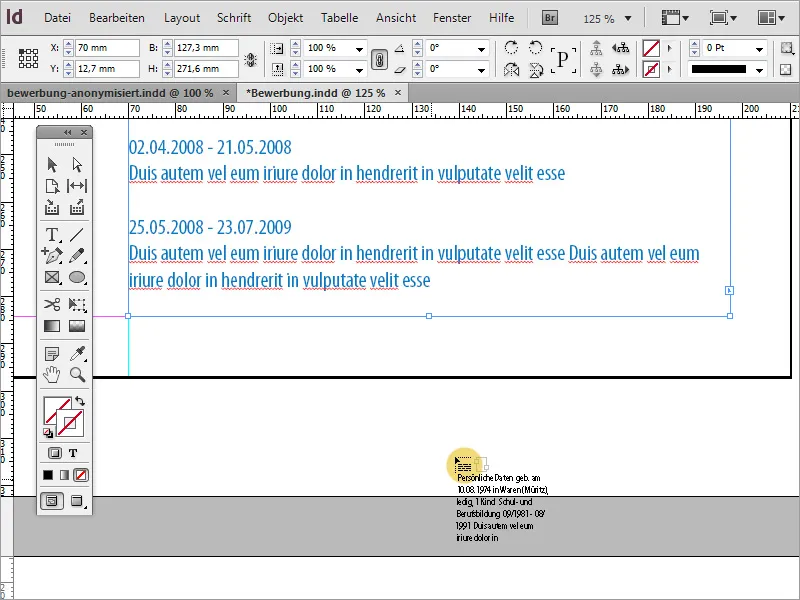
Med denne muspekeren klikker du enkelt på den tomme tekstboksen på side 4. Teksten påføres der fordi du har lenket tekstboksene sammen med denne funksjonen. Den innførte teksten vil endre tekstboksen på side 4. Skaler manuelt denne rammen slik at den når opp til den vertikale hjelpelinjen igjen.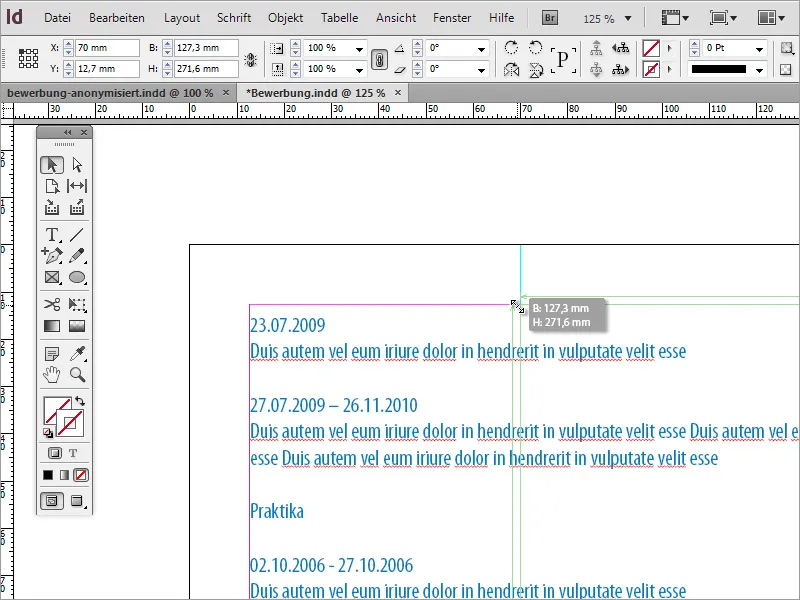
Også denne teksten må formateres riktig. Bruk igjen avsnittsformater for å justere teksten.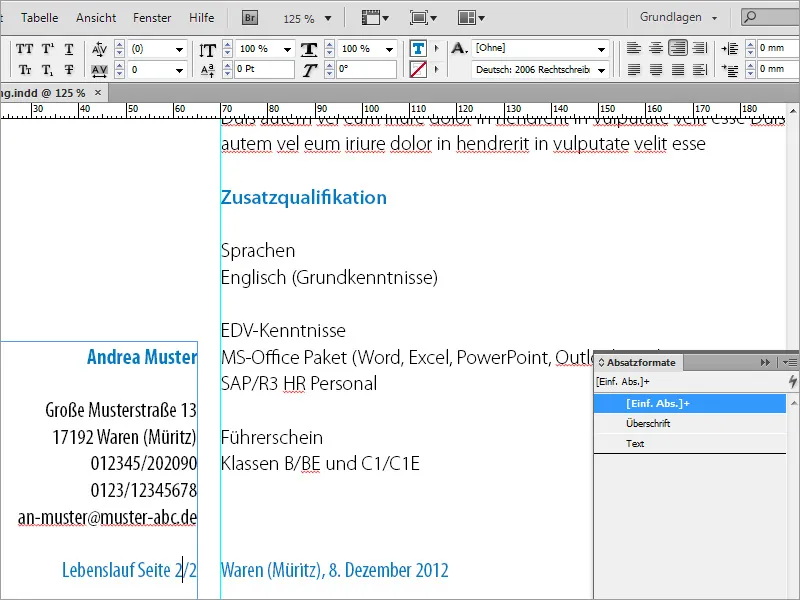
Ved innsetting og formatering, sørg for at datoområder og tilhørende innhold vises i blokker og at ikke datoen står på slutten av en side og at teksten kommer på neste side.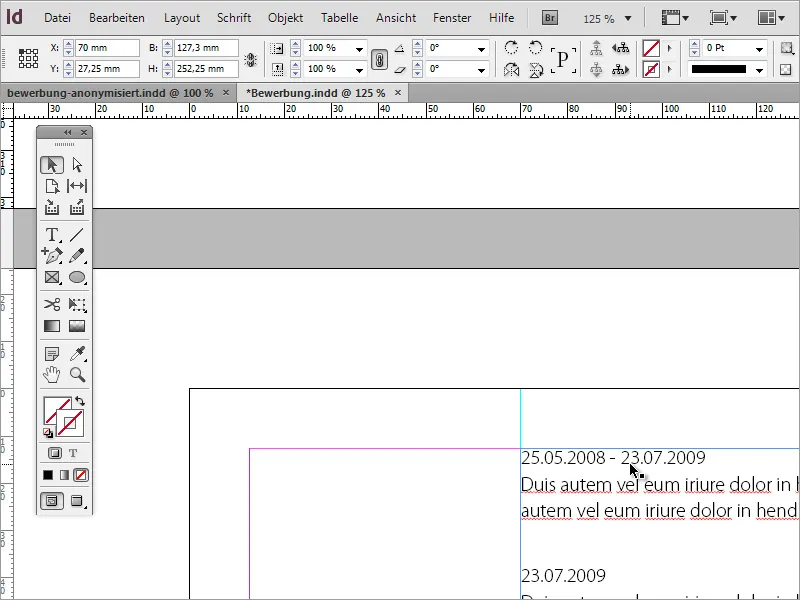
For å sikre at side 1 og side 2 av CV-en har samme utseende, må du også sørge for at teksten begynner på samme høyde på begge sider. Klikk på tekstboksen på side 3 (side 1 av CV-en) og kopier Y-verdien med Ctrl+C til utklippstavlen. Lim deretter inn denne verdien for tekstboksen på side 2 av CV-en i samme felt.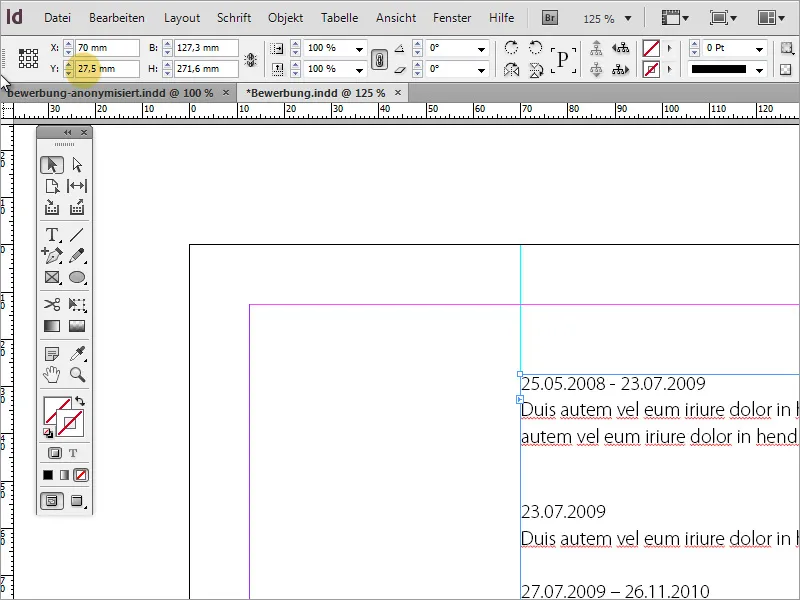
Når søknaden eller motivasjonsbrevet og CV-en er ferdig, følger ytterligere obligatoriske opplysninger som attester eller praksispapirer som interessant for personalsjefen. Opprett først en annen tom side.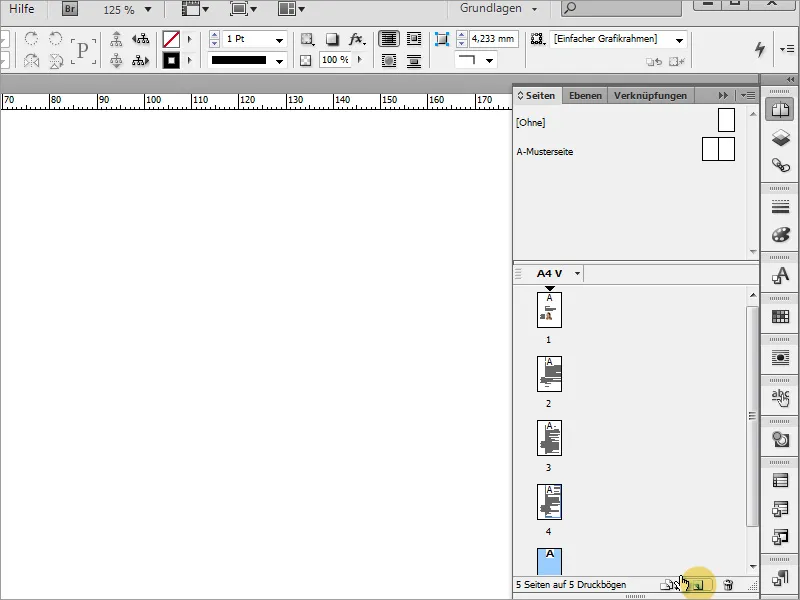
De nødvendige dokumentene må under visse omstendigheter skannes først. Vær oppmerksom på at skanningen allerede skal være så rett som mulig og i en høy oppløsning på 300 dpi.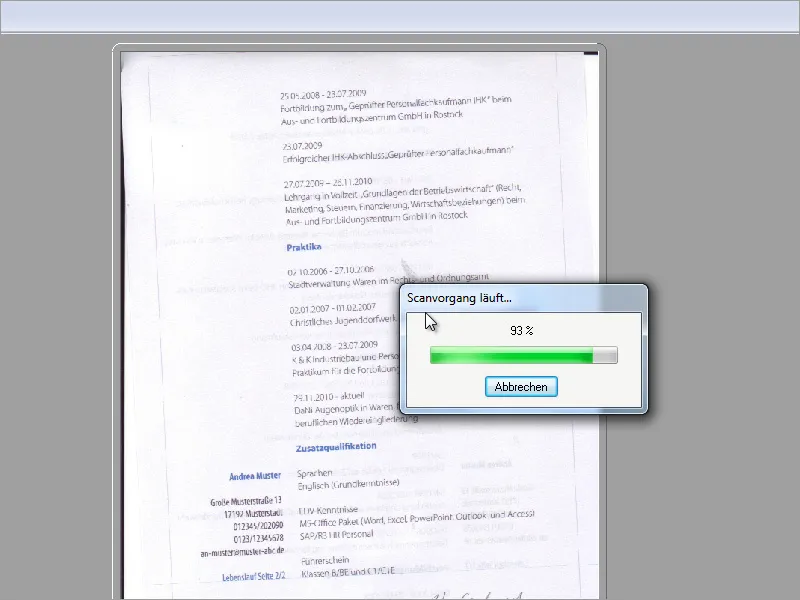
Dokumentet er skannet inn i et grafikkprogram. Det kan deretter forberedes for bruk i InDesign. I Adobe Photoshop er det flere verktøy tilgjengelig, inkludert utklippsverktøyet, som er egnet for å håndtere slike oppgaver. Velg hele dokumentet med dette verktøyet og snu det i ønsket retning slik at teksten ligger så rett som mulig. Bakgrunnsfargen bør allerede være innstilt på hvitt på forhånd, slik at det ikke oppstår uønskede kanter på dokumentkantene etter rotasjonen. Rotasjon av et bilde kan selvfølgelig også gjøres direkte i InDesign.
Når forberedelsen av bildet er fullført, kan det lagres for å importeres i InDesign. For å spare filstørrelse, kan du for et lite antall farger også lagre dokumentet som .gif i stedet for .jpg. I InDesign kan dette bildet nå plasseres.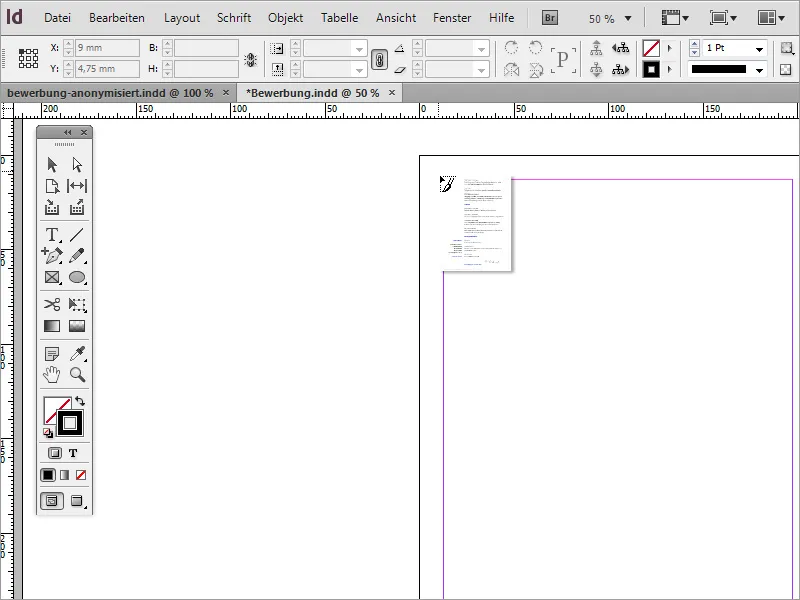
Dra bildet enkelt med musen mens du holder den venstre musetasten nede på arbeidsområdet.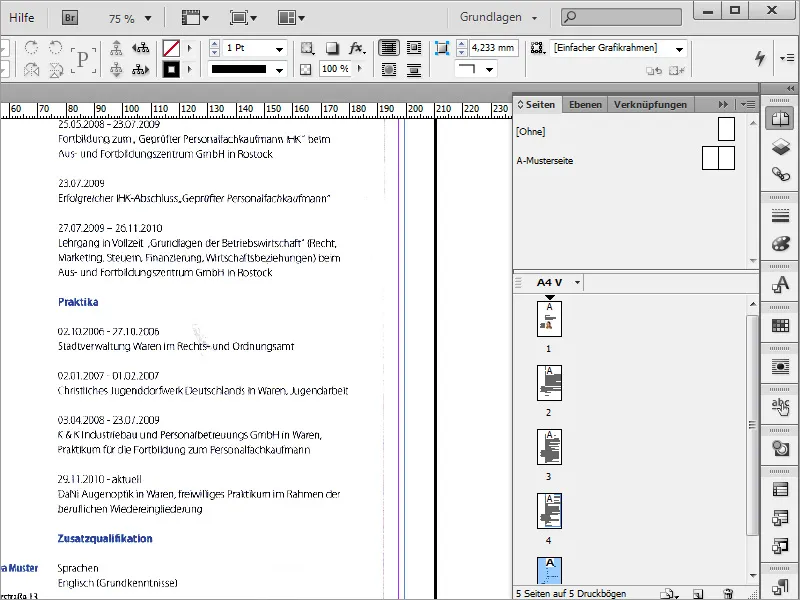
Nå stikker rammene fra skannet dokument fortsatt ut i bildet. Rammen rundt bildet kan heldigvis endres i InDesign. Det er derfor veldig enkelt å enkelt skjule de uønskede delene av bildet. Dra rammen så langt inn i bildet til disse uønskede kantene forsvinner fra synet.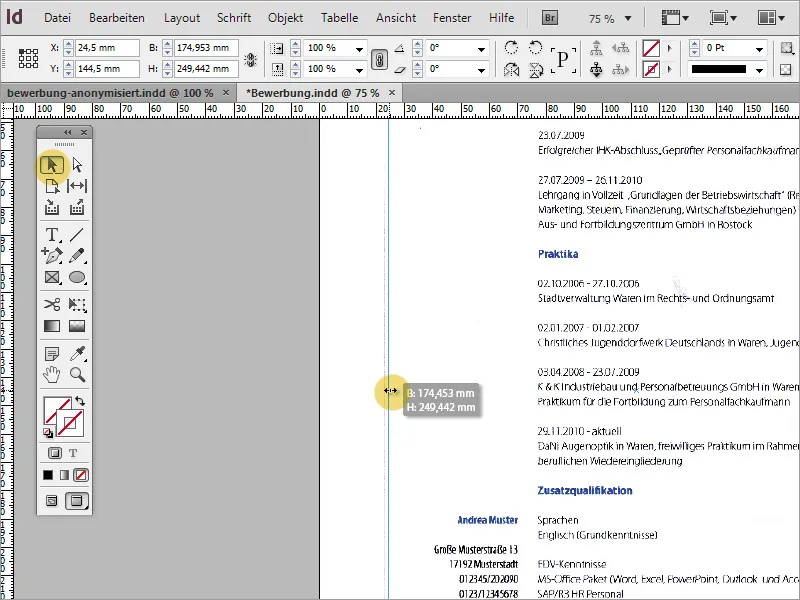
Ved zooming viser det seg noen ganger at det er et bildedefekt. Slike feil bør fjernes. før import i InDesign i et egnet bildebehandlingsprogram.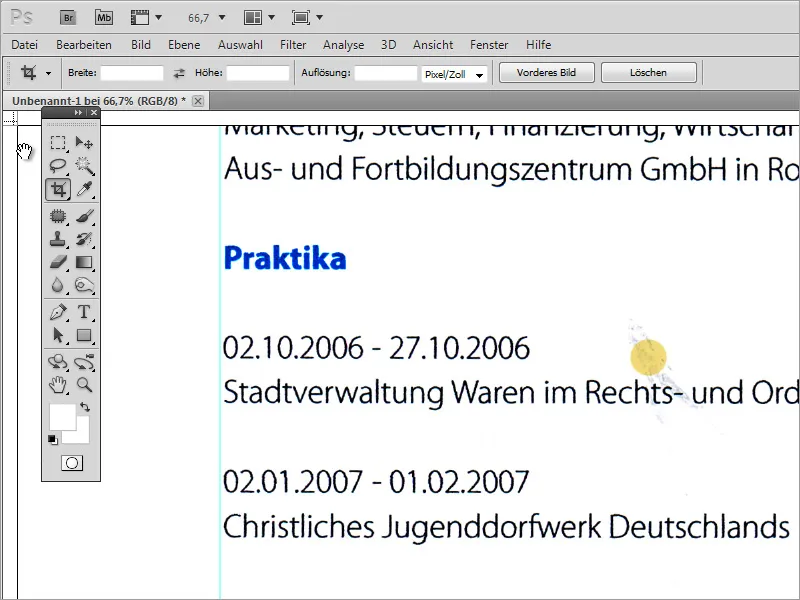
Disse billedfeilene kan for eksempel overmales i Adobe Photoshop eller fikses med andre reparasjonsverktøy.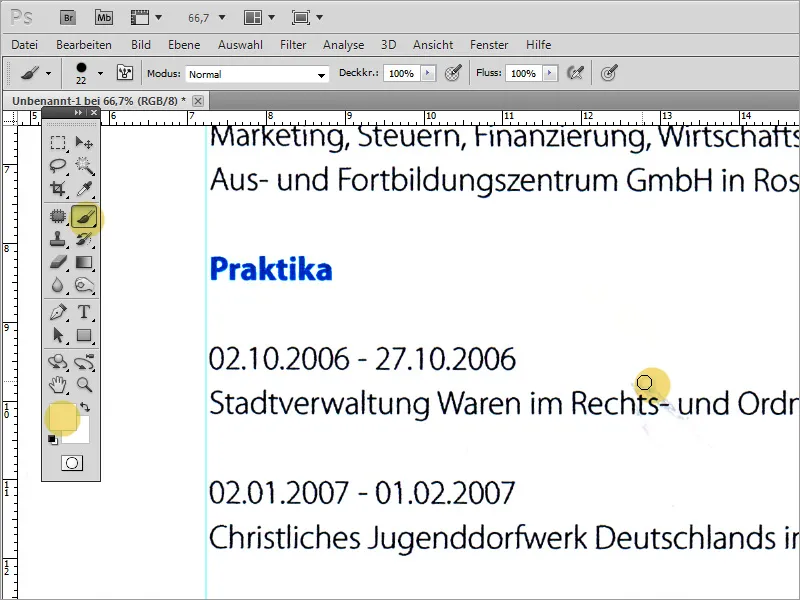
Til slutt må filen eksporteres som PDF. Pass på at en høykvalitets eksport foretas. Derfor bør du velge en eksportfunksjon for utskrift etter beste evne.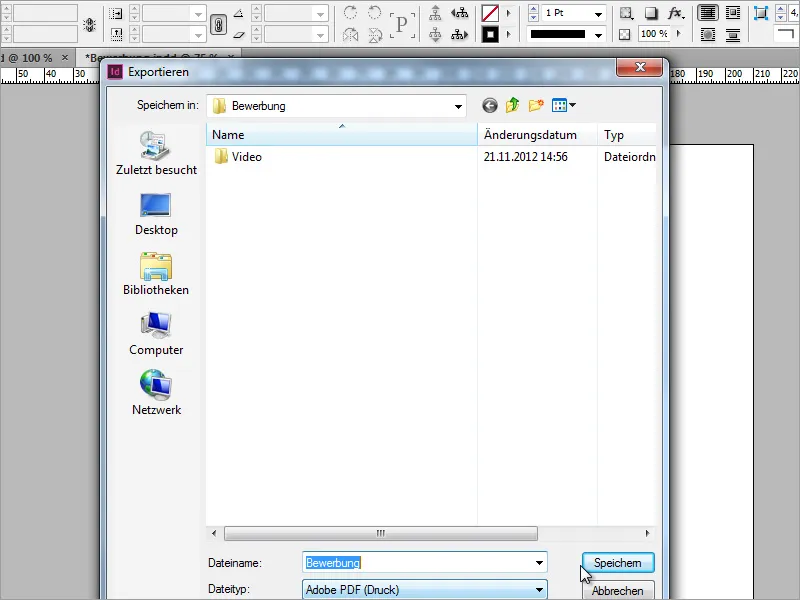
I eksportdialogen kan bildeoppløsningen justeres. Vær oppmerksom på at bildeoppløsningen bør ideelt sett være på 300 piksler per tomme, og at bildkvaliteten bør være så høy som mulig. Det kan være nødvendig å finne en balanse mellom filstørrelse og kvalitet, da en søknad heller ikke bør være for stor som vedlegg.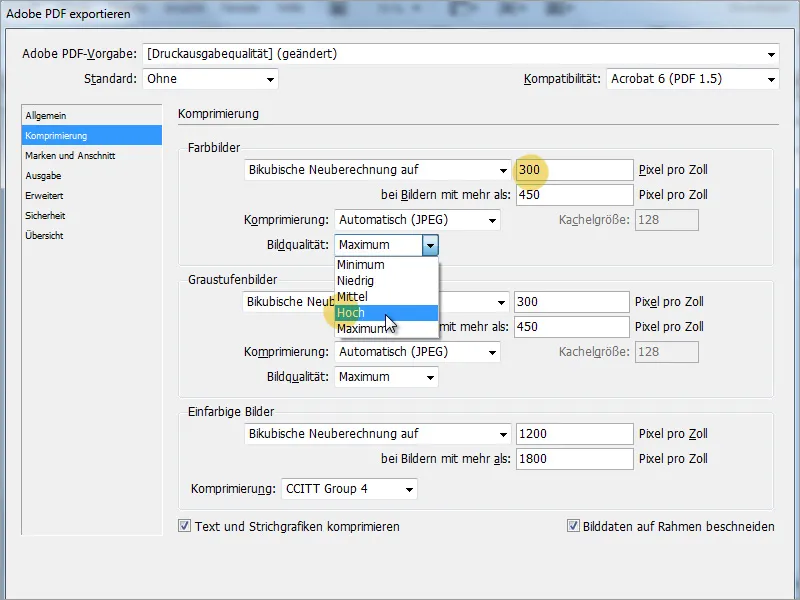
I sikkerhetsdialogen kan du, hvis ønskelig, angi et passord for filen. Dette øker sikkerheten, men kan også virke avskrekkende for personalsjefen. En viktig opplysning er imidlertid kompatibilitet. Velg hvis mulig en eldre Acrobat-versjon her så det også sikres at eldre systemer kan åpne denne søknaden problemfritt.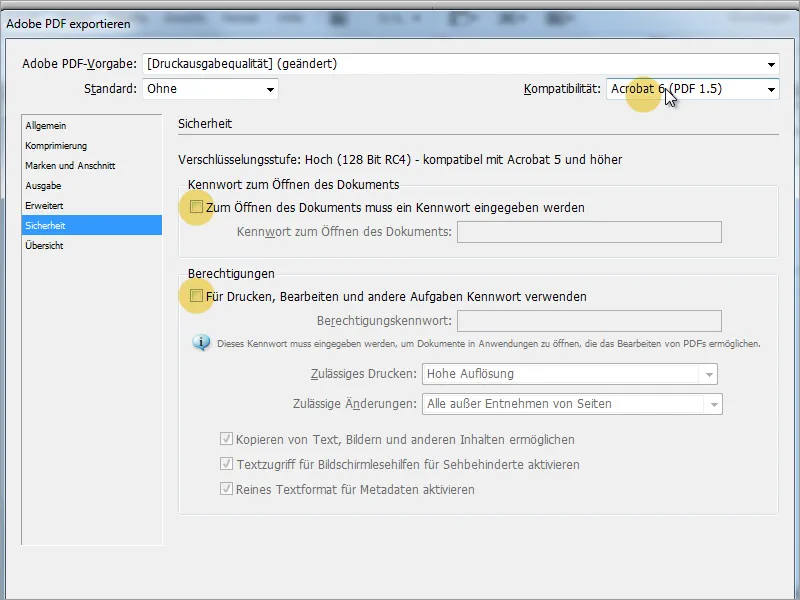
En søknad kan brukes til mange forskjellige søknader. Det er mer individuelt når visse ting kan tilpasses i en slik søknad. Dette inkluderer både farger og skrifttyper. La oss si at søkeren nå ønsker å søke på en stor tysk bank. Da ville det være fint hvis man allerede i søknaden kan vise at søkeren har satt seg inn i selskapet på forhånd. En mulighet ville være for eksempel å tilpasse fargene på overskriftene ved hjelp av avsnittsformater til den nye situasjonen.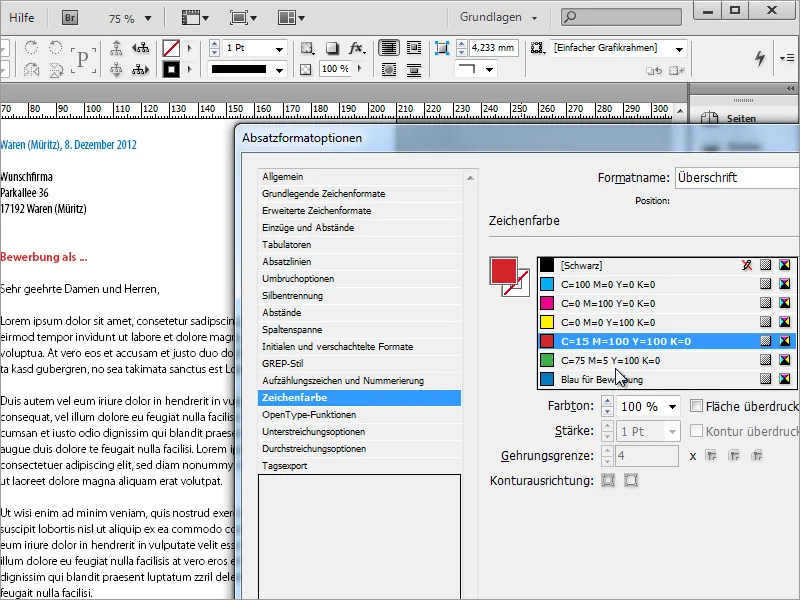
Dessuten kan skriftbildet endres på samme måte.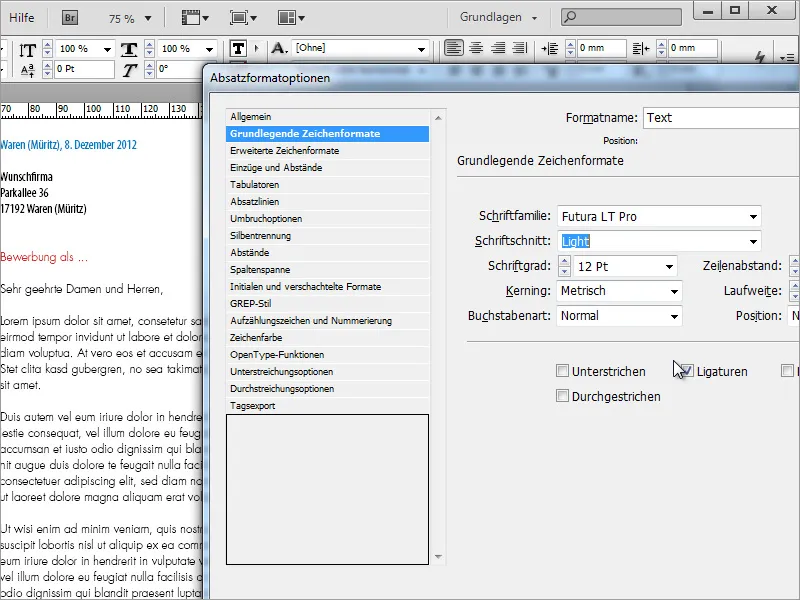
Vårt resultat kan for eksempel se slik ut: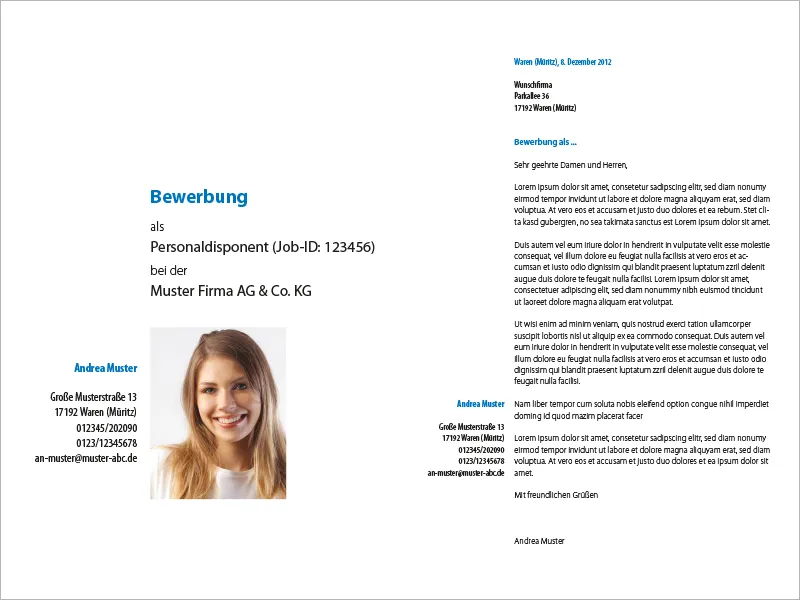
Og de påfølgende sidene: