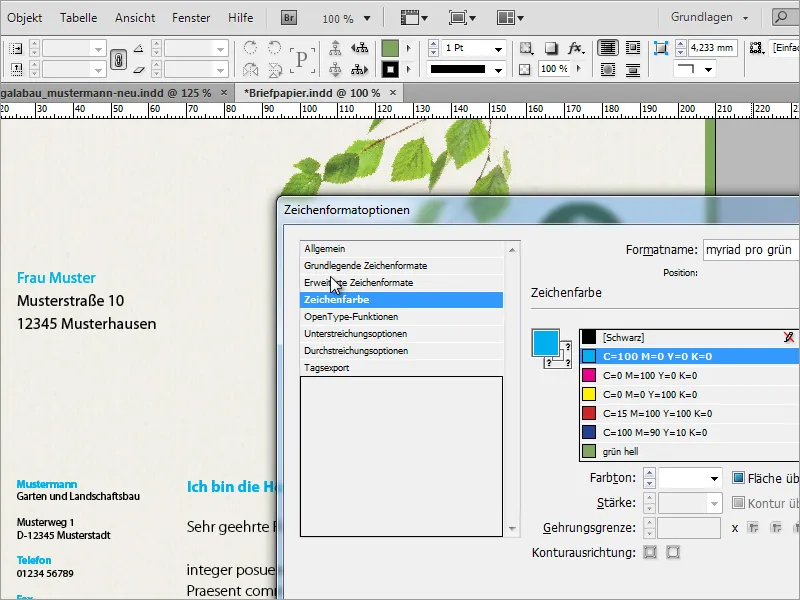I denne opplæringen vil jeg vise deg to eksempler på hvordan du kan lage ditt eget brevpapir i InDesign. Jeg vil presentere en klassisk design og en leken design. Jeg vil begynne med å opprette et nytt, tomt dokument, og i avansert visning vil jeg sette en beskjæring på 3 mm for å gi trykkeriet litt spillerom senere ved beskjæringen.
Et forretningsbrev trenger vanligvis et adressefelt. Dette bør opprettes i henhold til vanlig DIN-standard, slik at adressefeltet senere vises fullstendig i vinduet på konvolutten. Du kan finne informasjon om dette på internett, for eksempel på Wikipedia.

For å forenkle og unngå å måtte bytte mellom vinduer hele tiden, kan du midlertidig kopiere grafikken fra Wikipedia inn i dokumentet ditt. På den måten har du den direkte foran deg.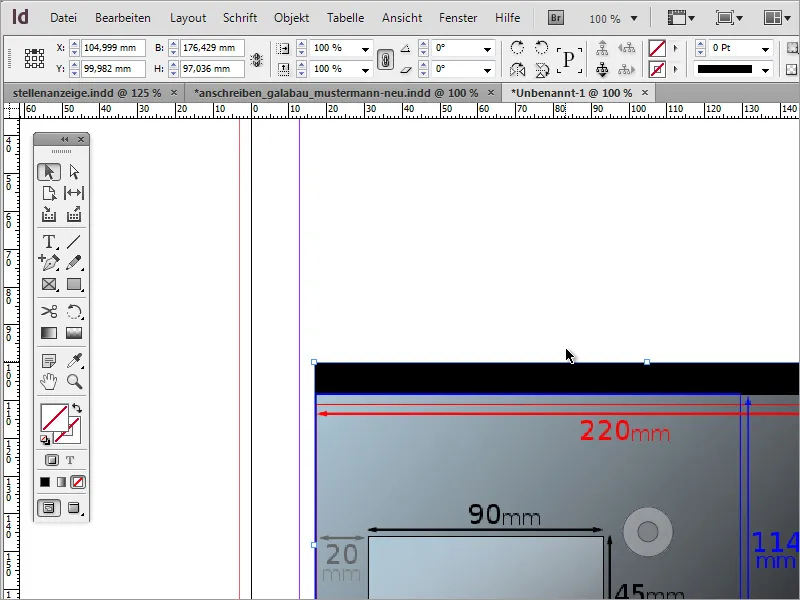
Nå må du opprette et vindu med størrelsen 162 mm x 114 mm, som representerer C6-formatet. Enten justerer du objektet slik at det passer, og leser av verdiene fra cursorposisjonen mens du justerer, eller så oppretter du bare et objekt og endrer verdiene i egenskapsfeltet.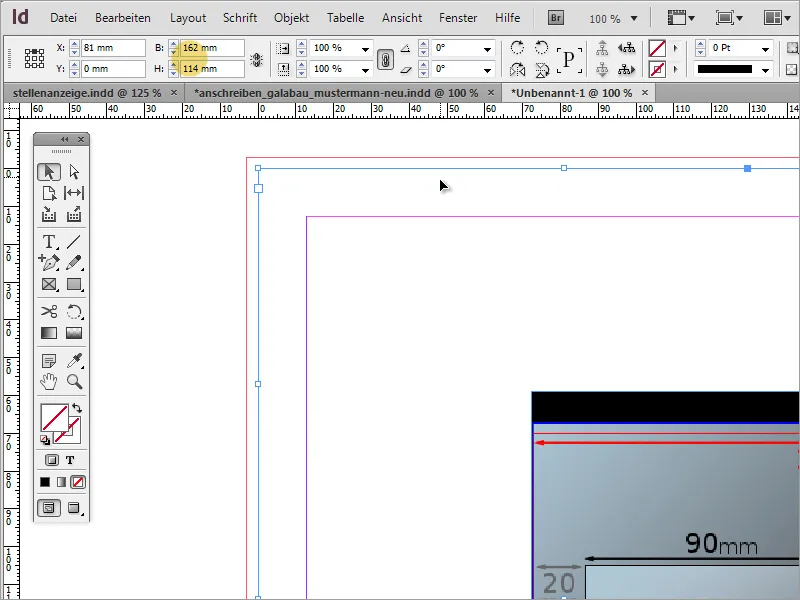
Etter at du har justert objektet langs venstre og øvre kant, må du fortsette å bearbeide det. Ifølge informasjonen fra Wikipedia skal avstanden til vinduet være 15 mm fra bunnen og 20 mm fra venstre. I egenskapsfeltet kan du justere verdiene direkte, da InDesign behersker enkel matematikk. Trekk fra 15 mm fra høyden ved å trekke dette fra 114 mm.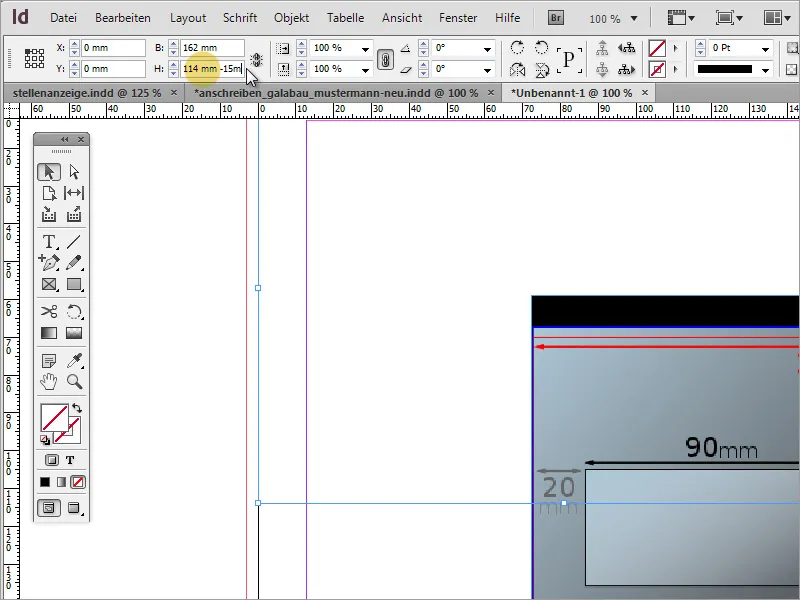
Nå skal objektet flyttes 20 mm til høyre først. For å gjøre dette, endrer du enkelt X-verdien i egenskapsfeltet. Vær oppmerksom på at referansepunktet er valgt øverst til venstre.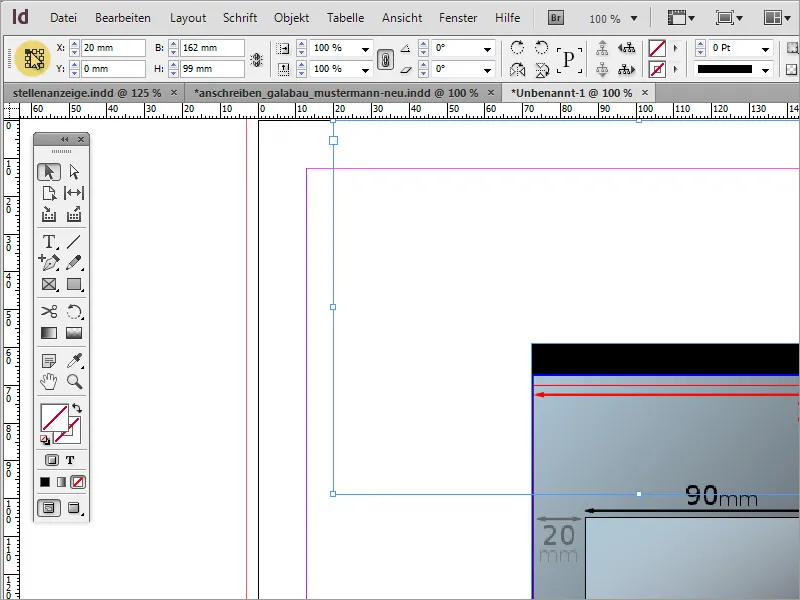
Nå endrer du bredden på vinduet til 90 mm. Bruk igjen egenskapsfeltet og skriv inn verdien 90 mm i breddeverdien.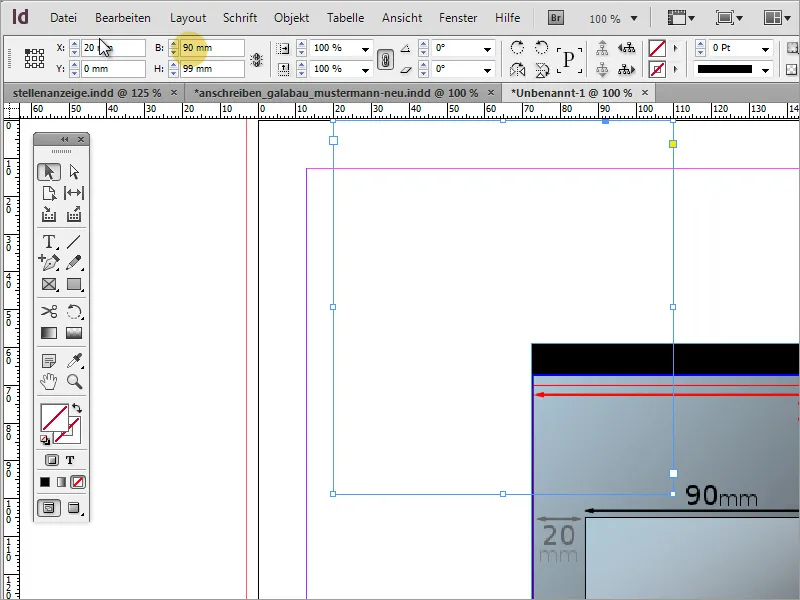
Vindhøyden skal være 45 mm. Denne verdien kan også skrives inn manuelt. Men vær oppmerksom på at referansepunktet denne gangen er nederst til venstre. Etter denne endringen er adressevinduet riktig satt opp og plassert.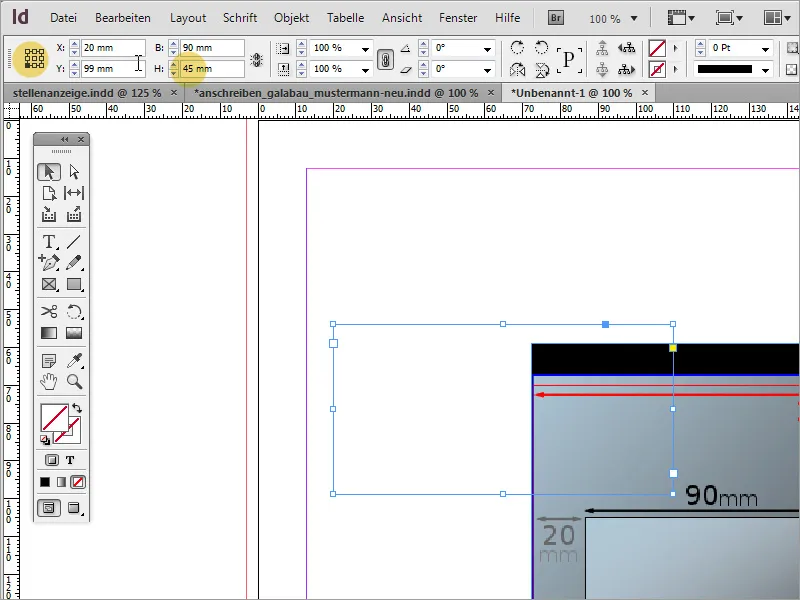
Midlertidiggrafikken kan nå slettes. Det anbefales å sikre denne malen for fremtidig bruk. På den måten kan du bruke den ved behov.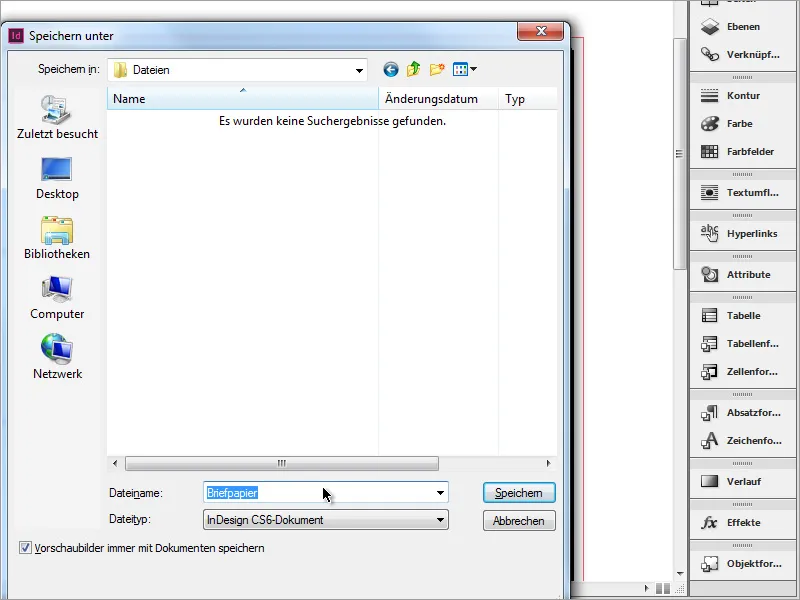
Nå kan mottakeradressen legges inn. I tillegg utnytter jeg muligheten til å kunne opprette Tegnformater i InDesign. For dette oppretter jeg et nytt format i vinduet Tegnformater.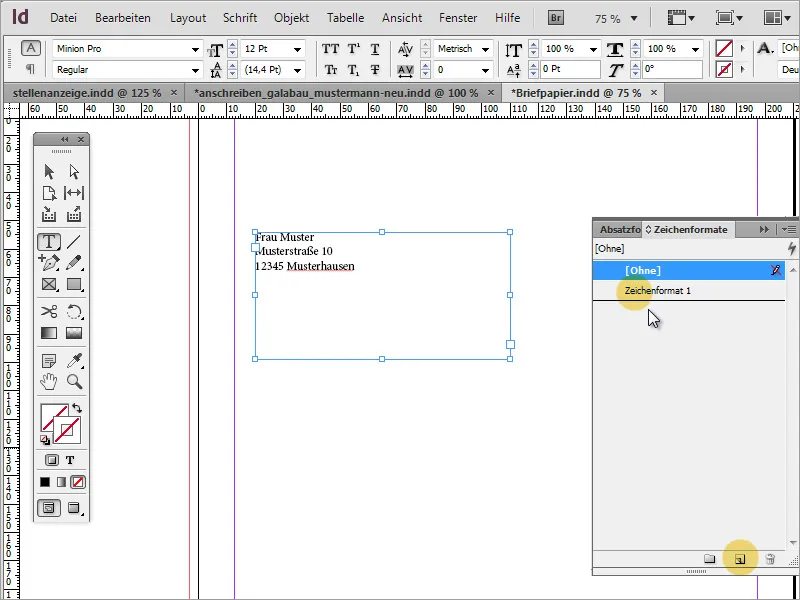
I dialogboksen som kan åpnes med en dobbeltklikk, definerer jeg Skriftfamilie og gir det Tegnformatet en tydelig beskrivelse.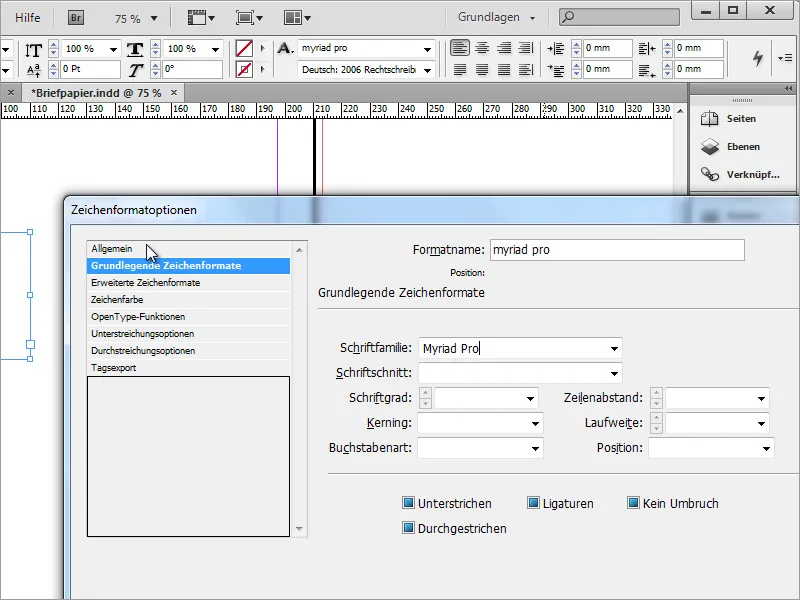
Du kan også velge en Tegnfarge.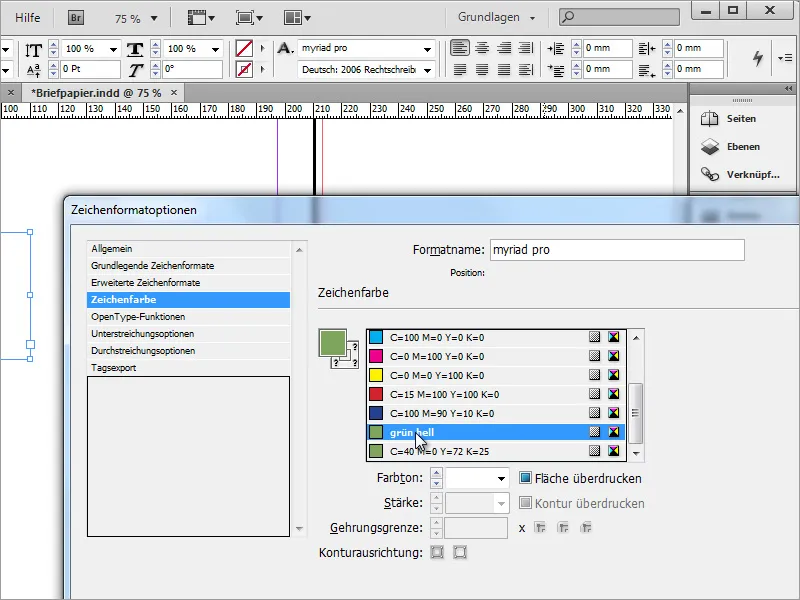
Hvis du trenger flere skriftfarger, kan du opprette flere Tegnformater.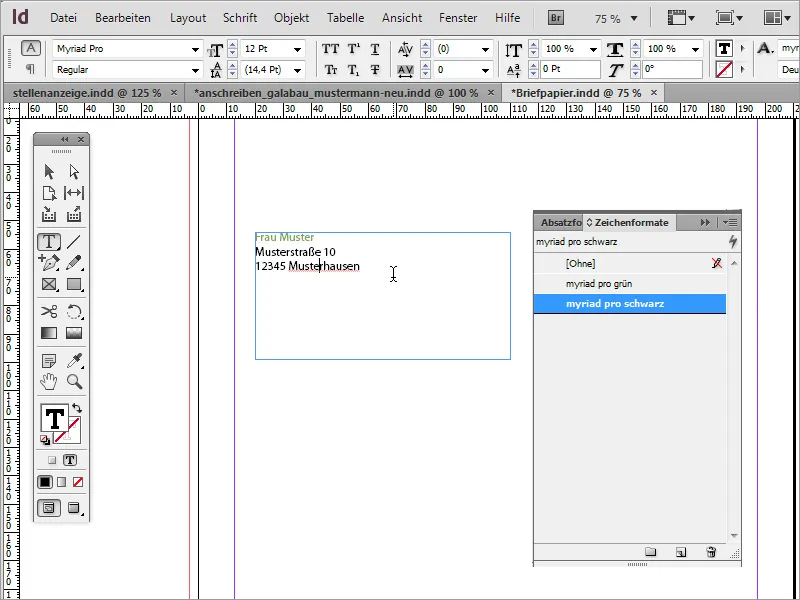
Mottakeren skal være tydelig lesbar i dette feltet. Derfor er det lurt å bruke en passende skriftstørrelse for rask informasjonsoppfattelse. Selv en tilpasset linjeavstand kan ha en positiv effekt på lesbarheten. Denne er også blitt justert rausere.
Teksten trenger ikke nødvendigvis å vises helt øverst i tekstboksen. Du kan endre posisjonen ved å markere tekstboksen med det aktiverte Valgverktøyet og deretter justere tekstposisjonen til en midtstilt visning i egenskapsfeltet.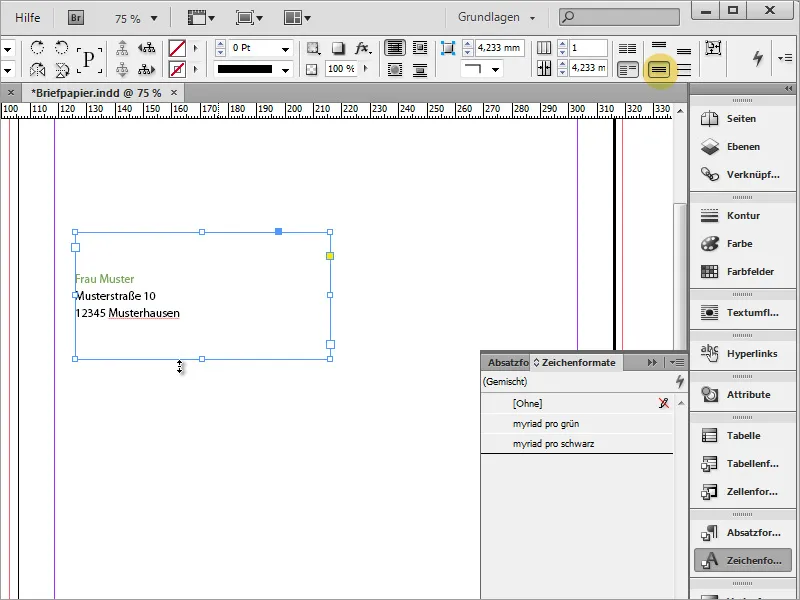
Neste steg er å integrere logoen. Med Ctrl+D kommer du til Placeringsdialogen og velger derfra en grafikk. Den valgte filen kan deretter plasseres i InDesign. Bare dra grafikken i ønsket størrelse.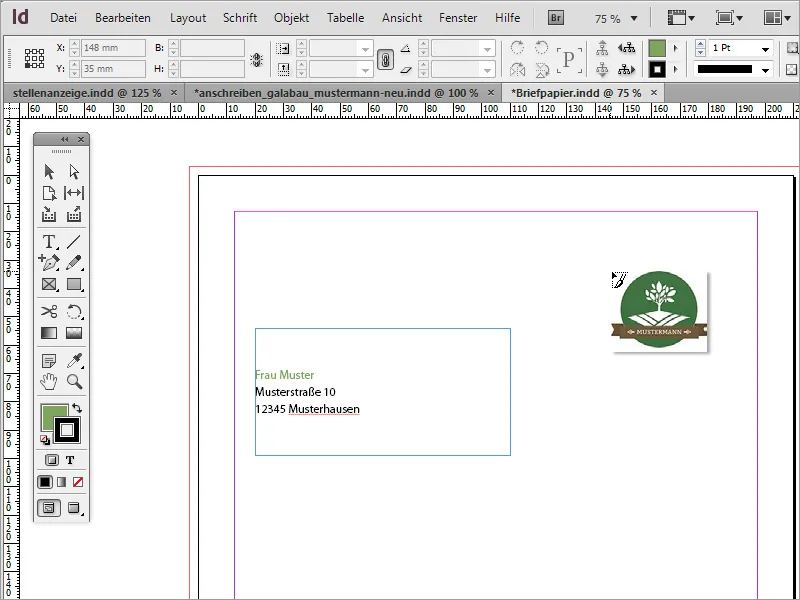
Etter at logoet er plassert, kan det hende du ser at kantene på dokumentet ennå ikke er riktig justert. Du kan når som helst endre kantinnstillingene via menyoppføringen Layout>Rander og Spalter. I eksempelet ble kanten endret til 20 mm på hver side.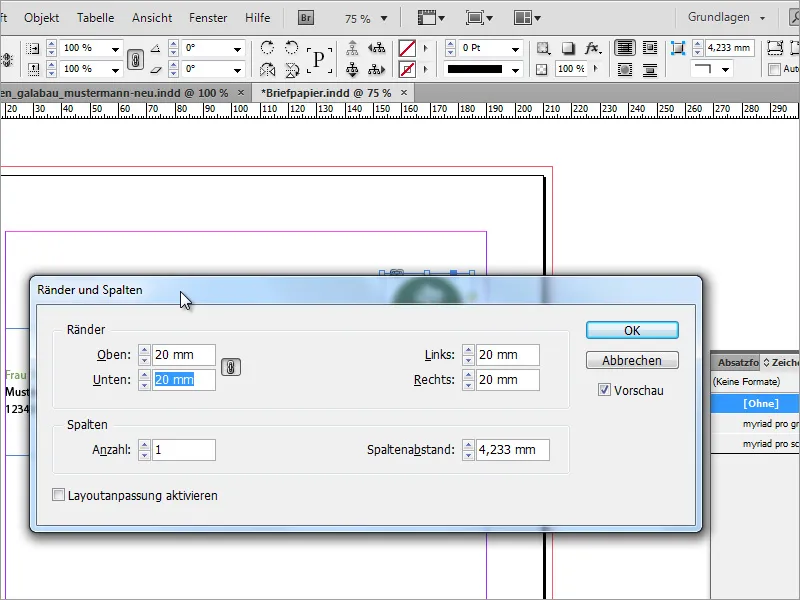
Innstillingene i dialogboksen er slik at alle kantene justeres likt når du endrer en verdi. Hvis du fjerner lenkesymbolet, kan du også justere forskjellige kantavstander til hver side.
Ved adresseringsfeltet er det tydelig at teksten går helt inntil rammen. Du kan endre dette ved å bruke kontekstmenyen for å åpne tekstromvalgene.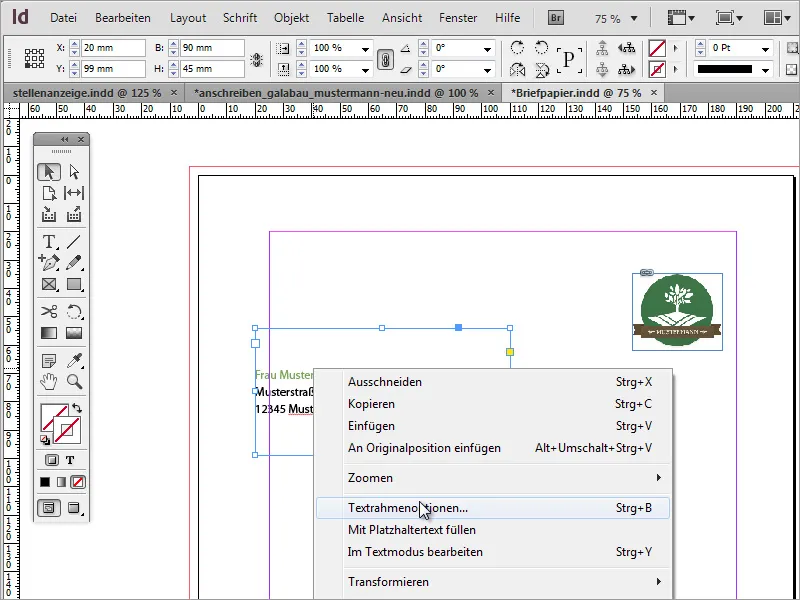
I tekstromvalgene kan du angi hvordan tekst i en tekstboks skal oppføre seg. For eksempel kan du øke avstanden til venstre side med ca. 5 mm. Dette gir deg litt mer avstand til rammen og gjør teksten lettere å lese, fordi den ikke lenger henger over kanten når du redigerer.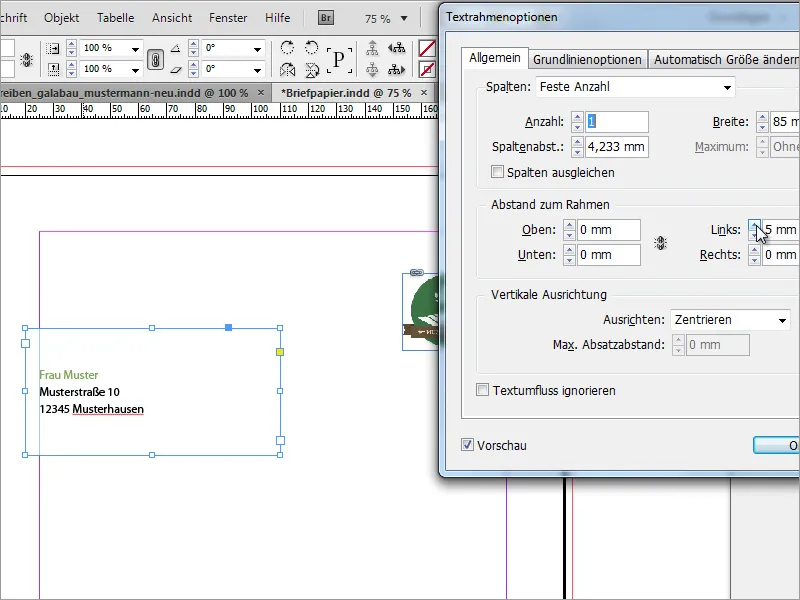
Neste steg kan være å nøyaktig navngi selskapet i henhold til logoen. Du kan kopiere dette fra eksisterende dokumenter og lime det inn i InDesign, eller du kan lage det på nytt i InDesign. I vårt tilfelle brukes en kopi.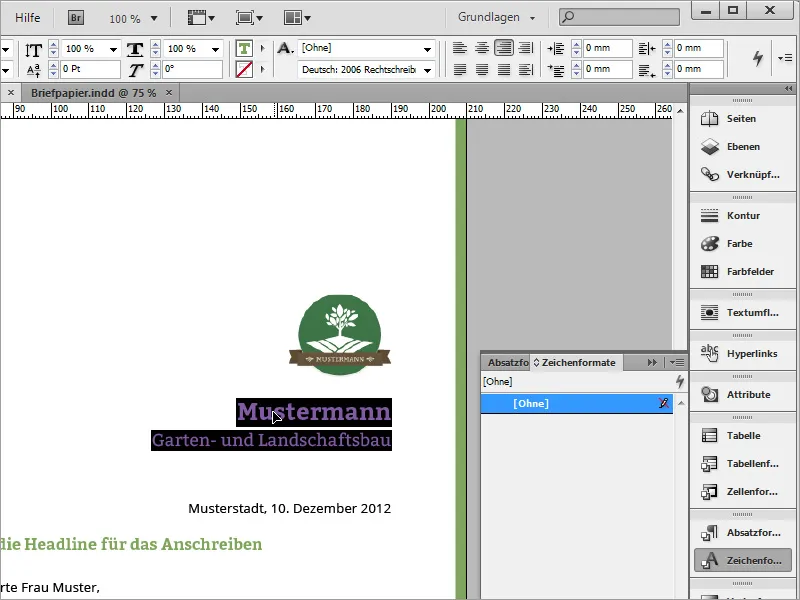
I det nye brevet må du først dra en tekstromme. Når du klikker første gang ved siden av kanten, vil tekstområdet justeres mot denne siden også.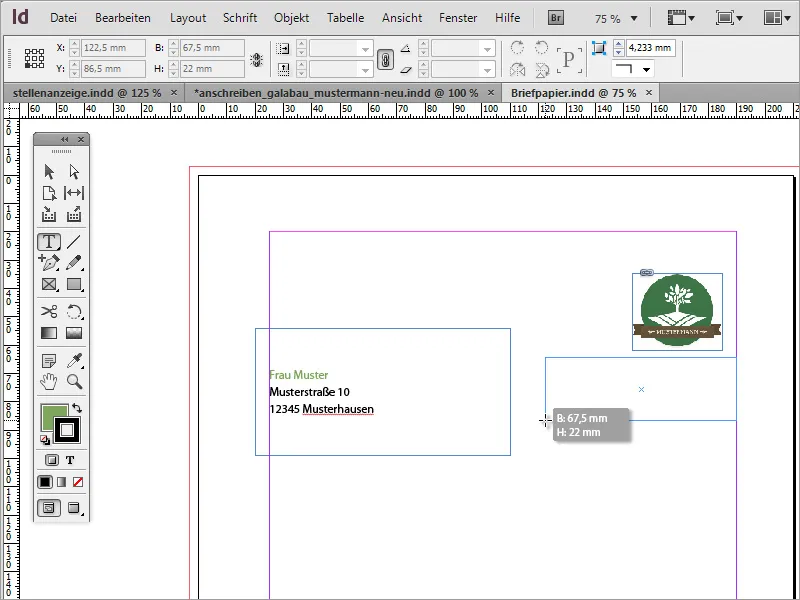
Deretter kan du lime inn den kopierte teksten ved å bruke Ctrl+V i dette tekstområdet. Marker teksten hvis du ikke har gjort det allerede, og tilordne deretter en tegnformatering. I eksempelet ble den grønne varianten av Myriad Pro brukt.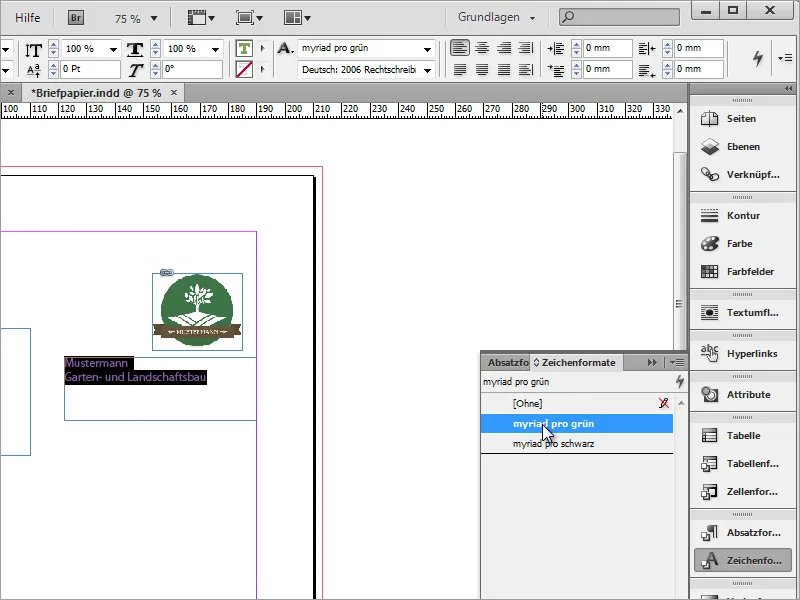
Teksten justeres også til høyre ved hjelp av egenskapslinjen og formateres. Firmanavnet får en skriftstørrelse på 18 pt og blir satt i fet skrift, mens firmanavnstillegget er satt i 13 pt skriftstørrelse.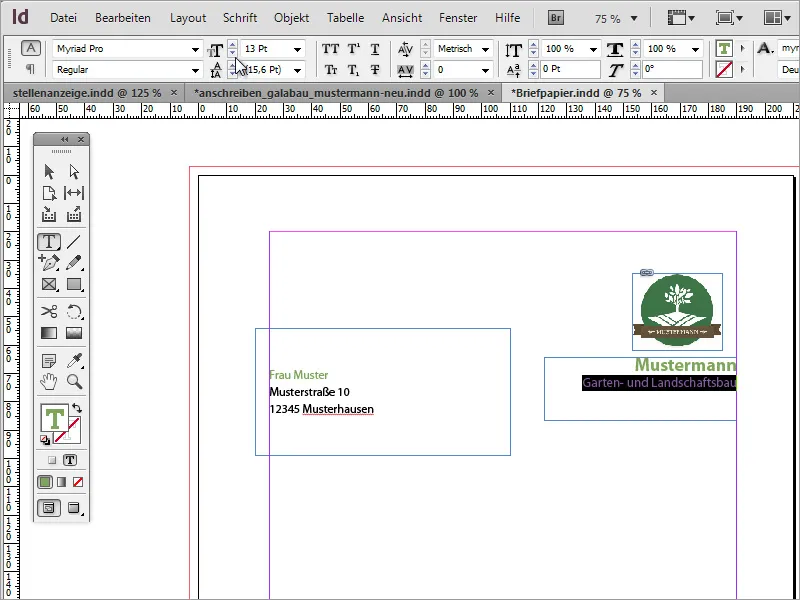
Du kan også bruke hjelpelinjer for sideoppsettet, som du enkelt drar ut fra linjalen inn i dokumentet. Logoet justeres etter disse, både med øvre og høyre kant.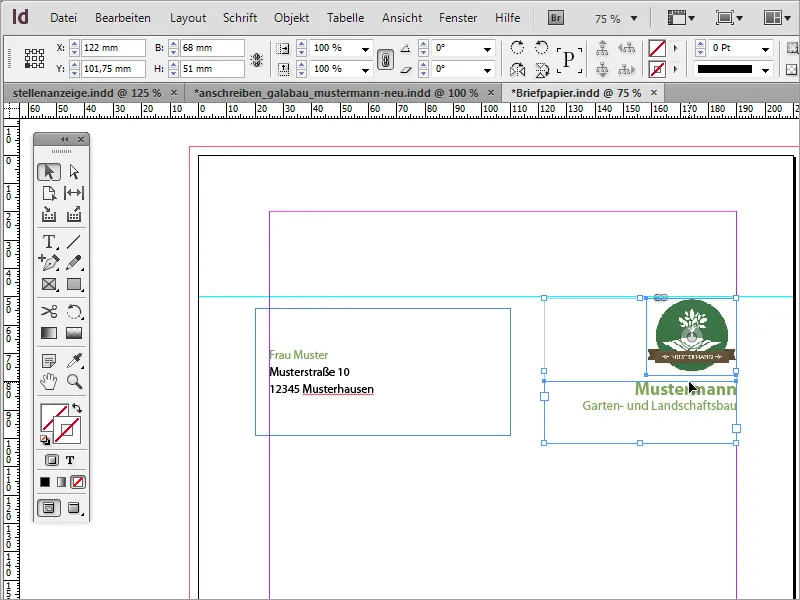
Et lite tilleggsdesignelement fullfører utseendet. Dra en smal rektangel langs høyre side til trimkanten med rektangelverktøyet og fyll den med samme grøntone som du allerede har brukt for selskapsnavnet. Konturen skal være skjult for dette eksempelet.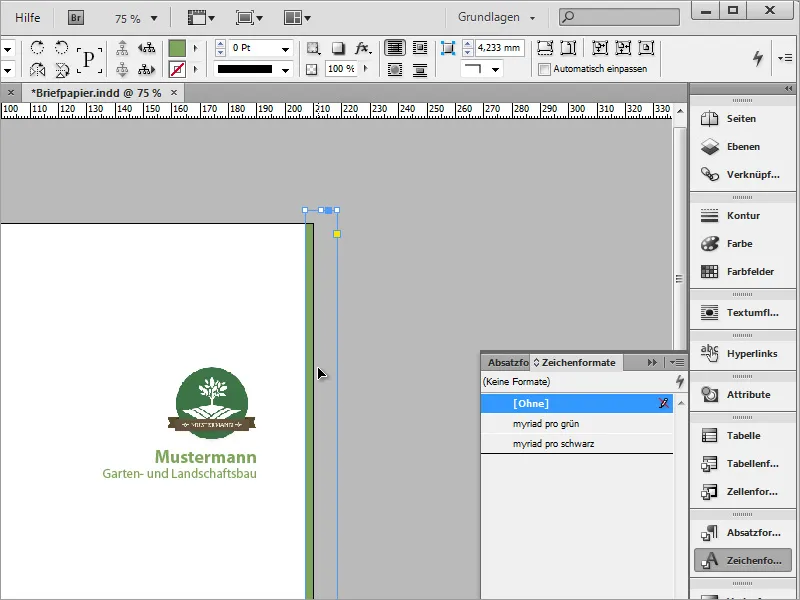
All korrespondanse med kunder eller forretningspartnere er basert på dokumenter som inneholder en dato. En slik dato settes nå inn. Du trenger igjen en tekstromme for dette. I denne plasseres teksten for disse opplysningene høyrejustert og med tegnformat for svart skrift og skriftsnittet Myriad Pro Light.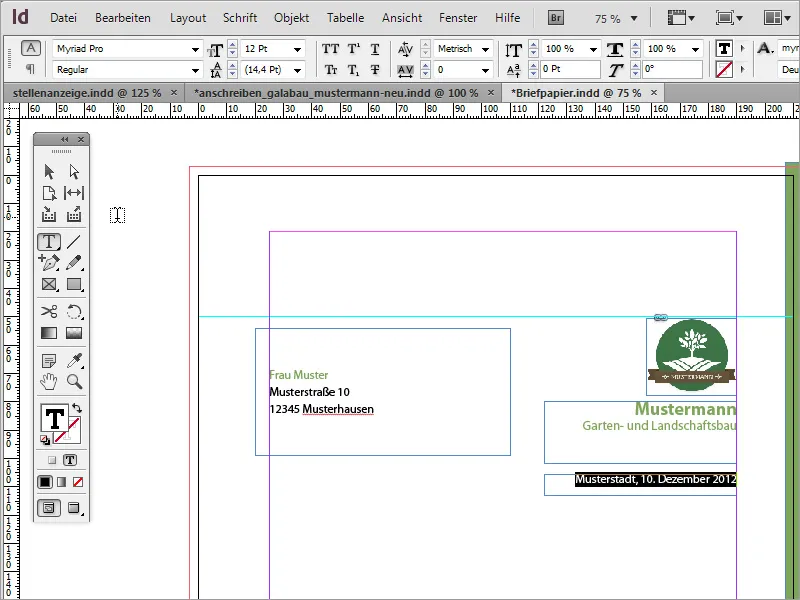
Nå er det på tide å legge til den faktiske forretningsbrevinnholdet. For dialogboksen med meldingen må du igjen dra en tekstboks. Bruk tekstverktøyet og dra en tekstromme i ønsket størrelse.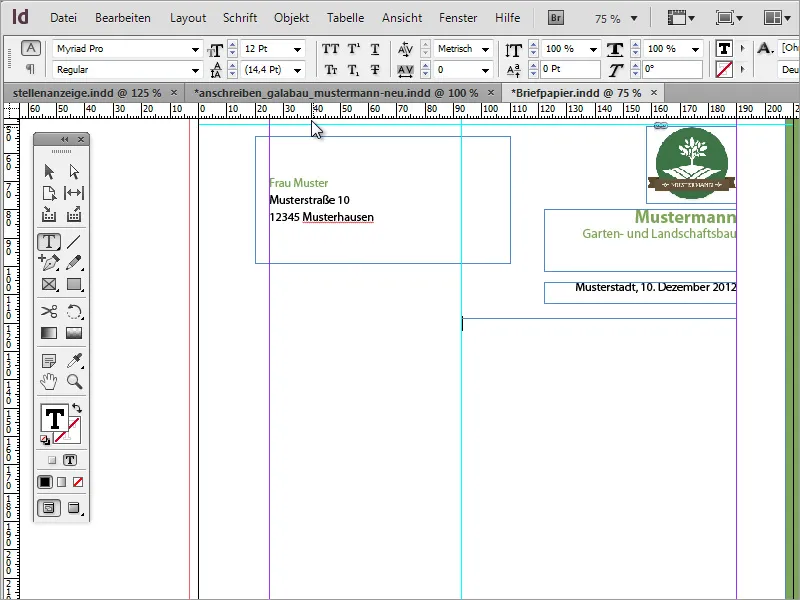
Denne tekstboksen kan nå fylles med tekst. For testing kan Lorem Ipsum-tekst være nyttig. Hvis utseendet på teksten ennå ikke er passende, kan det skyldes formen på tekstområdet. Prøv å gjøre dette litt bredere eller smalere testvis.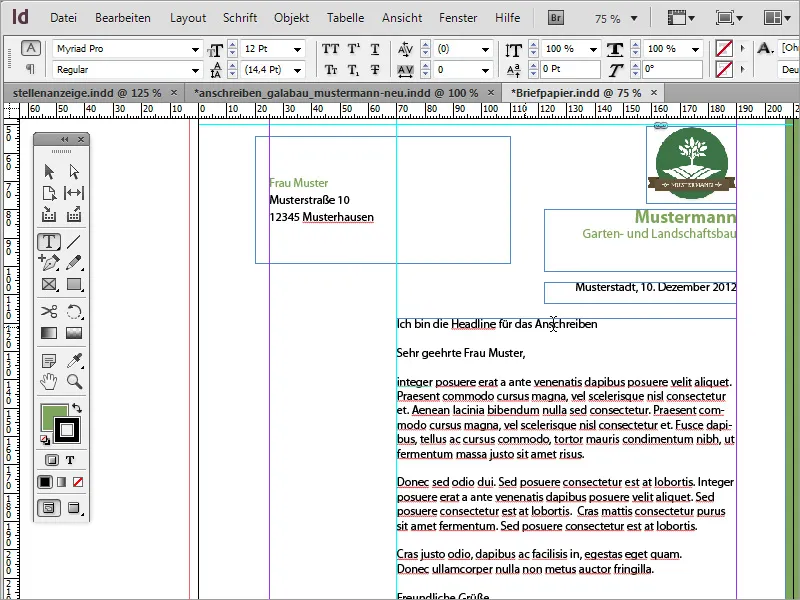
Teksten i dette tekstområdet bør formateres. Overskriften får en grønnfarge ved hjelp av tegnformatene og settes til 12 pt i fet skrift.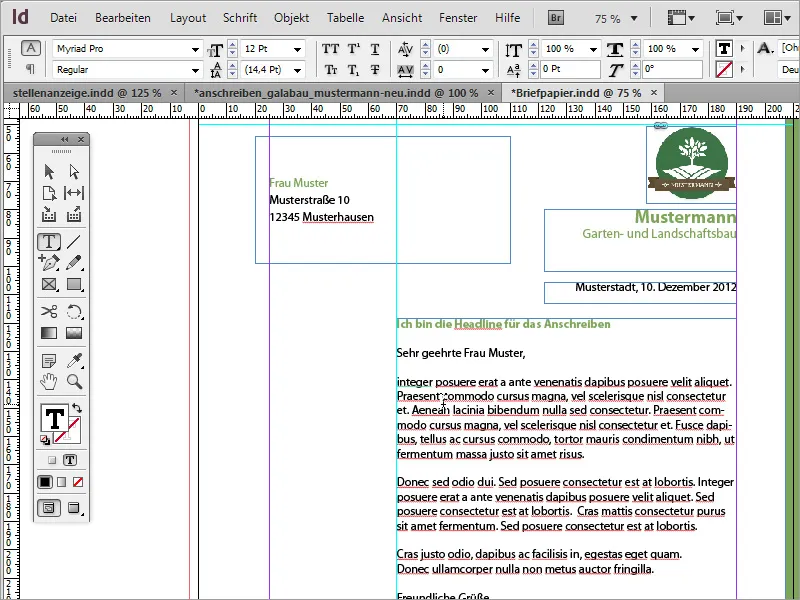
Brødteksten får tegnformatet Myriad Pro Black og formateres i skriftsnittet Light. Denne skriftstilen ser betydelig finere og mer elegant ut.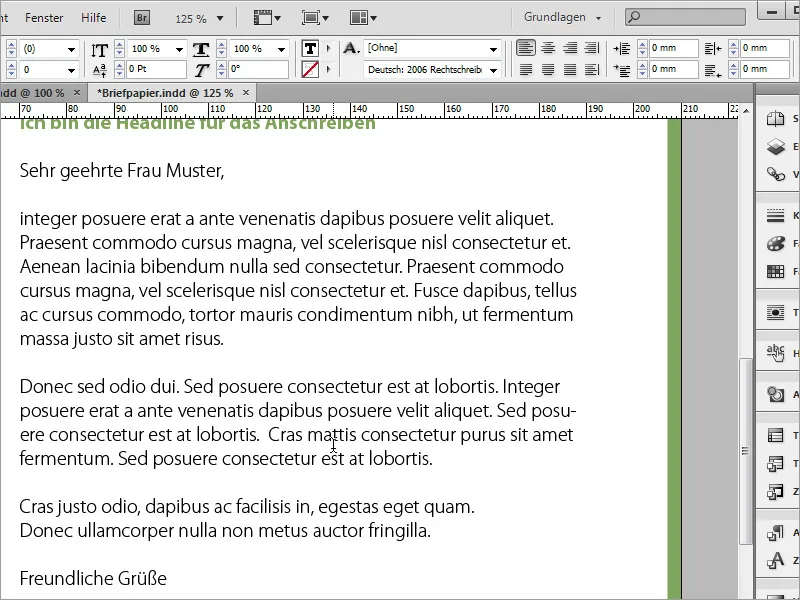
En skillelinje følger nå. Denne dras under tekstområdet med linjetegneverktøyet. Hold Skift-tasten nede mens du drar for å tegne linjen horisontalt. Forsikre deg om at den strekker seg fra venstre til høyre side av tekstrommen. Du vil merke hvordan denne linjen låses på begrensningsrammen mens du tegner. Konturvalget bør være grønt, og fyllfargen bør være deaktivert.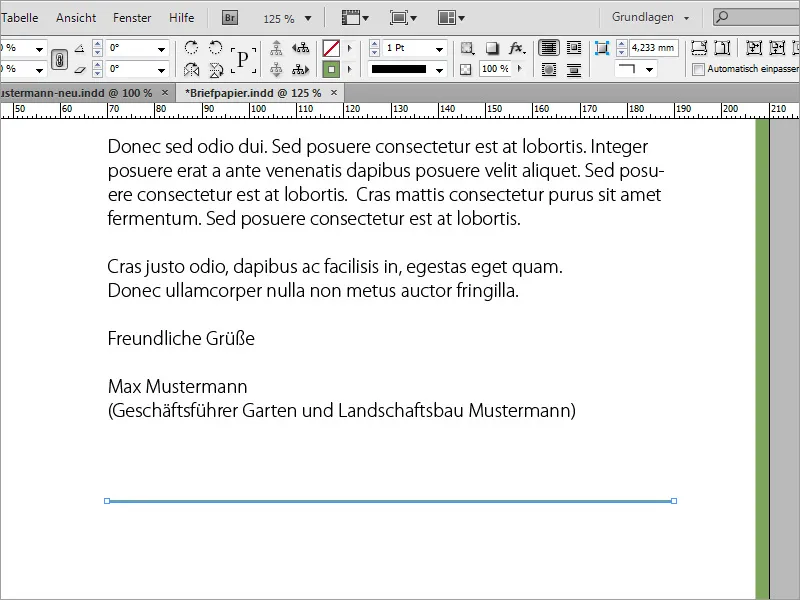
Nå skal de generelle kontaktdetaljene og bankinformasjonen legges under denne linjen. Dra inn en tekstromme som ligger inntil venstre hjelpelinje, og fyll den med informasjonen. Dette settes i tegnformatet Myriad Pro Black og i 8 pt.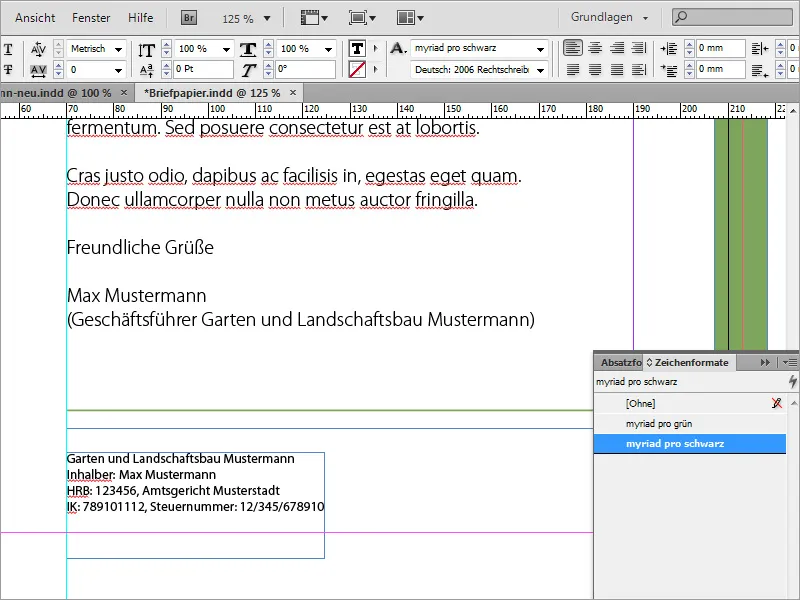
For å unngå å måtte dra og fylle en ny tekstboks hver gang, kan du også bruke eksisterende tekstbokser og duplisere disse ved å trykke Alt- og Shift-tastene. Bare teksten må deretter byttes ut etter behov.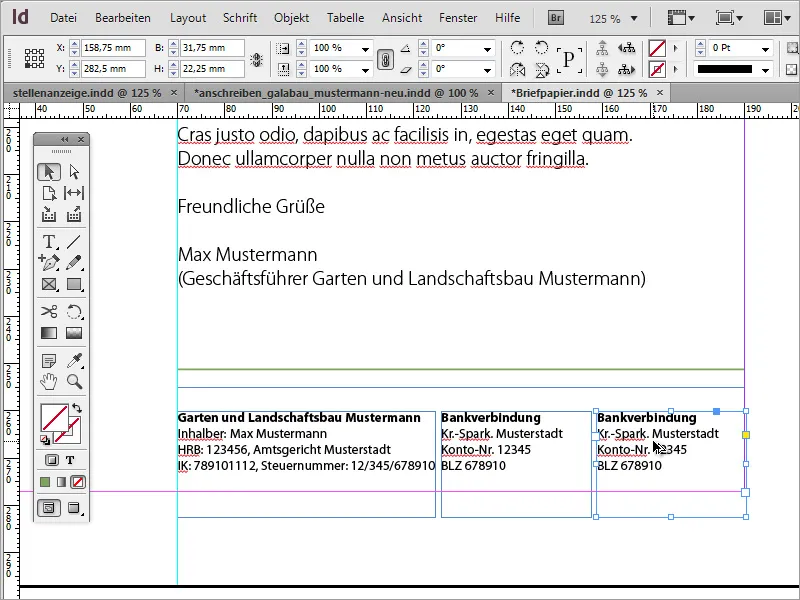
Alle tekstbokser i dette området kan velges og samtidig endres i størrelse. Også teksten inne i disse tekstområdene kan samtidig formateres, for eksempel nederst justert.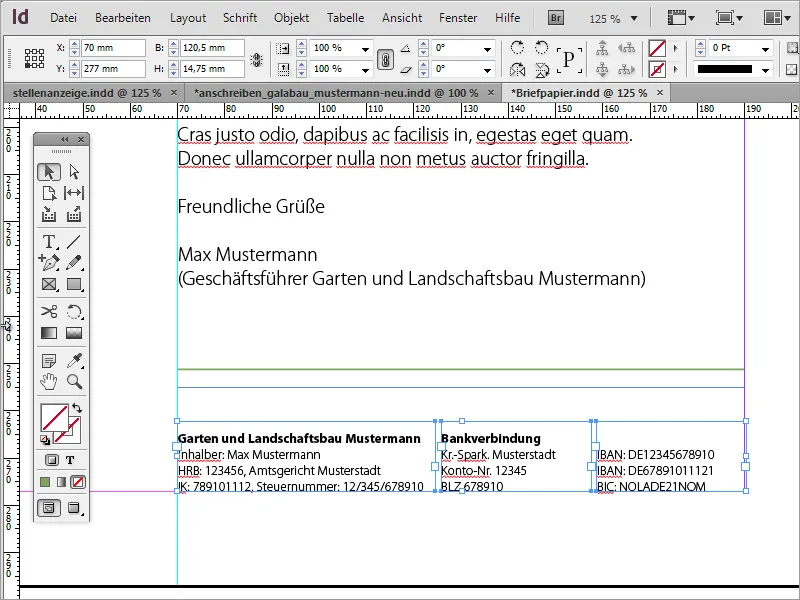
De enkelte områdene i dette brevet kan justeres litt mer, slik at de fordeles litt mer harmonisk.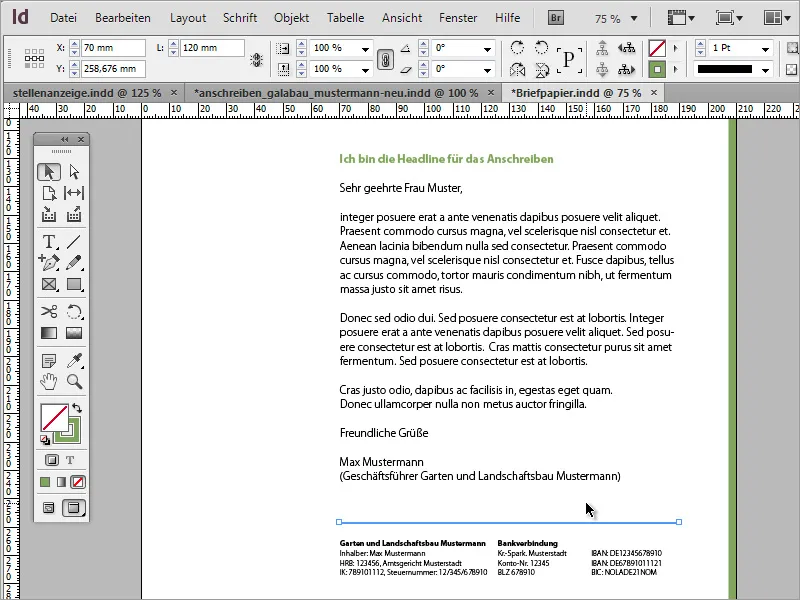
Også linjeavstanden i mengdeteksten kan fortsatt tilpasses. Her kan du gi litt mer plass ved å forstørre linjeavstanden avhengig av mengden tekst.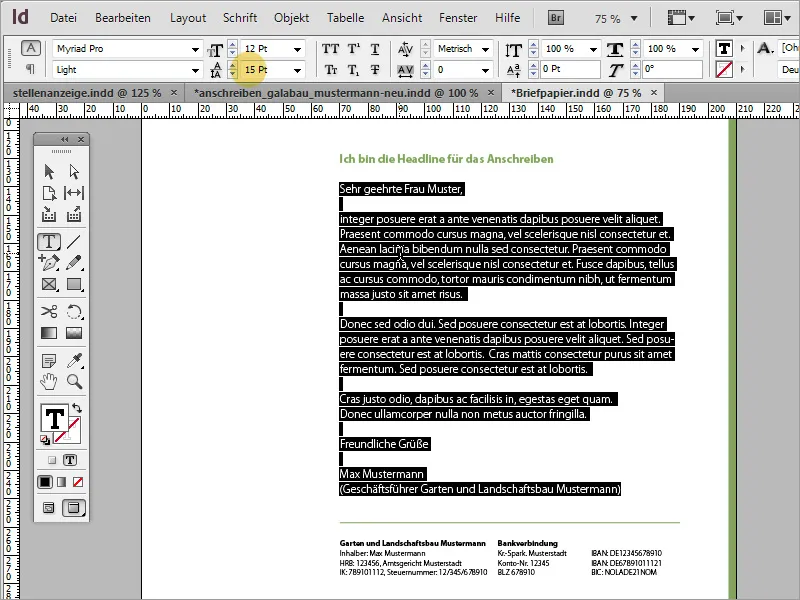
Nå kan du på venstre side av mengdeteksten igjen legge inn de viktigste dataene, som navn og kontaktmuligheter for avsenderen. For dette trenger du et annet tekstområde som du først drar med tekstverktøyet.
Du kan legge til teksten med en skriftstørrelse på 8 eller skrive den og markere den med farge.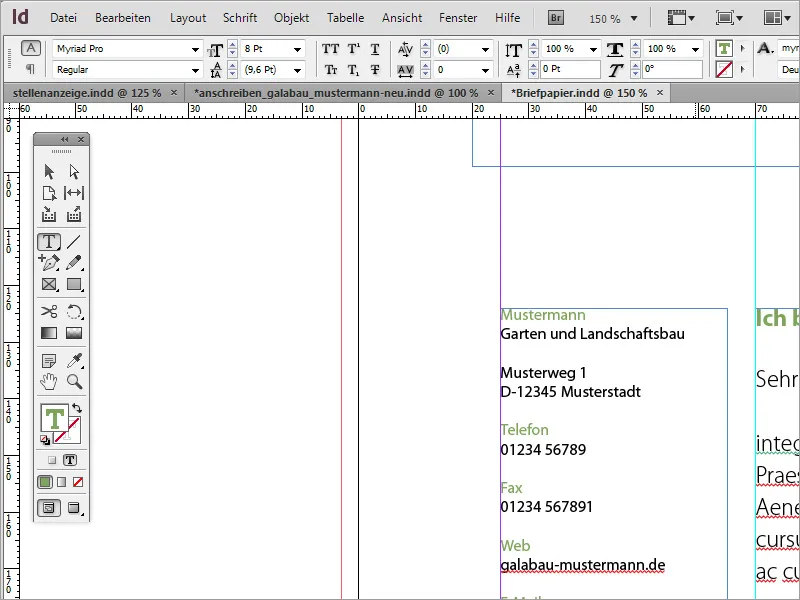
For noen av tekstområdene kan det være lurt å bruke en annen skrifttype i fet variant. For eksempel kan navnet eller betegnelsen Telefon osv. gjerne være litt tydeligere.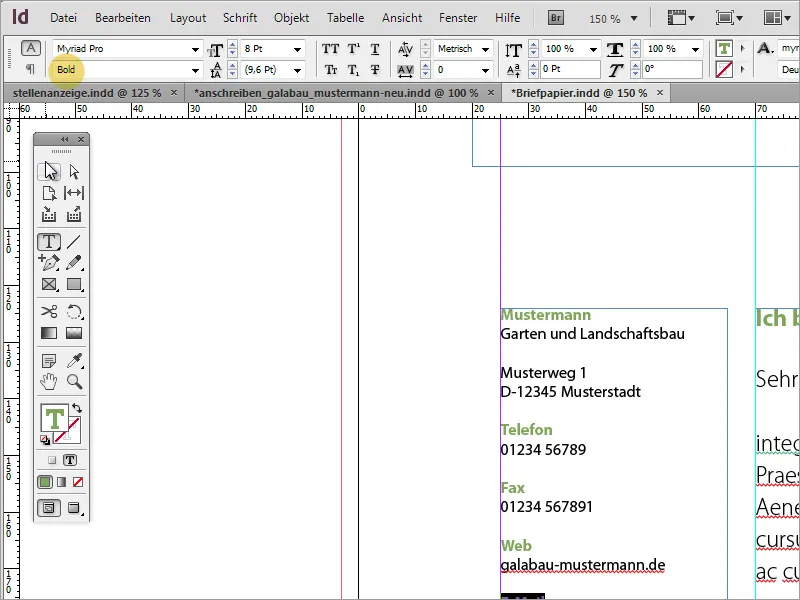
Det har til slutt blitt et veldig fint forretningsbrev.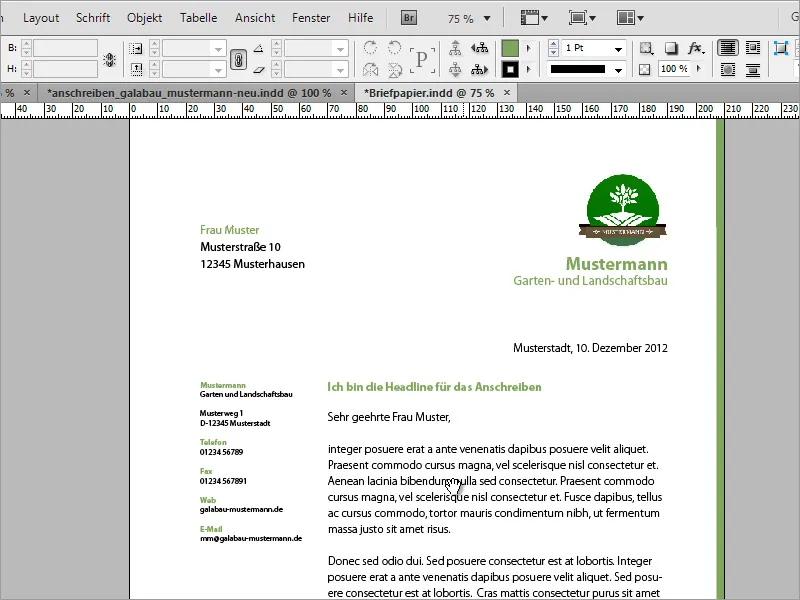
Lekefullt design
Men du kan også videreutvikle denne malen litt og, hvis ønskelig, la den gjerne være litt mer leken. Det første skrittet kan tas ved å opprette en duplikatside i sidepanelet.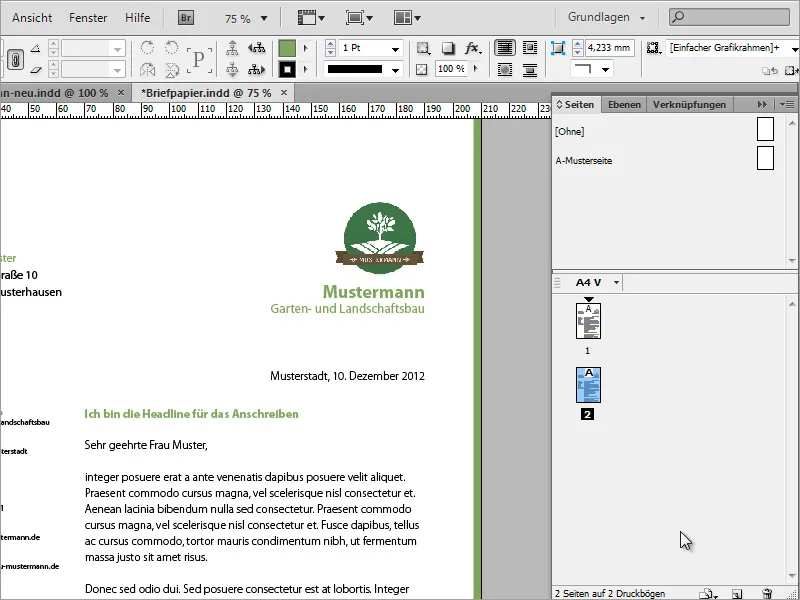
I et grafikkprogram etter eget valg kan du forberede grafikk for bruk i forretningsbrevet. Her ble en gren av et tre først klippet ut i Adobe Photoshop.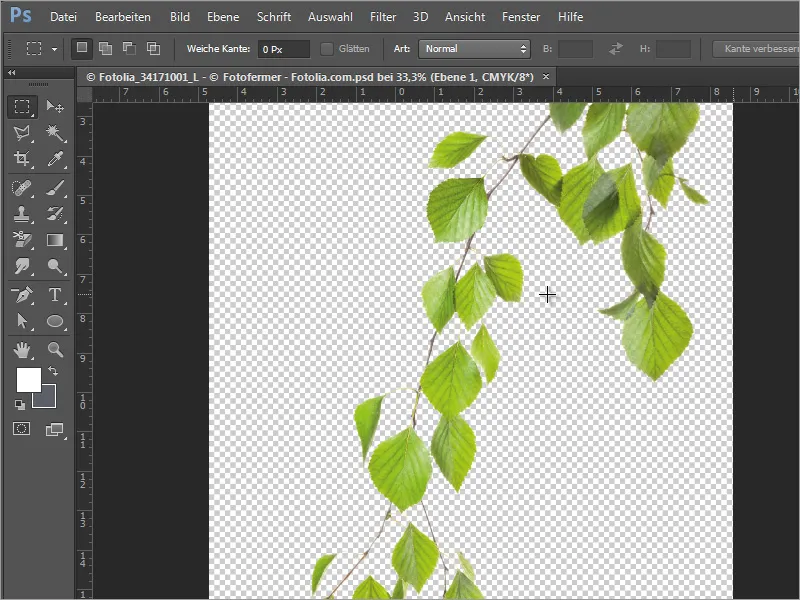
Denne grenen kan plasseres i InDesign. Når du plasserer den, kan du også bestemme størrelsen det skal vises i der, ved å dra det med venstre museknapp holdt nede.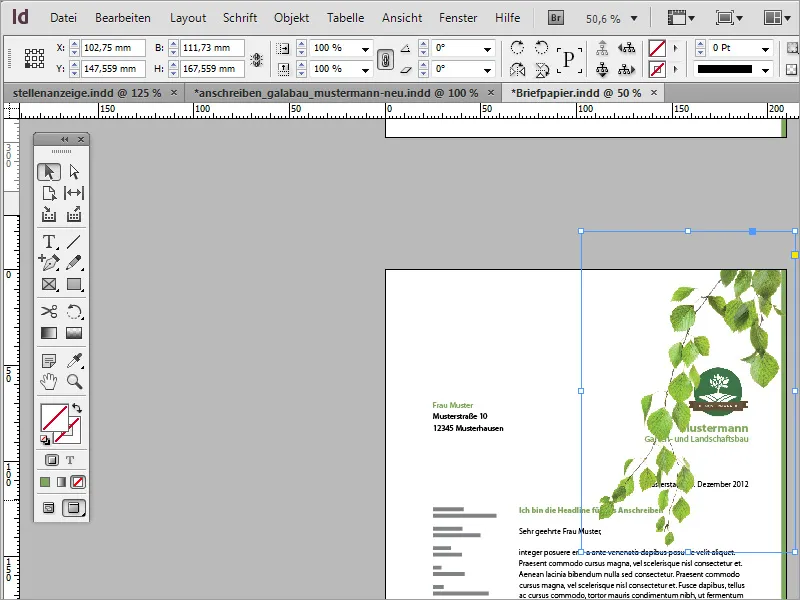
Deretter kan denne grafikken justeres nærmere ved å flytte, rotere og skalere.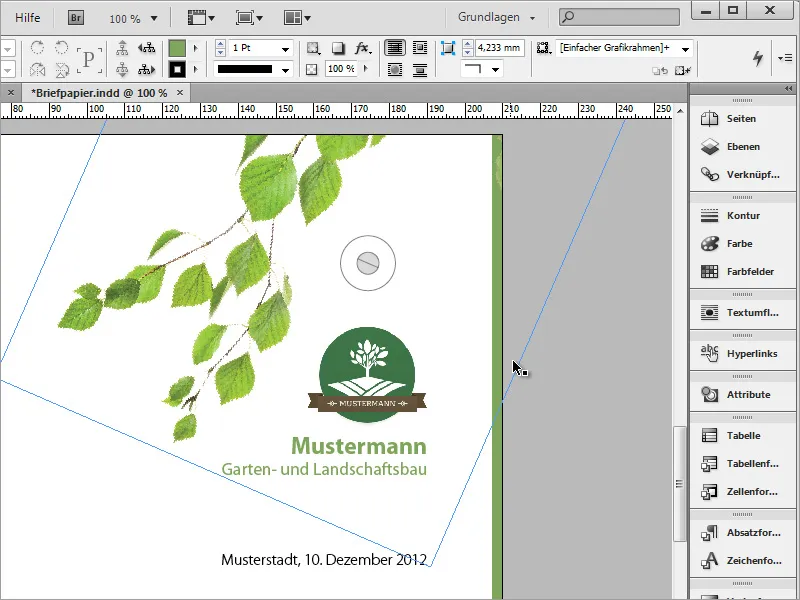
Ved å bruke Alt-tasten kan denne grafikken kopieres og for eksempel flyttes til venstre, nederste hjørne. Deretter kan den roteres igjen og skaleres proporsjonalt ved hjelp av Ctrl+Shift-tasten samt justeres i posisjon.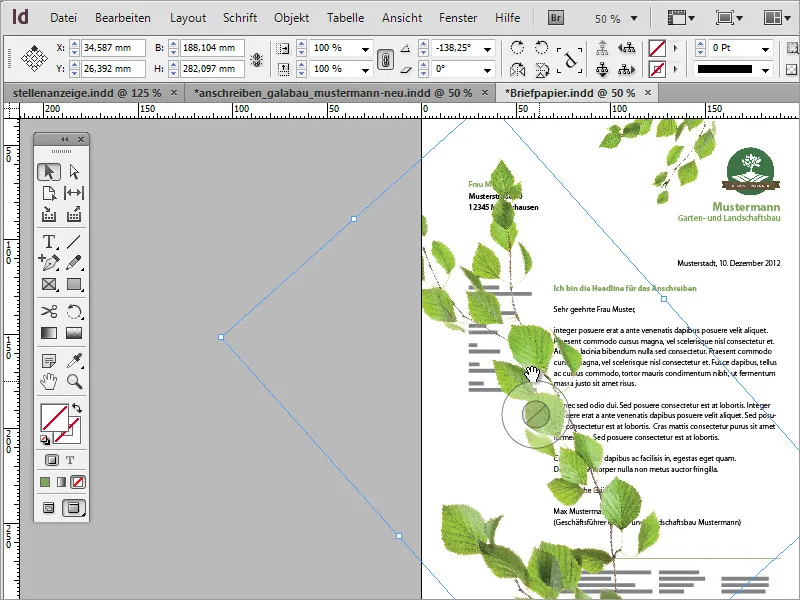
Dessuten kan du snu et bildeobjekt for at det skal passe bedre visuelt inn i dokumentet. Bruk bare kontekstmenyen og velg Transform>Horisontal sprett.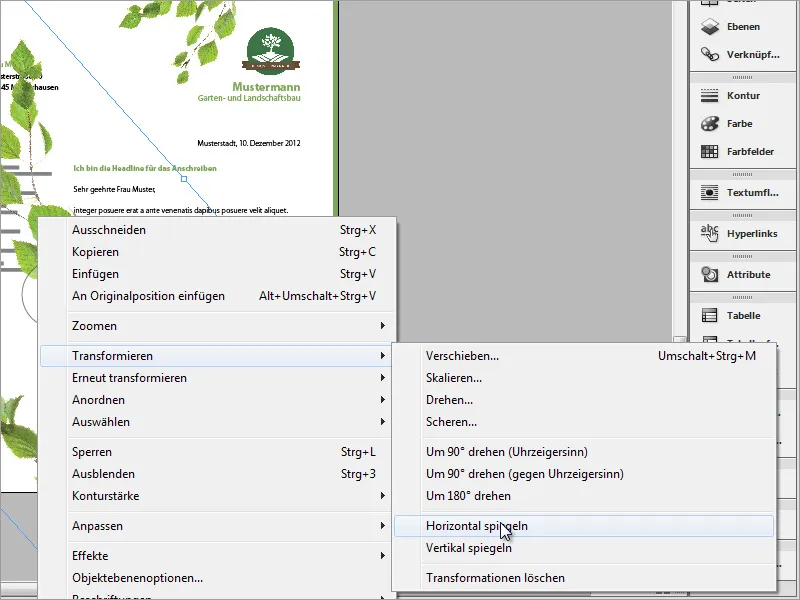
Deretter må objektet justeres i posisjon og størrelse igjen. For at det ikke skal dekke over teksten, bør det legges lenger bak i strukturen ved hjelp av lagpanelet.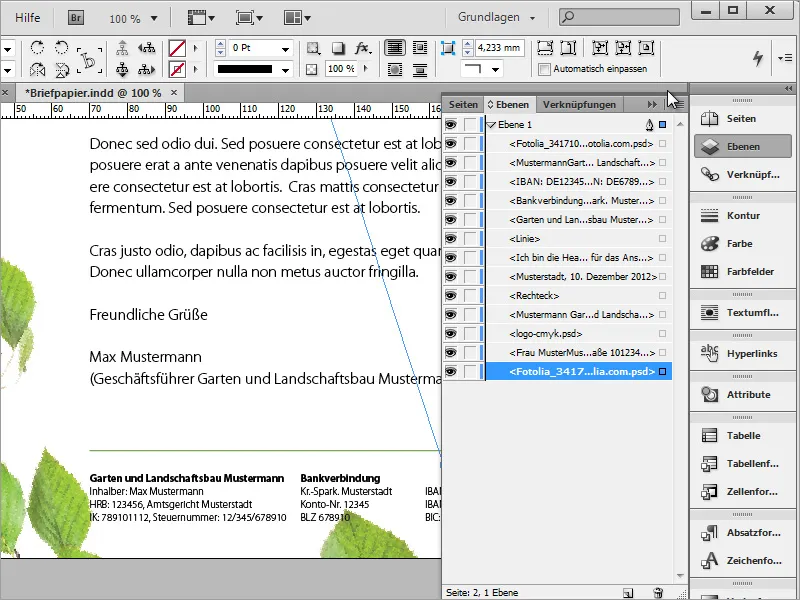
En liten marihøne skal pynte ett av bladene, og den plasseres og tilpasses i InDesign ved hjelp av et forhåndslaget grafikk. Dette inkluderer også å tilordne marihønen en liten skygge.
Effekten kan selvfølgelig justeres nærmere og dermed gjøres mer realistisk. For dette må du bare åpne effektredigeringen og stille inn verdiene nøyaktig i alternativene for skyggen.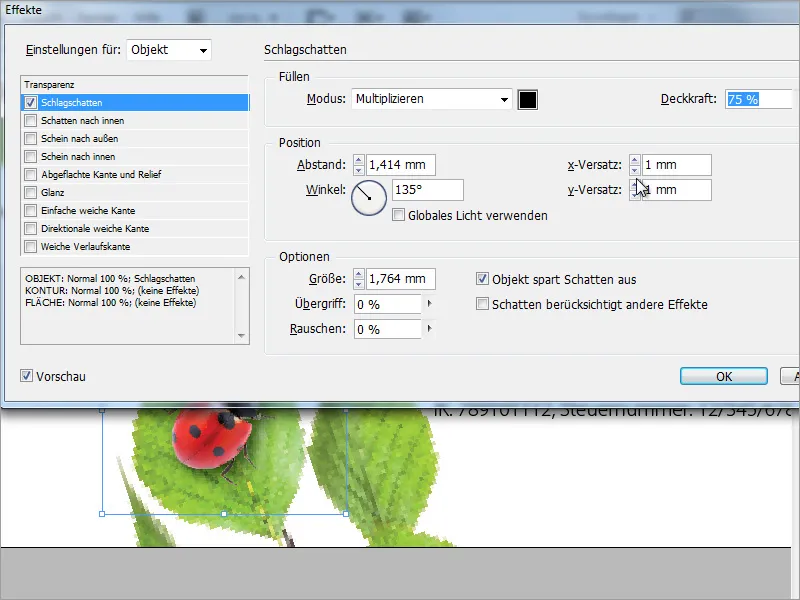
Bakgrunnen skal få en tekstur. Velg en bakgrunnsgrafikk i plasseringsdialogboksen, som du når med Ctrl+D, som er stor nok til å fylle området.
Dra teksturen helt og særlig til kutt eller lenger. Bytt nå til lagpanelet og flytt laget til helt nederst i lagstabelen.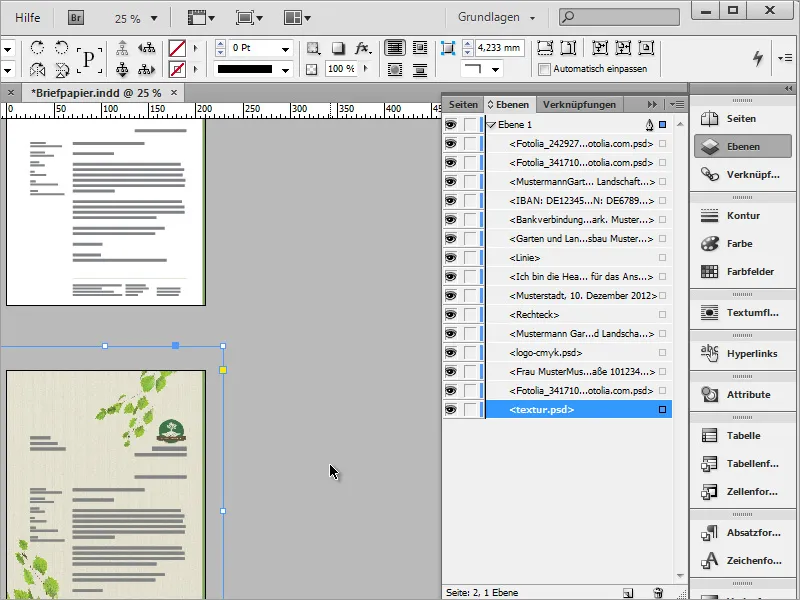
Dermed er den nye malen foreløpig ferdig.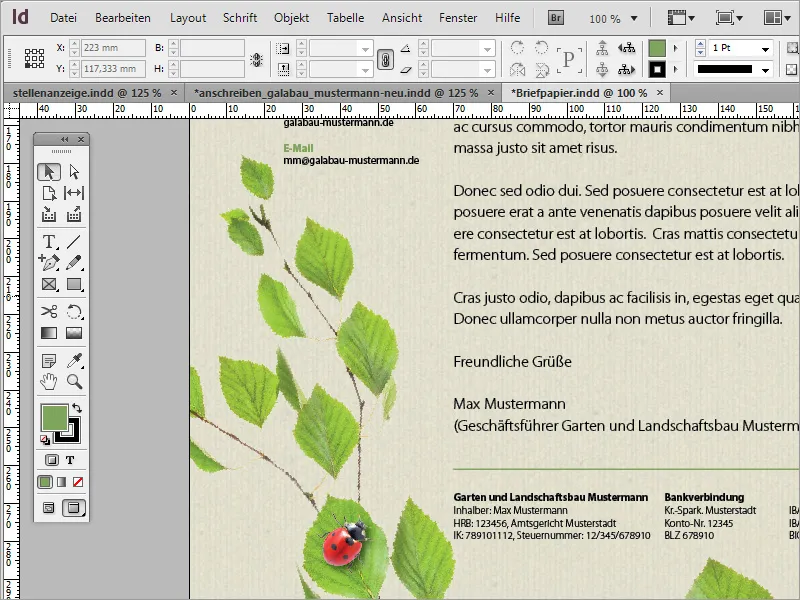
Hvis teksturen blir for kraftig, kan du redusere gjennomsiktigheten litt.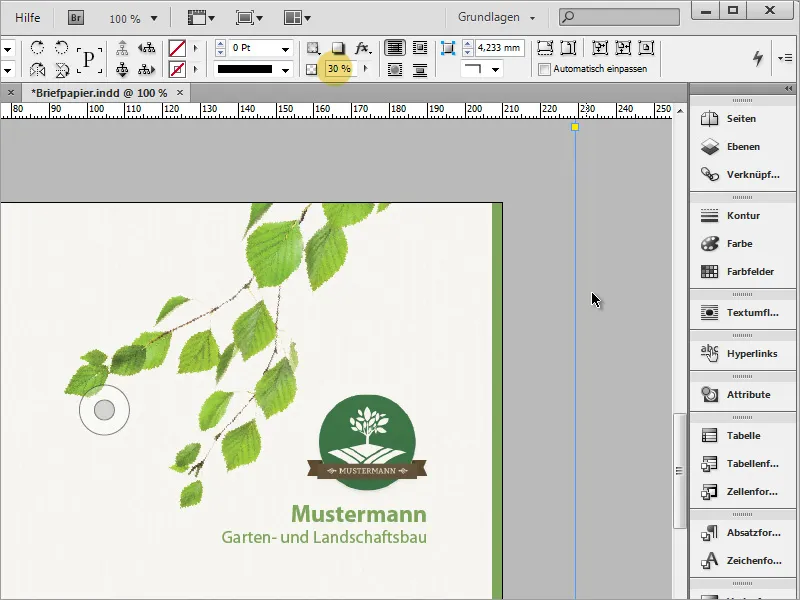
Hvis du har litt større budsjett tilgjengelig, kan du også satse på spesialpapir og dermed spare høye trykkostnader. En av disse sidene er www.fedriqoni.de eller www.paperoffice.de.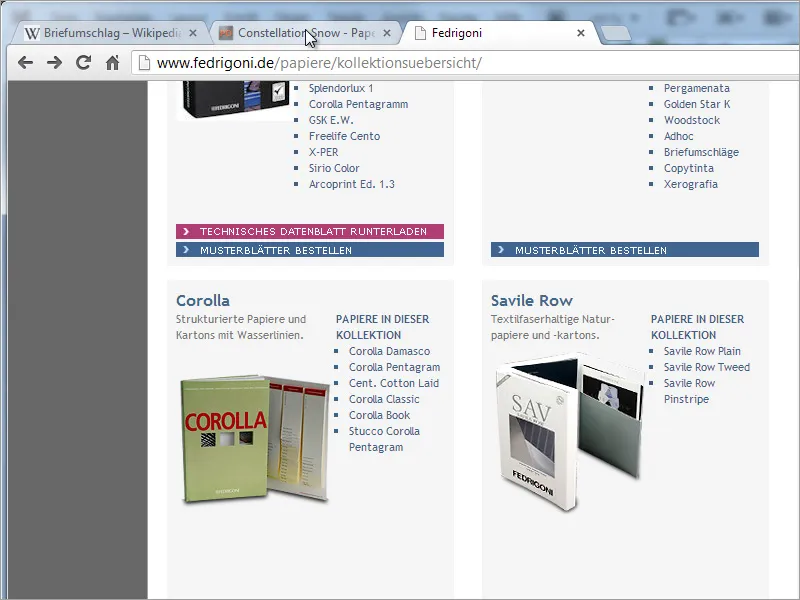
Designvarianten av brevet er basert på samme prinsipp som nettsiden. For bedrifter er det spesielt viktig å presentere et ensartet utseende utad. På denne måten har kunder muligheten til å huske et selskap basert på farger og former og dermed holde seg lojale på grunn av denne høye graden av gjenkjennelighet.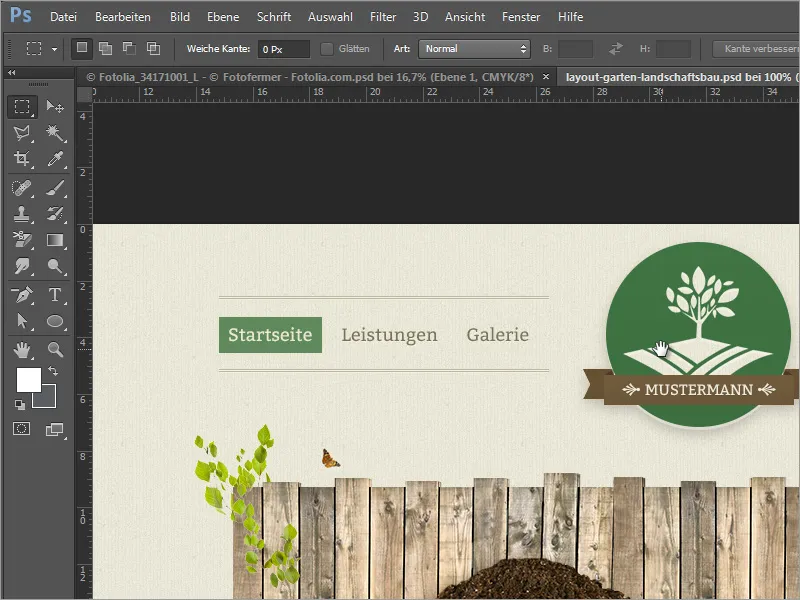
I ditt prosjekt har du nå satt tekster som er basert på en tegnformat. Dette gir mening hvis man for eksempel vil erstatte en bestemt farge med en annen. Ved å dobbeltklikke på formatet åpner dialogboksen for formatvalg.
Hvis du for eksempel endrer skriftfarge eller skrifttype der, blir dette endret i hele dokumentet på alle steder der denne skriften ble opprettet med dette formatet.