Bare tittelen alene er ikke tilstrekkelig aussagekräftig. Derfor trenger du ytterligere detaljinformasjon i tekstform. Denne teksten skal også dekoreres med noen grafiske elementer. For dekorasjonselementene bruker du rektangelverktøyet og tegner dermed en smal rektangelramme.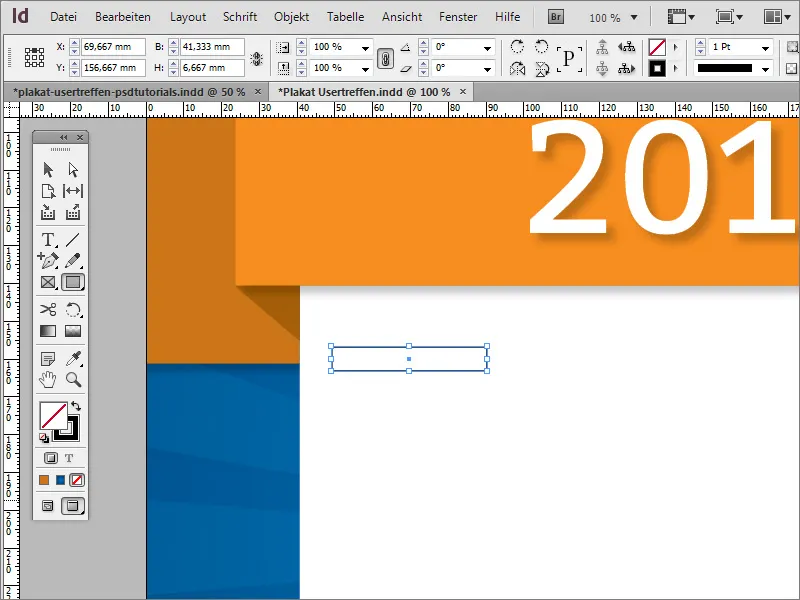
I Fargepaletten oppretter du en ny farge. Opprett derfor en enkel gråtone med ca. 15-30 % svartandel i CMYK-Fargemodus.
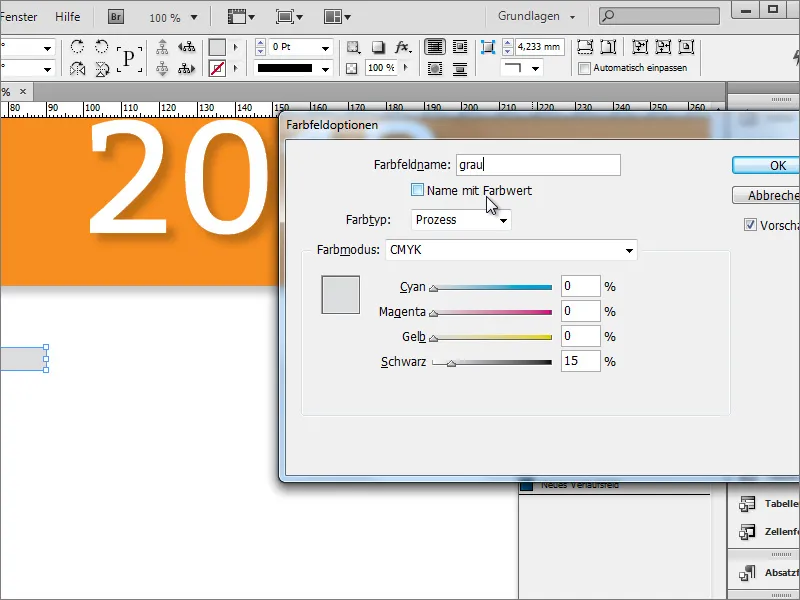
Med Shift+Alt-Tasten nede, kopierer du nå rektangelobjektet mot høyre. Den nøyaktige posisjonen vil bli tydelig etter tekstopprettelsen. Likevel kan du her igjen justere margen på begge sider med et hjelpeobjekt.
Så kan tekstinformasjonen fylles inn mellom disse to rektanglene. For dette trenger du en tekstboks og fyller der inn de relevante dataene.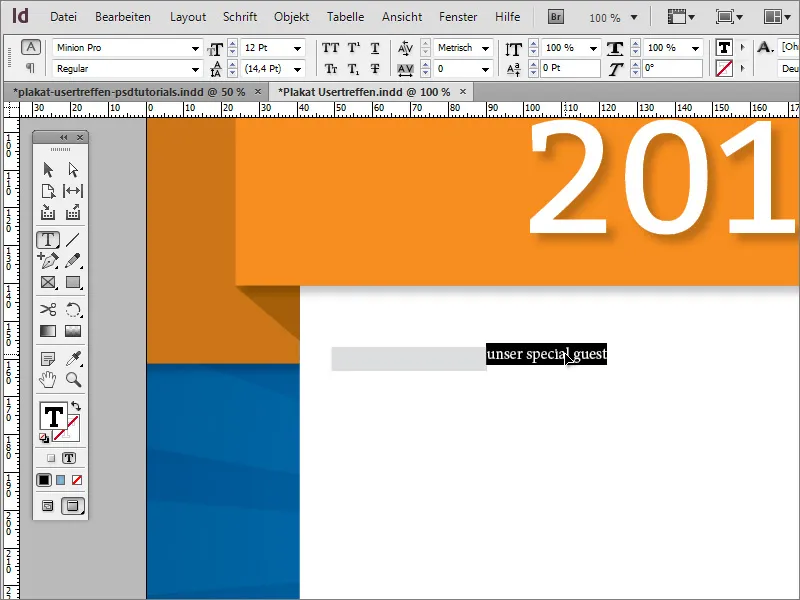
Igjen brukes skrifttypen Bitter i skriftsnittet Regular med en skriftstørrelse på 25 punkt. Teksten er dessuten sentrert med en helling på 10 grader og er gjengitt med store bokstaver. Alle formateringsalternativer finnes i Egenskapsverktøylinjen med aktivt Tekstverktøy og markert tekst.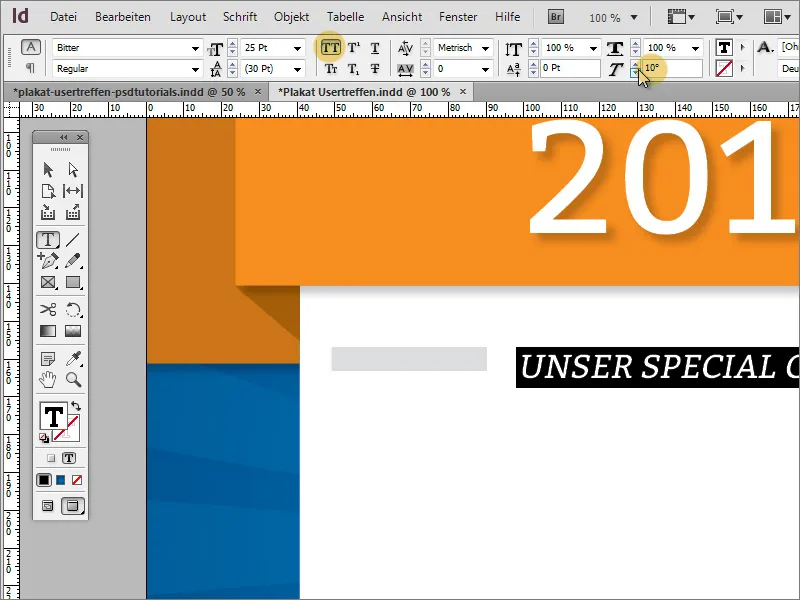
De to rektangelgrafikkene tilpasses nå i høyden til teksten. Velg begge elementene ved å holde nede Shift-tasten og skaler dem med Utvalgsverktøyet. De intelligente hjelpelinjene viser deg når du når bunnen av tekstrammen.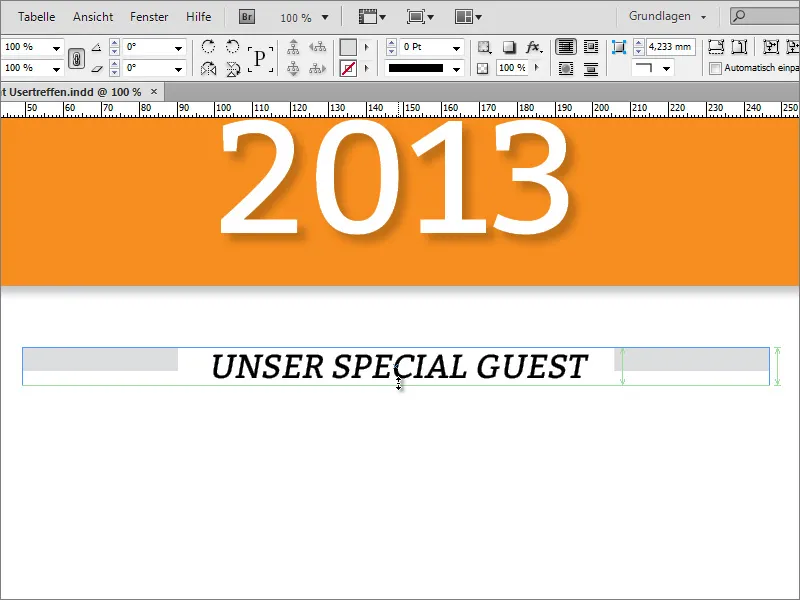
For at tekst og rektangelgrafikker også skal utgjøre en visuell enhet, bør du tildele teksten samme gråfarge.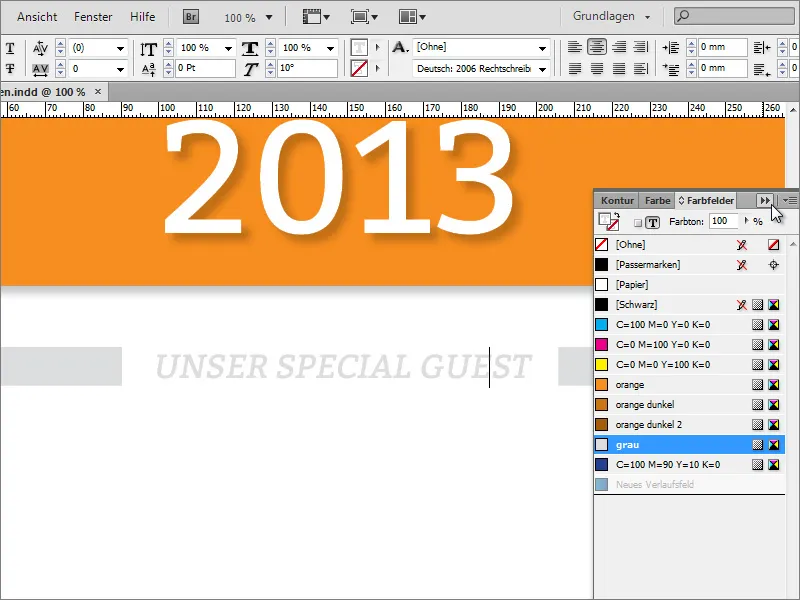
Nå kommer ytterligere teksttillegg som for eksempel omtale av hovedgjesten inn. Denne hovedgjesten blir utseendemessig sentrert, med 76 punkt og i skrifttypen Bitter, Regular annonsert.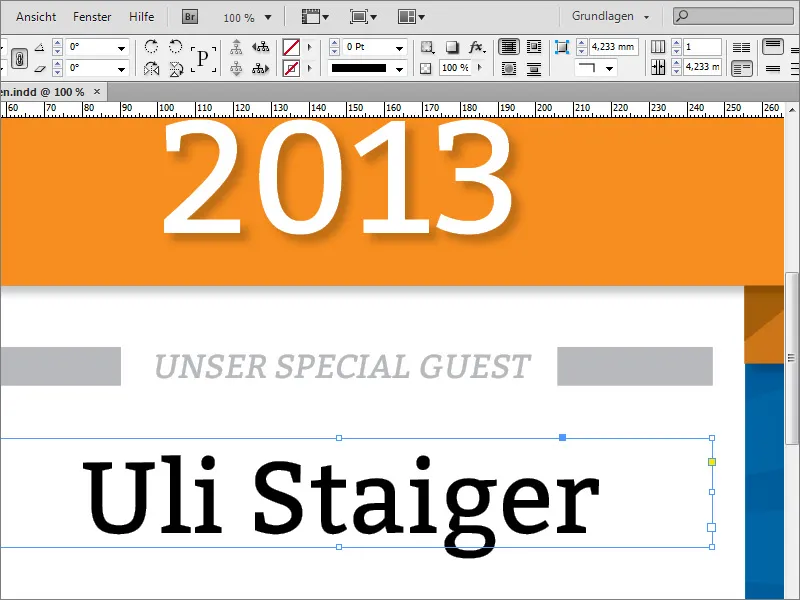
For at teksten skal skille seg litt ut fra annen informasjon, tildeles den en spesiell farge. For dette henter jeg frem en eksisterende blåfarge i Fargepaletten eller oppretter umiddelbart en ny farge og farger objektet med denne.
Teksten formateres nå slik at den kun består av store bokstaver. Derfor markerer du teksten og justerer i Alternativlinjen til store bokstaver.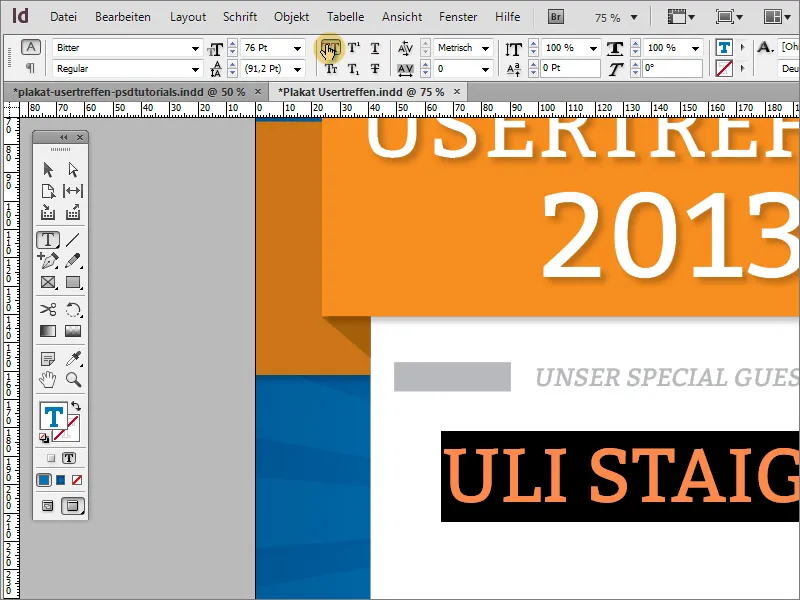
Emnene for gjesteinnlegget kan enten plasseres i en separat tekstboks eller direkte i samme tekstområde. Det brukes igjen samme skrifttype i store bokstaver ved 24 punkt og sentrert justering.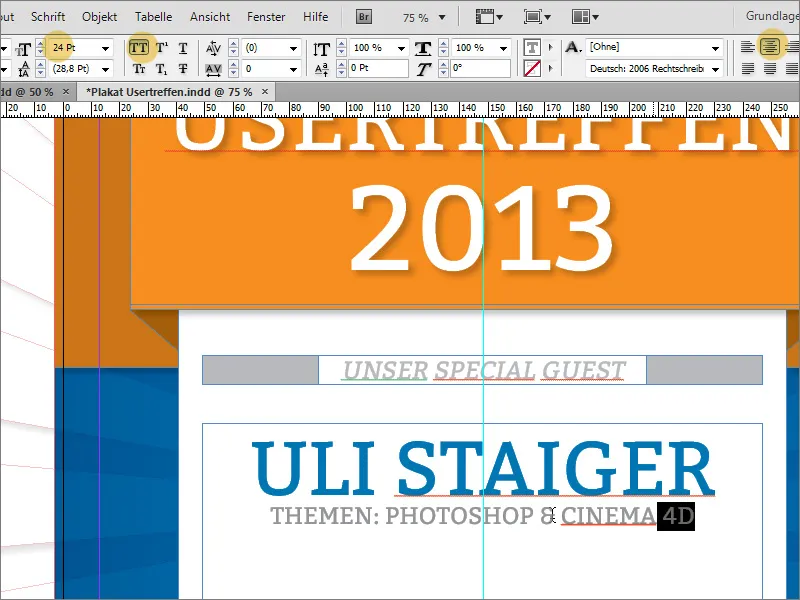
Nå bør linjeavstanden mellom de to tekstlinjene endres. En verdi rundt 45 punkt gir en god mellomrom.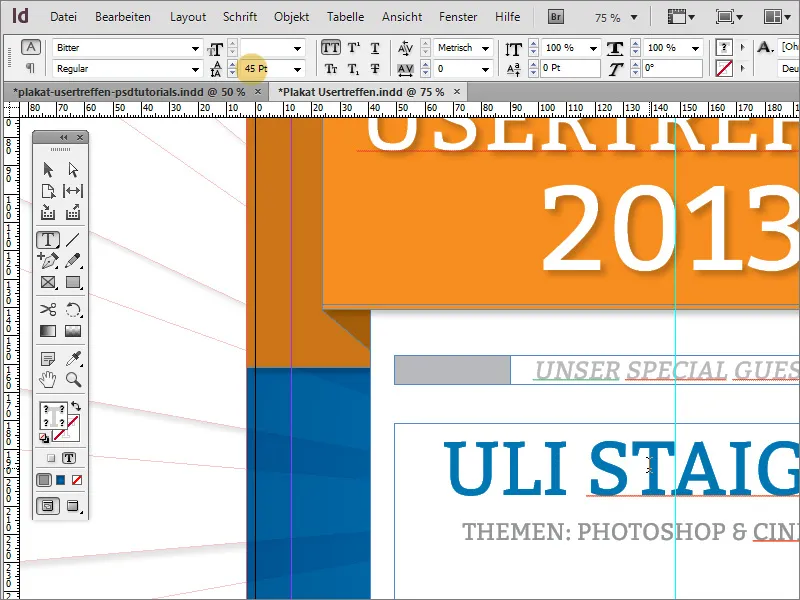
Det følger en smal, horisontal linje som visuell separasjon. Denne tegnes under teksten med Linjetegningen. Angi kantfargen som grå og deaktiver fyllingen. Linjetykkelsen forblir på 1 punkt.
Marker denne tekstblokken nå og kopier den ved å holde nede Alt-tasten og bruke pilene på tastaturet for å flytte denne blokken ned. Naturligvis kan du også opprette en slik kopi med musen ved bruk av Alt+Shift-tasten og dra den rett ned.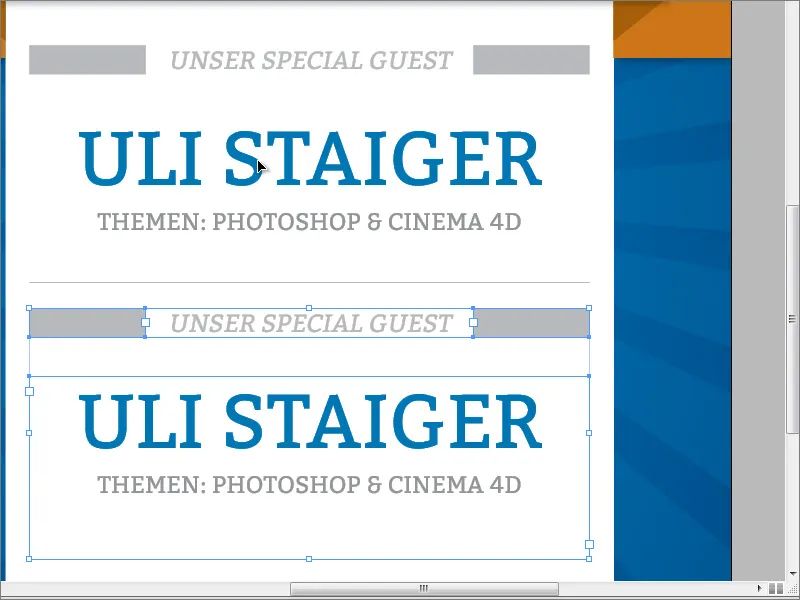
Gi de eksisterende tekstområdene enkelt nye navn. Du må kanskje justere skriftstørrelsen for adressen. Den ble redusert til 50 punkt. Også linjeavstanden for den nederste doble linjen ble automatisk endret tilbake til verdien.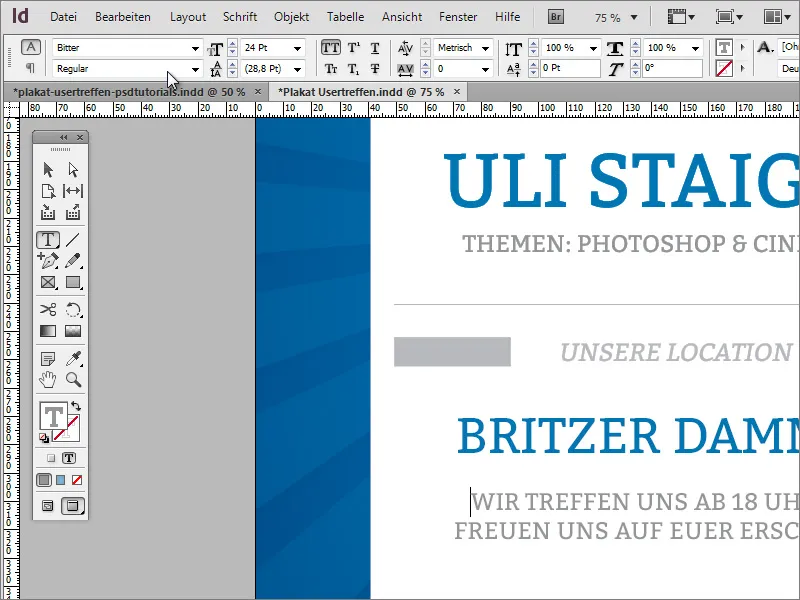
Nedenfor teksten skal det på nytt settes inn en rektangelflate. Siden den har samme farge som den øvre grafiske konstruksjonen, kan du enkelt tilpasse rektangelobjektet derfra og flytte det som en kopi nedover. Skalér det deretter i bredden slik at det når ut til kantlinjen på dokumentet. Også i høyden kan det komprimeres litt, ettersom du nå trenger en smal linje.
Forleng også den hvite bakgrunnsflaten til den er synlig under rektangelflaten.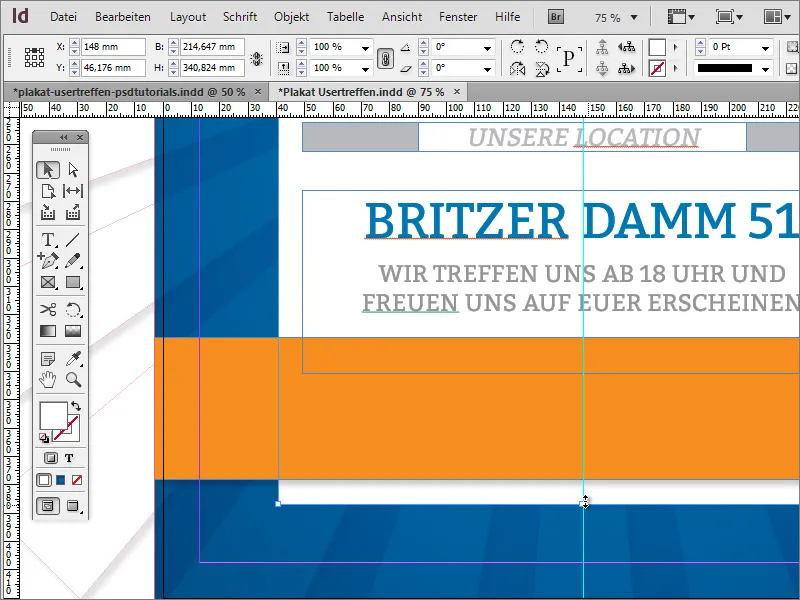
Nettstedsnavnet kan vises igjen på plakaten. Derfor kopierer du det enkelt fra toppen og limer inn en kopi nederst. Siden du har en gruppe med logo og tekstobjekt på toppen, må du dobbeltklikke på det nødvendige området først for å velge det.
Det oransje fargeområdet får tillegg noen flere opplysninger. Du bør først opprette et annet grafisk objekt. Bruk Rektangelverktøyet og lag et smalt, høytstående rektangel med hvit farge og uten kontur i samme høyde som det oransje rektangelet.
Flytt objektet om nødvendig til grenseavstandslinjen og skalér det med Alt-tasten holdt nede, for å gjøre objektet mindre fra utsiden til midten. Når du er fornøyd med det første objektet, kan du også lage en kopi og plassere den lenger til høyre på samme høyde.
Nå kan du legge til tilsvarende tilleggsinformasjon på vanlig måte. Skriften og de to grafiske elementene får en lett skygge. Her kan du igjen markere alle objektene og tildele dem objektformatet skygge.


