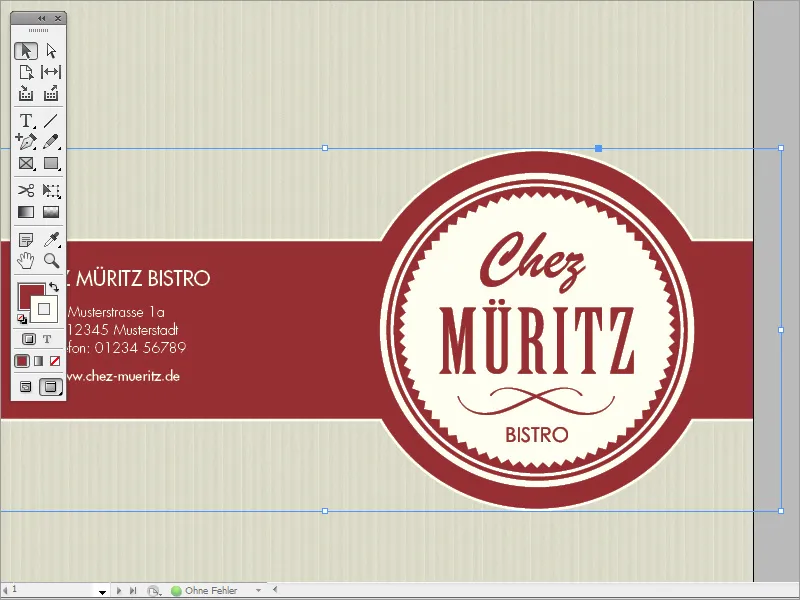I denne opplæringen vil jeg vise deg hvor enkelt det kan være å lage en profesjonell menykort i InDesign selv.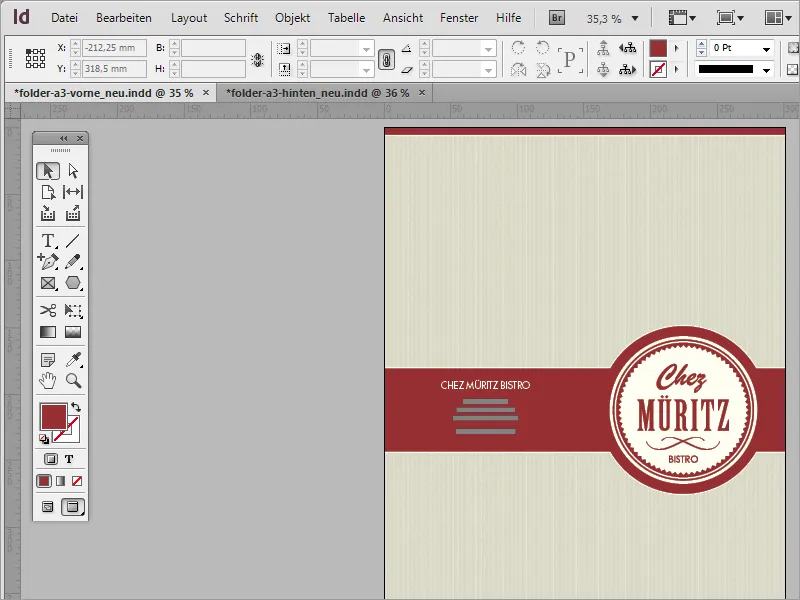
Forsiden skinner med noen detaljer som skiller seg ut fra kjærløse produksjoner.
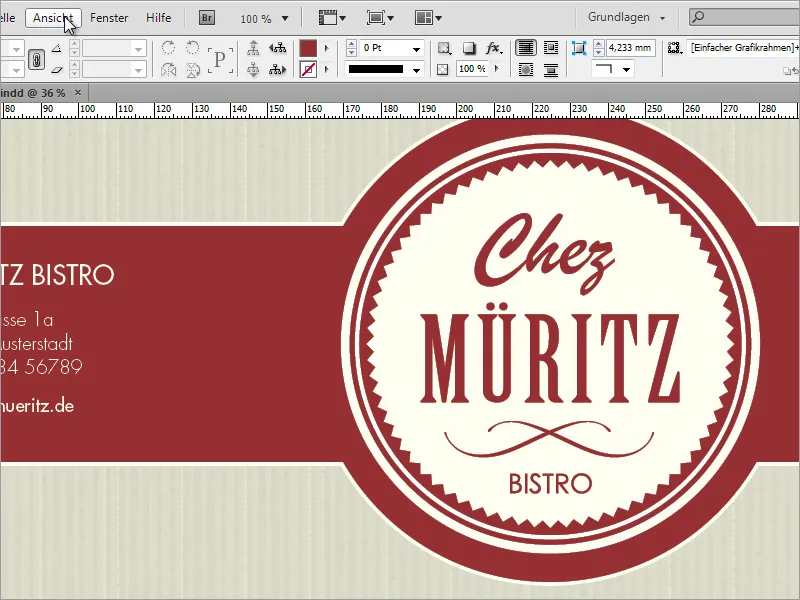
Siden det er en foldbar kort, har baksiden også blitt opprettet tilsvarende. Hvordan du best kan gå frem med et slikt prosjekt, vil jeg forklare i de følgende stegene.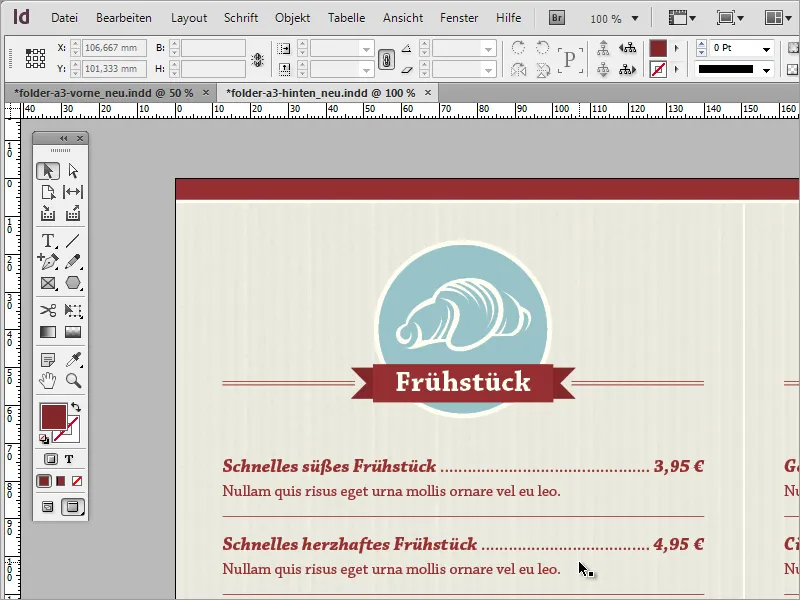
Til å begynne med trenger du et nytt dokument. Du kan få hjelp fra trykkeriet du stoler på, for eksempel www.Flyerpilot.de. Ofte vil det bli gitt konkrete anbefalinger for hvordan dokumentene skal settes opp.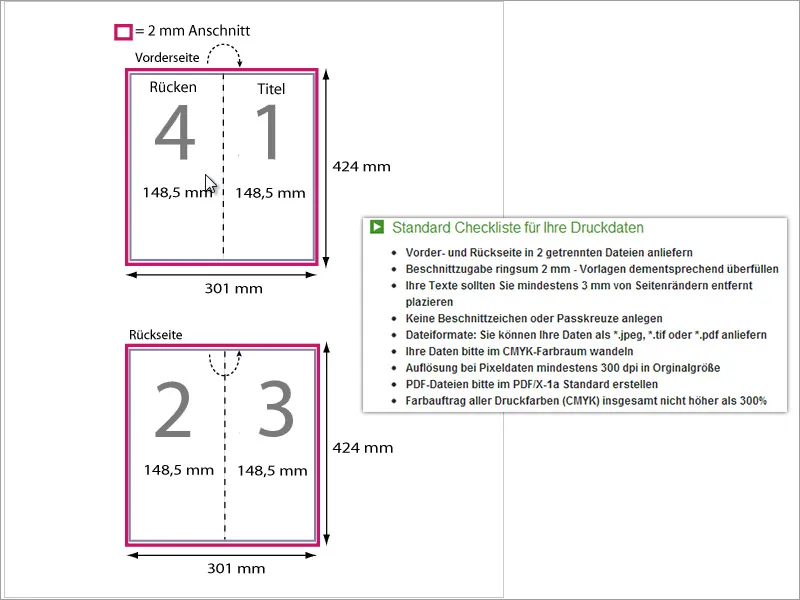
Når det nå er klart hvordan et slikt dokument skal settes opp, kan du gjøre disse innstillingene også i InDesign for det nye dokumentet. I de gitte dokumentdimensjonene er det allerede tatt hensyn til et tilskjær på 2 mm, så du trenger ikke nødvendigvis å sette opp ditt eget tilskjær.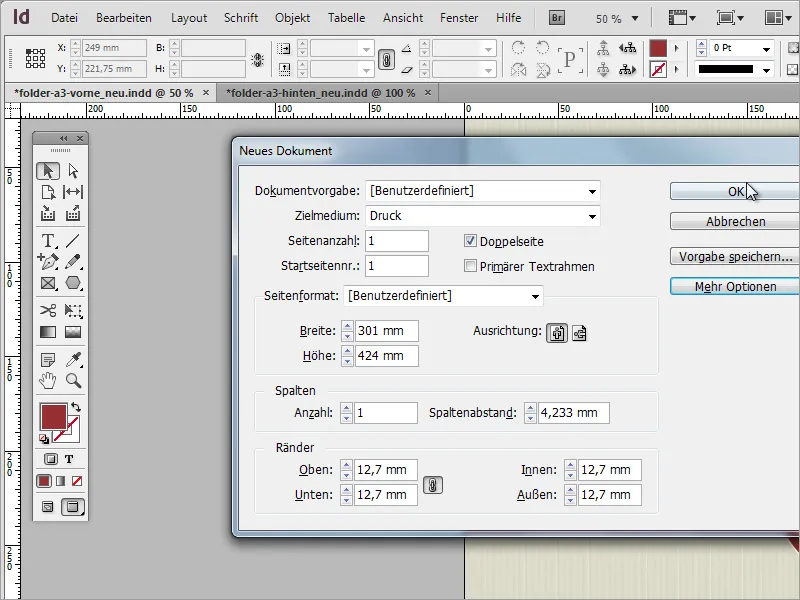
Nå bør du dele dokumentet langs den senere bretten. For dette trenger du en skillelinje i midten av dokumentet. Dette kan være en enkel linje eller en hjelpelinje. Hjelpelinjene fester seg automatisk til midten, derfor anbefales denne formen for optisk separasjon. Her fester den vertikale hjelpelinjen, som du trekker ut fra linjalen inn i dokumentet på X-verdien av 150,5 mm, seg til.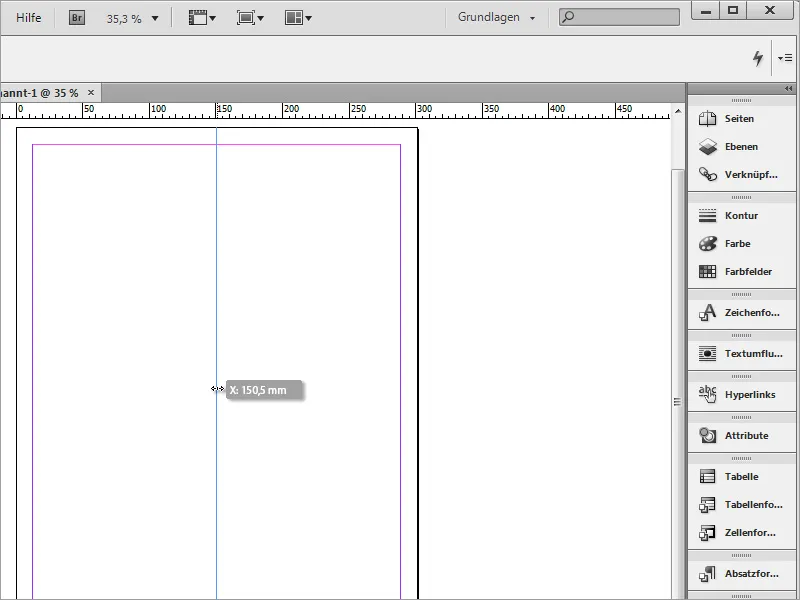
Før du begynner å fylle ut dokumentet, bør du gjøre noen forhåndsinnstillinger. Dette inkluderer blant annet definisjonen av farger. For eksempel vil den brune hovedfargen spille en viktig rolle. Den er satt sammen av 50 % cyan, 100 % magenta og 100 % gul. Definer denne fargen i fargepaletten og eventuelt gi den et annet navn.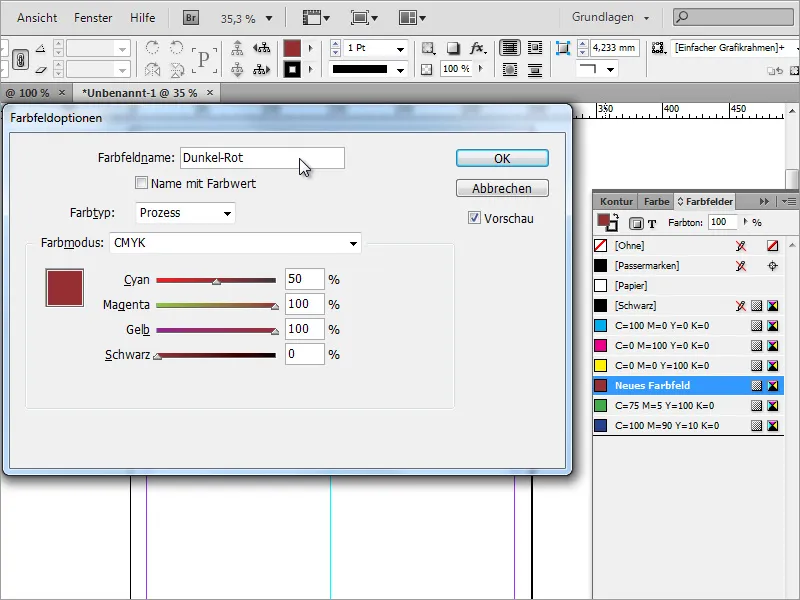
Også en annen farge vil spille en stor rolle i kontureringen. Her er det forhåndsinnstilt en delikat gul/beige med kun 5 % dekning.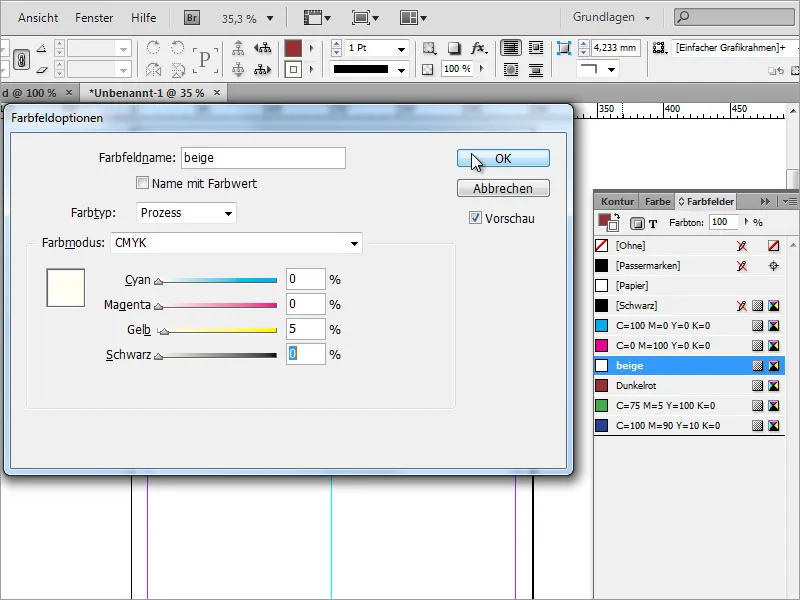
Nå kan du begynne å lage innholdet. Øverst skal en mørk fargeflate sørge for den optiske separasjonen mot dokumentkanten. Bruk bare rektangelverktøyet for å tegne et rektangel som dekker dette området fullstendig. Det kan også gjerne strekke seg utover dokumentkanten, siden den uansett vil bli kuttet bort senere. Konturen skal være den beige fargen med en tykkelse på 3 pt.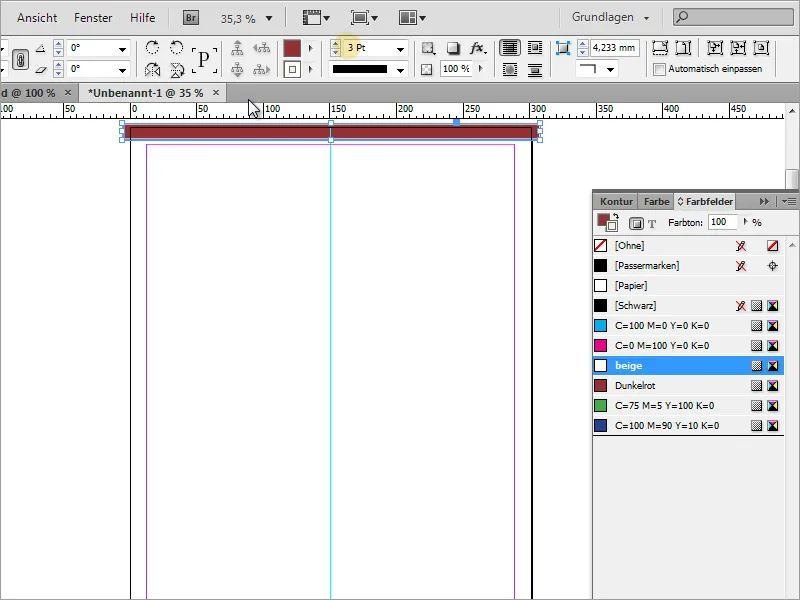
Etter at denne første grafikken er plassert i dokumentet, går du straks videre til det visuelle blikkfanget, den midterste grafikken. Den er mer enn bare en dekorativ detalj og består av en rektangelgrafikk i kombinasjon med en sirkel. For dette trenger du først en rektangelgrafikk uten kontur.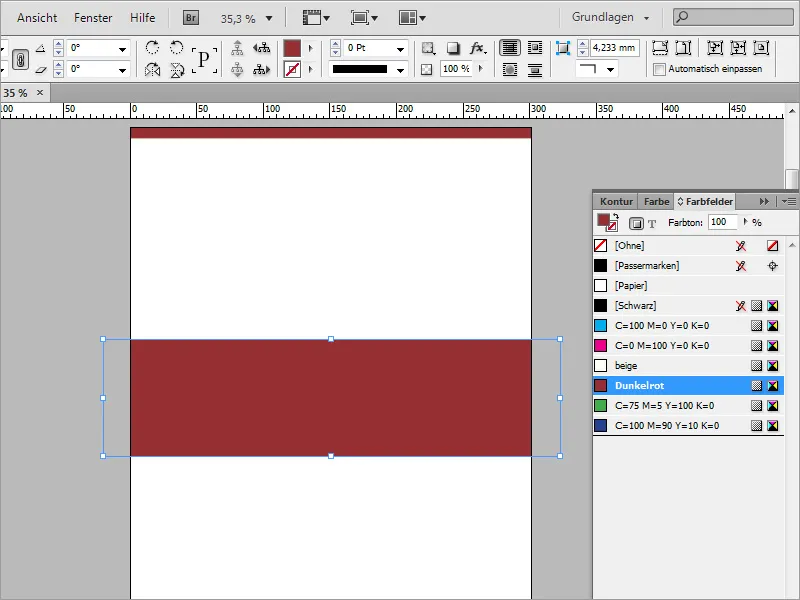
Denne grafikken suppleres med en sirkel. Du tegner denne sirkelen med ellipset-verktøyet mens du bruker Shift- og Alt-tastene for jevn størrelsesendring. For å kunne tegne sirkelen fra midtaksen til rektangelet, må du først plassere musepekeren i midten. Ved kontakt med midtpunktet endres musepekeren til et kryss med en liten svart trekant.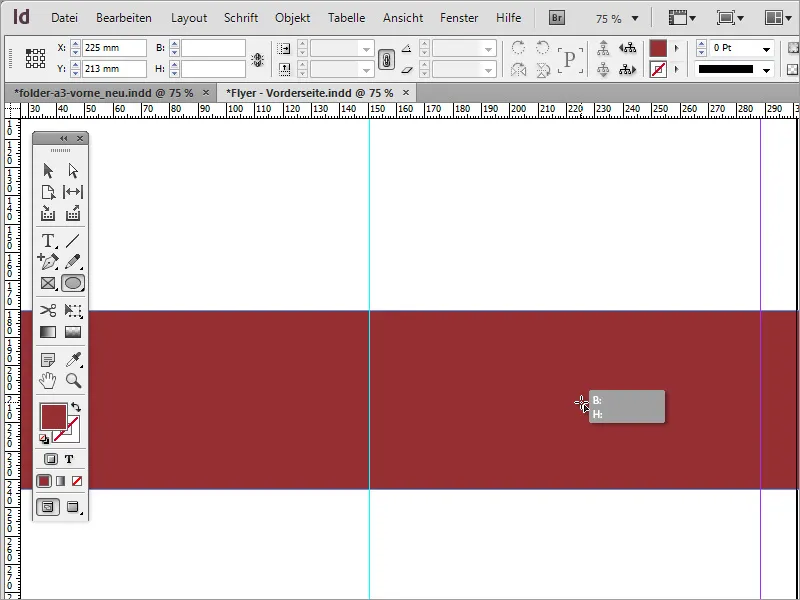
Du kan deretter jevnt trekke opp sirkelen med Shift+Alt.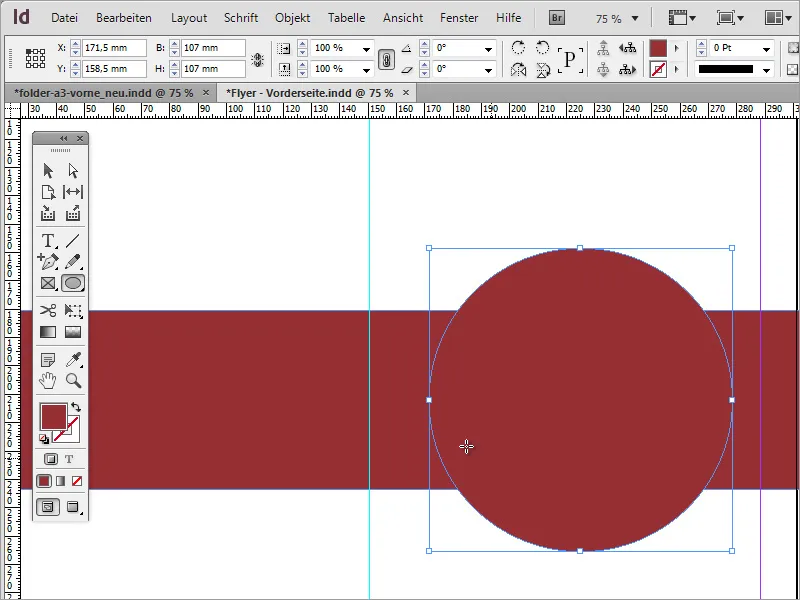
En etterfølgende forstørrelse av sirkelen utgjør heller ingen problemer. Imidlertid må du her også bruke tastene Shift+Alt, ellers vil sirkelen bare forstørres på en side.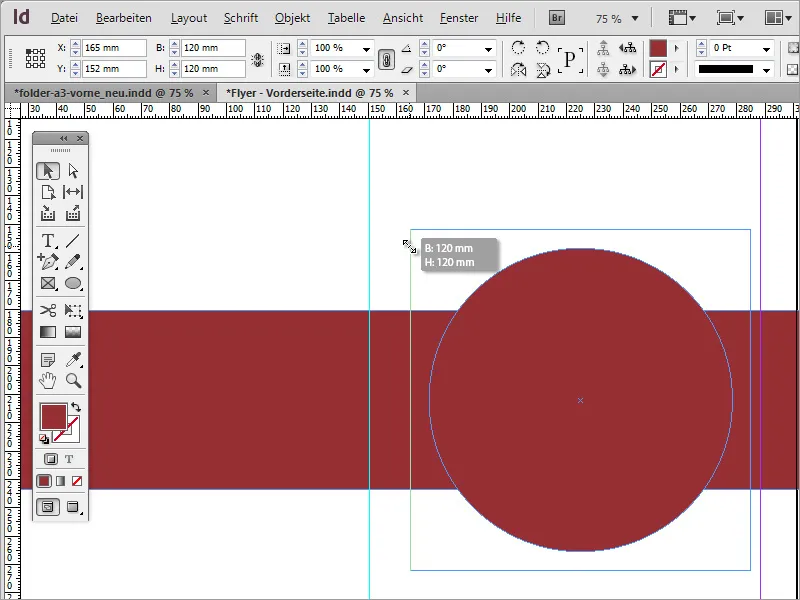
Visuelt ser dette allerede ganske bra ut. Imidlertid trenger du en enkelt form som består av disse to segmentene. Hvis du legger til en kontur på 3 pt til begge formene, vil alltid den ene formen legge denne konturen over den andre. For å gjøre dette mer synlig, har jeg spontant farget bakgrunnen i en grønn farge.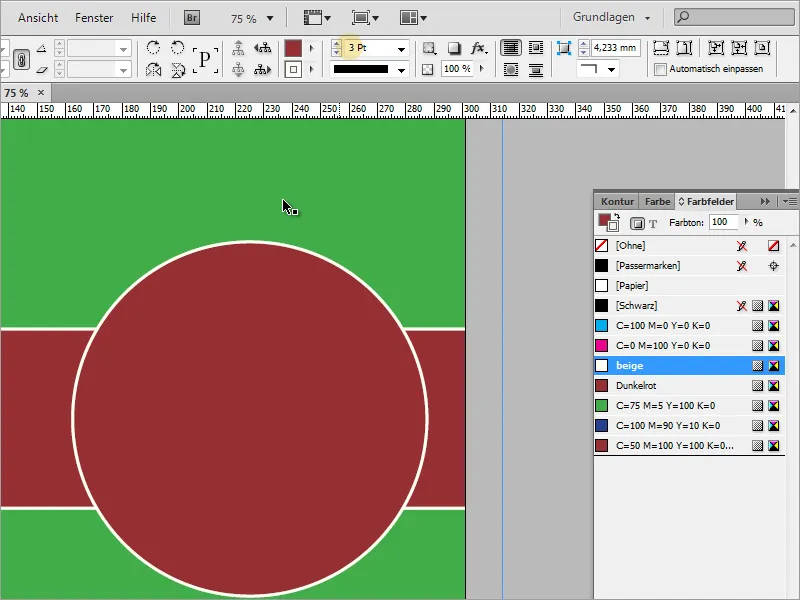
Men for å gjøre disse to individuelle formene til en stor, sammenhengende form, må du bare kombinere begge. Ved hjelp av velgeverktøyet og mens du holder nede Shift-tasten, markerer du begge formene.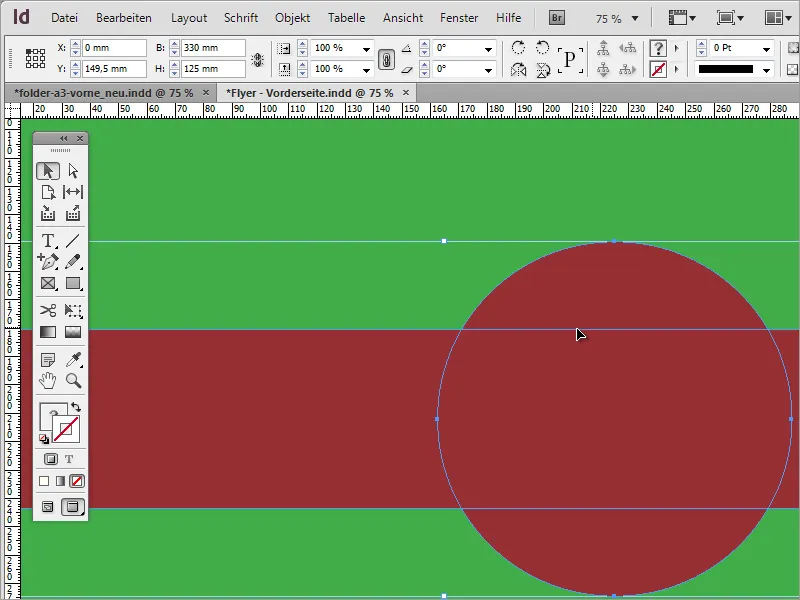
Nå trenger du en spesiell funksjon som du kan finne under Vindu>Objekt og layout>Pathfinder.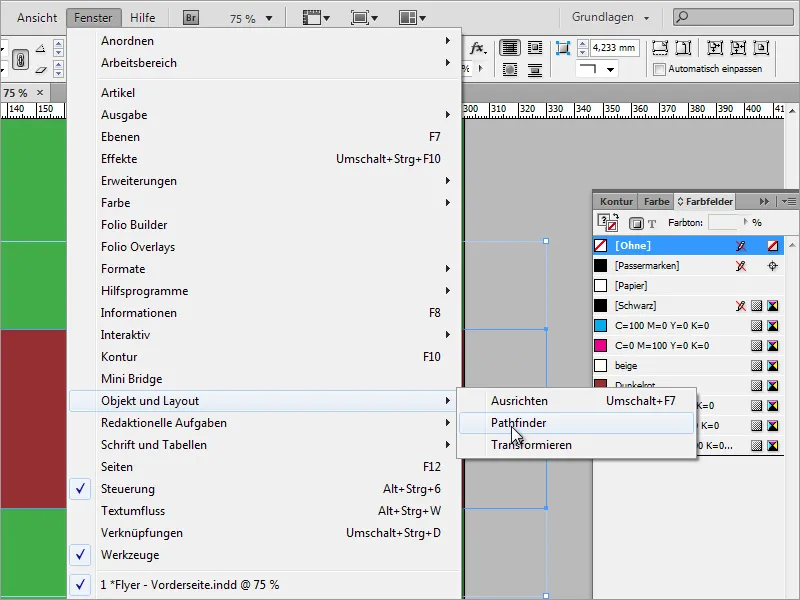
I Pathfinder velger du deretter alternativet Legg til. I andre oppsettprogrammer kan dette også kalles Flett og innebærer funksjonen å lage en ny, sammenhengende form fra begge individuelle objekter.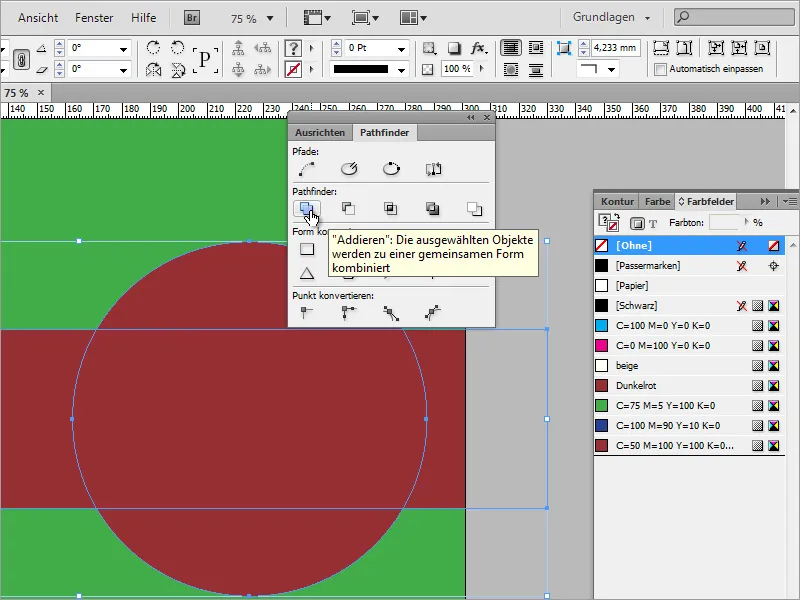
Etter å ha klikket på Legg til, blir det laget en kombinasjon av begge objektene. Nå kan du tildele denne formen en enhetlig kontur på 3 pt.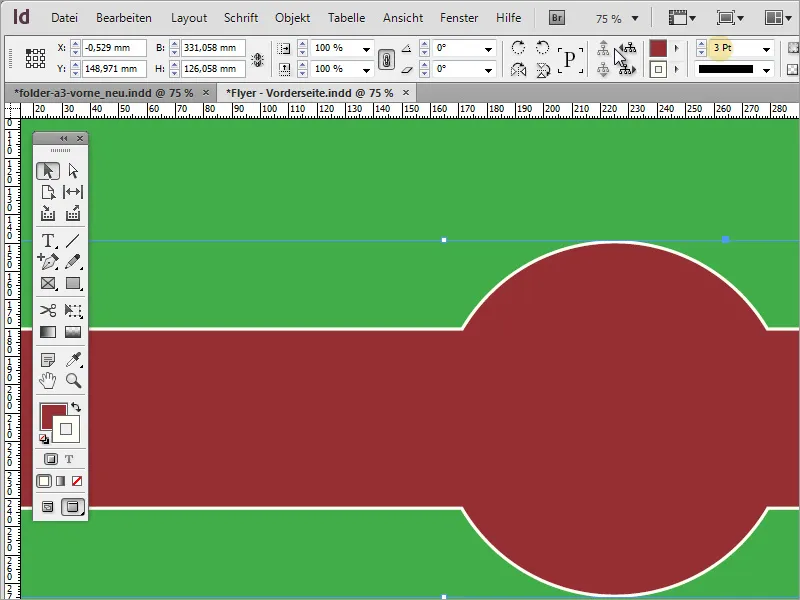
La oss se på logoen. Denne må selvfølgelig også opprettes på forhånd. Hvordan, viser jeg i de påfølgende trinnene i del 2 av opplæringsserien.