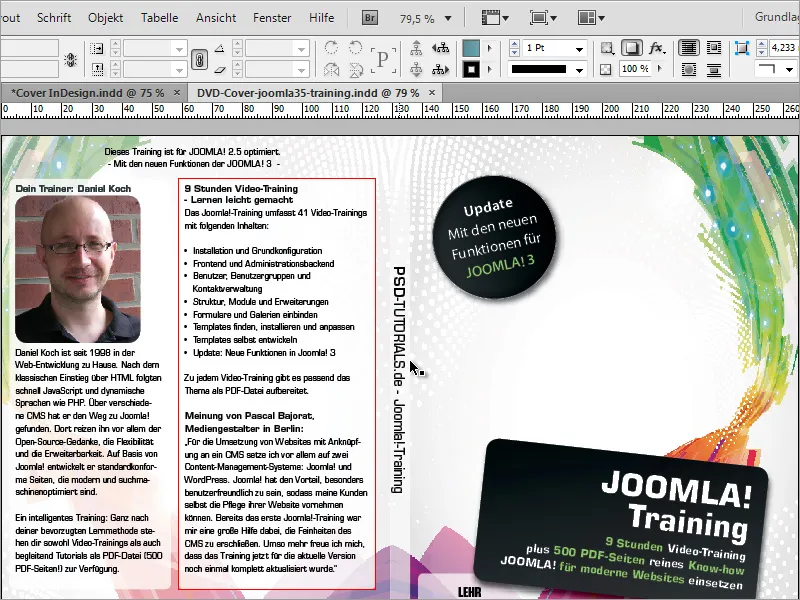For å vise hvilket medium det er snakk om, mangler det bare en liten ekstra grafikk. Du må skaffe deg ikonet for DVD på forhånd. Plasseringen fungerer igjen som vanlig.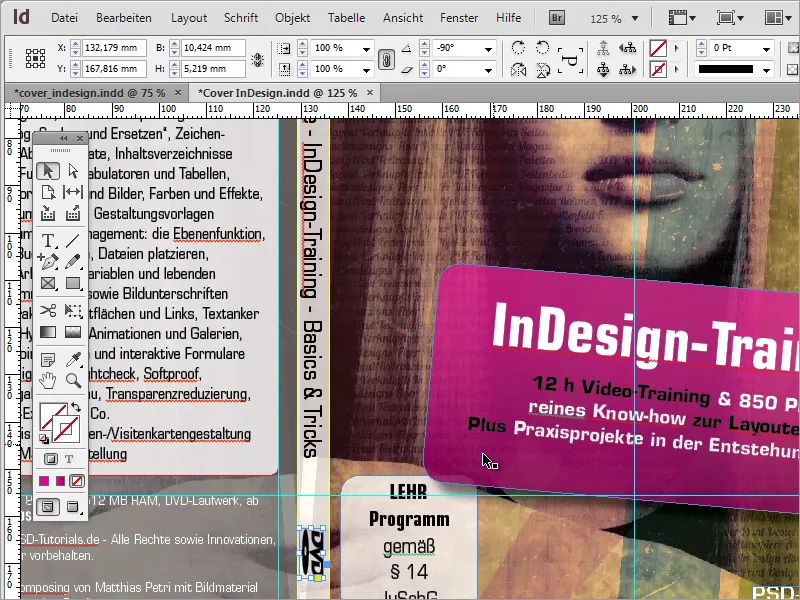
Etter en endelig titt på coveret og at elementene er justert mot hverandre, er denne oppgaven foreløpig fullført.

Nå kan coveret også eksporteres direkte for profesjonell trykk. Gå til menyvalget Arkiv>Eksporter og velg Adobe PDF (Trykk) som filformat i dialogboksen.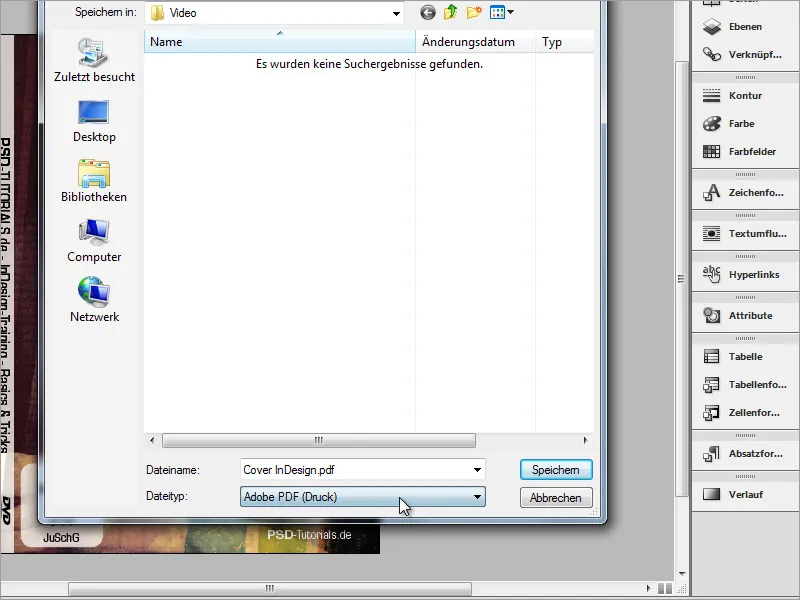
I det følgende dialogboksen kan du laste inn en passende profil fra forskjellige forhåndsinnstillinger. Du kan også opprette en profil selv hvis du trenger gjentatte innstillinger. Når du har gjort alle nødvendige innstillinger, klikk på Lagre-knappen nederst til venstre. Deretter kan du velge den selvopprettede profilen fra denne listen i fremtiden.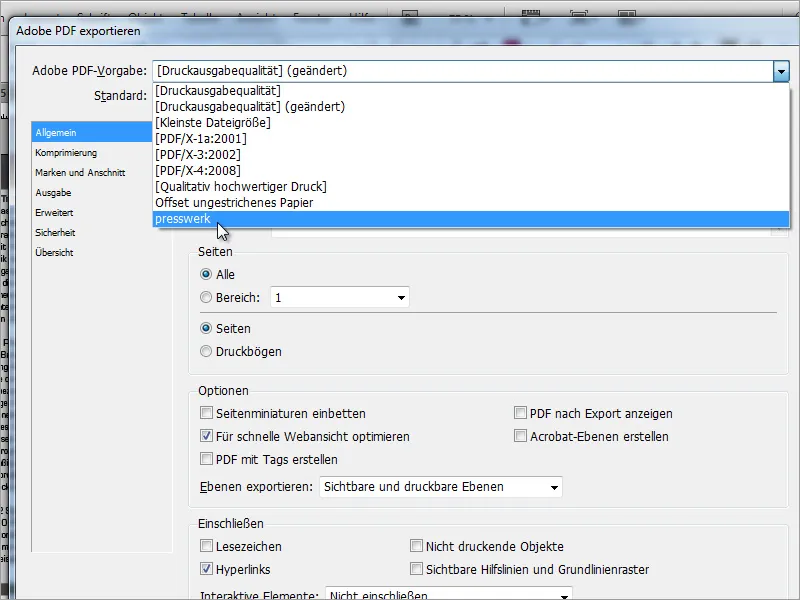
I området Komprimering bør du velge høyest mulig bildekvalitet, slik at trykkingen av bilder og tekst kan skje på en veldig ren måte.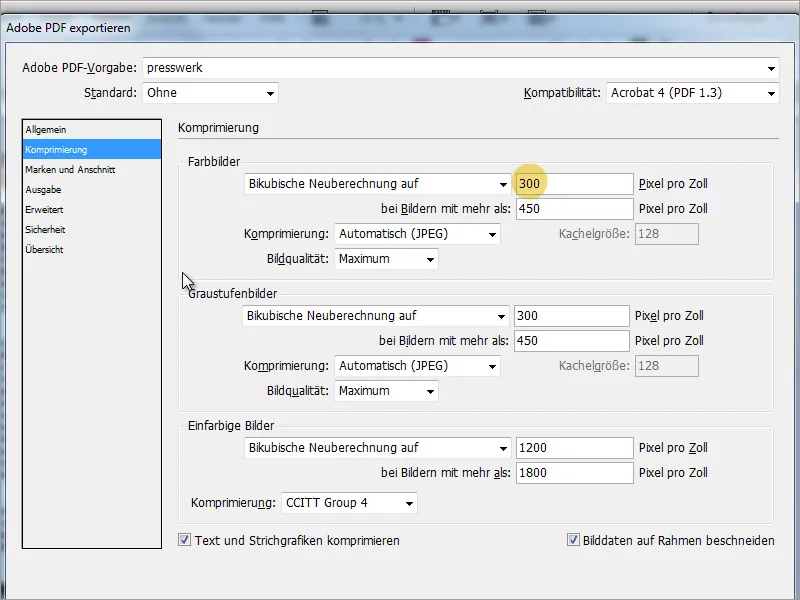
Under Merker og Beskjæring justerer du beskjæringsinnstillingene for dokumentet, med mindre de allerede er lagt til i dokumentet selv. Hvis de allerede er inkludert ved opprettelsen av dokumentet, kan du sette kryss i boksen for Bruk dokumentbeskjæringsinnstillingene.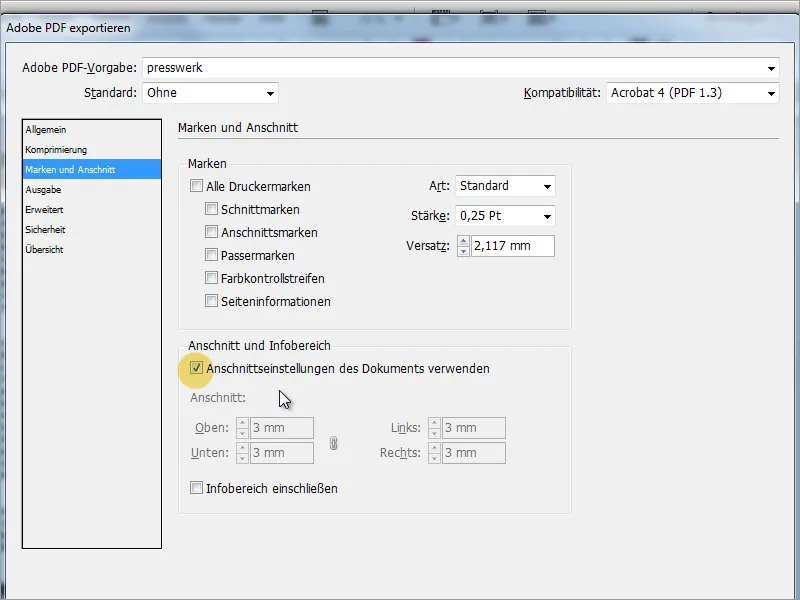
Neste trinn bestemmer området Utskrift hvilken fargeinformasjon som skal utgis med denne filen. Feil fargerom kan føre til en feil trykking. Vanligvis vil trykkeriet sjekke dataene igjen før trykkingen. 
I de avanserte innstillingene kan du bestemme hvordan inkluderte grafikker med gjennomsiktighet, for eksempel skyggeobjekter, skal eksporteres. Høy kvalitet bør være målet her. 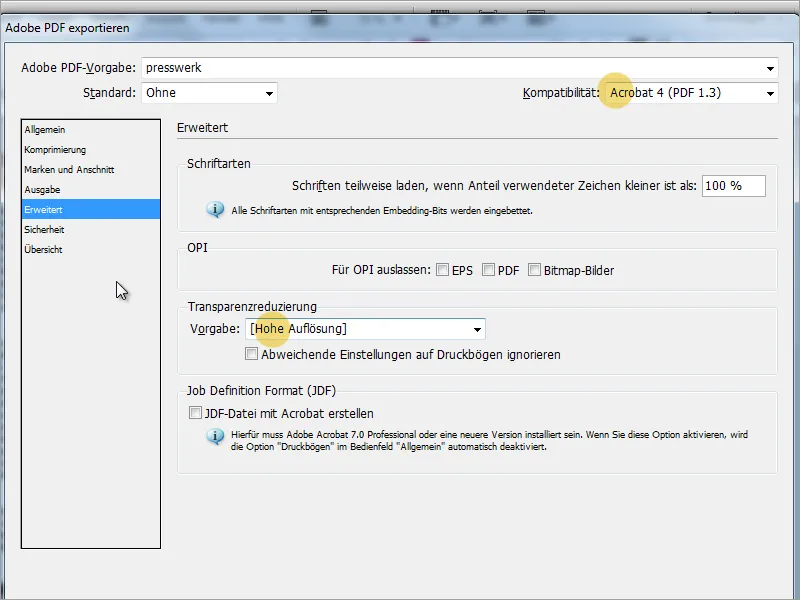
InDesign-malen kan deretter eksporteres. Resultatet kan kontrolleres på nytt i Adobe Acrobat. Noen ganger blir fine linjer synlige på noen grafikker. Dette er ikke en eksportfeil, men en spesiell funksjon i Acrobat som gjør at de enkelte objektene blir synliggjort. 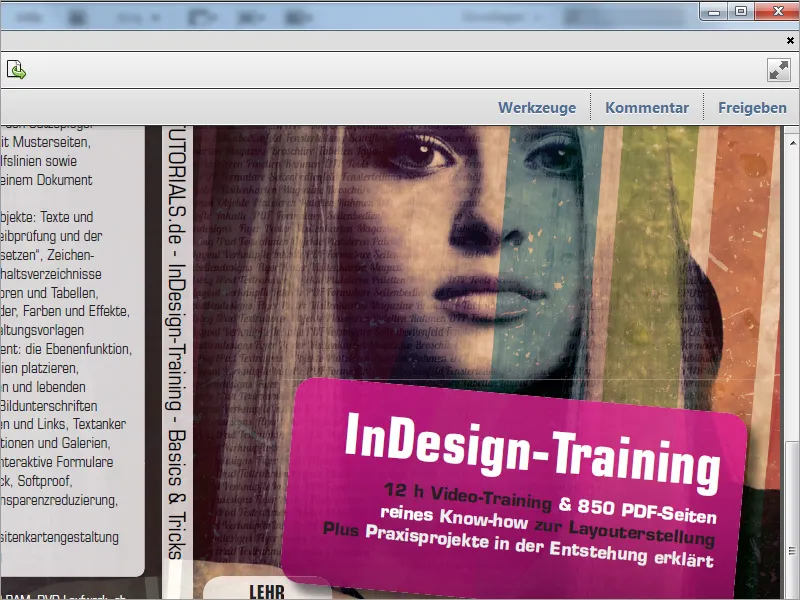
I Acrobat-innstillingene kan du fjerne to valgfrie haker under sidenvisning for å unngå at disse forstyrrelsene vises. Fjern haken ved Glatte vektorgrafikker og Bruk 2D-grafik akselerasjon. Deretter vil disse fine linjene forsvinne. 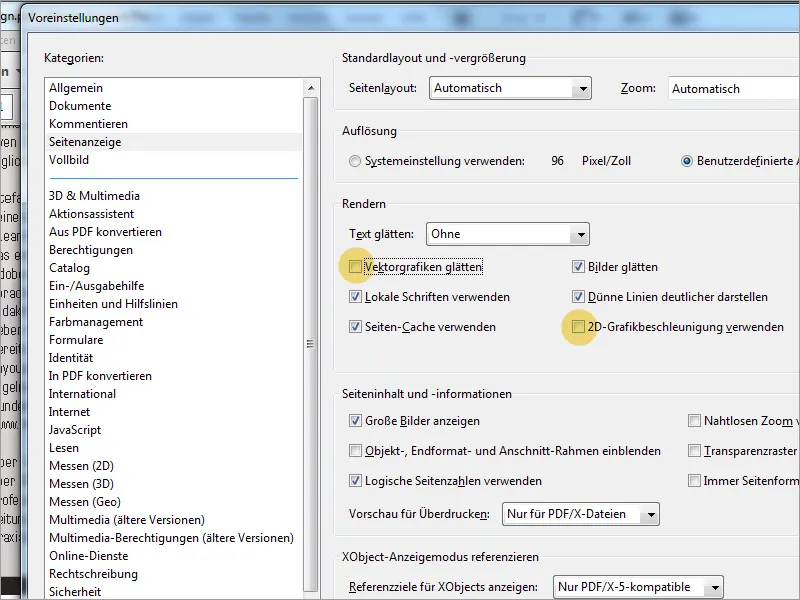
Under Verktøy>Preflight i Adobe Acrobat kan du også sjekke alle elementer for riktig fargeutgang. 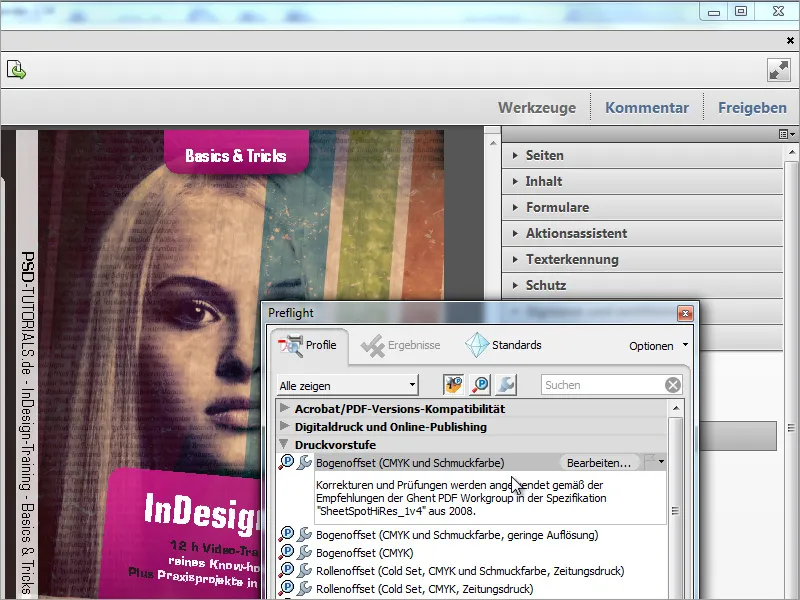
Dessuten kan du kontrollere fargeanvendelsen for dokumentet eller spesifikke områder ved hjelp av utskriftsforhåndsvisningen. Ved Totalt fargeforbruk kan du angi en maksimalverdi. Alle steder i dokumentet som overskrider denne verdien, vil bli merket med rød farge. 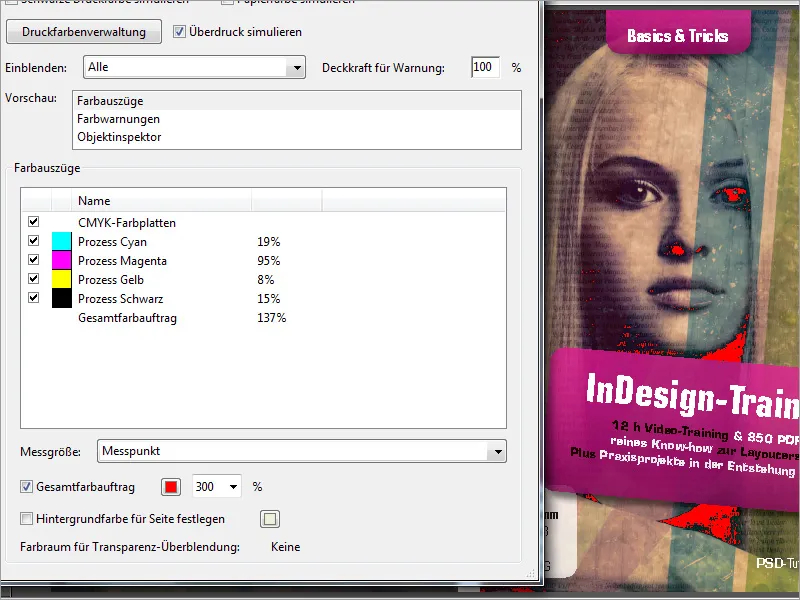
Slik som på dette coveret, kan teknikken også brukes på andre covervarianter. Bak utviklingen av dette coveret lå ulike tidligere versjoner. Også en minimalistisk design av Matthias.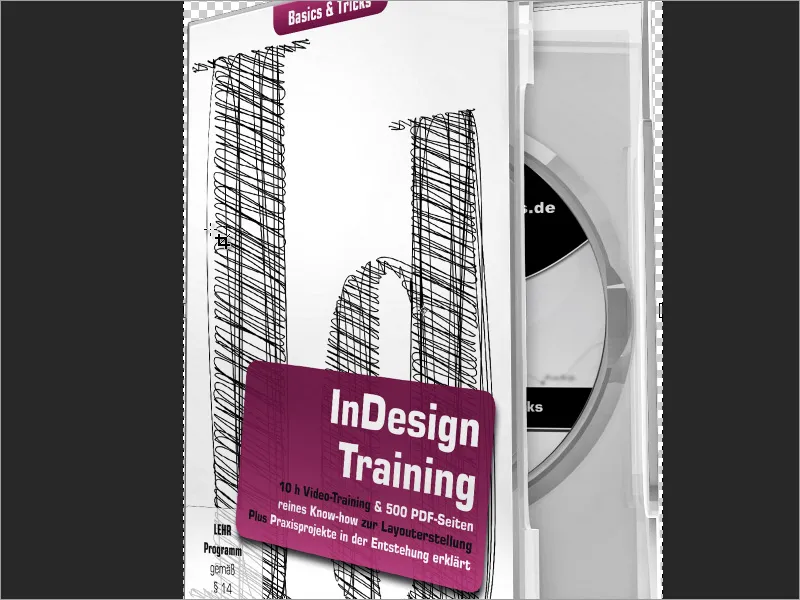
Kanskje trenger du også et passende etikett for DVD-platen. Denne grafikken kan opprettes i Adobe Photoshop. 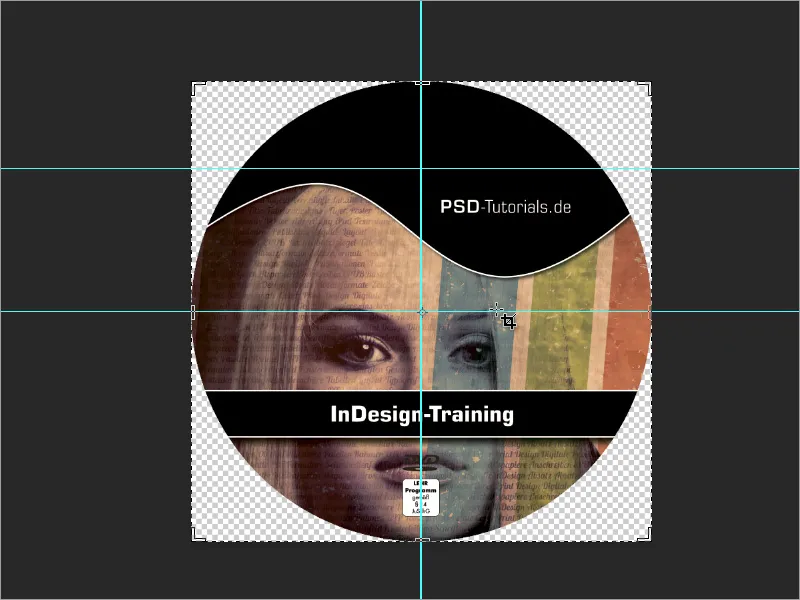
Du kan begynne å opprette denne etiketten i Adobe Photoshop med et nytt dokument. Opprett en ny arbeidsfil med målene 11,7 cm i Bredde og Høyde samt en Oppløsning på 300 piksler/tomm, Fargeformatet kan allerede være forhåndsinnstilt på CMYK her, med risikoen for at noen filtre i Photoshop ikke lenger er tilgjengelige. Hvis du bruker slike filtre, kan det være lurt å la RGB-modus være igjen her og konvertere dokumentet til CMYK før eksport.
For å få DVD-formen bedre frem, er det best å opprette en sirkel på dette punktet med Oval-verktøyet.
! - wp:paragraph ->
Still inn fyllfargen i alternativlinjen til Svart. Nå kan du dra en rund sirkel med Ellipse-verktøy. Begynn på en ytre hjørnestart mens du trykker på Skift-tasten.
! - / wp:paragraph -> <! - wp:paragraph ->
Nå bør den første skriften, for eksempel "PSD-Tutorials.de", legges til. Bruk Textverktøy. Hvis du klikker innenfor sirkelen nå, kan det hende Adobe Photoshop bruker denne sirkelen som en sti for teksten. For å forhindre dette, dra enkelt en tekstboks - starter i det hvite området. Ved hjelp av Mellomromstasten kan du flytte denne tekstboksen mens du forstår.
! - / wp:paragraph ->
Deretter kan du skrive teksten med hvit farge. I vårt eksempel ble skrifttypen Eurostile brukt med 13 pt og initialene PSD ble gitt en fetere skriftstil.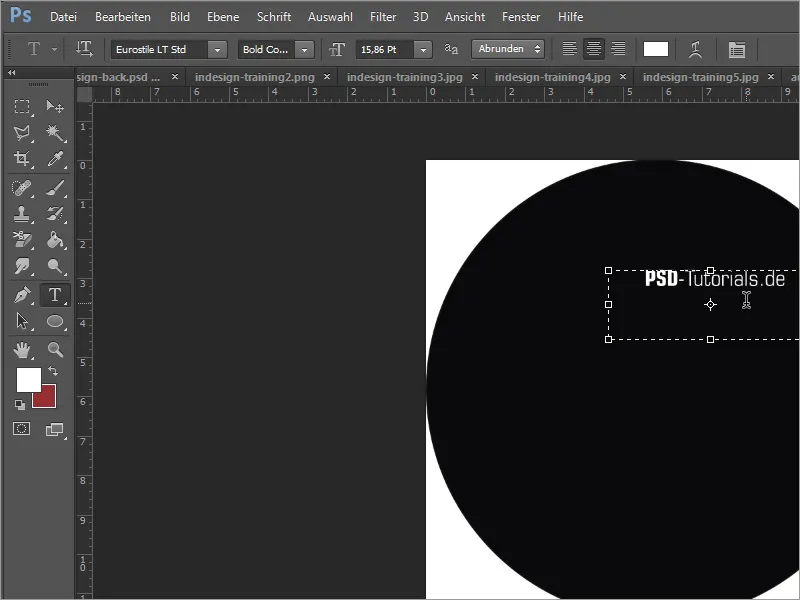
Nå ønsker jeg å tegne en svinget bue under skriften som en grense. Til dette bruker jeg tegneverktøyet.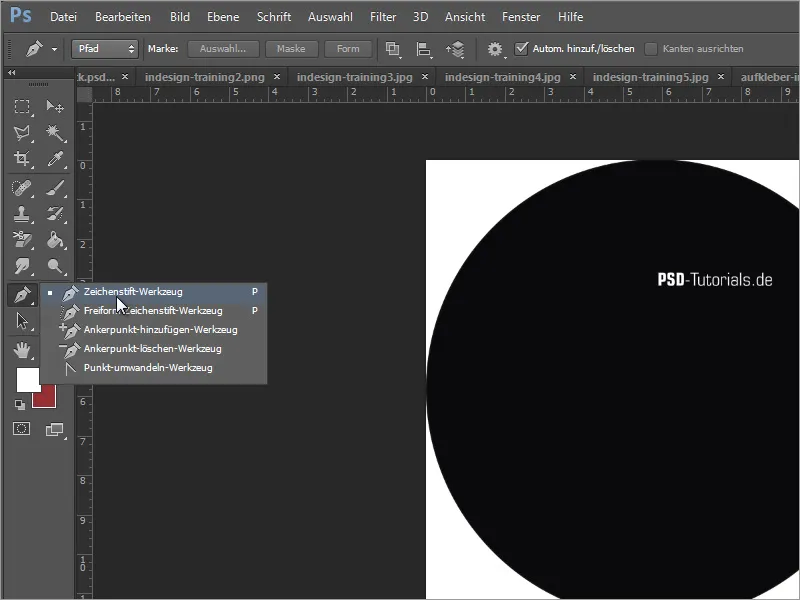
Du kan begynne med å klikke en gang på venstre side av sirkelen. Dette markerer begynnelsen av banen med et knutepunkt. litt lenger til høyre klikker du igjen med venstre musknapp for å sette et annet knutepunkt. Men denne gangen slipper du ikke musknappen, men holder den nede og drar ankerpunktene fra dette knutepunktet for å forme en kurve fra den rette linjen.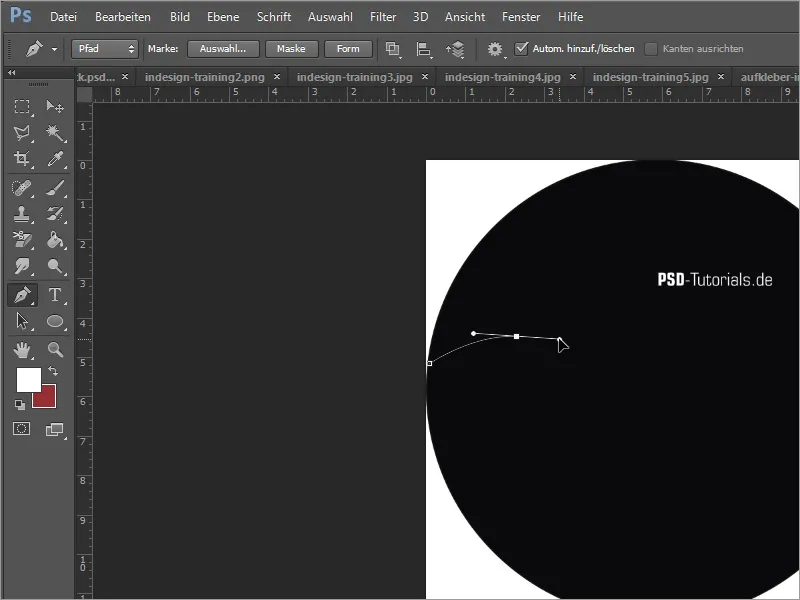
Så gjentar du denne prosessen ved å legge til en annen knutepunkt til høyre og litt lenger ned. Enden av denne banen markeres av et punkt på motsatt side av sirkelen.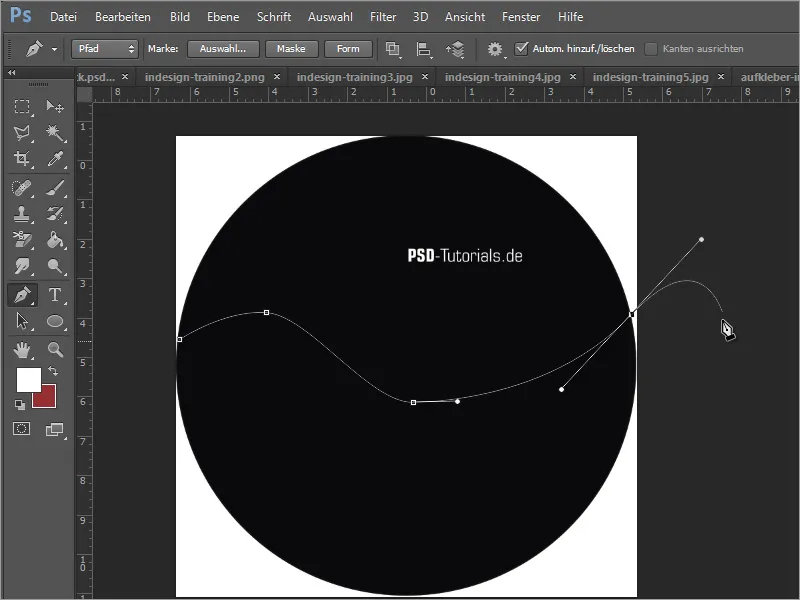
Nå avslutter du denne banen ved å føre den utenfor sirkelen til venstre side og sette det siste klikket på startknutepunktet. I vårt eksempel fulgte vi bunnen av sirkelen.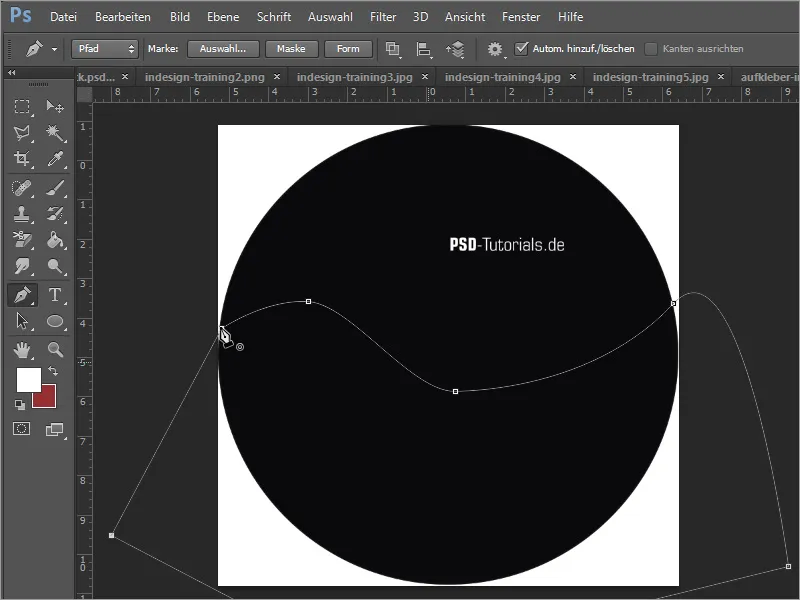
Hittil har denne linjen vært bare en arbeidsbane. Det ville imidlertid vært finere hvis du hadde en form. Du kan enten før du setter det første knutepunktet i alternativlinjen, endre banetype fra bane til form eller konvertere denne banen til et valg i etterkant. Du trenger vinduet baner. Ved å bruke Ctrl-tasten og klikke på baneminiatyren kan du lage et valg fra arbeidsbanen.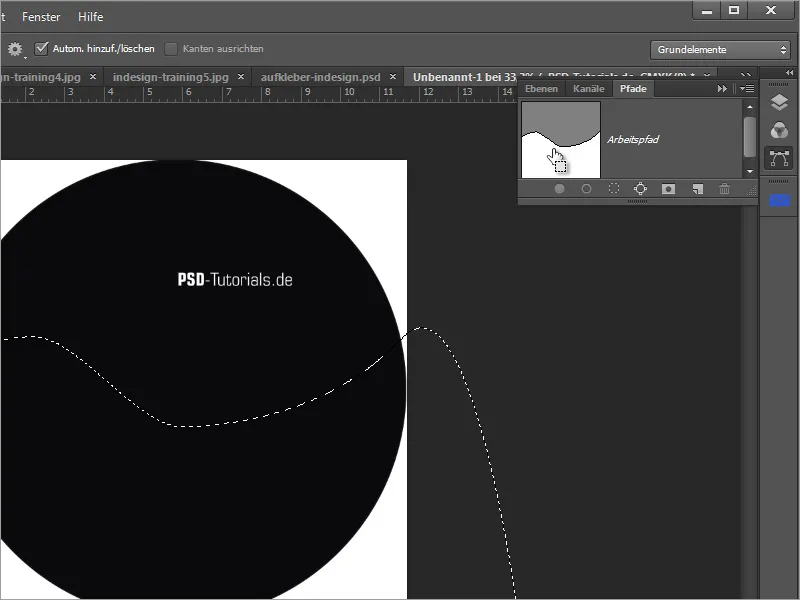
Dette valget skal nå fylles med en farge. For at dette ikke skal skje på den aktive laget, trenger du et nytt lag i lagpanelet. Klikk på Nytt lag-miniatyren for å opprette dette.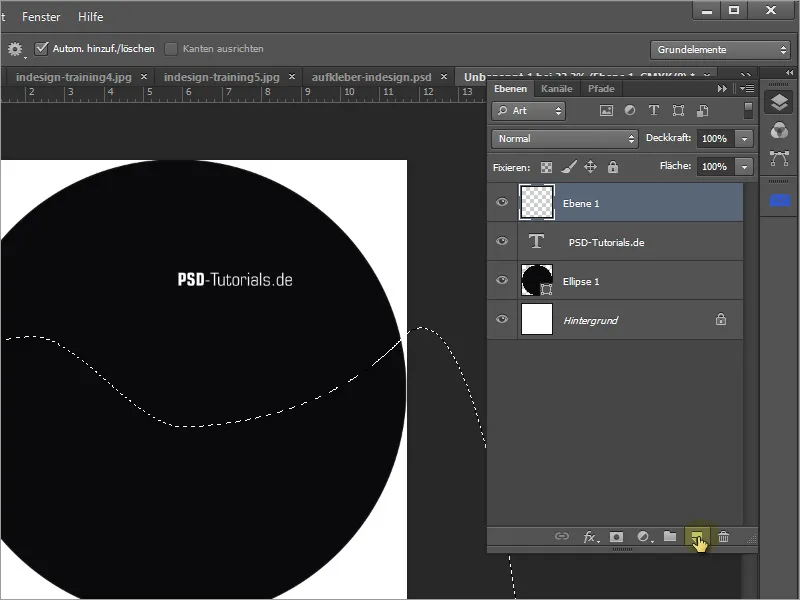
Du kan fylle dette valget med farge ved å trykke på Alt+Delete eller bruke fargebøtta. I vårt eksempel ble det brukt svart, som tidligere måtte settes som forgrunnsfarge.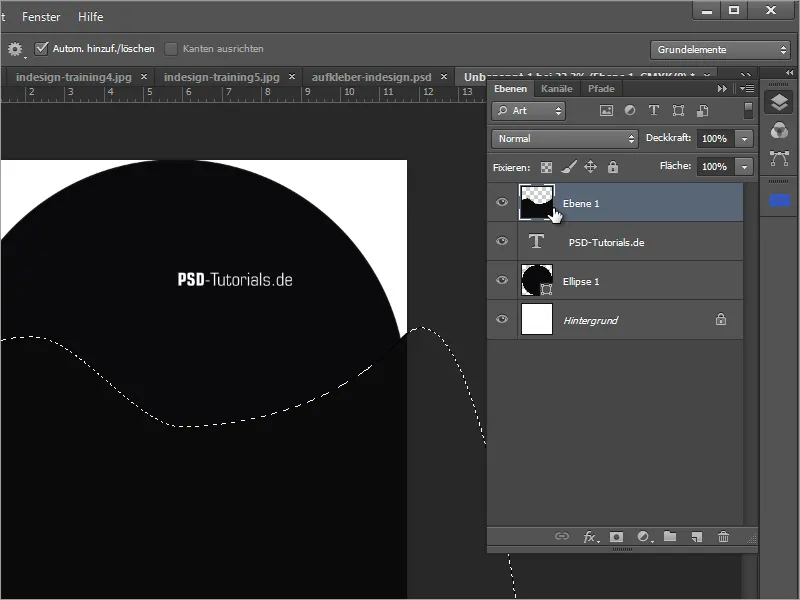
Det nyfylte laget blir plassert lenger ned i lagpanelet. For å gjøre dette, dra bare det aktive laget under sirkellaget.
Nå oppretter jeg en gruppe. Jeg ønsker bare at sirkelformen til slutt skal være synlig og skrives ut. I lagpanelet kan du klikke på mappeikonet for å opprette en ny, tom mappe. Plasser denne mappen øverst i lagpanelet.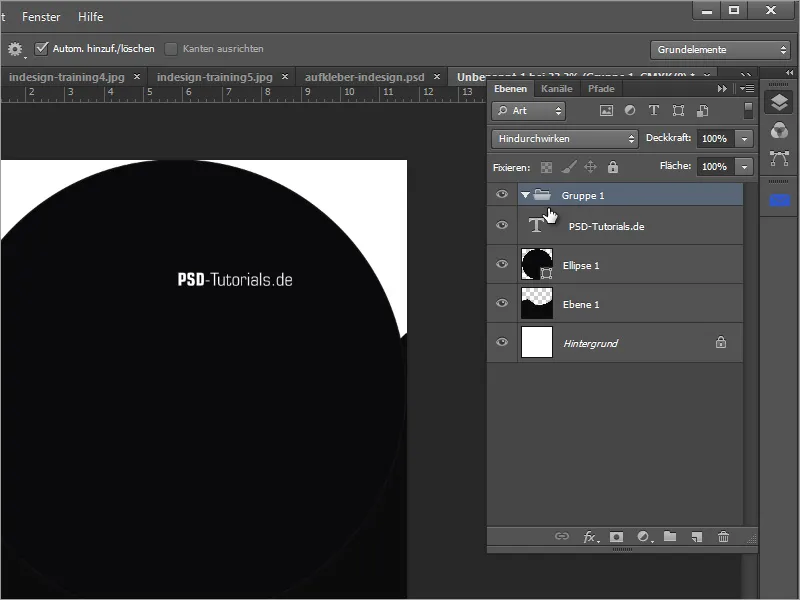
Du kan påvirke synligheten av det som er inneholdt i denne mappen ved å definere hvilke områder som skal være synlige og hvilke som skal være usynlige. For dette trenger du en formende lagmaske som opprettes fra et valg. Du kan opprette dette valget fra ellipsen ved å klikke på miniatyren mens Ctrl-tasten holdes nede og venstre museknapp klikkes.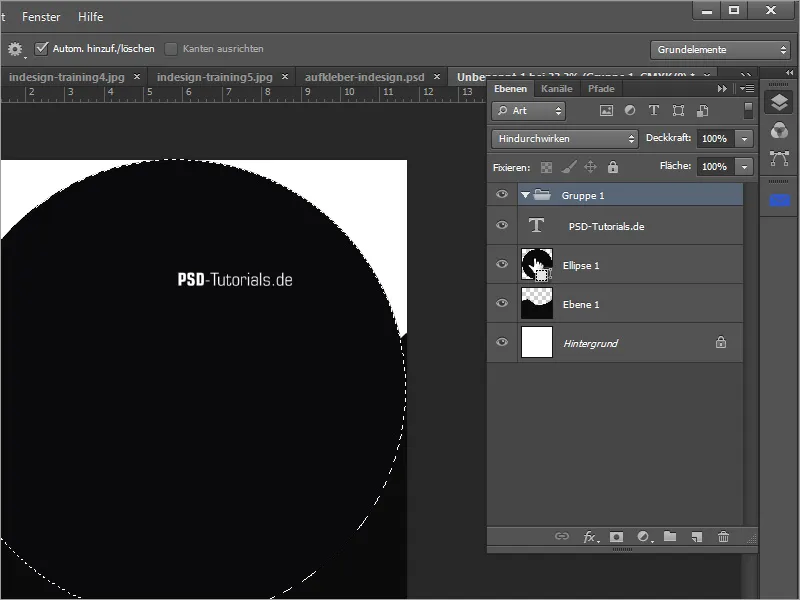
Nå må du forsikre deg om at mappebenen er valgt, og deretter kan du opprette en lagmaske basert på dette valget. For å gjøre dette, klikk bare på lagmaskeminiauturen i lagpanelet.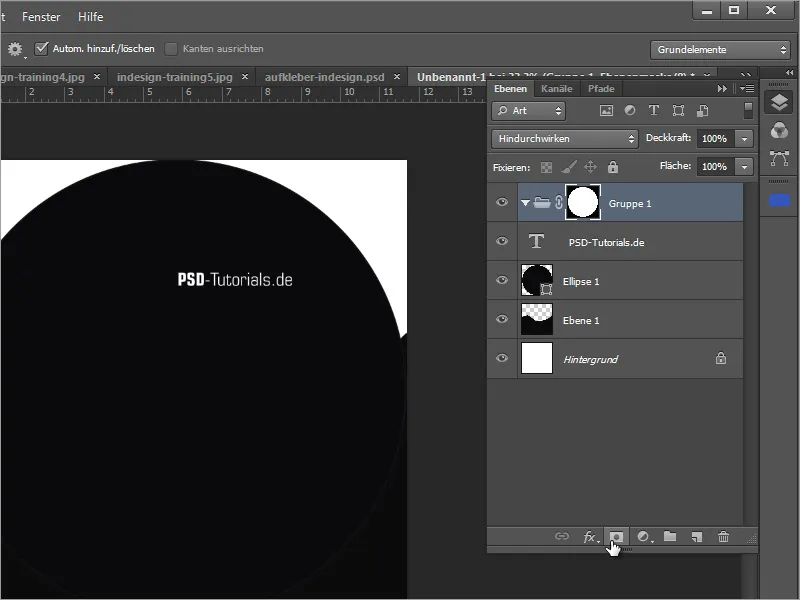
Du må deretter opprette elementene som denne mappen skal inneholde og utelate. For å gjøre dette, flytter du de tidligere opprettede lagene til denne mappen. Nå ser du også virkningen av denne lagmasken.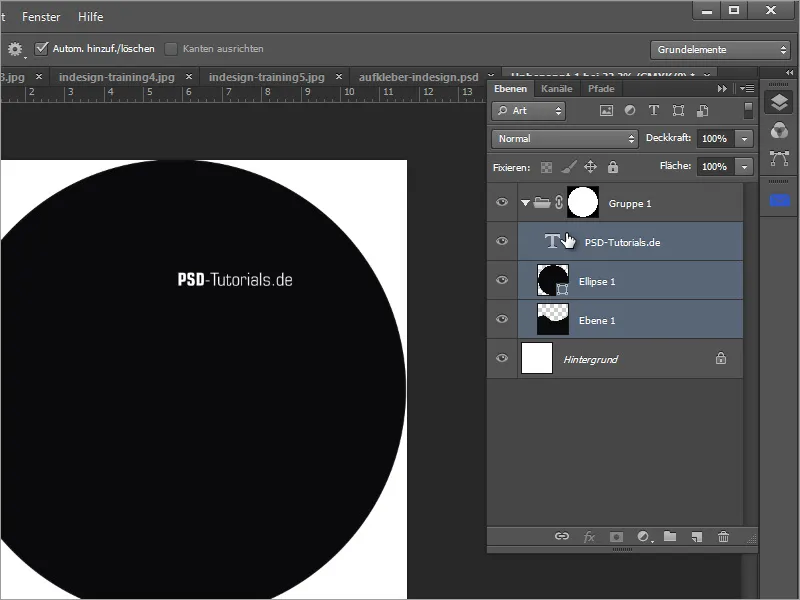
Du kan endre Lag 1 med Ctrl+U for å fargelegge den slik at den skiller seg ut fra resten. Bare skyv lysstyrkejusteringen litt til høyre.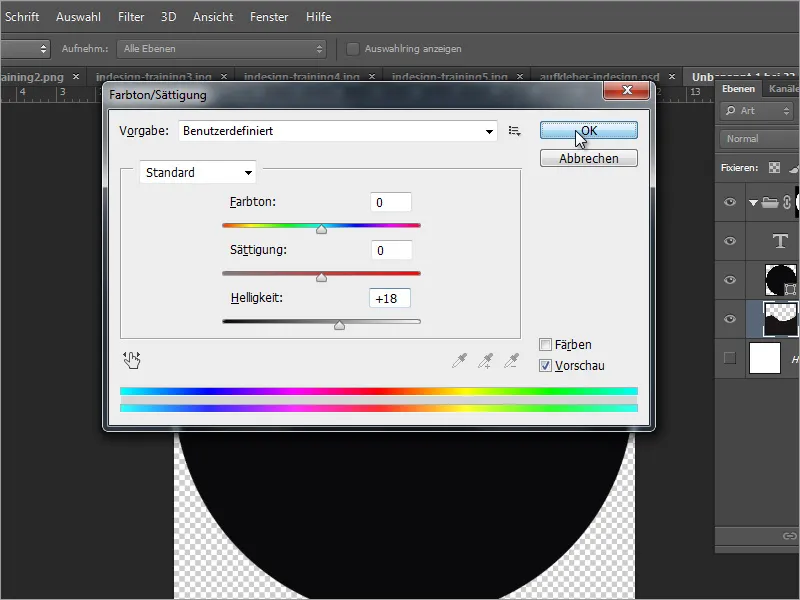
Nå må du bare flytte dette laget over sirkellaget slik at det ikke blir dekket av det. Deretter kan du plassere bildet gjennom Fil > Plassering.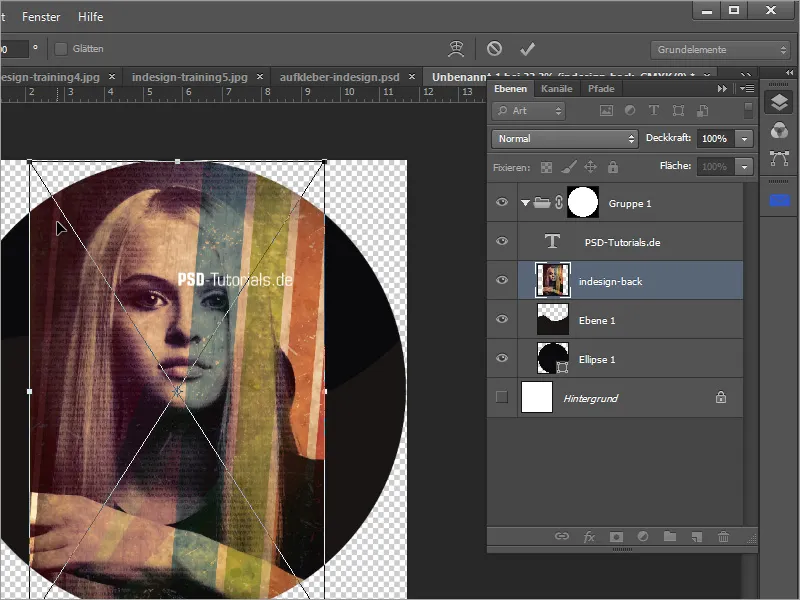
Med Shift-tasten trykket kan du skalere og flytte bildet.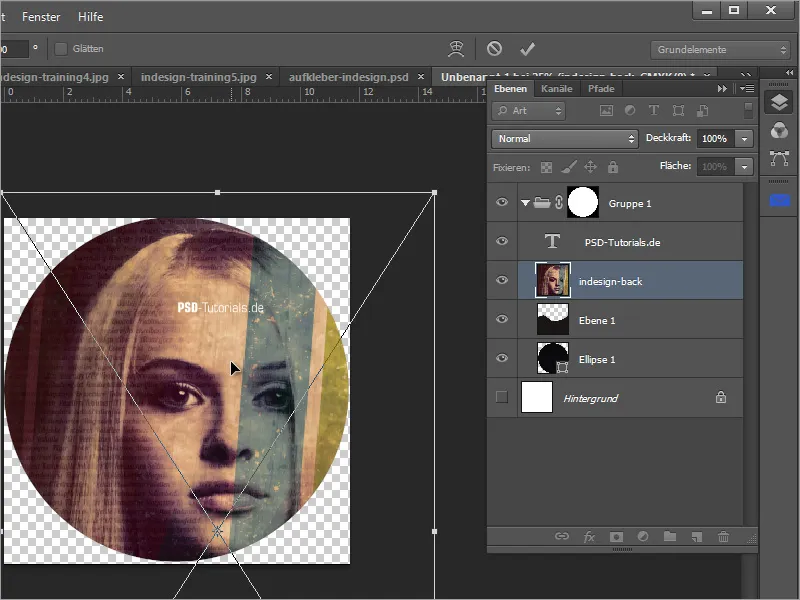
Flytt dette laget under Lag 1. Nå ser du at selv om bildet i seg selv ser ganske bra ut, blir det i utgangspunktet vist feil vei. Målet var å gjøre bildet synlig nederst og la det være en svart område øverst.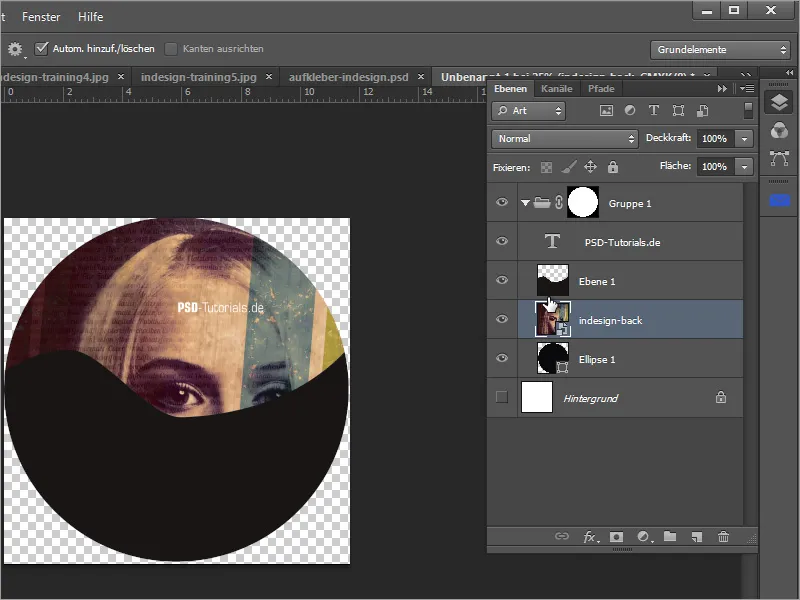
Dette kan imidlertid enkelt løses ved først å opprette et utvalg av nivå 1.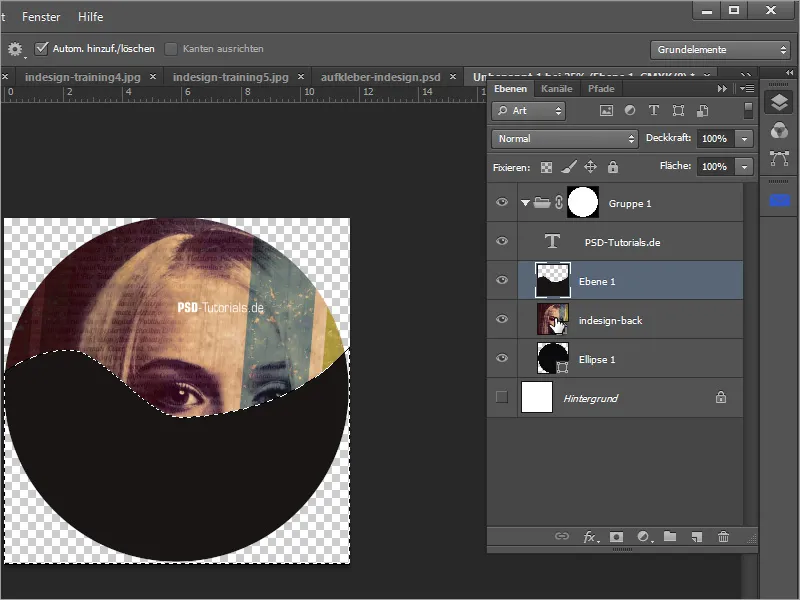
Deretter endrer du laget og aktiverer bildelaget med bildet. Når dette er aktivert, kan du nederst i lagpaletten klikke på maskeminiatyren for å opprette en lagmaske fra dette utvalget for bildet.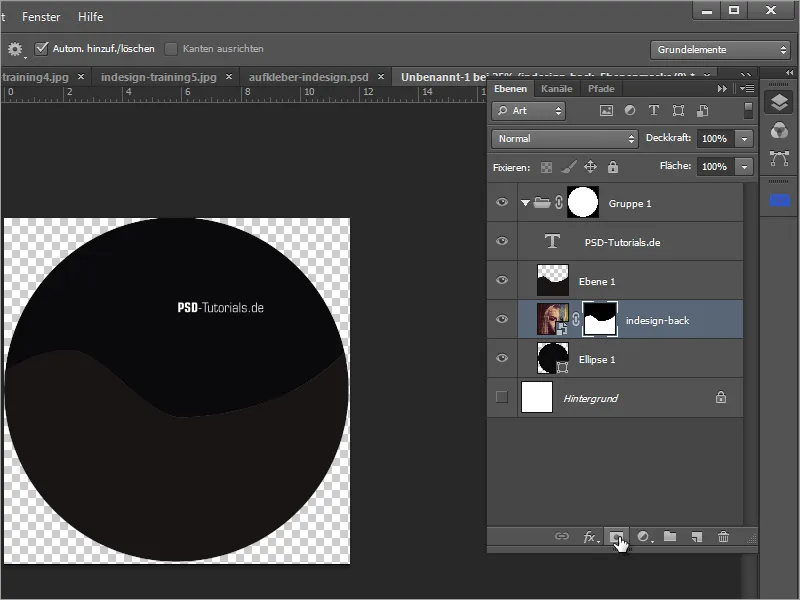
Lag 1 kan skjules. Siden bildeutsnittet ennå ikke er spesielt vellykket, kan du flytte det etterpå. Det er imidlertid viktig at du deaktiverer lenkesymbolet som binder bildet og lagmasken sammen. Bare klikk på lenken for å gjøre dette.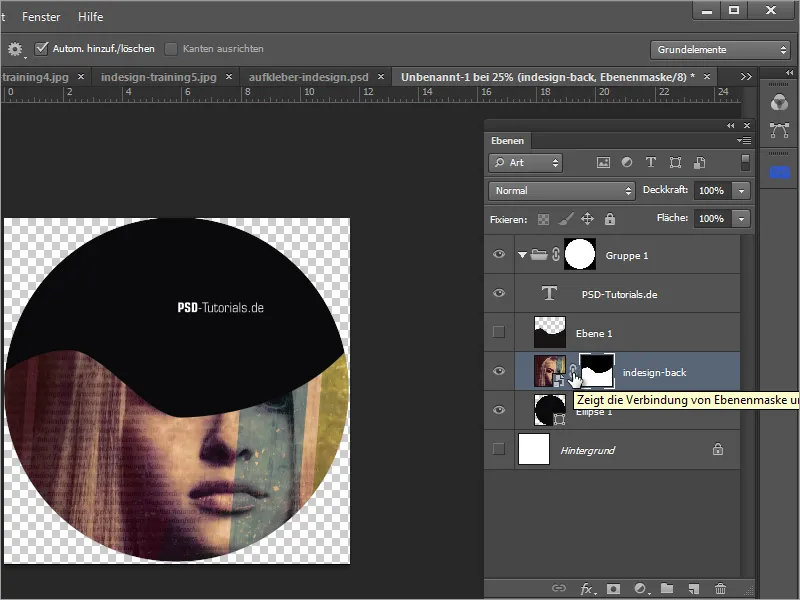
Nå kan du flytte masken. Marker maskeminiatyren og bruk flytteverktøyet for å oppnå et bedre bildeutsnitt. Du kan også transformere masken med Ctrl+T for å justere størrelsen.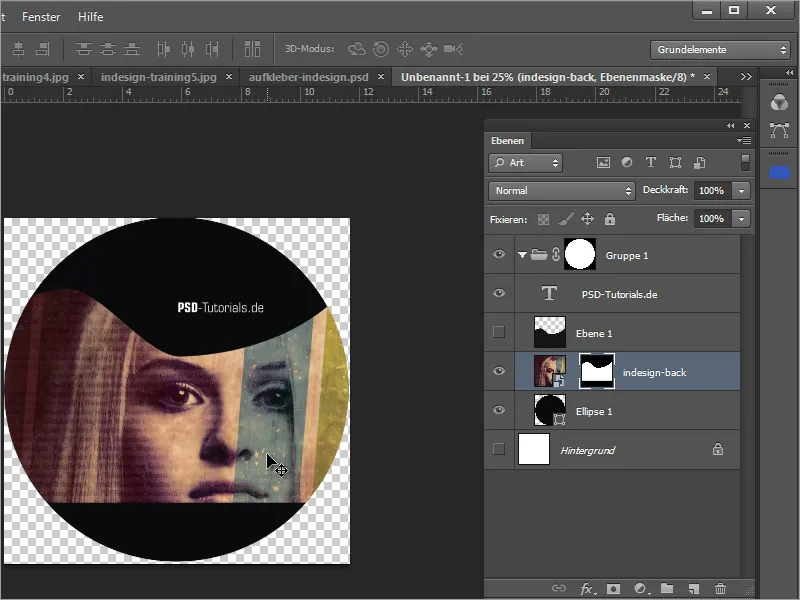
Hvis kurveformen fremdeles ikke stemmer overens med dine forestillinger, kan du klikke på masken mens du holder nede Alt-tasten for å gjøre den synlig, og eventuelt etterbehandle med pen- eller penselverktøyet.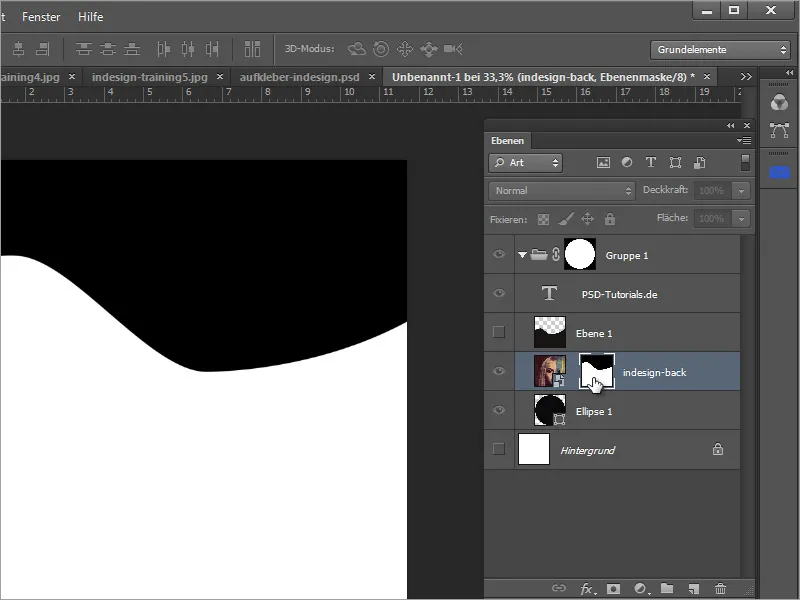
Men det hadde vært bedre å legge det som en formflate fra begynnelsen av. Derfor viser jeg i de følgende trinnene hvordan du oppretter formen. Velg igjen pennverktøyet og bytt modus til Form i alternativknappen.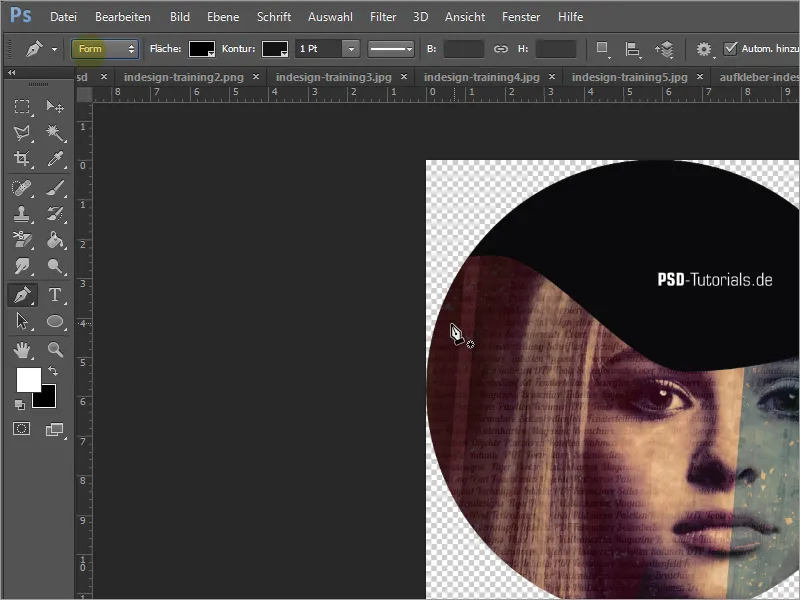
Deretter tegner du formen på samme måte som du gjorde noen trinn tidligere. Begynn igjen med den venstre sirkelformen, legg til de påfølgende punktene, og dra håndtakene fra knutepunktene for å lage en avrunding. Lukk banen ved å føre den utover sirkelen tilbake til startpunktet.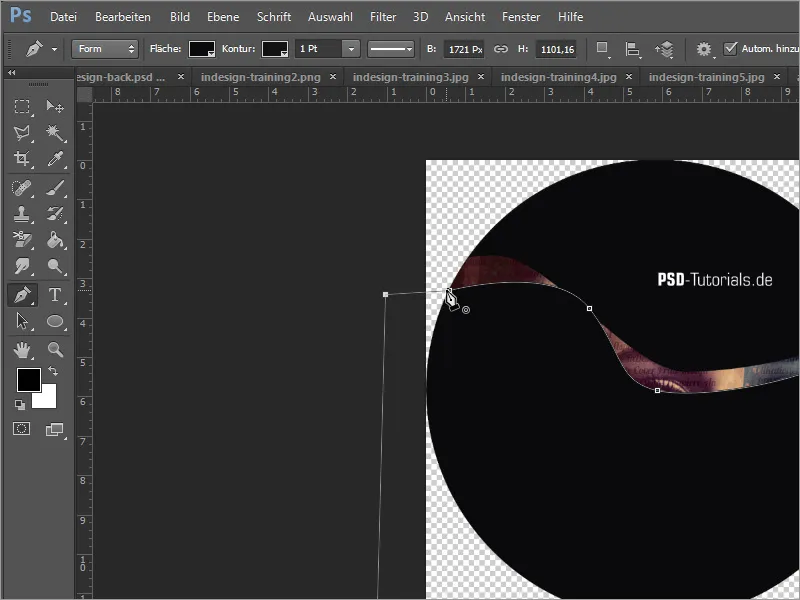
Med direktevalgverktøyet kan du etterjustere alle knutepunkter på en form som denne. Derfor er formflate et bedre valg enn en fylt pikselleire i slike tilfeller.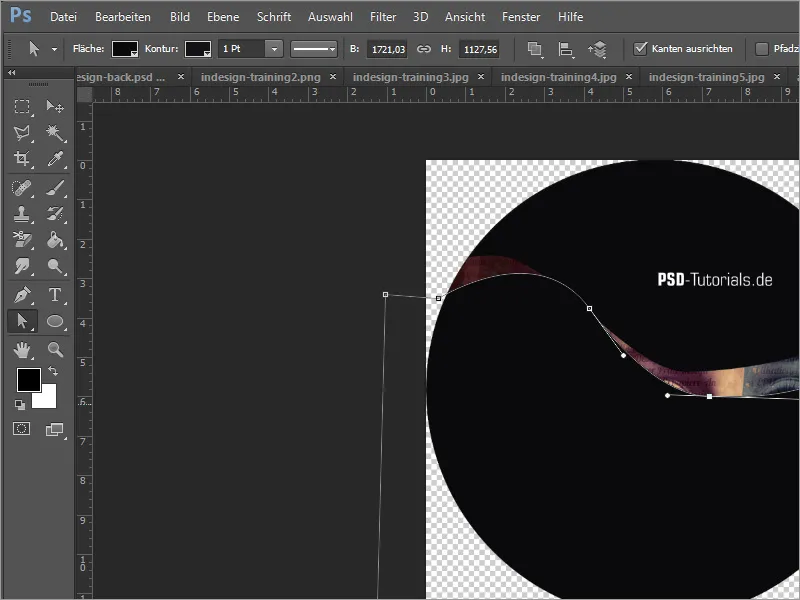
Nå kan du bruke den nye formflaten som formgivende element. Fjern først laget 1 ved å dra det til papirkurvsymbolet i lagpaletten. Deretter skjul lagmasken for bildelaget ved å trykke og holde Shift-tasten og klikke på maskeminiatyren.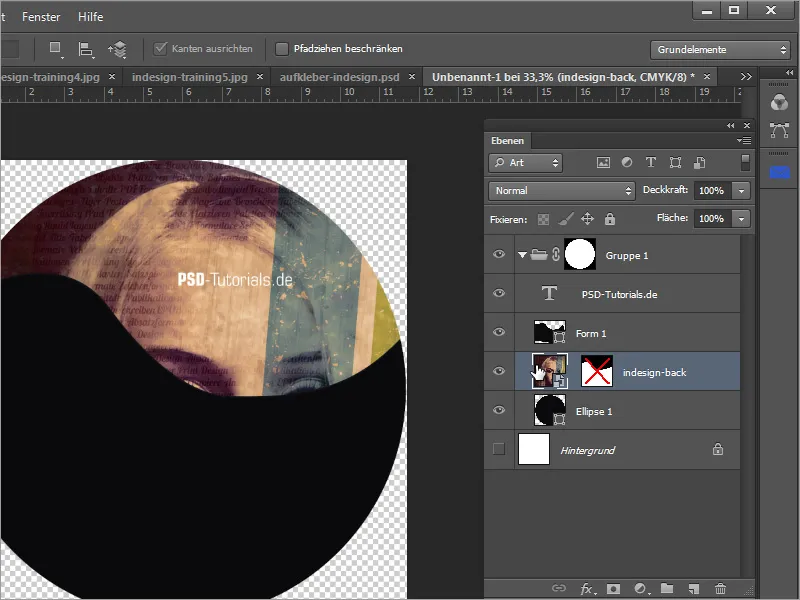
Dra bildelaget over den nylig opprettede formflaten og klikk på skillelinjen mellom lagene mens du holder inne Alt-tasten for å opprette en klippebane.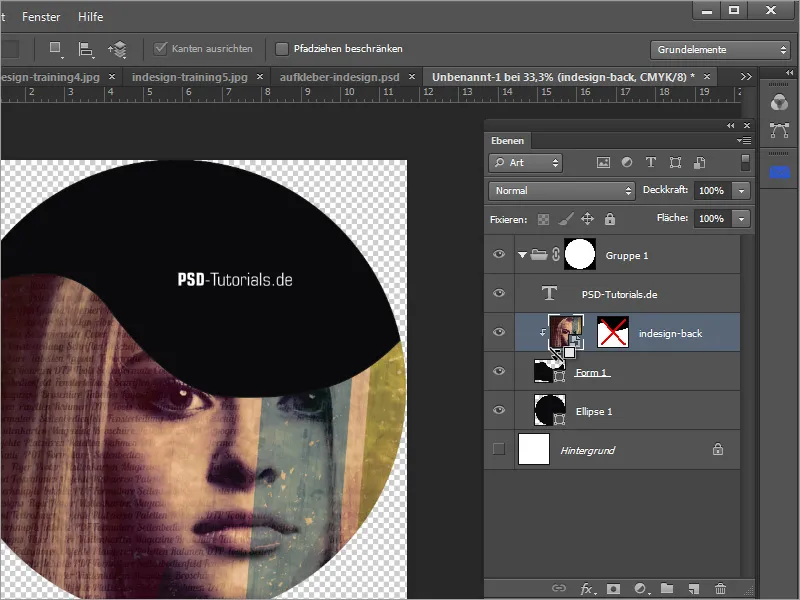
Nå kan du når som helst arbeide med formen på laget. Først kan du imidlertid slette masken på bildelaget ved å dra den til papirkurvsymbolet, siden den ikke lenger er nødvendig.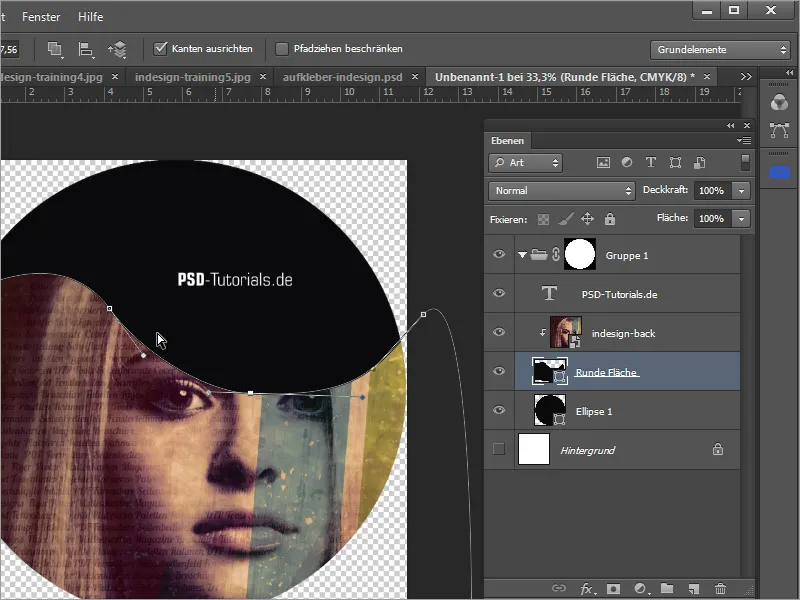
Når dette laget er blitt redigert til formen du ønsker, kan du tilordne en fyllingsalternativ til formflaten. Høyreklikk på lagminiatyren til formflaten og velg Fyllingsalternativer.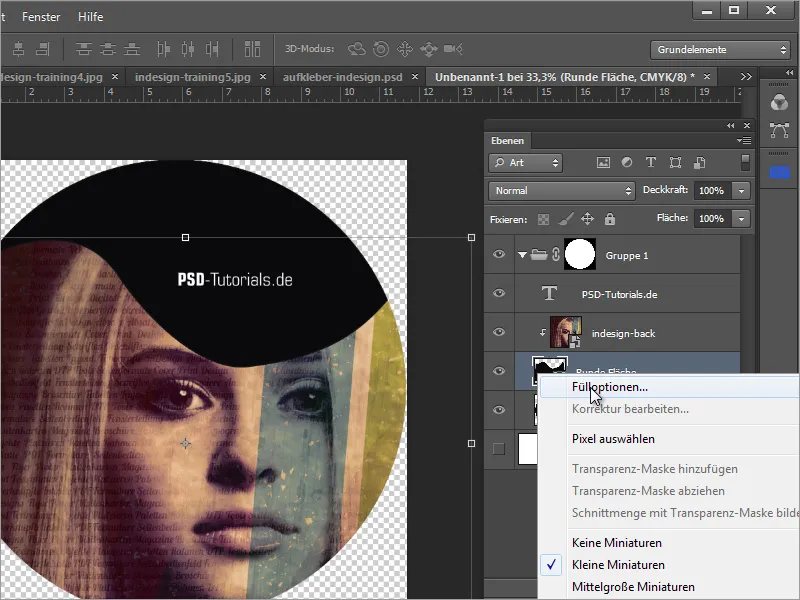
I fyllingsalternativene kan du tilordne en kontur til objektet. Innstillingen kan for eksempel være på 6 piksler størrelse, innoverliggende med 100 prosent dekning i hvitt.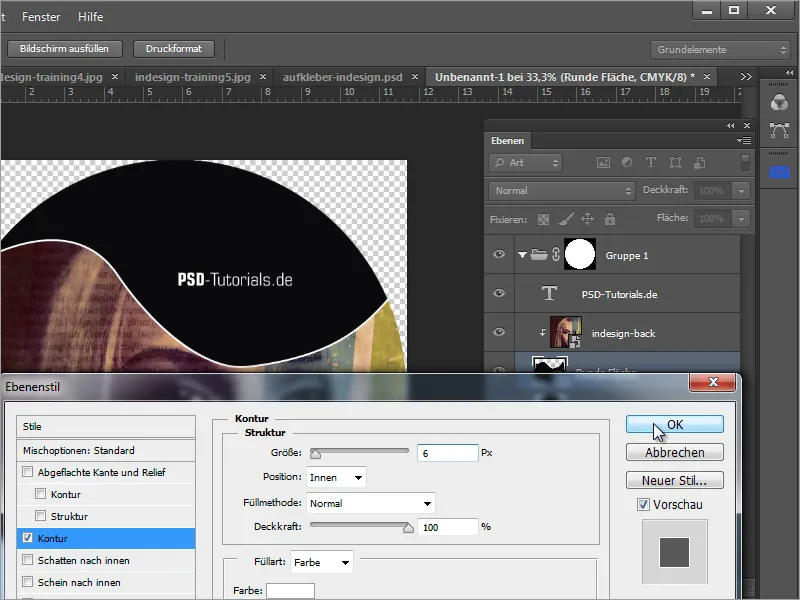
Bildeutsnittet av kvinnen eller tittelen kan når som helst flyttes eller skaleres. For å gjøre dette, må du bare bruke flytteverktøyet for å flytte bildelaget.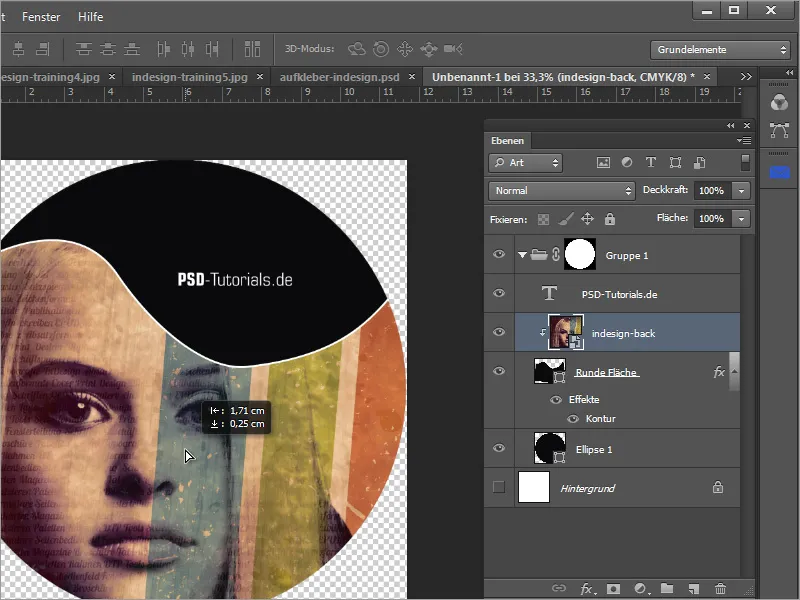
Nå må DVD-navnet fortsatt settes inn. For å gjøre dette kan du tegne en enkel rektangelform på et nytt lag over bildeområdet.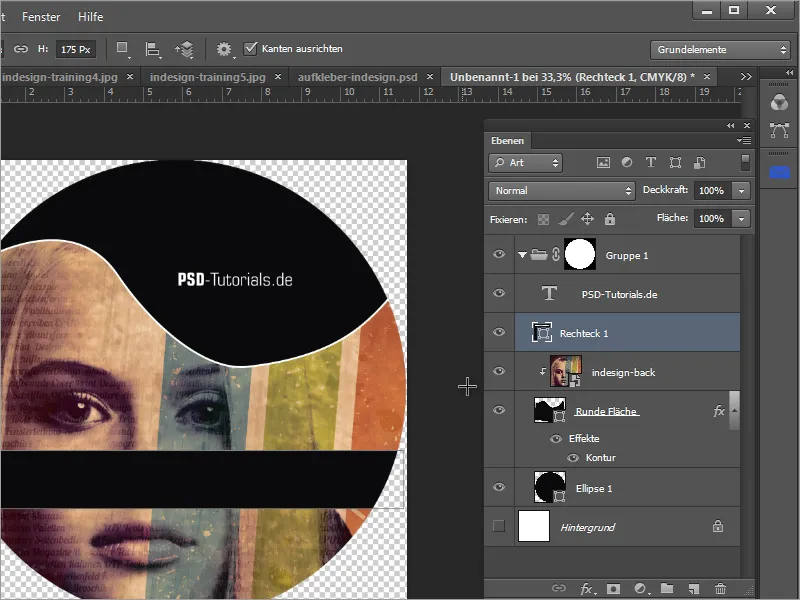
Konturen kan enkelt overføres fra formflaten. Dra bare lagseffektene fra laget "Rundt område" til rektangelområdet mens du holder nede Alt-tasten.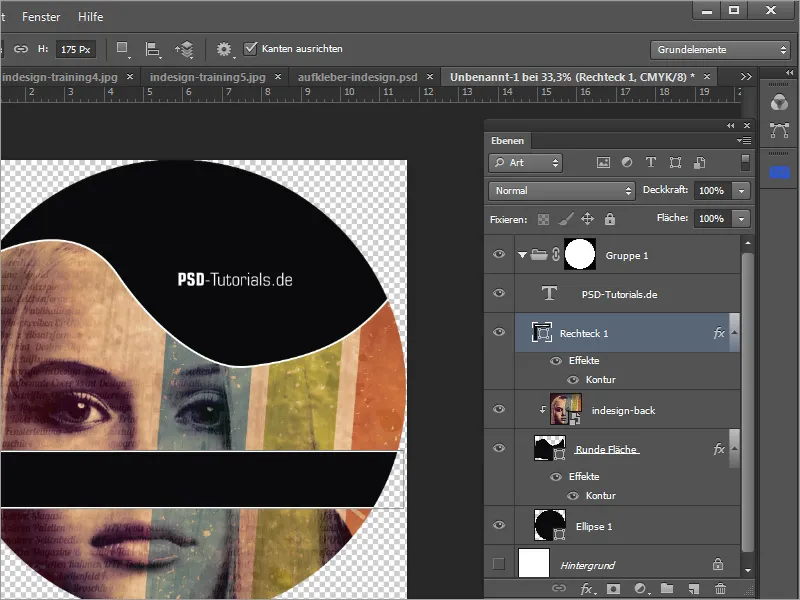
Nå må du bare skrive inn DVD-navnet som tekst. Hvis teksten imidlertid ligger litt for høyt, kan du justere avstandsfunksjonene i tegne-panelet.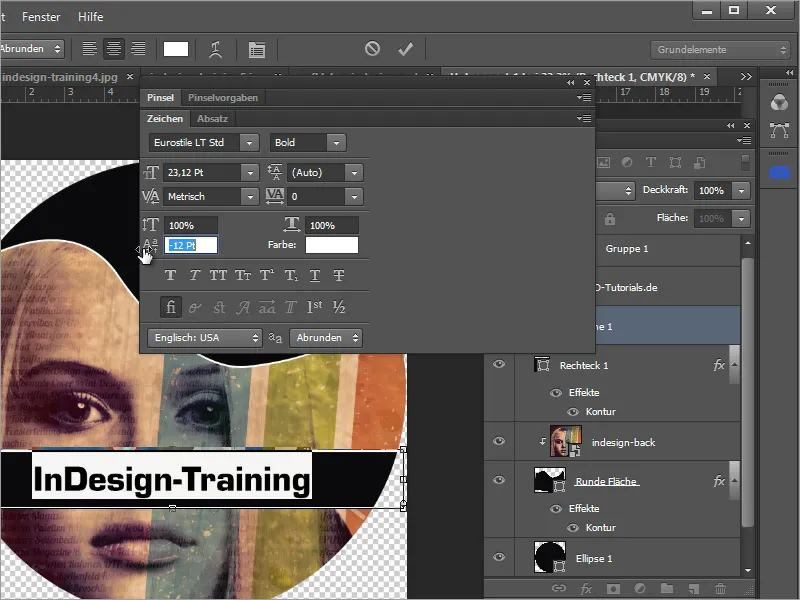
Deretter kan du gjennomgå verket igjen og eventuelt redigere bilder og former samt tilpasse tekstavsnittene. Du kan også koble viktige lag som avhenger av hverandre ved å markere dem og klikke på symbol for lagkobling i lagpaletten. Til slutt kan etikettmaleriet se slik ut.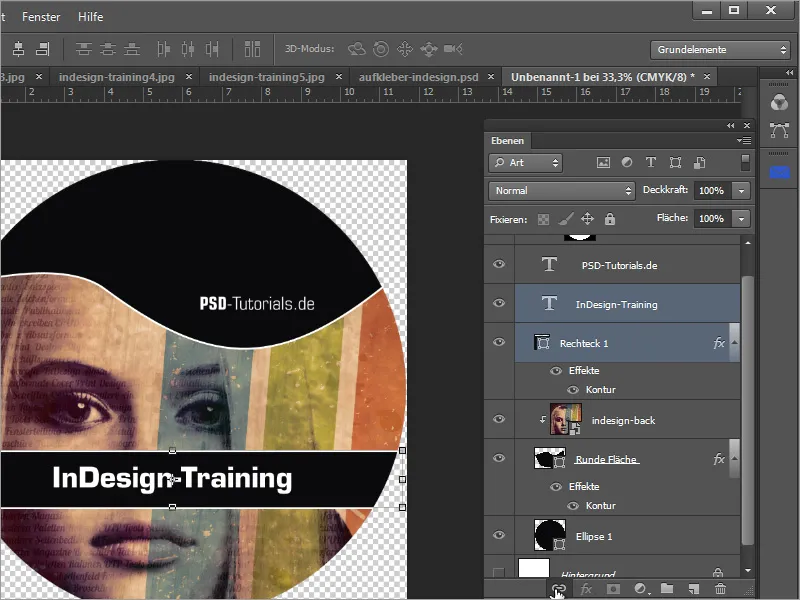
I noen tilfeller mangler det fortsatt et logo. Dette kan også enkelt plasseres og tilpasses.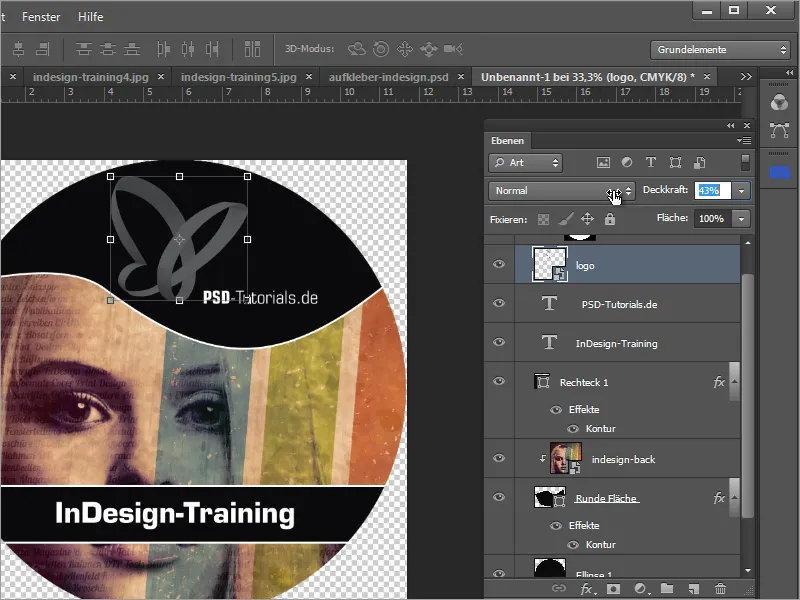
Viktig tips: En DVD-klistremerke har alltid en midtre sirkelåpning. Vær oppmerksom på at det ikke er viktige elementer der. Teksten og logoen bør ha en viss avstand fra senteret, slik at ingenting blir kuttet av.
Vær også oppmerksom på bildet, slik at det ikke er ufordelaktig innrammet og dårlig beskåret der. Ved hjelp av hjelpelinjer, som låser seg til midten, kan du bestemme senteret og tegne en slik sirkel med Alt+Shift. Størrelsen på hullet må spørres om på forhånd hos produsenten.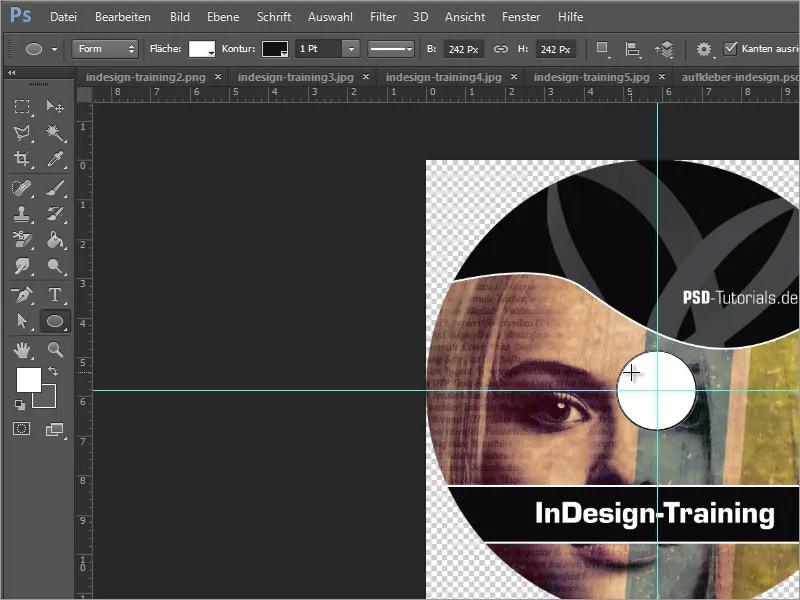
Når du har opprettet en mal som dette en gang, kan du bruke den til mange forskjellige scenarier. Eksempelet med Joomla-DVD-en viser mangfoldet i en slik mal. Her ble det kun lagt til en ekstra sirkelformet notis på forsiden.