In het werkbestand van deze tutorial vind je de getextureerde versie van het gebergte. De Terreinmasker-shader is, net als de fysische hemel, die we gebruiken als achtergrond en voor de verlichting, voorbehouden aan de eigenaars van de CINEMA-4D-varianten Visualize en Studio.
De afgewerkte materiaal kan je later natuurlijk voor elk willekeurig object gebruiken. Aangezien de instellingen van de Terreinmasker-shader echter direct betrekking hebben op de grootte en hoogte van het object, zijn hier in de meeste gevallen aanpassingen nodig.
Opzet van de scène
Voor het gebergte heb ik een Landschapsobject uit de set van Basisobjecten gehaald.
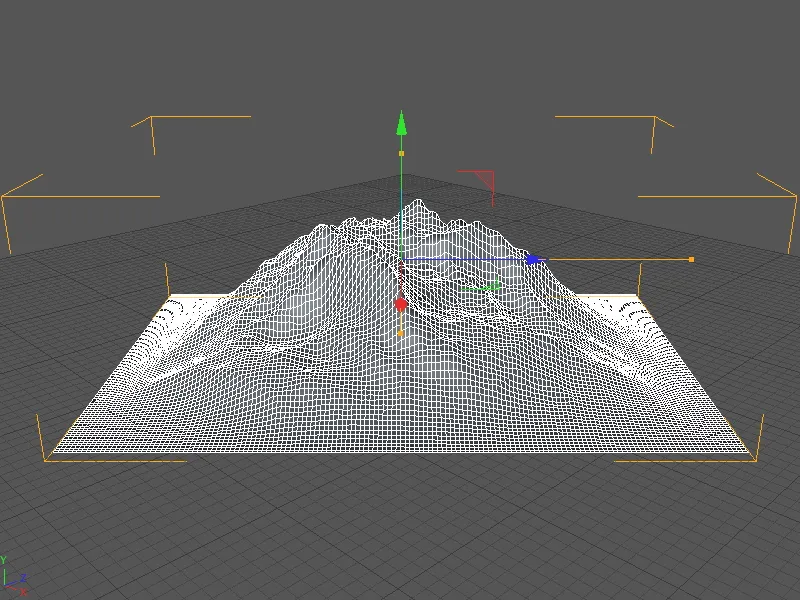
De gegevens over de grootte, segmentatie en andere landschappelijke eigenschappen kan je afleiden uit onderstaande afbeelding, als je precies hetzelfde resultaat wilt behalen. Om de verdeling zo gelijkmatig mogelijk te laten verlopen, is ook de segmentatie voor de diepte van het Landschaps-object dienovereenkomstig verhoogd.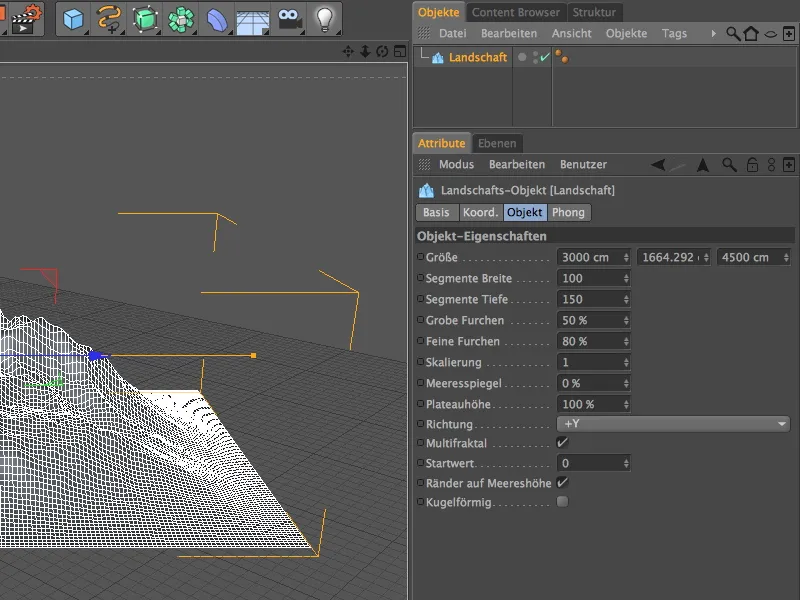
Omdat deze vrij gematigde verdeling van het Landschapsobject leidt tot nogal wat pieken in het gebergte, plaatsen we het Landschapsobject ook nog in een HyperNURBS-kooi, om het oppervlak te egaliseren.
In het Instellingendialoogvenster van het HyperNURBS-object volstaat een dubbele verdeling bij het renderen. Als je deze gladgestreken versie ook in de editorweergave wilt zien, kan je naar keuze de parameter Editorverdeling ook verhogen …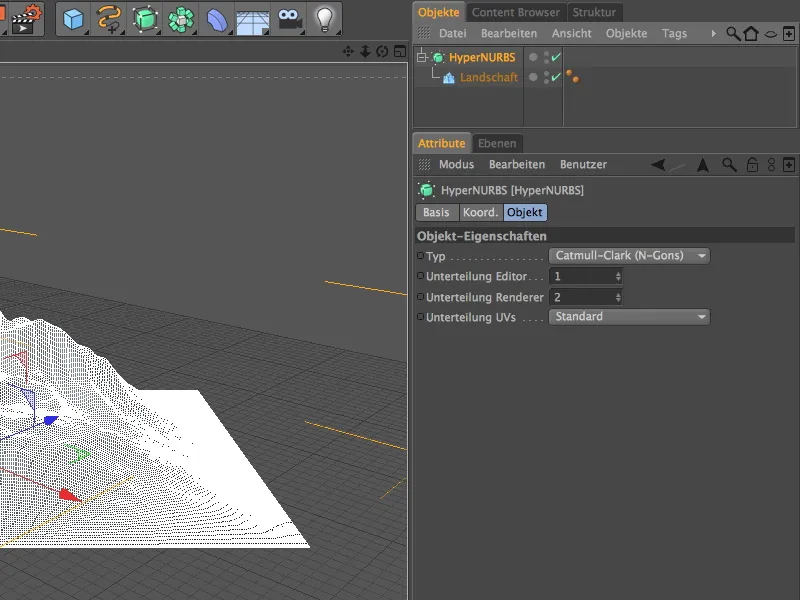
… of in het menu Opties>Detailniveau van de editorweergave het gebruik van het Renderdetailniveau voorschrijven voor de weergave.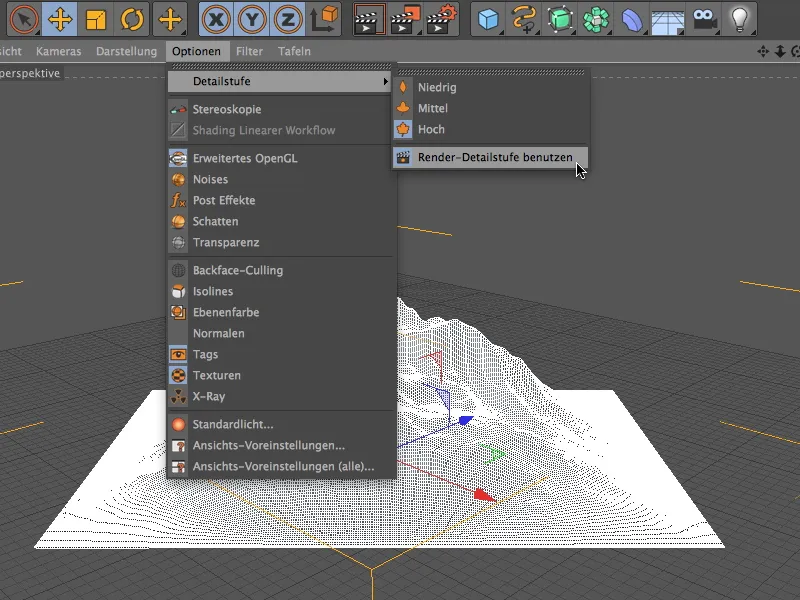
Om snel en eenvoudig te komen tot een bruikbare achtergrond, gepaard met een natuurlijke verlichting van de buitenscène, is de Fysische hemel, voor versie 13 nog bekend als Lucht, een uitstekende keuze.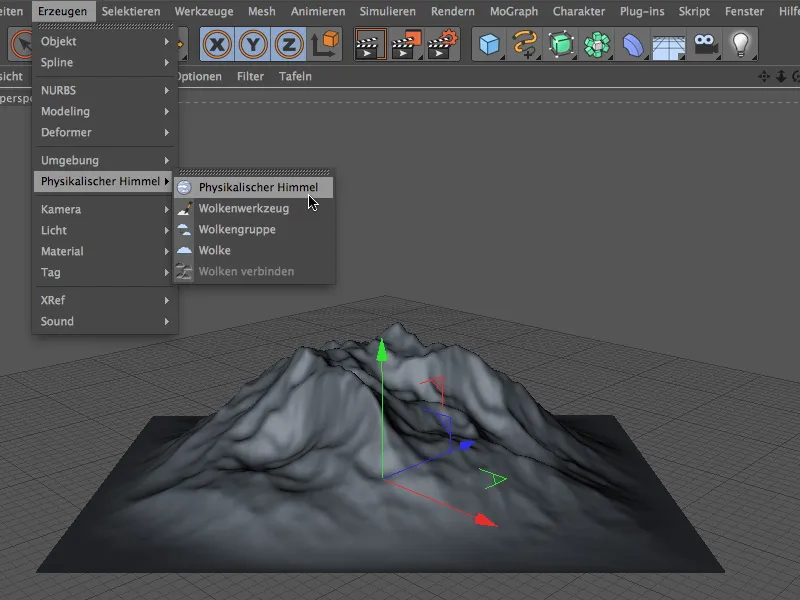
De basisinstellingen voor de fysische hemel voeren we uit op de Tijd-en-positie-pagina van het instellingendialoogvenster. Hier vinden we ook een andere, kleinere vernieuwing in versie 13 - de verbeterde Tijd- en Datuminterface. In mijn voorbeeld gebruik ik een ochtend in juni. Alle overige parameters van de fysische hemel heb ik in mijn voorbeeld ongewijzigd gelaten - je kunt de hemel natuurlijk verder uitbreiden.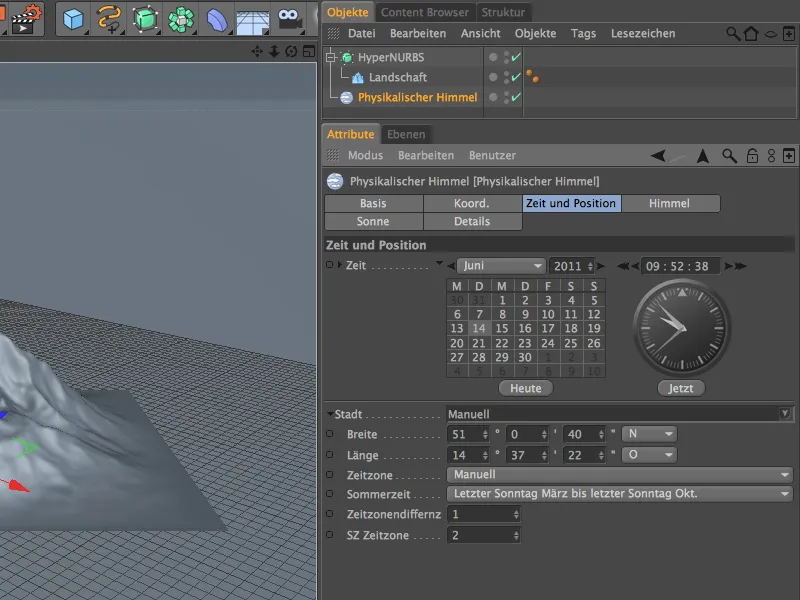
Een tussenrendering toont de huidige stand van de scène. Laten we eindelijk eens kijken naar het materiaal voor het gebergte.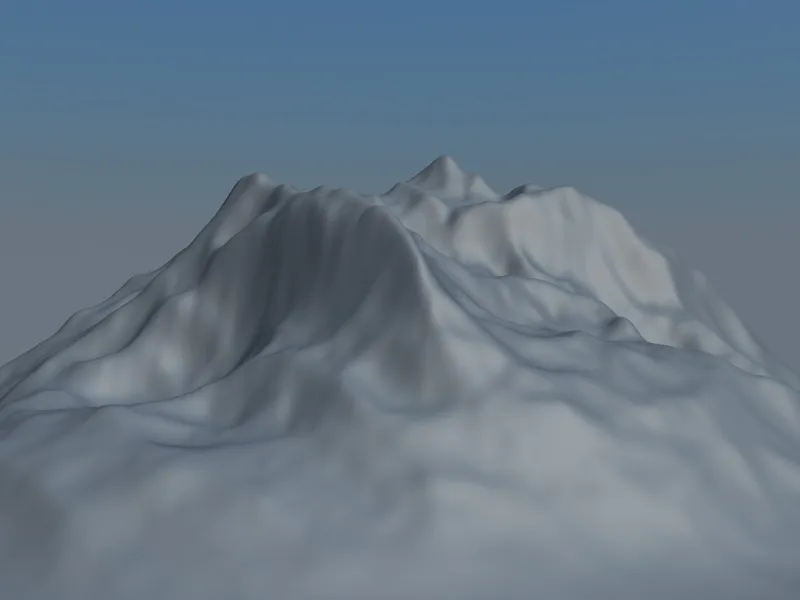
Materiaal voor het gebergte
Door te dubbelklikken op een lege ruimte in de Materiaalmanager maken we een nieuw materiaal met een zinvolle naam aan. Op de Basispagina van het instellingendialoogvenster activeren we de Kleur- en Reliëfkanalen. Het standaard actieve Glanzendkanaal kunnen we voor ons voorbeeld uitschakelen.
Laten we beginnen met het Kleurenkanaal. De Terreinmasker-shader heeft als taak twee verschillende texturen of shaders die afhankelijk zijn van oppervlakte of helling met elkaar te combineren. De Fusieshader biedt ons hiervoor dit zogenaamde maskerkanaal, daarom laden we als eerste deze shader via het pijlknopmenu als textuur in het Kleurenkanaal.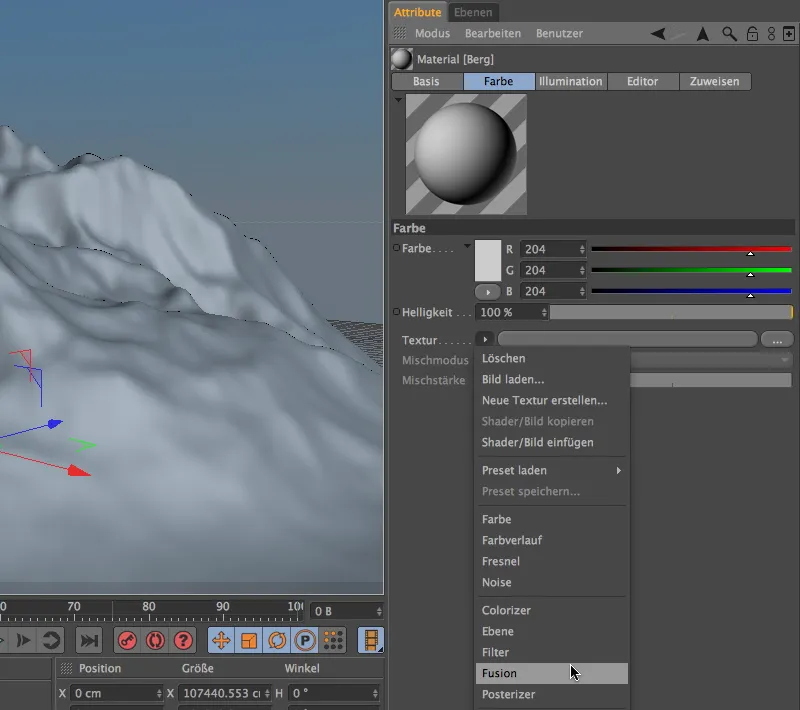
Klik op de met de Fusieshader gevulde Textuurknop om naar het instellingendialoogvenster van de Fusieshader te gaan. Daar activeren we eerst de optie Masker gebruiken zodat we het maskerkanaal van een shader kunnen voorzien.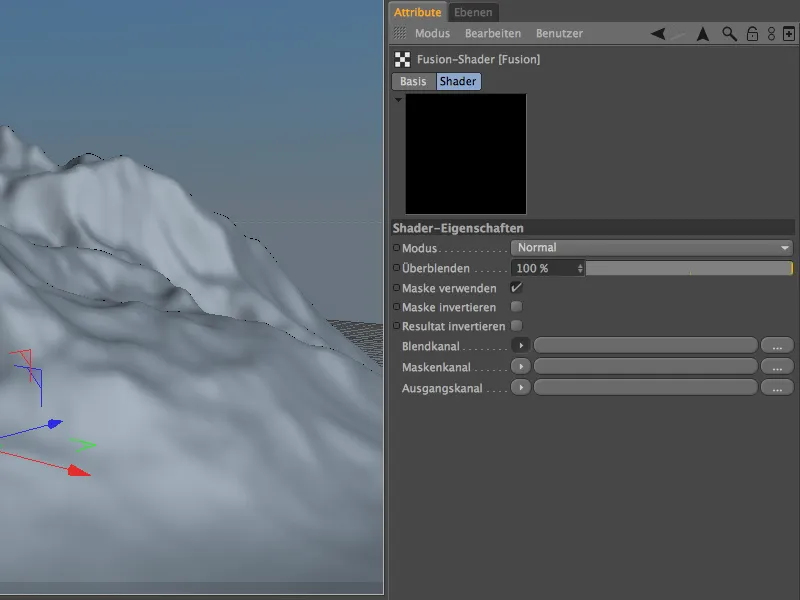
Binnen de Fusieshader beginnen we eerst met het Uitvoerkanaal. In dit kanaal stellen we de "onbesneeuwde" rotsstructuur van het gebergte in. Om deze structuur te kunnen creëren met enkele overlappende Noise-shaders, laden we via het menu in de pijlknop de Vlakshader in het uitvoerkanaal.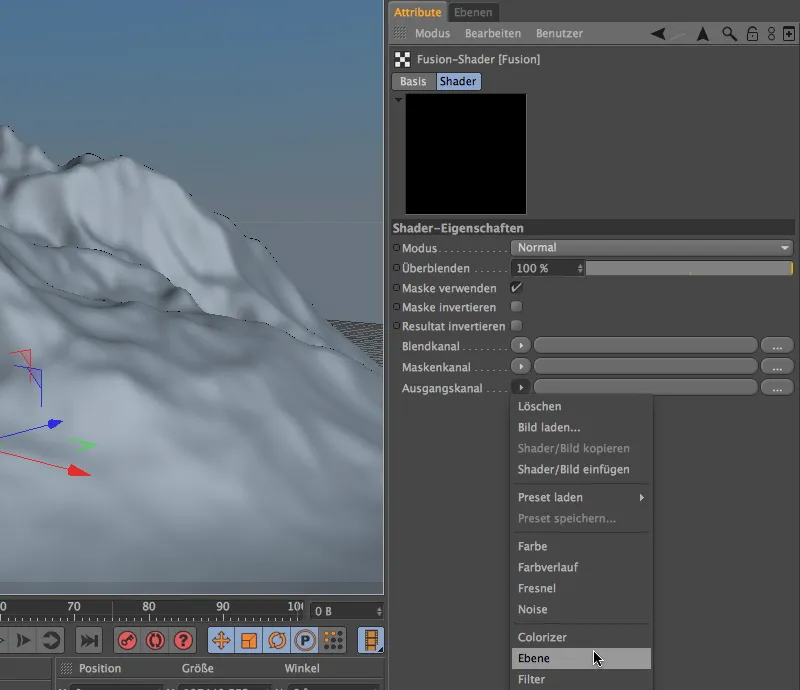
Met de knop van de Vlakshader ga je naar het instellingendialoogvenster, of beter gezegd, naar het Vlakkenbeheer van de shader. De onderstaande afbeelding toont de opbouw van mijn vierdelige Vlakshader, bestaande uit een Kleurschader als basisebene en drie verschillende, met Vermenigvuldigen- of Optellen-blendmodi overlappende Noise-shaders.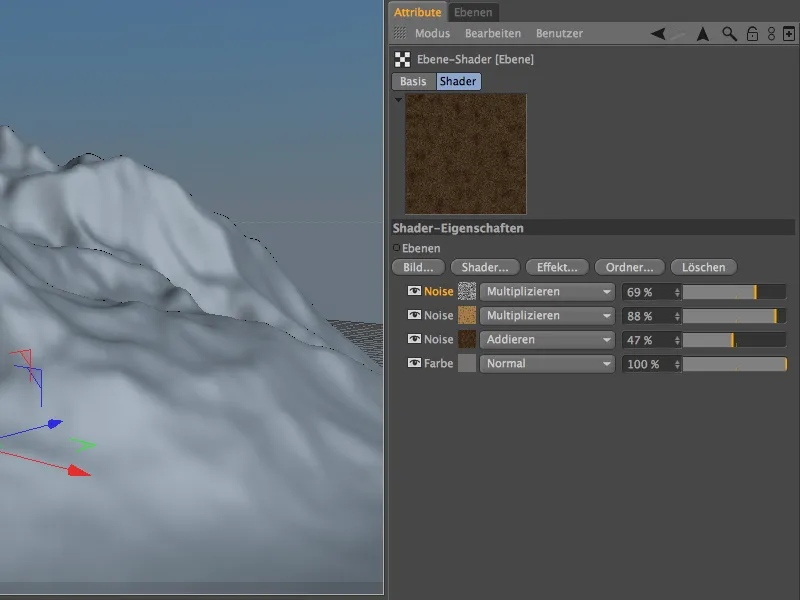
Voor degenen die precies hetzelfde resultaat willen voor de rotsstructuur, zal ik kort de vier shaderlagen introduceren. Als basis wordt een eenvoudige kleurshader gebruikt.
Hierop volgt een eerste ruisshader voor de grove rotsstructuur. De ruimteparameter textuur zorgt ervoor dat het materiaal later wordt gericht op de textuurtag van het getextureerde object.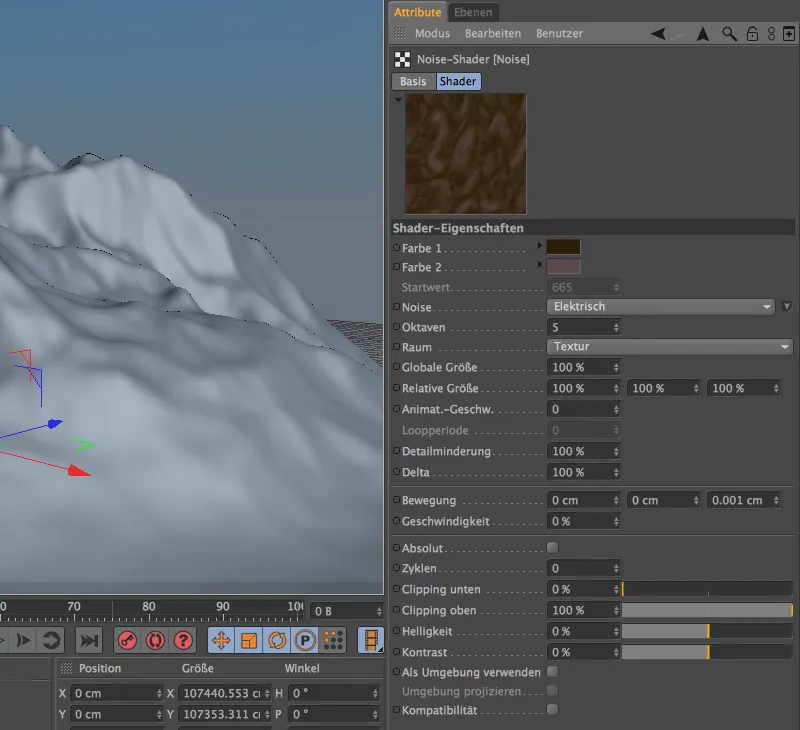
Een tweede, iets fijnere opgeloste ruisshader zorgt voor de gekleurde accenten in de rotsstructuur. Natuurlijk hebben we hier ook de ruimteparameter textuur nodig voor een uniform resultaat.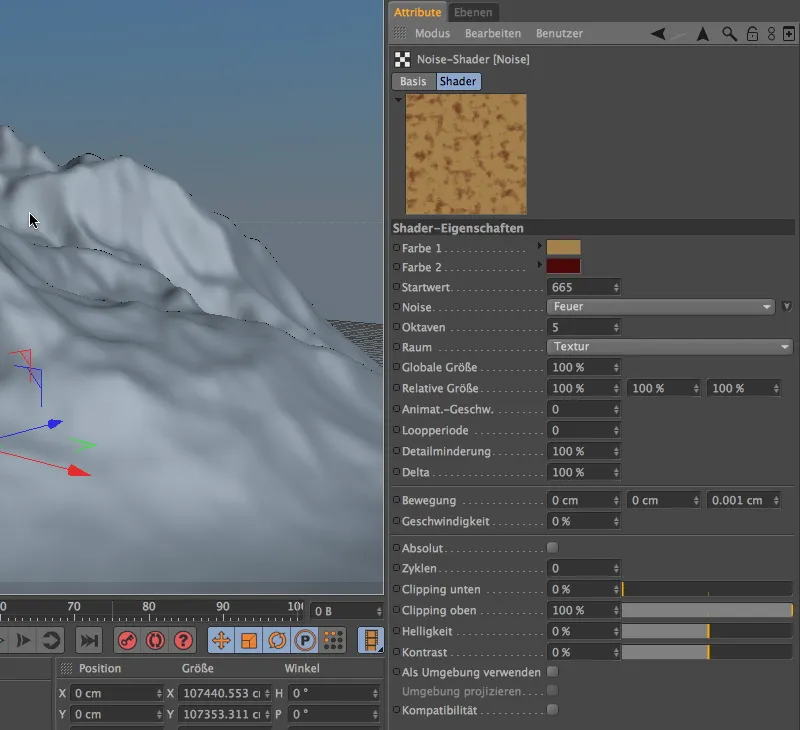
De laatste afwerking bereiken we met een fijne ruisshader met een lage globale grootte van 10%. Deze overlaagt alle onderliggende shaders en geeft de rots een licht poreuze oppervlaktestructuur.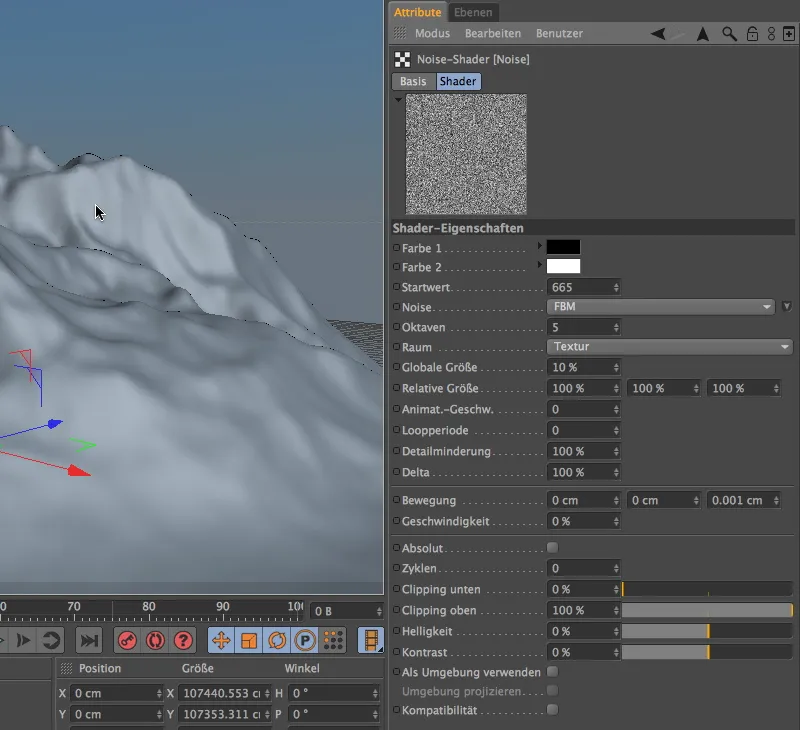
Nadat de uitgangskanaal nu is voorzien van de rotsstructuur, richten we ons vervolgens op het blendkanaal. Voor onze doeleinden is op deze plek een eenvoudige kleurshader voldoende, …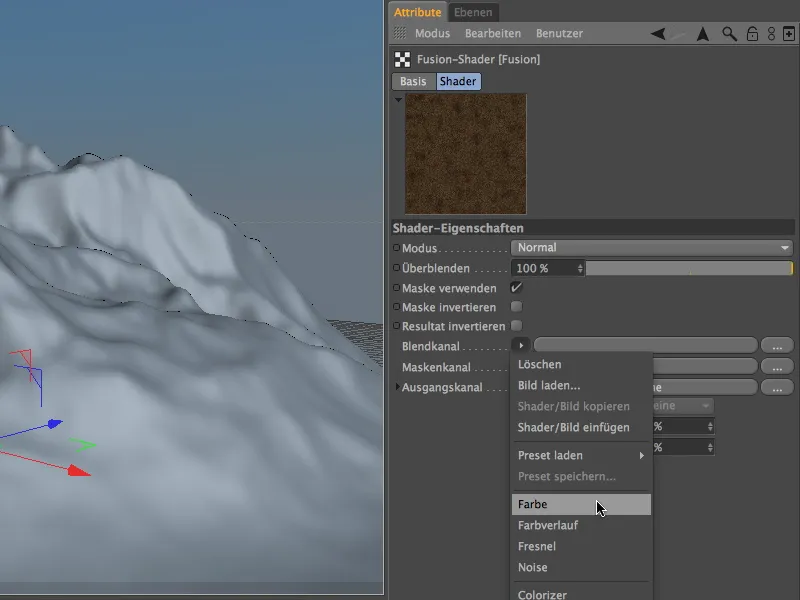
… die we de kleur wit geven. Wie de sneeuwlaag verder wil verbeteren, kan ook met een laagshader en een paar extra ruislagen extra structuren in de sneeuw creëren.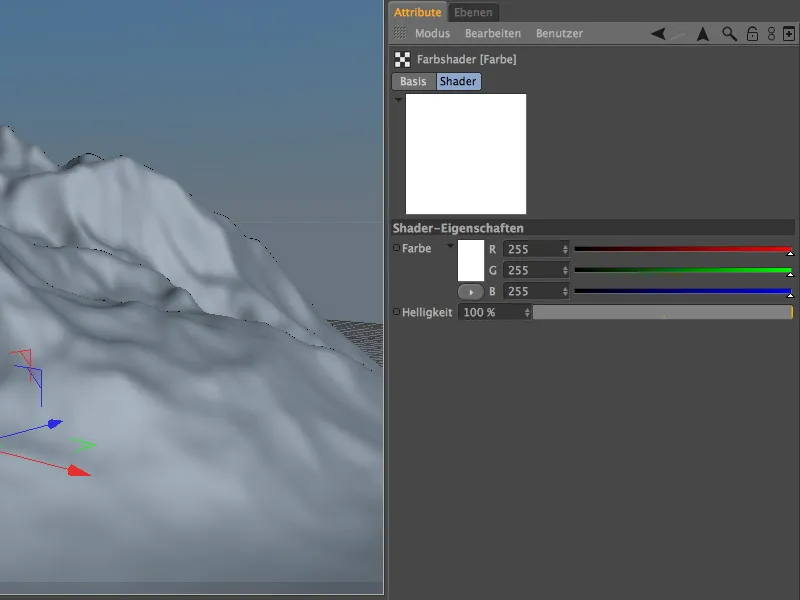
De terreinmaskershader heeft nu zijn optreden. Hij zorgt in het maskerkanaal ervoor dat ons gebergte oppervlakte- of hellingafhankelijk wordt bedekt met de rotsstructuur of sneeuw.
Je vindt hem in het textuurmenu van de pijlknop in het submenu effecten.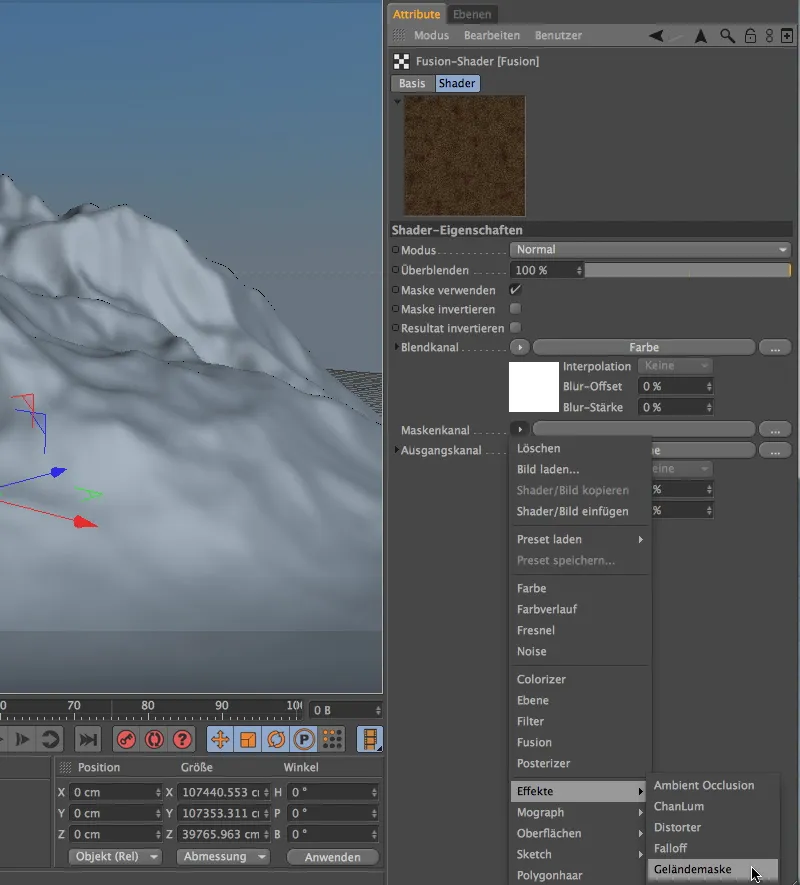
De instellingendialoog van de terreinmaskershader bereiken we opnieuw door te klikken op de knop van de shader. De definitie van de shader wordt grofweg verdeeld in de specificaties voor de hoogte- en hellingmaskering.
Het gebied tussen de minimale en maximale helling van het oppervlak is het gebied dat is toegewezen aan het blendkanaal. In mijn voorbeeld betreft dit hoeken tussen 0° en 45°. Alle oppervlakken met een grotere hoek krijgen het uitgangskanaal toegewezen. De overgang tussen de twee kanalen kun je voor beide grenzen regelen met een vloeiing.
De hoogtemaskering werkt zeer vergelijkbaar, maar hier bewegen we ons niet tussen twee hoeken, maar tussen twee hoogteparameters, in ons voorbeeld zoiets als de sneeuwgrens.
De parameter ruis hoogte zorgt ervoor dat de overgang tussen de kanalen door een ruis extra wordt onderbroken en niet onnatuurlijk zacht is.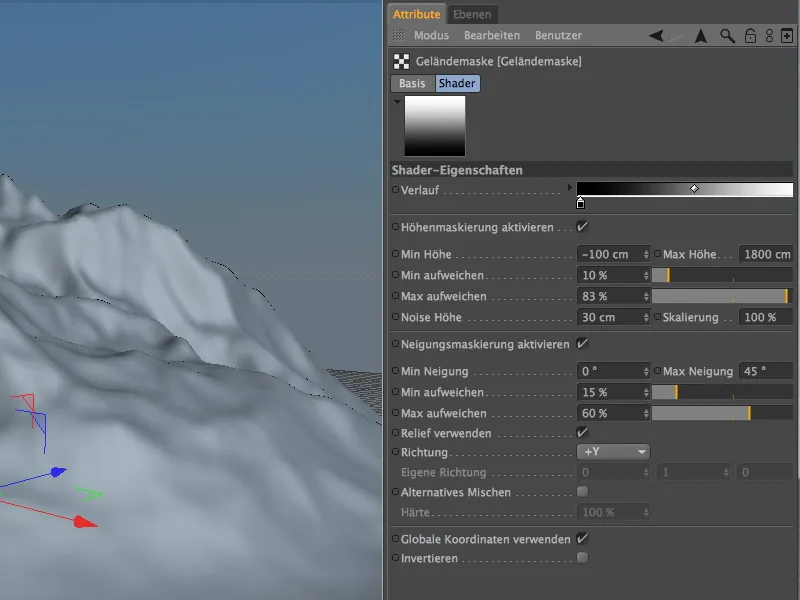
Dankzij de geactiveerde optie globale coördinaten gebruiken verwijzen de specificaties voor de hoogtemaskering in mijn voorbeeld naar de afmetingen van het landschapsobject. Om de sneeuw al op zeeniveau te creëren, begint de minimale hoogte net onder de 100 cm. Aangezien de hoogte van het gebergte ongeveer 1660 cm is, heb ik hier ook wat speling toegevoegd en de maximale hoogte op 1800 cm gezet.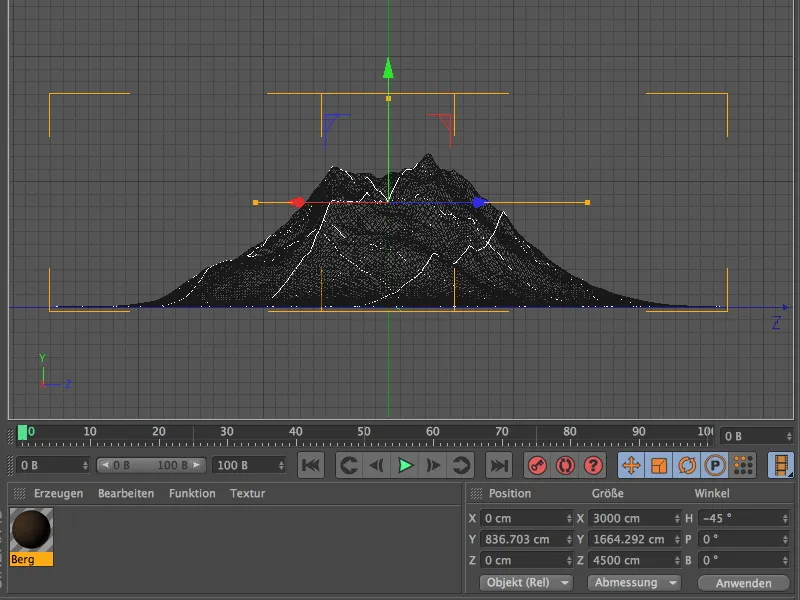
De terreinmaskershader is nu volledig geconfigureerd, zodat we via de verloopknoppen van de shader terug kunnen springen naar het kleurkanaal. Het reliefkanaal heeft nu ook een textuur nodig, zodat het oppervlak van de bergrotsen goed kan uitsteken. Het ligt natuurlijk voor de hand om hier opnieuw de zojuist gemaakte fusieshader uit het kleurkanaal te gebruiken. We kopiëren hiervoor de fusieshader via de opdracht shader/afbeelding kopiëren uit het textuurmenu van de pijlknop.
In het reliefkanaal voegen we de gekopieerde fusieshader opnieuw toe via het textuurmenu van de pijlknop als textuur voor het kanaal. We hoeven in ons voorbeeld de instellingen in de shader niet per se te wijzigen, aangezien het reliefkanaal ook goed werkt met gekleurde texturen. We stellen de kracht van het relief in op ongeveer 77%, zodat de oppervlaktestructuur duidelijk voelbaar is.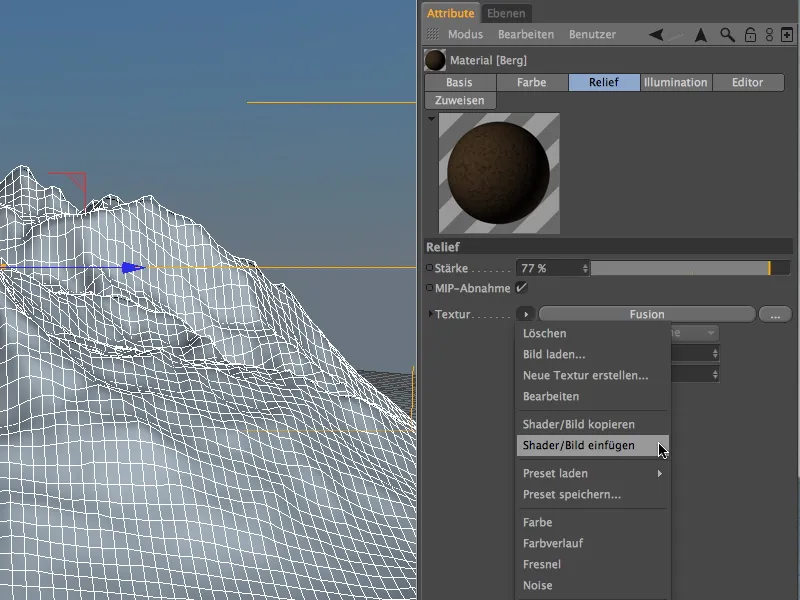
Textureren van het gebergte
Het voltooide materiaal voor het gebergte kunnen we nu toewijzen aan het landschapsobject via de objectbeheerder of via de editor. Verdere wijzigingen in de standaardparameters zijn niet noodzakelijk.
Na het klikken op de Render-knop kun je het resultaat bekijken. Ik raad aan om te experimenteren met de parameters van de Terreinmasker-shader om de effecten op het resultaat steeds beter te kunnen beoordelen. De Terreinmasker-shader is niet alleen geschikt voor sneeuw, maar ook voor mos of grasland.


