Voordat we ons gaan richten op de nieuwe, op nodes gebaseerde materialen, bekijken we eerst welke materialen er inmiddels in Cinema 4D zijn en welke rol ze spelen voor een beter begrip.
Door Materialen>Nieuw Materiaal te selecteren in de Materiaal-Manager of door te dubbelklikken op een lege plek, krijgen we het bekende 'oude' materiaal met de bekende materiaalkanalen. Het fysische materiaal is slechts een afgeslankte versie van dit materiaal met alleen het Reflectiviteitskanaal.
Wanneer we een node-gebaseerd materiaal willen maken, moeten we dit expliciet doen via de opdracht Materialen>Nieuw Node-Materiaal of de sneltoets Commando+Optie+N. Voor degenen die langzaam bekend willen raken met het onderwerp Node-Materialen en toch al willen profiteren van de nieuwe voordelen, zijn de zogenaamde Overmaterialen interessant. Dit zijn voorgebouwde Node-Materialen, die op een vergelijkbare manier als de bekende materialen kunnen worden bewerkt. De meegeleverde presets in het submenu Node-Materialen laten zien wat er allemaal mogelijk is met de nieuwe materialen. Hier zijn de materialen en de bijbehorende parameters in enkele voorbeelden optimaal afgestemd op het gebruik.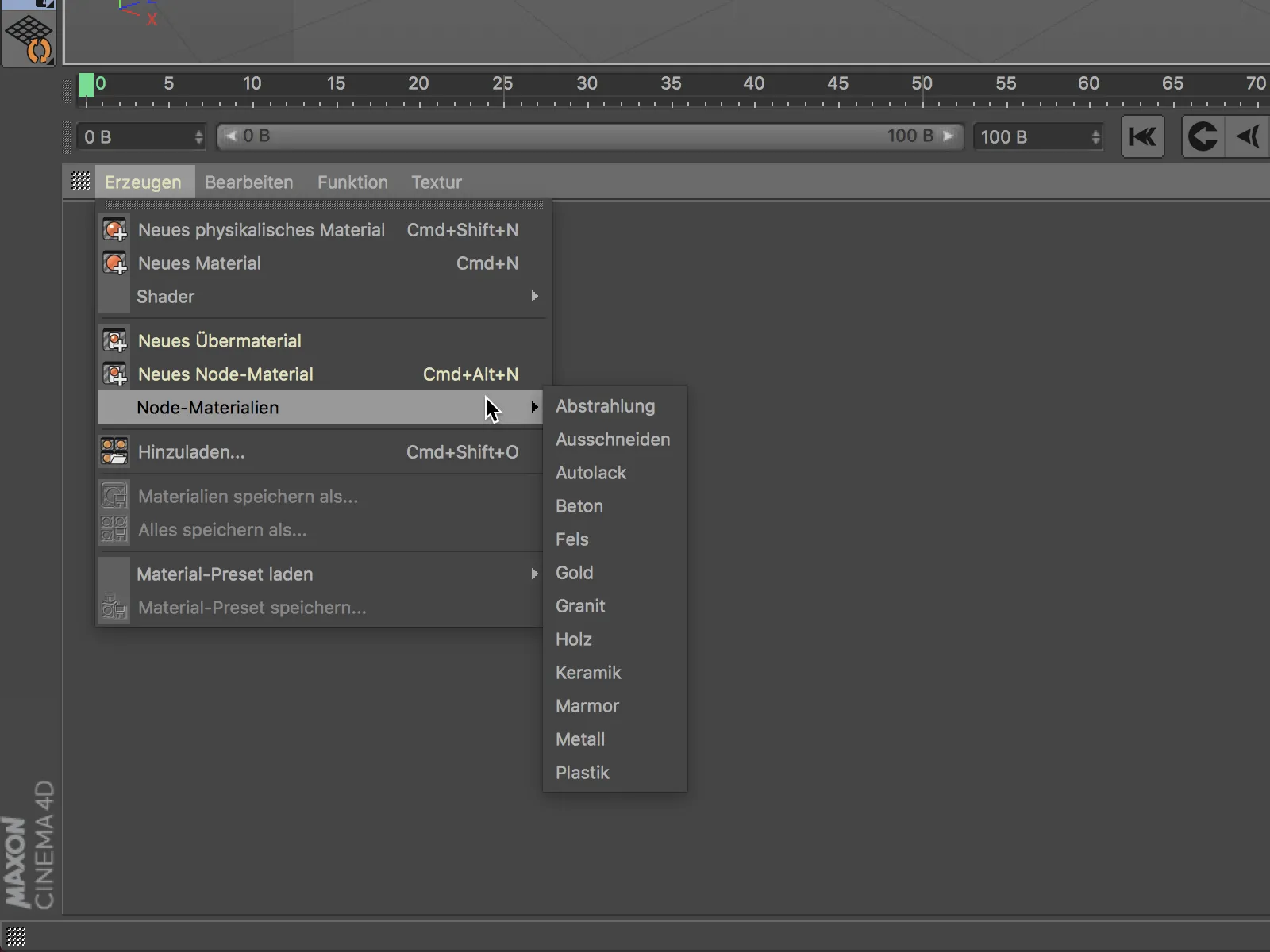
Overmateriaal
Hoewel het nieuwe Overmateriaal eigenlijk op nodes is gebaseerd, weet het dit goed te verbergen, omdat het qua structuur sterk lijkt op het standaardmateriaal. Er is hier geen Kleur-kanaal meer, deze eigenschap wordt nu correct behandeld via het Diffuus-kanaal.
Kortom, de gewenning zou dus niet al te veel problemen moeten opleveren. Om een materiaalkanaal te activeren en toegang te krijgen tot de instellingen, moet ook hier eerst het bijbehorende vinkje worden aangevinkt op de Basis-pagina van het materiaal.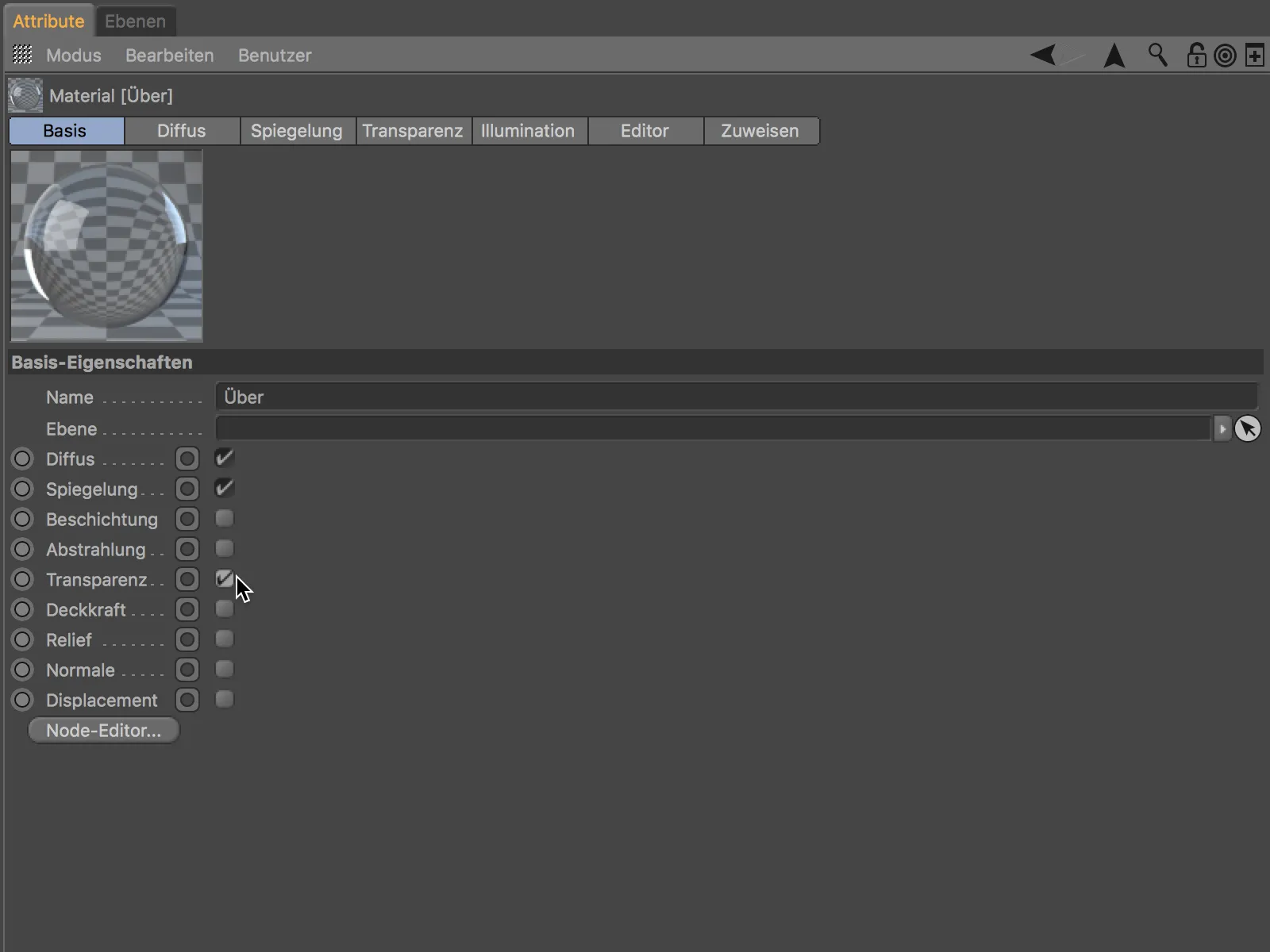
Op de pagina's met actieve kanalen vinden we de bijbehorende instellingen. Zoals eerder vermeld, voeren we de definitie van de materiaalkleur nu uit in het Diffuus-kanaal.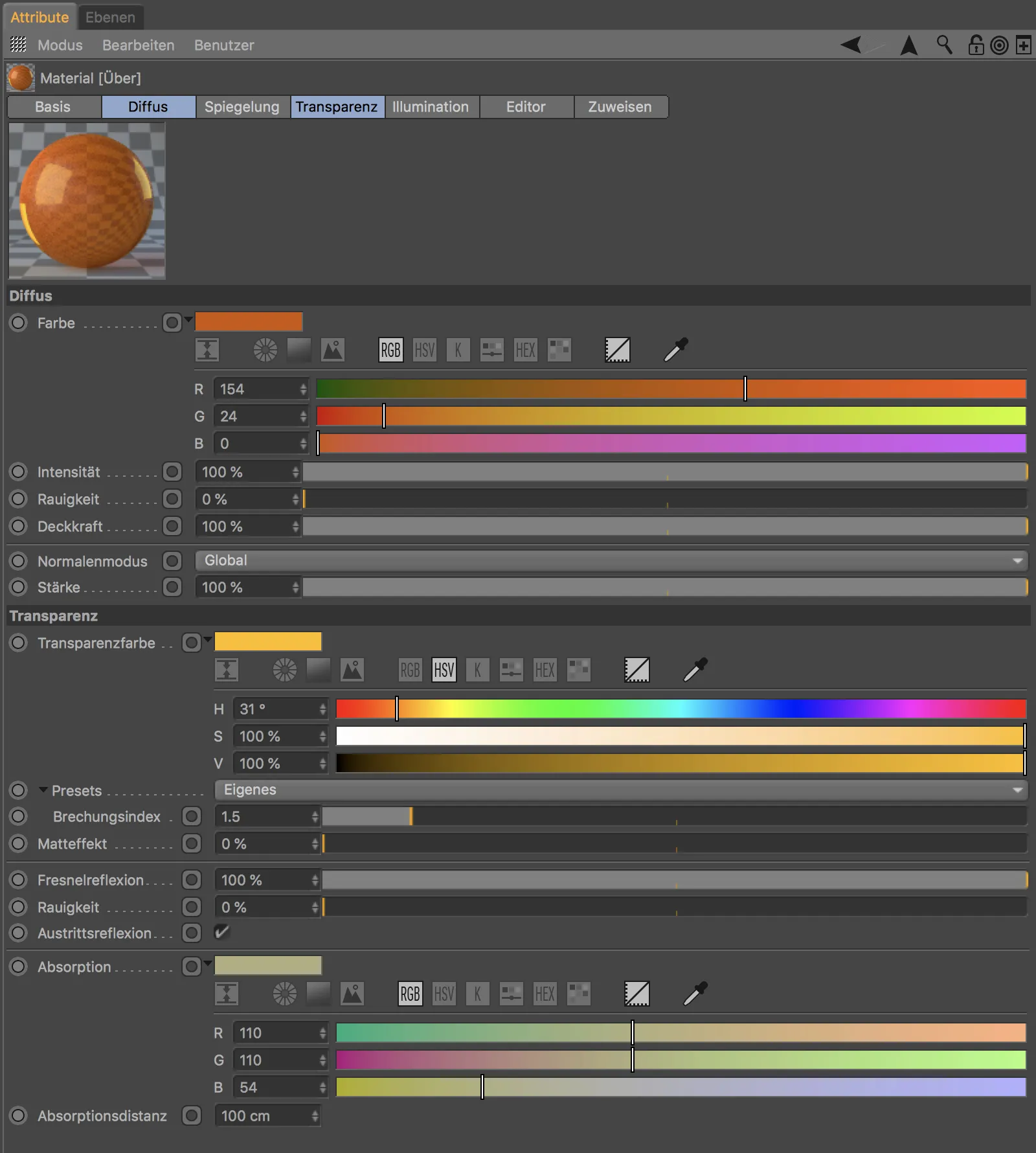
Op dit moment zou niets wijzen op een node-functionaliteit, maar een nieuw bedieningselement, het zogenaamde Verbindingspictogram, onthult dat we hier de mogelijkheid hebben om een verbinding tot stand te brengen.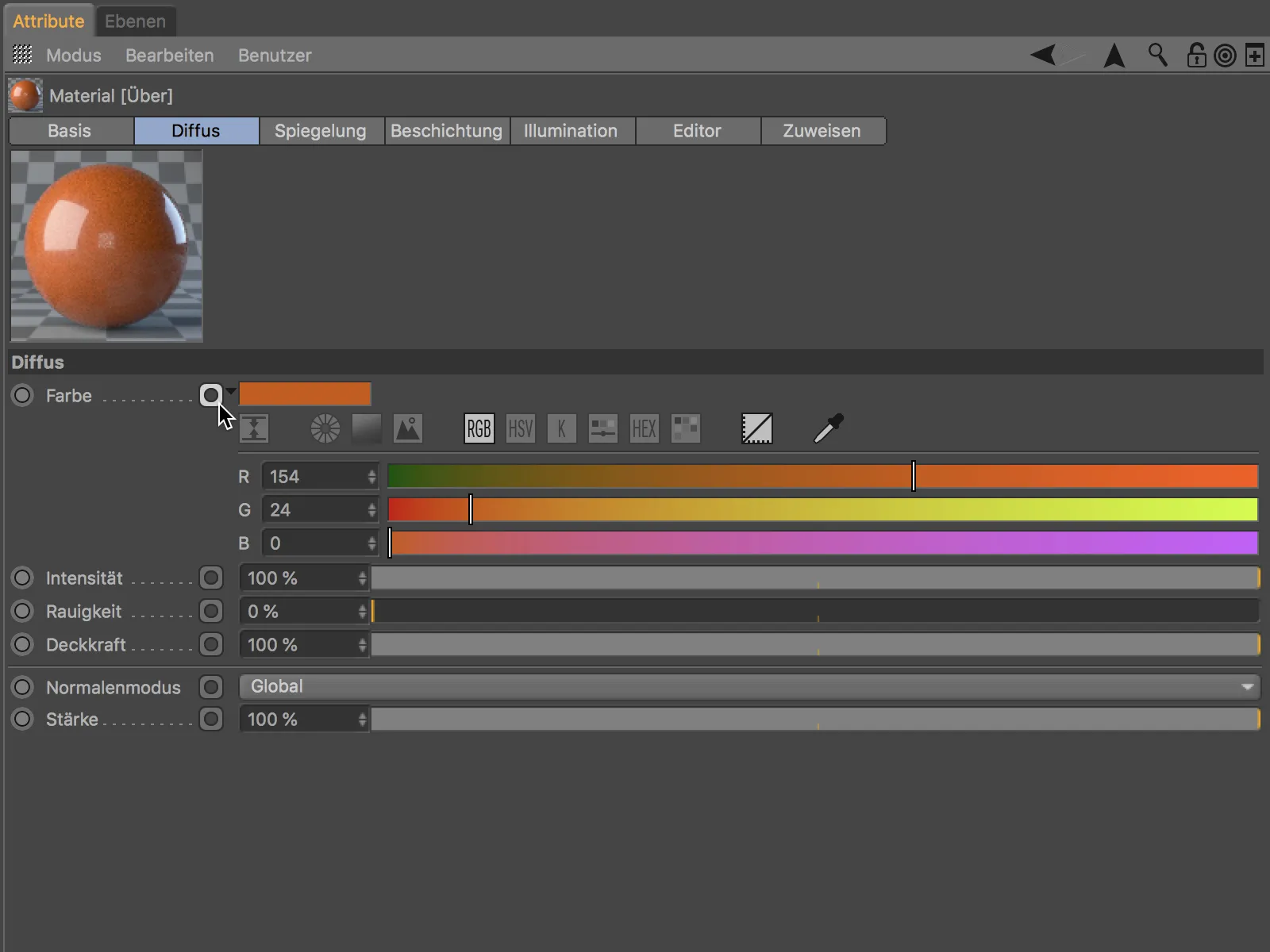
Het bijzondere is dat we op deze manier verbindingen kunnen maken zonder dat we de Node-Editor hoeven te openen. Een klik op het Verbindingspictogram bij de parameter Kleur opent een contextmenu waarin we Texturen kunnen koppelen en laden of via Node verbinden meer geavanceerde Node-functies en -assets kunnen toevoegen.
In het getoonde voorbeeld wordt een Node met een Ruiten-patroon gekoppeld als kleurtextuur.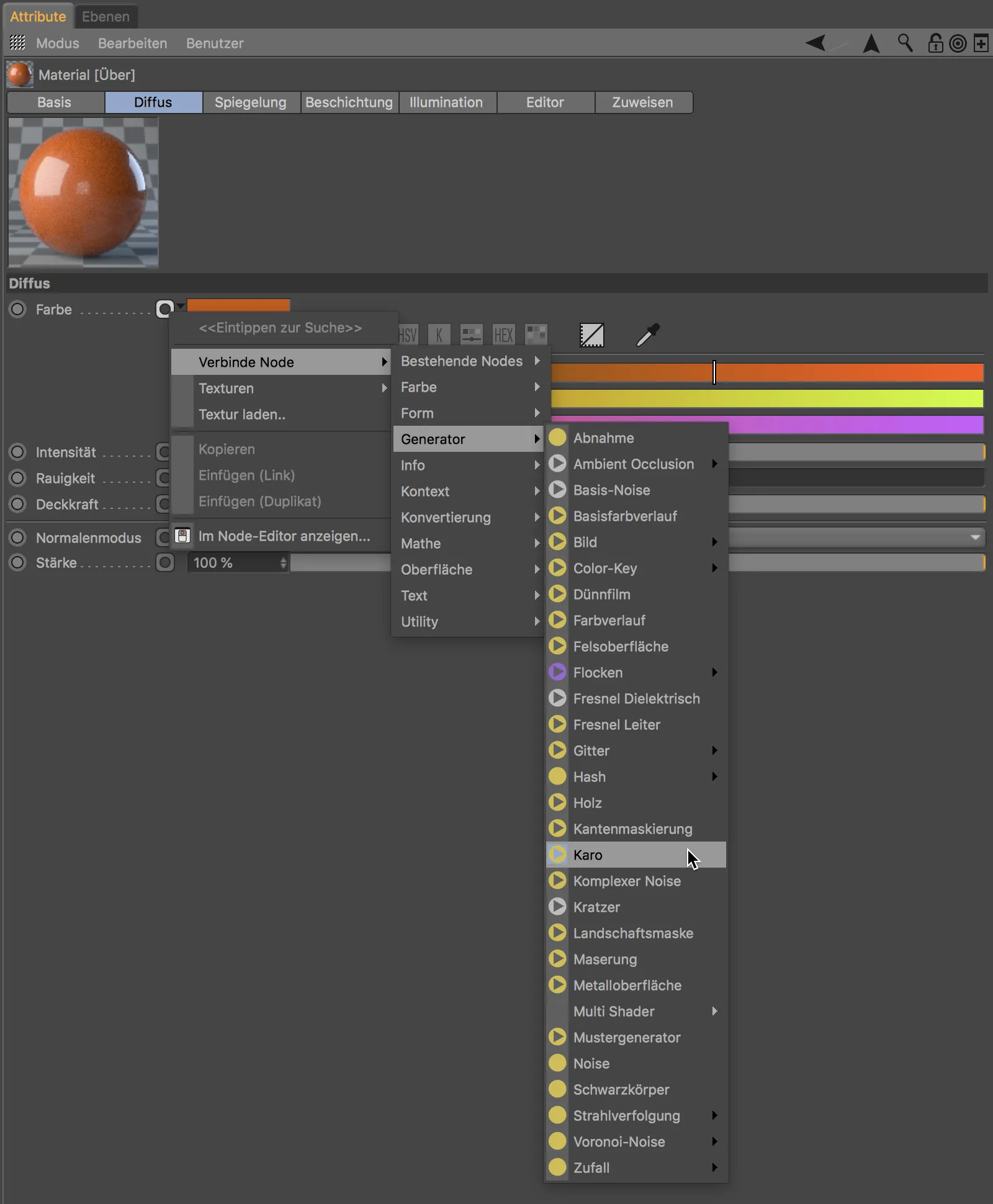
Zodra er een verbinding is gemaakt, verandert ook het Verbindingspictogram dienovereenkomstig, om aan te geven dat deze parameter wordt geleverd door een gekoppelde Node. En natuurlijk kunnen ook de toegevoegde informatie, in dit geval het Ruiten-patroon, op dezelfde manier worden aangestuurd via een verbinding.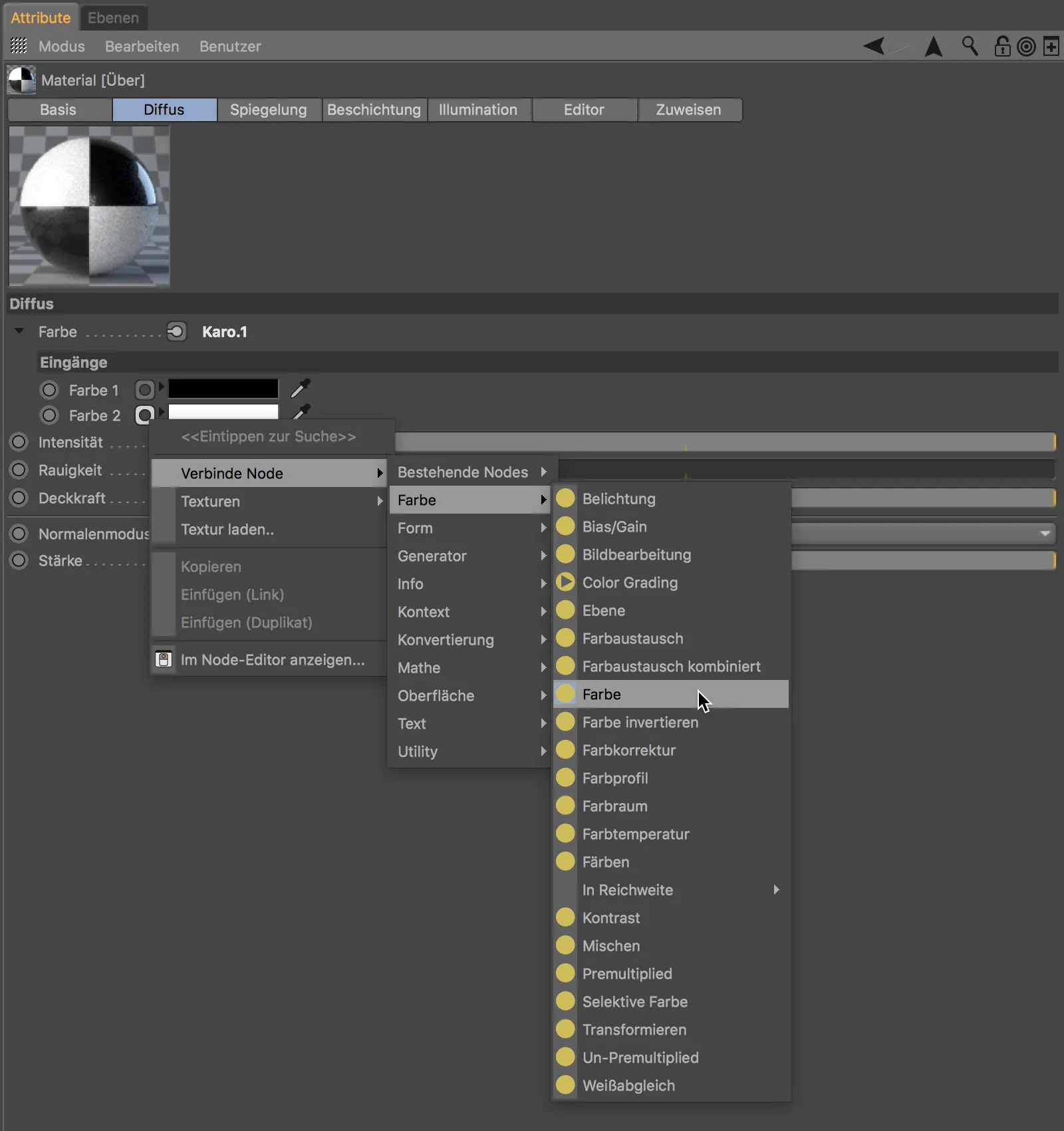
Op deze manier kunnen direct via de Attributen-Manager, alleen al via het instellingendialoog van het materiaal, eenvoudig verbindingen worden gemaakt met informatie – de verschillende nodes. Een klik op de knop Node-Editor op de Basis-pagina van het materiaal toont ons het resultaat van onze inspanningen.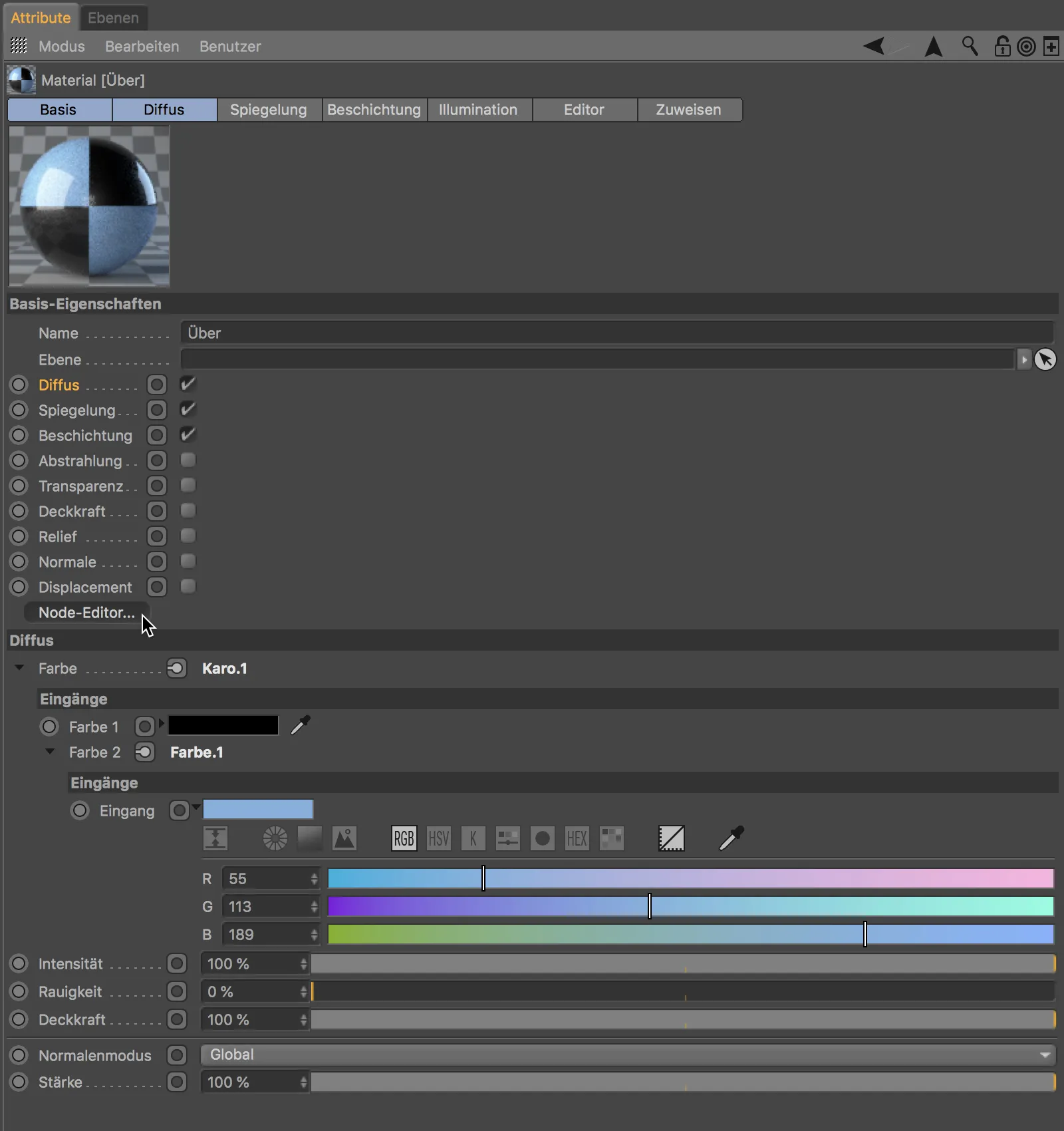
In het middelste gedeelte van de Node-Editor (meer hierover binnenkort) zien we omlijnd in het groen de node van het materiaal zelf. Eraan hangt de Ruiten-node, die zorgt voor het schaakbordpatroon. De Kleur.2-uitgang wordt voorzien door de laatst aangesloten Kleur-node.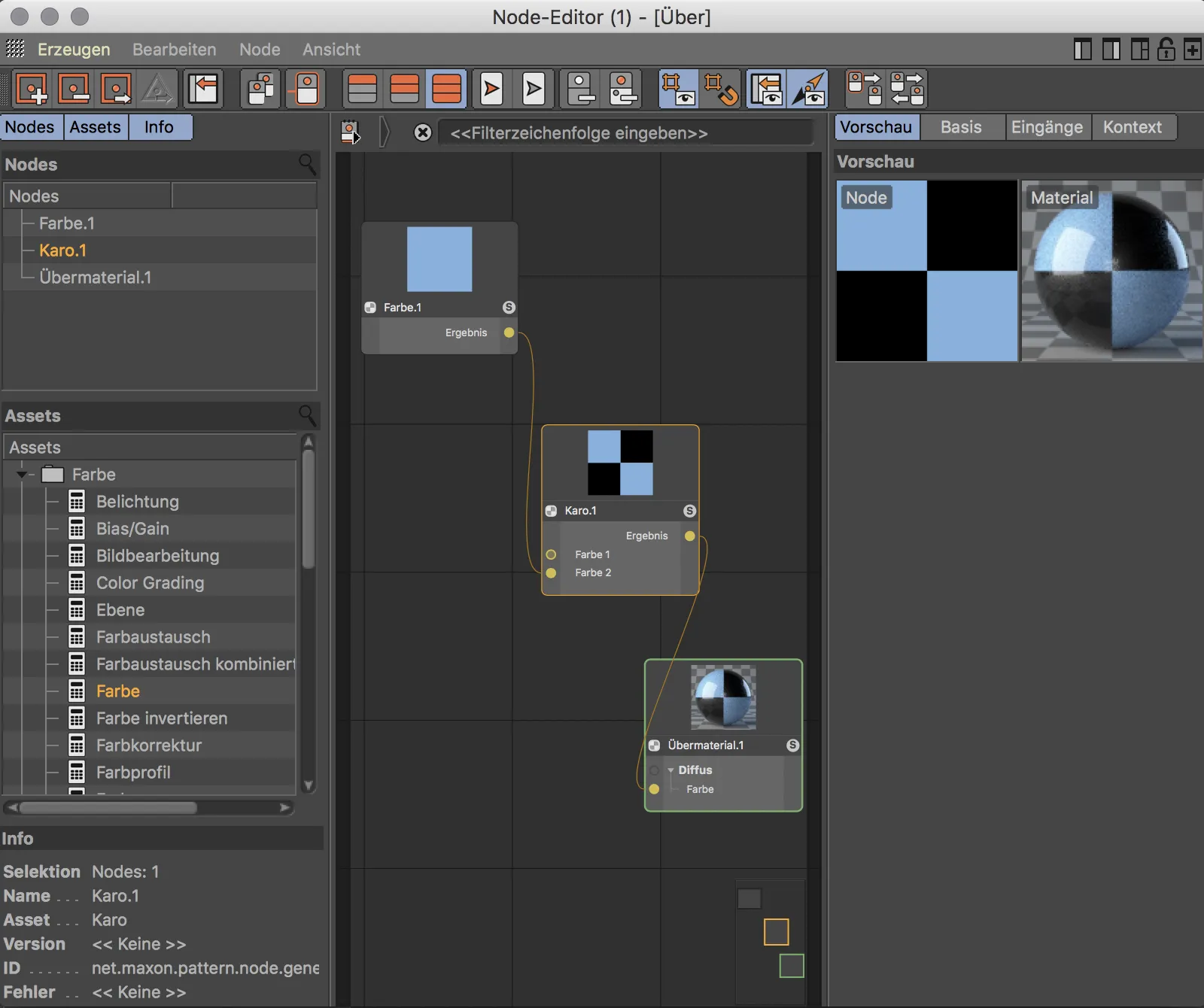
Vooraf gemaakte Node-Materialen
Om een eerste indruk te krijgen van de mogelijkheden die de Node- of Overmaterialen bieden, kunt u dit doen met de vooraf gemaakte Node-Materialen. In het gelijknamige submenu vindt u enkele veelgebruikte materiaalsoorten zoals Lak, Rots, Hout, of Metaal.
Om een kijkje te nemen onder de motorkap, laten we kort de structuur van het Goud-presets zien.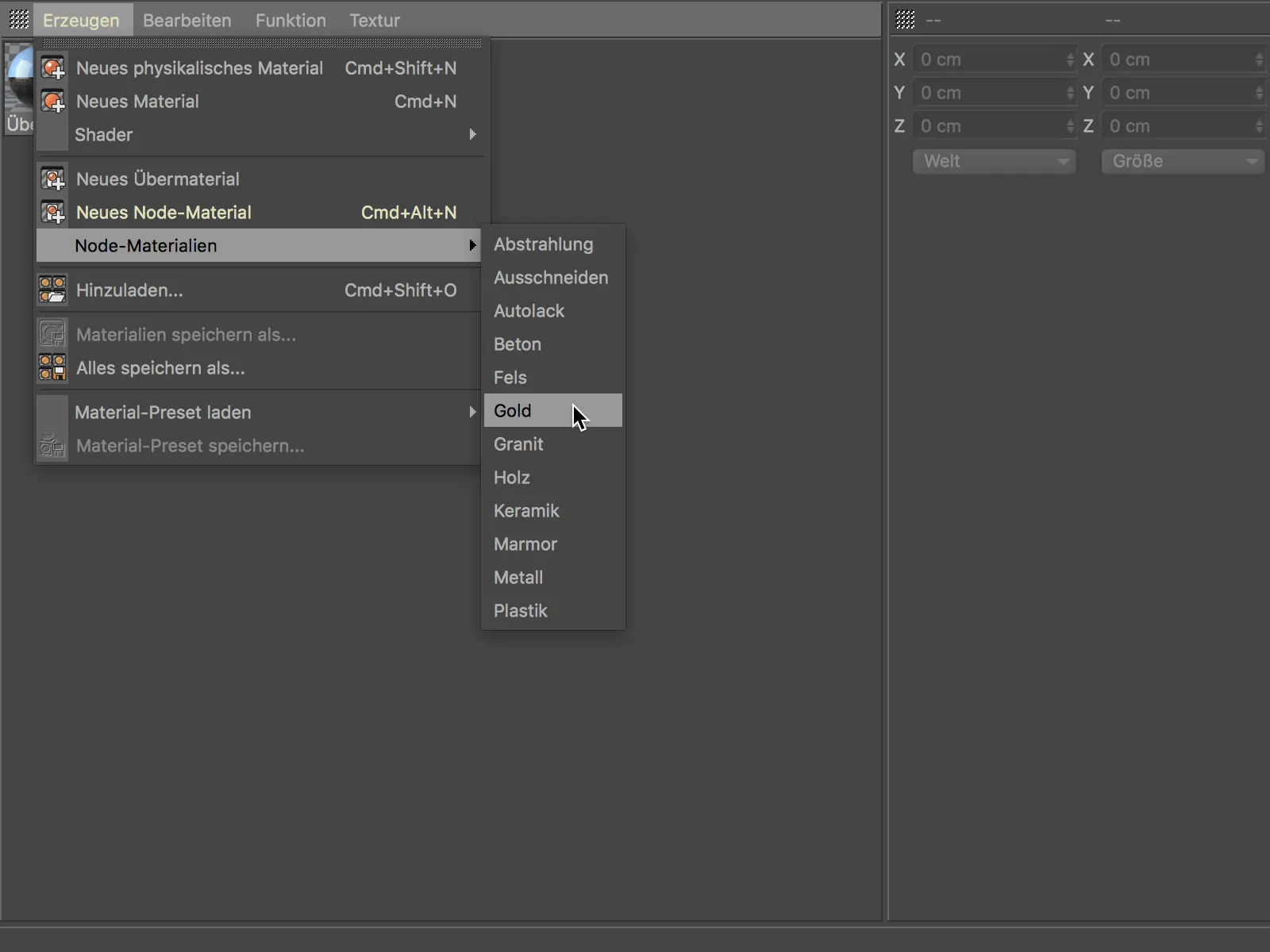
Als u via het menu Materialen>Node-Materialen het Goud-materiaal aanmaakt en vervolgens opent in de Node-Editor, ziet u een uitgebreide node met vele materiaalspecifieke parameters zoals Korrel, Beschadiging of Patina. Dit is dus een overmateriaal dat speciaal is ontworpen voor dit doel.
In het contextmenu, dat wordt geopend met de rechtermuisknop, vindt u naast tal van handige functies voor het werken met nodes en de Node-Editor, ook de opdracht Asset bewerken. Onder assets worden in Cinema 4D referentieerbare materiaal-node-combinaties verstaan.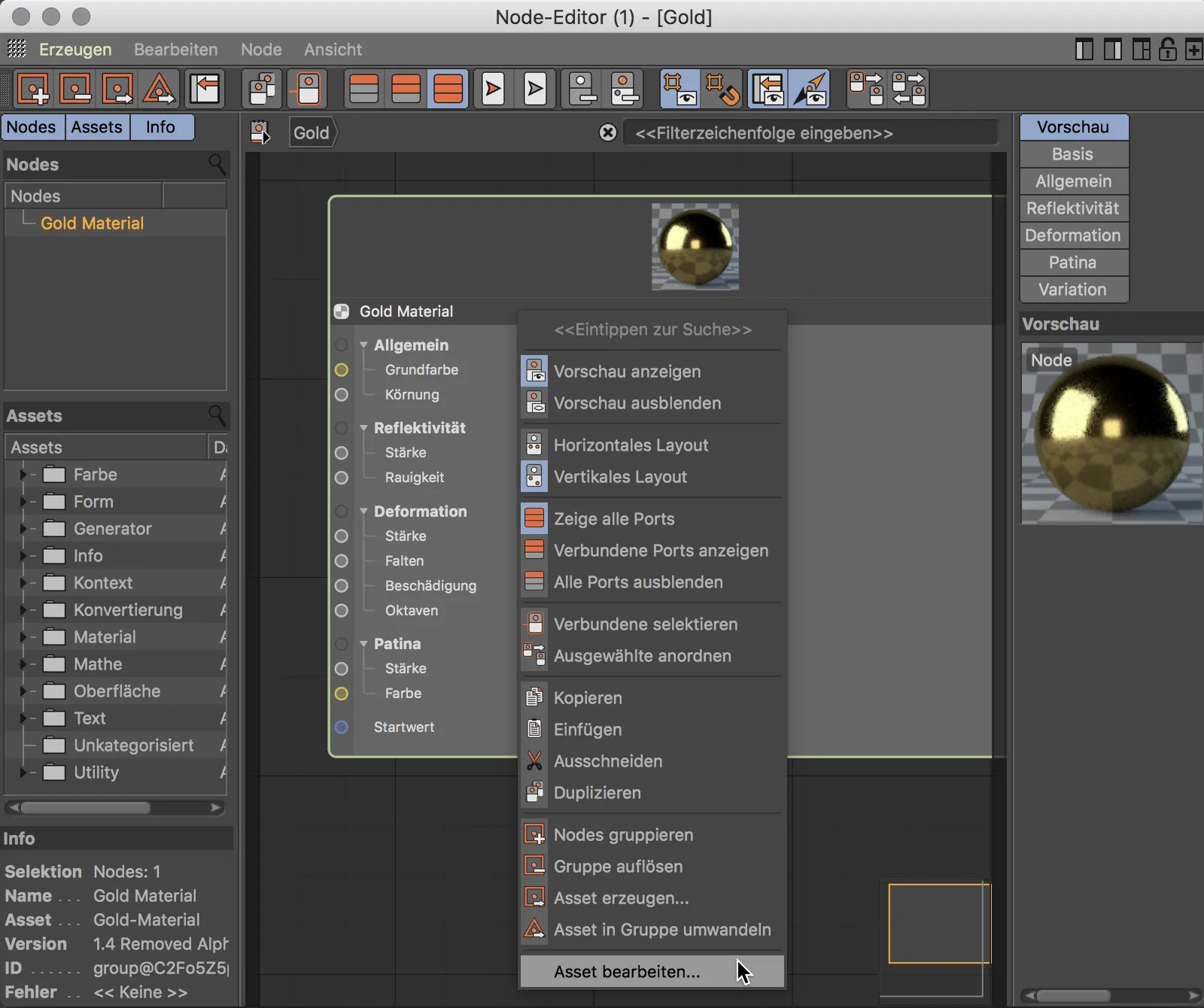
Als we de nu weergegeven Node-groep openen via het pijl-pictogram rechts naast zijn naam …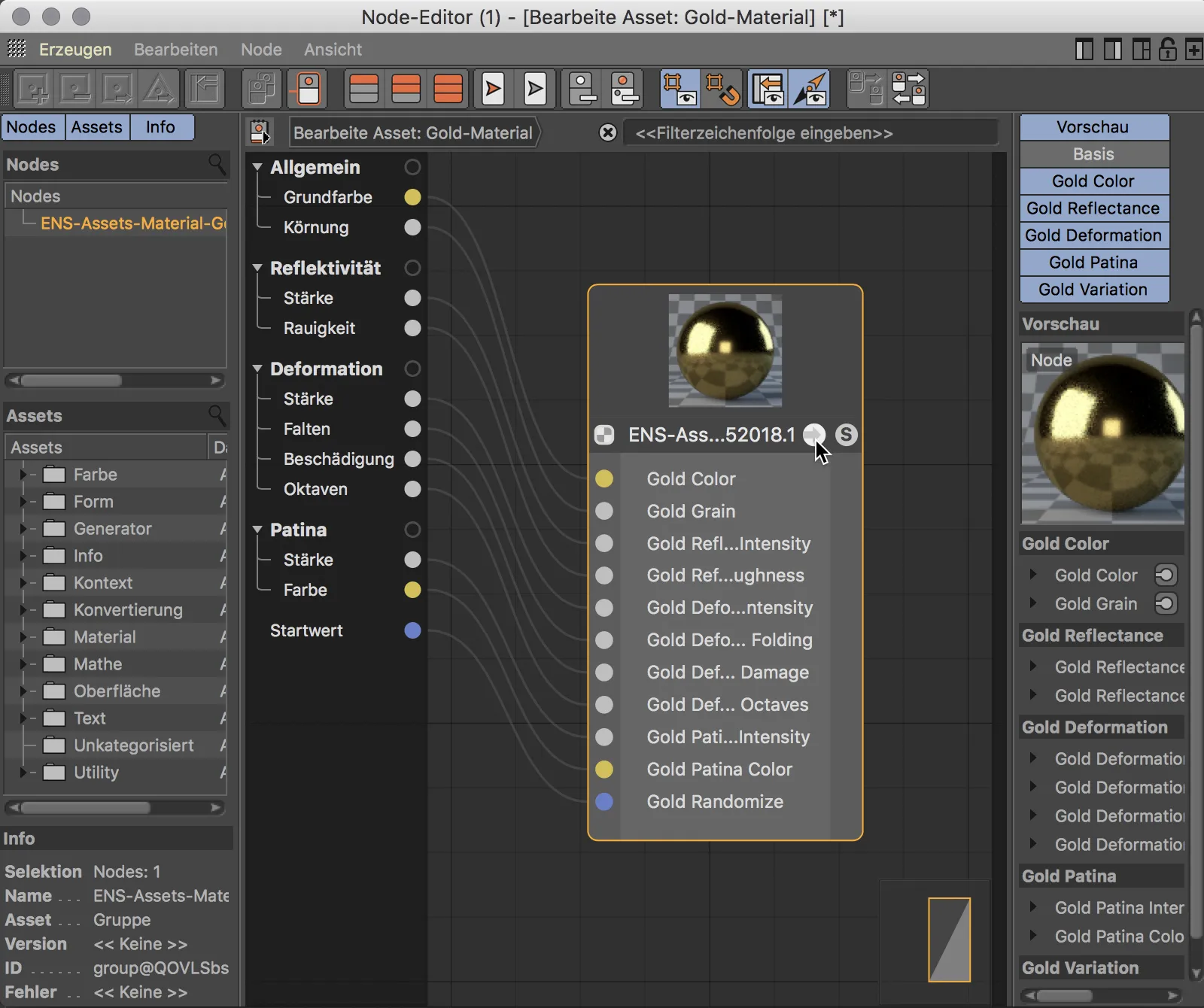
… krijgen we een indruk van de complexiteit van de onderliggende Node-structuur waar we eigenlijk dankzij Overmateriaal van gespaard waren gebleven. Wie plezier vindt in het werken met Nodes en de daarmee verbonden flexibiliteit en bijna onbeperkte mogelijkheden, kan zijn eigen Overmaterialen genereren en zijn eigen assets maken.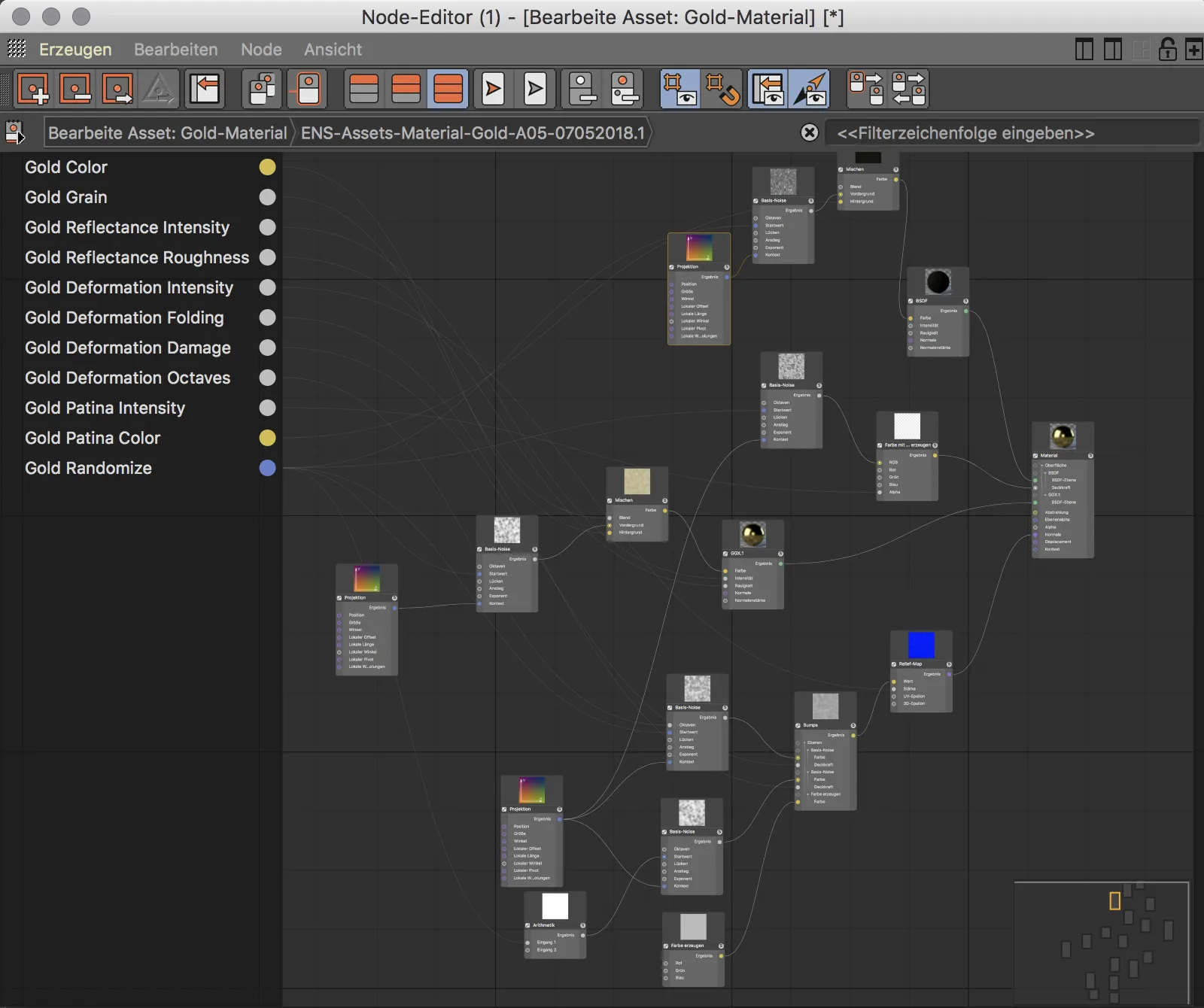
Node-materialen
In deze tutorial gaat het echter niet over complexe Node-structuren, maar over het eenvoudig beginnen met werken met materialen en Nodes. Laten we dus eens kijken hoe we ons eigen nieuwe Node-materiaal kunnen maken en onze eerste Nodes kunnen integreren.
Een nieuw Node-materiaal maken we via de opdracht Creëren>Nieuw Node-materiaal of via de sneltoets Commando+Alt+N in de Materiaal-Manager.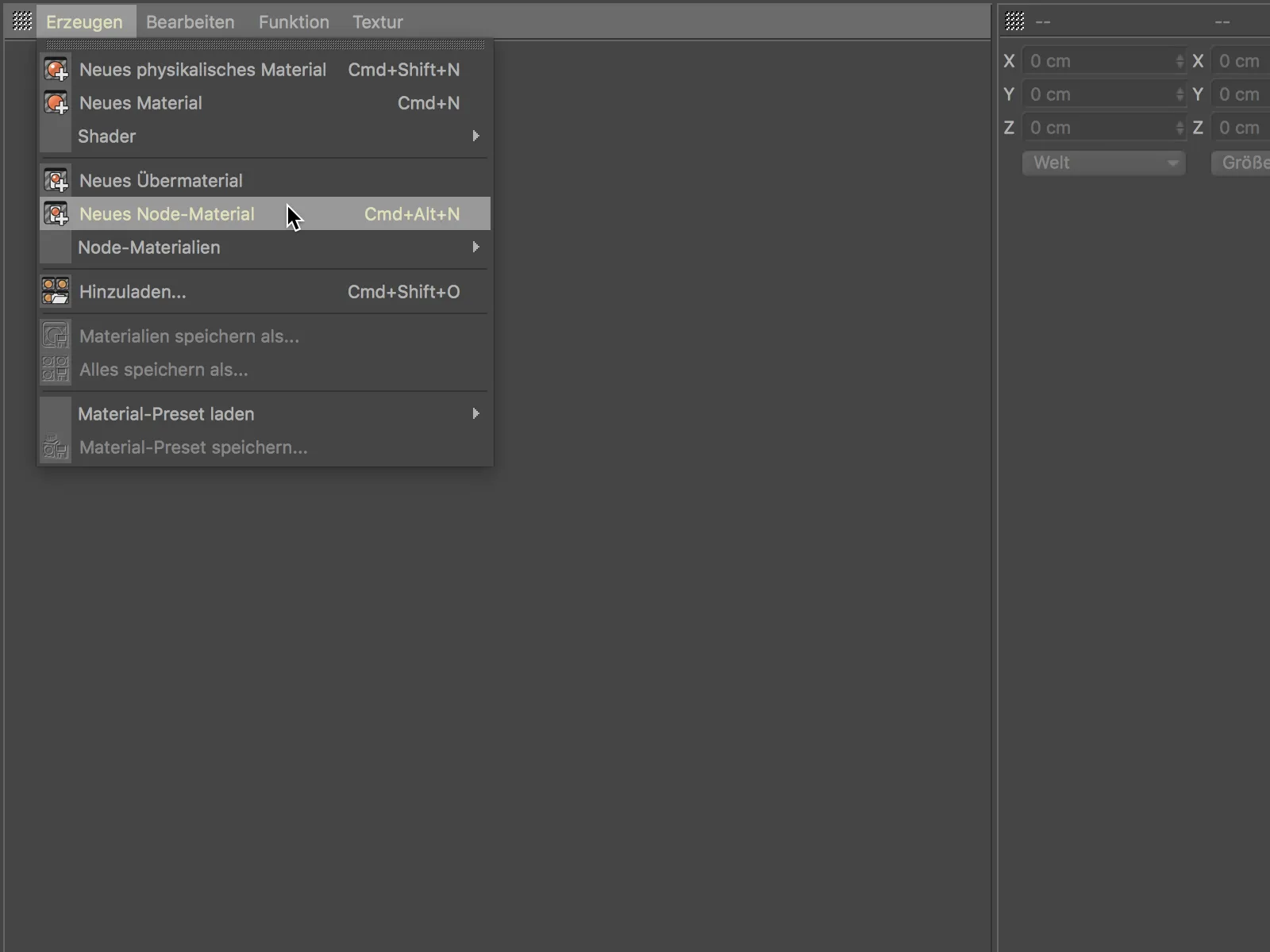
Als we dit Node-materiaal in de Materiaal-Manager dubbelklikken, opent de Node-editor. In het midden vinden we het hoofdwerkgebied, waar al standaard de Materiaal-Node voor het resultaat en een gekoppelde Diffus-Node te vinden zijn. De linker kolom toont ons de gebruikte Nodes, een bibliotheek van alle beschikbare Assets en algemene informatie over de geselecteerde Node. De rechterkolom doet denken aan de Attributen-Manager, hier worden alle instellingen voor de geselecteerde Node of Asset gemaakt.
De Node-editor zelf biedt een overvloed aan functies voor het werken met Nodes en in de Editor - ik raad aan om simpelweg de tooltips aan te zetten of eens een kijkje te nemen in de documentatie.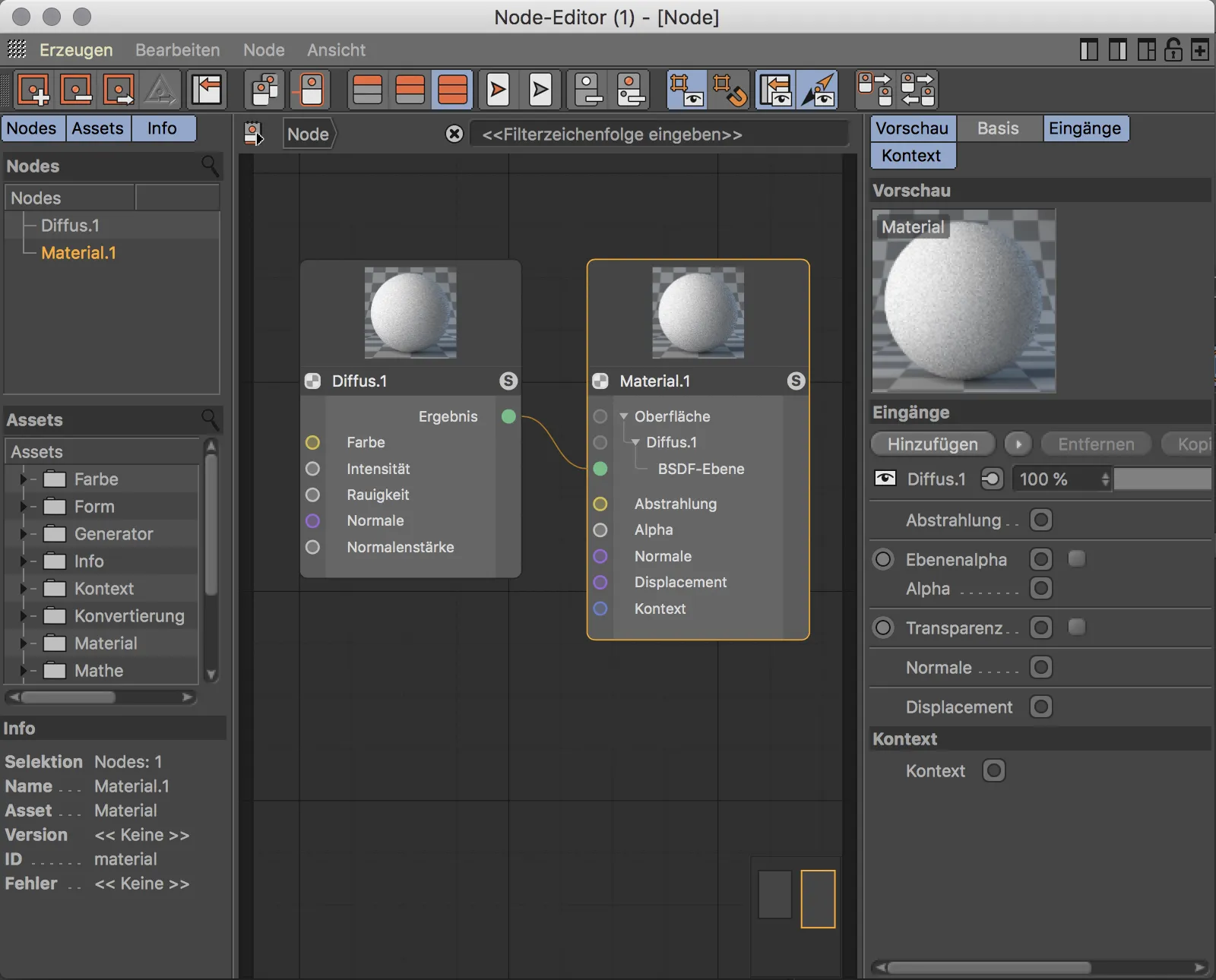
Op dit moment heeft ons Node-materiaal alleen een Diffuse-laag voor het oppervlak. De Materiaal-Node biedt ook de poorten Uitstraling, Alpha, Normaal, Verschuiving en Context aan.
Om het materiaal Reflectie te geven, hebben we een extra oppervlaktelaag nodig die we toevoegen als ingangspoort via de knop Toevoegen. Deze lagen werken met het fysieke BSDF-(Bidirectionele verstrooiingsverdelingsfunctie)-shading. Bij Blender-gebruikers is de afkorting "BSDF" bekend sinds de introductie van de Cycles-renderengine.
Na deze stap heeft de Materiaal-Node naast de al aanwezige Diffuse-laag een tweede BSDF-laag met eigen ingangspoort die we kunnen bedienen.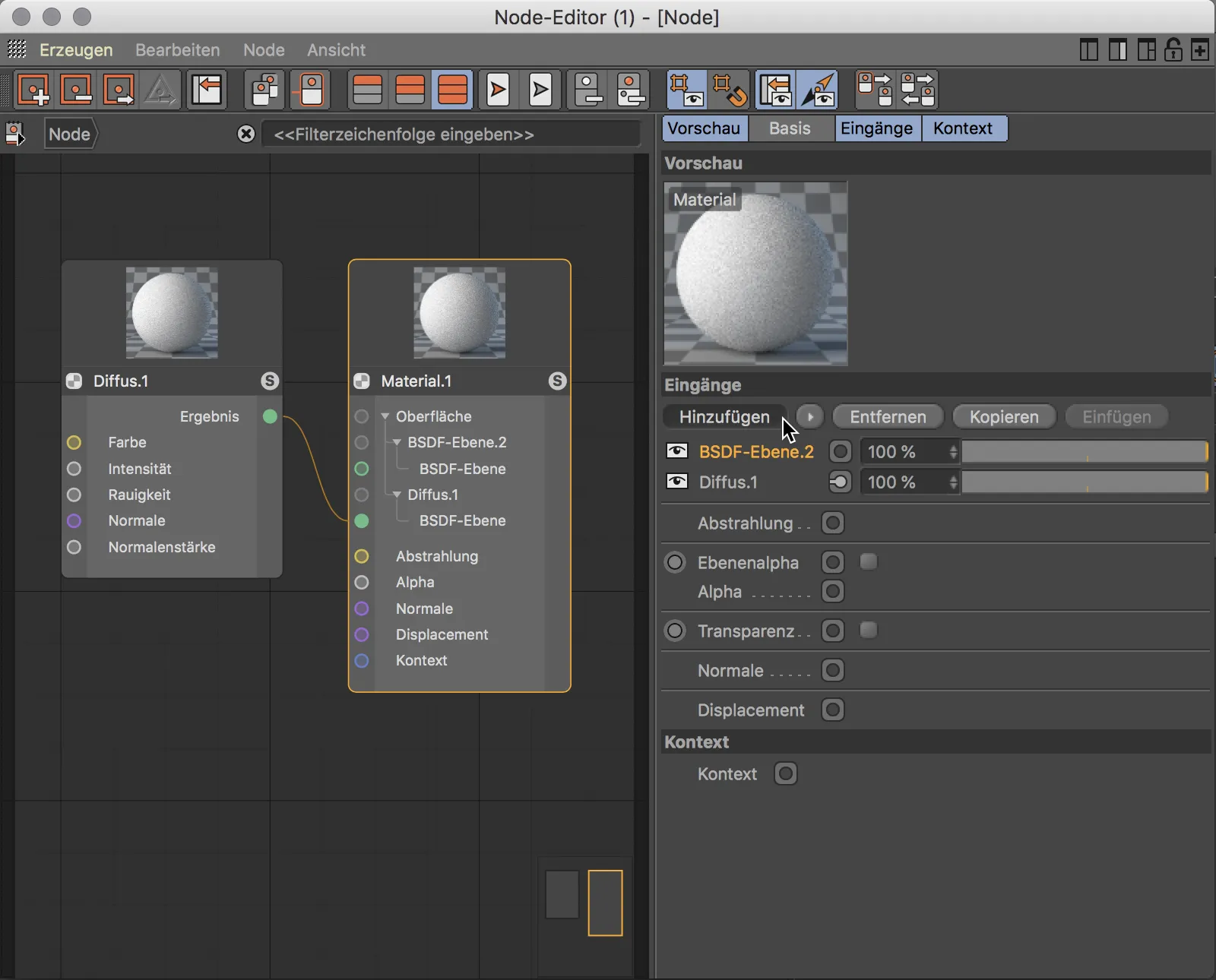
Het materiaal krijgt Reflectie via een ander BSDF-Type. De ingangspoort hiervoor hebben we al voorbereid in de Materiaal-Node, analoog aan de Diffuse-laag hebben we dus een tweede BSDF-Node nodig. Deze Node kunnen we uit de Asset-bibliotheek halen of eenvoudig door het kopiëren en plakken van de Diffuse-Node creëren. In de instellingen van de tweede BSDF-Node selecteren we bijvoorbeeld een BSDF-Type zoals GGX of Beckmann en stellen de Fresnel in op Dielectric. Om deze BSDF-Node te gebruiken voor het materiaal, verbinden we zijn groene resultatenpoort met de groene ingangspoort van de tweede BSDF-laag. De voorvertoning van de Materiaal-Node laat onmiddellijk het berekende resultaat zien.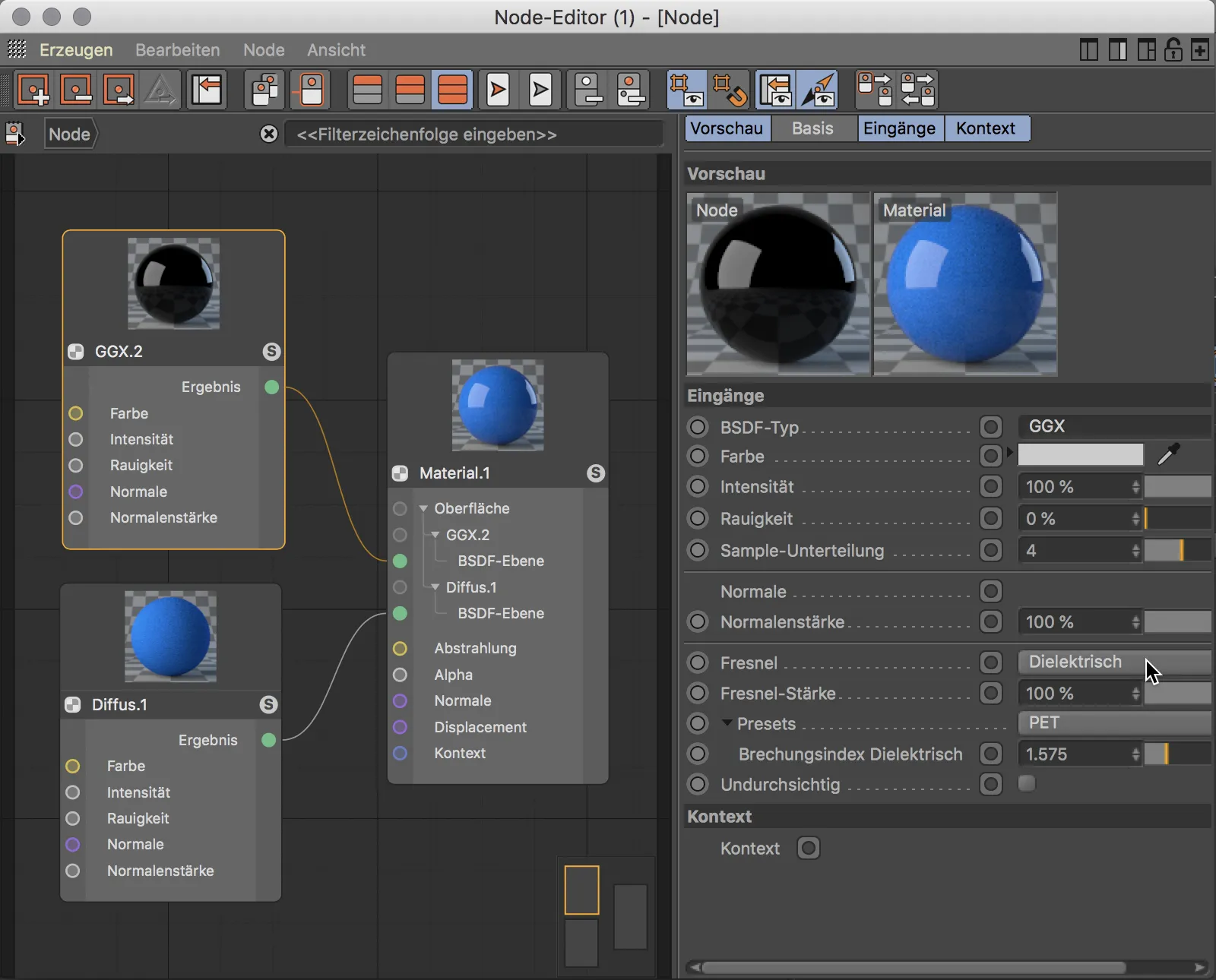
Het toevoegen van een Textuur aan een Node-materiaal is zeer eenvoudig. Hiervoor slepen we gewoon de gewenste textuur vanuit de Windows Verkenner of de Finder van de Mac naar de Node-editor.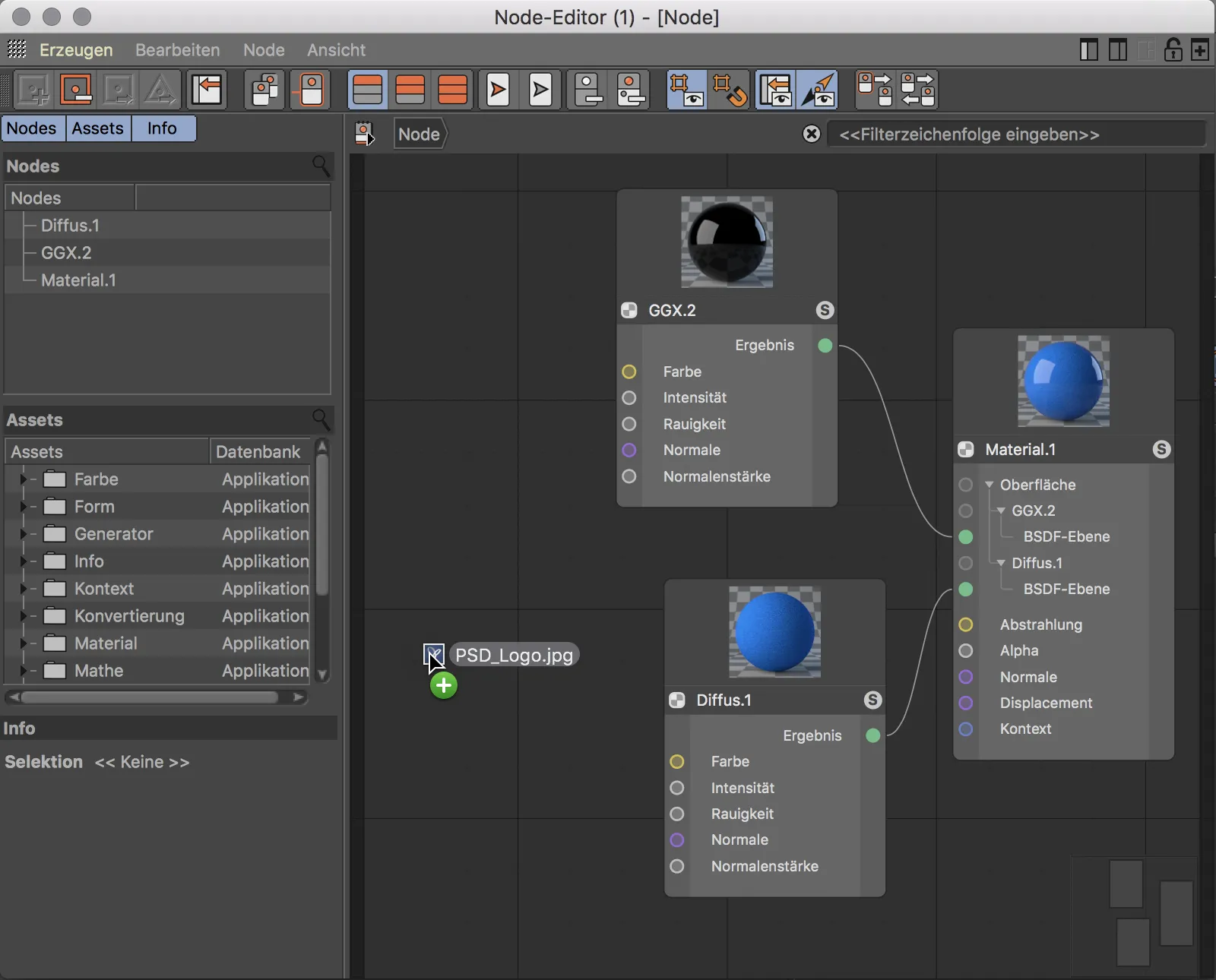
Hiermee wordt automatisch de benodigde Afbeeldings-Node gemaakt en de textuur toegevoegd. Om de textuur bijvoorbeeld als kleur op de Diffuse-laag te gebruiken, verbinden we de gele resultatenpoort van de Afbeeldings-Node met de gele kleurpoort van de Diffuse-BSDF-Node.
De kleur van een poort staat voor het datatype dat wordt gebruikt. Poorten met dezelfde kleur hebben hetzelfde datatype en kunnen dus probleemloos worden verbonden. Het is natuurlijk ook mogelijk poorten van verschillende kleuren met elkaar te verbinden. In dat geval zal er een interne conversie van datatype plaatsvinden, hopelijk met het verwachte resultaat.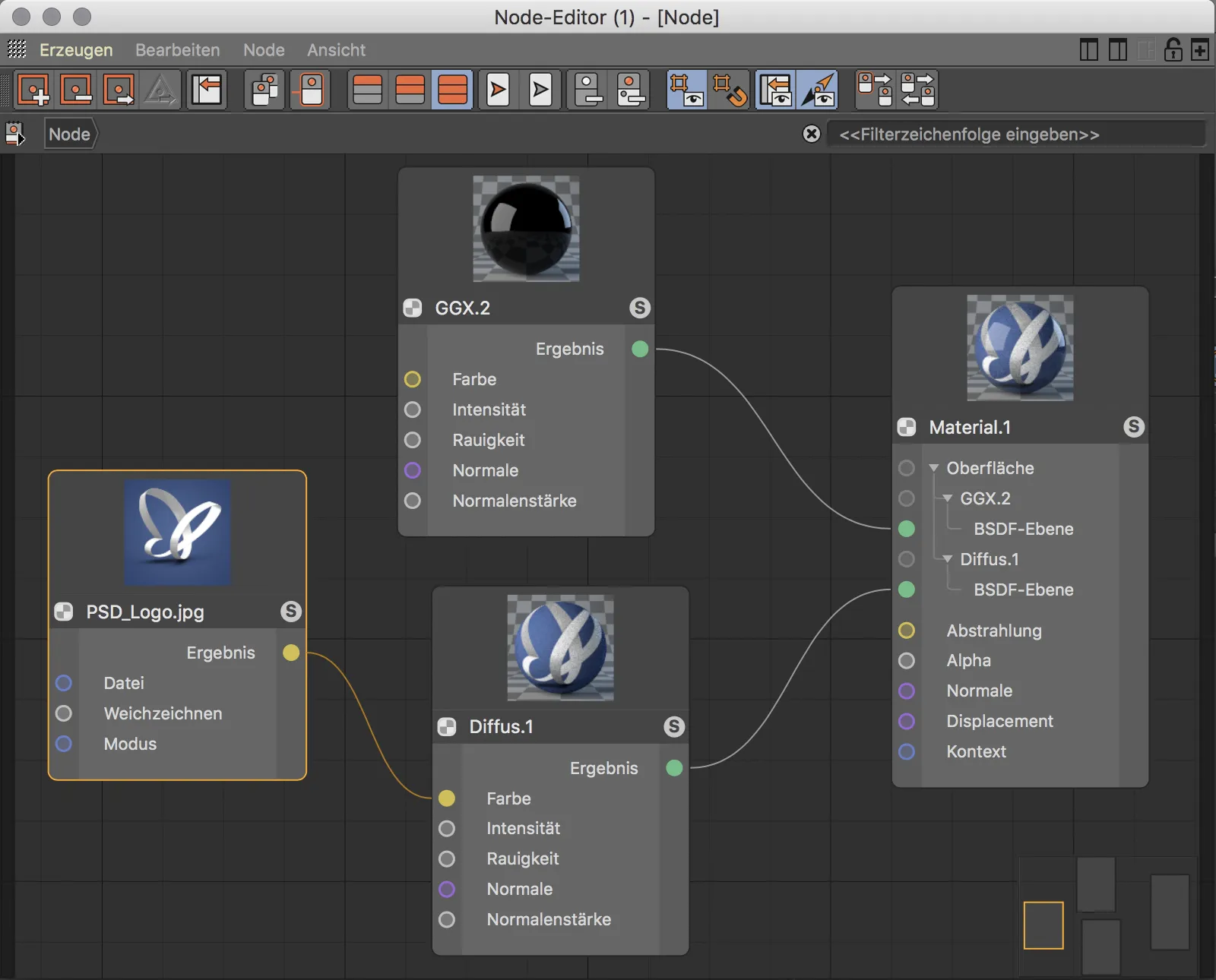
De Node-editor biedt in zijn Asset-bibliotheek een groot aantal Assets aan. Een grote hulp bij het zoeken naar het juiste Asset is de zoekbalk. In plaats van moeizaam door de mappen te navigeren, volstaat het om een paar letters in te typen om een voorselectie te filteren. Vooral handig: niet alleen worden de Assets weergegeven die de ingevoerde letters in de naam hebben, maar ook die welke een thematische relatie hebben en daarom passende zoekwoorden bevatten.
In het getoonde voorbeeld wordt een Noise-Asset gezocht voor de structurering van het oppervlak.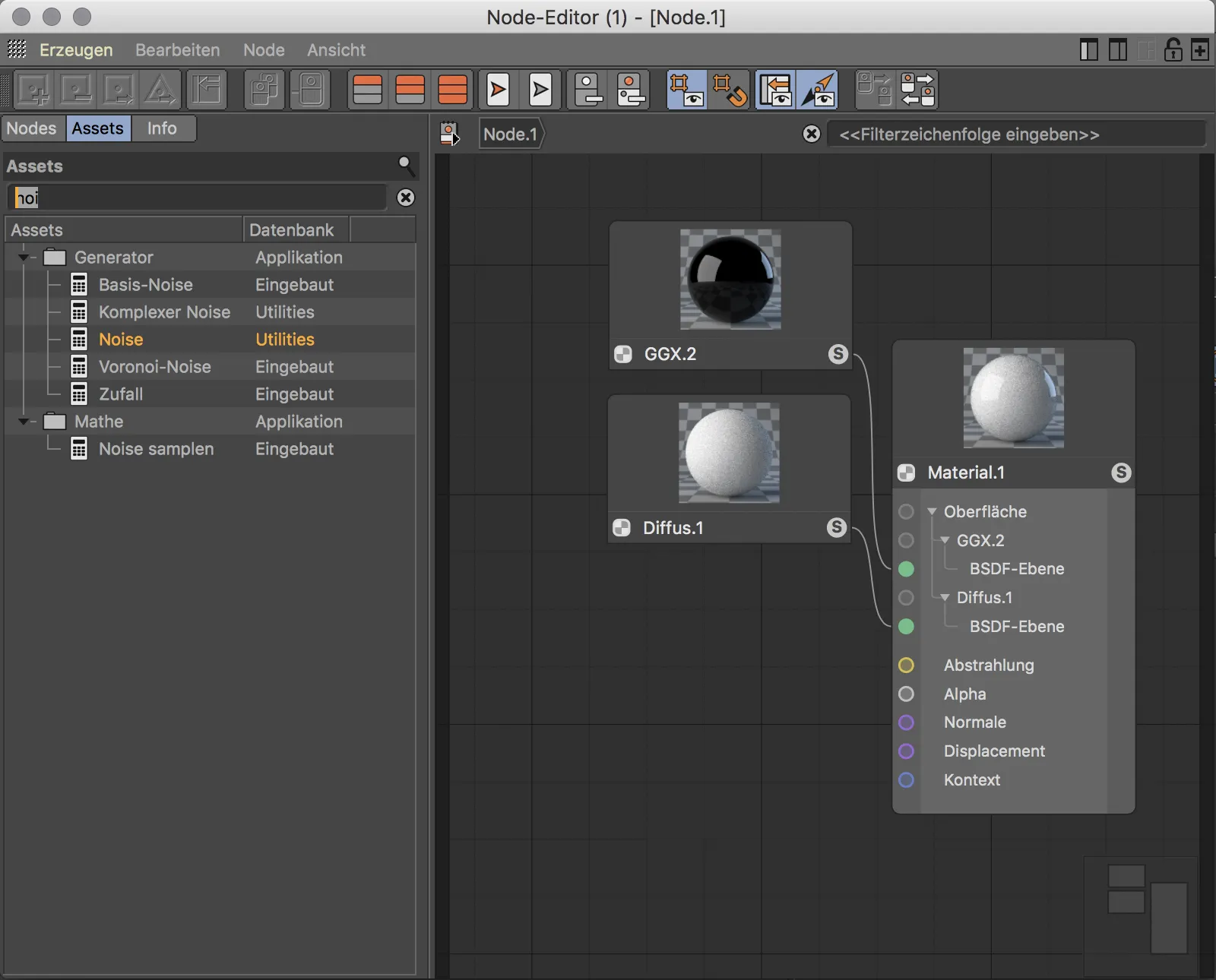
Na het slepen van de Noise-Node uit de Asset-bibliotheek naar het hoofdvenster is al aan de kleurcodering te zien dat de gele resultaatpoort van de Noise-Node niet overeenkomt met de paarse Normale-poort verantwoordelijk voor de structurering van het oppervlak voor het Diffus-BSDF-vlak. Ook het berekende resultaat laat zien dat de automatische conversie hier niet helpt vanwege de verschillende gegevenstypen.
We hebben dus een Asset nodig dat de Noise-Node voor de Bump (Reliëf)-map van de Normalen-poort van de Diffuse-Plane-Node converteert. Laten we de contextzoeksuggestie in de Asset-zoekbalk testen door de eerste letters van 'Normaal' in te voeren. We vinden meteen de Hoogtekaart-Node weergegeven, naast enkele andere thematisch vergelijkbare Nodes in de submap Oppervlak. Na het slepen van de Hoogtekaart-Node naar het hoofdgebied van de Node-editor, zien we ook aan de kleur van de poorten dat de conversie past bij de aangrenzende gegevenstypen.
Nu hoeven we alleen nog de Hoogtekaart-Node tussen de Noise-Node en de Diffus-BSDF-Node te plaatsen en de juiste poorten qua kleur met elkaar te verbinden. Handig genoeg laat de preview in de Hoogtekaart-Node ons meteen het tussentijdse resultaat zien waarmee de Diffus-BSDF-Node wordt bediend. In de preview van de Diffus-BSDF-Node en de Materiaal-Node zien we de impact van de Hoogtekaart.
Als je niet veel bekend bent met Nodes, vraag je je misschien af wat nu eigenlijk de voordelen zijn van het definiëren van materialen via deze werkwijze in vergelijking met het instellen van parameters in de Attributen-Manager.
Het voordeel wordt duidelijk als we de als Hoogtekaart fungerende Noise-Node bijvoorbeeld ook voor de materiaalkleur willen gebruiken. Om meteen een andere kleur te gebruiken, voegen we nog een Kleuren-Node toe.
In de instellingen van de Kleuren-Node heb ik gekozen voor een dieprode kleur.
Nu is het slechts een kwestie van de Kleuren-Node tussen de gele resultaatpoort van de Noise-Node en de gele kleurpoort van de Diffus-BSDF-Nodes te plaatsen. We gebruiken de Noise-Node nu dus tegelijkertijd voor de materiaalkleur en als Reliëfkaart. Mochten we achteraf toch een ander Noise-patroon willen kiezen, dan hoeven we dit slechts op één plek aan te passen - bij de Noise-Node zelf. Dit was slechts een eenvoudig voorbeeld van de flexibiliteit van Nodes in vergelijking met de vorige werkwijze.
Ik hoop dat dit tutorial de nieuwsgierigheid naar de op Node-gebaseerde materialen heeft gewekt. De mogelijkheden die nu geboden worden bij het ontwerpen van materialen zijn eindeloos, daarom kan dit tutorial slechts een korte introductie en een uitnodiging om te experimenteren zijn.


