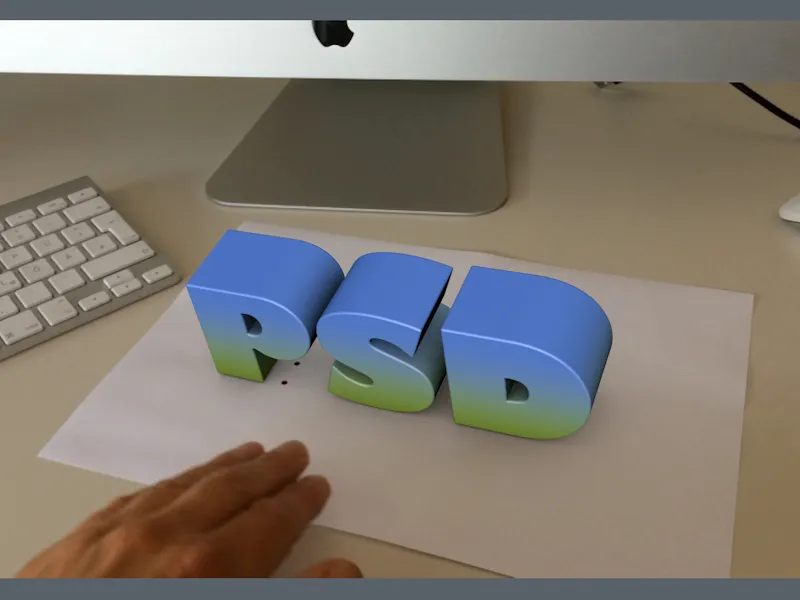We beginnen dit tutorial met een leeg projectbestand, of je kunt het bijgevoegde project "PSD_C4D_R18_ObjectTracker_start.c4d" gebruiken, dan heb je meteen het te animeren logo in de scène.
Voorbereiding van de Motion Tracker
We willen ons in dit geval concentreren op de reconstructie van een objectbeweging, dus we hebben de Motion Tracker alleen nodig voor het importeren van de footage-videobestand en voor het maken en tracken van de trackingpunten. In dit voorbeeld kunnen we de reconstructie van camerabeweging of omgeving achterwege laten.
Dus laten we als eerste een Motion Tracker-object uit het menu Motion Tracker halen.
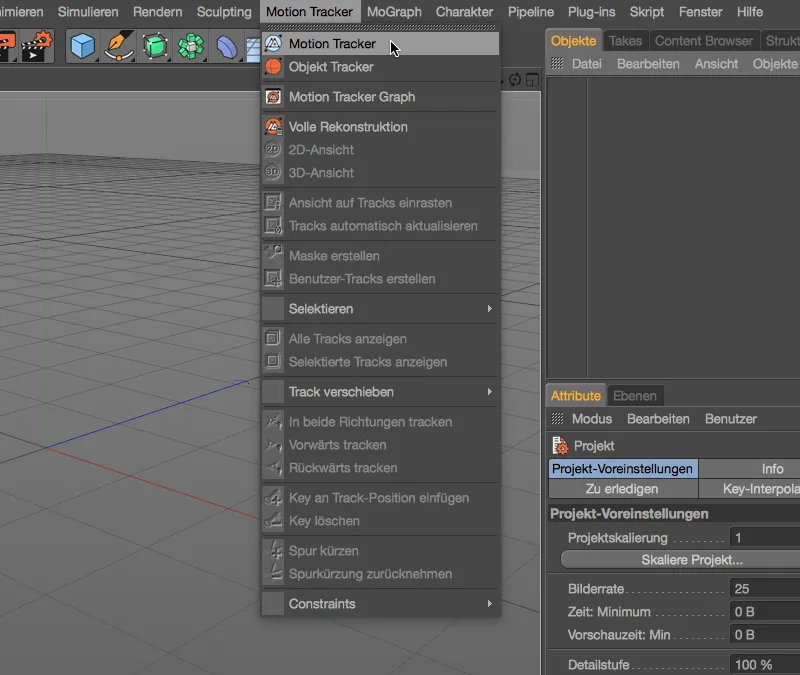
In het instellingendialoogvenster van het Motion Tracker-object gaan we eerst aan de slag met het importeren van de videosequentie. Op de Footage-pagina klikken we op de Upload-knop in de rij Footage.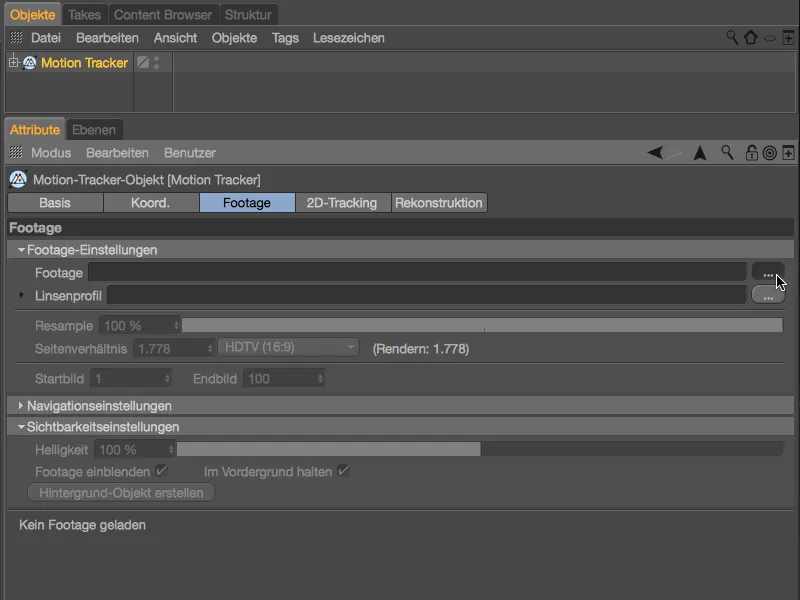
Selecteer in het Open bestand-dialoogvenster van je besturingssysteem de bij dit tutorial geleverde videosequentie "Schreibtisch.mov".
Afhankelijk van de prestaties van je computer kun je een nog hogere Resample-waarde voor de Beeldkwaliteit bij het tracken instellen, maar 75% is meer dan voldoende voor ons project.
Instellen en tracken van de trackingpunten
Nu onze footage-materiaal ook in het Editor-weergavevenster klaarstaat, kunnen we beginnen met het plaatsen van de trackingpunten. Ga naar de 2D-tracking-pagina in het instellingendialoogvenster van de Motion Tracker en selecteer daar Handmatige tracking.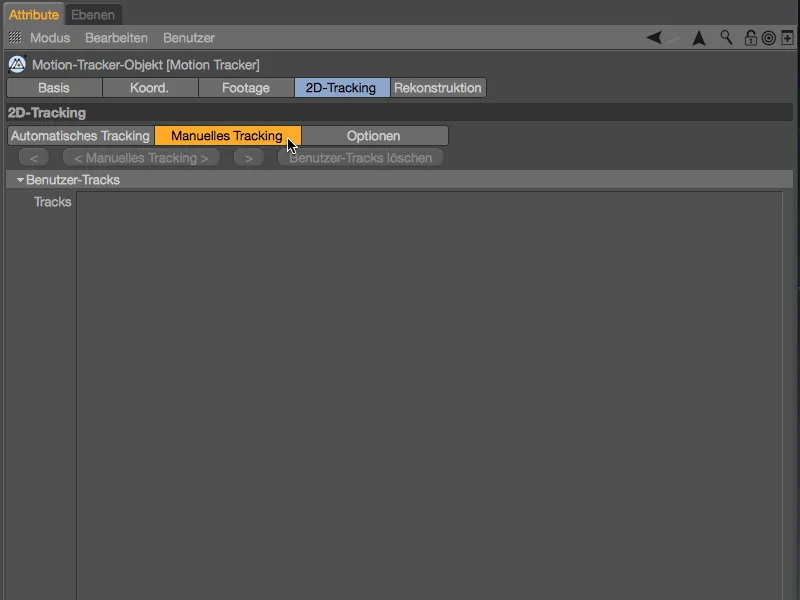
Op het papier van het gefilmde bureau zie je in totaal 20 beschikbare punten die geschikt zijn voor het tracken. De Object Tracker van Cinema 4D heeft later minimaal zeven trackingpunten nodig voor een succesvolle reconstructie van een beweging.
Om een trackingpunt te plaatsen, klik je met ingedrukte Command-toets op de gewenste plek in de Editor-weergave. Vervolgens kun je het punt verplaatsen naar de exacte locatie door het binnenste patroonvierkant aan te raken met de ingezoomde loep. Door te slepen aan het binnenste patroonvierkant of het buitenste zoekvierkant kun je de grootte aanpassen voor beide.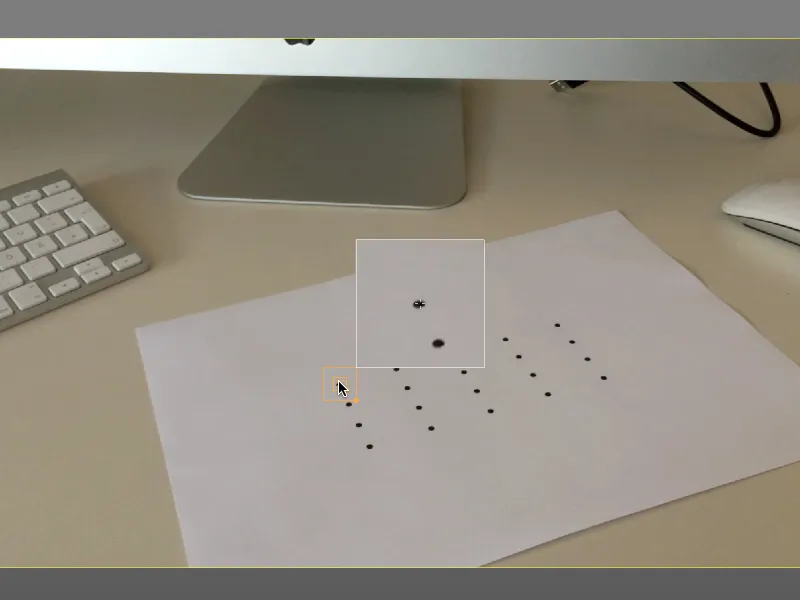
Als een bepaalde zoek- of patroongrootte voor alle trackingpunten wordt aanbevolen, kun je dit vooraf instellen in het Opties-gedeelte op de 2D-tracking-pagina. Op dit moment activeren we ook de optie zoekpositie extrapoleren, die bij het tracken soms van pas kan komen.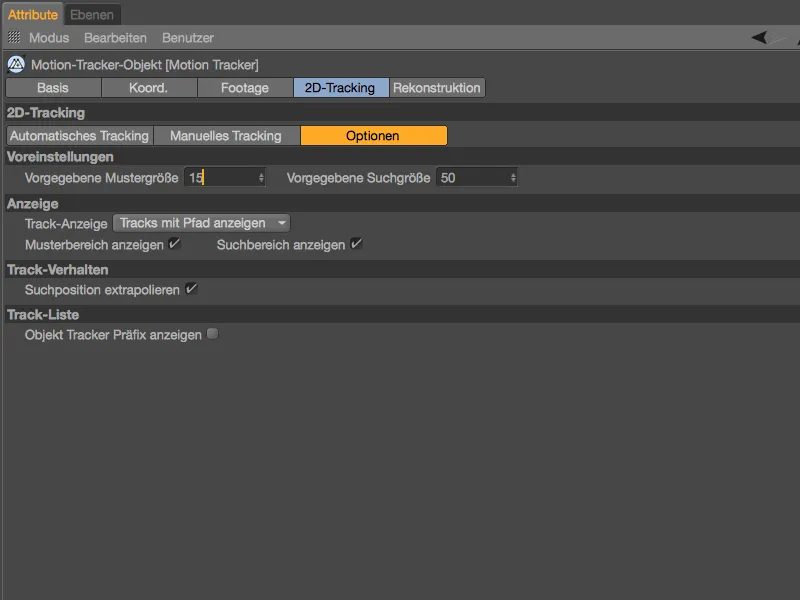
Het is niet erg als aan het einde van de videosequentie slechts zeven complete trackingpunten overblijven van de oorspronkelijke 20 punten. In mijn geval zal ik echter proberen alle punten tot het einde te behouden.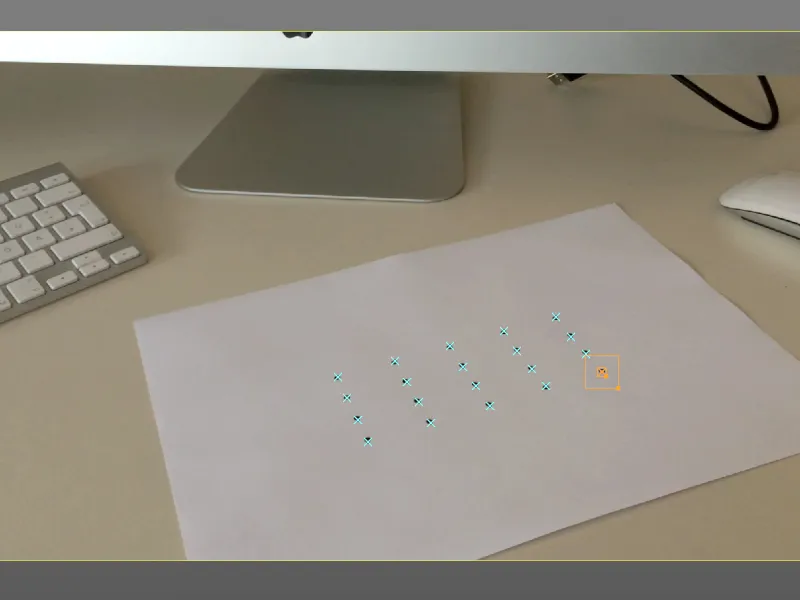
Als alle trackingpunten in de Editor-weergave zijn geplaatst en ingesteld, kunnen we het tracken starten. Zorg ervoor dat alle Tracks in de lijst of in de Editor zijn geselecteerd en klik vervolgens op de knop Handmatige tracking.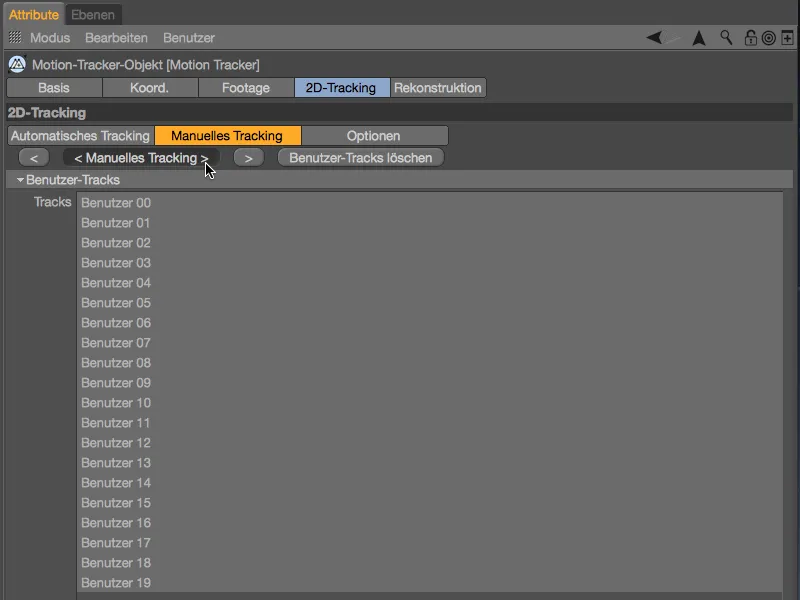
Het duurt even voordat de Motion Tracker onze trackingpunten over alle beelden heeft bijgehouden.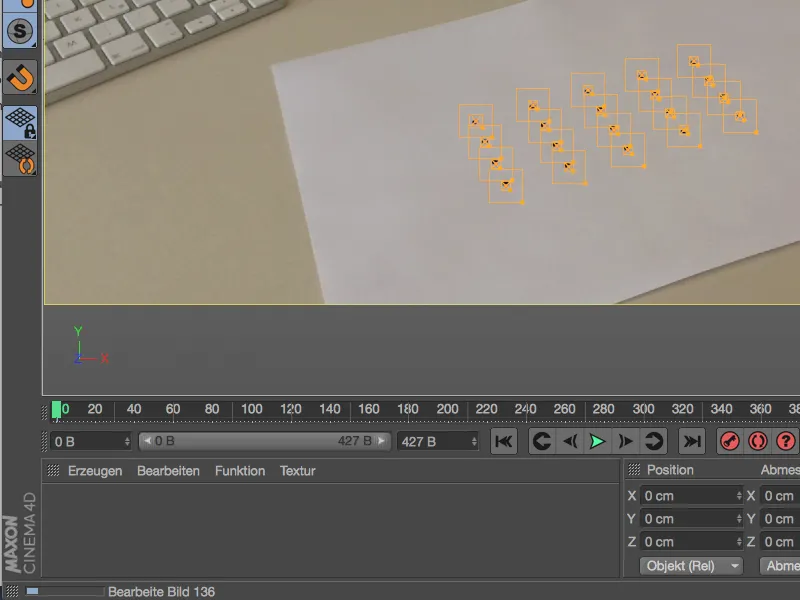
Nadat we zijn doorgelopen met de animatie na het tracken, zullen we na enkele beelden waarschijnlijk de eerste, rood gemarkeerde uitval van een trackingpunt opmerken.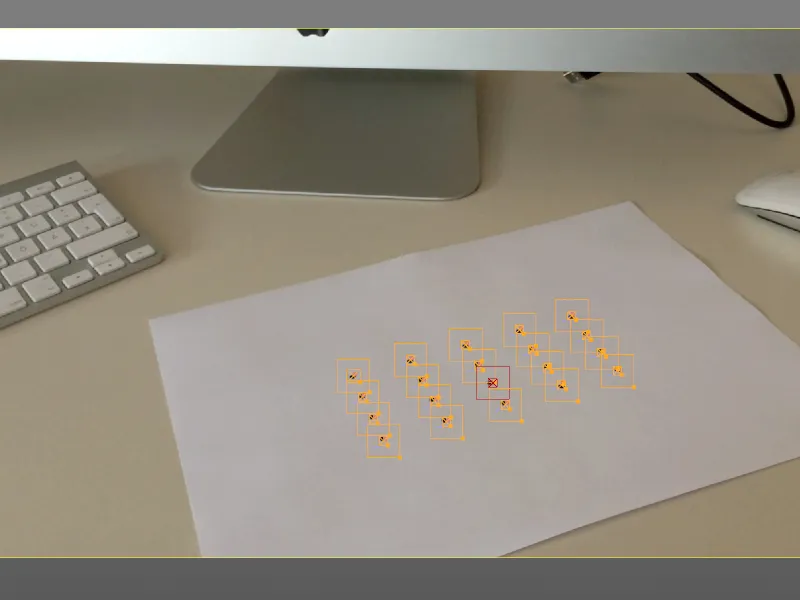
Dit kun je eenvoudig oplossen door het verschoven trackingpunt met de muisaanwijzer vast te pakken en op de juiste plaats te zetten. Op dat moment wordt er een nieuw Keyframe gemaakt en past de Motion Tracker de toestanden voor en na de correctie passend aan met een korte nabeweging voor dit punt.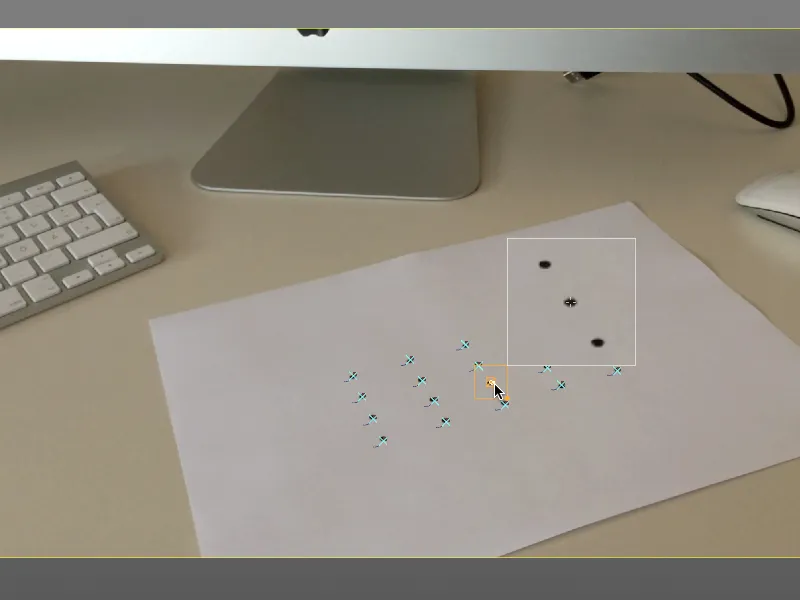
Op deze manier controleren we nu de volledige loop van de getrackte videosequentie op trackingfouten en corrigeren deze indien nodig.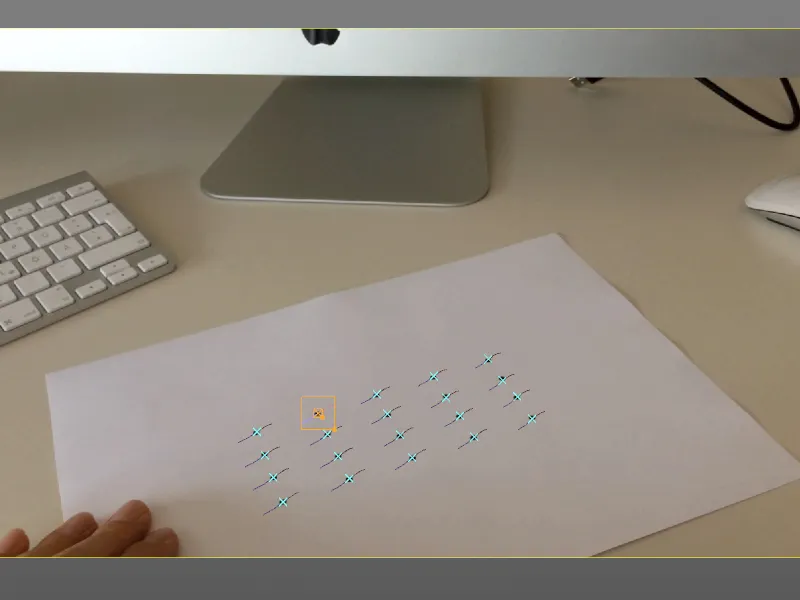
Zoals eerder vermeld, heb ik voor mijn voorbeeld alle 20 trackingpunten behouden en waar nodig gecorrigeerd. Als je tevreden bent met je resultaat, laat de animatie dan ook eens volledig afspelen om eventuele sprongen of puntruilingen te ontdekken.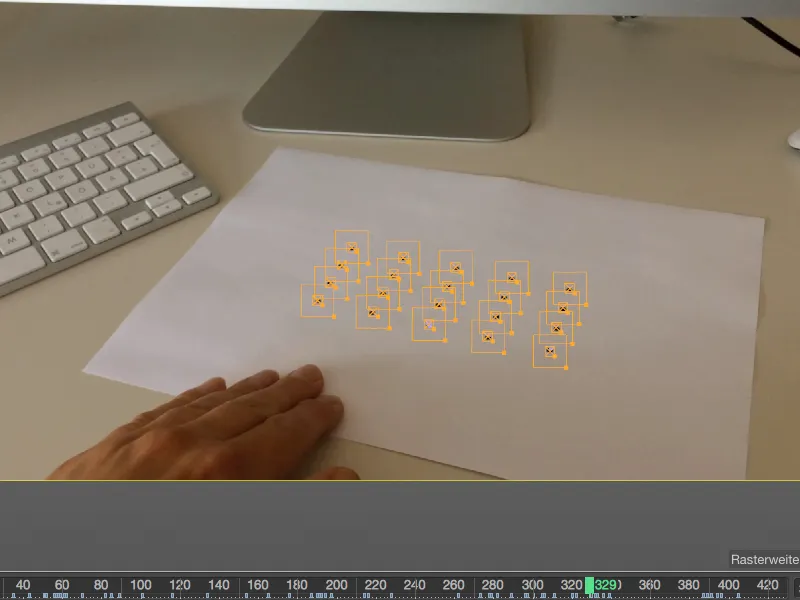
Reconstructie in Object Tracker
De verwerking van onze trackingspunten gebeurt - omdat we een object- en geen camerabeweging willen reconstrueren - niet in de Motion Tracker, maar in de Object Tracker. Echter moeten de door ons gegenereerde en getrackte punten eerst nog overgedragen worden. We selecteren eerst alle handmatig aangemaakte tracks in de lijst van Gebruiker-Tracks.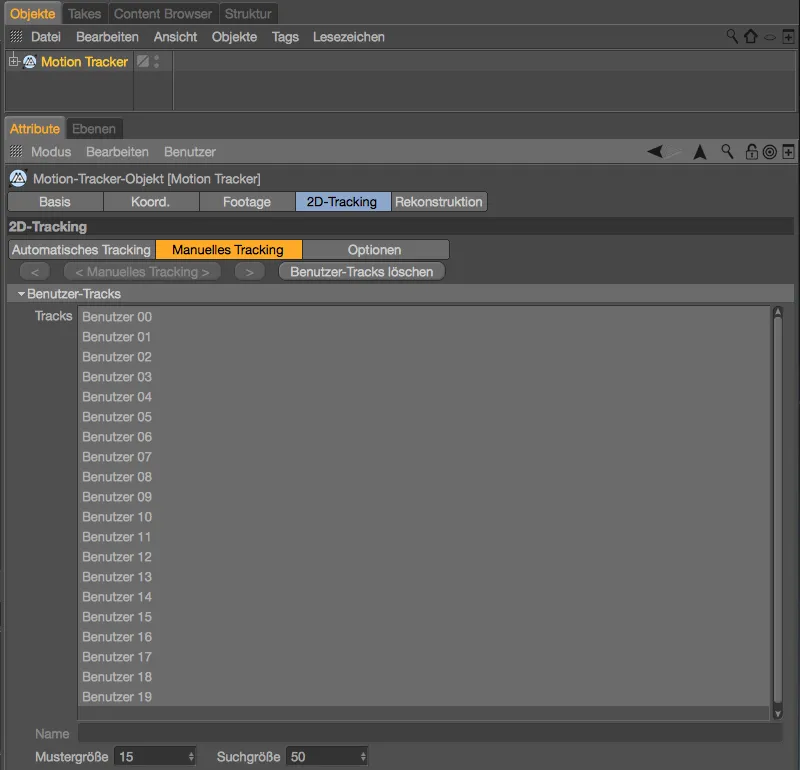
Vervolgens halen we vanuit het menu Motion Tracker de Object Tracker erbij. Bij de geselecteerde Motion Tracker in de Object-Manager zal de Object Tracker hiermee meteen verbonden worden.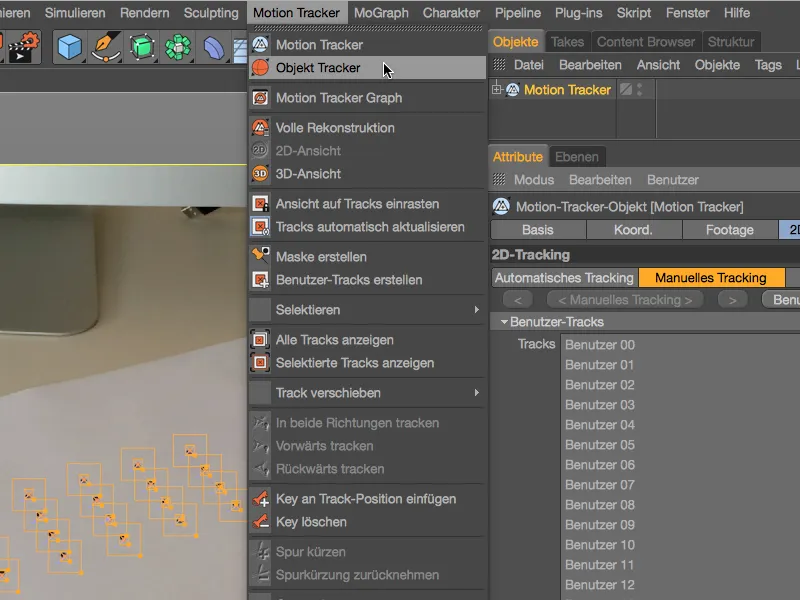
De toewijzing van de nog steeds geselecteerde tracks gebeurt via het instellingendialoog van de Object Tracker op de Tracker-pagina via de knop Geselecteerde toewijzen helemaal links onder. Hier zien we ook dat de door ons gegenereerde Motion Tracker daar is opgeslagen.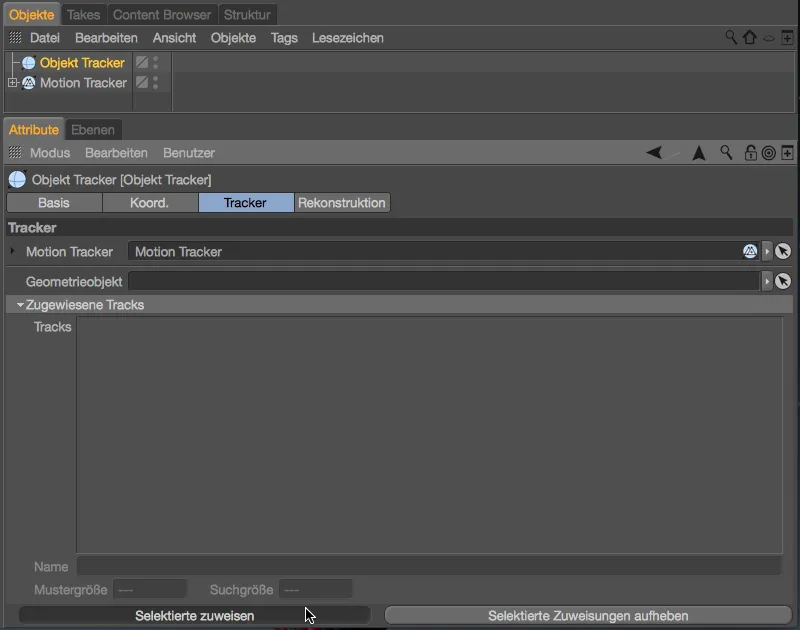
Nadat deze stap is uitgevoerd, is de lijst van tracks die aan de Object Tracker zijn toegewezen nu gevuld met onze gebruikerstracks.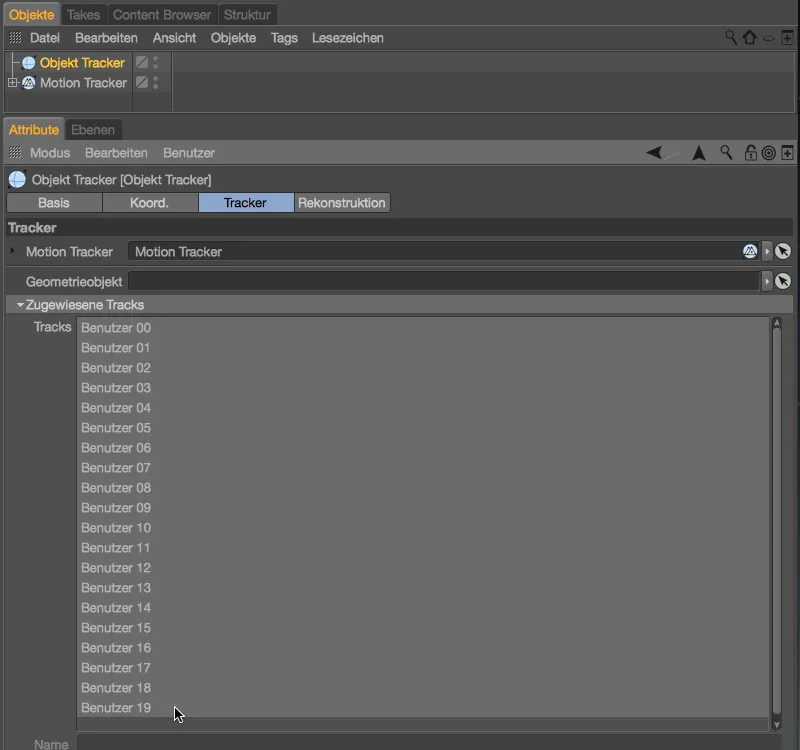
Om de Object Tracker een handje te helpen bij de reconstructie, gaan we nogmaals naar de Motion Tracker op de Reconstructie-pagina en stellen daar de Brandpuntsafstand in op Bekend en constant, met een klassieke brandpuntsafstand van 36 mm.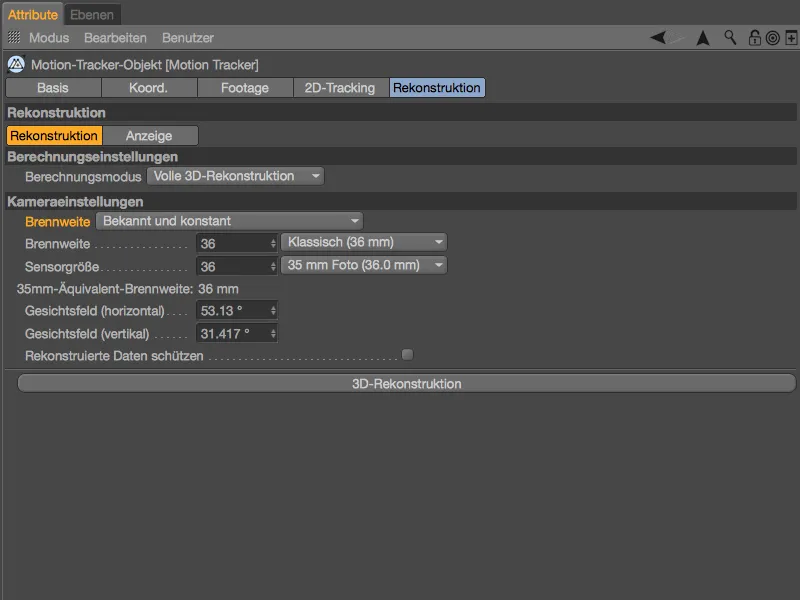
Terug in het instellingendialoog van de Object Tracker vinden we op de Reconstructie-pagina een knop voor 3D-objectreconstructie. Nu alle voorbereidingen zijn getroffen, kunnen we beginnen met de reconstructie.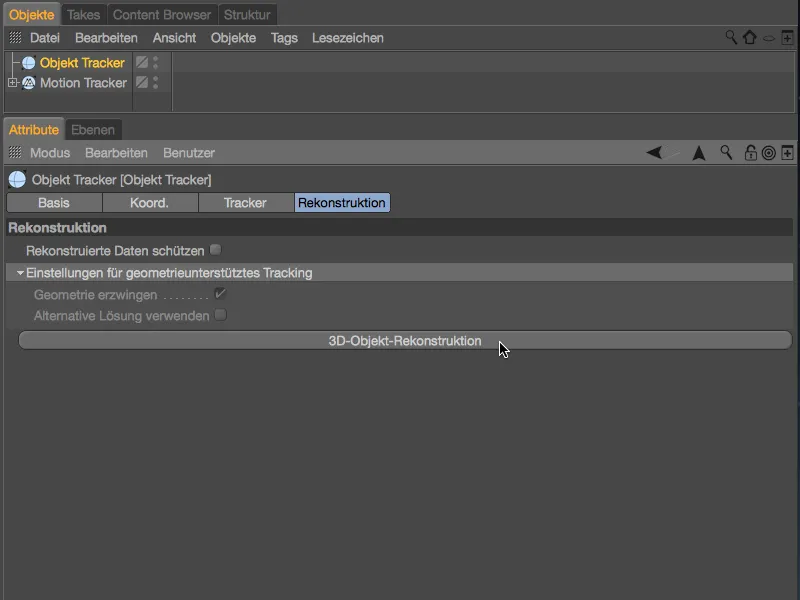
Na enige tijd reconstrueert de Object Tracker de objectbeweging uit de beschikbare informatie.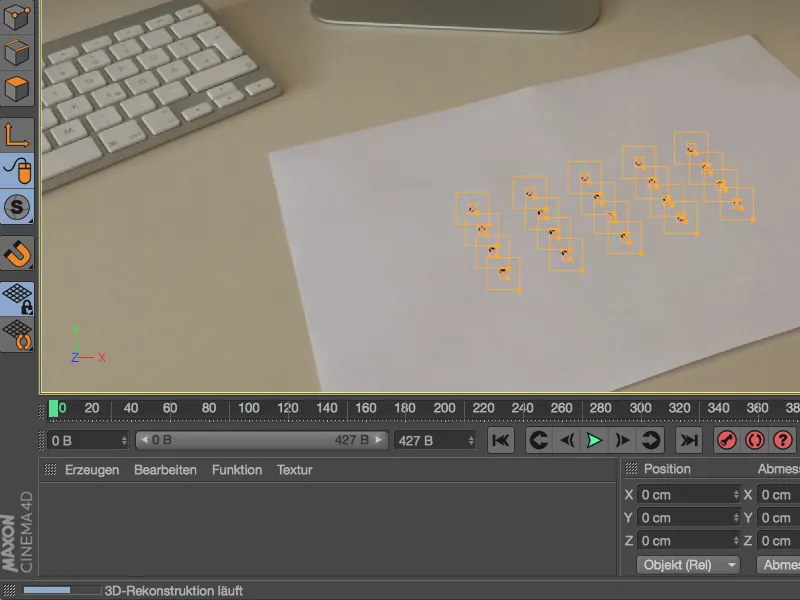
Nu, na deze korte wachttijd, zien we al de objectas van het Object Tracker-object bij onze trackingpunten. Als de reconstructie succesvol is verlopen, volgt het Object Tracker-object bij het afspelen van de animatie alle bewegingen van het papier op het bureau.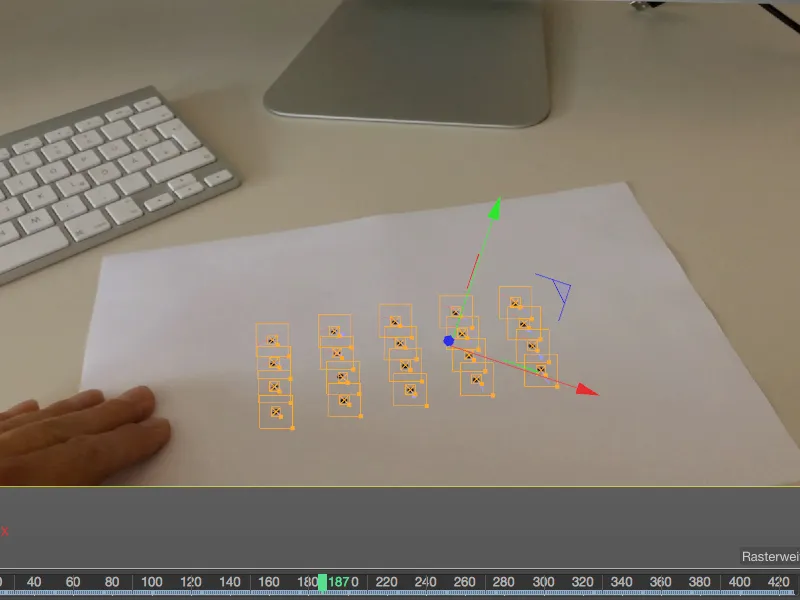
Aanpassen van de Reconstructie
Vergelijkbaar met het tracken van een camera heeft de Object Tracker enkele referentiepunten nodig om zijn assen correct uit te lijnen en ook de eenheden van onze scène op de juiste schaal te zetten.
De nodige Constraint-Tags vinden we in het contextmenu door met de rechtermuisknop te klikken onder de Motion Tracker-Tags. We beginnen met een Vector-Constraint voor het uitlijnen van een as, de Constraint wordt rechtstreeks toegewezen aan de Object Tracker.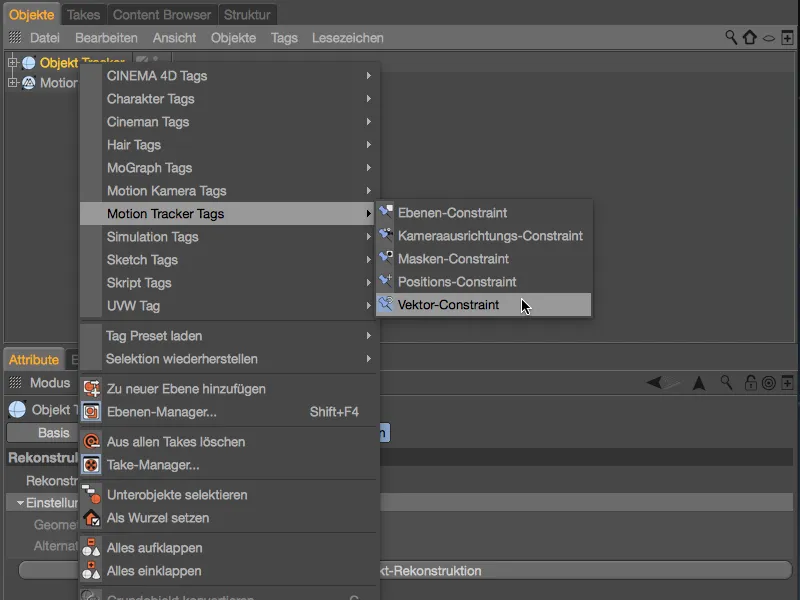
In de Editor-weergave leggen we het eerste Vector-Constraint van de linkerbovenhoek naar de rechterbovenhoek van het papier.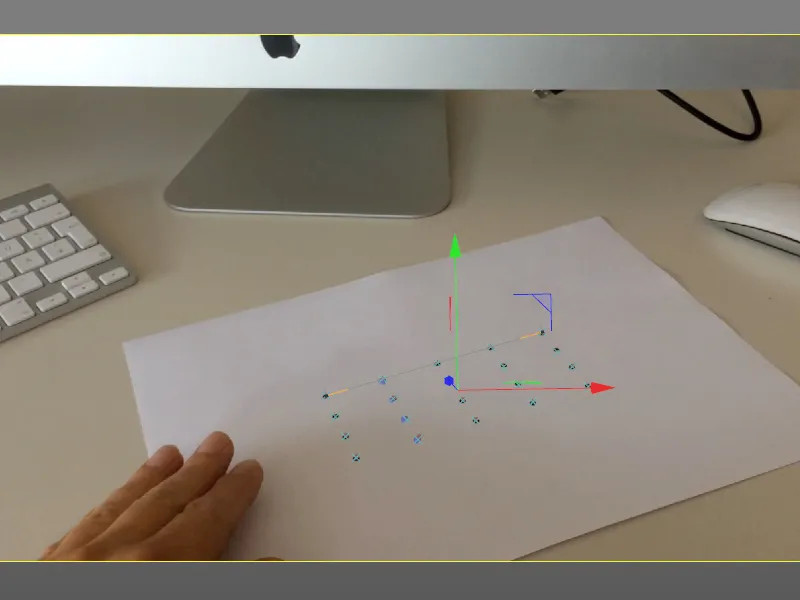
In het instellingendialoog van het Vector Constraint-Tags definiëren we de gewenste asuitlijning, in ons geval de X-as. Tegelijkertijd kunnen we door het opgeven van een bekende Lengte de schaal van de scène instellen. In ons geval is de exacte afstand tussen de twee doelen 12 cm.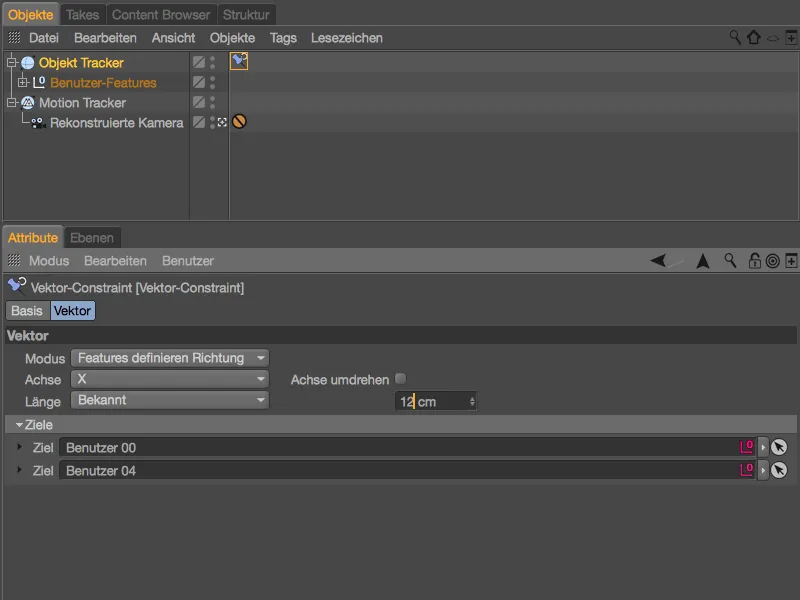
Om een tweede as te bepalen, halen we nog een Vector-Constraint uit het contextmenu door met de rechtermuisknop te klikken of via het menu Tags>Motion Trecker Tags in de Object-Manager.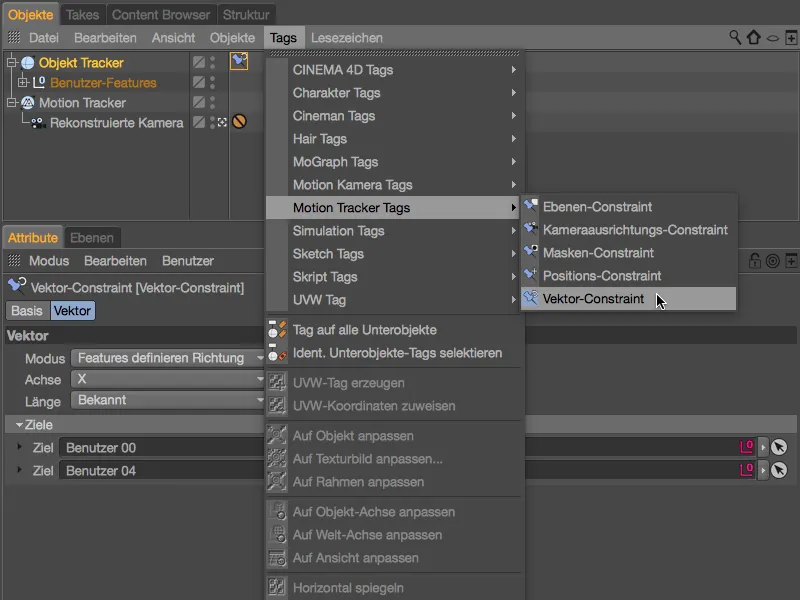
In de Editor-weergave leggen we het tweede Vector-Constraint van de linkerbovenhoek naar de linkerbenedenhoek van het papier. Zoals we zien heeft ons eerste Vector-Constraint reeds de juiste uitlijning van de rode X-as veroorzaakt.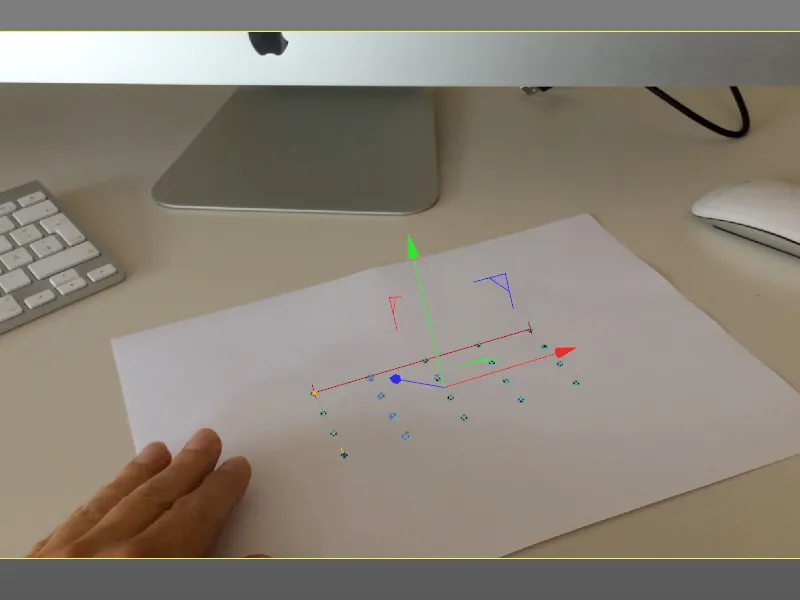
Voor het tweede Vector-Constraint volstaat in het instellingendialoog de specificatie van de aanliggende As, in ons geval de Z-as.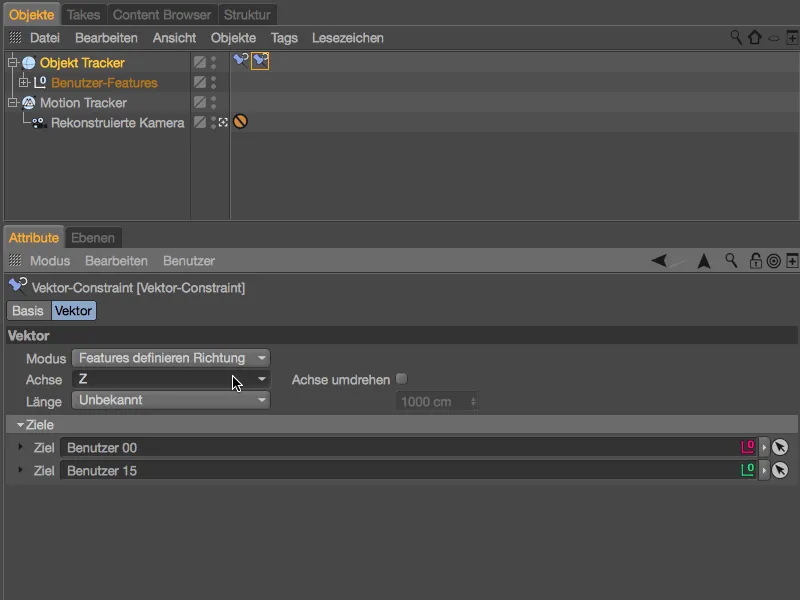
Meer Constraints zijn niet nodig voor het aanpassen van de reconstructie van de Object Tracker. Zoals te zien is in de Editor-weergave, komt de asrichting van de Object Tracker nu overeen met onze scène.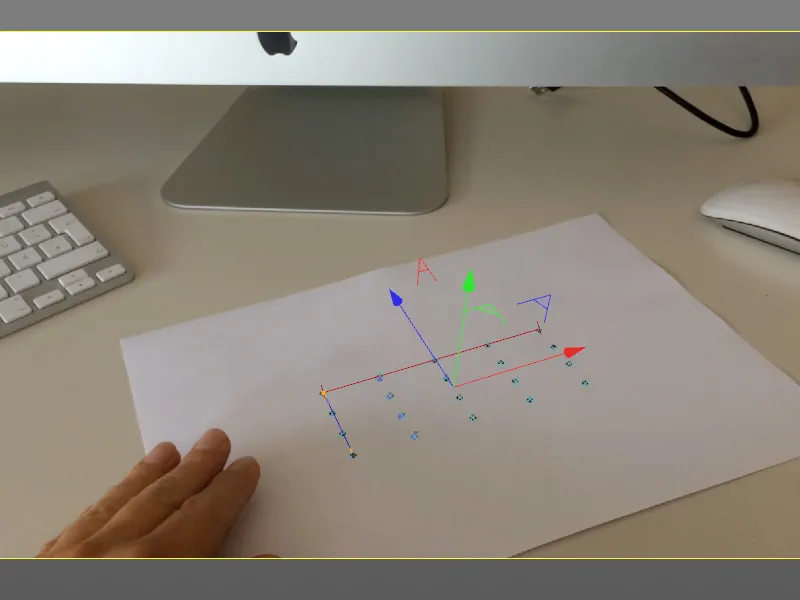
De Object Tracker zelf is volgens onze reconstructie een geanimeerd object via keyframes - natuurlijk zonder geometrie. Door deze objectanimatie kunnen we nu willekeurige 3D-objecten integreren en animeren in de scène.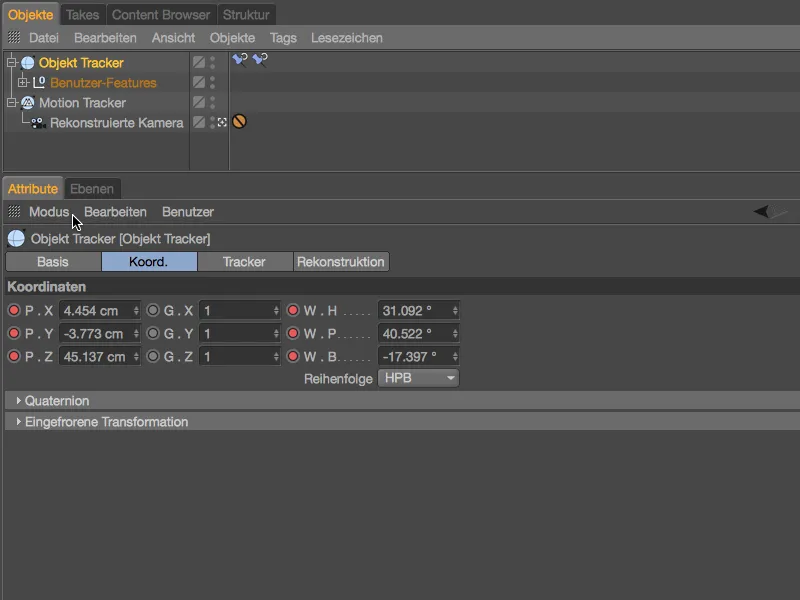
Integratie van een 3D-object
De titel is algemeen gekozen, want natuurlijk kunnen jullie elk willekeurig 3D-object integreren in de huidige animatie. In principe hoeven we onze objecten alleen onder te brengen bij de Object Tracker via de Object-Manager, maar dit is weinig elegant en bij complexere scènes ook onoverzichtelijk.
In plaats daarvan maken we een Null-Object aan via het menu Object>Object genereren, waaraan we onze 3D-objecten kunnen onderbrengen. Vervolgens wordt het Null-Object aangesloten via een Constraint.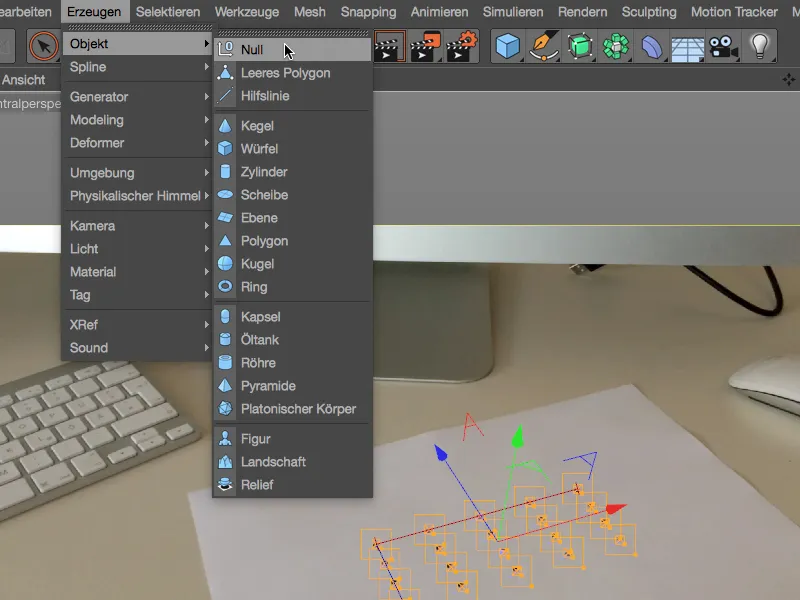
Geef het Null-Object een naam die past bij het 3D-object en wijs vervolgens via het contextmenu met de rechtermuisknop vanuit het menu Karakter Tags een Constraint-Tag toe aan het Null-Object.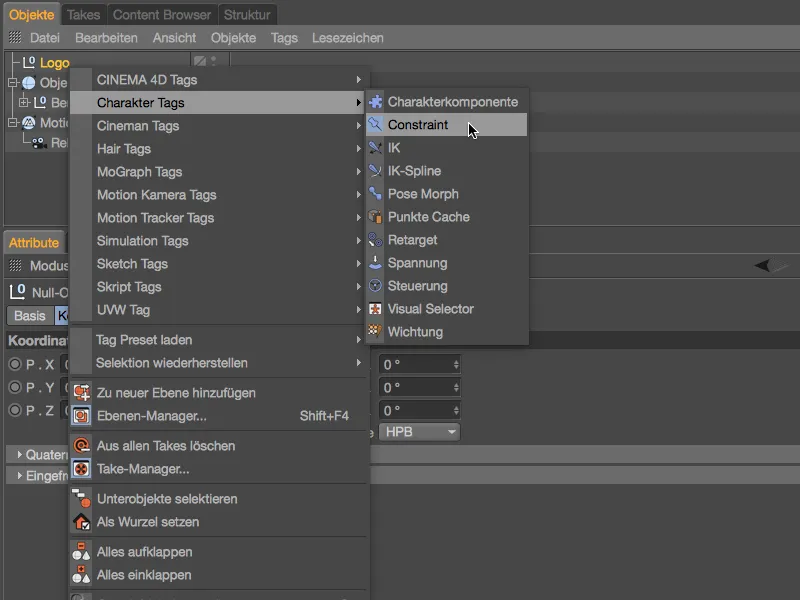
In het instellingendialoog van de Constraint-Tag bepalen we op de Basis-pagina eerst het type Constraint, in ons geval PGW (Positie, Grootte, Hoek). Op de nu beschikbare PGW-pagina activeren we onderaan de Doel Positie en Hoek.
Vervolgens kunnen we de Object Tracker uit de Object-Manager slepen en neerzetten in het veld Doel van de Constraint-Tag.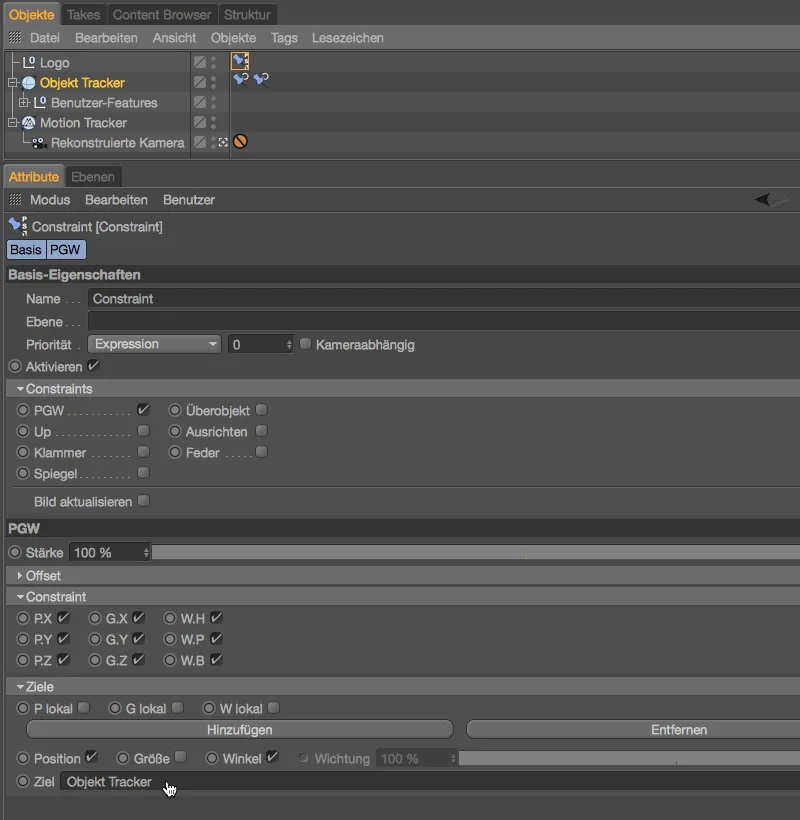
Het Null-Object heeft onmiddellijk de Positie en de Hoek van de Object Tracker aangenomen en zal dit ook doen bij alle bewegingen, zonder dat we in de hiërarchie van de Object Tracker hoefden in te grijpen.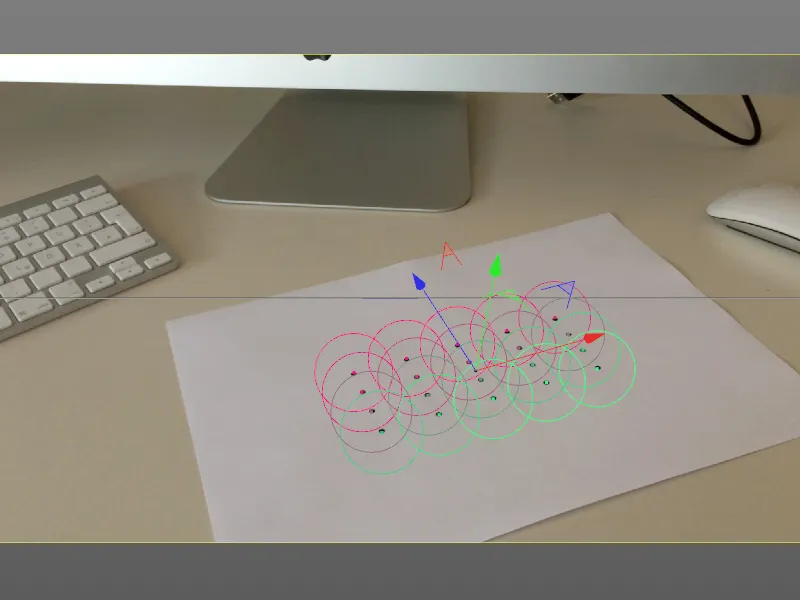
Zoals eerder vermeld, kunnen jullie elk willekeurig object gebruiken voor integratie in de animatie, ik heb hier bijvoorbeeld een gekleurde PSD-tekst gemaakt. Wijs het 3D-object via de Object-Manager toe aan het Null-Object dat wordt aangestuurd via een Constraint. Op de object-coördinaten in de Attributen-Manager van het geëxtrudeerde object kunnen we zien dat het natuurlijk nog niet is aangepast aan onze getrackte beweging.
Maar dat is snel opgelost, we moeten de Positie- en Hoek-parameters in de Attributen-Manager gewoon 'nul stellen', zodat er geen offset meer is ten opzichte van het bovenliggende Null-Object.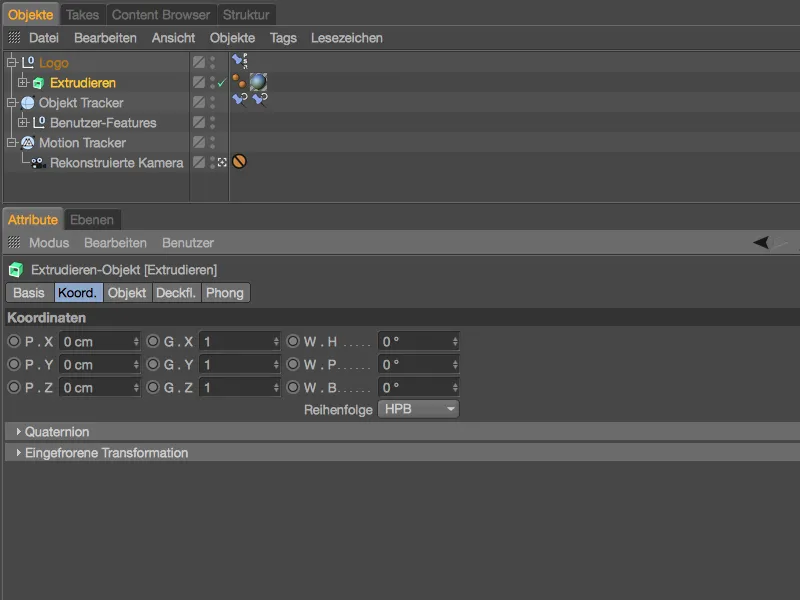
De definitieve positionering van het 3D-object of de tekst doen we in de Editor-Weergave. Met behulp van de As-grepen van het 3D-object ondergeschikt aan het Null-Object verplaatsen we het 3D-object in het midden van het papier.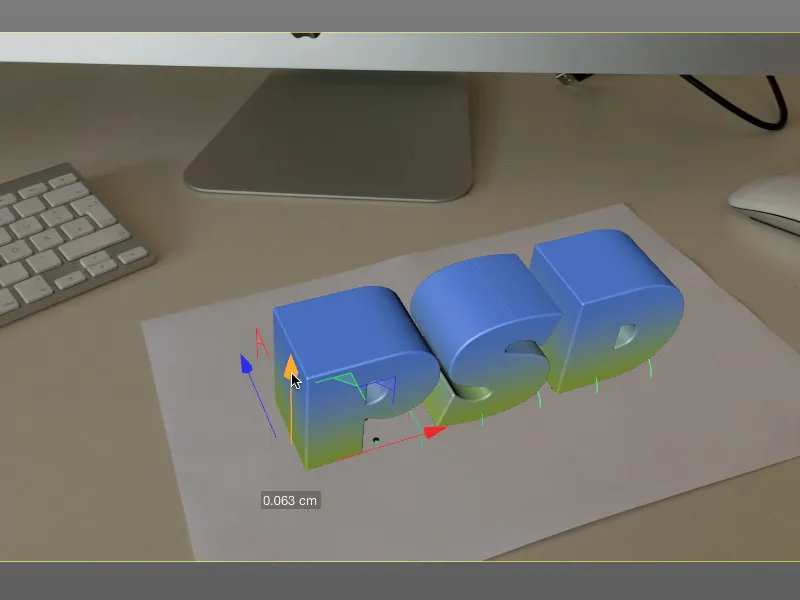
Integreren van een achtergrond
Aangezien we geen omgeving hebben gemaakt of apart getrackt, krijgen we bij een rendering alleen een bewegend 3D-object voor een zwarte achtergrond als resultaat. We hebben echter op zijn minst het materiaal van de achtergrond nodig dat afspeelt.
Hiervoor halen we een Boden-Object uit de lijst van Omgevings-Objecten en wijzen het toe aan het Null-Object, net zoals het 3D-object of de tekst. Om ervoor te zorgen dat ook het Boden-Object in de juiste Positie en Hoek van het geanimeerde Null-Object ligt, zetten we in de Attributen-Manager de Positie- en Hoek-coördinaten van het Boden-Object op nul.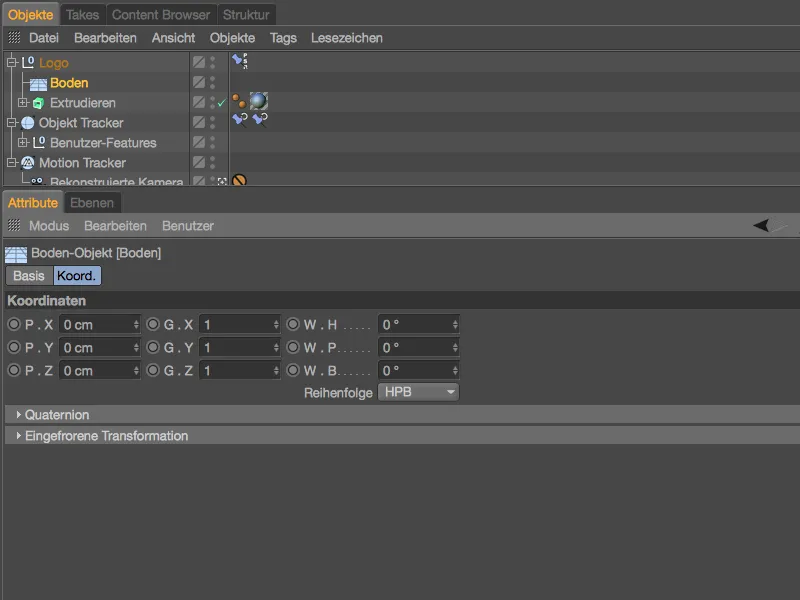
Om een geschikte textuur voor het Boden-Object te krijgen, gaan we even naar het instellingendialoog van de Motion Tracker. Daar vinden we op de Footage-pagina de knop Achtergrond-Object maken.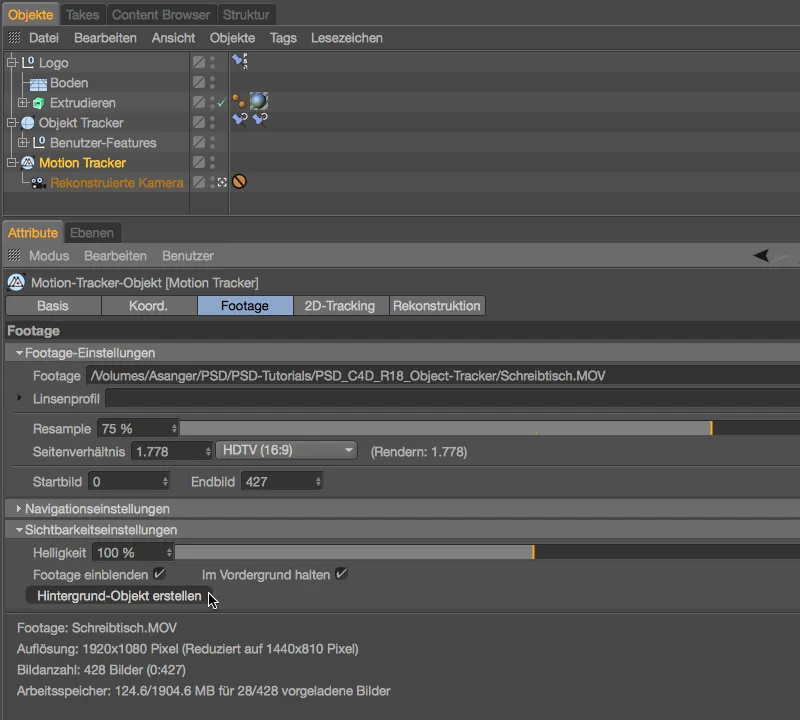
Na het klikken op deze knop maakt de Motion Tracker een Achtergrond-Object met het voor ons interessante, omdat correct gedefinieerde Textuur-Tag met Frontal-Mapping. We verplaatsen eenvoudig de Textuur-Tag in de Object-Manager van het Achtergrond-Object naar ons Boden-Object. Daarna kunnen we het Achtergrond-Object veilig verwijderen.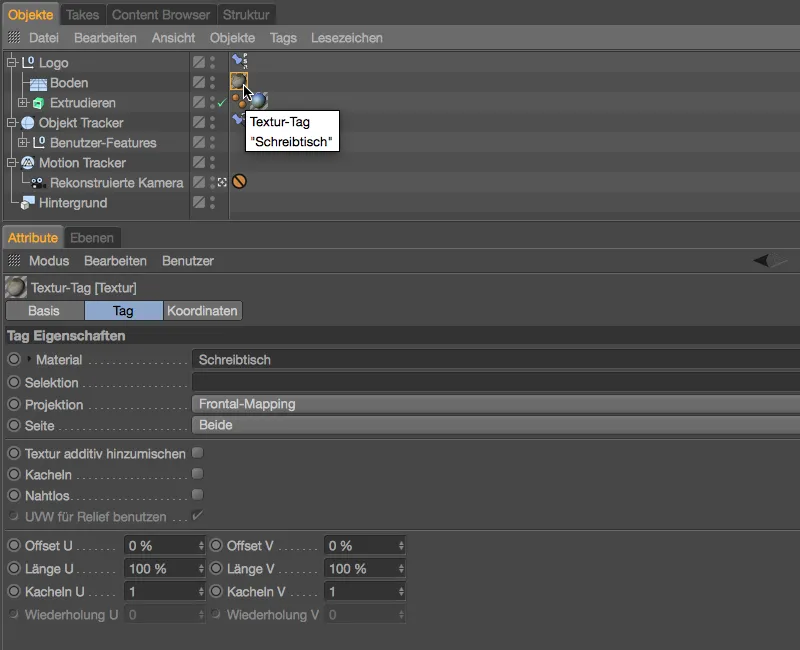
Aangezien het Boden-Object alleen als achtergrond moet dienen bij rendering, kunnen we via het menu Tags>Cinema 4D Tags van de Object-Manager een Render-Tag toewijzen.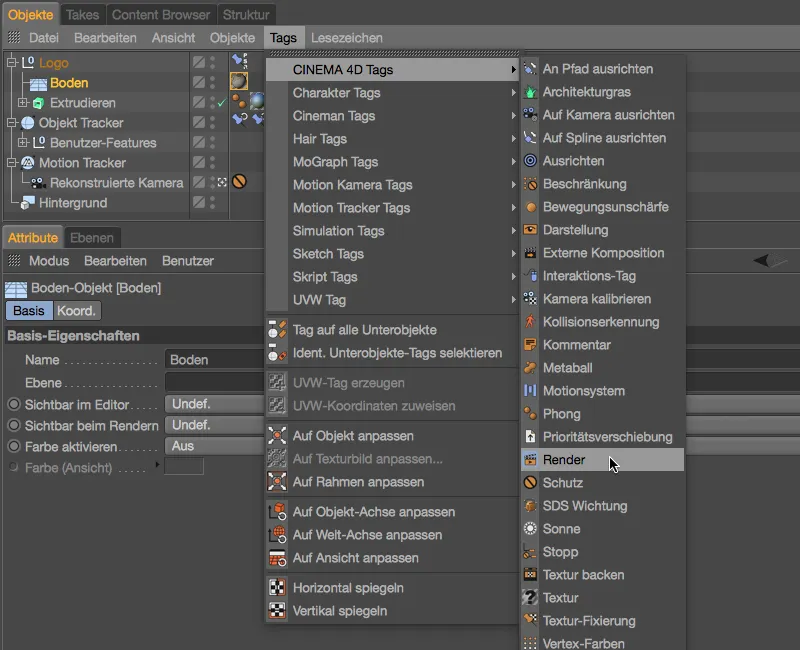
In het instellingendialoog van de Render-Tags vinden we op de Tag-pagina de voor ons belangrijke optie Achtergrond-Compositing. Hierdoor heeft de belichting van de scène geen invloed op het Bodem-Object, maar het kan nog steeds Schaduw ontvangen.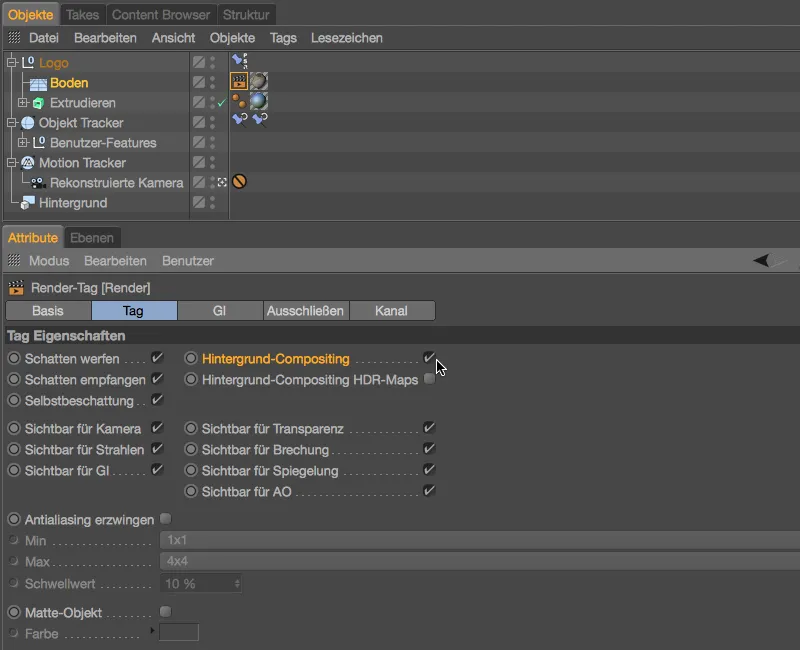
Toevoegen van schaduwgebieden via Ambient Occlusion
Als we nu onze scène renderen, hebben we zowel ons 3D-object als ons Footage-materiaal zoals gewenst in het gerenderde beeld. Het enige wat nog ontbreekt, is de afwezigheid van de schaduw van het PSD-logo. Omdat er in de bureauscène relatief diffuse lichtomstandigheden heersen, zou het toevoegen van Ambient Occlusion tijdens het renderen al moeten zorgen voor een beter resultaat.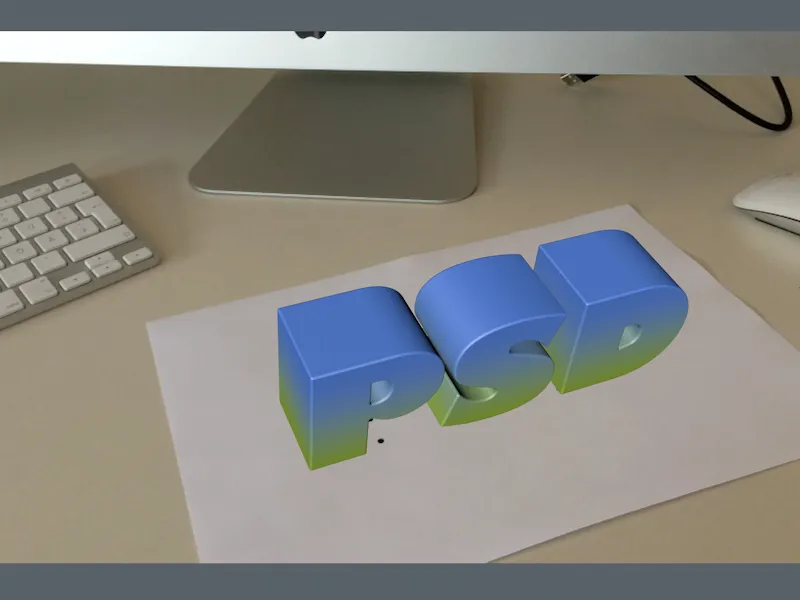
Om Ambient Occlusion als render-effect te activeren, roepen we via het menu Renderen of de sneltoets Commando + B de Renderinstellingen op. In het menu van de knop Effecten… staat bovenaan al Ambient Occlusion klaar voor ons.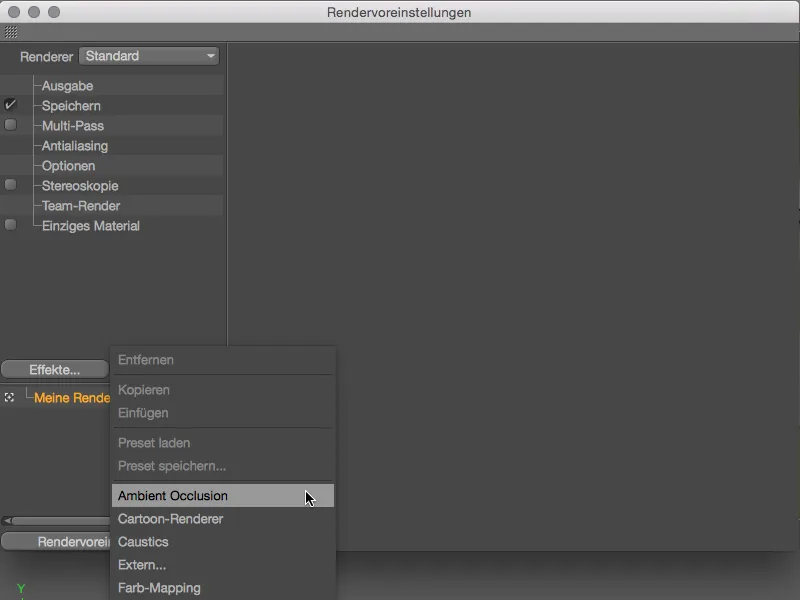
Zodat het schaduweffect niet te sterk is en past bij ons Footage-materiaal, heb ik de Kleurverloop bijna op de standaardinstelling gelaten en alleen de maximale straallengte verlaagd naar 10 cm. Met de opgegeven waarden voor Nauwkeurigheid en Samples krijgen we voldoende zacht gerenderde schaduwgebieden.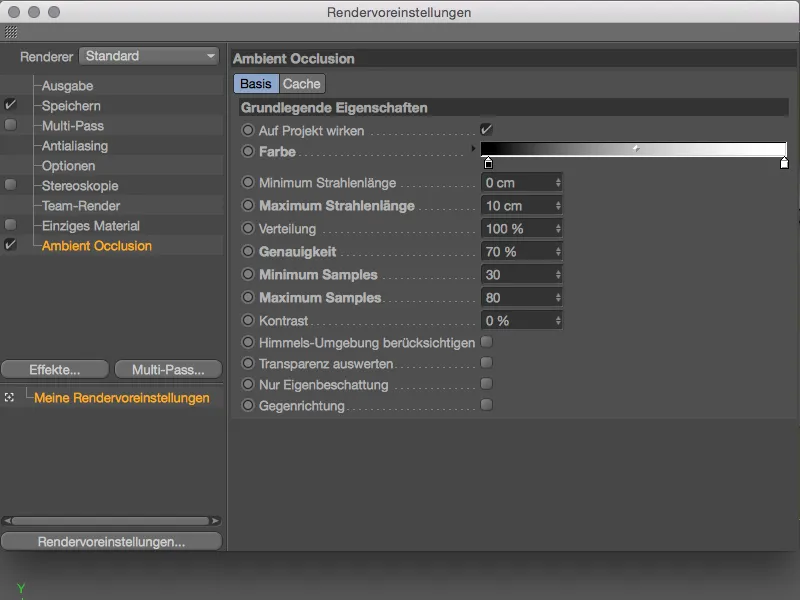
Nu integreert het PSD-logo al veel beter in de videosequentie. Wie nog meer moeite wil doen, kan de 3D-objecten uiteraard ook nog adequaat verlichten met lichtbronnen.
Hiermee zijn we aan het einde van deze Object Tracking-tutorials gekomen. Voor het definitieve renderen van dit project heb ik het beste, meest rustige gedeelte van het zelfgefilmde Footage-materiaal (vanaf afbeelding 70) gekozen.