Näytän sinulle, että voit todellakin luoda tiettyjä terävöitystekniikoita käyttämällä ilmeen tai tyylin. Kun katsot tätä kuvaa täällä (1), saatat ehkä ajatella, että aihe, noh, okei, on teollinen, ehkä se ei puhuttele sinua, kuka tahansa voi valokuvata sen. Mutta minua puhuttelevat nämä kaikki yksityiskohdat. Jopa 39 % suurennoksella tuntuu kuin voisin melkein tuntea, miltä tuntuu, kun tässä (2) hipaisee tätä ruostetta. Voin melkein koskea näitä pyöriä, koska ne melkein hyppäävät silmille. Näen takana (3) likaa, kaikki roskat.
Onko tämä tapahtunut vain terävöitystekniikan avulla vai ovatko nämä jo mikrokontrasteja? Onko ehkä lisäosa, joka kaivaa esiin erityisiä yksityiskohtia? Alan pohtia ja kuvasta tulee mielenkiintoinen sen ulkonäön perusteella. Ja siksi, kun haluan lisätä terävöitysilmeen tänne, tavoitteena on. Periaatteessa se ei eroa tekniikan puolesta kohdennetusta jälkiterävöityksestä tiettyjen menetelmien avulla, mutta teenkö niin kaikkien kuvieni kanssa ja menenkö ehkä hieman ulos luontoon ja pois mallista, jossa en voi terävöittää ihoa niin, että jokainen huokonen loistaa minua vastaan, niin tällainen look on erittäin hyvä tehdä kuvat muistettaviksi.
Näin koko homma näyttää ennen (4). Luulen, että olet samaa mieltä kanssani siitä, että se on nyt todella tylsä. Mutta kun laitan takaisin terävyystason, kuva voittaa yhtäkkiä terävöitysilmeen ansiosta. Miten koko homma toimii?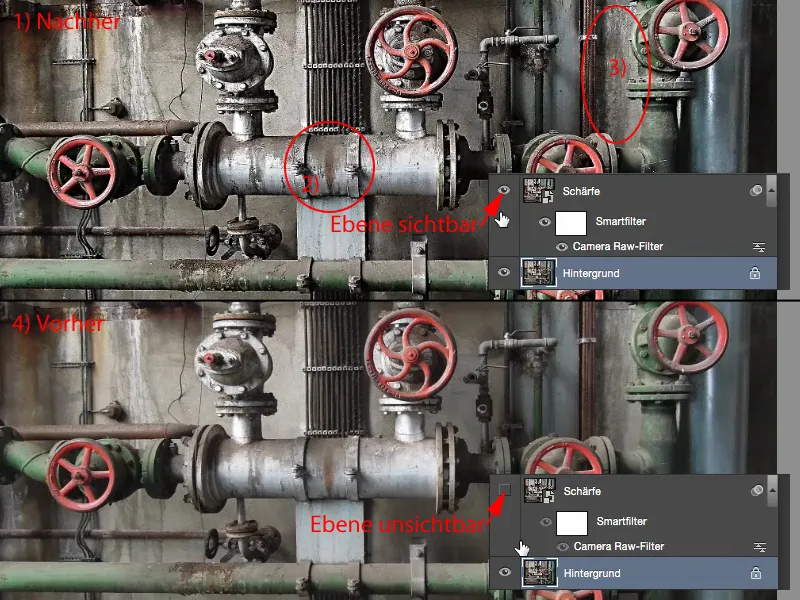
Peitän terävyystason (1) ja teen taustakopion (2). Sitten menen helpoimpaan kaikista terävöitys-suodattimista, nimittäin Terävöitys. Se tekee niin vähän, että todella näet sen vasta vertaillessasi suoraan 100 %:n tai 200 %:n näkymässä.
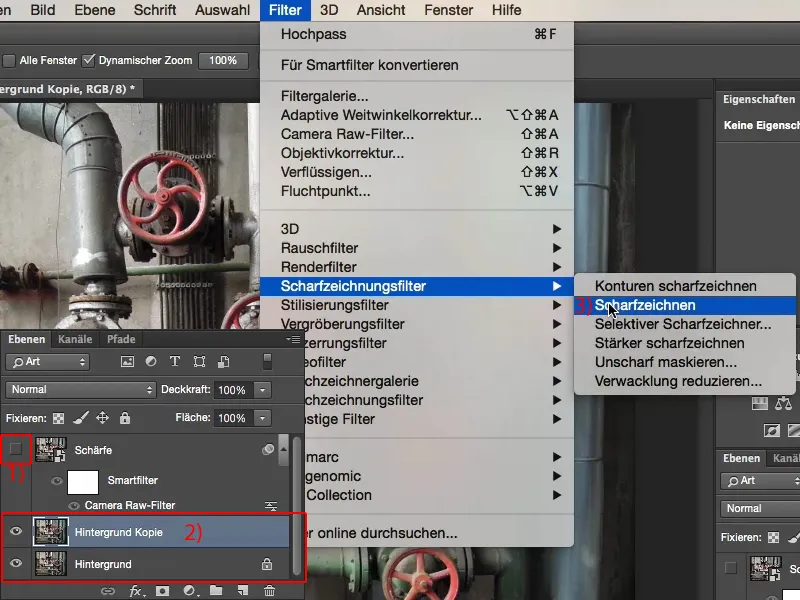
Katso, mitä tapahtuu, kun suoritat Terävöitys-suodattimen täällä kolme kertaa peräkkäin (paina suodatinta kolme kertaa). Tämä on niin sanottu ensimmäinen yksityiskohtataso. Se ei ole ylitarjottu, kuva on nyt todella vain kunnolla jälkiterästetty. Sinun ei tarvitse tietää mitään terävöittämisestä. Voit vain antaa tämän Terävöitys-suotimen kulkea kuvan yli kaksi, kolme kertaa.
Jos se menee liian pitkälle, lisäät maskin (3) ja siveltimellä poistat sitä alueilta, joissa et halua sitä olevan.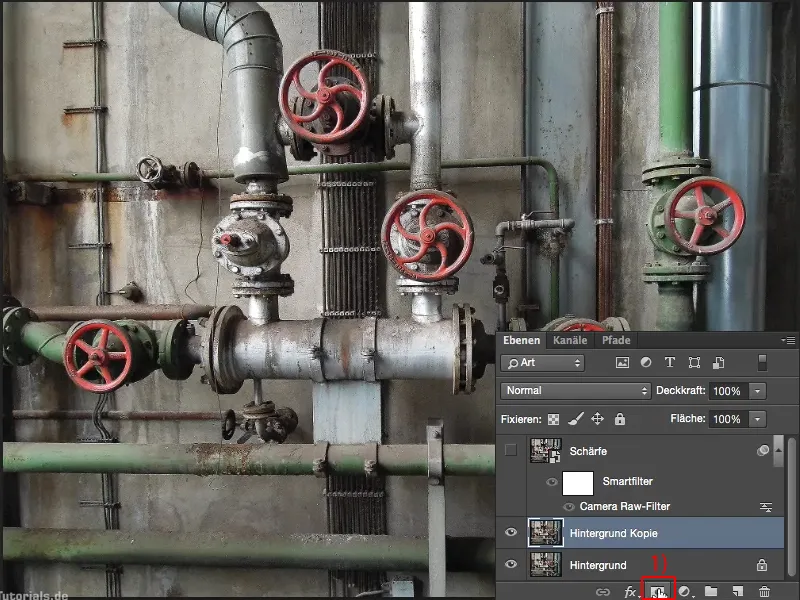
Seuraavaksi yhdistän nämä tasot (1) uudelle tasolle pikakomennot: Vaihto + Optio + Komento + E (tai Vaihto + Optio + Ctrl + E). Kaikki näkyvät tasot yhdistyvät nyt tähän (2) uuteen tasoon. Nimen vaihto tasoille lisää selkeyttä, lyhyesti "terävöittäminen" ja "korkeaohjefiltteri", jota käsittelemme pian.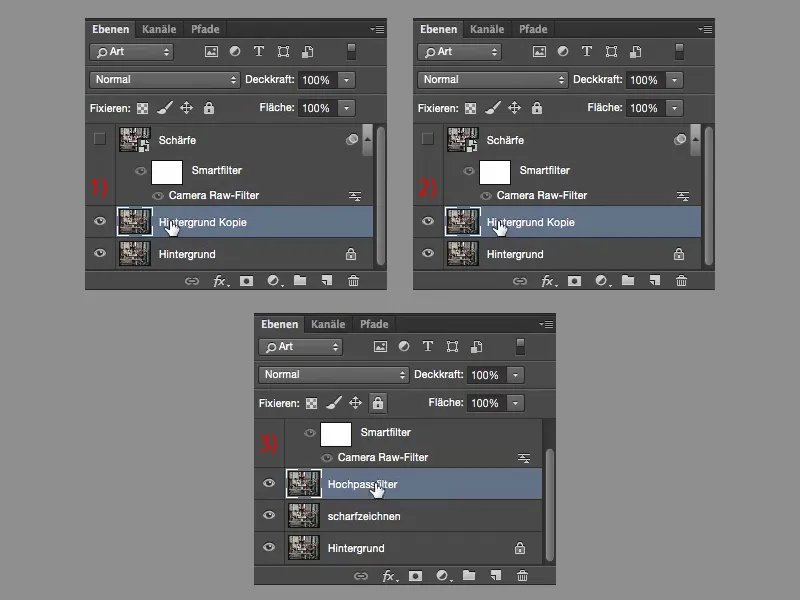
Korkeaohjefiltteri löytyy Filter>Other Filters>High Pass. Kun avaat sen, voit vetää tätä (1) oikealle. Se näyttää hieman oudolta. Jos asetan tällaisen myöhemmin päällekkäisyytystilaan, saan aikaan äärimmäisen värimuutoksen. Rattaisiin tulee punaista, putkiin esimerkiksi vihreää, monia muita hämäriä värejä, en halua sitä.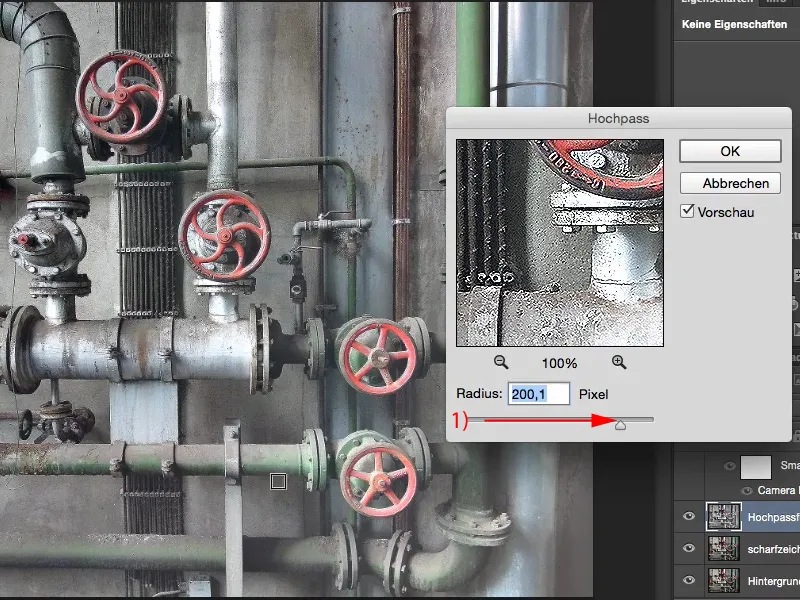
Mutta jos työskentelet hyvin vähällä pikselillä, näet, miten väri ja myös kuvan alue katoavat kokonaan, mutta tekstuurit, siis reunat, pysyvät. Siksi Korkeaohjefiltteri on ihanteellinen tähän tarkoitukseen. Menen siis niin alas (1), että esikatselussa näen todella vain ääriviivat. Ja siten värikin melkein häviää. Hyväksyn kaiken painamalla Ok (2) …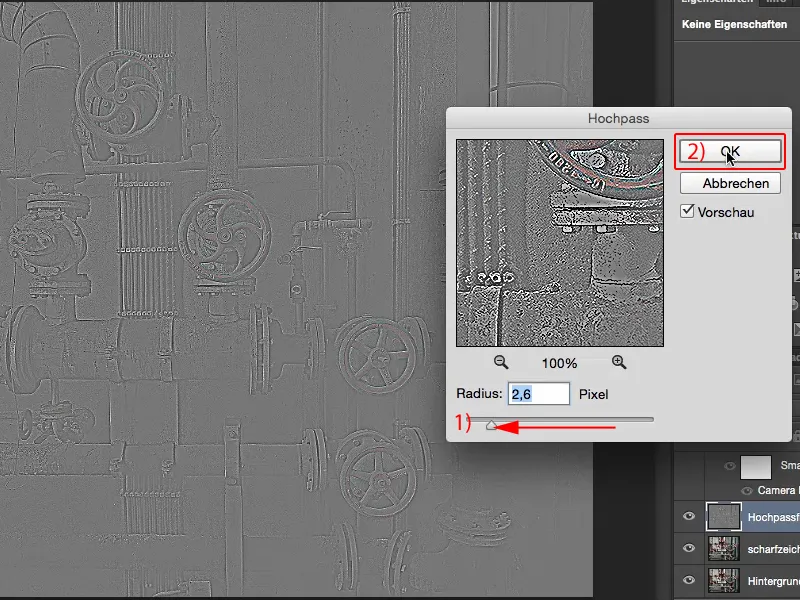
… ja asetan tasotilan tänne Kerrostettu kopio.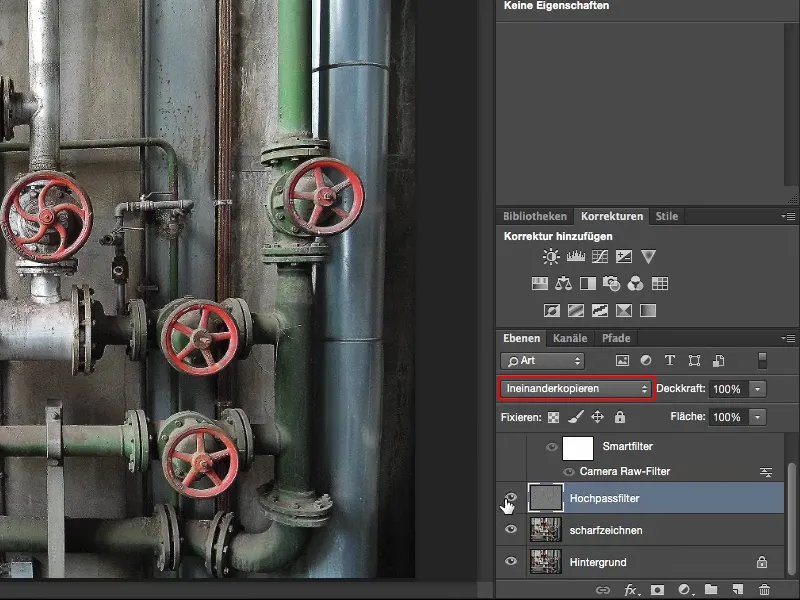
Katson heti ennen ja jälkeen. Olen todellakin ottanut jo suuren harppauksen eteenpäin.
Kokosan tätä kaiken (1) vielä kerran, teen taas pikakomennon (Vaihto + Optio + Komento + E tai Vaihto + Optio + Ctrl + E). Uudella tasolla (2) haluan mennä vielä kerran brutaalilla Terävöitys-suotimella tähän, Sumennus maskaus-suotimella (3).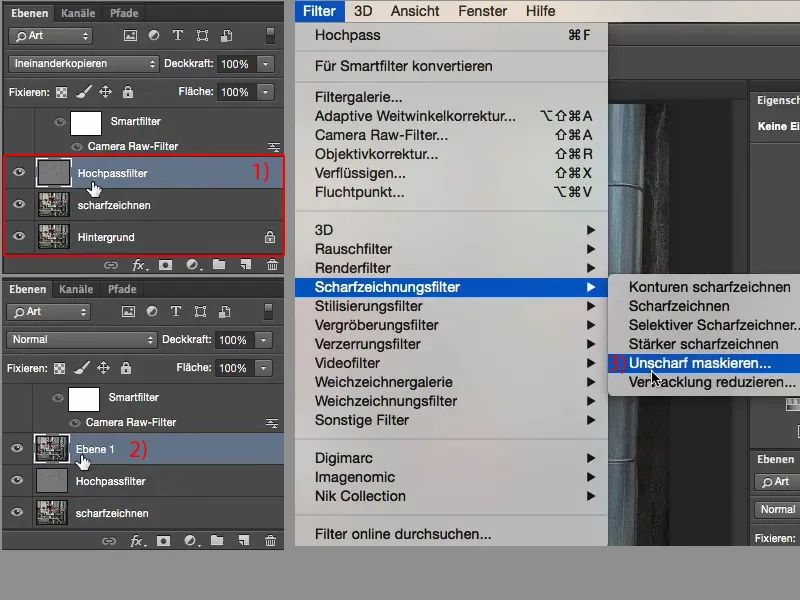
Jos pidät näitä asetuksia näin korkeina säteen ja voimakkuuden suhteen, kuva menee rikki. Sanoisin jopa, että se oli jo melkein rikki ennen. Mutta voin aina sekoittaa tasojen läpinäkyvyyttä ja näin vähentää vaikutusta hieman.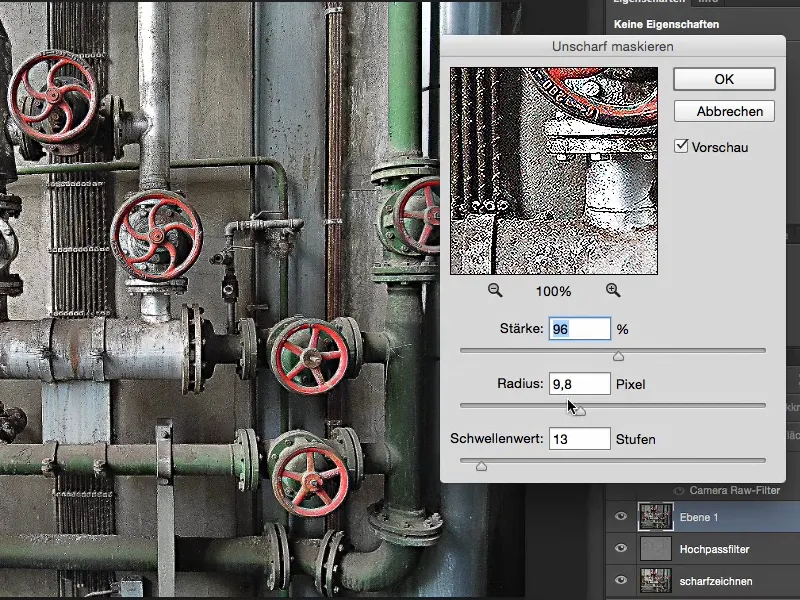
Mutta mitä voin tehdä Tarkennuksen pehmentäminen- suodattimella, on luoda hieman enemmän reunakontrastia keskialueille ja varjoille. Säädän Kynnysarvon hieman taaksepäin, jolloin se ei ole enää niin aggressiivinen, ja vahvistan koko homman painamalla OK.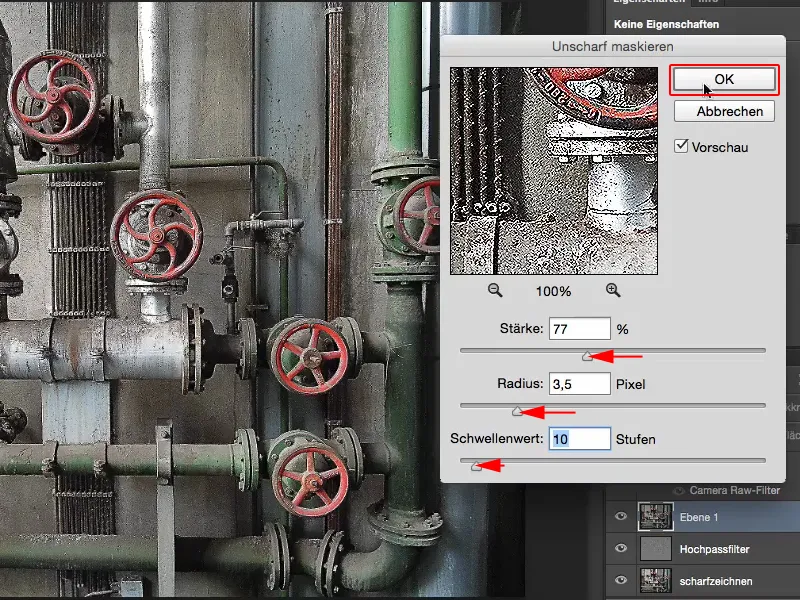
Nyt voimme tarkastella kohinan lisäystä tässä. Tässä on tylsä alkuperäiskuva (1). Tarkennettuina se täydellisesti Tarkentamisen- suodattimen avulla (2), mutta tämä terävyys ei vielä muodosta kuvan ilmettä terävöittäessä. Korostus- suodatin (3) tuo todella viimeisen silauksen. Ja Tarkennuksen pehmentäminen- suodatin (4) liioittelee sitä minulle. Se kuitenkin johtaa siihen, että jopa seinät, jotka olivat alkuperäisenä hyvin sileitä, saavat yhtäkkiä rakenteita. Minä haluan sen tässä kuvassa. Mielestäni kuva ei ole rikki. Mielestäni kuva on nyt kuvioitu oikein napakasti.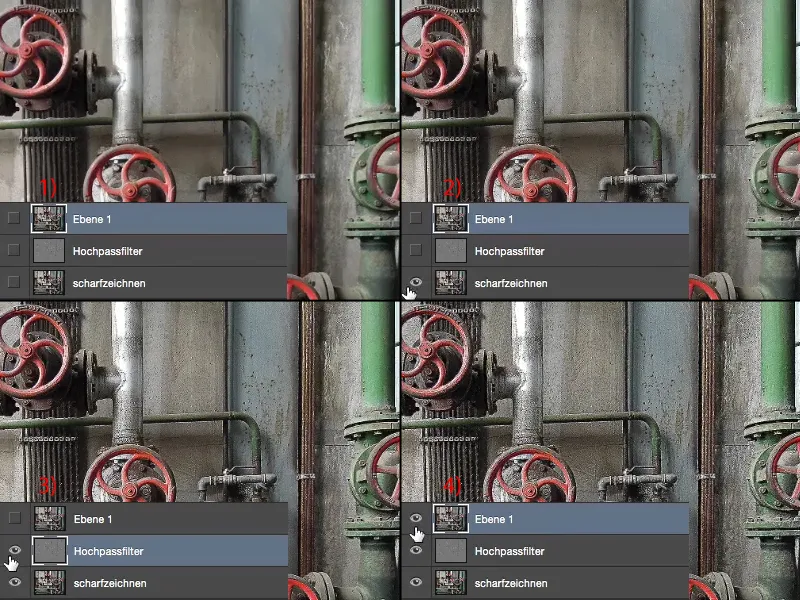
Jos haluan lisätä kontrastia globaalisti tai lisätä mikrokontrasteja, siitä tulee todella hauskaa. Ryhmittelen nämä kolme tasoa (1) nyt aluksi käyttäen näppäinyhdistelmää Ctrl + G tai Komento + G. Jätän ryhmän nimen "Ryhmä 1" (2). Napsautan oikealla hiirenpainikkeella tätä ryhmää ja muutan sen Älykkääksi objektiksi (Muunna Älykkääksi objektiksi). Siellä on nyt pieni kuvake (3). Nyt tämä ryhmä piilotetaan taakse.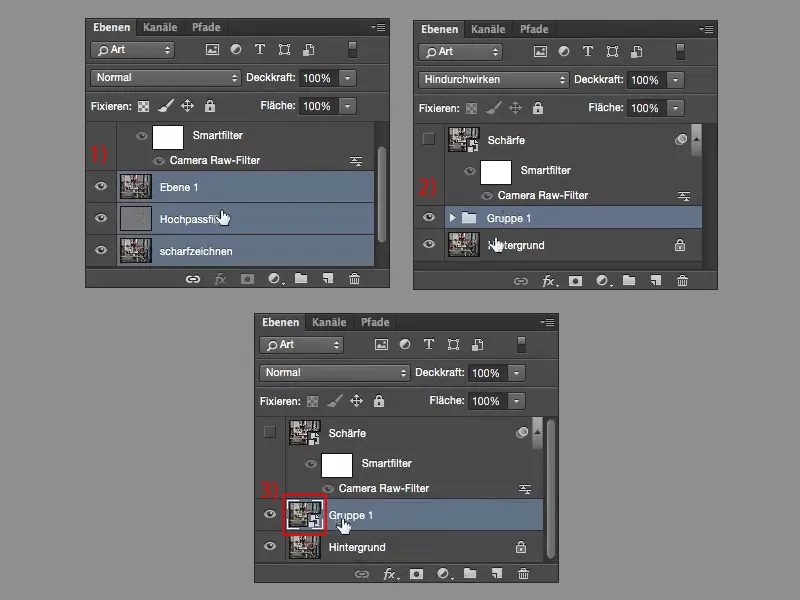
Viimeistellään koko homma menemällä Suodatin-valikossa Camera Raw-suodattimeen. Uudessa Photoshopin versiossa Camera Raw on sisäänrakennettu suodatin. Se on terävöitystekniikoille, terävöitysilmeelle luonnollisesti loistava, koska minulla on täällä tämä Kirkkaus-säädin. Jos asetan sen negatiiviseksi, kuva muuttuu erittäin haaleaksi, …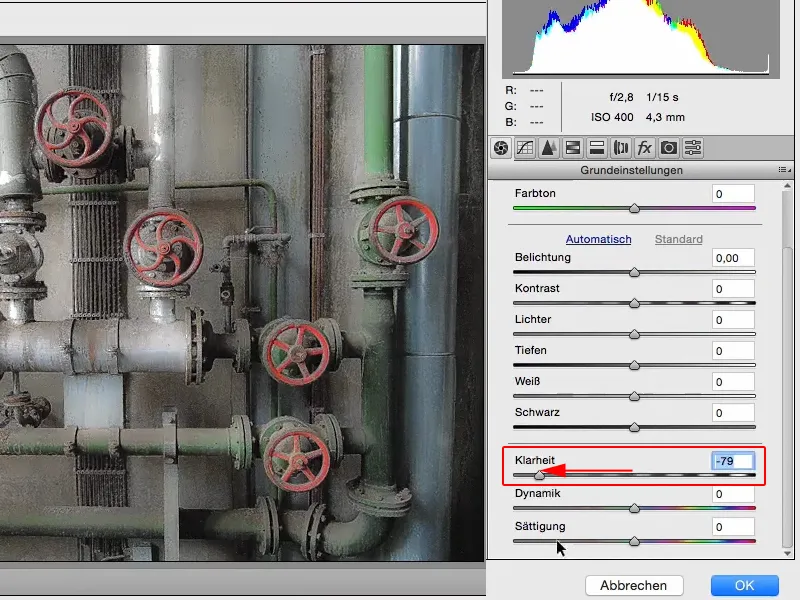
… mutta jos vedän sen tänne positiiviseksi (1), saan juuri nämä mikrokontrastit, jotka haluan nähdä kuvassa. Vahvistan koko homman painamalla OK (2).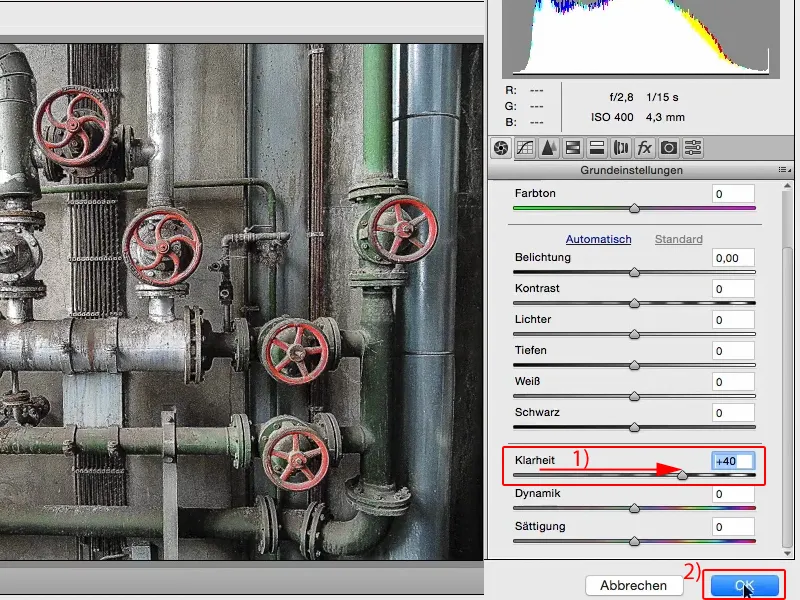
Kun näytän nyt ennen ja jälkeen, minulla on jo melkein tehtynä tämä yli terävä HDR-kuvankäsittely täällä. Kaikki tämä yhdessä kahden, kolmen suodattimen ja Älykkään objektin, jossa olen Photoshopin Camera Raw-suodattimessa lisännyt Kirkkautta.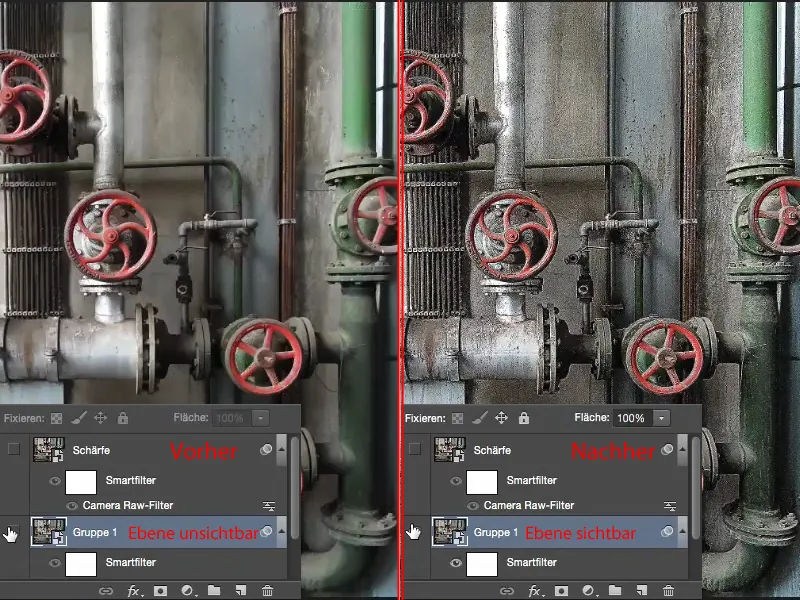
Jos haluan muuttaa asetuksiani, se on helppoa, kun tuplaklikkaan Älykästä objektia (1). Ryhmä tulee jälleen näkyviin (2), uusi dokumentti avautuu täällä ylhäällä (3).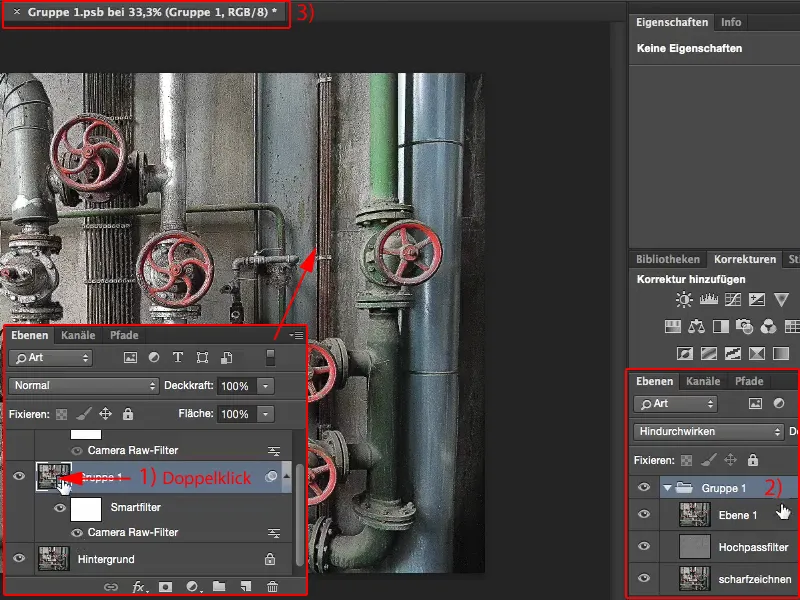
Nyt voin milloin tahansa muuttaa terävyystasojen peittävyyttä. Alennan "Taso 1" (1) ja Korostus- (2) sekä Tarkennuksen- suodattimen (3) tasoa hieman, suljen ryhmän (4) ja suljen koko homman (5). Tällöin tämä valintaikkuna tulee näkyviin (6) ja kun napsautan Tallenna, Älykäs objekti päivittyy.
Tämä tarkoittaa, että olen laskenut nämä muutokset Älykään objektiin. Tämä on erittäin mahtava, ei-destructive ratkaisu työskennellä terävyyden kanssa.


