Työskennellessäsi työkalujen tai retusointityökalujen kanssa on tärkeää ottaa huomioon monia asioita ja antaa sinulle joitakin vinkkejä ja niksejä, joita haluan välittää sinulle täällä. Näytän ensin työkaluryhmäni (1). Siellä on paljon sisältöä: kaikki nämä ovat tyhjiä tasoja, ihonväriä (2) on muokattu, kipinää (3) on muokattu, nilkkaa (4) on korjattu, väreillä (5) on maalattu ja tyhjällä tasolla (6) on tehty retusointia.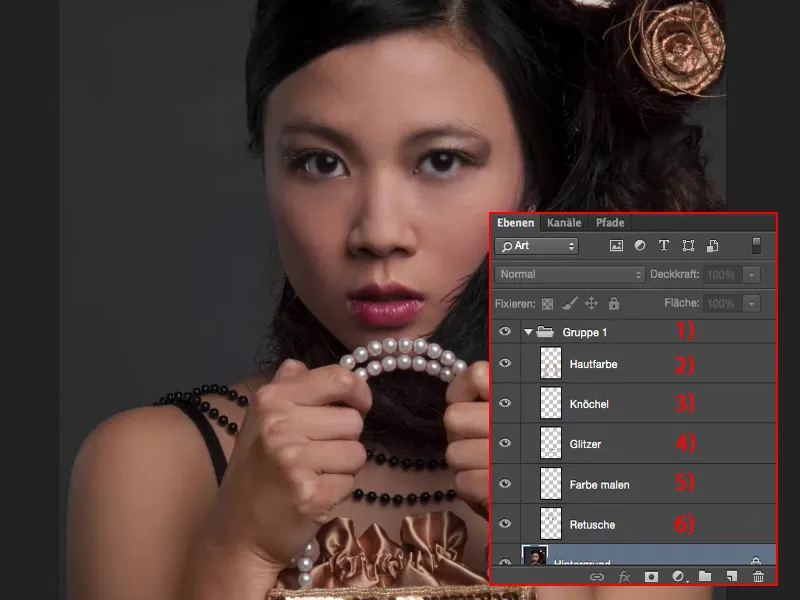
Tämä johtaa siihen, että tiedostokokoni pysyy suhteellisen pienenä (1). Niin kauan kuin en tee täällä suurta sommitteluoperaatiota ja haluan todella vain optimoida kuvan, minulla on täällä todella hienoja mahdollisuuksia työskennellä ei-destruktivisesti tyhjillä tasoilla (2). Joten aina kun se on mahdollista - ensimmäinen sääntö: työskentele tyhjillä tasoilla työkaluilla, älä täällä 10, 20 taustakopiolla, koska se paisuttaa tiedostoa tarpeettomasti. Tämä on siis jo tärkeää ei-destruktiiivista työnkulkua varten työkaluilla - aina työskentele tyhjillä tasoilla.

Mitä täällä todella onkaan sisällä?! - Näet, kasvoissa on tapahtunut paljon: varjot on vaalennettu, silmävalkuaista, käsiä on värikorjattu, koska ne olivat ennen jännityksestä hieman punaisia, koska sanoin "Pidä laukusta niin lujaa kuin voit", nilkat erottuvat selvästi. Nämä ovat kaikki sellaisia asioita, joita ei kuvaamisen aikana yleensä tule ajatelleeksi, eikä niitä edes näe, koska on keskittynyt jutustelemaan mallin kanssa ja varmistamaan, että valo on kohdallaan, että asento on oikea ja että hiukset ovat kunnossa ja niin edelleen. Kuvaustilanteessa sinulla ei yleensä ole aikaa kiinnittää huomiota tähän, ja itse en myöskään nähnyt sitä ollenkaan - vasta jälkituotannossa ajattelin: Voi armas aika, mitä teen täällä nilkoille, ne erottuvat kaikki niin valkoisina ja kädet ovat punaiset ja mallin ihonväri on itse asiassa kaunis ihonsävy, kuten vasemmalla ja oikealla olkapäillä näkyy. Näitä minun täytyy nyt siis muokata.
Ihon käsittely korjauspensselillä
Sitten aloitamme: Teen tyhjän tason ja nimeän sen esimerkiksi "Iho" (1) tai "Retusointi" tai "Rakenne", mitä haluatkin. Ensimmäisenä otan Korjauspensselin (2) esiin. Zoomaan vähän lähemmäs kasvoja, 100 prosenttiin (3) saa olla ihotuotteissa. Ja melkein kaikilla työkaluilla on täällä mahdollisuus valita tasovalintasi. Oletusarvoisesti kaikki työkalut ovat asetettu Nykyiseen tasoon (4).
Tarkoittaa, että voin hyvin käyttää Alt-näppäintä (1) täällä ja sivellä täällä, ja oli sitten sivellin missä tahansa, mitään ei tapahdu, koska taso on tyhjä. Mitä Photoshop voisi täällä laskea? Ei mitään.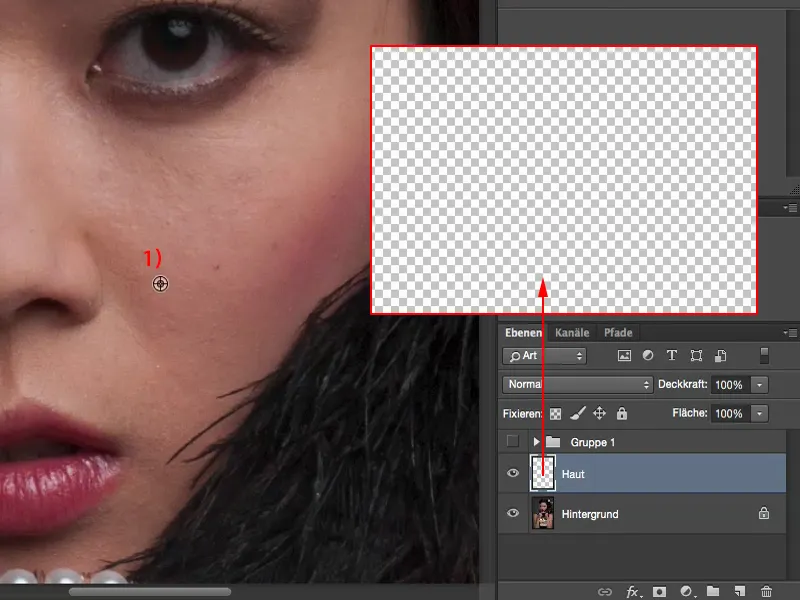
Tietenkin. Mutta hetkellä, jolloin asetat kaiken Nykyiseksi ja sen alapuolelle tai Kaikille tasoille, Photoshop voi tietysti aloittaa ja sanoa: "Ah, haluat ottaa kaikki tasot mukaan, pidän siitä, koska voit sillä tavalla poistaa kaikki häiriöt hetkessä."
Ja mitä lähemmäksi nyt zoomaat, sitä kauniimmaksi ihokuvasi totta kai muuttuu. Voisit alkaa myös heti käyttää taajuuksien erottelua, mutta tässä opetusohjelmassa haluan esitellä sinulle työkalut ja asetukset, jotka ovat tarpeen työskentelyssä tyhjillä tasoilla, vähän tarkemmin.
Kuinka paljon aikaa käytät täällä, sitä parempi iho, jonka saat. Minua häiritsee vielä yksi tai kaksi karvaa, poistan ne nyt täältä ylhäältä. Sitä voisi tehdä myös laajemmin. Ihon rakenne on todella hieno tässä mallissa. Korjaan vähän kulmakarvaa, poistan hieman karvaa. Täällä alhaalla on muutama ryppy, ja myös aluetta muokkaan hieman. Suunnilleen näin se menee. Ja täällä nenän alla vielä vähän, näin. Se olisi karkea retušointi.

Kun sitten piilota taustatason (1), näet myös, miksi tiedostokoko pysyy niin pienenä, koska kaikki, mitä olet juuri puhdistanut, on tämän tason (2) päällä.
Ja jos olet tehnyt virheen tai jokin meni pieleen, voit nyt yksinkertaisesti korjata koko asian täällä naamiolla (1) tai voit siirtyä Kumitustyökaluun (2) ja sanoa: "Ei, häiriö ei näyttänyt kovin hyvältä, poistan sen vain tästä tasosta (3)." Ja näin voit todella paljastaa kaikki asiat uudelleen.
Tämä on luonnollisesti erittäin kätevää. Oletetaanpa, että tässä olisi ollut todella dominoiva luomi, ja olisit ajatellut: "Teen mallille palveluksen ja poistan tämän luomen täältä, retusoin sen pois", ja sitten malli pyörtyy, koska se oli tunnusomainen piirre, jonka vuoksi hänet oli esimerkiksi varattu – tämä olisi tietysti valtava moka – siksi suosittelisin aina selvittämään tällaiset asiat etukäteen, kuten suuret asiat kuten suuri arpi, luomet... Kyllä, jos malli on sopinut, että kaikki voidaan poistaa, poista se, mutta jos malli sanoo "Ei, tämä kuulu minuun" – tai myös yksityishenkilö, ei tarvitse olla ammattimallina – voit poistaa tämän milloin tahansa jälleen täältä, vain pyyhkimällä, ja luomi ilmestyy uudestaan. Voit tietysti myös poistaa sitten nämä häiriöt.
Joten: Retusointityökalut (1) – työskentele mahdollisuuksien mukaan kaikilla tasoilla (2). Tämä toimii myös, jos sinulla on jo täällä 20 tasoa (3), väriasetuksineen ja ties minkä kanssa. Photoshop miettii sitten hetken, kun sutalet täällä, mutta se todellakin vetää sinulle kaikista tasoista, jotka ovat tämän alla, ihon- tai retusointitason alapuolella, oikean tiedon ulos, ja voit aloittaa retusoinnin. Ja tämä on A ja O, kun kyseessä on ei-tuhoava työskentelytapa työkalujen kanssa.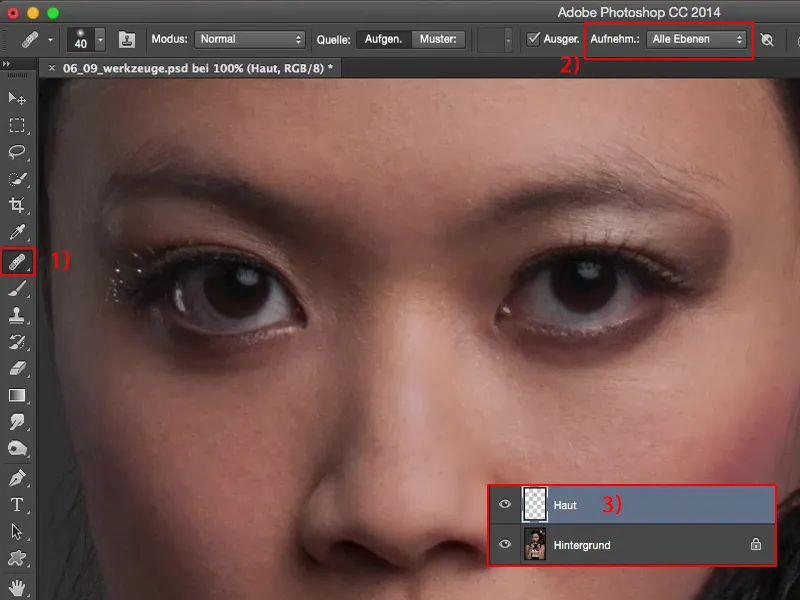
Kirkastaminen ja tummentaminen siveltimen avulla
Seuraavaksi sanoisin, että me valaisemme vähän näitä varjoja täällä. Tästä syystä nimeän kerroksen "Varjot" (1).
Joo, ja täällä sinulla on useita vaihtoehtoja: voit esimerkiksi ottaa sivellin-työkalun (2) käteesi. Sinulla ei ole nyt mahdollisuutta säätää kaikkia tasoja tai mitään muutakaan, koska tämä on sanotaanko Photoshopin värikynä. Täällä voit nyt mennä täysillä ja maalata kuvassasi tiettyyn peittoon (3) ja tiettyyn sekoitusmuotoon.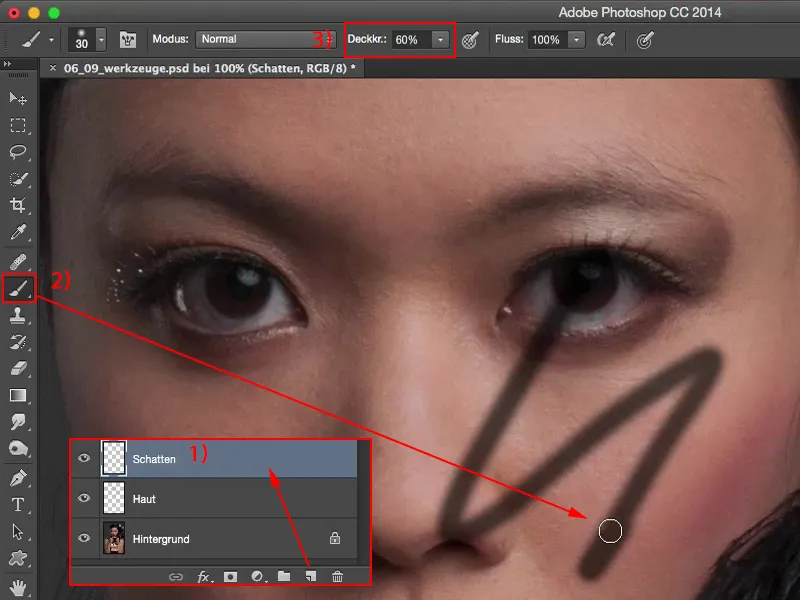
Ja jos asetat sekoitusmuodon esimerkiksi Pehmeäksi valoksi (1), voit sitten kirkastaa ja tummentaa alueita valkoisella ja mustalla (2) täällä. Teen nyt tätä vähän silmänalusella (3) ja sanon: No, haluan nyt vaalentaa tätä aluetta laajasti. Ja teen täsmälleen saman täällä (4). Periaatteessa tämä on jo Dodge & Burn, mitä nyt teemme.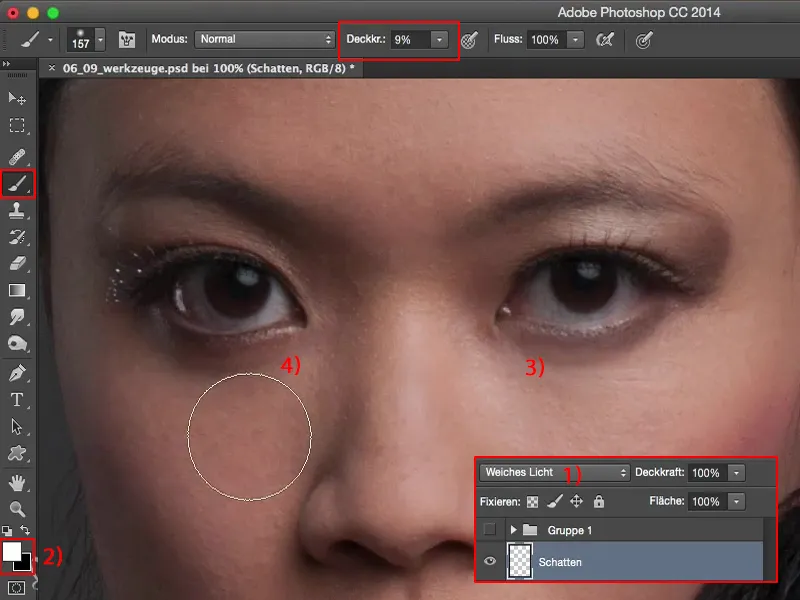
Kun katsot ennen ja jälkeen: Et todellakaan tarvitse olla Photoshop-friikki pystyäksesi siihen.
Kaikki, mitä sinun tarvitsee tehdä: tyhjä taso (1), Pehmeä valo (2), maalaat valkoisella ja mustalla (3) (4). Painaessasi X vaihdat etu- ja taustaväriä (3).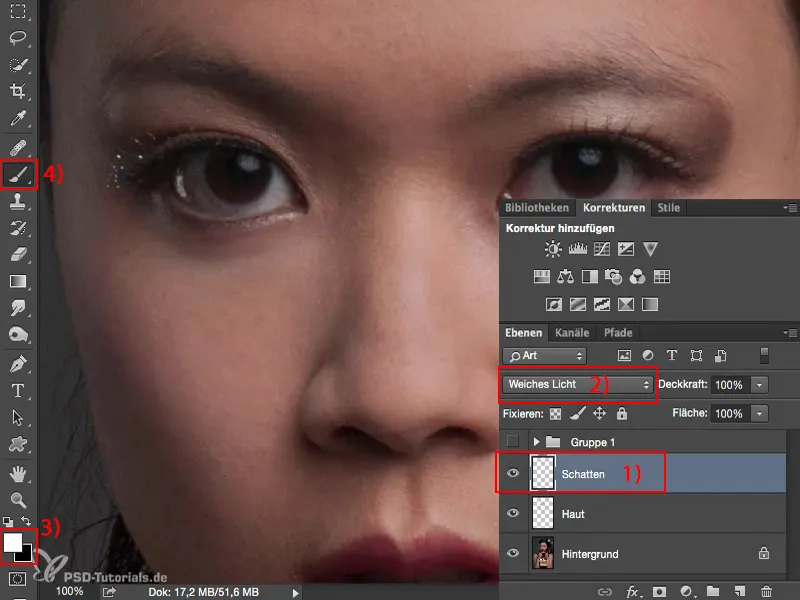
Haluat korostaa tätä poskipunaa tässä (1), sitten vedät vain vähän mustaa (2) päälle – koko asia tummenee. Tällä tavalla keskitys kasvoihin paranee huomattavasti. Voit myös tehdä esimerkiksi kulmat (3) paljon vaikuttavammiksi, riittää, että sutaiset yhden, kahden tai kolmen kerran 10 %:n peitolla (4). Ja jo olet arvostanut kuvaa täällä – tyhjä taso, vain maalaat päälle.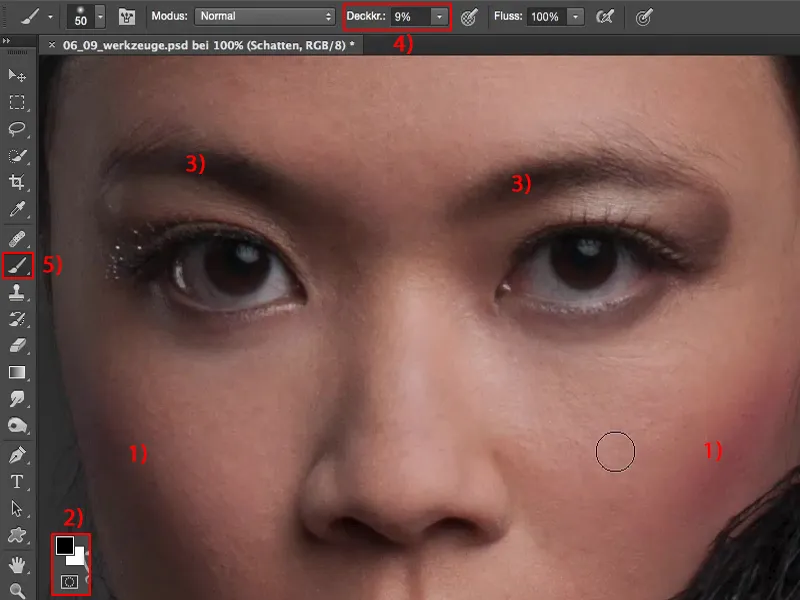
Voit myös korjata värejä. Aseta kerros (1) esimerkiksi Väri-tilaan (2). Jos et pidä poskipunasta ja haluaisit sen sijaan ihosävyn – ei könnympää kuin tämä: Ota sivellin-työkalu (3), Alt--näppäimellä saat monissa työkaluissa väripoimijan (4), myös siveltimessä.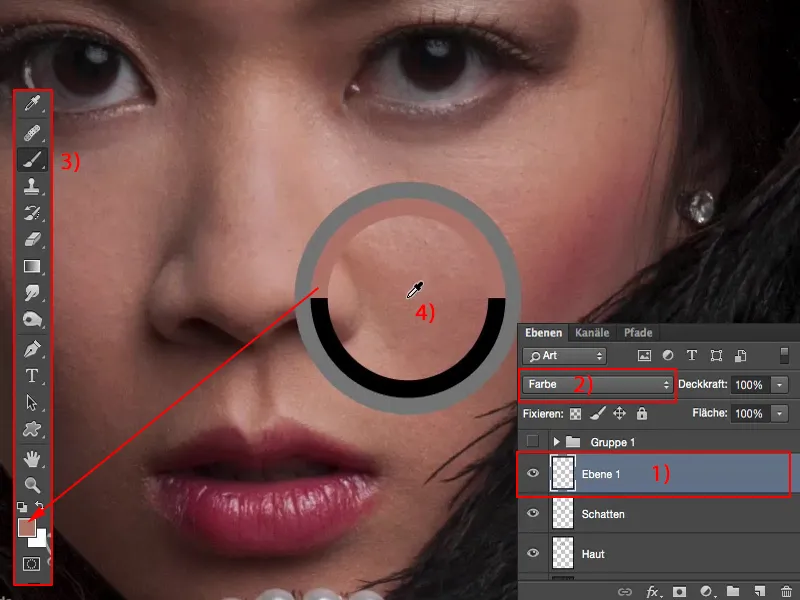
Ota tämä ihonväri (1), mene tänne, sanotaan 23 %:iin (2) – vähempi on enemmän – ota pehmeä sivellinkärki (3), tila Väri (4), mene pari kertaa päälle – ja poskipuna on sovitettu ihonsävyyn.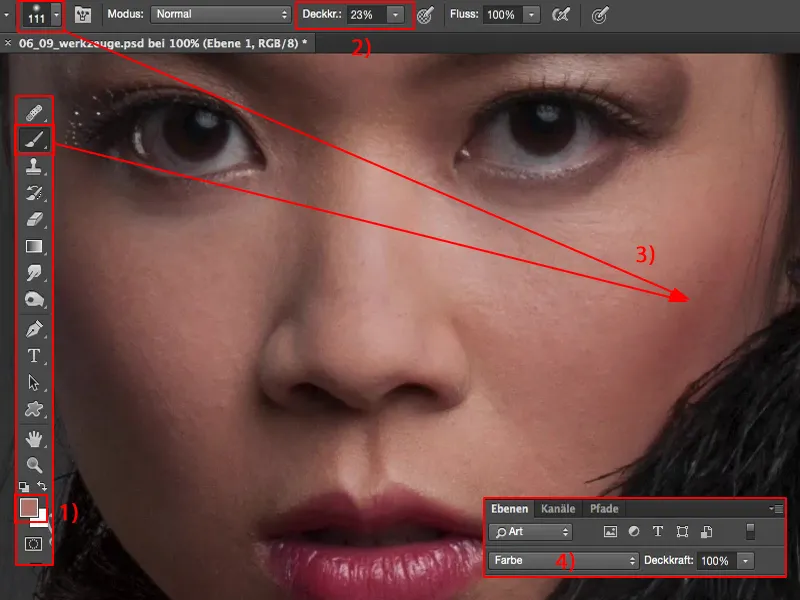
Tällaiset asiat ovat mielestäni todella mahtavia, koska kuinka usein sinulla on jokin ihonsiirto jossain kuvassa, eli värimuutos iholla, erityisesti jaloissa tai niin, kun tyttö on hermostunut, tai ehkä myös kaveri on hermostunut, emme välttämättä tarvitse naismallia.
Usein he saavat punaisia läikkiä kaulassa, varmasti olet nähnyt sen, jos otat usein muotokuvia. Tee sitten tyhjä kerros, ota terve ihonsävy ja sutaise sitä vain tänne päälle. Joten tämä on tässä minun värikerros. Ja juuri tätä tarvitsen tämän tytön kohdalla.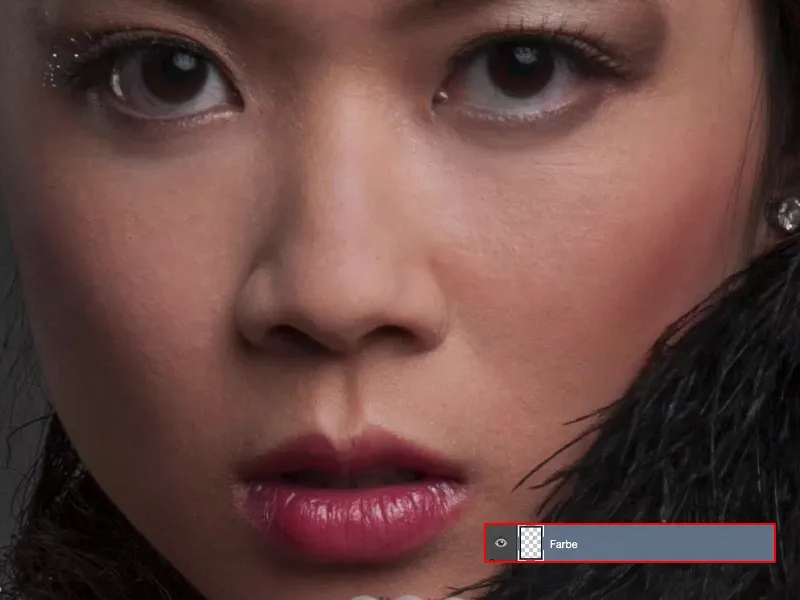
Käsien retusointi
Käden väri: Tässä alhaalla se sopii vielä jotenkuten, mutta sitten se menee värittömäksi ja menee hieman punaiseen suuntaan.
Mitä teen? – Otan tämän värin käteeni.
Mietin noin 30–40 % (1), 100 on vähän liikaa, otan pehmeän siveltimen (2) ja maalaan itselleni tätä uutta ihonväriä (3) päälleni. Teen sitä vähän liikaa, koska minulla on täällä tyhjällä tasolla 100 % peitto (4).
Se ei haittaa minua lainkaan, jos sitä on liikaa, koska haluan säätää koko jutun peitolla. Nyt olen todella ottanut värin siirron yksi yhteen, rakenne pysyy tietenkin samana, kirkkaus pysyy tietenkin muuttumattomana, koska kaikki, mitä Photoshop täällä tunnistaa, on värin tila (5).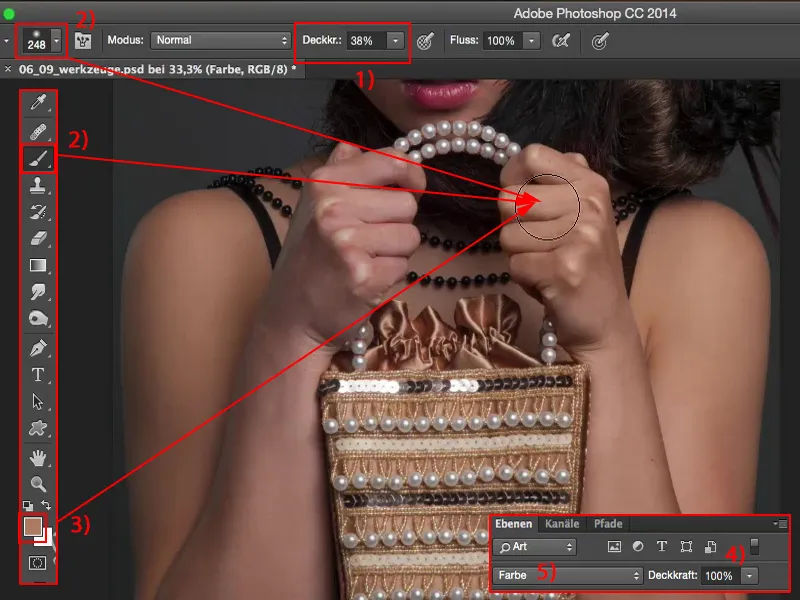
Ja peiton avulla – sitten näet ensimmäistä kertaa, kuinka punainen se näytti aiemmin – maalaan sen niin, että se sopii todella hyvin.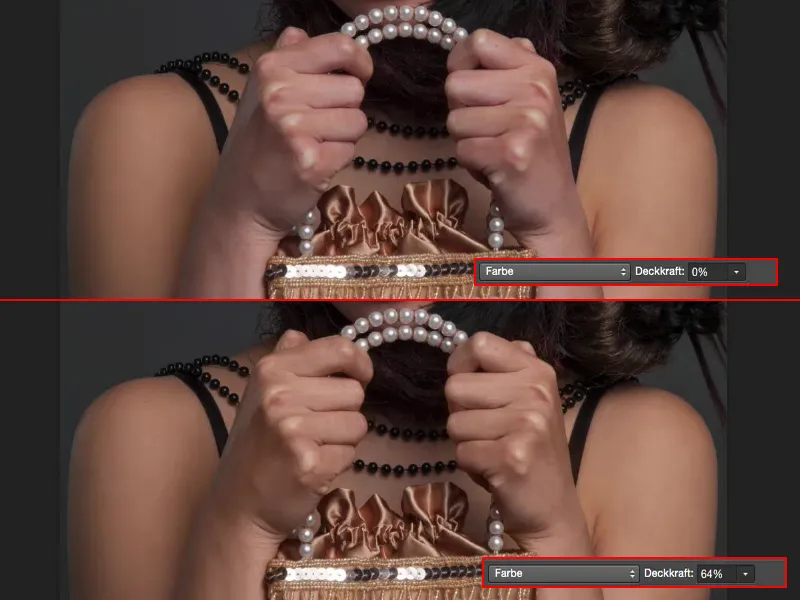
Tehdään samanlainen juttu myös kirkkauden kanssa. Tätä varten minun ei tarvitse tehdä mitään muuta kuin asettaa kerrostilan tilaan Valoisuus (1). Siinä se on jo. Nyt Photoshop tuntee vain kirkkauden … Väri: täysin merkityksetön. Rakenne: täysin merkityksetön.
Kyse on vain kirkkaudesta, ja nyt käytän tätä hyväkseni työskennellessäni täällä leimauksella (2). Siirryn tähän Kaikki tasot (3), minulla on jo todella monta tasoa alla, asetan tilan Valoisuus (4) ja leimaan nyt tähän päälle kirkkauden. Peitto 25 % (5), pehmeä pensselinreuna on taas erittäin tärkeä.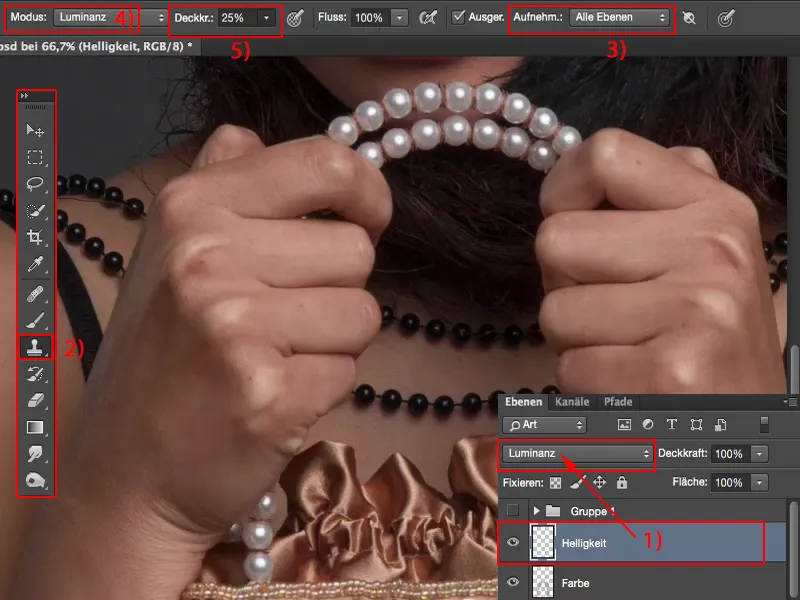
Tässä minulla on tumma kohta. Menen vain tämän kyhmyjen yli, valitettavasti se harmaantuu hieman, myös tänne rypistyksen yli, mutta se tekee myös sen, että koko asia tummenee.
Ja en saa unohtaa: Minulla on täällä 100 % peitto. Se näyttää hieman "huonolta". Mutta kun vertaan ennen ja jälkeen, …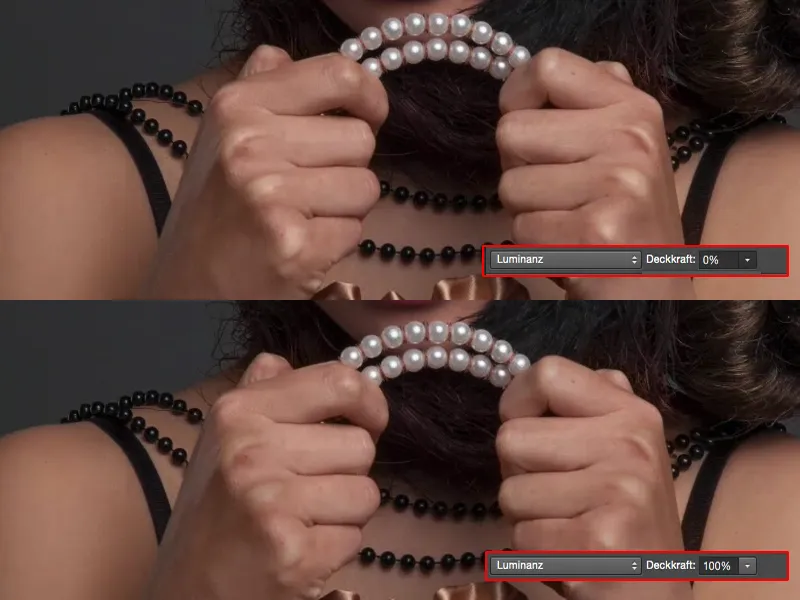
… se on jo aika paljon, ja olen varma, että 50–60 % varmasti häiritsee vähän näitä valkoisia hohtavia kyhnyjä. Joten myös tämä onnistuu helposti työkalujen avulla.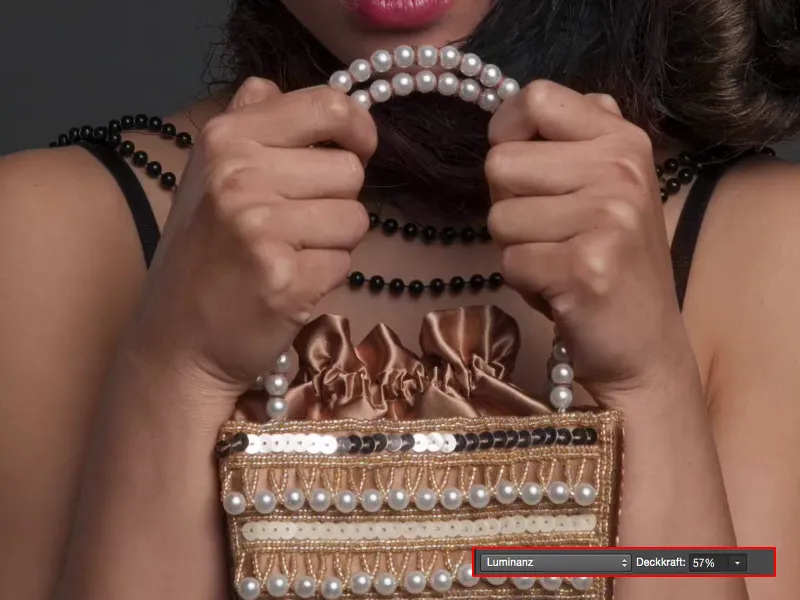
Silmiä muokkaaminen
Pääsemme valkoisten silmien: Myös siellä voin työskennellä Valoisuuden avulla. Asetan täällä valkoisen ja mustan (1) uudestaan etu- ja taustaväriksi, otan valkoisen (2) siveltimen (3) ja katsotaan vain, mitä tapahtuu, kun menen tänne valkoisella. Todettava: Se ei näytä hyvältä – näen valitettavasti hyvin usein yhteisöissä – kuvia näillä alieninvalkoisilla silmillä – se ei sovi.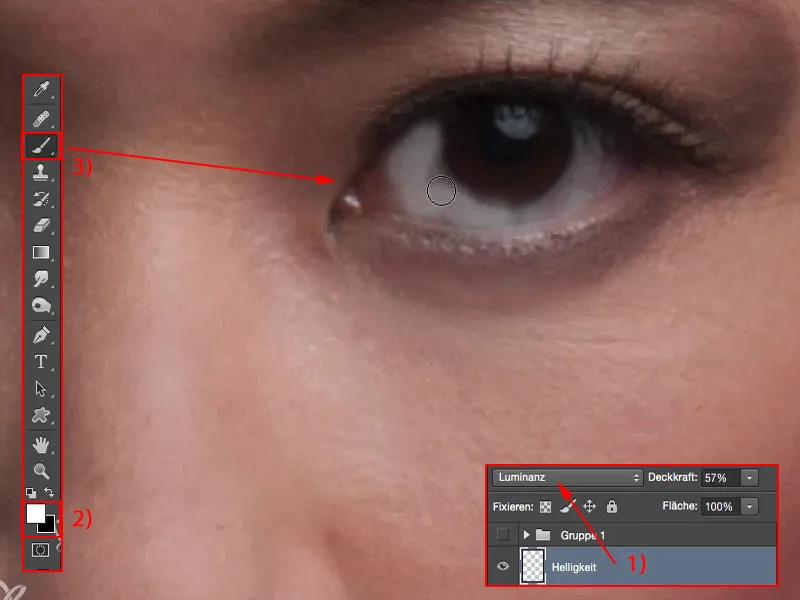
Joten täällä on parempi työskennellä alhaisemmalla peitolla. Tämä asettuu taas noin 10 %:n (1) tienoille. Pehmeä sivellinkärki, ja nyt voin todella kirkastaa silmänvalkuaisia (2) järkevästi.
Ja kun olen jo siinä, voin myös vetää vähän tätä luomea (3) alaspäin ja täyttää yläosaa hieman, myös heijastusta (4), joka saa todellakin loistaa. Menen valkoisella tilassa Valoisuus (5) päälle ja saan silmän todella säteilemään, todella loistamaan.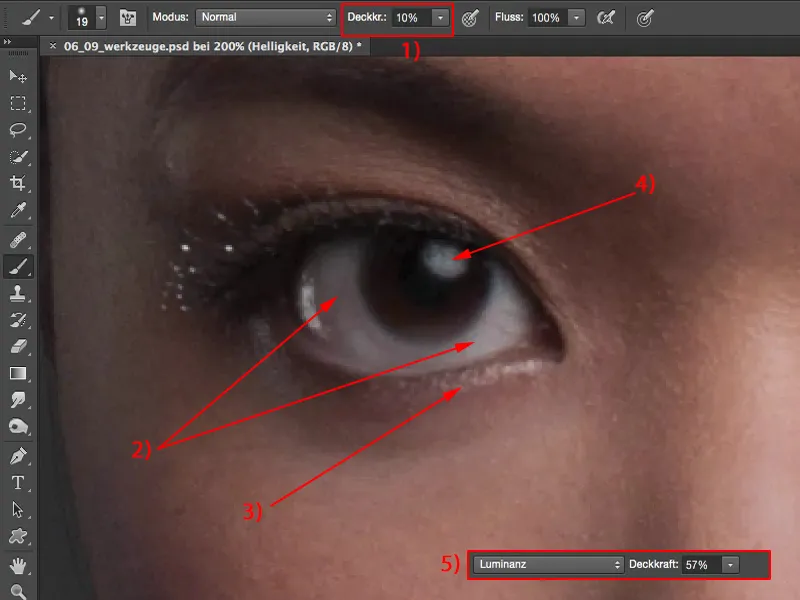
Mielestäni silmänvalkuainen on hieman liikaa. Ei hätää, olen 57 % Valoisuudessa, joten menen vielä vähän alaspäin, mutta olen joka tapauksessa arvostanut koko asiaa.
Ja se on aina tavoitteeni: Jokaisen tason on todella vaikutettava tähän koko kuvaan niin, että voin sanoa: "Kyllä, kannatti ottaa aikaa uudelle, tyhjälle tasolle." 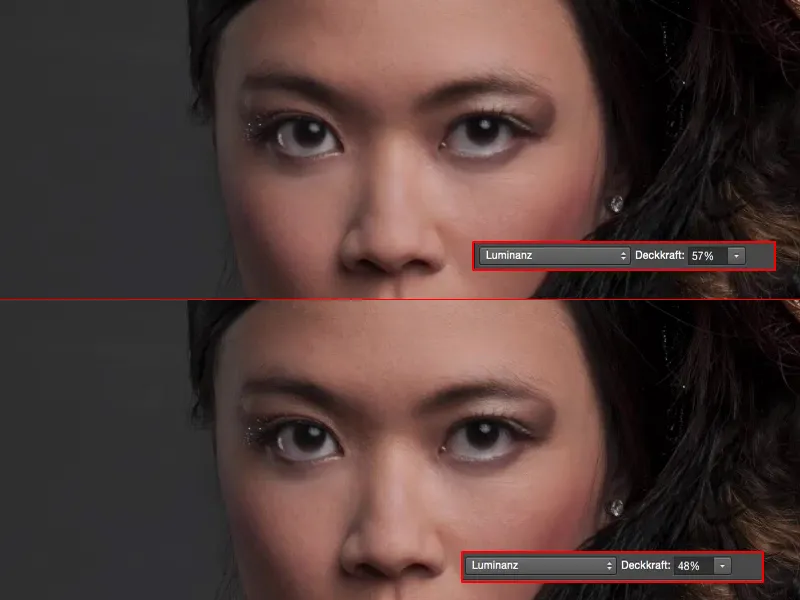
Yhteenveto
Ja nyt voin työskennellä täällä iloisesti koko kuvan läpi. Täällä, jos olen jo luonut nämä kaikki tasot, tiedän: Okay, täällä on iho (1), täällä poistan finnejä tai asioita, jotka häiritsevät minua. Täällä olen vaalennut varjoja (2) Lievillä valoilla, joten valkoista ja mustaa – Dodge & Burn köyhille. Täällä voin korjata värejä (3), mitä tahansa värejä nyt otankin, voin maalata ne helposti. Ja täällä olen muuttanut kirkkautta (4). Olen melkein säästänyt itseni tyhjillä tasoilla joitain säätötasoja. Teen paljon muutoksia värinmuutoksilla Värikylläisyys (5), Selektiivinen värin korjaus (6), Sävyarvokorjaus (7), Graafikäyrät (8), ties mitä. Voin säästää kaiken tämän ainakin tiettyyn pisteeseen ja tiettyyn ongelmaan asti, jos tiedostan, mitä kaikkea voin saavuttaa yksinkertaisilla työkaluilla, taso-tiloilla ja tietyillä työkaluasetuksilla. Näin paljon siitä.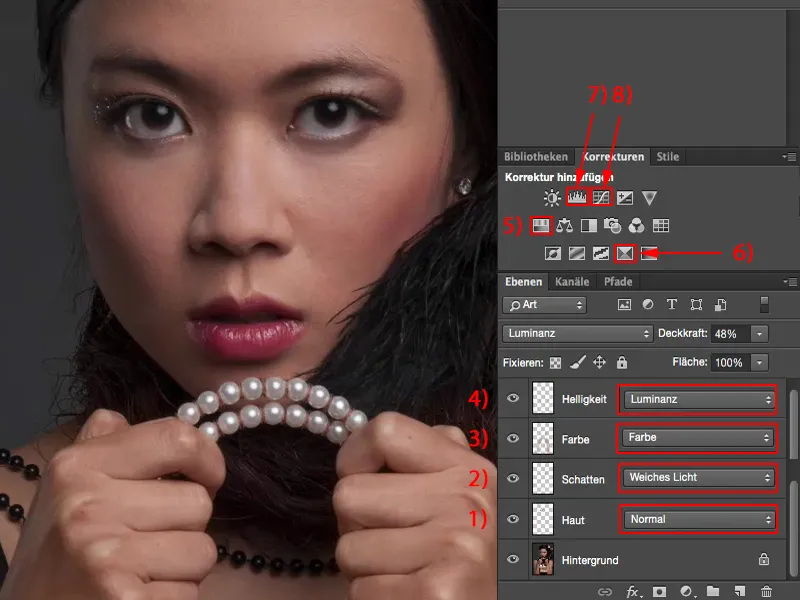
Kun huomaat kuvassa vielä joitakin puutteita ja sanot: "Voin hyvin kuvitella, että esimerkiksi tämä kimallus voisi olla eri väriä", siirryt vain väri-tilaan (1), valitset haluamasi värin (2), esimerkiksi ihonvärinen, ja voit sitten pehmeästi sävyttää sen tällä siveltimellä (3).
Nostan hieman peittoa (1), jos haluat vain hieman säätää kimallusta ihonväriin tai ehkä jopa helmiin. Helmien ei pitäisi olla valkoisia, niidenkin pitäisi hieman hohtaa ihonvärisinä - nämä ovat pieniä, hienovaraisia muutoksia, joissa voit todella säästää säätökerroksia; alhaisella peitolla - jos et käytä räjähtäviä värejä, kuten vihreää tai sinistä erittäin korkealla kyllästävyydellä - voit todella työskennellä näiden asioiden kanssa erittäin hyvin.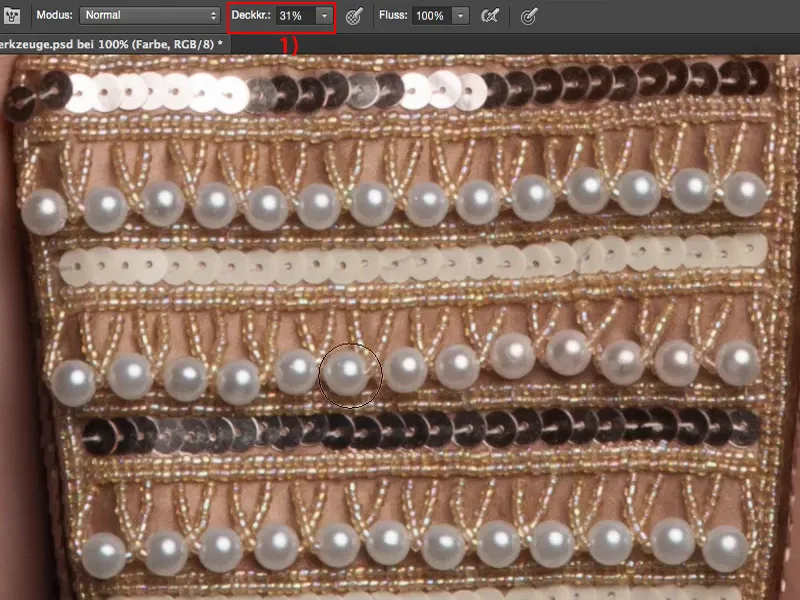
Kun otat tämän huomioon, huomaat - ennen kuin teet taajuuserottelua, ihon pehmentämistä, mitään muita asioita Dodge & Burn:lla neutraalinharmailla tasoilla - mitä pidempään opit tai olet oppinut työskentelemään näiden tyhjien tasojen kanssa, sitä enemmän tulet rakastamaan sitä ja havaitsemaan varmasti: Tiedostokoko pysyy pienenä, olen joustava, voin vaihtaa tasot vapaasti keskenään, työkalut toimivat joka tapauksessa yleensä kaikilla tasoilla - ja silloin työskentely työkalujen kanssa on todella hauskaa.


