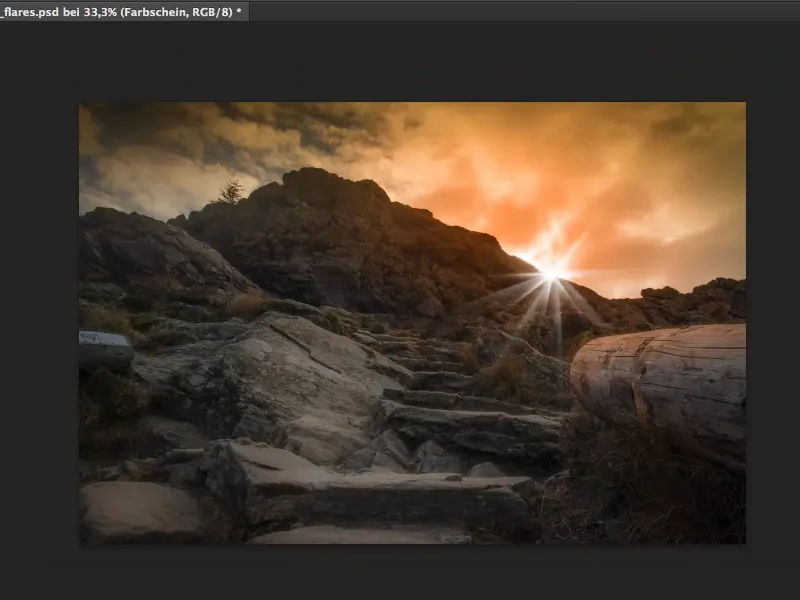Tässä oppaassa näytän sinulle, miten voit tehostaa melko mukavaa maisemakuvaa flarella ja valtavalla valaistustunnelmalla vielä paremmaksi ja luoda todella kauniin lämpimän ilmeen.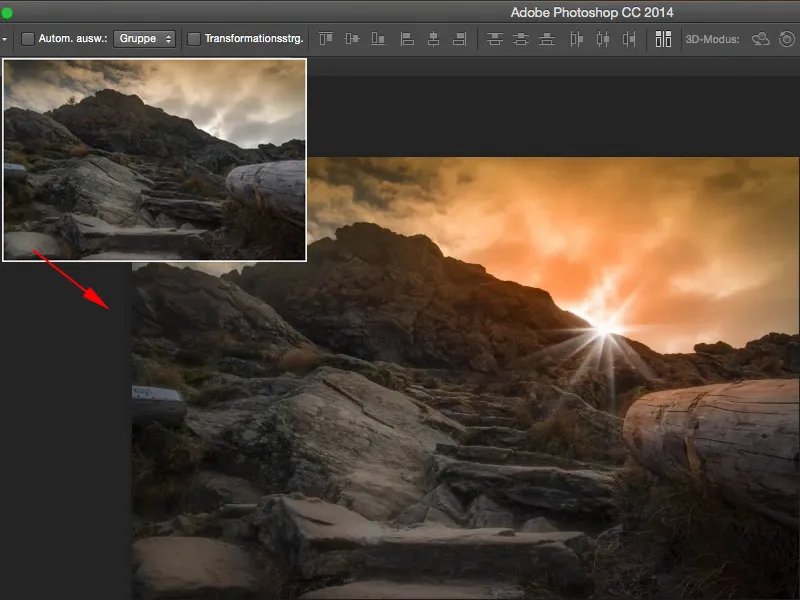
Kuinka pääsen näihin flareihin käsiksi? Voit ladata ne helposti ilmaiseksi esimerkiksi sivustoilta kuten deviantART tai monilta muilta ilmaisilta varastosivuilta. Ette saa käyttää niitä kaupallisiin tarkoituksiin. Jos aiotte niin tehdä, on lähes pakko joko kuvata ne itse ja lisätä ne kuvaan tasotilan avulla tai sitten voitte luoda ne itse Photoshopissa. Ja siinä on yksi melko kiva niksi, jonka haluan nyt näyttää teille.
Siitä lähdetään: Askeleet 1–10
Askel 1
Ensin näytän teille kuitenkin, kuinka ette saisi tehdä tai mitä Photoshop tarjoaa oletuksena.
Piilottakaa retusointitaso, luokaa uusi tyhjä taso taustatasolle ja täyttäkää se nyt mustalla valikosta Muokkaa>Täytä valo>Sisältö: Musta.
Askel 2
Nyt täällä tulee mustaa kuin yö, täysin pimeää. Teen tämän siksi, että haluan käyttää renderöintisuodinta Valokennot (1). (Ja mustalla siksi, että renderöintisuodin tarvitsee pikseliä renderöintiä varten. Jos teet tämän tyhjällä tasolla, saat välittömästi virheilmoituksen).
Valokennokohdan ikkuna näyttää tältä (2).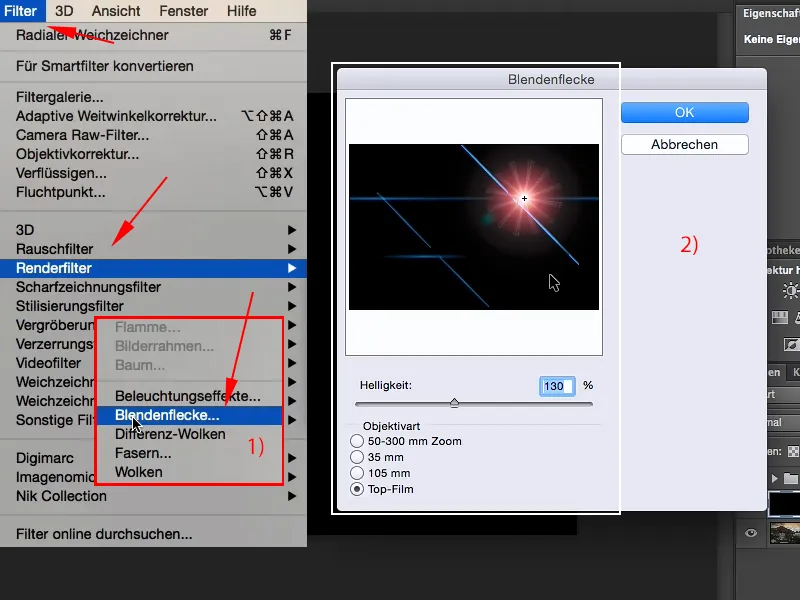
Pyynnöstä Adobe: Olkaa hyvä ja suurentakaa tätä esikatselua. Tehkää siitä 50 % läpinäkyvä, jotta minulla olisi suunnilleen käsitys, minne sen tulisi sijoittaa.
Tämä olisi suurin joulun, pääsiäisen ja syntymäpäivän toiveeni Adobelle, jonka nyt lausun ääneen. Se vain ohimennen.
Askel 3
Nyt teillä on nämä neljä enemmän tai vähemmän mukavaa flarea kuvassa. Se näyttää jo aika siistiltä.
Jos vahvistatte tämän painamalla OK, ne ilmestyvät kuvaan. Ongelma on aina seuraava: Täällä on kaikkea muuta (nuoli), mitä en halua. Ja ehkä oletuspaikka ei ole täällä (1), vaan siellä … (2) tai tuolla … (3). Sitä ei tiedä.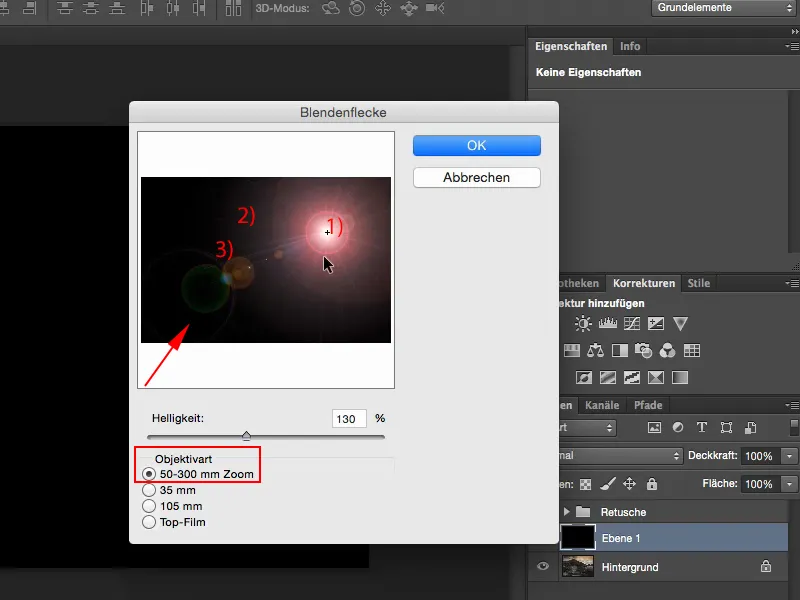
Askel 4
Joten - miten voisi ratkaista tämän? Muuntaa taso Älykkääksi objektiksi: valitse oikea hiiri>Muunna älykkääksi objektiksi (1), ja voit aina palata takaisin suodattimeen. Se on jo plussaa.
Menen takaisin Valokennoihin ja valitsen ensimmäisen. Arvioisin, että kenties tuolla (2) … olisi ollut aurinko … sanon sitten OK.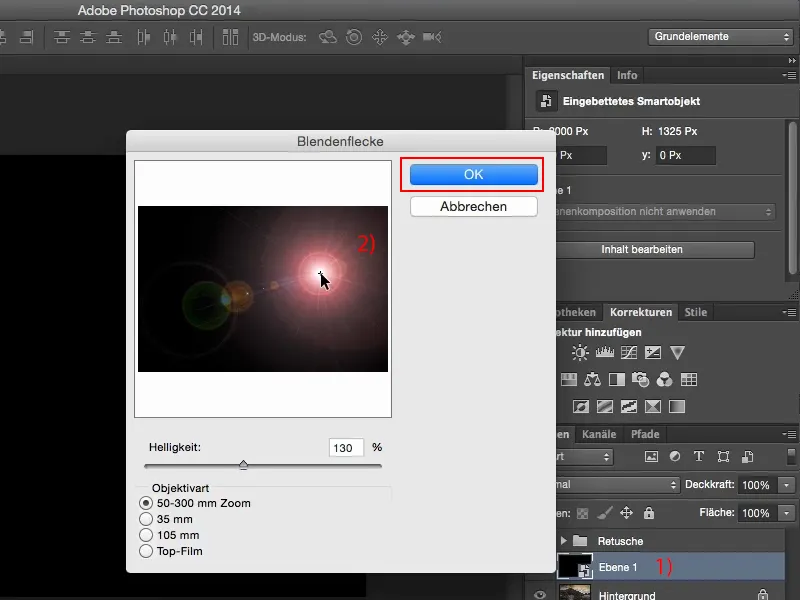
Askel 5
Sitten asetan sen Kertomalla negatiivilla, jotta musta katoaa, ja huomaan: Lähes osuin oikeaan, ja painamalla V voin siirtää sitä kuvassa. Se näyttää oikeastaan aika mukavalta, mutta en halua tuota punaista rengasta, en halua koko sitä sälää tuossa vasemmassa etuosassa - se ei sovi minulle siis ollenkaan.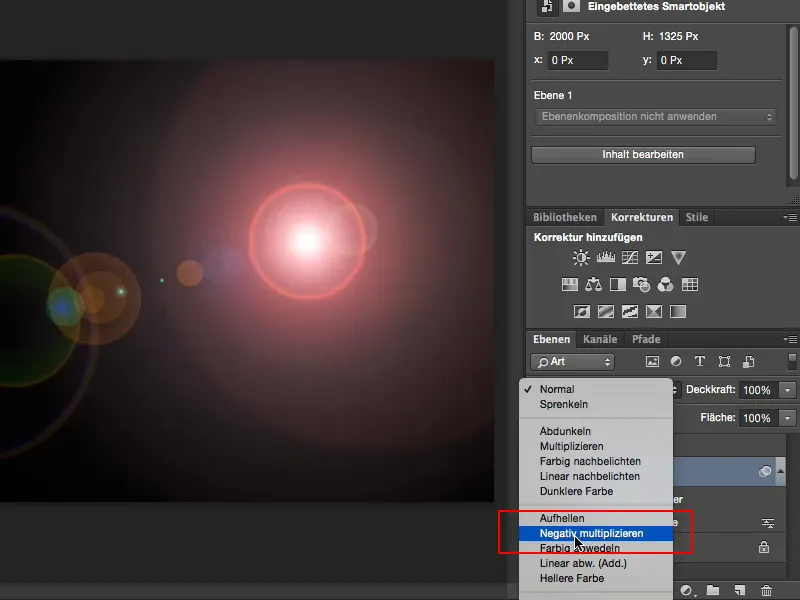
Askel 6
Joten: Tuplaklikkaus valokennoon, koska se on Älykäs suodatin Älykkäässä objektissa, pääsen tänne milloin tahansa takaisin. Tuo (1) näyttää jo vähän liian … tiede- ja scifi-tyyppiseltä. Tämä täällä (2) on sininen … haluan todellisuudessa lämpimän värityksen, sen pitäisi muuttua, eikä minulla ole kunnollisia säteitä sisällä.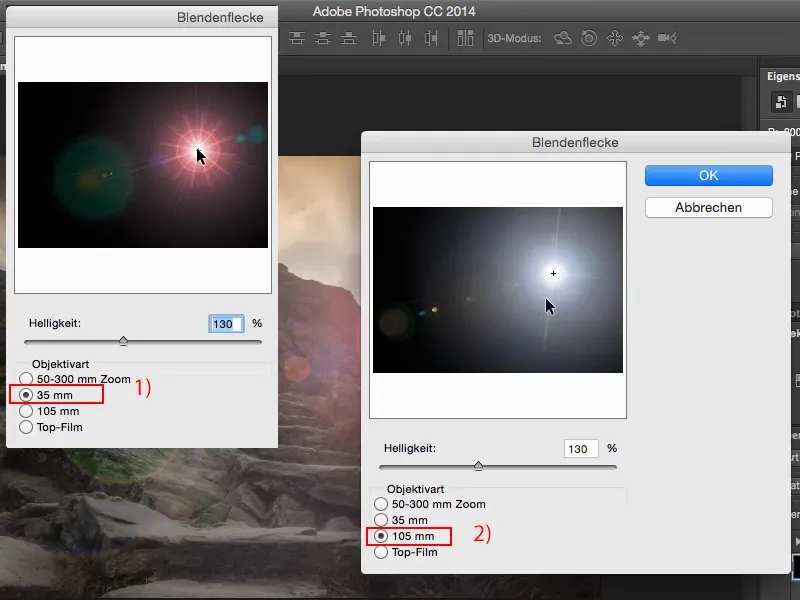
Askel 7
No niin, käytän sitä ja huomaan: se jotenkin pilaa kuvan, enkä saa yksittäisiä säteitä enää aikaan edes Sävyjen korjauksella.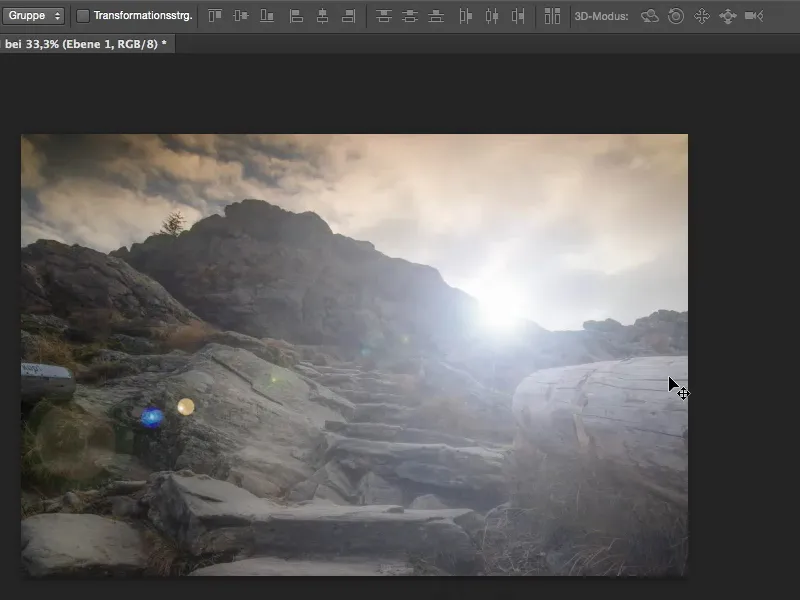
Askel 8
Mitä teen sitten? Heitän ensin tämän tason pois ja luon uuden tyhjän tason. Ja sitten on jotain todella siistiä, jota en usko monien ihmisten Photoshopissa vielä huomanneen: Piilotettu kaikkien muotoilutyökalujen alapuolella. Siellä on Oma muotoilutyökalu ja se on todella maagista.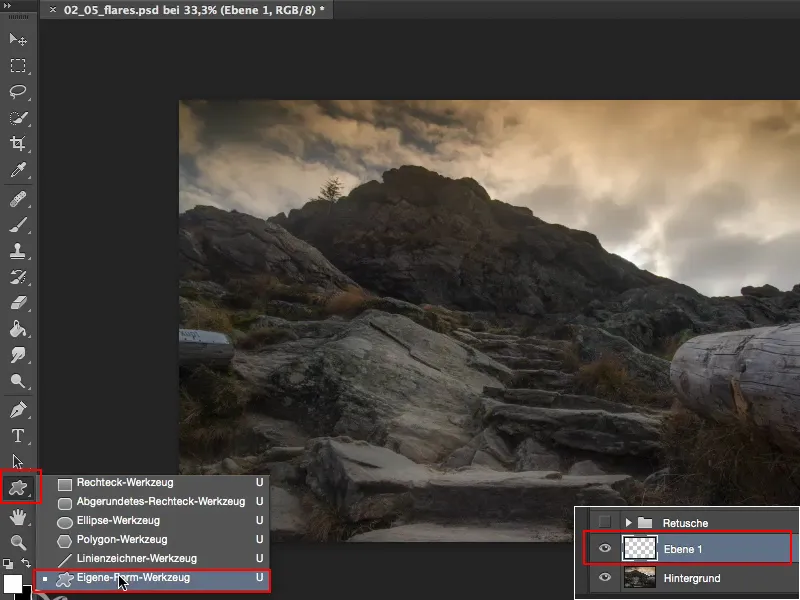
Askel 9
Napauta tässä yläpuolella olevaa lomaketta (1). Jos et näe niistä kaikkia, jotka olen juuri avannut tähän, ylhäältä löydät pienen hammasratasikonen. Siellä voit ensin valita Pienoiskuva, Suuri miniatyyri jne. (2) - mielestäni pienet riittävät esikatseluun.
Voit ladata täällä muotoja, voit myös ladata omia muotoja, jotka olet ehkä suunnitellut Photoshopissa mustavalkoisina (3), ja voit klikata täällä Kaikkia (4).
Sitten sinun pitäisi nähdä, mitä näen täällä, ja sitten tarkista, löydätkö täältä aurinkoa, tähteä tai jotain vastaavaa. Olen käyttänyt tässä opetusohjeessa jo kerran kukkaa, en näe sitä juuri tässä.
Se (5) luulen, että toimisi hyvin. Minulla on täällä aurinko, minulla on siellä aurinko (6) ja siellä (7) minulla on pieni kovin ohuin sätein, ja valitsen sen vain nyt.
Vaihe 10
Nyt tuon ne kuvassa: Napsautan jonnekin ja vedän sen niin kuin luulen sen suunnilleen sopivan. Nämä ovat nyt vektoreita. Tämä on muodoltaan, …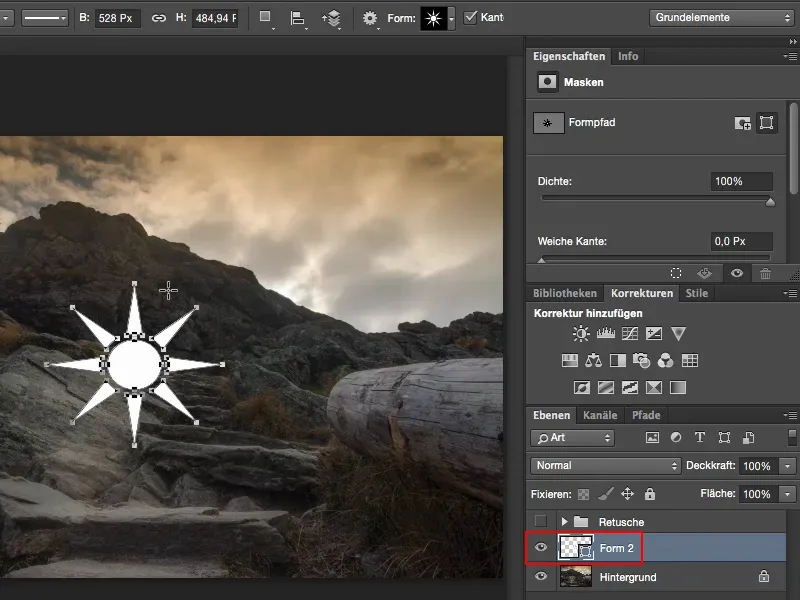
Jatketaan: Vaiheet 11–20
Vaihe 11
… ja jos haluan pehmentää sitä esimerkiksi, minun täytyy napsauttaa sitä oikealla (1) ja valita toiminto Taso rasteroida.
Nyt voin siirtää sitä helposti kuvassa Siirtymis-näppäimellä. Ennen kuin asetan sen lopulliseen paikkaansa, minun on kuitenkin tehtävä jotain muuta. Haluan sen asettua kuvan keskelle. Photoshop CC 2014:llä on nämä ihmeet Kehyslinjat, jotka lukittuvat automaattisesti, kun siirrät objektin keskelle (2).
Tämä on myös mahdollista, jos haluat sen vain yläosassa (3): Silloin näet aina pystysuoran viivan, ja nyt tämä objekti istuu tarkasti kuvan keskellä.
Muuten silmämääräisesti sen saisi suunnilleen toteutettua, mutta seuraavaa suodatinta varten on erittäin tärkeää, että se on todella kuvan keskellä.
Vaihe 12
Ja suodatin, jonka tarvitsemme nyt, on Radiaalipehmennys-suodatin (1). Aseta se välittömästi voimakkuudelle 100, koska kaikki, mitä on 30, 20 ja pienempi, ei auta mitään. Haluamme todella siistejä säteitä täällä.
Laatu voit jättää Luonnoskuvaksi tai Hyväksi (2). Sitä muokataan myöhemmin kuvassa ja sijoitetaan, joten se riittää meille täysin.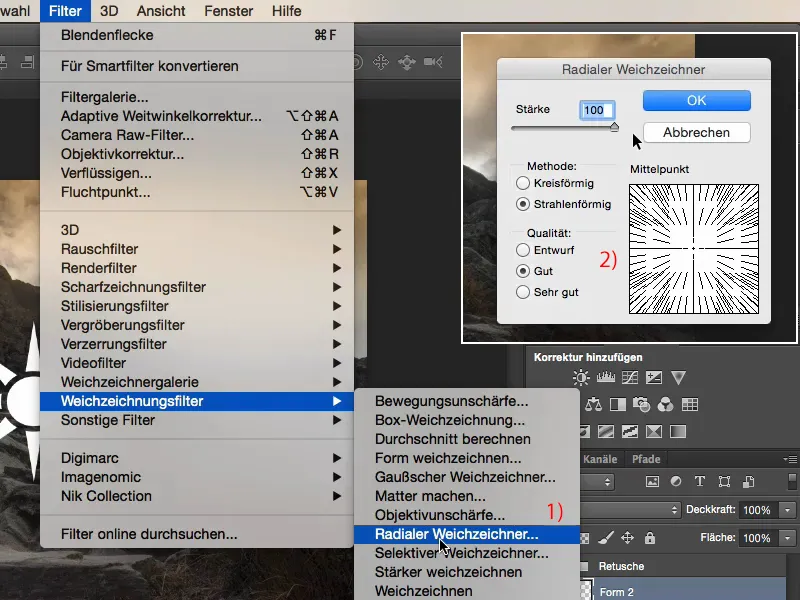
Vaihe 13
Pikakomento Komento+F5 voidaan toistaa jokainen suodatin. Näet sen myös täällä takana aina (1). Teen sen nyt haluamaniksi kertoiksi ja napsautan tätä ahkerasti ja teen niin, kunnes Radialipehmentäjä täällä kuvassa näyttää todella, todella, todella hyvältä.
Joo, ja jatkan peliä yhä ja yhä ja yhä, …
Vaihe 14
… ja lopuksi teen siitä ehkä hieman pehmeämmän Gaussilla pehmentimentimellä (1) noin Säteen ollessa noin 2,6 (2).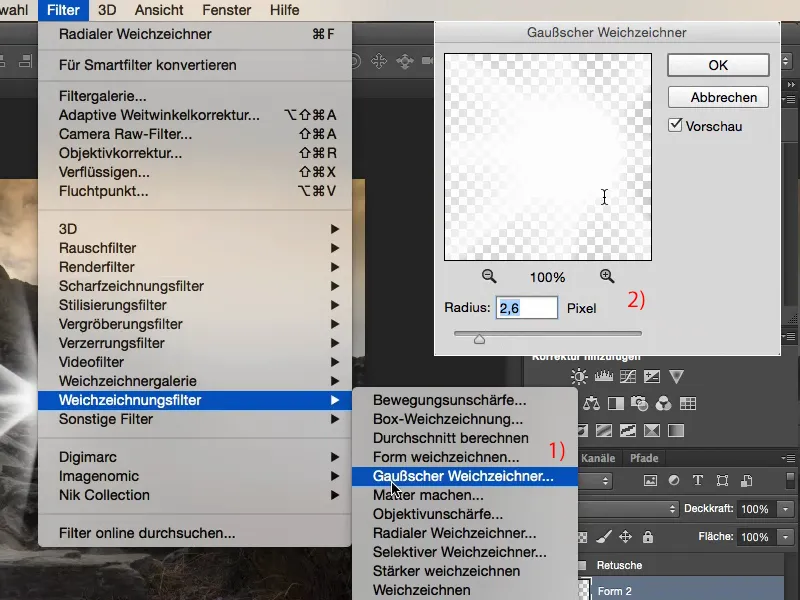
Vaihe 15
… se näyttää aika siistiltä.
Ja sitten muokkaan sen Komento+T ja tekevän sen ensin pienemmäksi, pienemmäksi, pienemmäksi, pienemmäksi, asetan sen täällä (2) tarkasti siihen kohtaan, jossa sen haluan olevan. Nuolinäppäimillä voit manööverata todella tarkasti pikseleittäin. Ehkä vähän suuremmaksi vielä (Vasen nuoli). Mielestäni se näyttää aika siistiltä tällä tavalla.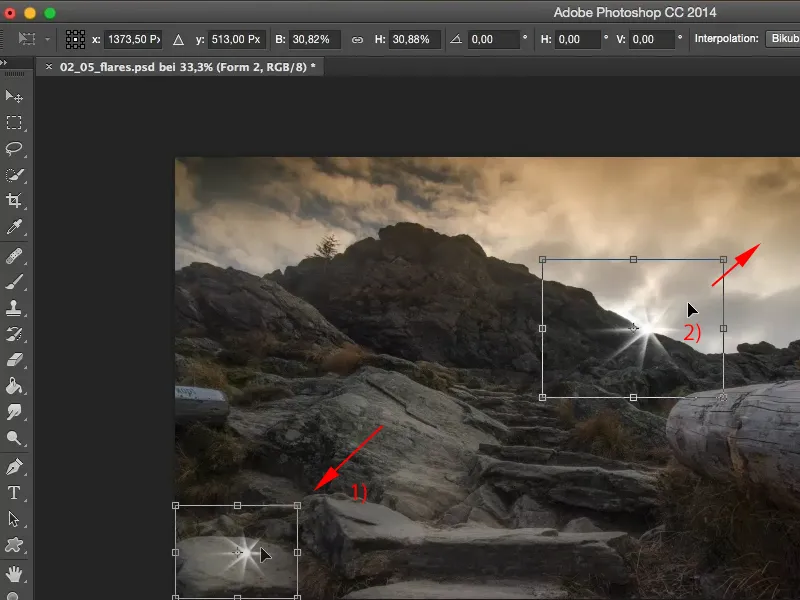
Vaihe 16
Joten tässä meillä on tämä loiste. Meillä on kauniit säteet, ne menevät joka suuntaan, meillä on täällä keskellä kirkas piste, se näyttää aika siistiltä.
Mitä me tarvitsemme nyt ovat suuremmat säteet, jotka kulkevat täällä kunnolla kuvaan, ja sen saavuttamiseksi kopioimme vain tästä tähdestä, sitten menemme tänne Vapaa muokkaus, painamme Välilyönti- tai Vaihtonäppäintä, suurennamme sitä hieman (1), asetamme sen takaisin keskelle, käännämme sen hieman niin, että säteet kulkevat myös eri suuntiin (2) …
Ehkä vähän pienemmäksi … jotenkin tähän tapaan. Ja siirrän koko homman hieman alas (3) 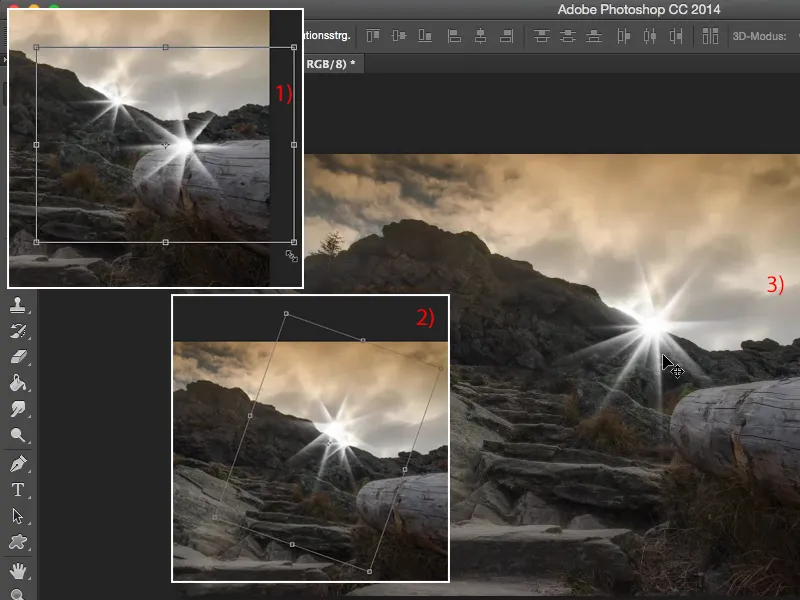
Vaihe 17
Nyt meillä on kuvaan lisätty todella siisti hehku, mutta mitä meiltä vielä puuttuu, on tämä valaistuksen tunnelma. Tänne tarvitsen hieman lämmintä valoa. Pilvet ylhäällä ovat jo beige-ruskeita sävyjä, minulla on ruohoa, joka menee siihen suuntaan, ja haluan tukea sitä edelleen täällä. Sen vuoksi luon alas tason; selkeyden vuoksi nimeän sen ”Väri” ja ”Valopiste” ja tämä ”Tähti 1” ja tämä ”Tähti 2” (1).
Kyllä, ja nyt valitsen värin (2) - menen tässä ruskean-oranssien sävyjen suuntaan.
Ehkä vielä hieman lisää punaista … Tämä oranssin sävy näyttää hyvältä (3). Otetaan se.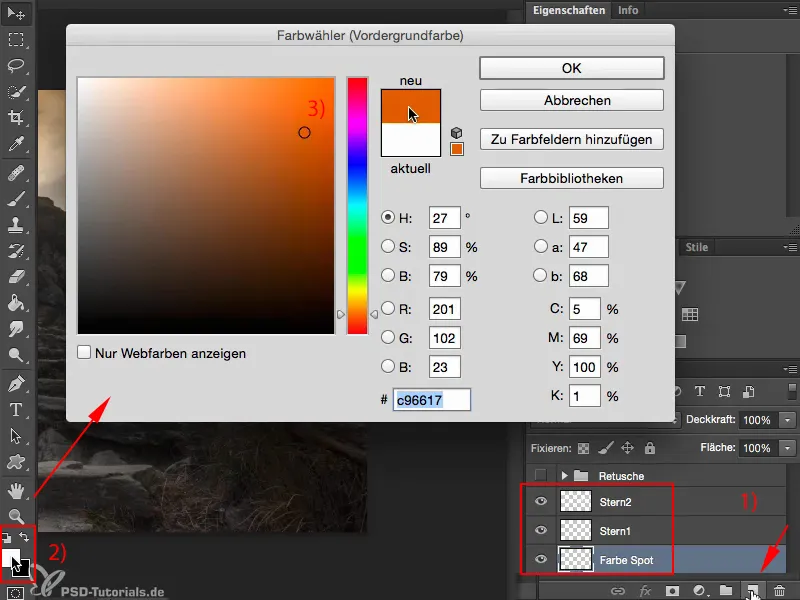
Vaihe 18
Asetetaan tämä taso tähän pian tilaan Väri… tai: Katsokaa ensin, mitä tapahtuu, kun tehdään tänne yksi suuri tahro levittämällä sitä 100 %:n peittävyydellä.
Mennään tähän: Nyt se on valkoisen tähden alla, nyt se todella räjähtää, ja te sanotte: Sitä et voi asentaa, se on huonosti asennettu, siihen sanoisin: Olet oikeassa, se pitää paikkansa.
Vaihe 19
Mutta katsokaa, mitä tapahtuu, kun asetetaan tämä tilaan Väri.
Toisaalta minulla on nyt tämä kaikki todella hienosti maisemassa, minulla on se myös taivaalla, joten se värjääntyy todella kauniisti, …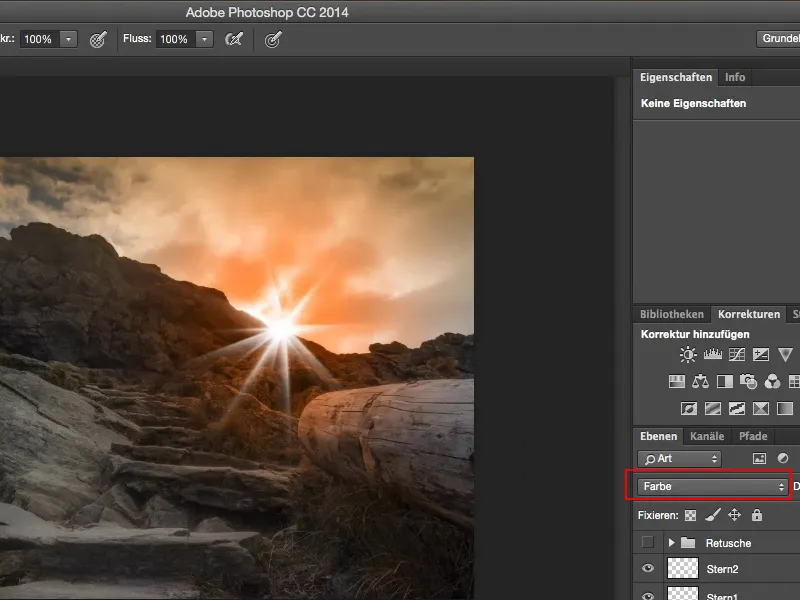
Vaihe 20
… ja yllä Ctrl+T tai Komento+T ja tämän muokkausvaihtoehdon täällä ylhäällä (1), voin nyt säätää sitä täällä.
Ja koko tämä juttu on tässä, jos haluan sen olevan hieman korkeammalla (4), voin tehdä sen. Älä ehkä liikaa, se näyttää hienolta.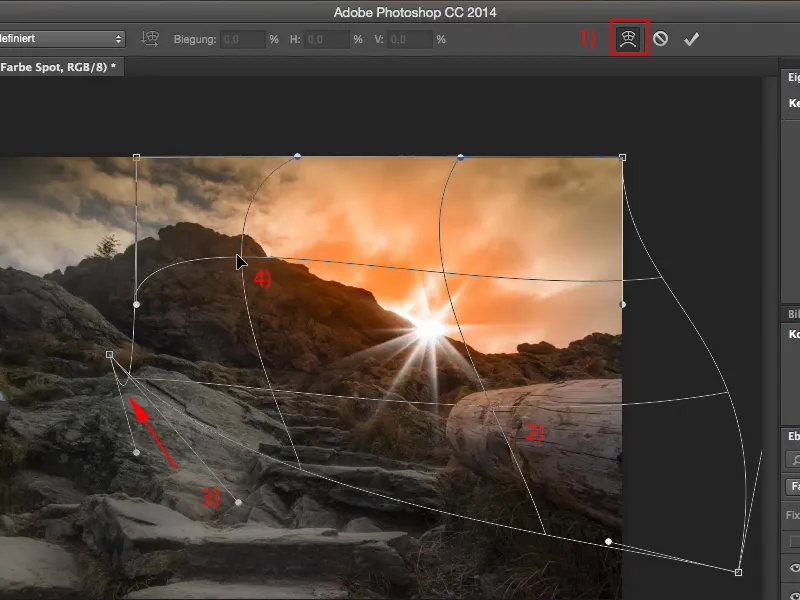
Viimeiset askeleet
Vaihe 21
Jos vaikutus on liian voimakas, voit yksinkertaisesti palata hieman takaisin käyttämällä peittokyky - ja huomaa, että 70 % tuo silti tämän BÄM-efektin. Juuri sitä tarvitset täällä.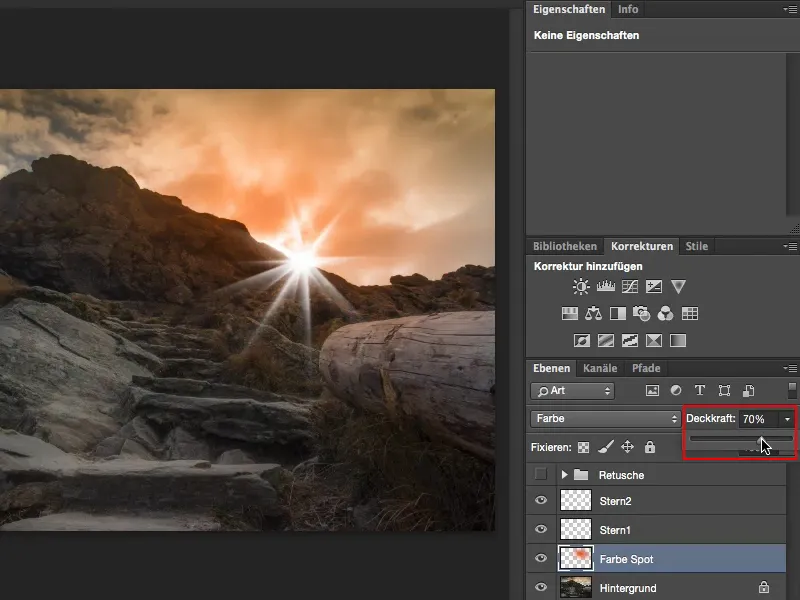
Vaihe 22
Meillä on edelleen valkoinen tähti. Mitä teemme täällä? Menemme yksinkertaisesti Värikylläisyys (1) säätökerrokseen täällä ja luomme tämän pienen symbolin kautta (2) Maski. Nyt Värikylläisyys vaikuttaa vain tähän alimpana olevaan tähteen (3).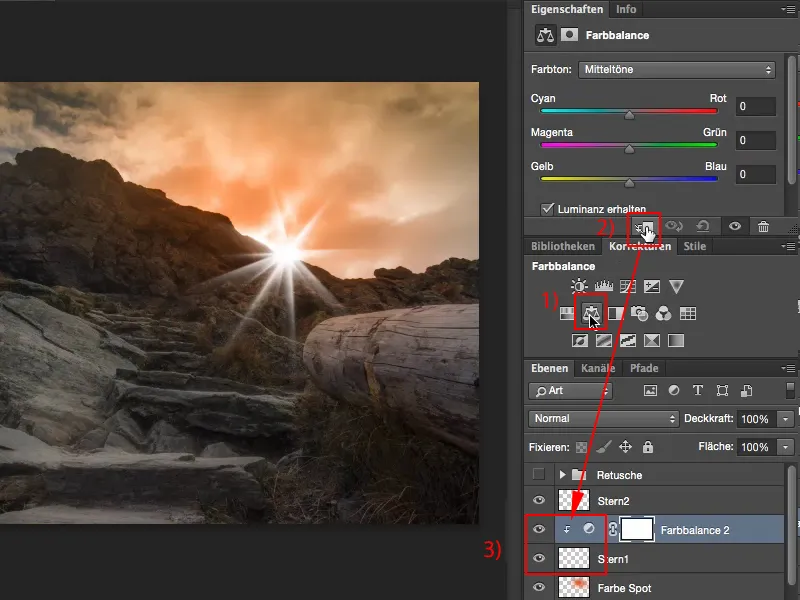
Vaihe 23
Ja lisäämme nyt hieman väriä tähän (1). Kloonamme tämän tason myös heti (2) ja asetamme sen myös uudelleen toisen tähtiin päälle (3).
Vaihe 24
Joten, voimme antaa vielä hieman lisää täällä (1) ja toisen tähteen menisin jopa hieman takaisin peittokyvyn kanssa, nimittäin näin (2):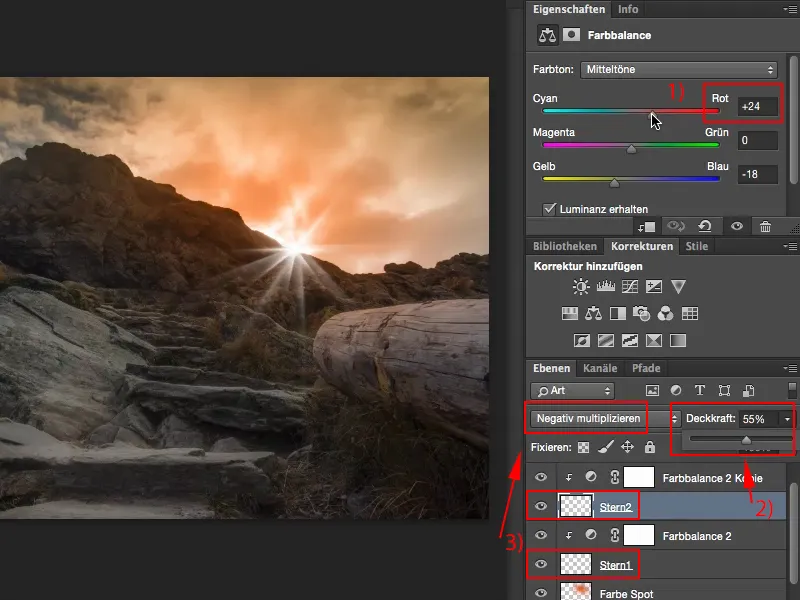
Vaihe 25
Kyllä, ja nyt olen luonut tämän hehkun. Mitä haluaisin tehdä vielä lisätäkseni koko vaikutelmaa hieman dramaattisemmaksi, on seuraava: Menen taustalle, napsautan hiiren oikealla painikkeella ja muunnan sen täällä Älykkääksi objektiksi (1).
Vaihe 26
Näet, hehku on poissa - totta, olemme taustatasolla, joka on muutettu Älykkääksi objektiksi, kyllä, ja nyt etsimme täältä ylhäältä yksinkertaisesti Väriasteikko, lineaarinen väriasteikko (1), … palautamme asetukset ja vedämme kevyen asteen ylhäältä alas luomaan tähän hieman liukumaa (2). Nyt huomaan, että se ottaa mukaan noin yläosan kahdesta kolmanneksesta puun kohdalla (3), ja vedän värisävyn nyt siihen, että se sopii tähän hehkun kanssa (4).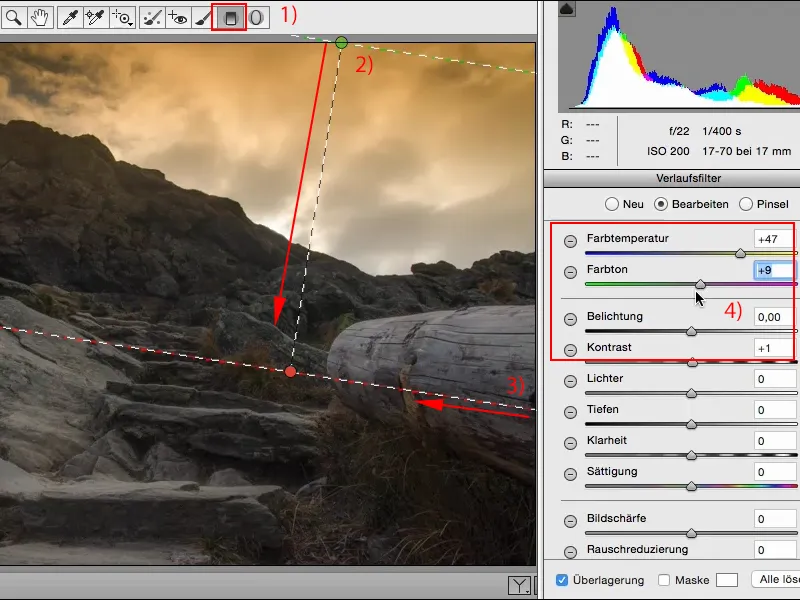
Vaihe 27
Kyllä, ja lopuksi siirryn tähän fx - erikoistehosteet ovat aina hyviä Photoshopissa, ja vedän tähän nyt Vignetting after release, Vignette saksaksi, vedän sen negatiiviseksi (3), tehdäkseni kaiken täällä hieman synkemmäksi. OK:lla tämä muunnetaan tähän …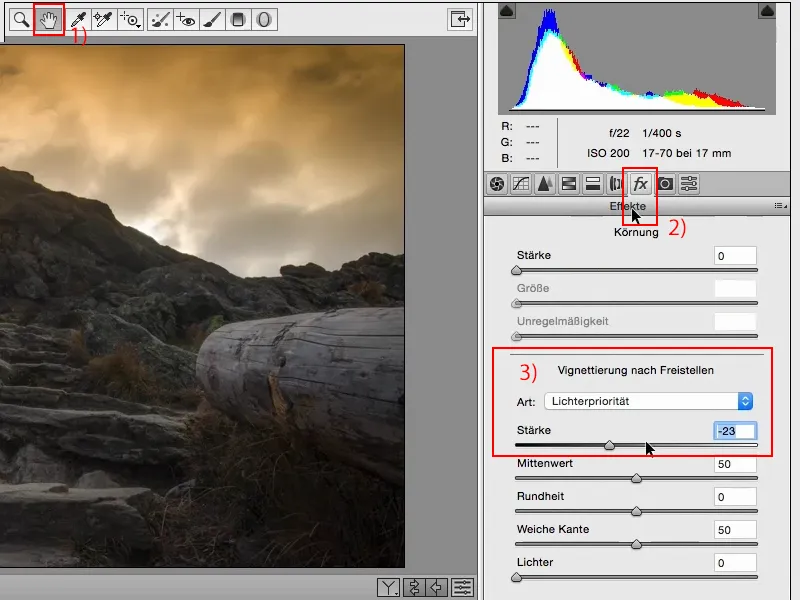
Vaihe 28
... ja menen tähän Muokkaa ... askeleen takaisin (1), ja tämä on jo todella mahtavaa, mielestäni, mitä kaikkea tämä tuo koko tunnelmaan (2).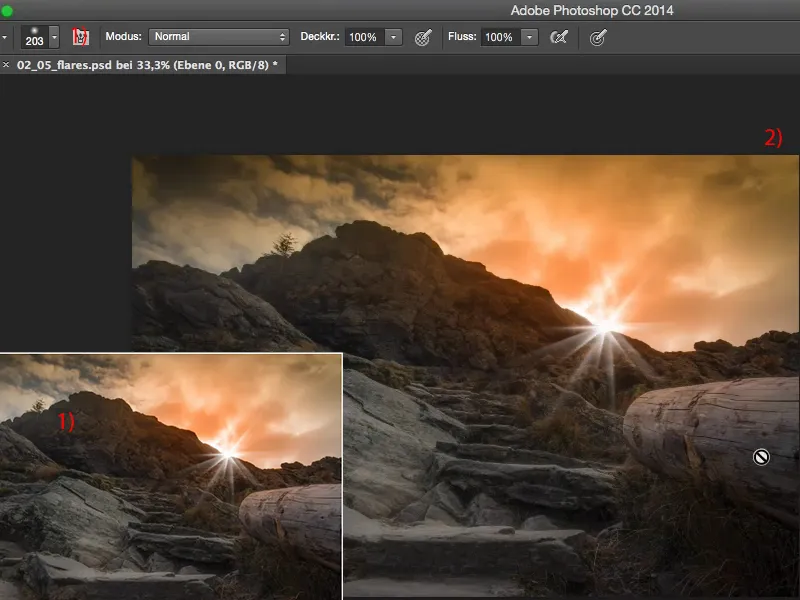
Vaihe 29
Nyt se, mitä meille vielä puuttuu tai mitä kuvasta vielä puuttuu, on: Täällä lisäämme väriloistoa kuvaan; siihen luodaan uusi kerros "Color Balance 2 Copy" yläpuolelle (1), ja nimeät sen "Color Glow" (2), sitten otat pipetin tai sivellintyökalun, menet taivaalle ja valitset tämän värin. Näet: Se tulee esiin täällä etusävyn värinä.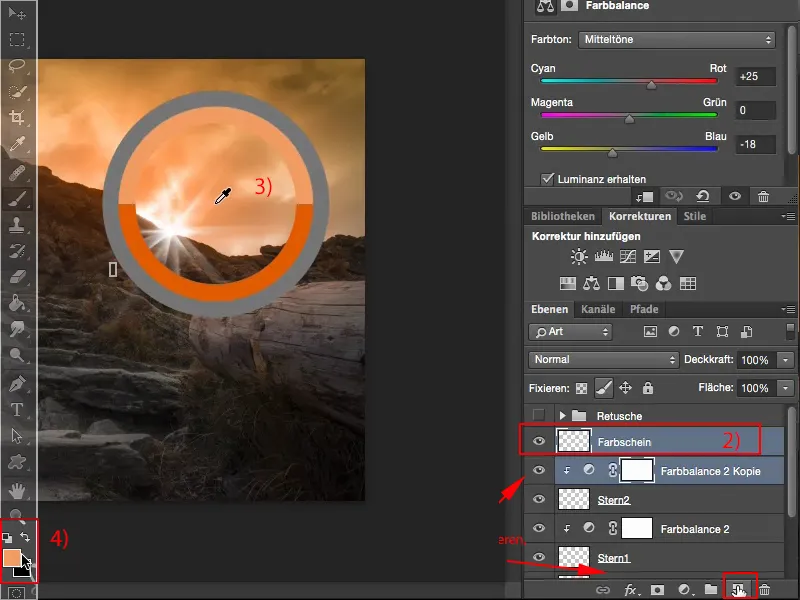
Vaihe 30
Peittovoimakkuuden, asetat sen alas noin 5-10 % (1). Mitä harjaantuneempi olet, sitä enemmän voit sitä käyttää.
Zoomaan nyt hieman enemmän kuvaan. Ja mitä haluan tehdä nyt, on: Korostaa tiettyjä asioita. Esimerkiksi haluan vahvistaa valohohdetta täällä ylhäällä.
Siksi asetan kerroksen tähän värimuotoon (2) ja alan maalailla täällä puunrungon yläpuolelle.
Ja näet: Kaikki näyttää todella niin, kuin nyt ylhäältä tulisi tämä punertava valo, ja se antaa kuvalle vielä sen viimeisen silauksen.
Vain täytyy miettiä: Missä tämä kannattaa piirtää tähän? Näille vinoille laatoille maassa (4) - ehdottomasti, joskus enemmän, joskus vähemmän.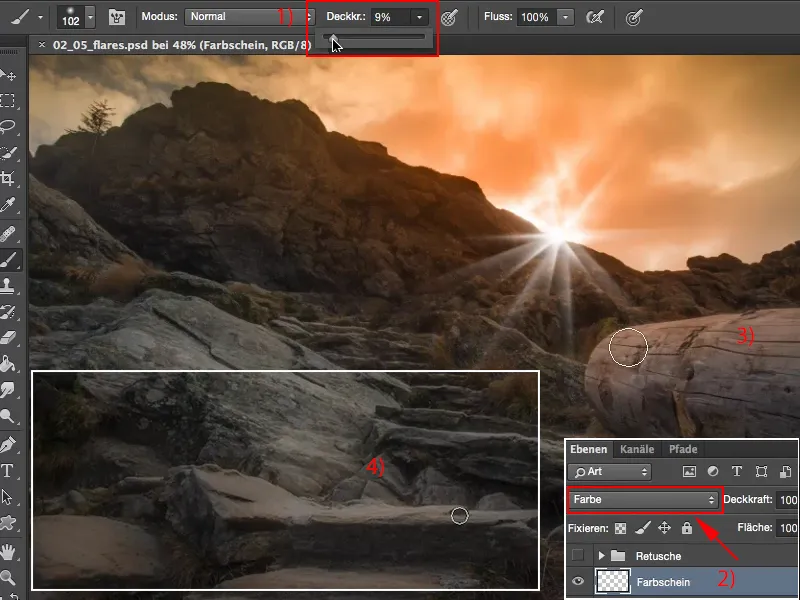
Vaihe 31
Jopa peittovoimakkuudella menen vielä muutaman prosentin taakse (1). Tätä voimme tehdä laajasti (2) ...
... ja myös yksittäisille kivilaatoille (3+4 jne.), niihin voimme myös lisätä hieman.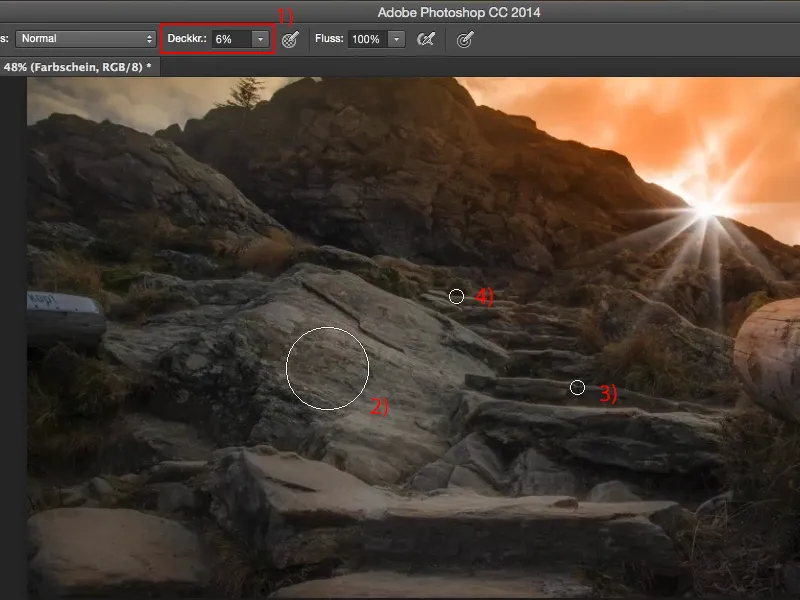
Vaikka tämä tapahtuukin todella, todella nopeasti, mutta jos vain näytät ja piilotat tämän yhden kerroksen väriloiston, erityisesti puussa ja portaissa, kivitynnyreillä, ... se on vain se viimeinen potku jotenkin.
Se tekee kuvasta realistisemman ja mielestäni se on todella onnistunut, siinä on kaikki mitä tarvitsen, olen luonut tämän hehkun, minulla on tämä valaistus, taivas palaa, kaikki heijastaa hieman sileisiin pinnat kuvaan - se on se, mitä halus ja itse rakennettu hehku muodossa, se on kruununjalokivi.