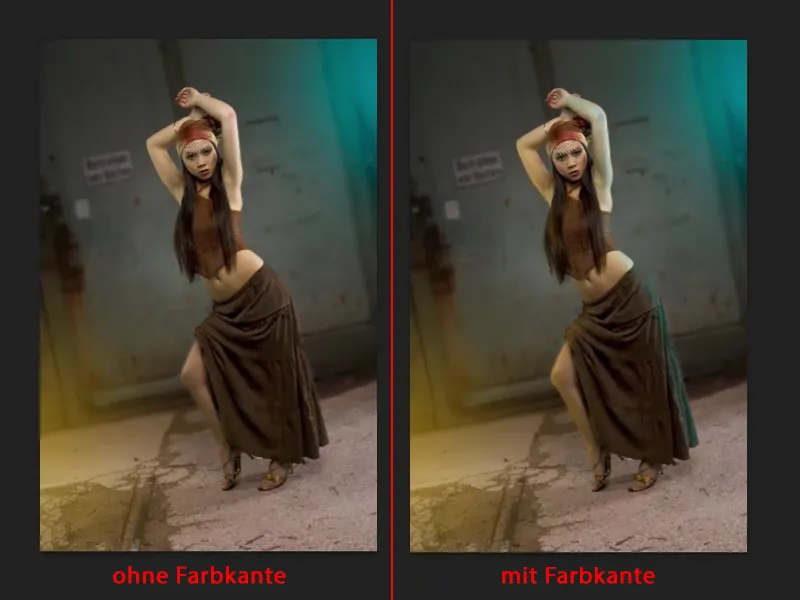Olen jo valmistanut tämän oppaan retusointikerroksen ja luonut pienen kuvamontagen. Kaikki tämä ei ole kovin vaikeaa, se on yksinkertaisesti kuvattu harmaalla taustalla (1), uusi tausta lisätään photoshopatulla menetelmällä ja se tuodaan takaisin maskin avulla (2). Tämä oli vain taustatarina.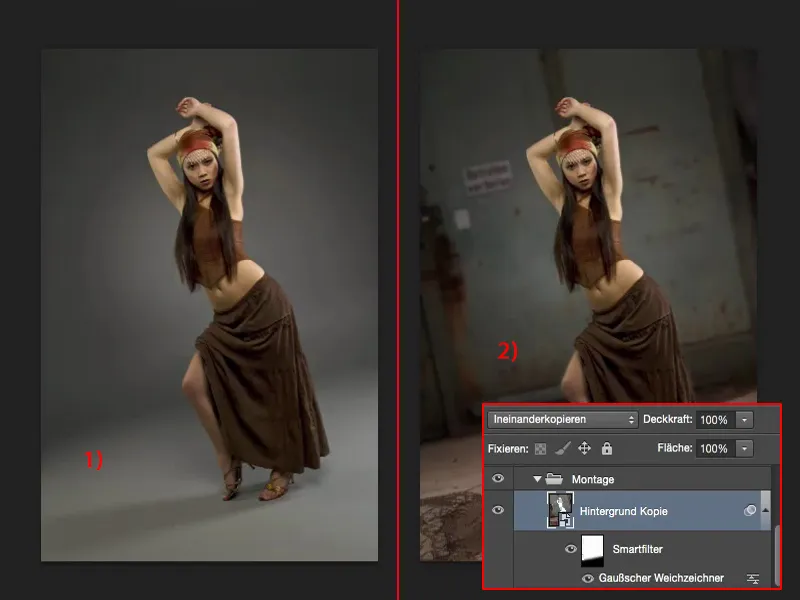
Tehtävä: Uusi valaistus
Nyt haluan lisätä värisävyn. Haluan siis sytyttää värikkäät valot. Ja senkin olen jo valmistanut etukäteen, jotta voin näyttää sen sinulle ennen kuin teet sen itse.
Tässä on sininen ja keltainen valo (1). Mallini seisoo käytännössä koskemattomana.
Mitä on hieman ristiriitaista: Minulla on täällä valkoinen heijastuskohta (2), mutta sininen valo, ja täällä (3) minulla ei ole lainkaan heijastuskohtaa tai valoa iholla, mutta minulla on täällä keltainen piste. Se ei sovi. Minun täytyy lisätä se myöhemmin jälkikäteen.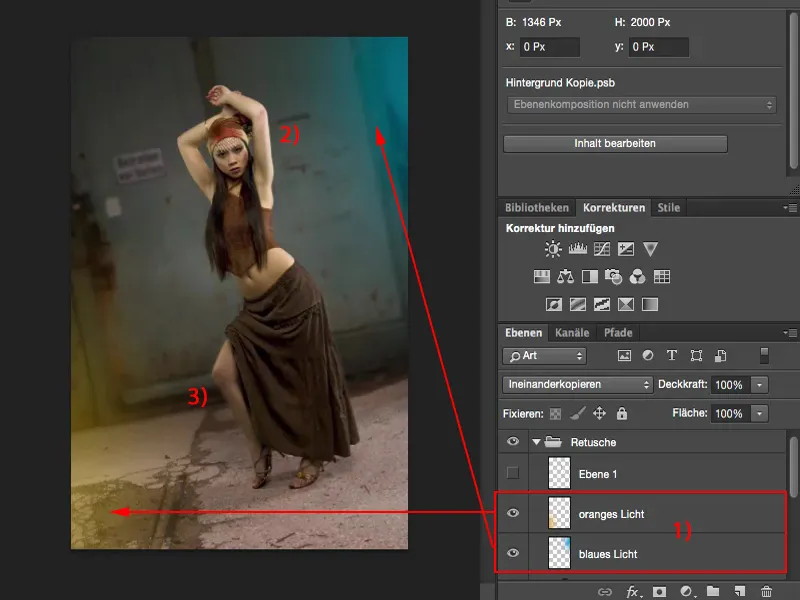
Vasta sitten, kun teen tämän, nämä kaksi valonlähdettä alkavat näyttää uskottavilta. Koko homma toimii äärimmäisen helposti, kuten kohta näet - ja siitä lähdetään liikkeelle.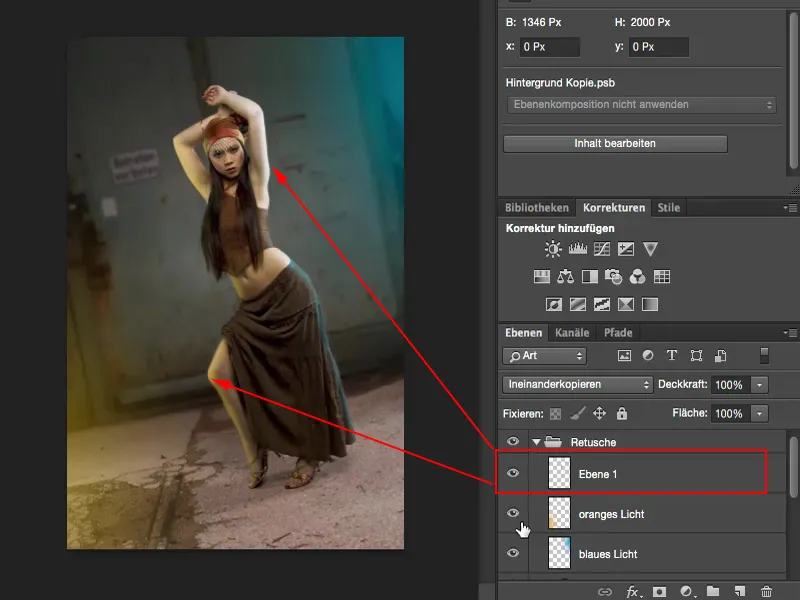
Valosäteen luominen
Luo tyhjä kerros (1), valitse edestä väri (2). Otan nyt kauniin kylläisen turkoosin sinisen, jotain sinnepäin. Näyttää hyvältä.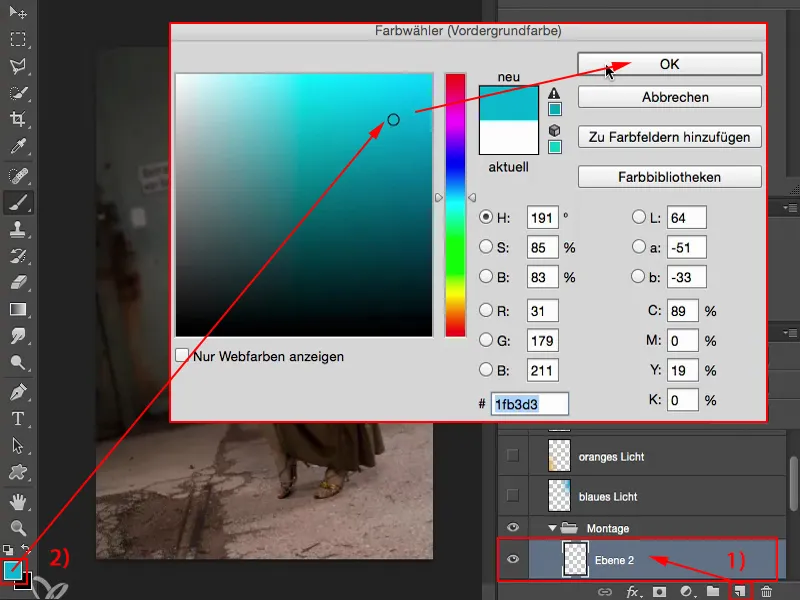
Sitten otan siveltimen, asetan peiton 100 %:iin ja teen pienen töpön kuvaan.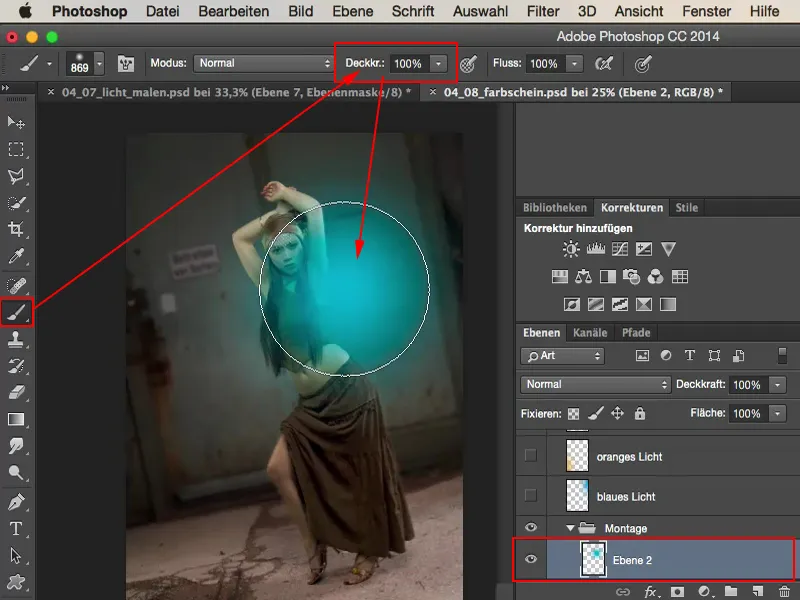
Vetäisen sen hieman kauemmas kuvasta - ja mietin: "Näyttää siltä kuin se olisi maalattu päälle." Joten asetan kerroksen tilaksi Negatiivinen kertolasku (1), sillä silloin se hajaantuu hieman kuvassa. Nyt siirrän sen vain kuvasta pois kunnes sanon: "Kyllä, noin suunnilleen" - sen tulisi vain hieman paistaa tänne (2).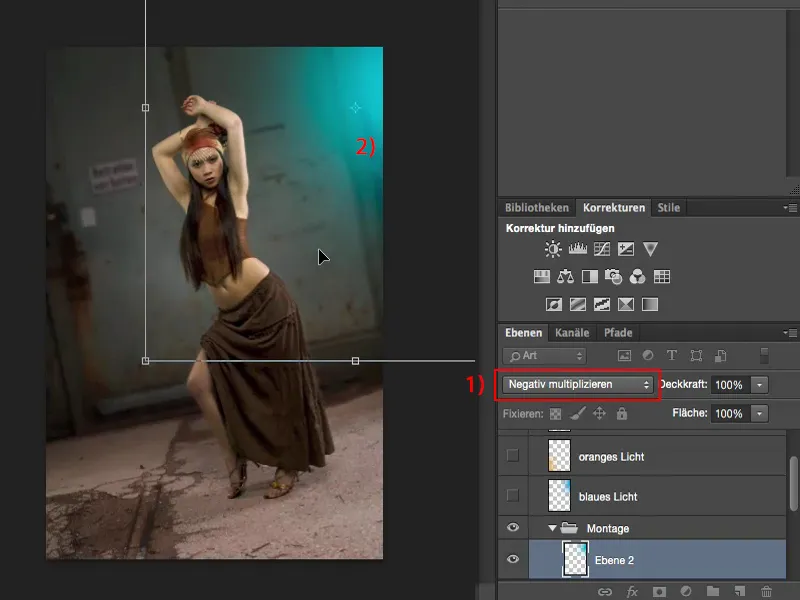
Saman teen toisella tyhjällä kerroksella (1), otan lievän, lämpimän värin (2). Kirkkauden voin itse asiassa ottaa suoraan, se sopii hyvin. Hienoa.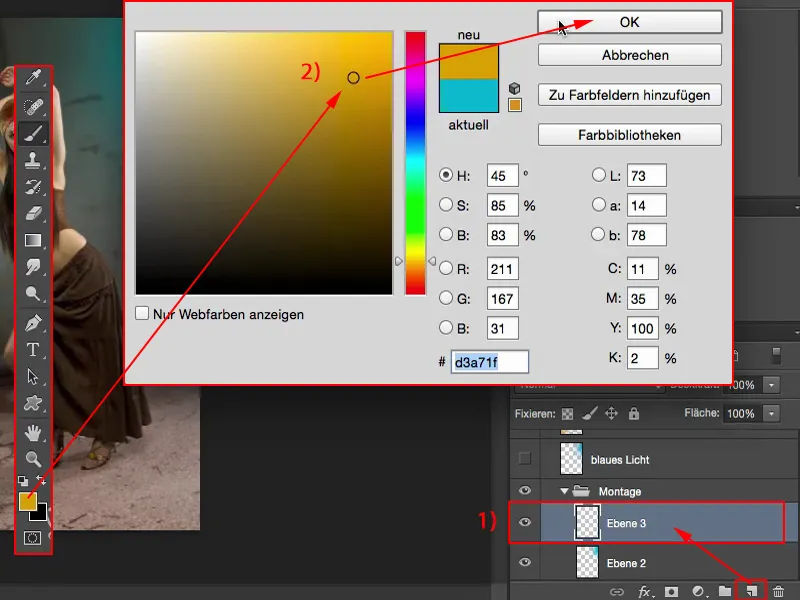
Ja täällä napsautan taas kerran keskelle siveltimelläni (1), siirryn vapaaseen muokkaustilaan painamalla Cmd + T tai Ctrl + T (2), asetan kerroksen tilaksi Negatiivinen kertolasku (3), vedän valosäteen hieman suuremmaksi, jotta se hajaantuu enemmän, ja sijoitan sen sitten niin, että minulla on valosäde vasemmassa alakulmassa. Koko homma vahvistetaan Enter-näppäimellä.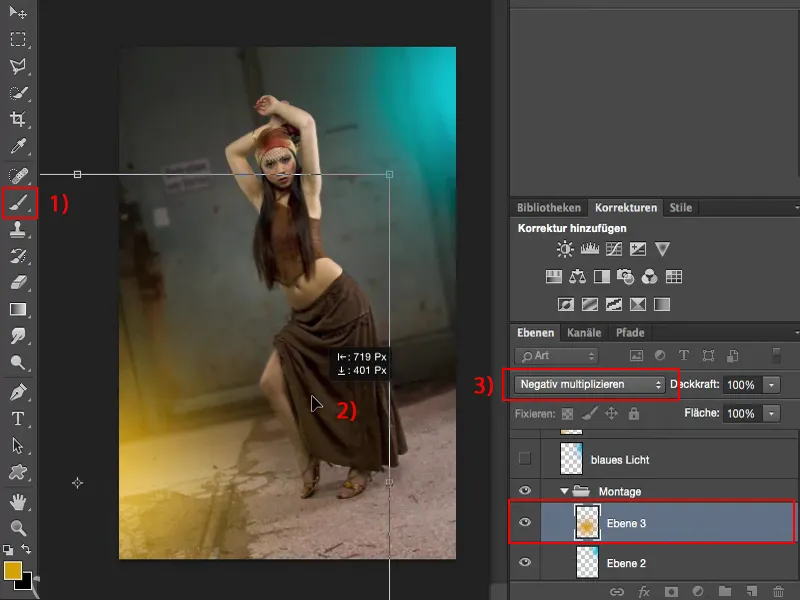
Valonreunojen luominen
Ainoa, mikä minulta vielä puuttuu, ovat valonreunat. Tähän minun on ensin irrotettava mallini tai etsittävä maskia kerrostetusta kuvasta. Se on tässä alhaalla, kävin vain vähän siitä yli. Pidän Cmd tai Ctrl -näppäintä painettuna ja voin ladata valinnan yhdellä napsautuksella.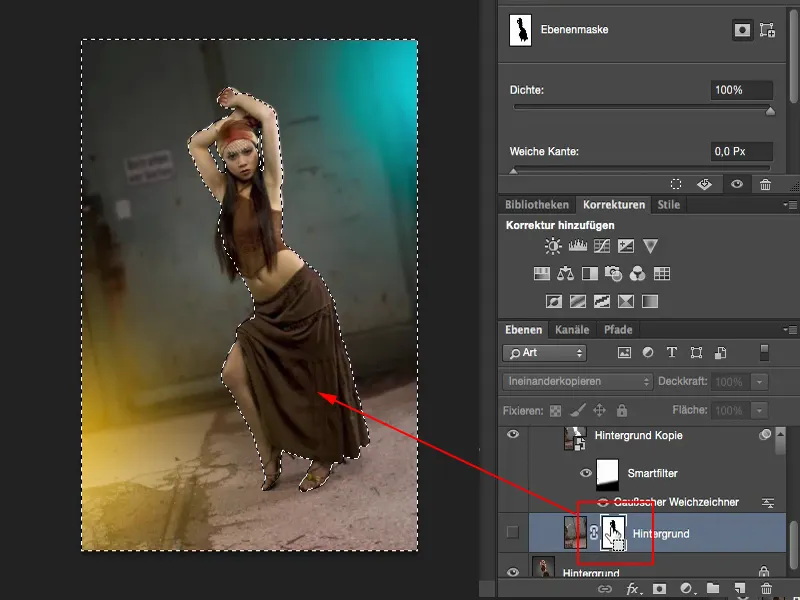
Olen invertoinut tämän maskin, joten minun täytyy myös invertoida valintani (1). Nyt olen valinnut tytön (2). Tällä valinnalla menen tyhjälle uudelle tasolle kerrostetussa kuvassa (3).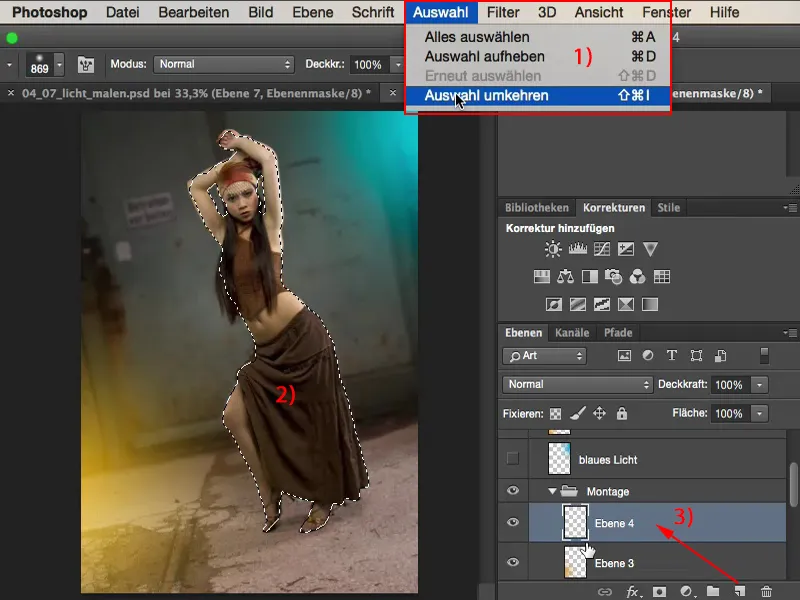
Tässäkin valinta pysyy aktiivisena. Ja nyt voin vähäisellä peittävyydellä, noin 10, 15, 20 %, vähemmän on enemmän, ja pehmeällä siveltimellä maalata valonreuna.
Lähennän hieman. Tässä tulee valosäde. Se tekee kokonaisuudesta uskottavan, erityisesti täällä jalassa. Iho heijastaa valtavasti. Voin maalata sen koko tähän. Jos sitä on vähän liikaa, se ei haittaa, koska myöhemmin on peittävyys-säädin, jonka avulla voit korjata sen milloin tahansa.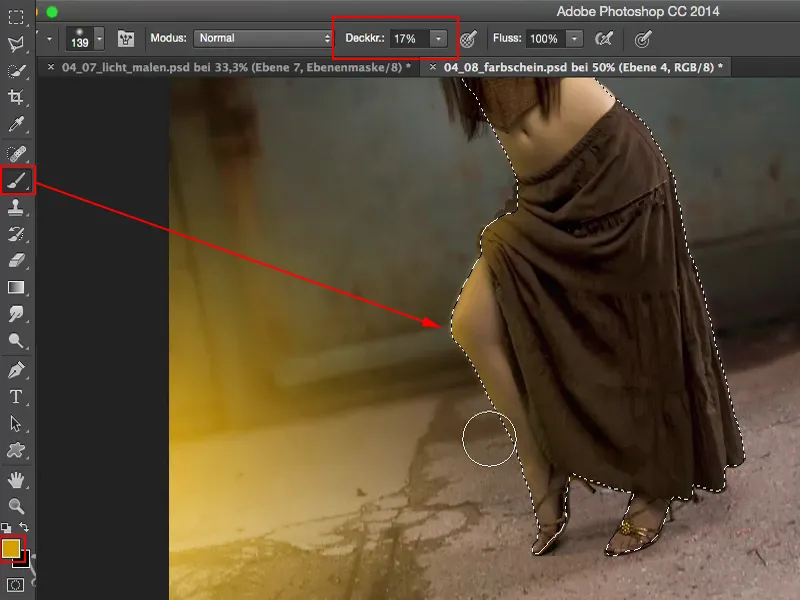
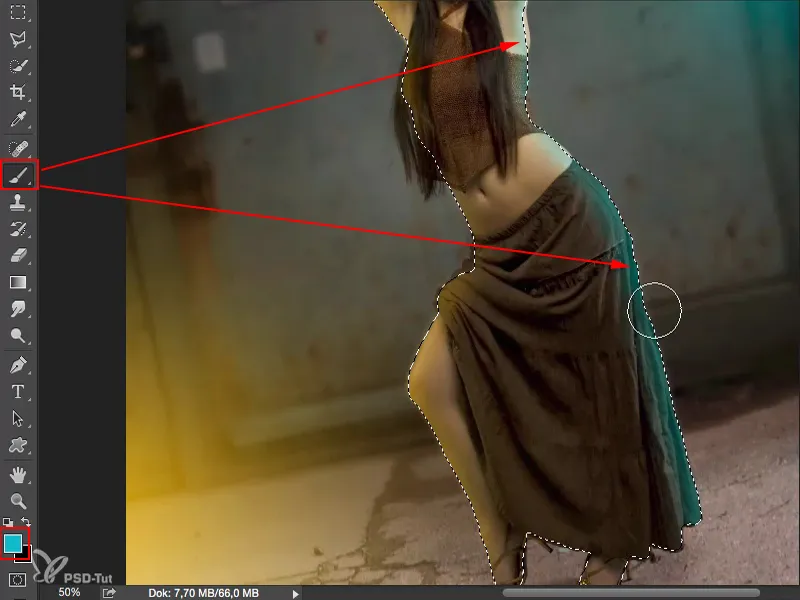
Cmd + D (tai Ctrl + D) poistaa valinnan. Lähennän. Valo on ehdottomasti siellä, mutta se on hieman liikaa, joten lasken tässä peittävyyttä takaisin. Mielestäni 60 % - 70 % olisi sopiva (1).
Voin myös jälkikäteen vähentää näiden kahden valopisteen (2) intensiteettiä hieman, jolloin ne eivät ole enää niin kovat, mutta ne ovat edelleen läsnä kuvassa.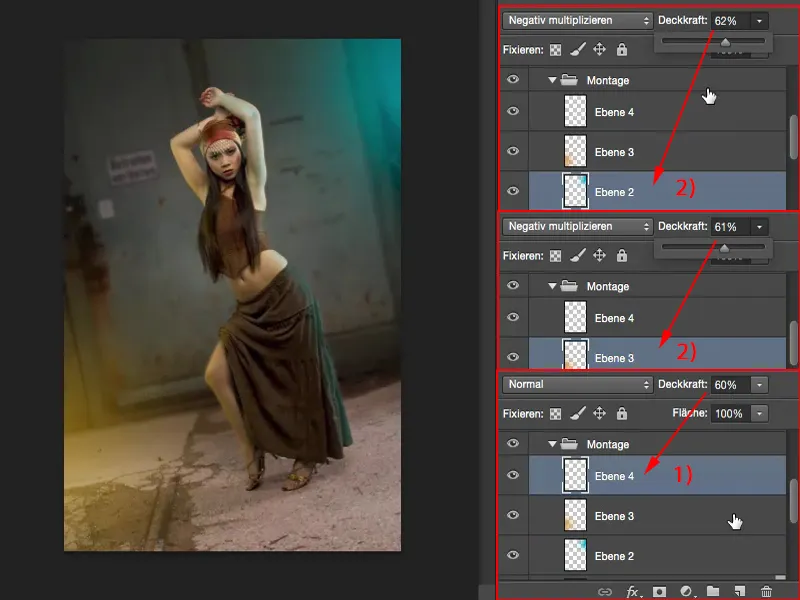
Tulos
Ja kun näytän sen alkuperäisellä taustatasollani, se on järkevää myös studiokuvassa, vaikka harmaata onkin. Täällä on keltainen valonlähde, tuolla sininen. Silmä saa helposti harhautua tällaisten efektien avulla.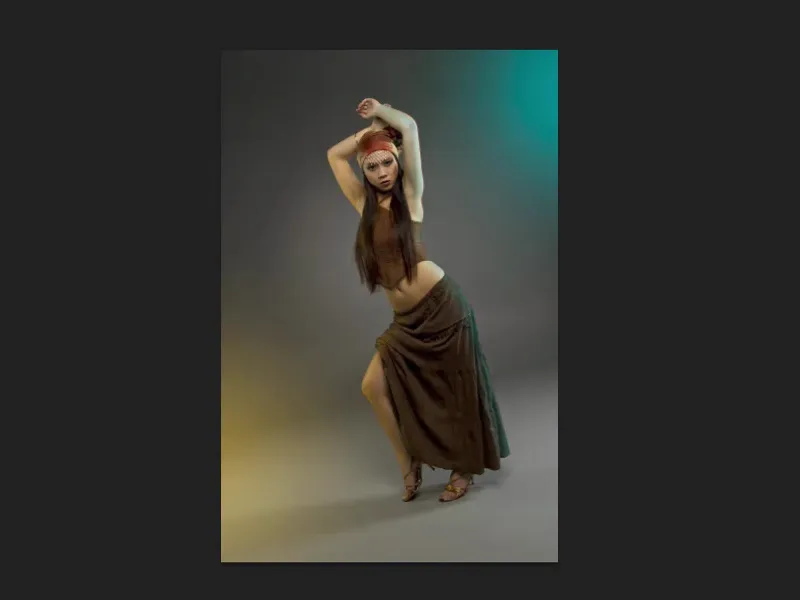
Kun sen sijaan poistat reunat (vasen kuva), on heti selvää: Olet tehnyt tähän vasemmalle ja oikealle väriläiskän, se on hauskaa.
Mutta näin, väriläiskän kanssa (oikea kuva), se on järkevää, koska nämä värit täytyy myös näkyä henkilön ihossa näkyvän värin valossa.