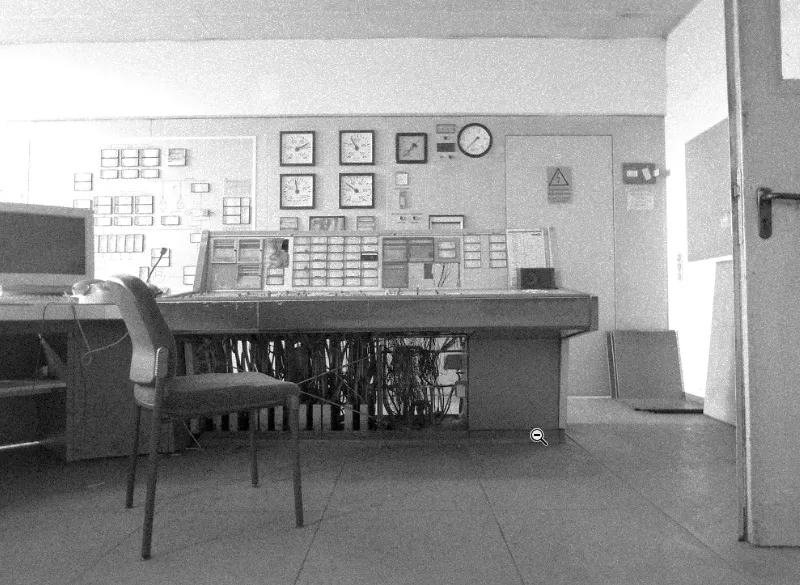Tässä oppaassa selitän sinulle erittäin tunnetun ilmeen, jonka tunnet jo lapsuudesta saakka, ja se on niin kutsuttu sanomalehti-look. Se erottuu siitä, että sillä on hyvin vähän kontrastia, koska sanomalehti ei ole kiiltävästi painettu, se on painettu ohuelle, pehmeälle, halvalle paperille ja myös vähän musteella, sen on oltava edullinen, sanomalehti maksaa yhden euron tai 1,20 euroa, jotain sinnepäin, ja tämä kaikki on yksinkertaisesti murrettua, paperi ei ole täysin valkoinen, siinä on hieman beigeä sävyä, siinä on rakeisuutta, zoomaankin tähän vähän lähemmäs. Näet, se on kaikki hyvin rakeista, ei ole kaikki täysin terävää, sanomalehti on vain sanomalehti. Miten tämä tehdään Photoshopissa?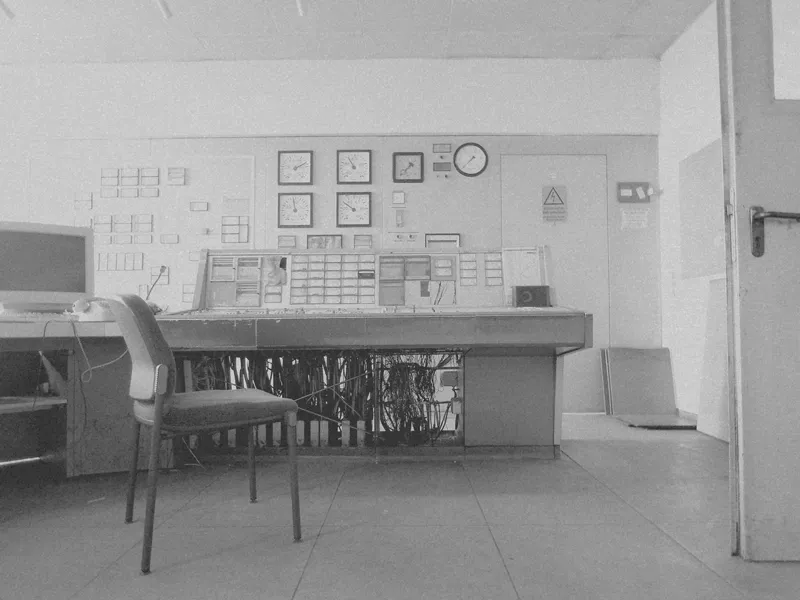
Näin näyttää alkuperäinen kuva, se on otettu vanhasta tehtaasta, Maxhütten terästehtaalta, tämä on vanha valvomohuone, höyrykattilan valvomohuone. Löysin sen todella siistinä, kaikki näyttää vieläkin samalta kuin silloin, kun ihmiset ovat täällä viimeksi työskennelleet, ja mielestäni se on todella siistiä, koska reportaasi on aina iso juttu sanomalehdelle.
Sanomalehdessä et tule löytämään kiiltäviä high-end-retusoituja kuvia, sieltä löydät yleensä reportaaseja ja dokumentaatioita, ja tämä on sellainen reportaasi-/ dokumentaatiokuva, ja siksi tämä sopii hyvin tähän sanomalehti-ilmeeseen. Tätä tulisi pitää aina hieman mielessä. Ilmeellä on aina tietty tarkoitus ja tämä ilme tässä, se saa katsojan heti ajattelemaan: Ahaa, tämä näyttää kuin vanha sanomalehti. Se on tämän ilmeen tarkoitus. Miten kaikki tämä toimii?

Vaihe 1
Ensiksi tarvitsemme mustavalkoisen tason (1). Voit nyt vedellä eri säätimiä täällä ylhäällä (2), teen sen itse aina näin mielelläni: Haluan koskettaa kuvaa, haluan sanoa: Tätä mustavalkoista sävyä haluan vaaleammaksi, tummemmaksi, jne., ja tässä on tämä käsimerkki (3) ja näet nuo nuolet sen molemmilla puolilla.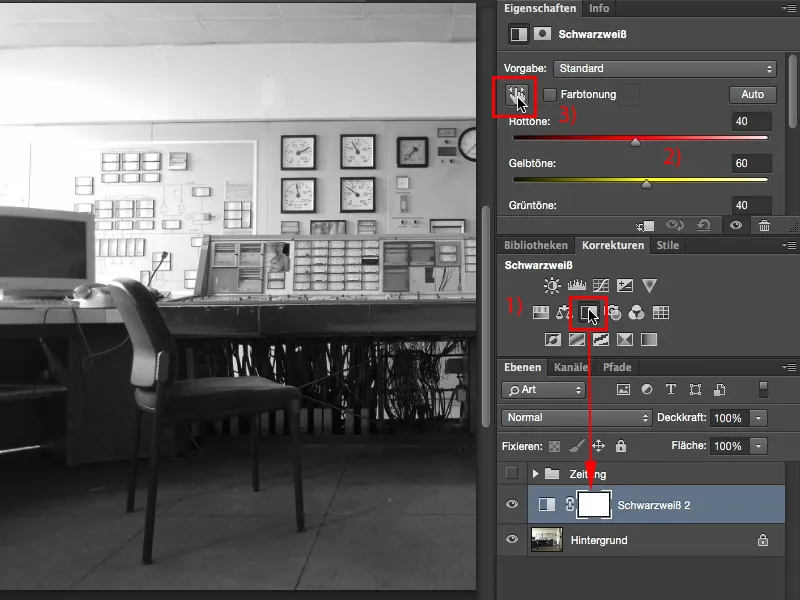
Vaihe 2
Kun olet nyt aktivoinut sen (1), voit nyt helposti kuvassa sanoa: OK, esimerkiksi tuota näyttöä, siihen napsautan nyt (2), sitten tulee tämä käsimerkki (3) ja vedän oikealle ja vasemmalle ja voin nyt vaalentaa tai tummentaa juuri näitä harmaasävyjä.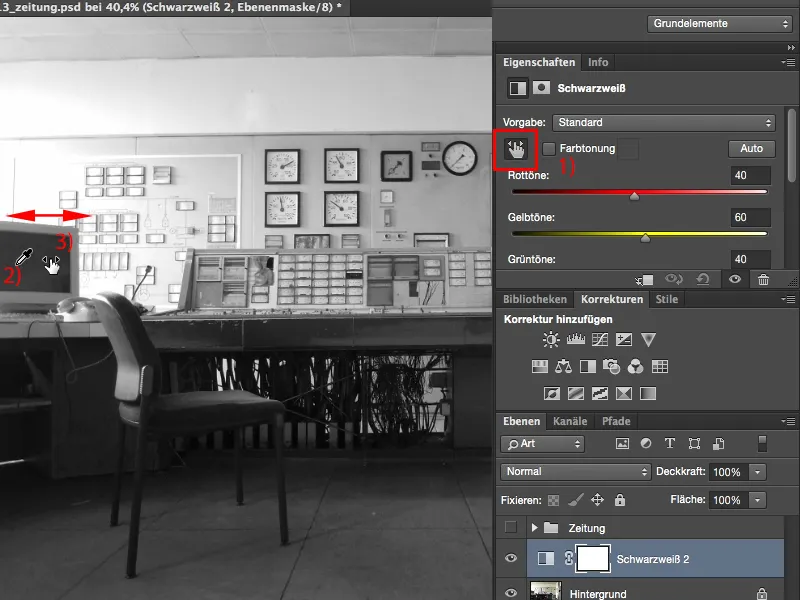
Vaihe 3
Joo, teen nyt tämän kuvassa jokaisessa kohdassa niin kauan, missä ajattelen, että Vau, tämä näyttää siistiltä (1). Sen voi tehdä kuka tahansa, sinun ei tarvitse räplätä noita kaikkia säätimiä, teen sitä niin kauan kunnes kontrasti näyttää mielestäni oikein hyvältä. Nimittäin näin. Kaikki värisäätimet täällä, voit myös oppia vähän jotain kuvan muokkaamisesta, näet, miten kaikki liikkuu käytännössä reaaliajassa (2).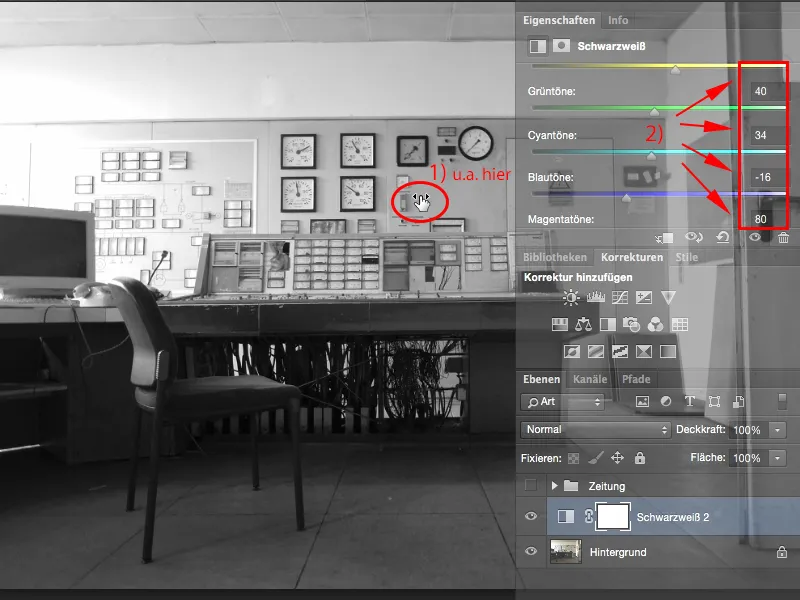
Vaihe 4
Seuraavaksi minun täytyy tehdä kuva murretummaksi. Ja ensin minun täytyy vähän vaalentaa sitä. Kokonaisuudessaan voisin vaalentaa sitä mustavalkoisella tasolla, mutta minun pitäisi etsiä kaikki värit ja vaalentaa ne hieman ja yleensä se on aina hieman hankalaa sekoittaa.
Tämä on paljon helpompaa säätökerroksella Sävyn ja kylläisyyden säätö (1). Voisin toki optimoida tässä kontrastia myös säätämällä mustakohtia ja valoja, silloin saisin jotain kontrastista, mutta en halua sitä sanomalehti-ilmeeseen. Sanomalehti-ilmeessä haluan pitää varjot mahdollisimman murrettuina. Ja siksi tuon ne vain ensimmäiseen pisteeseen (1) ja keskiosat, siellä vaalentaa todella paljon ja valot vetää vielä hieman (4).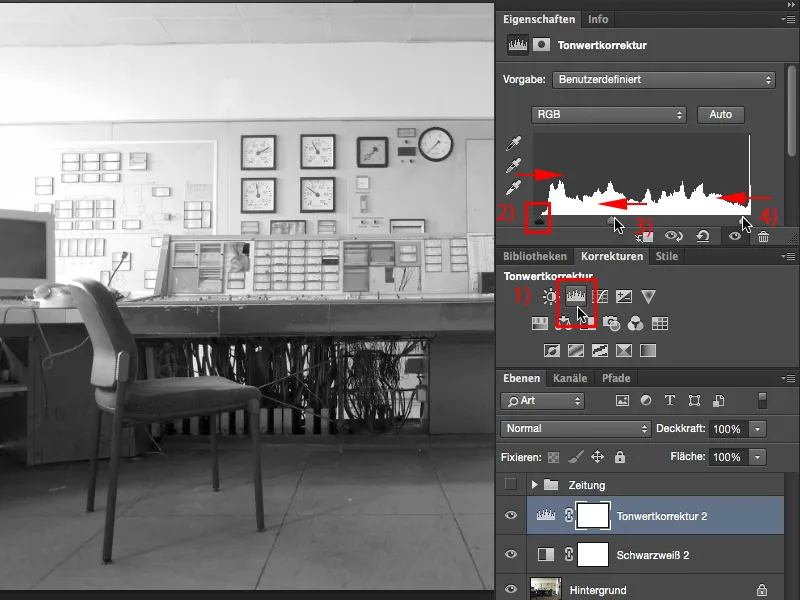
Vaihe 5
Nyt olen melkein valmis.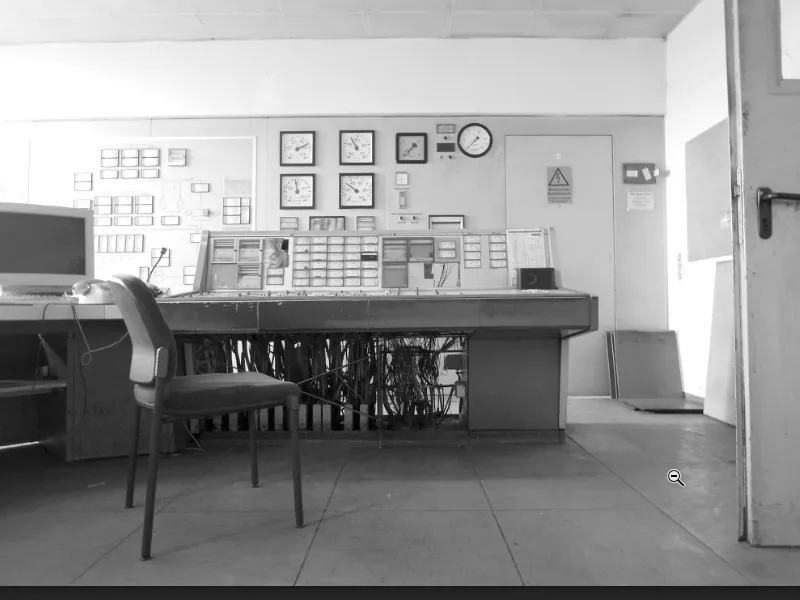
Vaihe 6
Lopuksi minun täytyy vielä säätökerros Valo/kontrasti (1), koska haluan saada kontrastin todella pois kuvasta. Ja jos vedän kontrasti-säädintä nyt täysin (2), se on juuri se himo, mikä tästä (3) vielä puuttui varjoista. En halua ottaa sitä pois Sävyn ja kylläisyyden säädössä (4), koska silloin saisin todennäköisesti sävykatkoja. Mutta kontrasti-säädin, jos vedän sen pois, se tekee koko jutusta todella siistin.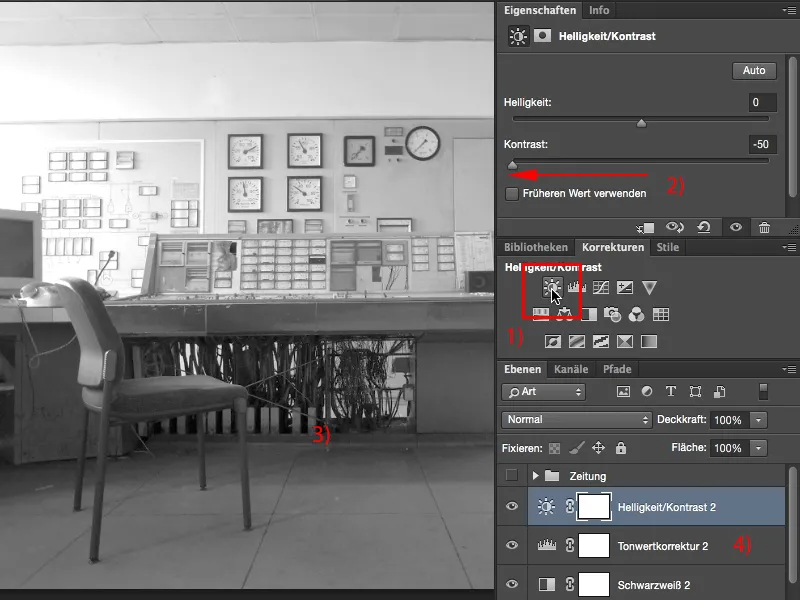
Vaihe 7
Nyt olen päässyt valoisuuden ja kontrastin osalta sanomalehti-ilmeeseen. Minulla ei ole enää läheskään puhdasta mustaa ja kuvan pääosa on itse asiassa vain keskialueella. Täällä takana (1) voi olla muutamia valoja ja sitten vasemmalla sivulla (2). Se mitä minulta vielä puuttuu on rakeisuus. Ja rakeisuuden simuloimiseksi teen sen kaikkein helpoiten, kun luon tänne (3) uuden tyhjän tason …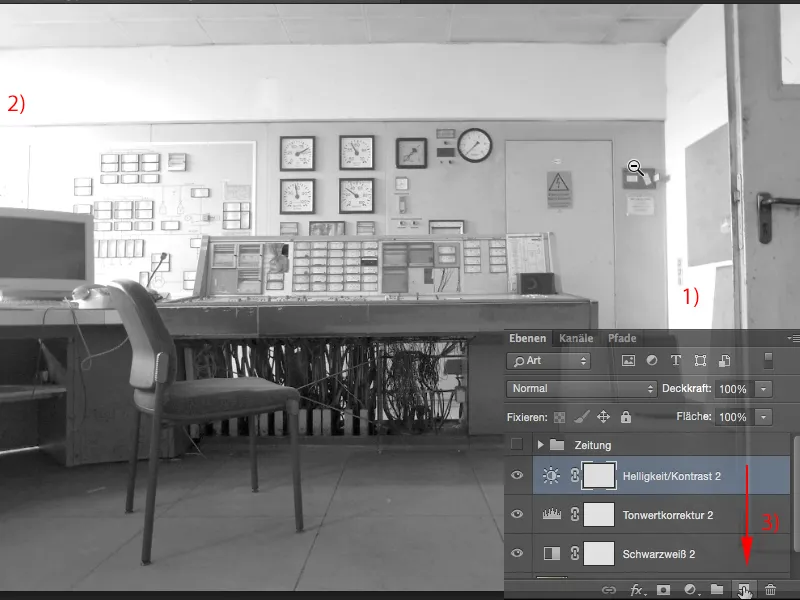
Vaihe 8
… ensin luon (1), sitten menen tänne Muokkaa>Täytä pinta (2), jolloin tämä valintaikkuna ilmestyy (3) ja valitsen Sisältö -kohdasta Eteen, Taakse, Väri, Kuvio jne., valitsen tämän 50% harmaan.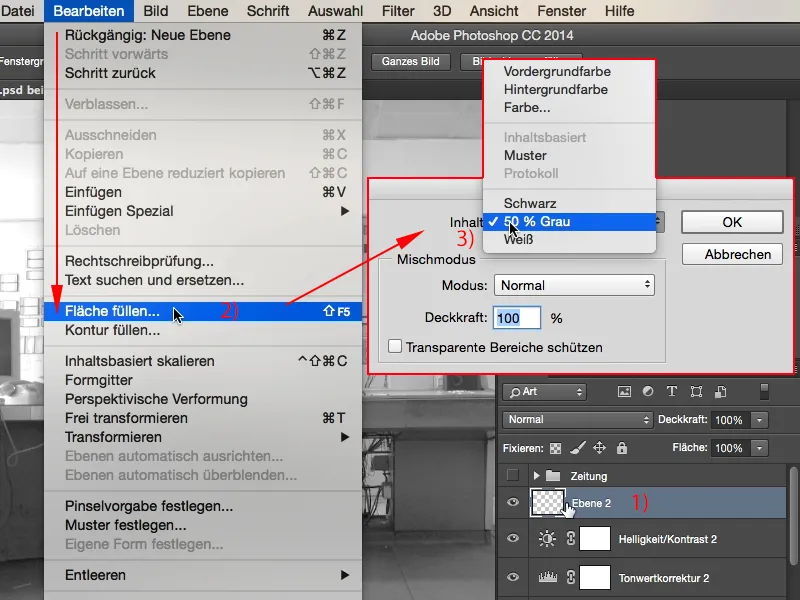
Vaihe 9
Tämä 50% harmaa (1) vastaa RGB-arvoa 128, ja se on käytännössä harmaasävyjen kultainen keskitie kirkkaudessa. Ja jippo on: Voin tehdä tämän 50 % harmaan täällä näkymättömäksi sekoitustyhmässä. Asetan sen nyt yksinkertaisesti tähän Hehku (2)…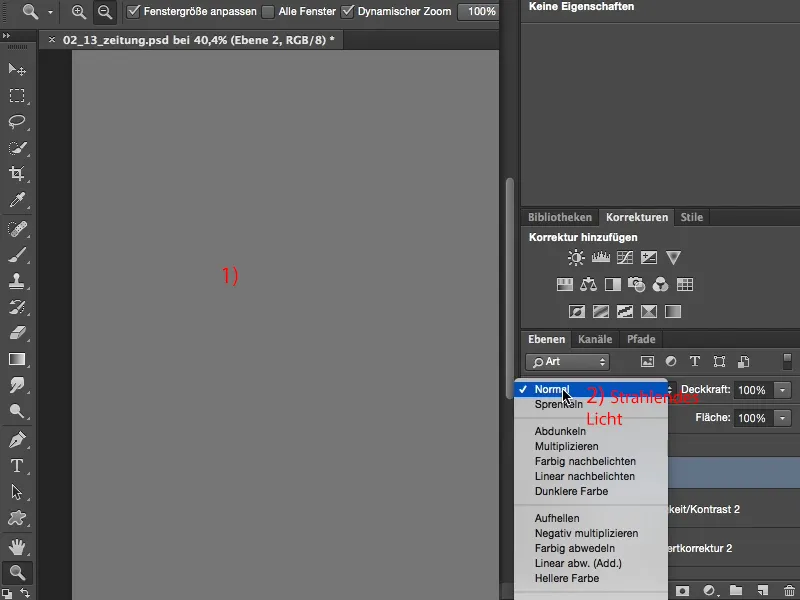
Vaihe 10
… ja se katoaa. Mutta jos teen tällä tasolla muutoksen, se tulee näkyväksi, koska kaikki, mikä eroaa tästä 50 % harmaasta, Photoshop voi jälleen esittää.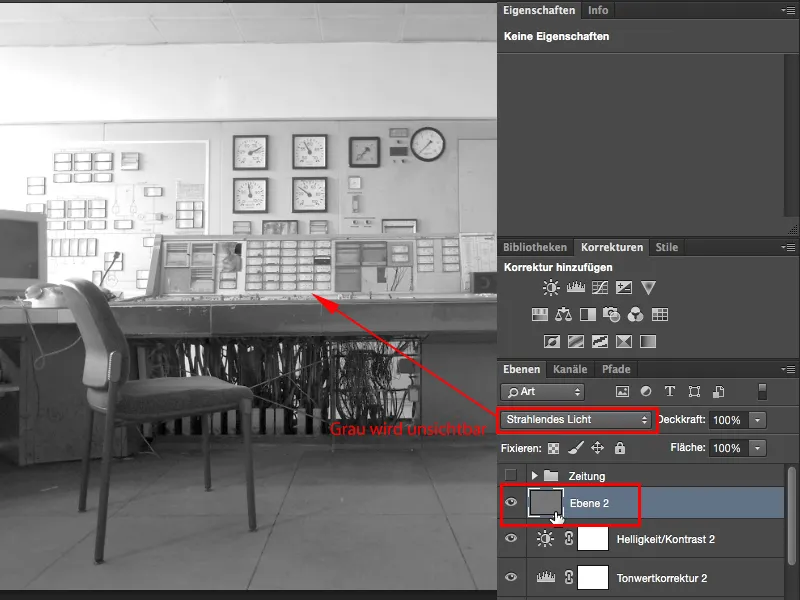
Vaihe 11
Otan nyt tämän hyödyn tästä ja menen tänne Valikko>Kohinafilteri>Lisää kohinaa.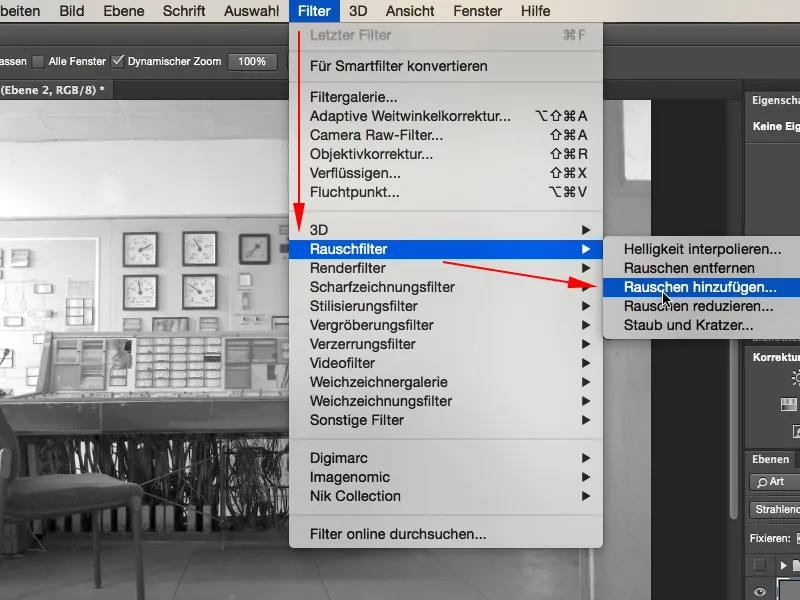
Vaihe 12
Tämä näyttää tältä. Oletustilassa se on asetettu Tasaista ja Monokromaattista ei ole valittu, ja näette, että saat värin kohinaa, ja sitä emme halua täällä luonnollisesti.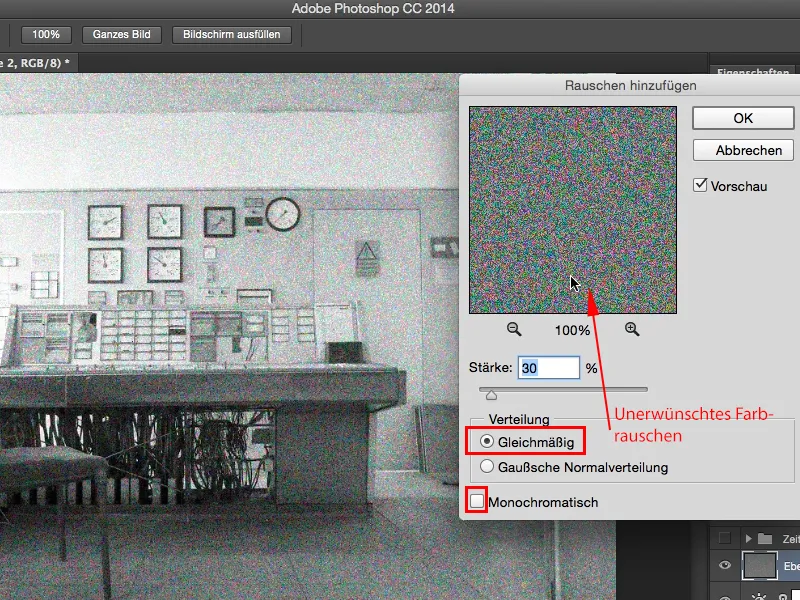
Vaihe 13
Joten valitse Gaussin normaalijakauma. Tämä johtaa siihen, että täällä ei synny toistuvaa kuvioa, …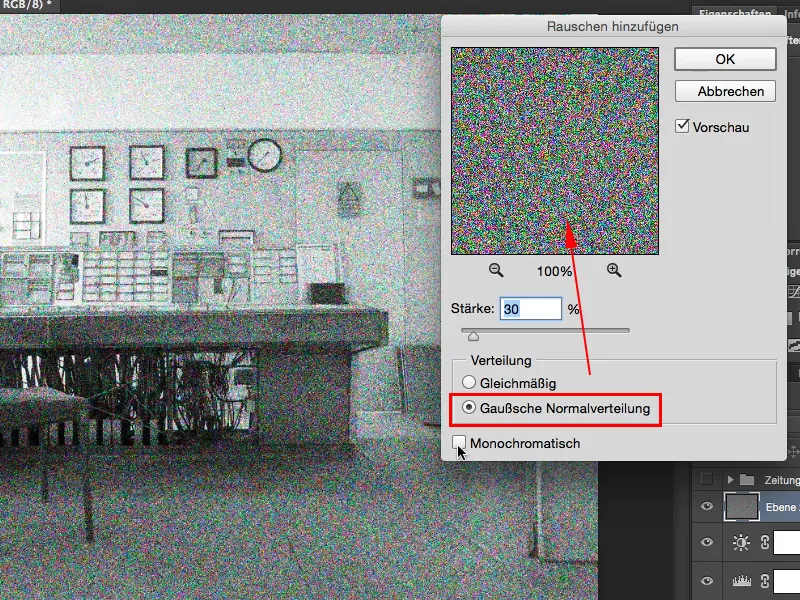
Vaihe 14
… ja totta kai Monokromaattinen (1). Kohina on nyt (voimakkuudella 30) liian voimakasta (2), siirryn arvoon 5, ehkä 8, se on vähän liikaa, on hieman tasapainotettava. Otan nyt numeron 7 (3) ja vahvistan koko homman painamalla OK.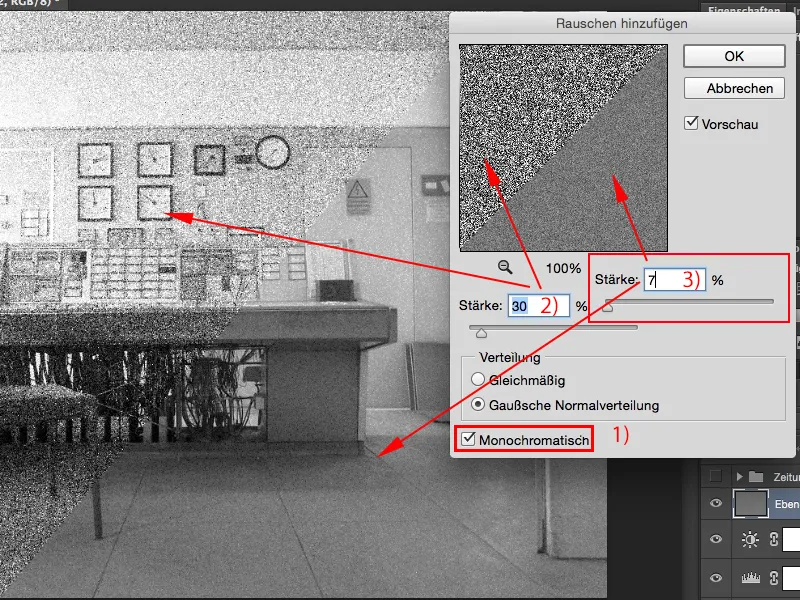
Vaihe 15
Jep, ja nyt olen luonut tämän sanomalehti-lookin, olen loppujen lopuksi luonut todella huokoisen kuvan, joka hieman kohisee, mutta siinä on tunnistettava piirre, ja tämä on tämän erityisen sanomalehti-lookin tarkoitus.