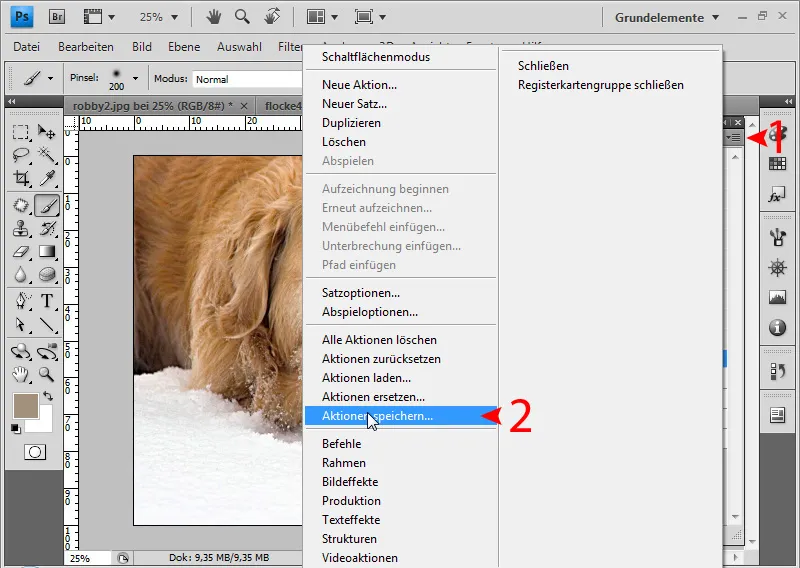Actions in Photoshop are basically not complex and difficult to create myths, but quite simply a sequence of commands executed in Photoshop. So: If you apply a filter to an image and leave the recording running, all the settings you make are saved and applied again when you run this action again. As an example in this tutorial, I would like to create an "Enhance photo" action. So first of all, the actions window. You can find it either under Window>Actions or by pressing F9.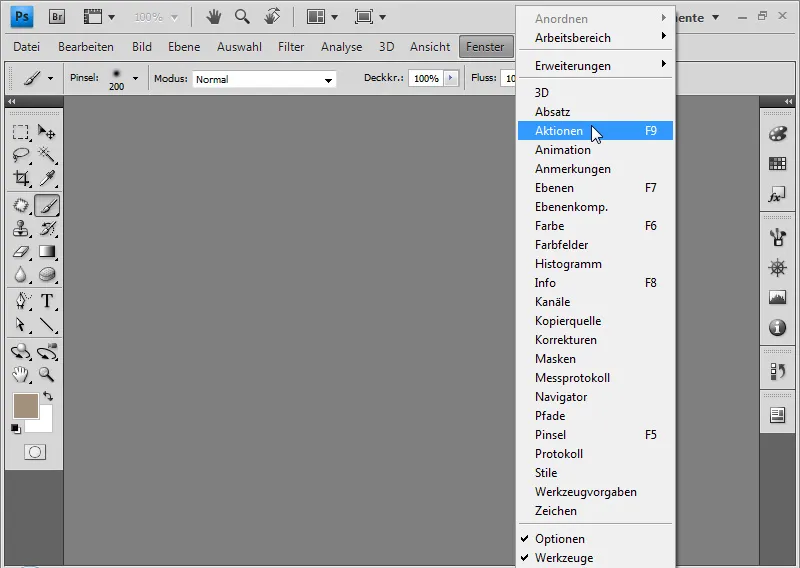
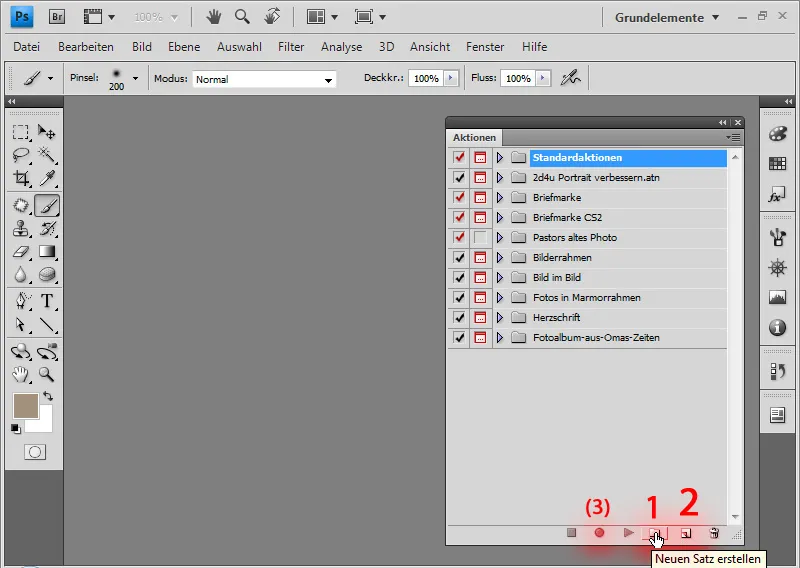
To create your own action, you must first start with a new record. To do this, click on the folder symbol marked with a "1" to create a new set. This is followed by the actual action, which you create with the button number "2". However, you should open an image beforehand so that you can get started straight away. Then click on the New action icon and the following dialog box will appear:
You can specify the name of the action, the set to save to and a function key, although this is limited to one of the F keys. If you then confirm here with Record, you can start immediately and the red record button at the bottom is already active. This is why step number 3 (see above) is in brackets. Next, do what you want in your later action. In this case, an automatically optimized contrast and then an automatically adjusted and improved color. I now apply both of these to the image: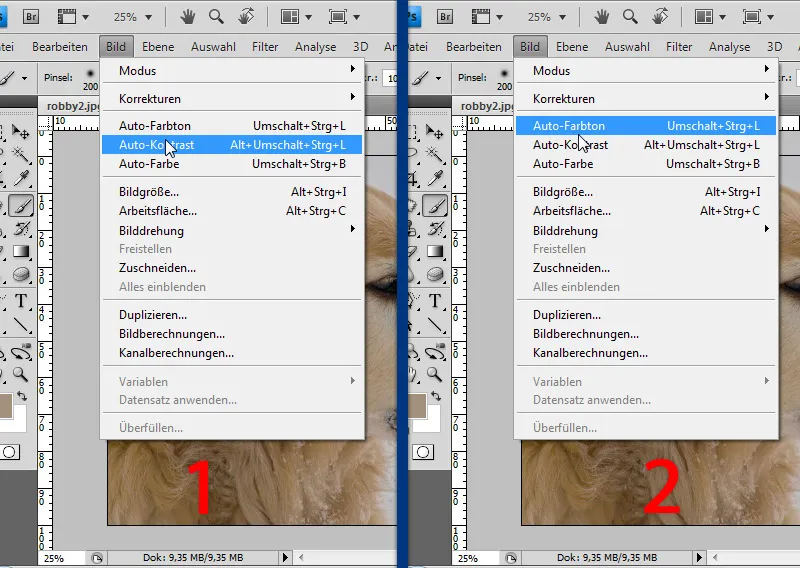
Then the picture already looks a lot prettier and in addition, all steps have been logged and saved in the actions palette.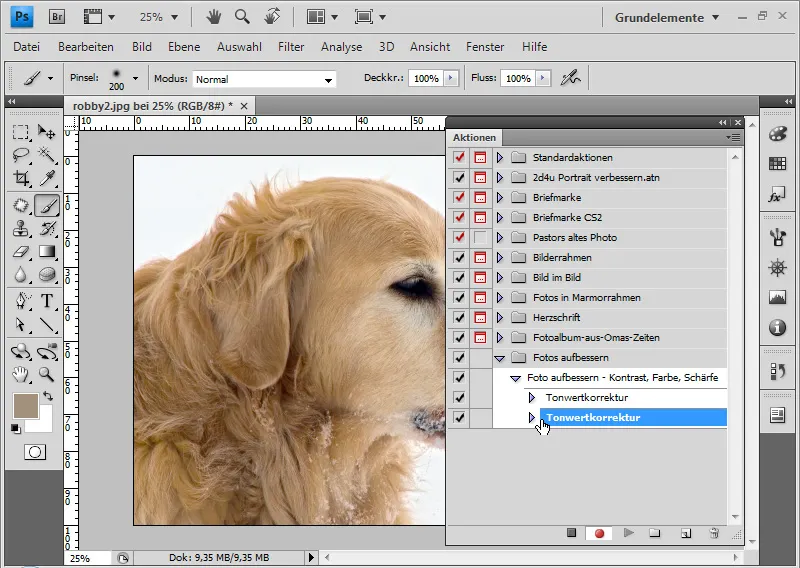
If you make a mistake while creating the action, simply press the stop button and you can duplicate each step - like changing the order of a layer in the layer palette - by dragging the step onto the new action field, just like dragging a layer onto the new layer icon, and you can also delete a step by dragging it onto the trash can. So you have complete freedom there. Apart from the color correction, I also want to sharpen the image a little with this "enhance" action. That's why I apply the Sharpen>Unsharp Mask effect after I've pressed Capture again, of course, and adjust the whole thing as I like it.
The special thing about such filters or all things with changeable values is that when you apply them in an action, you can activate the dialog box next to it, and while the action is playing, the window with the filter opens and you can adjust the settings to the current image.
If someone deactivates all dialog boxes of an action (click on the dialog box next to the name of the action or set ), Photoshop applies the values displayed here; otherwise, these values are taken as the default and you can adjust them to the image.
You should also be aware that some filters have different effects on different image sizes. For example, unsharp mask or Gaussian blur. Here is a comparison:
Even worse things can happen if the unit of the rulers is set incorrectly. For example, if you draw a selection while you have set cm, Schick the action to a friend who then executes it with the pixel setting, he will get confused results because Photoshop only records the numbers. So you draw a selection of 10x20cm yourself, which corresponds to 283x567 pixels at 72 dpi, and your friend then gets a selection of 10x20 pixels. The current color mode can also influence the action. For example, it is not possible to use art, painting and structuring filters in CMYK mode. An error message would therefore appear.
To avoid these errors, you can add annotations or interruptions to an action. In this case, for example, you could write "Please set the unit to cm in the default settings and make sure that your image has 72 dpi and is in RGB mode". Then the person can stop the action, check everything and only then let it continue. You could add a welcome message like this to our "Improve photo" campaign: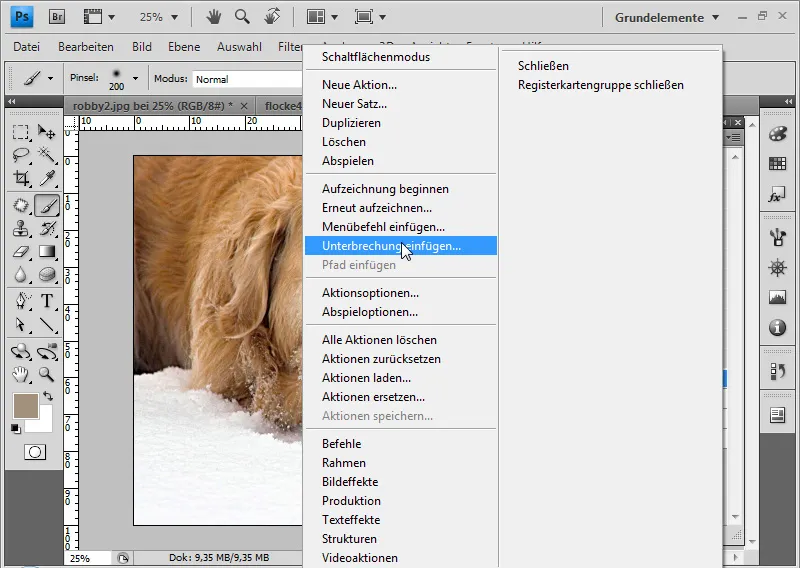
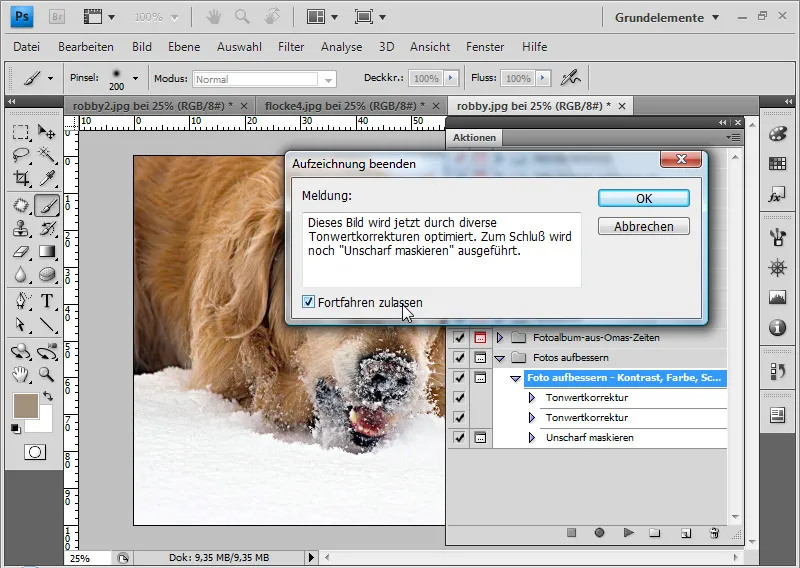
The Allow to continue box should actually always be checked, unless it's a farewell message, after which the action is finished. The interruption is now inserted at the bottom of the action. You can now drag and drop it to the beginning of the steps to be executed.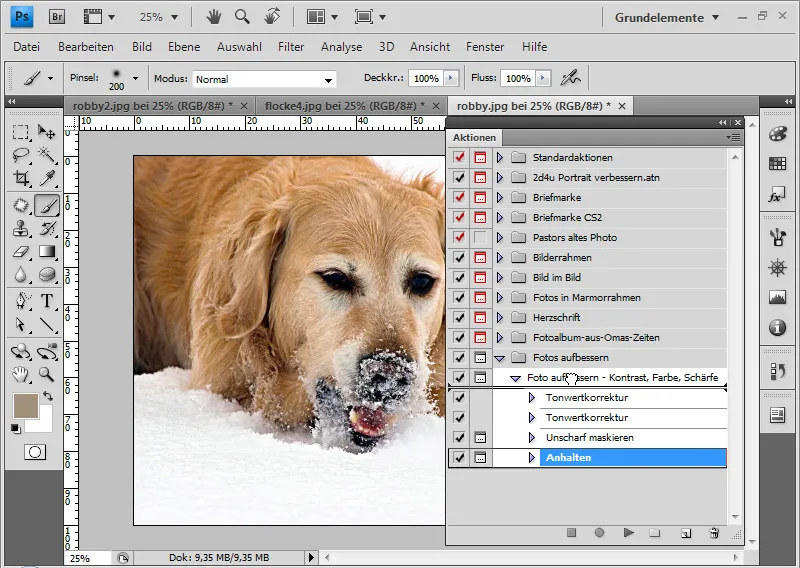
Another tip: If you want to make a change to a certain image size, go to Image>Image size and see that everything is correct here and then click OK, nothing is logged in the action. You have to change the values. For example, if it says 20x20 cm and that is correct, you simply delete one of the two numbers and type in the original value again: 20 cm. This is actually illogical, but only then does Photoshop realize that it should log something.
Finally, now the saving. If you want to share the new "Enhance photo" action with someone or put it online, you have to save it as a file. As an .atn file. This is not very difficult, you just have to remember that you can only save sets and not individual actions. In other words, I now go to the "Enhance photos" set, click on the small menu icon at the top and then on Save action. I can now save this file for myself, send it or upload it.