Stilizasyon Filtresi
Dışbükey Hale Getirme
Stilizasyon filtresi>Dışbükey Hale Getirme, arka plana dayalı olarak dört yan yüzü olan küpler veya piramitler yaratır, piramitlerdeki yan yüzeyler bir noktada birleşir. Bu uygulamayı anlamak için siyahtan beyaza doğru bir gradyanla yeni bir belge oluşturulur. Filtre uygulandıktan sonra, tür ve boyut ayarlanabilir; boyutun üst (küpler) veya alt (piramit) tabanından bahsedilmektedir. Filtrenin uygulanmasından sonra, şekillerin merkezden tüm yönlere yayıldığını çok iyi görebilirsiniz.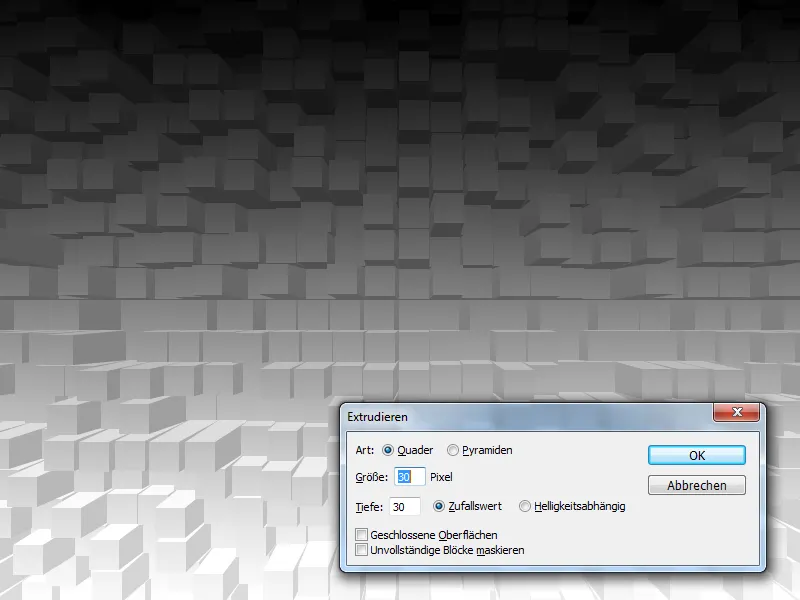
Derinlik 3D dönüşümün şiddetini belirler. 1 ila 255 arası değerler mümkündür, boyut ise 2 ila 255 arasıdır. Derinlik, rastgele bir üreteç veya parlaklığa bağlı olarak da uygulanabilir. Özellikle, Filtre>Render Filtre>Bulutlar ile parlaklığı önemli ölçüde değişen bir içerikle dolu bir belge oluşturursanız ve ardından Stilizasyon Filtresi>Dışbükey Hale Getirme uygularsanız, farkı açıkça görebilirsiniz. Bir rastgele değer, boyutların kaotik prensibe göre dağılmasını sağlar, Parlaklığa Bağlı durumunda ise daha parlak olan yerlerdeki derinlik daha büyüktür.
Kapalı Yüzeyler'i etkinleştirmek, yüzeyin, tabanın temelinden oluşturulan bir renk ile doldurulmasını sağlar. Bu seçenek etkin değilse, yüzey, katmanın içeriği ile doldurulur. Tamamlanmamış Blokları Maskele seçeneği ise, sadece tamamlanan şekillerin oluşturulmasını sağlar. Belgenin veya seçimin kenarındaki şekiller tam olarak oluşamayacaksa, bu şekiller gösterilmez. Bu filtre sonuçlarını örneğin harika bir arka plan olarak veya kuşbakışı bir şehir oluşturmak için hayal gücünüz ve birçok adımınız ile kullanabilirsiniz.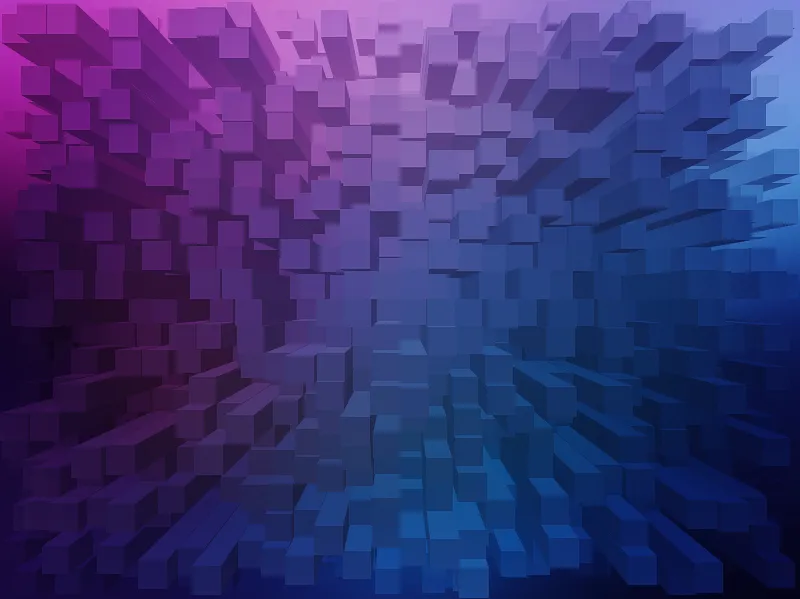
Karo Etkisi
Stilizasyon Filtresi>Karo Etkisi, bir katmanın içeriğini birkaç fayans parçasına böler. Öncelikle, fayans sayısı belirlenir, Photoshop üstten alta sayar. Bu da elbette her bir fayansın belirli bir boyutta oluşmasını sağlar. Fayansların görünür olabilmesi için Photoshop, her bir fayansı biraz kaydırır ve bu alanlar doldurulur. Bu, arka plan veya ön plan rengi, katman içeriğinin tersine çevrilmiş bir versiyonu veya değişmeyen görüntü olabilir. Yumuşaklık genişliğini de ayarlayabilirsiniz. Bunun için Maximal Değişim kısmındaki yüzdelik değeri değiştirin.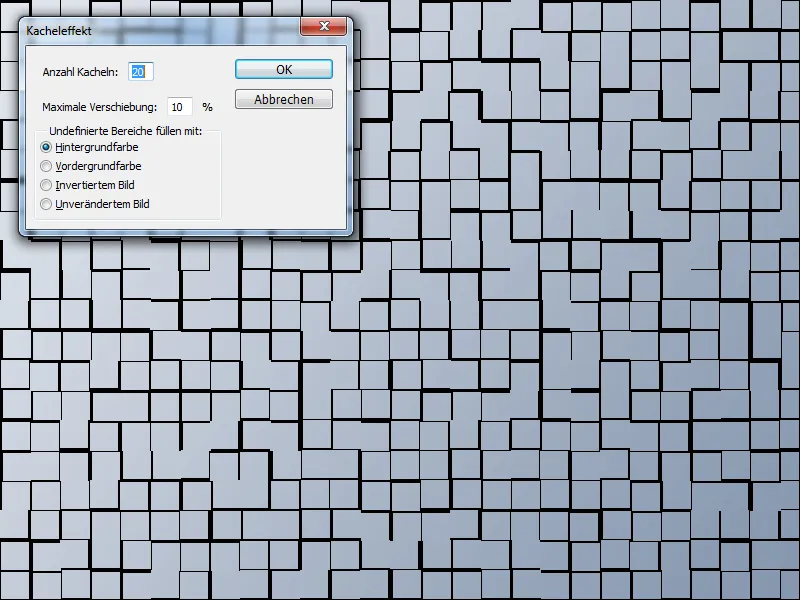
Belirsiz alanların bir renk veya katmanın içeriğiyle (ters veya orijinal) doldurulması her zaman istenmeyebilir. Ancak bir saydamlık da kolayca elde edilebilir. Karo Etkisini kendi zevkinize göre uygulayın ve bir maske oluşturun, örneğin Katmanlar paneli'nde ve Maske eklemek için katman maskesini ekle düğmesi aracılığıyla.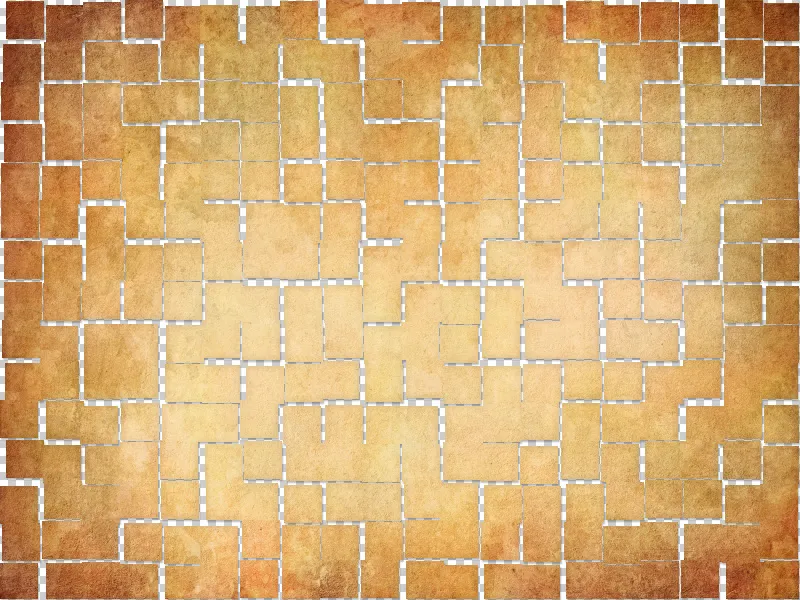
Stilizasyon Filtresi>Karo Etkisi'ni maske içinde tekrar uygulayın ve dikkat edin, boşluklar siyah renkle doldurulmalıdır (arkaplan rengi siyah ise, Belirsiz Alanları Doldur: Arkaplan Rengi'i seçin). Maske, aynı fayans ve aralık sırasıyla donatılmıştır. Ara alanlar siyah renkle doldurulmuş, bu da maskenin içinde görünmeyen alanlar için sağlanır. Arka plan artık yolunu bulabilir.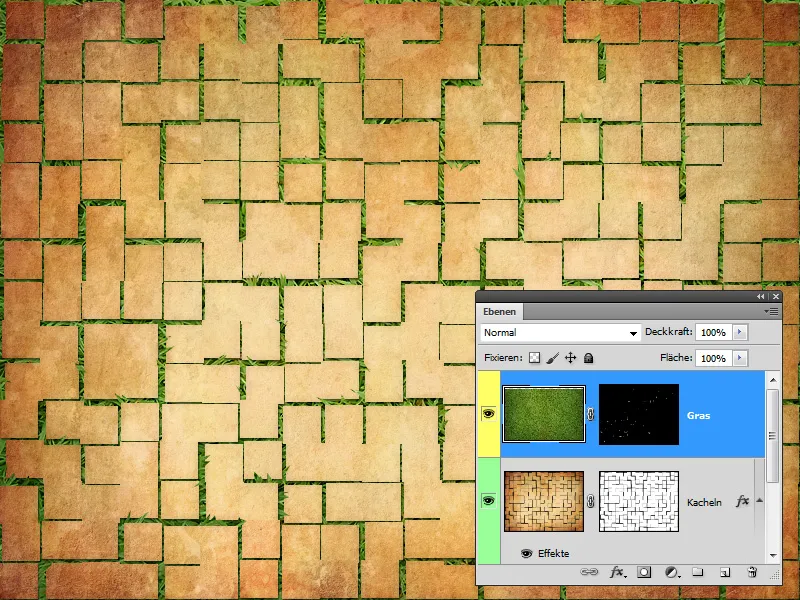
Konturları Bul / Konturları Çiz
Stilizasyon Filtresi>Konturları Bul, resimde sert kontrast kenarlarını bulur ve bunları çizer. Düzenle>Solma: Konturları Bul dışında ayarlanabilir seçenekler sunulmaz. Bu filtre bir katmanın bir kopyasına uygulandığında, dolgu yöntemleri sayesinde başka seçenekler ortaya çıkar. Örneğin, resim iki kez Strg+J üzerinden kopyalanabilir.
Üst kopyada Konturları Bul filtresi uygulanır, Umschalt+Strg+U ile renksizleştirilir ve Strg+I ile ters çevrilebilir. Altta bulunan katmanda, yaklaşık 2 piksel kalınlığında bir Yarıçap ile Bulanıklaştırma Filtresi>Gaussian Blur uygulanır. Üst katmanın doldurma yöntemi Yumuşak Işık olarak değiştirilir ve Opaklık %50 azaltılır. Resim biraz daha çizim haline dönüşür.
Portrait of a Cello / Stock photo File #: 3788113 / © anne de Haas / istockphoto.com
Genellikle, Maskeleri optimize etmek için Konturları Bul veya Konturları Çiz kullanabilirsiniz. Konturları Çiz, çalışması sırasında seçili bir parlaklık aralığına odaklanır, üst veya alt kenara çizilir. Örneğin, bir fotoğrafta istenmeyen gürültüyü azaltmak için, resmi Strg+J ile kopyalarsınız ve Kanal Görünümünde en az gürültü içeren kanalı seçersiniz. Kanalı, Yeni Kanal Oluştur düğmesine sürükleyerek kopyalayabilirsiniz.
Şimdi kanalı Görüntü>Düzenlemeler>Parlaklık/Kontrast üzerinden ayarlayarak, alanları ve konturları birbirinden uzaklaştırın. Bu esasen Stilizasyon Filtresi>Konturları Bul ile sağlanır. Çünkü uygulama çok sert olduğundan, ardından 2 piksel yarıçaplı bir Gaussian Blur ve Matlaştırma ile alanları kenarlardan daha da ayırın.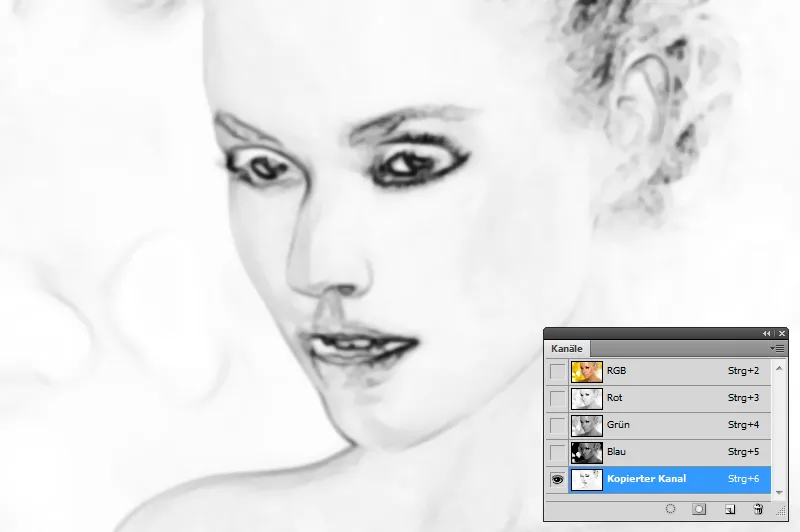
Bunu bir seçenek olarak yüklemek için Ctrl tuşunu basılı tutarak kanal minyatürünü tıklayın ve ardından katman görünümüne geri dönün. Sonra Katman maskesini ekle düğmesine tıklayın. Şimdi katman minyatürüne tıklanarak, örneğin Matter make filtresi ile alanları isteğe göre yumuşatabilirsiniz. Konturlar maskenin içinde siyah renkle yeniden çizilir ve bu sayede dışarda bırakılır. Ayrıca siyah veya beyaz renkle maskenin el ile daha iyi optimize edilebileceğini unutmayın.
Golden Beauty / Stok fotoğraf Dosya #: 4102915 / © Iconogenic / istockphoto.com
Kornefekt
Stilize filtrelerden biri olan Kornefekt, bir fotoğraftaki tüm kenarları ince noktalara dönüştürerek film tanelerini anımsatan bir etki oluşturur. Bu filtrede Normal modu yanı sıra, Yalnızca karartma ve Yalnızca aydınlatma seçenekleri mevcuttur, bu seçenekler filtre aynı adı taşıyan dolgu yöntemleriyle uygulanır. Normal modunda taneler rastgele dağıtılırken, Karartma modunda açık pikseller daha koyu, Aydınlatma modunda ise koyu pikseller daha açık pikseller ile değiştirilir.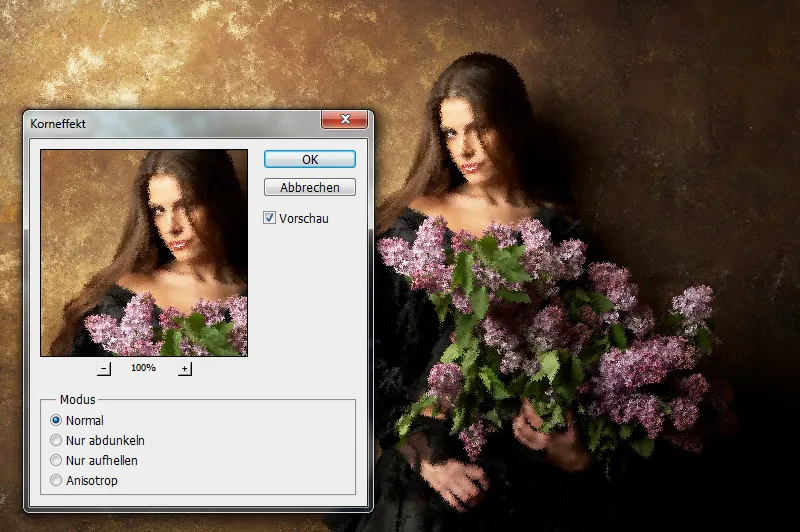
Biraz farklı olan bir metot olan Anizotrop, tüm piksellerin yumuşatıldığı yerine, onlardan bir tane bile yaratmadan tüm piksellerin yumuşatıldığı bir yerdir. Bu etki, birçok yumuşatma filtresinden farklı olarak, piksellerin yumuşatıldığı yönde yumuşatıldığı için, alanlar daha fazla yumuşatılır. Özellikle saçlar çok resimsel bir şekilde işlenir. Yumuşatmanın şiddetini kontrol etmek için Düzenle>Solma: Kornefekt işlevini kullanabilir veya filtreyi bir kopyaya uygulayarak sadece Opaklık miktarını azaltabilirsiniz. Ayrıca bu durumda bir maske de önerilir. Bu örnekte, yüzü, elleri ve çiçekleri etkiden hariç tuttum.
Lilac portresi / Stok fotoğraf Dosya #: 2045334 / © aldra / istockphoto.com
Bu filtre sayesinde tüm kenarlar puanlara ayrılırken (Anizotrop tabii ki dışlanmıştır), aynı zamanda grunge bir çerçeve oluşturmak için de kullanılabilir. Bunun için Katman>Yeni>Katman veya Shift+Ctrl+N üzerine bir yeni katman oluşturun ve belgeyi seçmek için Ctrl+A tuşuna basın. Şimdi Düzenle>>Kenar Doldur ile Genişlik: 30px ve siyah bir renkle çerçevenin temelini oluşturun. Ctrl+D ile seçimi kaldırın. Ardından Stilize filtrelere>Kornefekt'i Yalnızca karartma modunda kullanarak kenarın ilk aşınmasını sağlayabilirsiniz. Şimdi Ctrl+F tuşunu tekrar tekrar uygulayarak, kenar sürekli olarak aşındırılır. Tabii ki, çerçeve de yumuşatılabilir veya başka filtrelerle işlenebilir.
Parlak Konturlar
Stilizasyon filtrelerinden biri olan Parlak Konturlar, renklerin tüm kenarlarını bir neon benzeri bir parıltı ile izler. Bu esnada kenarların genişliğini, parlaklık değerlerini ve yumuşaklığını kontrol edebilirsiniz. Küçük bir Kenar genişliği'nde çok ince çizgiler çizilebilir, ardından Kenar parlaklığı ve Pürüzsüzlük ile kaç kenarın yakalandığını belirleyebilirsiniz. Bu etkiyi test etmek için arka plan katmanını Ctrl+J ile kopyalayın.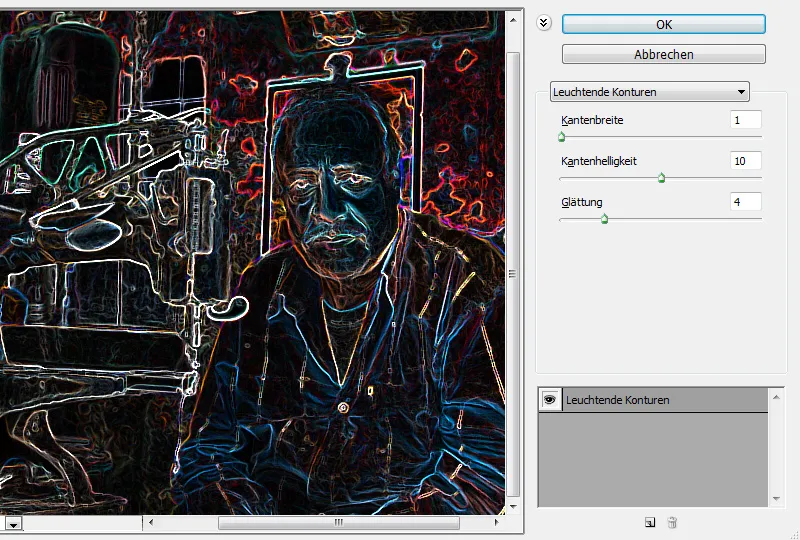
Etkiyi daha sonra kolayca düzenleyebilmek için Filtre>Saydam Filtreler için Dönüştür'ü tıklayın. Bu adımdan sonra Filtre>Stilize filtreler>Parlak Konturlar'ı Kenar genişliği: 1, Kenar parlaklığı: 10 ve Pürüzsüzlük: 4 değerleri ile uygulayın. Ardından bir Yeni Ayarlama Katmanı>Erken beyaz oluşturun ve menüde Katman>Sekme maskesi oluştur'e gidin. Bunun ardından bir başka Ayarlama katmanı>Çevir gelecek ve bir Sekme maskesi alacak.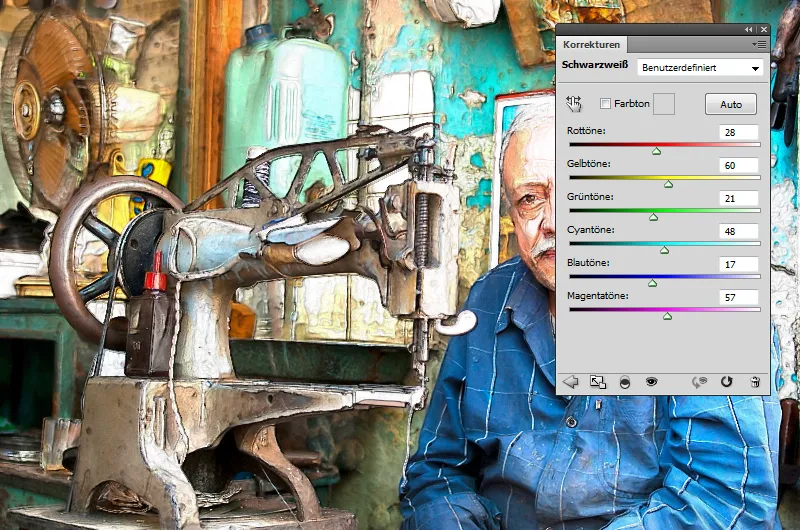
Görüntü oldukça değişiyor, bu nedenle etki biraz sınırlanmalıdır. Bunun için kopya katmanın düzünü çift tıklayın ve Renk aralığı'nı etkinleştirin ve Bu katman'daki siyah ve beyaz üçgenleri içeri doğru hareket ettirin. Geçişler hala çok sert. Bu yüzden, Alt tuşunu basılı tutarak üçgenleri açarak geçişleri yumuşatın. Efekti aynı zamanda katman opaklığı veya maske aracılığıyla sınırlamak da mümkündür. Çevir ayarlama katmanını kapatmayı da denemenizde fayda var.
Yaşlı adam ve dikiş makinesi / Stok fotoğraf Dosya #: 12422683 / © Joel Carillet / istockphoto.com
Kabartma
Stilizasyon filtrelerinden biri olan Kabartma, bir katmanın negatif bir kopyasını öyle kaydırır ki içeriklerin sanki yükseltilmiş veya indirgenmiş olduğu gibi görünür. Alanlar gri ile, kenarlar orijinal dolgu rengi ile belirtilir. Açı bu esnada, oyunun içeri doğru veya dışarı doğru gözükeceğini belirler (yani burada pratikte bir 'ışık yönü' var). Yükseklik, kopyanın seçilen açıya doğru ne kadar kaydırılacağını ve Şiddet renk oranı için yüzdeyi belirler.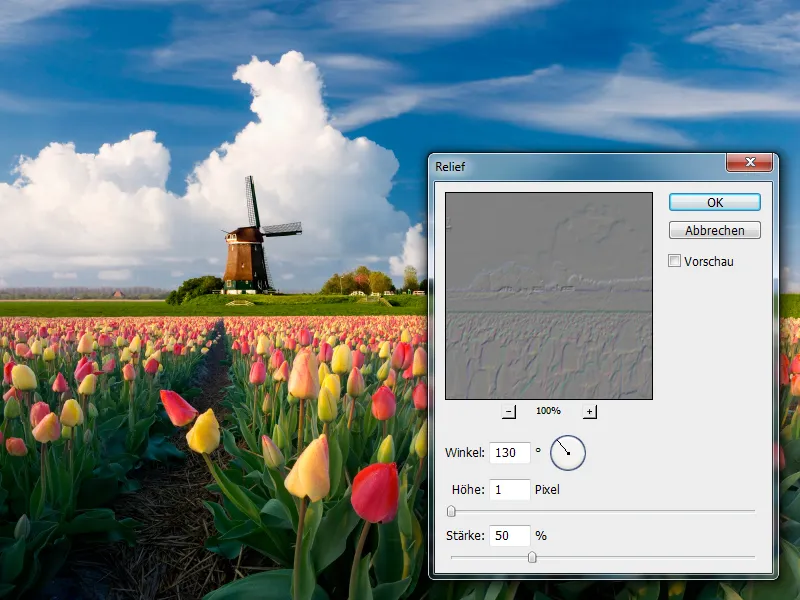
Bu filtre, Grober Malerei olarak bilinen klasik bir Photoshop yağlı boya filtresi ile kombinasyon halinde kullanıldığında da ilginçtir, böylece birçok renk tabakasının simülasyonu gerçekleştirilebilir. Ayrıca OilPaint adlı Pixel Bender eklentisi de basit bir resim için temel oluşturabilir.
Hollandada Bahar / Stok fotoğraf Dosya #: 8282258 / © Jaap Hart / istockphoto.com
Bu temel ile katmanın bir kopyası (Ctrl+J tuşlarıyla) alındıktan sonra, Stilizasyon Filtresi > Kabartma ve Açı: 120 Derece, Yükseklik: 1 Piksel ve Güçlendirme: 100% uygulanır. Dolgunun modu Sert Işık olarak değiştirilir ve kontrastı artırmak için Resim>Düzeltmeler>Parlaklık/Kontrast kullanılır. Resim hafifçe keskinleştirilir ve yapılar sertleştirilir.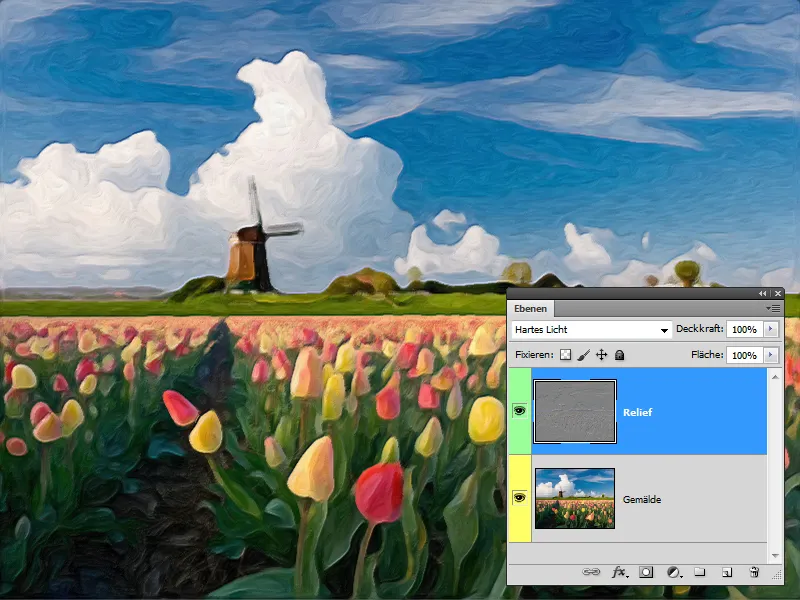
Portreler çok fazla retuşlandığında, bazı yerlerde cilt sanki ütülenmiş gibi pürüzsüz görünebilir. Belirli noktalarda gözenek simüle etmek isterseniz, Kabartma Filtresi size yardımcı olabilir. Bunun için yeni bir katman oluşturun ve bu katmanı %50 Gri ile doldurun, yaklaşık olarak Düzenle>Dolgu Alanı aracılığıyla. Ardından, Filtre>Gürültü Filtresi>Gürültü Ekle with 10%, Normal Gauss ve Monokrom, ardından Keskinleştirme Filtresi>Netleştirme Maskesi ile Güç: 60% ve Yarıçap: 0,5 Piksel uygulanır.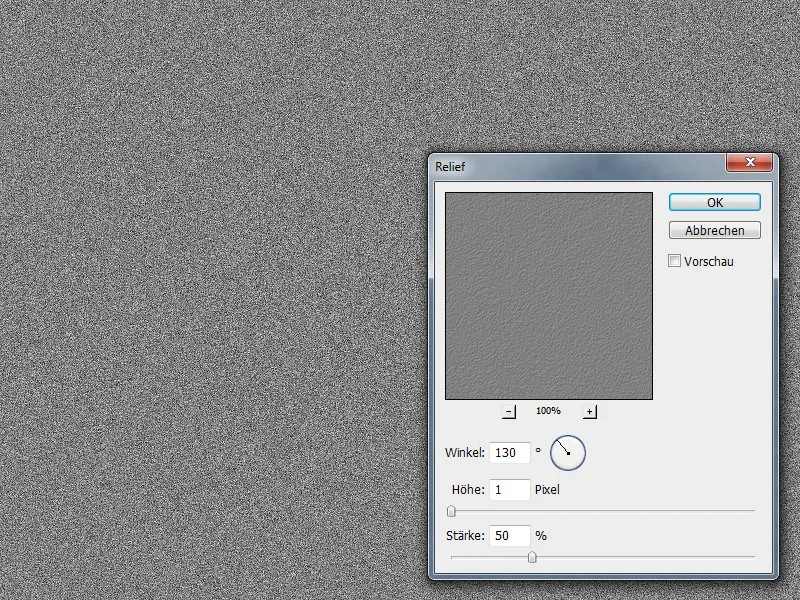
Kabartma Filtresi>Relief ile Açı: 130 Derece, Yükseklik: 1 Piksel ve Güçlendirme: 50% şimdi gözenekleri oluşturur, genellikle bu değerler resim boyutuna göre değişir. Dolgunun modu Yumuşak Işık olarak değiştirilirse, gözenekler cilde yerleştirilir, ancak bütün resim üzerinde olurlar. Bu nedenle, Yerleşik Maske Ekle düğmesine Alt tuşuna basılı tutarak tıklayın ve gözenekleri beyaz boya ve Fırça ile belirli bir şekilde boyayın.
Kadın Portresi / Stok fotoğraf Dosya #: 6629936 / © rollover / istockphoto.com
Güneşleme
Güneşleme, Analog Fotoğrafçılığından bir tekniktir. Bu teknikte, geliştirme sırasında çekim kısa bir süre güneş ışığına maruz bırakılır, bu da fotoğrafın daha açık alanlarında karartma yaratan güçlü bir aşırı pozlama oluşturur. Bir görüntü negatif bir görüntü pozitif ile karıştırılır. Bu etkiyi Photoshop'ta Stilizasyon Filtresi>Güneşleme ile simüle edilir. Ayarlanabilir hiçbir seçenek olmadığı için, önce Ctrl+J tuşlarını kullanarak bir katman kopyası oluşturmak önerilir. Bu filtre birden fazla kez uygulanamaz, çünkü etki her zaman aynı kalır. Yalnızca kanallar ayrı ayrı işlenebilir.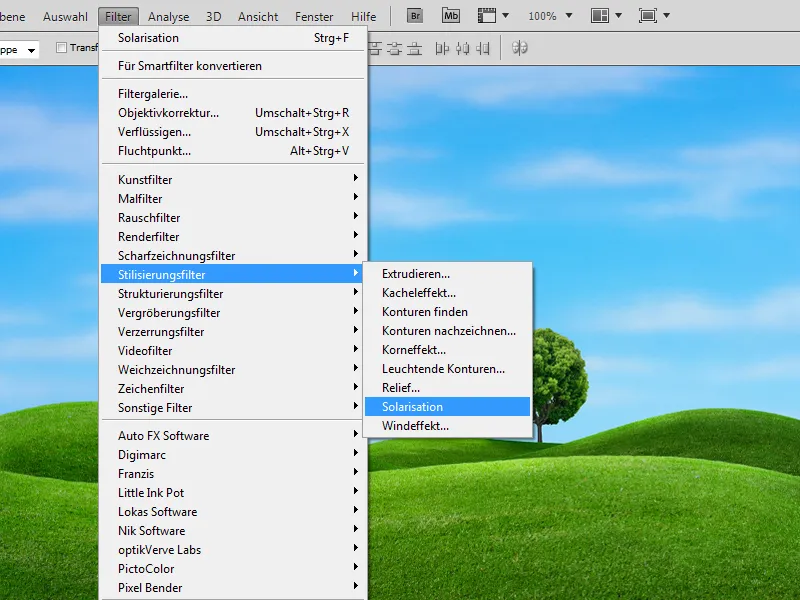
Bu filtre benim görüşüme göre neredeyse hiç mantıklı değil. Ancak bu efekt için yine de iyi bir uygulama fırsatı var. Geçerli bir katmanın bir kopyası için Ctrl+J tuşlarına basın. Bu kopyaya Filtre>Stilizasyon Filtresi>Güneşleme uygulayın ve tersine çevirmek için Ctrl+I tuşlarına basın. Dolgunun modu Normalden Dışlandıa değiştirilir. Şimdi sadece bir Yeni Ayar Katmanı>Siyah Beyaz eksik. Tamam ile onaylayın ve Otomatik düğmesine basın. Güneşlenme efektinin etkisiyle bir Kızılötesi Görünüm elde edilmiştir.
Bahar Günü / Stok fotoğraf Dosya #: 3354118 / © DNY59 / istockphoto.com
Rüzgar Etkisi
Rüzgar Etkisi, mevcut piksel malzemeden oluşan yatay çizgiler oluşturur, daha açık pikseller daha fazla kaydırılır. Rüzgar (yumuşak kenarlı çizgiler), Fırtına (daha sert kenarlı çizgiler) ve Kasırga (daha zayıf çizgiler, ancak birbirlerine karşı kaydırılmış) seçenekleri ile şiddet ayarlanabilir. Yönü sol veya sağ arasından seçebilirsiniz.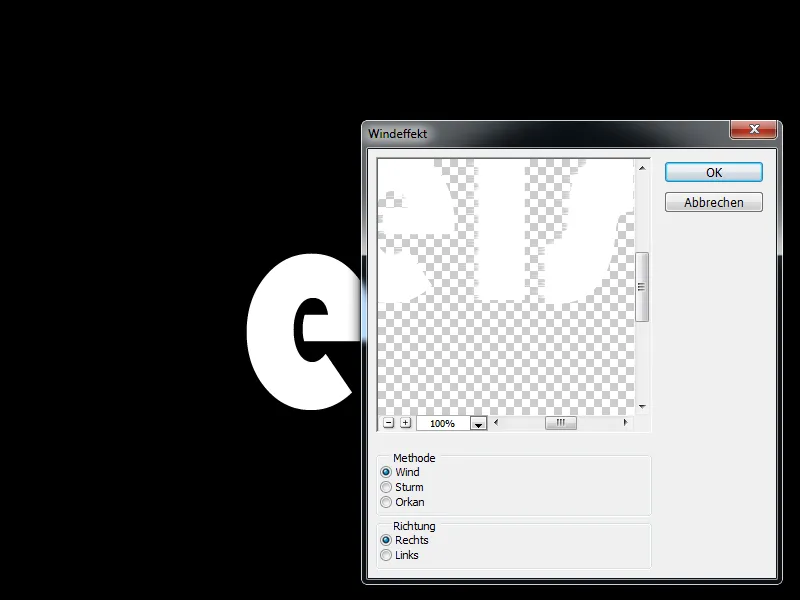
Bu, buzlu bir etki elde etmek için çok tipik bir kullanım örneği sunar. Bu etki için siyah bir arka plan üzerine beyaz renkte kısa bir metin oluşturarak başlayın, metni ortaya yerleştirin ve Katman>Dönüştürme>Metniği Rasterleştirm adımlarını izleyerek düzenleyin. Filtre>Stilizasyon Filtresi>Rüzgar Etkisi uygulayın, Yöntem: Rüzgar ve Yön: Sağ. Metni çevirerek (Resim>Resmi Döndür>90 Derece saat yönünün tersine) işlemi tekrarlamak için son kullanılan filtreyi tekrar kullanmak için Ctrl+F tuşlarına basın ve bu adımı metni düz duracak şekilde üç kez tekrarlayın. Buz gibi bir metin oluşmuş olacak ve kenarı renklendirilecek renkli bir katman üzerine Color Dodge dolgu şekli ile eklenebilir.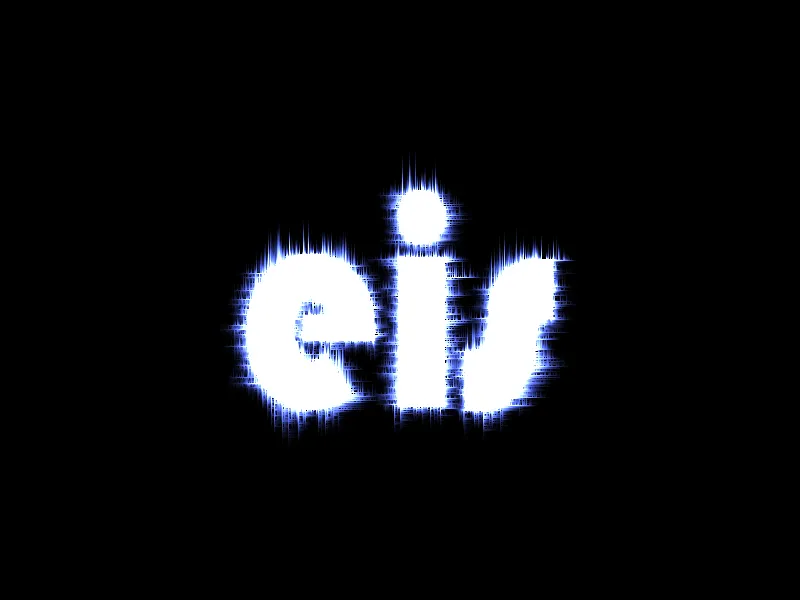
Alternatif olarak, Grunge bir arka plan oluşturmak için bu filtre de uygun olabilir. Daha uzun olan çizgiler için Filtre>Stilizasyon Filtresi>Rüzgar Etkisi uygulayın, Yöntem: Fırtına ve Yön: Sol. Uzun çizgiler oluşturulana kadar filtreyi tekrarlamak için Ctrl+F tuşuna basınız. Sonucu desteklemek için başka filtreler, örneğin Boya Fırçası>Sıçrama veya Çizim Filtresi>Yırtık Kenarlar uygulanabilir. Bir dokular da efekti destekleyebilir.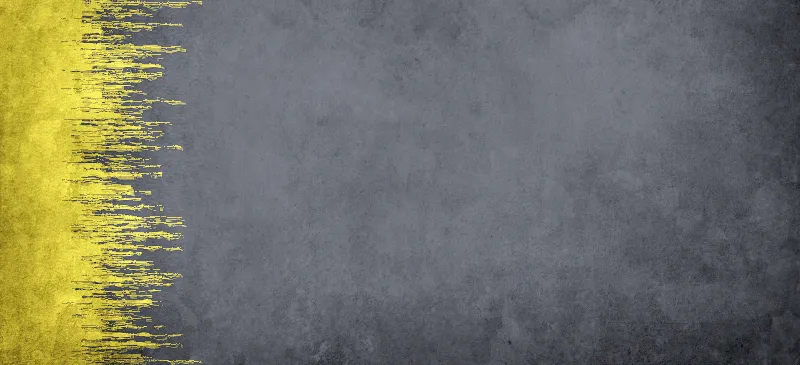
Yapılandırma Filtresi
Stained Glass Mozaik
Yapılandırma Filtresi>Stained Glass Mozaik isminden de anlaşılacağı üzere nereye gidebileceğini söylüyor. Bu filtre sadece mozaik pencereler oluşturmak için idealdir. Mozaik taşlarının boyutu ve dolayısıyla sayısı kontrol edilebilir. Bu taşlar, gerçekleşme alanındaki ortalama bir renk ile doldurulur.
Taşlar ne kadar büyük olursa, başlangıçtaki motifin tanınması o kadar az olabilir. Taşların boyutunun yanı sıra derz genişliğini de ayarlayabilirsiniz. Bu her zaman önyüz rengi ile doldurulacaktır. Işık yoğunluğu, seçimden hafif bir ışık yaymaktadır.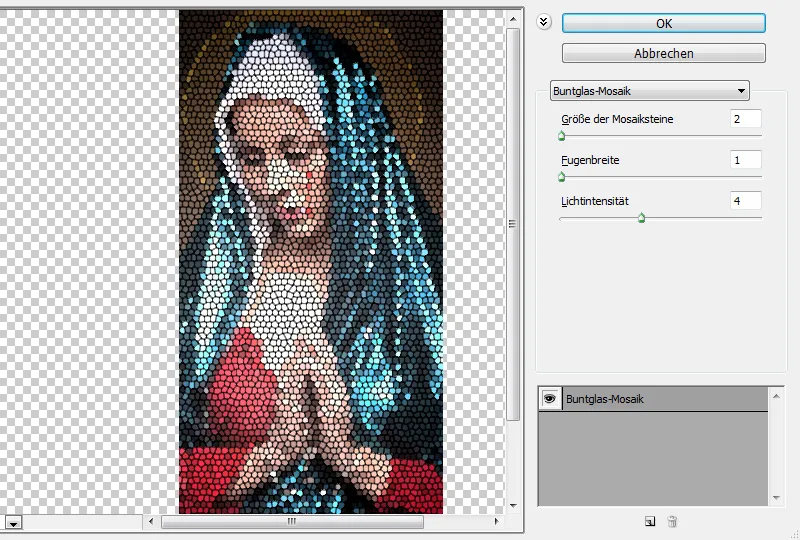
Bir kilisedeki pencerelerde gördüğünüz gibi bir mozaik pencere oluşturmak istiyorsanız, tabii ki uygun bir motif seçilmelidir. Burada modern bir Meryem Ana var. Etkiyi artırmak için resmi üç bölgeye böldüm ve siyah bir arka planın önüne yerleştirdim. Bu üç parça üç ayrı pencereyi temsil etmektedir. Böylece etki çok daha ilginç görünüyor.
Virgin Mary Crying Blood / Stok fotoğraf Dosya #: 15441727 / © trinaestipo / istockphoto.com
Görüntünün her alanına şimdi Yapılandırma Filtresi>Stained Glass Mozaik filtresi ile Mozaik Taşları Boyutu: 2, Derz Genişliği: 1 ve Işık Yoğunluğu: 0 uygulanır. Bu sayede küçük taşlar sayesinde motif hala oldukça iyi görünür. Işık yoğunluğunu bilinçli olarak kapatıyorum, şimdi tüm üç alana genel bir ışıltı ekleyeceğim. Bunun için Shift+Ctrl+N tuşlarına basarak yeni bir katman oluşturun. Bu katmana Işık adını verin ve modu Karıştırma olarak ayarlayın. Fırça ve beyaz boya ile ışığı tüm pencerelere uygulayın.
Desenler
Yapılandırma Filtresi>Desenler filtresinde Derz Genişliği ve Desenleri Aydınlat değerlerinin sırasıyla 1 ve 5 olarak ayarlanması durumunda, bu filtrenin niçin Desenler olarak adlandırıldığını 100 değerindeki Desen Boyutu ile görebilirsiniz. Desenler görünür hale gelirken, bu değerlerle etki çok çekici görünmez. Ancak Desen Boyutu değerini 2'ye düşürür ve filtreleri bir doku üzerine uygularsanız, ilginç bir taş yüzeyi oluşur. Dolayısıyla doku yapıları kolayca değiştirilebilir. Eski dokuların çeşitlerinde harika.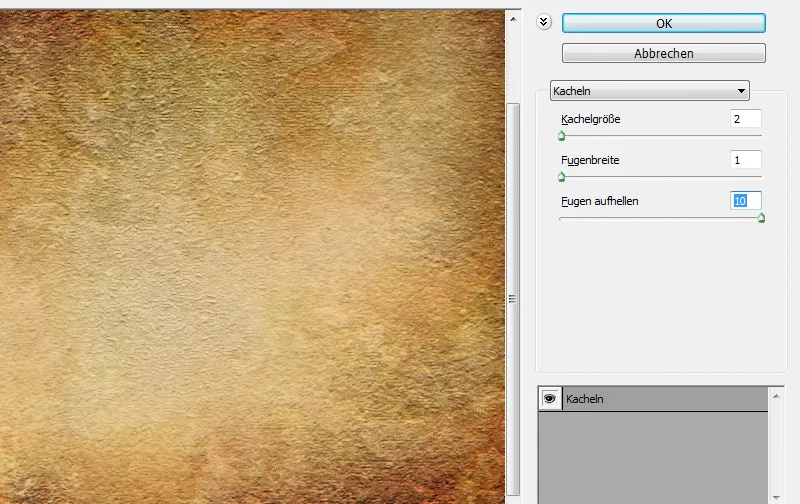
Ayrıca bir metni bir doku içine yerleştirebilirsiniz. Bunun için Metin Aracı ile bir kelime yazın ve Ctrl tuşunu basılı tutarak katman minyatürüne tıklayın. Şimdi doku, metnin şeklinde Ctrl+J ile kopyalanabilir. Metnin tekrar görünür hale gelmesi için Desenler Filtrü, Desen Boyutu ve Derz Genişliği için küçük değerlerle ve Desenleri Aydınlat için yüksek bir değerle uygularsınız.
Katman Stili>Düz Kenar ve Kabartma ile Tüm Kenarlarda Kabartma, Derinlik: 60 ve Boyut: 8, Stilizasyon Filtresi>Fırta Etkisi ile Metod: Fırın ve Yön: Sağ, ve Bozulma Filtresi>Yer Değiştirme ile orijinal siyah-beyaz dokudan oluşan bir doku ile, bu etkiyi sağlar. Bu örnekte Opaklık değeri %50 azaltıldı. Ayrıca bir maske içinde iyileştirmeler yapabilirsiniz.
Dark Haired Beauty / Stok fotoğraf Dosya #: 13489134 / © Kriss Russell / istockphoto.com
Tane
Yapılandırma Filtresi>Tane, fazla "temiz" dijital malzemeyi analog bir materyale dönüştürmek için mükemmel bir seçenektir. İntensite ile tanelerin görünürlüğünü, Kontrast ile boşlukların genişliğini ve karanlığını kontrol edebilirsiniz. Farklı film ve şerit taneleri mevcuttur. Ne yazık ki, taneler genellikle renkli olarak uygulanır.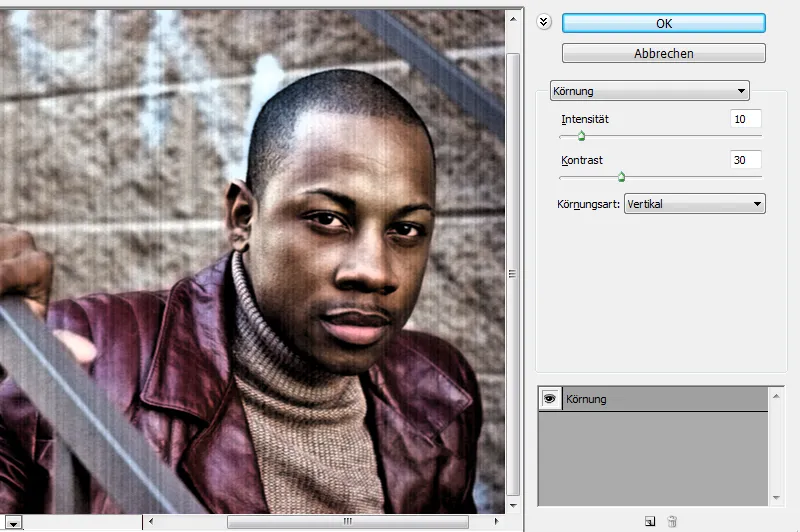
İki küçük hile sayesinde taneleri siyah-beyaz versiyon olarak uygulayabilirsiniz. Yeni bir katman oluşturun ve alanı %50 Gri ile doldurun. Bu katman üzerinde Yapılandırma Filtresi>Tane filtresini yaklaşık İntensite: 40, Kontrast: 50 ve Tane Türü: Topaklı olarak uygulayın. Ardından dikey Tane Türü ve İntensite: 15 ile filtre uygulayın. Tamamladıktan sonra, katmanı desatüre etmek için Uyumlu Değiştir tuşuna basın, Yumuşak Işık dolgu yöntemini seçin, Opaklık değerini %60'a düşürün.
Daha şık bir yol, taneleri elde etmek istediğiniz fotoğraf katmanını önce Filtre>Akıllı Filtre Olarak Katmana Çevir ile hazırlamak ve ardından Yapılandırma Filtresi>Tane filtresini İntensite: 40, Kontrast: 50 ve Tane Türü: Topaklı olarak uygulamaktır. Hala taneler renkli olarak uygulanmış olacaktır. Sağ taraftaki seçeneklere (Katmanlı Alan Panelindeki Filtre Adının yanındaki simgeye çift tıklayarak) tıklayarak Normal modunu Luminans olarak değiştirebilir ve Opaklık düşürebilirsiniz. Böylelikle renkli taneler desatüre edilir.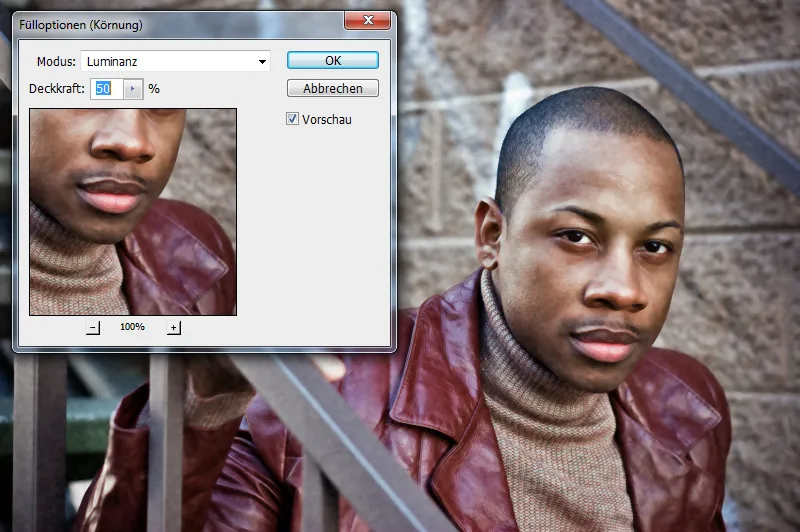
Bir eski fotoğraf etkisini artırmak için, Yeni Ayar Katmanı>Ton/Sağlamlık etkinleştirilmiş Renklendirme ile, Ton: 50 ve Sağlamlık: 10 altında bir diğer Ayar Katmanı>Ton Değeri Düzeltme ile bir karartma uygulayabilirsin. Ton Değeri Düzeltme'de bir küçük, siyah nokta maskeye yerleştir ve bunu Ctrl+T ile büyüt. Bu noktayı şimdi Taşıma Aracı ile kolayca konumlandırabilirsin.
Kentsel Merdiven / Stok fotoğraf Dosya #: 5821133 / © Rasmus Rasmussen / istockphoto.com
Yapılandırma Ekle
Yapılandırma Filtresi>Yapılandırma Ekle, bize doğal olarak dört farklı yapı ekler: Tuğla, Keten, Kanvas ve Kumtaşı. Bu yapılar katmanla birleştirilirken, dokunun büyüklüğü Ölçeklendirme ile ve kontrastlar Kabartma Yüksekliği ile ayarlanabilir.
Ayrıca bir Işık Yönü belirlenebilir, burada Soldan aşağı, Yukarıdan veya Sağdan Aşağıya gibi birkaç seçenek sunulur. Bu, yapının ışık ve gölge oyununu değiştirerek bazen dışarı çıkan, bazen içe gömülen bir görünüme neden olur.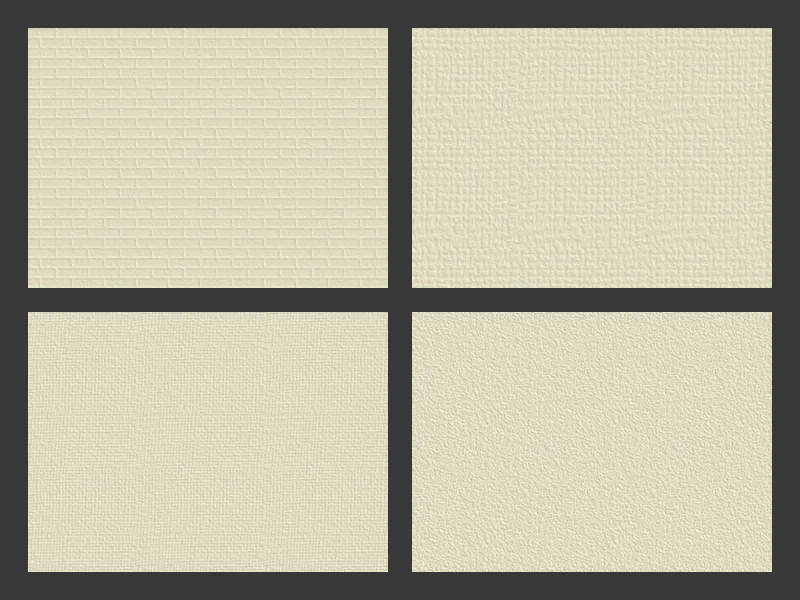
Bu dokulardan hala memnun kalmayanlar için, Yapılandırma Filtresi>Yapılandırma Ekle için kendi dokularını hazırlayabilir ve yükleyebilir. İnternette bulabileceğiniz gibi sürekli desenler yararlı olabilir. Ayrıca özellikle büyük dokular da kullanılabilir. Bu arada: Filtre, tüm .psd dosyalarını kabul eder. Ölçeklendirme, Kabartma Yüksekliği veya Işık Yönü gibi kullanabilirsiniz.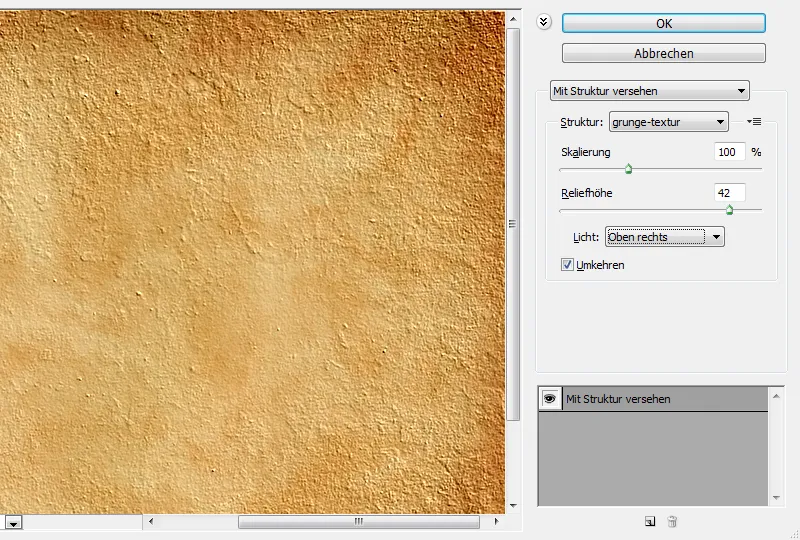
Basit bir Kağıt dokusu da Photoshop'ta kolayca oluşturulabilir. Bunun için Ön Plan Rengi'ni #cccccc ve Arka Plan Rengi'ni #bbbbbb yapın. Şimdi Render Filtresi>Bulutlar, renklerin doğal bir şekilde dağıtılmasını sağlar. Ardından Yapılandırma Filtresi>Yapılandırma Ekle ve Yapı: Keten, Ölçeklendirme: 50%, Kabartma Yüksekliği: 1 ve Işık: Sol. Filtre tekrar uygulanır, Yapı: Kanvas, Ölçeklendirme: 100% ve Kabartma Yüksekliği: 3 ile. Yapı hala oldukça kabasını varsa, dokuyu Ctrl+T ile küçültebilirsiniz. Elbette, kenarı biraz yıpranmış gibi veya köşesi katlanmış gibi görünebilir.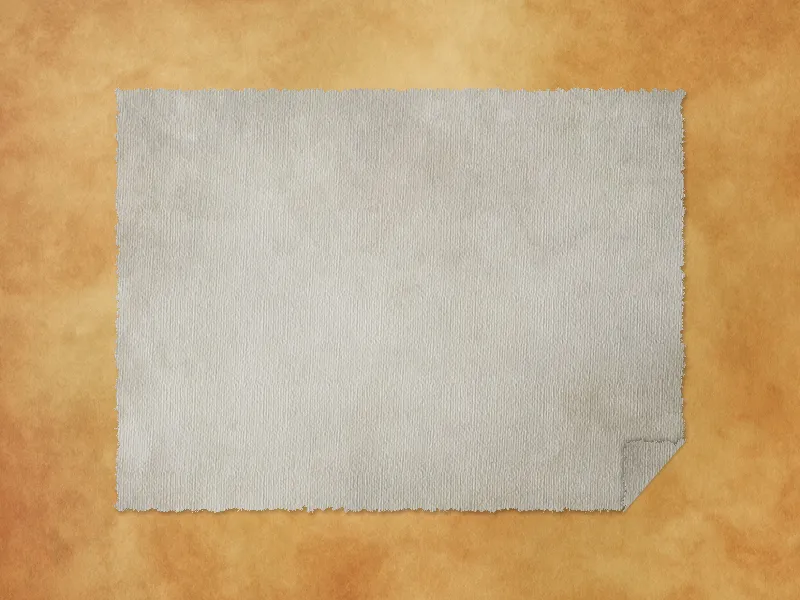
Eski Kağıt Dokusu / Stok fotoğraf Dosya #: 5925867 / © blackred / istockphoto.com
Örtüsteşlik
Yapılandırma Filtresi>Örtüsteşlik, bir resmi küçük kareler haline dönüştürür ve karelerin boyutunu ayarlayabilirsin. Kareler, ilgili alanın ortalama rengi ile doldurulur. Ayrıca, kareler hafifçe üç boyutlu olarak ışıklar ve gölgelerle temsil edilir, bu da "yüksekliğin" rastgele değiştiği anlamına gelir. Bu, resmin siyah-beyaz doldurulduğu Render Filtresi>Bulutlar üzerine bir katmanla iyi test edilebilir. Örnekte, Kare Boyutu: 1 ve Kabartma Yüksekliği: 7 ile Örtüsteşlik Filtresi uygulanmıştır.
Bu temeli kolayca renklendirebilirsin. Bunun için Yeni Ayar Katmanı>Gradyan Haritası üzerinden iki gradyan oluşturdum, biri Koyu Mavi'den Beyaz'a ve biri Koyu Kahverengi'den Bej'e. Üst gradyana çift tıklayarak, Doluluk Seçenekleri'ne ve Katman Stilleri altındaki seçeneklere ulaşılabilir.
Farklı gradyanın sadece en koyu bölgelerde görünmesi için, Renk Aralığı ve Bu Katman kısmında siyah üçeği sağa doğru sürükleyip ardından Alt tuşunu basılı tutarak genişletebilirsin. Harika bir arka plan oluşturuldu.
Çatlaklar
Yapılandırma Filtresi>Çatlaklar, sadece çatlaklar sağlamaz, aynı zamanda geniş bir renk yelpazesiyle bir yükseklik etkisi de oluşturur. Görüntü konturları belirginleştirilir ve kaba sıva olarak da tasvir edilir. Çatlakların birbirlerine olan Uzaklık, Derinlik, yani pratik olarak çatlak kenarlarının kontrastı ve Parlaklık, yani çatlak tabanının kontrastı ayarlanabilir. Uygulanacak dokular üzerinde çok ilginç etkiler elde edilebilir.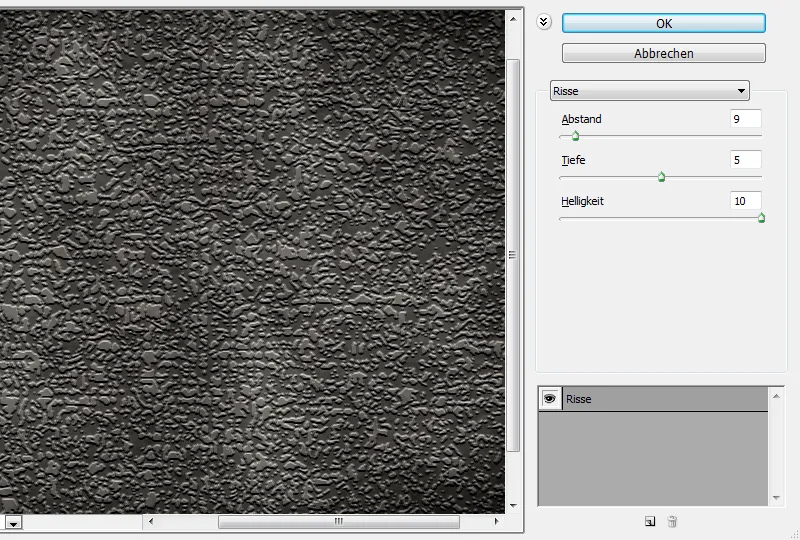
Bir resimde renkler kullanılarak bir yükseklik efekti oluşturmak istenmiyorsa, küçük bir yan yol gerekli olacaktır. Yeni bir katman oluşturun ve bunu %50 Gri ile doldurun. Yapılandırma Filtresi>Çatlaklar'ı yaklaşık olarak Uzaklık: 85, Derinlik: 1 ve Parlaklık: 10 ile uygulayın.
Katman nötr bir gri gösterdiğinden, sadece çatlaklar uygulanır. Şimdi Dolandexbirleştirme modunu Değiştir olarak ayarlarsanız, çatlaklar yukarıda tanıtılan resim öğesini hafifçe destekleyebilir.
Yapılandırma ve Stilize Filtrelerine Photoshop'un en eski alanlarından biri olan ve genellikle bir önizleme sunulmadığı anlaşılabilir.


