Adım 1: Taşı Eklemek
Parti 01 - Fikir Bulma bölümünde açıkladığım gibi, ana öğem çaydanem ve sağ alt köşeye lotus çiçeğini yerleştireceğim.
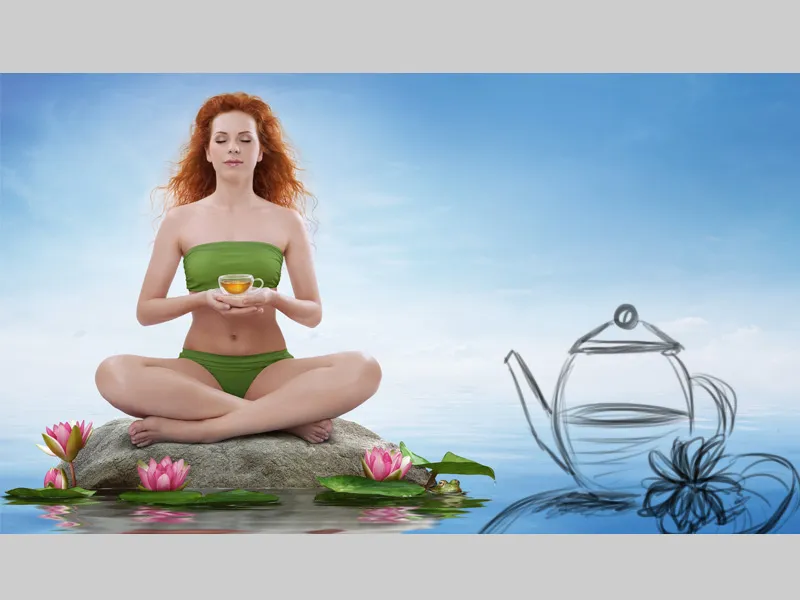
İlk adım olarak, taşı yerleştireceğim. "Taş" klasörünü kopyalayarak Grupla seçeneğini seçiyorum. Artık katmanlar birleştirilmiş durumda. Bu katmanı en üste taşıyarak "Taş" adını veriyorum ve resmimin sağ alt köşesine yerleştiriyorum. Şimdi yeni, boş bir katman oluşturup Kesme Maskesi ekliyorum, adını da "Gölge" olarak belirliyorum ve katmanı na alıyorum. Bu katmanda gölge oluşturacağım. Yumuşak bir Fırça ve yaklaşık %20 Opaklık ve Akış değerlerine sahip bir fırça ile alt kısıma hafif bir gölge oluşturuyorum. Gölgenin rengini taştan Altyazılı Pipet Aracı ile alıyorum.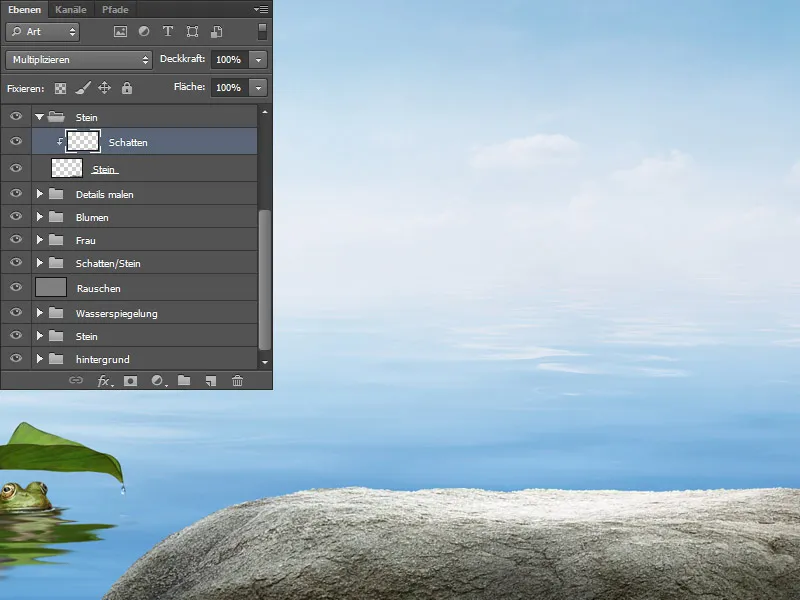
Adım 2: 3D Nesne Çaydanem
Çaydanem, MODO 3D programında eskizime göre modelleme ve render işlemi yapıldı. Render için çevresel HDRI Çevre Haritası oluşturuldu. Bu, görüntümün küresel bir çevre haritasına dönüştürülmesi anlamına gelir, sahneyi aydınlatmak için. Nesneler çevrenin ışığını alır ve bu da gerçekçi sonuçlara yol açar. Tamamlanan çaydanemi ardından dışarı çıkardım.
Adım 3: Çaydaneyi Eklemek
Şimdi çaydaneyi taşın üzerine yerleştiriyorum. Şunları değiştireceğim:
- Çaydanenin üzerinde çok fazla yansıma var, bunları kaldırmam gerekiyor; bu alanları kırmızıyla işaretledim.
- Biraz renk ayarlama
- Daha fazla kontrast verme
- Daha fazla parlaklık verme

Adım 4: Çaydaneyi Düzenlemek
Çaydaneyi içeren katmanı "Çaydane" olarak adlandırıyorum. İlk olarak yeşilimsi tonu düzelteceğim ve bunu Seçici Renk Düzelmesi ile yapacağım. Değişikliklerin çaydaneye uygulanmasını ve tüm resme değil yalnızca çaydaneye etki etmesini sağlamak için bir Kesme Maskesi oluşturuyorum. Rengi Cyan tonlarına değiştiriyorum. Sonra "Temiz" adında yeni bir katman oluşturuyorum ve rahatsız edici unsurları kaldırıp üstlerine boyayacağım ya da üzerini boyayacağım. Yumuşak bir Fırça seçiyorum ve hoşuma gitmeyen alanları boyuyorum; rengi tekrar tekrar çaydaneden Altyazılı Pipet Aracı ile alıyorum.
Katmanlarımın Sunumu: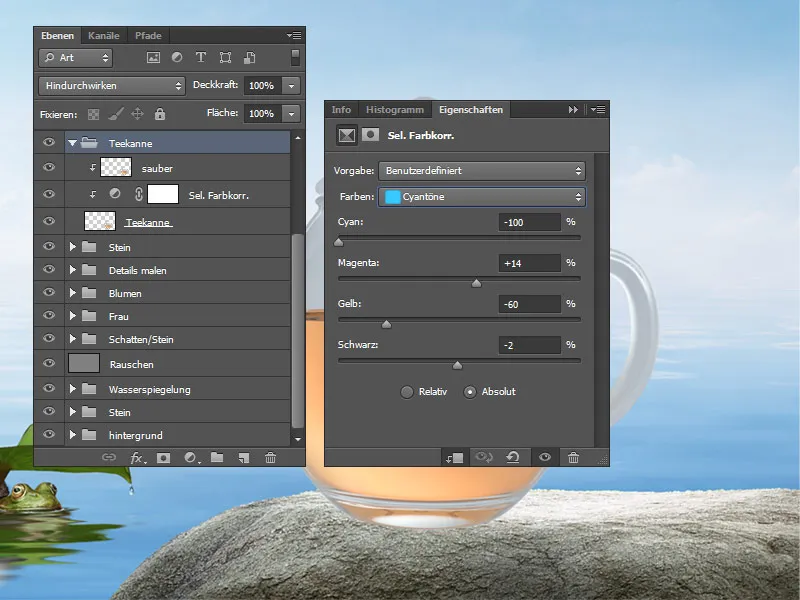
Adım 5: Çaydaneye Daha Fazla Kontrast Verme
Çaydanem, geri kalan resme göre oldukça kontrastsız görünüyor. Bu düzeltmenin pek çok yolu var, ben bir tanesini göstereceğim. Çaydaneyi içeren katmanı yeni bir kattaya toplayıp iki kez kopyalayacağım. Her kada bir dolum metodu atayacağım. İlk katmana %100 Opaklık ile Renkli Işıklandırma] dolum metodunu vereceğim. Çaydanem şimdi daha kontrastlı gözüküyor, ancak daha koyu da görünüyor.
İkinci katmana %100 Opaklık ile Ekleme dolum modunu atıyorum. Bu katman için beyaz bir maske oluşturup kenarları siyah önyüz rengi ile geçiyorum, böylece çok fazla aydınlatılmazlar.
Üçüncü katmana %30 Opaklık ile Ters Çarpma dolum metodunu atıyorum. Bu katman için de beyaz bir maske oluşturup kenarları siyah önyüz rengi ile geçiyorum. Çaydanenin ortasının aydınlatılmasını istiyorum.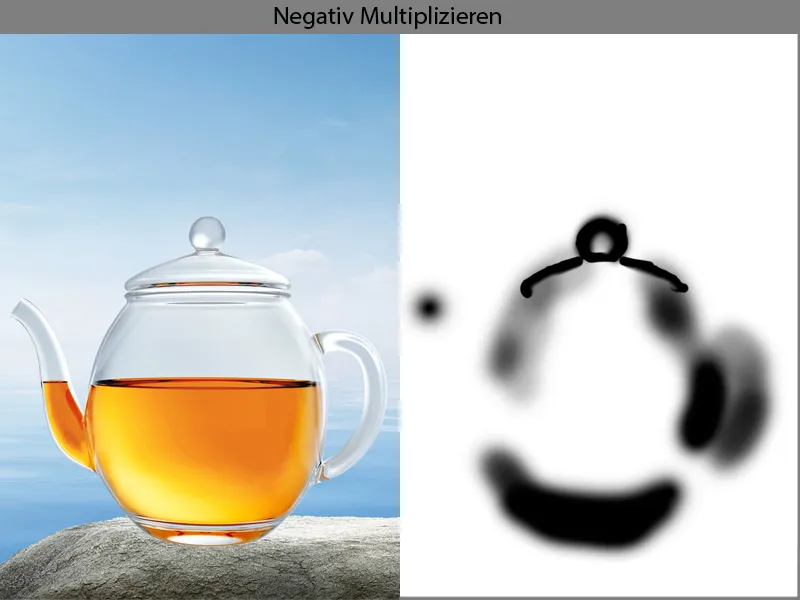
Ve işte sonucum: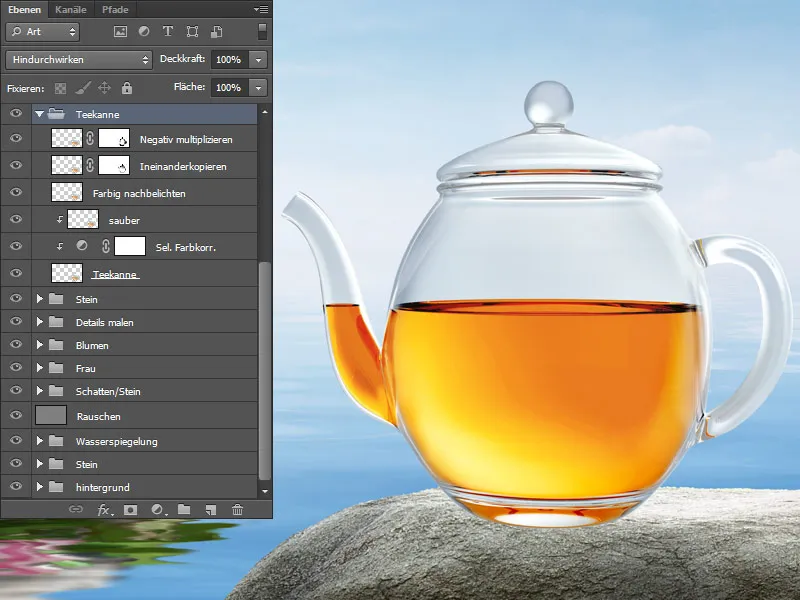
Adım 6: Renk ve Kontur
Şimdi tüm çaydanem katmanlarımı yeni bir katmanda birleştiriyorum ve adını "Çaydanem_Son" koyuyorum. Çaydaneyi mavi çevreye daha fazla uyacak şekilde renklendireceğim. Bunun için Renk Dengeleyici'yi kullanacağım; orta tonlara daha fazla Cyan ve Mavi vereceğim. Mutlaka Kesme Maskesi'ni etkinleştirmeyi unutmayın. Düzeltmemi siyah bir maske ile gizleyip beyaz önyüz rengi ile cam yüzeylerine geçiyorum.
Şimdi çaydaneme biraz daha fazla kontur vereceğim.
Yumuşak bir Fırça seçiyorum ve %10-15 Opaklık ve Akış ile dikkatlice kenarlara geçiyorum. Rengi gökyüzünden alıyorum. Çay yüzeyi hoşuma gitmiyor, çünkü geçişler çok akıcı değil. Yeni bir katman oluşturup "Sünger Parmak" adını veriyorum, Sünger Parmak'ı seçip geçişleri gideriyorum. Süngerle giderken daima akış yönünde olmak önemlidir! Tüm katmanları bir klasöre toplayıp "Çaydanem" adını veriyorum.
Katmanlar Genel Bakış: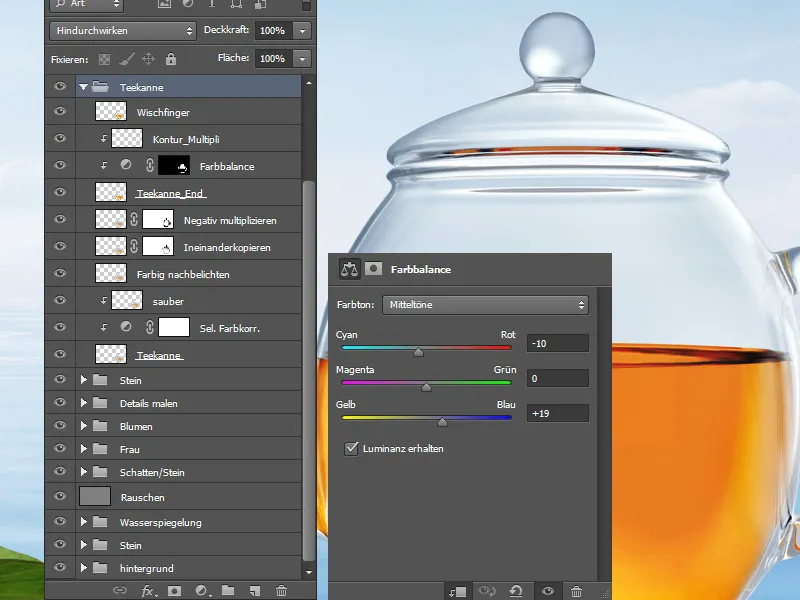
Adım 7: Demlik altında gölge çizmek
Tüm demlik katmanlarını bir araya getirip "Demlik" adını verdiğim yeni bir katta toplar, onları "Demlik_Son" adını verdiğim yeni bir klasöre koyarım. Bu katmanın altında üç yeni katman oluştururum. Alt katmana Çarpma dolgu yöntemini belirler, yumuşak bir Fırça ile düşük bir Opaklık ve yaklaşık %10-15 Akış değeri ile demliğin sol tarafına bir gölge çizerim. Gölgenin rengi sıcak bir sarı-turuncu tonundadır. Demliğe yaklaştıkça, renk daha yoğun ve koyu olur.
Sonraki katmana Doğrusal Işık dolgu yöntemini belirlerim. Işık demlikten geçer ve taşa yansır, ve bu parlayan yansımaları aynı Fırça ile boyarım. Renk demlikten alınır, doygun bir sarı. Işık yansımalarını demliğe yakın yerlere boyarım.
Son gölgelendirme katmanına Çarpma dolgu yöntemini belirler, aynı Fırça ile demliğin altına biraz daha sert bir gölge çizerim, kahverengi tonlarda. Aynı Fırça ile demliğe yaklaşırım.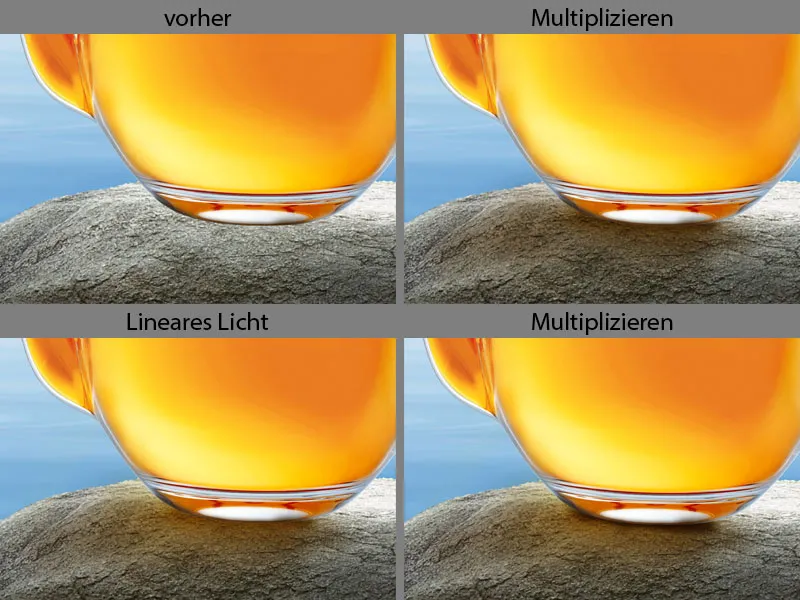
Katmanlar Genel Bakışı: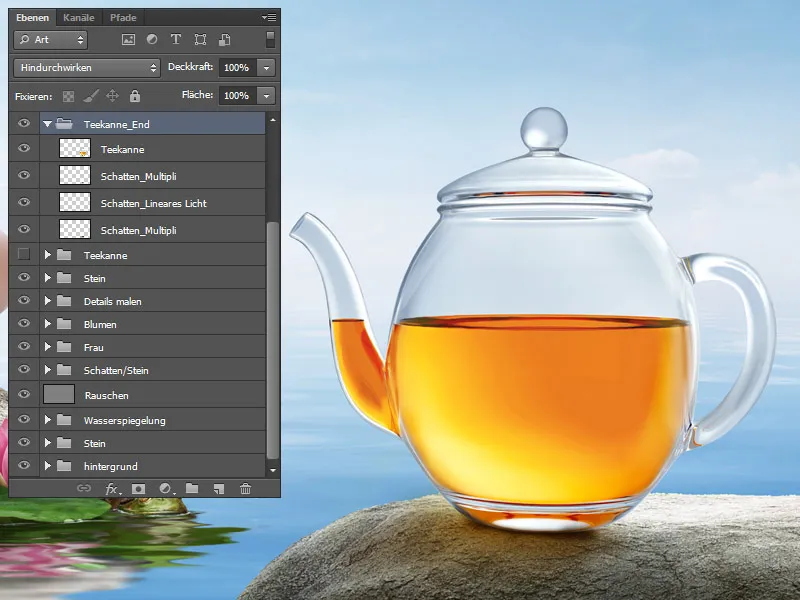
Adım 8: Lotus ve yaprak ekleyip gölge çizmek
Demliğin sağ tarafına Lotus çiçeğini ve yaprağını yerleştiriyorum. Yaprak katmanına "Yaprak" adını verir, onu da "Yaprak" adını verdiğim bir klasöre koyarım. Lotus çiçeğini "Lotus" adını verir, onu da "Lotus" adını verdiğim bir klasöre koyarım. Şimdi Lotus çiçeği ve yaprak altına gölgeler çizeceğim. "Yaprak" klasörüne girer ve "Yaprak" katmanının altına "Gölge" adını verdiğim yeni bir katman oluştururum ve bu katmana Çarpma dolgu yöntemini belirlerim.
Düşük bir Opaklık ve yaklaşık %10-15 Akış değeri ile yaprağa yaklaştıkça daha koyu hale gelen gölgeler çizerim. Gölge rengi koyu yeşildir. Gölgede objenin rengini kullanmak çok önemlidir!
Aynı işlemi "Lotus" klasöründe yaparım. "Lotus" katmanının altına Çarpma modunda yeni bir katman oluşturur ve aynı Fırça ile çiçeğin altına gölge çizerim. Gölge rengi hafif pembe tonundadır.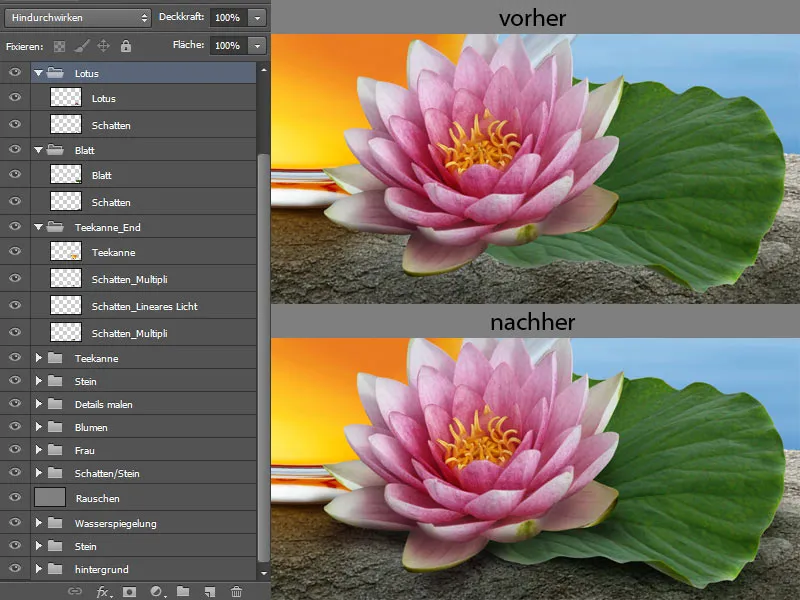
Adım 9: Lotus çiçeğinin yansıması
Şimdi Lotus çiçeğini kopyalar ve bu katmanı "Demlik_Son" klasörüne koyarım. Katmana "Yansıma" adını veririm. Ctrl+T kısayolu ile çiçeği dönüştürebilirim, dönüştürme seçeneğini seçerim. Yapraklar birbirine temas edecek şekilde çiçeği dönüştürürüm. Sonuçtan memnun olduğumda, "Tamam" ile onaylarım.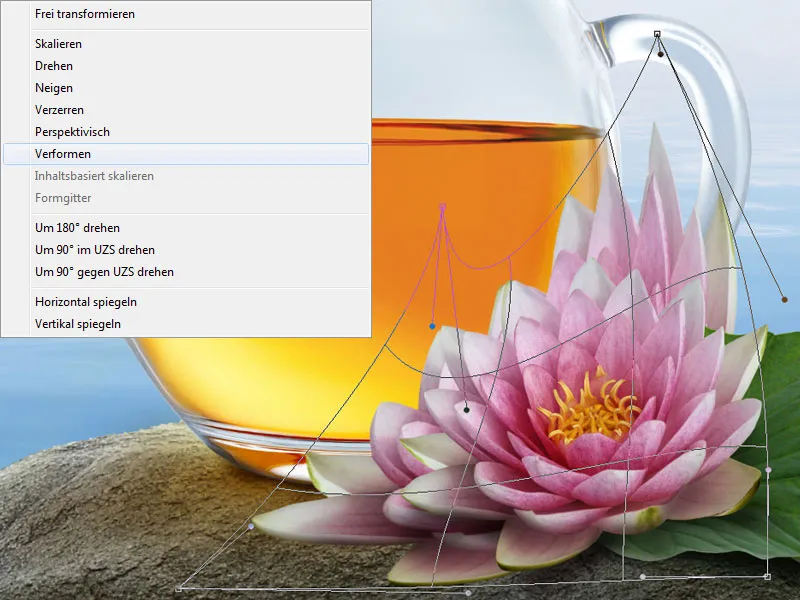
Katmana bir Kesme Maskesi ekler ve Silgi aracıyla yalnızca yansımayı silerim. Biraz karıştırma ile dokuyu hafifçe siler ve katmana Renkleri Parlat dolgu yöntemini %100 Opaklık ile belirlerim.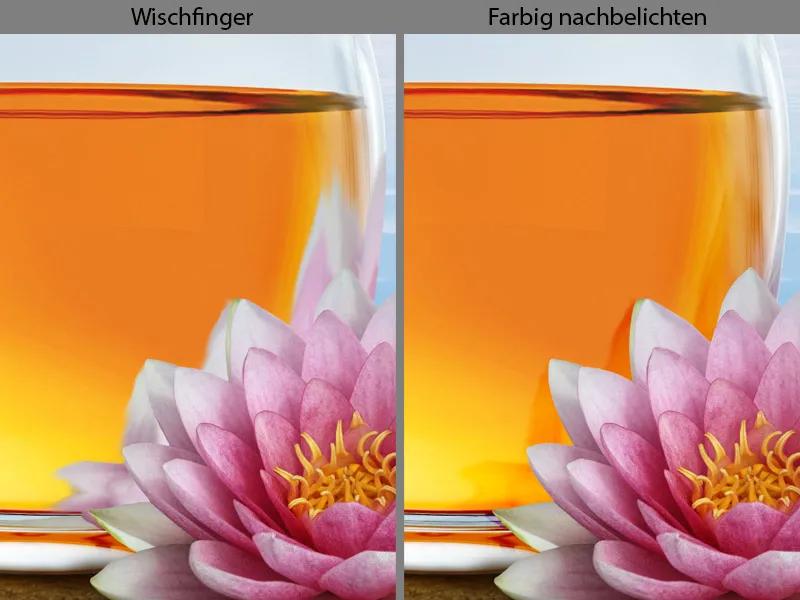
Adım 10: Renk yansımaları çizmek
Şimdi Teekannanın kulpuna aşamalı olarak renk yansımaları çizeceğim. Daha fazla renk tonu varsa, sonuç daha gerçekçi görünür.
Yansıma katmanının üstüne, Çarpma modunda boş bir katman ve bir Kesme Maskesi oluştururum. Teekannanın kulbunun altında yeşil bir yaprak bulunur ve yeşil renk kulba yansır. Orta bir Opaklık ve yaklaşık %50 Akış değerine sahip bir fırça seçerek kulbu hafifçe boyarım. Renkleri yapraktan alır ve her seferinde farklı renk tonlarını denemeye çalışırım.
Çarpma modundaki bir sonraki katmana, normal Kesme Maskesi ile boş bir katman oluşturup aynı Fırça ile Lotus çiçeğinin renk yansımalarını çizerim. Renkleri çiçekten alırım.
Bir sonraki katmana Kesme Maskesi ile Normal modunda yeni bir katman oluşturur, aynı Fırça ile biraz daha açık renk yansımaları çizerim.
Son olarak, Lotus çiçeğinin Teekanne üzerindeki gölgelerini çizeceğim. Bunun için son Kesme Maskesi modunda Çarpma ile yeni bir katman oluştururum. Aynı Fırça ile yaklaşık %10-15 Opaklık ve Akış değeriyle yaprakların altına gölge çizerim. Rengi Teekannadan alırım.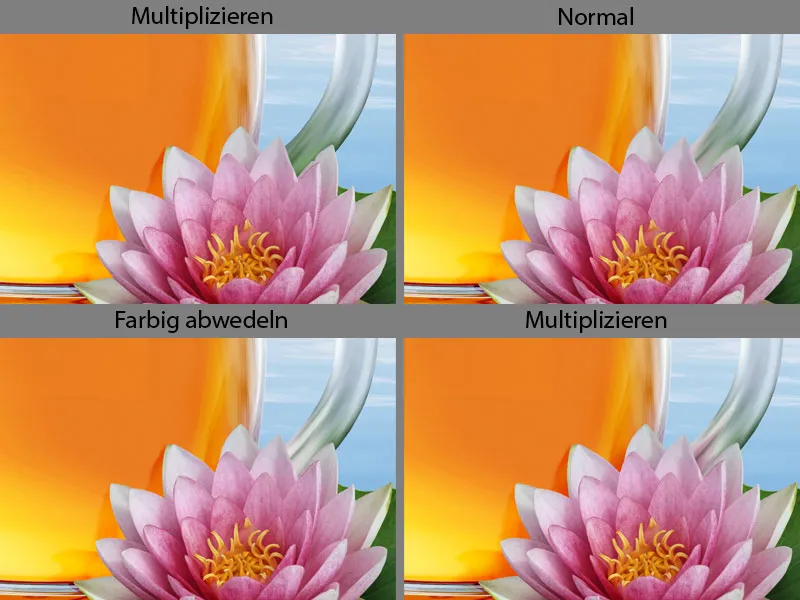
İşte tekrar katmanlar genel bakışı:
Adım 11: Taşın yansımasını ekleyin
"Taş" klasöründe Lasso aracı ile bir alan seçip bunu yeni bir katmana kopyalarım. Bu katmanı "Çaydanlık_Son" klasörüne taşırım, adını "Taban" koyar ve bir Kesme maskesi oluştururum. Şimdi taş tabanını biraz dönüştüreceğim ve Dönüştür seçeneğini seçerim. Ardından değişiklikleri Tamam ile onaylarım.
Parlatma aracı ile taş yapısını hafif dalgalı hareketlerle yönünde silerim. Sonuçtan memnun kaldığımda, katmana %100 Opaklıkla Çarpan dolgu yöntemini uygularım.
Adım 12: Gürültü ekleyin
Çaydanlığın düzenlenmesinde son adımda geriye Gürültü eklemem gerekiyor, böylece geri kalan resme uyar. Yeni bir katman oluşturur, bu katmanı %50 Gri ile doldurur ve Kesme maskesi eklerim. Filtre>Gürültü filtresi>Gürültü ekle yolunu izlerim.
Gürültünün şiddetini yaklaşık %5'e ayarlar, Gaussian Dağılımı ve Monokromatik seçerim. Gürültü miktarı her zaman resmin boyutundan ve istenilen etkiden etkilenir.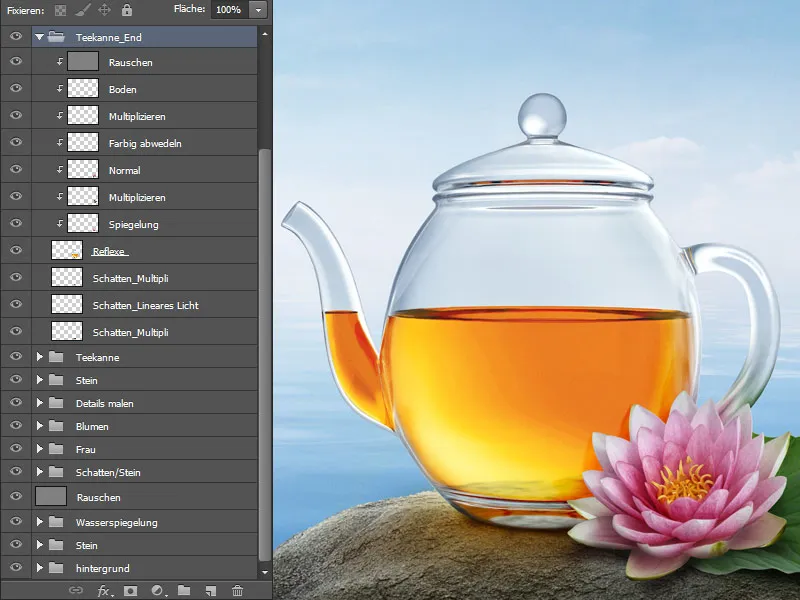
Adım 13: Yaprağı düzenle
Şimdi yeşil yaprağı biraz daha düzenleyeceğim. "Yaprak" klasöründe "Yaprak" katmanının üstüne, Çarpan modundaki bir Kesme maskesi ile boş yeni bir katman oluştururum. Alaracı ile yaprağın rengini alır ve büyük bir Fırça ile düşük Opaklık ve Akış yaklaşık %30 oranında yaprağın ortasına boyarım. Böylece yaprak daha parlak hale gelir.
Sonraki adımda, yaprağı daha kalın göstermek için kenarları boyayacağım. "Kenar" adında yeni bir, Normal modundaki boş bir katman oluştururum. Boyamak için bir Fırça seçer, Alaracı ile koyu yeşil rengi alır ve kenarları boyarım.
Yaprak daha üç boyutlu görünsün, daha kalın olsun istiyorum. Bunun için, "Negatif Çarpan" modundaki boş bir katman oluşturur, ona da Kesme maskesi eklerim. Daha önce kenarlarda kullandığım Fırça ile hafif dokunuşlarla yaprağın parlak alanlarına boyama yaparım.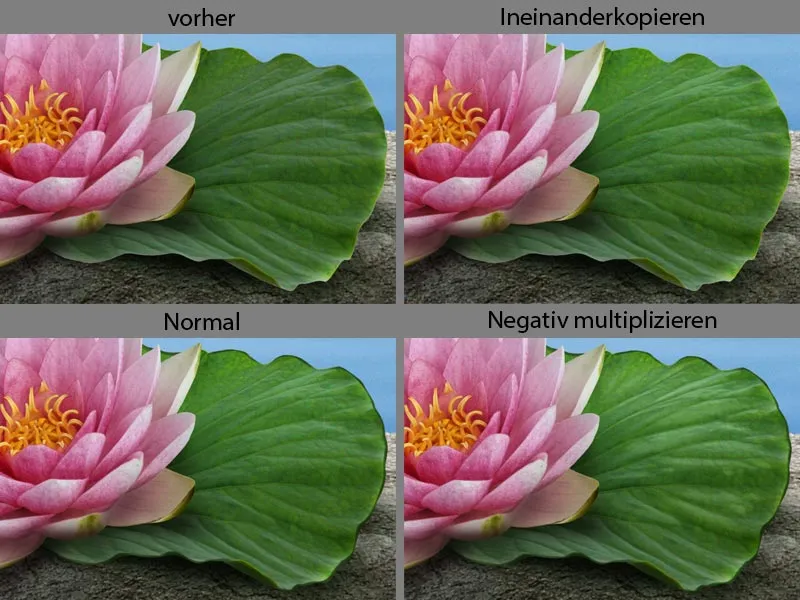
İşte katmanlar görünümü:
Adım 14: Yazıyı ekleyin
Son aşamada reklam afişime metni ekleyeceğim. Asya çayı olduğu için yazı tipinin de Asya tarzında olmasını istiyorum. En iyi seçenek olarak Avalon Orta yazı tipini beyaz renkte buldum. Yazı tipine biraz daha vurgu eklemek için katmana çift tıklarım. Bir pencere açılır, birçok seçeneğim olduğu yere Kontur seçeneğine giderek kontur büyüklüğünü, yoğunluğunu ve Rengi ayarlarım. Daha sonra değişiklikleri Tamam ile onaylarım.
Sonuç şu şekilde görünüyor:


