Adım 1: Gökyüzü yerleştirme
Tanıtım afişi için geniş bir format seçtim ve aşağıdaki ayarları yaptım:
• Genişlik: 5000 px
• Yükseklik: 2857 px
• Çözünürlük: 300 dpi
www.cgtextures.com adresinde bir gökyüzü seçtim, montajıma uygun bir kesit seçerek ve çalışma alanıma yerleştirdim.
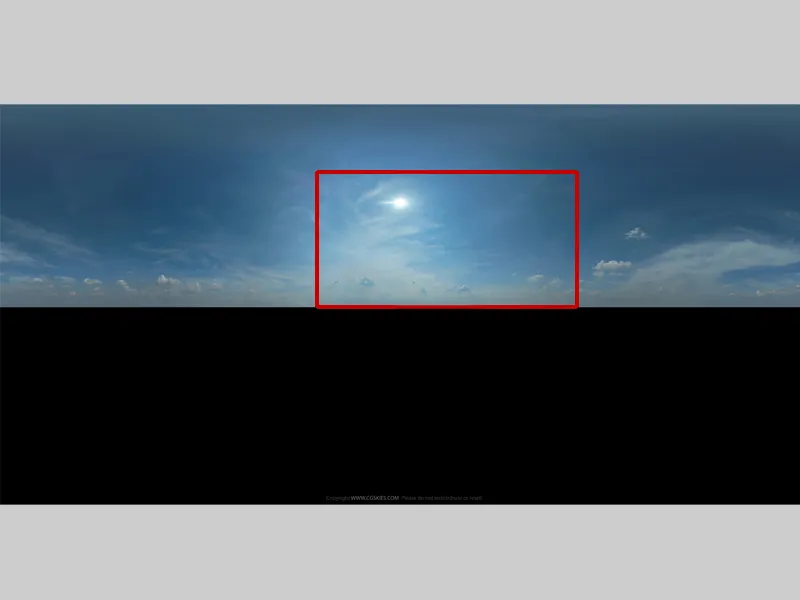
Çalışma alanımı ilk bölümde anlatıldığı gibi böldüm:
• Üst kısım 2/3
• Alt kısım 1/3
Gökyüzümü resmin üst kısmına yerleştiriyorum. Alt kısımda, Photoshop için bir eklenti olan Flaming Pearl Flood aracılığıyla su oluşturacağım. http://www.flamingpear.com/flood.html.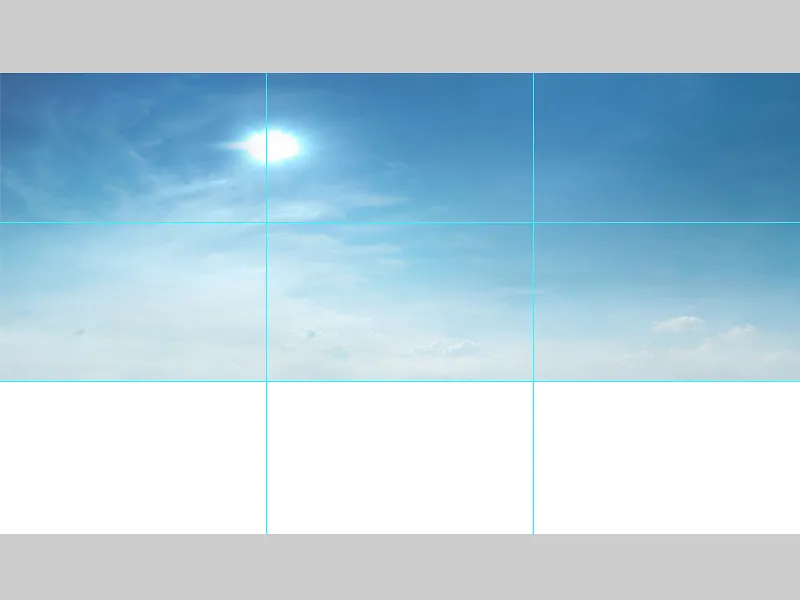
Adım 2: Su oluşturma
Gökyüzü katmanını "Arka Plan" olarak adlandırıyorum, katmanı seçiyorum ve Filtre>Flaming Pearl Flood seçeneğine tıklıyorum. Farklı ayar seçeneklerinin bulunduğu bir pencere açılır. Eklentide, yatay, dikey ve dalga gücü gibi her şeyi ayarlayabiliyorum. Sonuçtan memnun kalırsam Tamam diyerek onaylıyorum.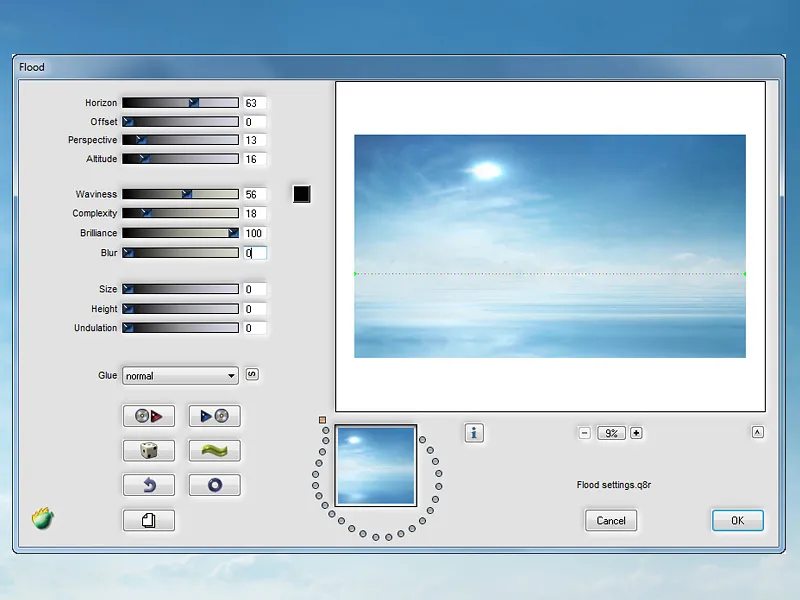
Adım 3: Arka plan rengini Kuler Paletine uyarlamak
Şimdi arka planı oluşturduğum Kuler-Paletine uygun hale getireceğim. Resimde orta tonlu bir yer seçiyorum ve düzeltmeleri bu noktadan yapacağım. Daha iyi bir kontrol için renk paletimi küçük kutucuklara çiziyorum. Bir Renk Alım Aracı seçiyorum ve mavi renkli kutucuğa ve gökyüzündeki bir noktaya tıklıyorum. Etrafındaki Bilgi penceresini açarak RGB değerlerini görebilir ve rengi mükemmel şekilde ayarlayabilirim.
Arka planı, resmi orta tonlarda biraz aydınlatmak için Tonlama Eğrilerini kullanacağım. Renklilik/Doygunluk bölümünde Doygunluğu azaltacağım. Renk Dengeleme ile resme daha fazla mavi ton vereceğim. Tüm katmanları bir klasöre dahil edip onu "Arka Plan" olarak adlandırıyorum.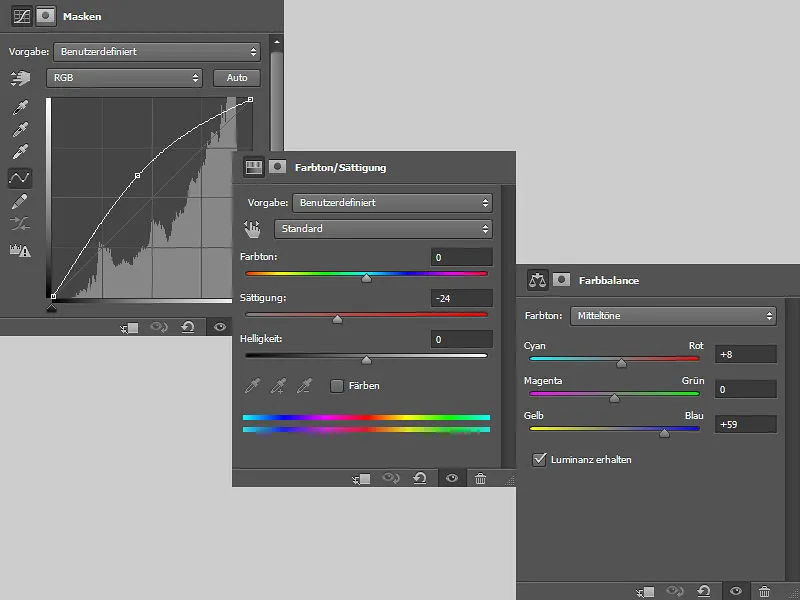
Adım 4: Taş ekleme
Resmin alt sol kısmına taşı yerleştiriyorum. İlk olarak Renk Dengeleme ile biraz renk düzeltmesi yapacağım. Her iki katmanı bir araya getirerek "Taş" adını veriyorum. Katmanı kopyalayarak ve %55 Opaklıkta Yumuşak Işık modunu seçiyorum. Her iki katmanı bir klasöre koyuyor ve onu "Taş" olarak adlandırıyorum.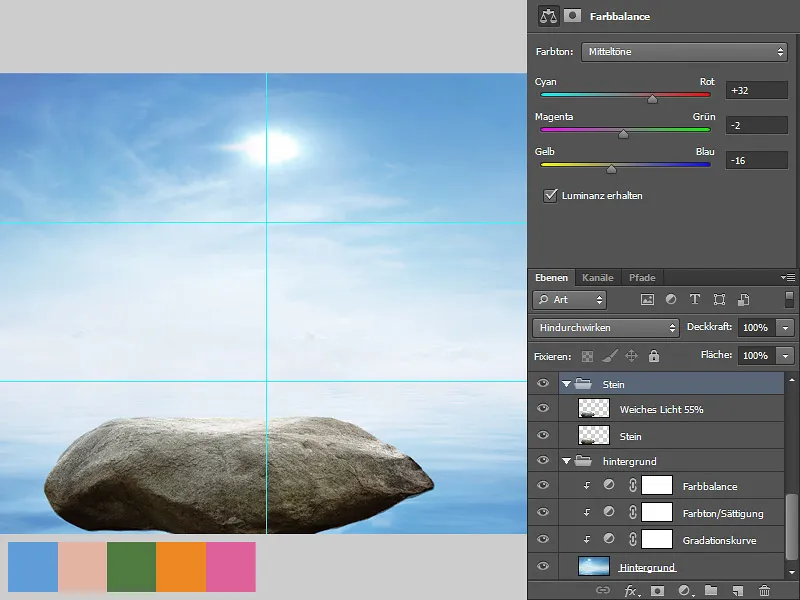
Adım 5: Kadın ekleme
Kadını zaten silinmiş halde yaptım ve şimdi onu resme ekleyip taşın üstüne yerleştiriyorum. Arka plandaki güneşi kaldıracağım. Saçları da uygun hale getirmem gerekiyor çünkü beyaz kenar rahatsız ediyor. Kadının taşın üzerinde gerçekten oturmasını sağlamak için gölge çizmek gerekecek.
Güneş: "Arka Plan" klasörünü seçiyor, yeni bir katman oluşturuyorum ve ona "Gökyüzü" adını veriyorum. Gökyüzünün rengini Dropper Tool ile alıp yumuşak bir Fırça ile güneşi boyuyorum.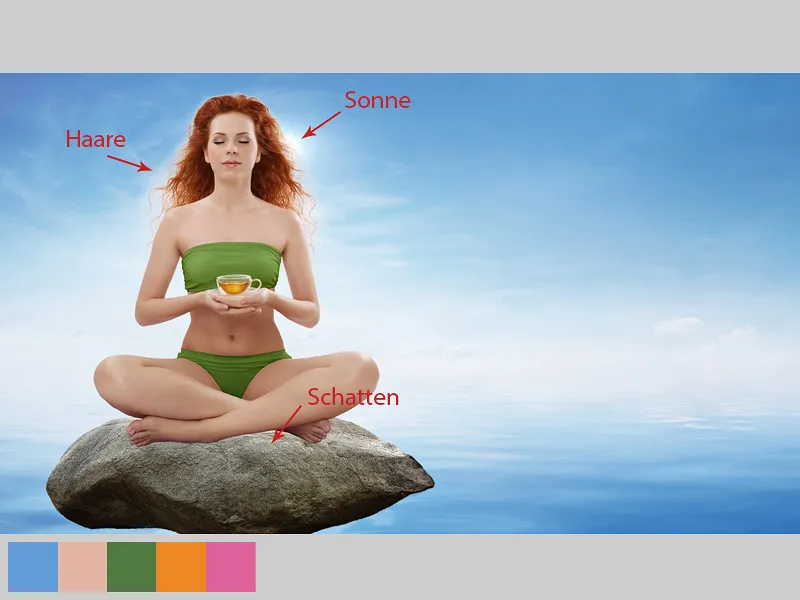
Saç Kenarı
Yeni bir katman oluşturup "Saç Kenarı" adını veriyorum. Katmanın sadece saçlara etki etmesi için bir Kesme Maskesi oluşturuyorum ve katman modunu Çarpışma olarak seçiyorum. Yumuşak bir Fırça ve %10-15'e kadar Opaklık ve Akış ile dikkatlice saç kenarına boyuyorum; rengi sürekli gökyüzünden alıyorum.
Cilt rengini ayarlama
Cilt rengi biraz sıcak, soğuk ortama uymuyor. Fotoğraf Filtresi'ne giderek Koyu Mavi'yi seçiyorum, kaydırıcıyı %18'e getiriyor ve Kesme Maskesi simgesine tıklıyorum. Maskede siyah boya ile saç ve kıyafet üzerine boyuyorum. Sadece cilt renginin değişmesini istiyorum.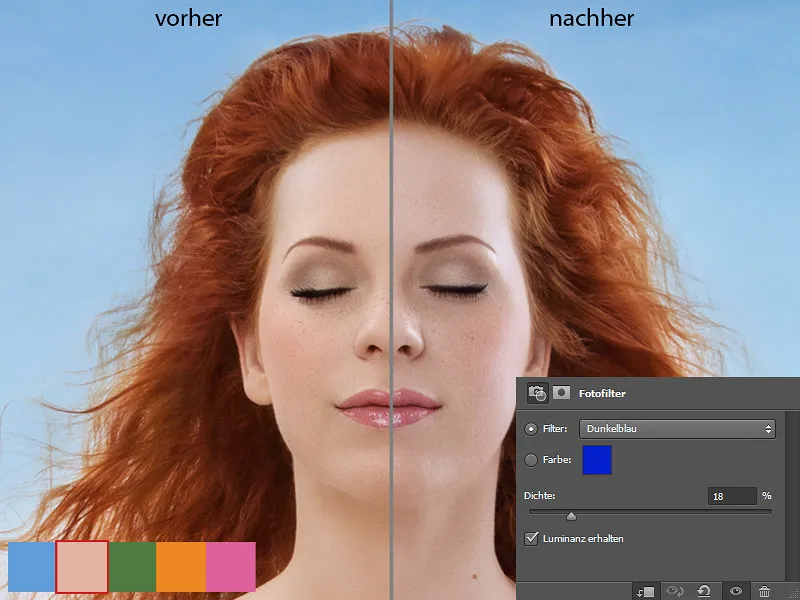
Saçları boyama
Yeni bir katman oluşturup "Saçları Boyama" adını veriyorum. Ardından saçlar için bir fırça ucu seçiyorum ve eksik olan yerlere orta derecede bir Opaklık ve Akış ile dikkatlice boyuyorum. Silmekten dolayı saçlar eksik ya da hoş olmayan boşluklar olabilir.
Şimdi saçlara hafif bir ışıltı vermek istiyorum, yani biraz parlamalarını sağlamak. Ve bunu "Negatif çarpma" modunda yeni bir katmanda yapacağım. Büyük, yumuşak bir fırça ucu seçiyorum ve düşük bir opaklık ve yaklaşık %10-20 akışta saçların üzerine boyuyorum. Rengi saçlardan alıyorum. Tüm katmanları bir klasöre topluyorum ve onu "Kadın" olarak adlandırıyorum.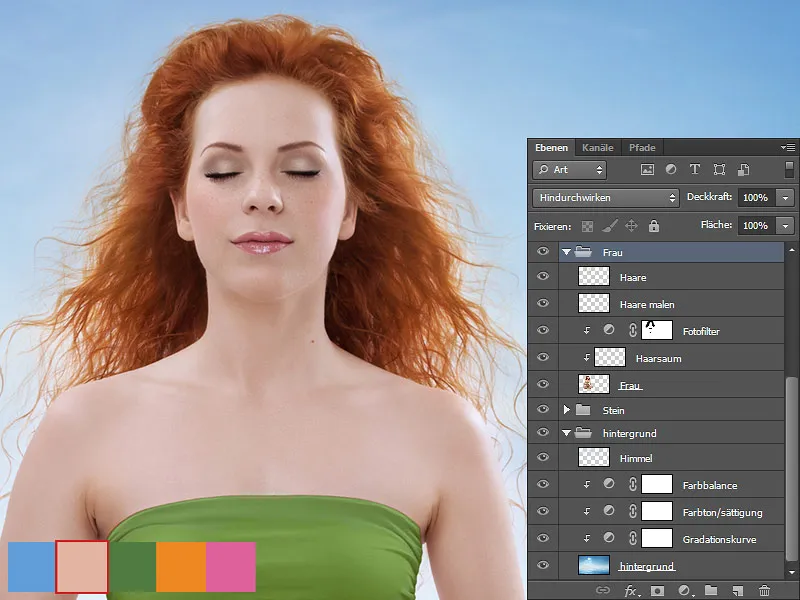
Gölge boyama
“Taş” ve “Kadın” klasörleri arasında yeni bir katman oluşturuyorum. Bu katmanı "Gölge" olarak adlandırıyorum ve onu “Gölge / Taş” adlı yeni bir klasöre koyuyorum. Daha sonra bu klasörde gölgeler için daha fazla katman oluşturacağım. "Gölge" katmanında "Çarpma" modunda yumuşak bir fırça ile kadının bacakları altına gölgeler çiziyorum. Rengi taştan alıyorum.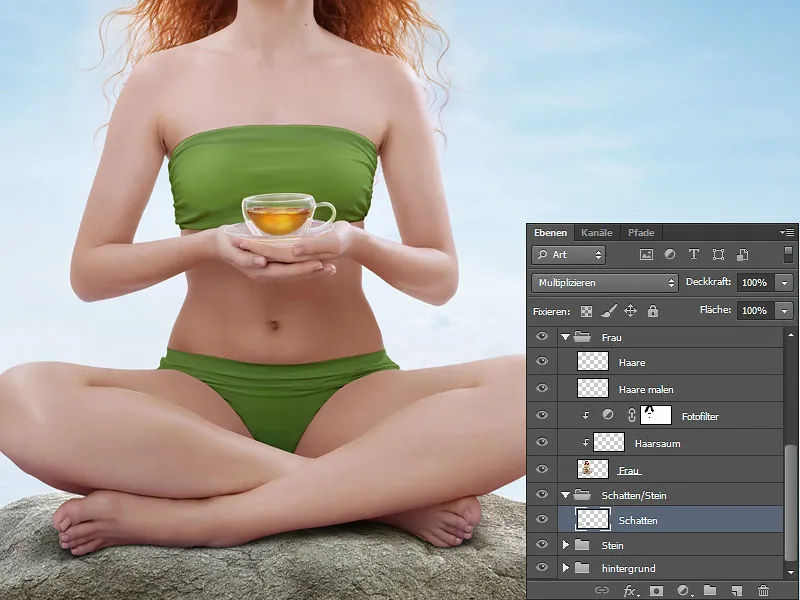
Bacakları renklendirme
Bacakların ve ayakların rengi de ayarlanmalı. "Kadın" klasöründe "Fotoğraf Filtresi" katmanının üzerinde bir "Kesme maskesi" ile yeni bir katman oluşturuyorum. Bu katmanı "Bacak Rengi" olarak adlandırıyorum ve "Renk" modunu seçiyorum. Yaklaşık %10-15 opaklık ve %10-15 akışta yumuşak bir fırça kullanarak bacaklar ve ayakların üzerine boyuyor. Rengi taştan alıyorum.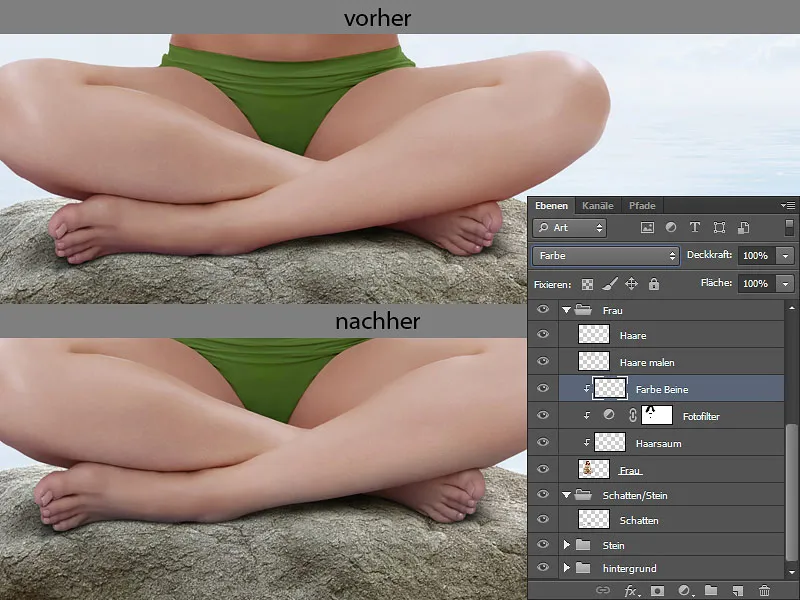
Adım 6: Su Yansıması / Taş
"Kadın" ve "Taş" klasörlerini çoğaltıyorum. Klasör kopyalarını bir katmana topluyorum. Bu katmanı "Taş" olarak adlandırıyor ve "Taş" klasörü ile "Gölge" klasörü arasına yerleştiriyorum. Bu katmanı da "Su Yansıması" adını verdiğim bir klasöre koyuyorum. Bu katmandan taşın yansımasını yapacağım. Bunun için katmanı seçiyor ve "Filtre > Flaming Pearl Flood" yolunu izliyorum. Düzeltme işlemimi tamamladıktan sonra değişikliklerimi “Tamam” ile onaylıyorum.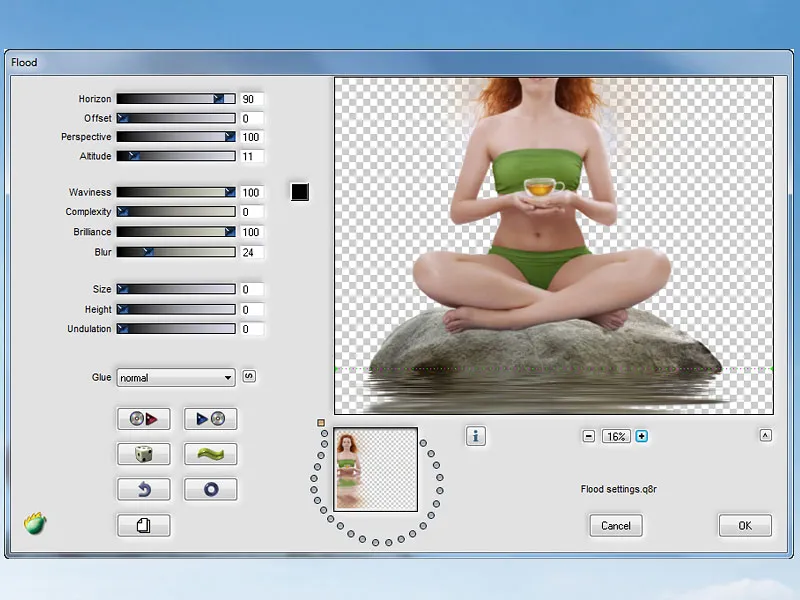
Radırgummi aracı ile yansımanın dışındaki her şeyi siliyor, yansımayı taşa uygun hale getiriyorum; "Wischfinger" aracını, %50 sertlikte Birch Brush fırçasını seçiyorum ve yatay olarak akış yönünde hafifçe silerek hoş olmayan alanları ve boşlukları yumuşatıyorum. Şimdi yansıyı mavi tonlarla doldurmam gerekiyor. Bunun için "Renk Dengesi" yolunu izleyerek, ve önemli: "Kesme maskesi" simgesine tıklayarak sadece yansılamaya uygulanacak değişiklikleri sağlıyorum.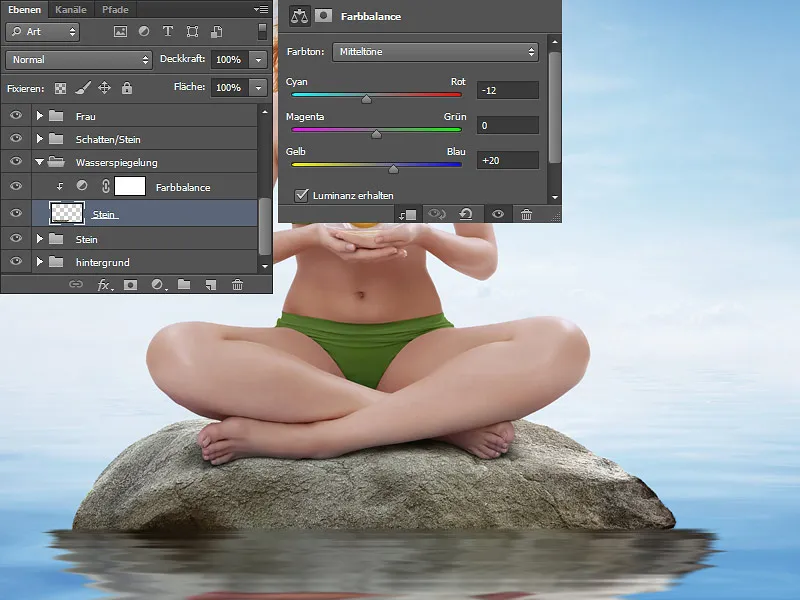
Adım 7: Nilüferler ve Yapraklar Ekleme
Şimdi hazırladığım tüm çiçekleri ve yaprakları suyun üzerine istediğim şekilde yerleştiriyorum. Katmanlara isim veriyorum ve kadın klasöründen üstte yeni bir klasör oluşturuyorum ve onu "Çiçekler" adını veriyorum.
Çiçek katmanlarına "Çarpma" modunda ve "Kesme maskesi" ile yeni katmanlar oluşturuyorum. Her çiçeğin gölgesini bu katmanlara çizeceğim. Yerleri kırmızı okla işaretledim. %10-15 opaklık ve yaklaşık %10-15 akışta yumuşak bir fırça seçiyorum ve boyamak istediğim yerlerden renk alıyorum.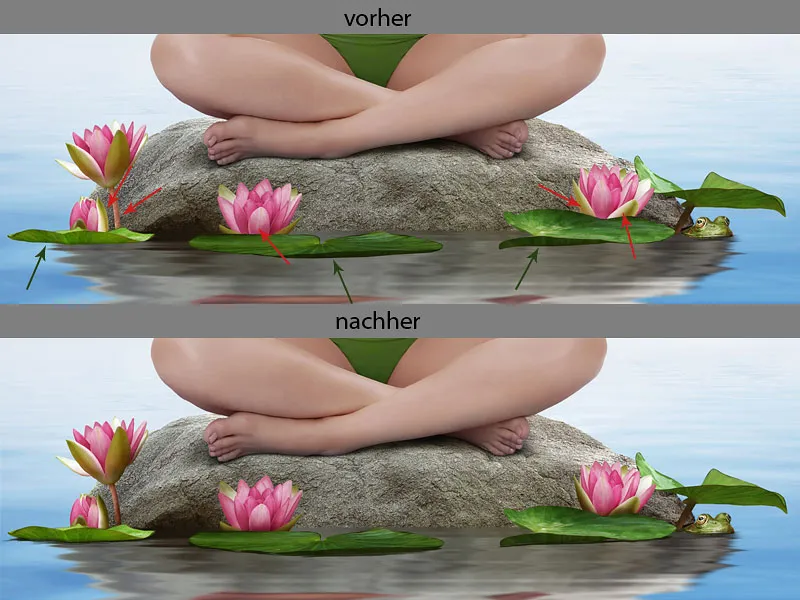
Şimdi yaprakların altındaki gölgeler için yeni bir katman oluşturuyorum; bu yerleri yeşil ok ile işaretledim. Bu katmanı en alta koyuyorum, yaprak katmanlarının altında olmalı. Katmanı "Gölge" olarak adlandırıyorum. "Detaylar" adlı fırça ucunu seçiyorum ve yaprakların altını gölgelendiriyorum. Rengi yaprakların en koyu yerlerinden alıyorum. “Wischfinger” aracı ile çizgilerimi biraz düzeltmek için, çizgileri akış yönünde kaydırarak düzeltebilirim.
Nilüferler ve Yapraklar için Su Yansıması
Çiçekler ve yapraklarla ilgili katmanları kopyalıyorum ve kopyaları "Su Yansıması" klasörüne yerleştiriyorum.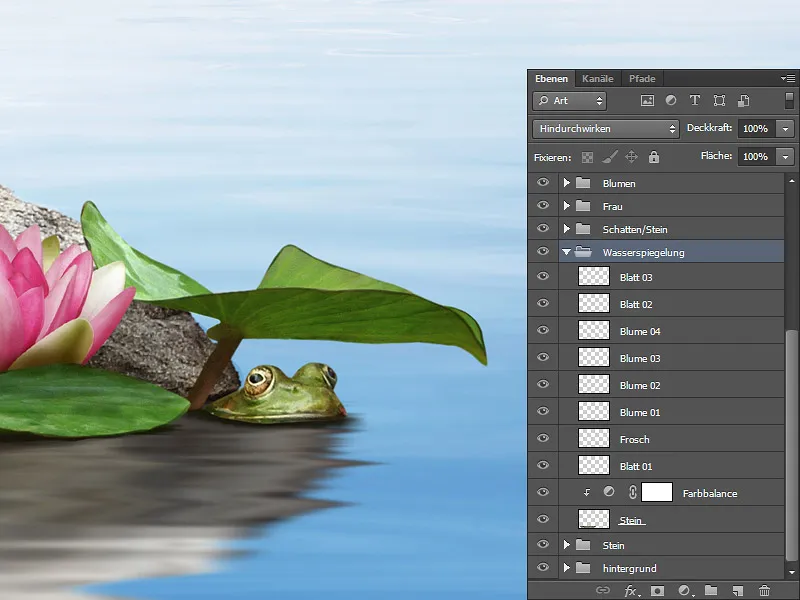
Şimdi yaprak katmanını seçiyor ve "Filtre > Flaming Pearl Flood" yolunu izliyorum. Her bir çiçek ve yaprak için farklı ayarlar yapılır. Sadece bakmak ve denemek gerekiyor. Sonuçtan memnun olduğumda “Tamam” ile onaylıyorum. Her katmanda aynısını yaptım.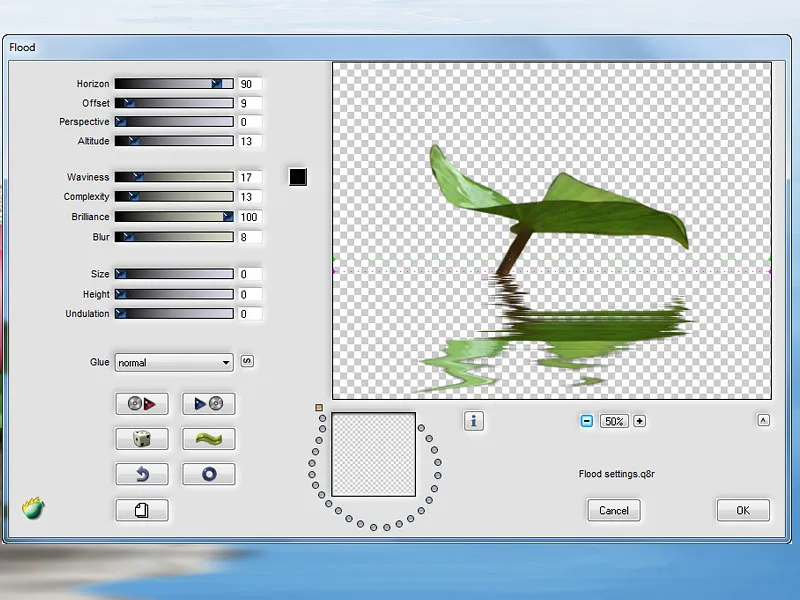
Yaprakları "Radiergummi" aracı ile siliyor, sadece yansımaları bırakıyorum. Şimdi yansıyı yaprağın altına ve kurbağanın altına yerleştiriyorum.
Yansıyı olduğu gibi bırakamam, uygun değil. "Radiergummi" aracı ile bazı yerleri siliyor ve "Wischfinger" aracı ile yansımaya doğru şekil veriyorum. "Wischfinger" için, %80 sertlikte Standart Fırça seçiyorum ve akış yönünde kaydırıyorum.
İşte benim sonucum:
Yansıma Çiçekler ve Yaprakların Renk Düzeltmesi
Çiçeklerde ve yapraklardaki yansıma hoşuma gidiyor, sadece renk biraz ayarlanmalı. Yapraklar ve çiçekler biraz fazla açık, bunu Gama Eğrilerinde, orta tonlarda eğriyi biraz aşağı doğru çekerek değiştiriyorum.
Her bir yaprak ve çiçeğe bunu yapıyorum ve bu süreçte kesme maskeleri oluşturuyorum, bunu yapmak için alt kısımda Kesme Maskesi Simgesine tıklıyorum. Her bir yaprak ve çiçekteki Doygunluğu azaltmam gerekiyor, bunu Ton/Doygunluk ile yapıyorum. Doygunluk kaydırıcısını -31% olarak ayarlıyorum ve bu sırada Kesme Maskesini etkinleştiriyorum. Çiçeklerde renge biraz müdahale edeceğim, çünkü bana biraz kırmızımsı görünüyorlar. Bunun için Renk Dengesini kullanıyorum ve tekrar Kesme Maskesini etkinleştiriyorum.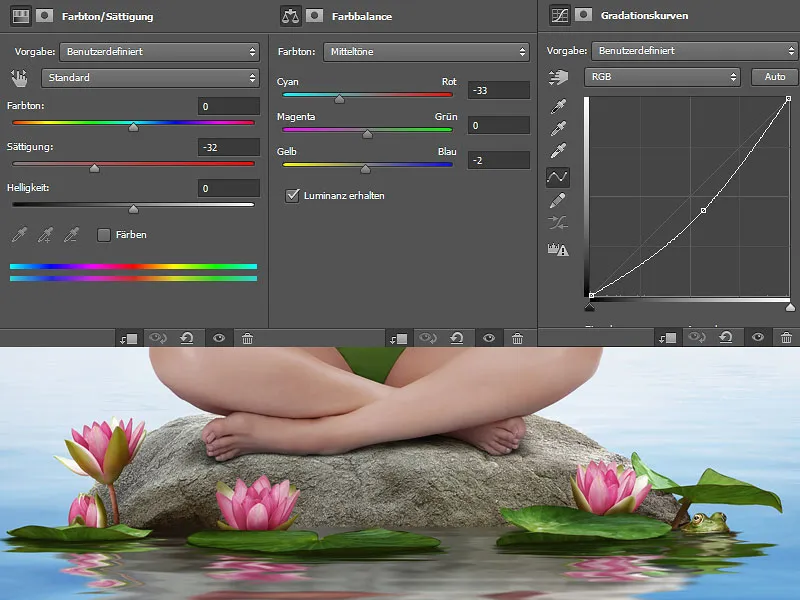
İşte benim Katman Paletim: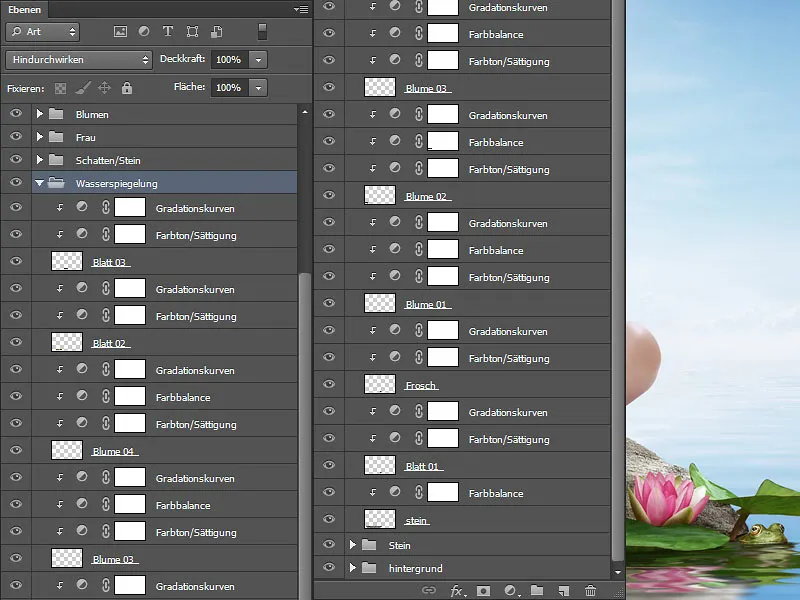
Taş Üzerindeki Gölge
"Gölge" klasöründe "Çarpma" modunda yeni bir katman oluşturuyorum. Bu katta taş üzerine çiçeklerin gölgesini boyuyorum, çünkü onlar da eksik olmamalı. Bunun için yumuşak bir Fırça seçiyorum, düşük bir Opaklık ve Akış (yaklaşık 10-15%). Rengi taştan alıyorum ve nazikçe gölgeleri çiziyorum. Nesne taşa ne kadar yakınsa, gölgeler o kadar koyu ve etkileyici olur. Nesne taştan uzaklaştıkça, o kadar yumuşak olur.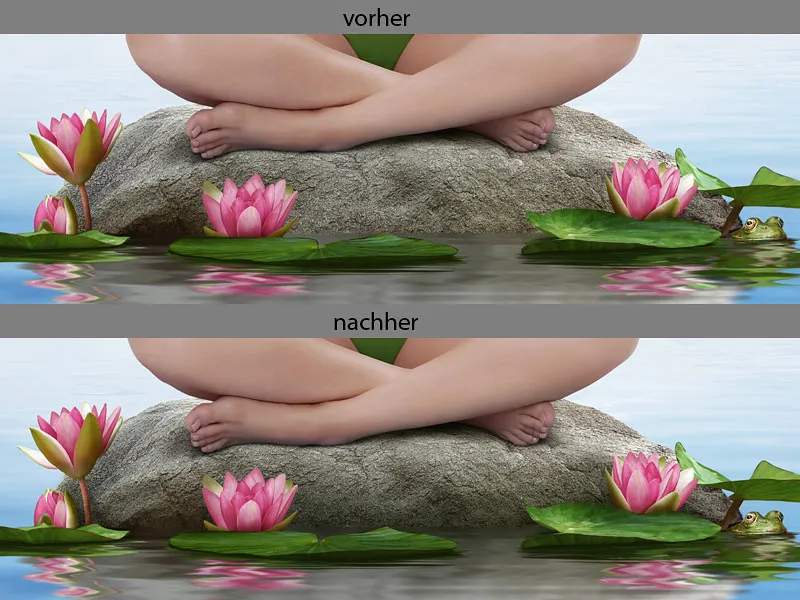
Adım 8: Su Damlaları Çizmek
"Su Damlaları 01" ve "Su Damlaları 02" adında iki yeni katman oluşturuyorum. Bu katmanlarda su damlalarını çizeceğim.
İlk olarak bir kontur çiziyorum, böylece su damlarımın nasıl görünmesi gerektiğini görebiliyorum. Konturu "Detaylar" için Fırça Aracı ile çiziyorum. İkinci adımda su damlalarını temel bir renkle boyuyorum. Sonra gölge tarafını belirliyorum ve bunu koyu bir renkle çiziyorum. Başından hayal etmek çok zor olduğu için ışık ve gölge nerede olduğunu düşünmek için referans resimler aramak mantıklıdır. Ben de yaptım! Açık ve koyu arasındaki renk geçişlerini Parmağı Silme Aracı ile silikleştiriyorum. Ve son olarak ışık yansımalarını çiziyorum. Bunun için "Detaylar" için Fırça Aracı ile yapıyorum ve nazikçe Parmağı Silme Aracı ile silikleştiriyorum. Bu katmanları bir klasöre koyuyorum ve ona "Detaylar Çizmek" adını veriyorum.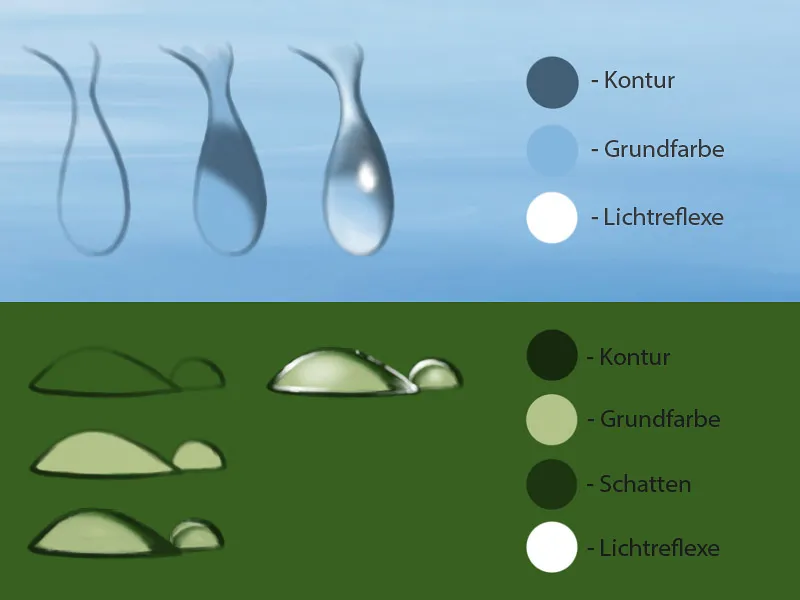
Adım 9: Su Yansımalarını Çizmek
"Detaylar Çizmek" klasöründe yeni bir katman oluşturuyorum ve ona "Su Yansımaları" adını veriyorum. Bu katmanda su yansımalarını çizeceğim. 'Detaylar' için Fırça Aracı kullanarak beyaz bir renkte orta derecede bir Opaklık ve yaklaşık %50 Akış ile taşın kenarlarına ve yapraklara hafif çizgiler ve noktalar çiziyorum.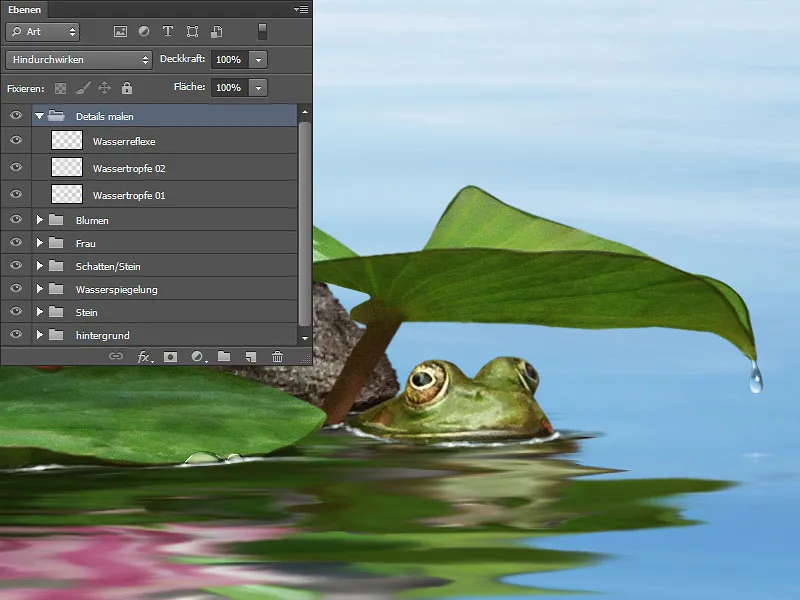
Burada da referans resimler aramanız en iyisi olacaktır.
Adım 10: Gürültü Eklemek
Son adımda, su yansımasına biraz Gürültü ekleyeceğim. Düzenleme ve Parmağı Silme Aracı ile bazı pikseller de silinmiş. Bu nedenle, %50 Gri ile doldurulmuş bir yeni katman oluşturuyorum ve bu katmanı "Gölge/Taş" klasörü ile "Su Yansıması" klasörü arasına yerleştiriyorum ve Filtre>Gürültü Filtresi>Gürültü Ekle yoluna gidiyorum.
Gürültünün Şiddeti her zaman resmin geri kalanına bağlıdır. Yapraktaki gürültü ile su üzerindeki gürültünün aynı Şiddette olmasını istiyorum. Benim durumumda bu %4 oluyor. Gaussian Normal Dağılımı ve Monokromatik seçiyorum ve Tamam diyorum.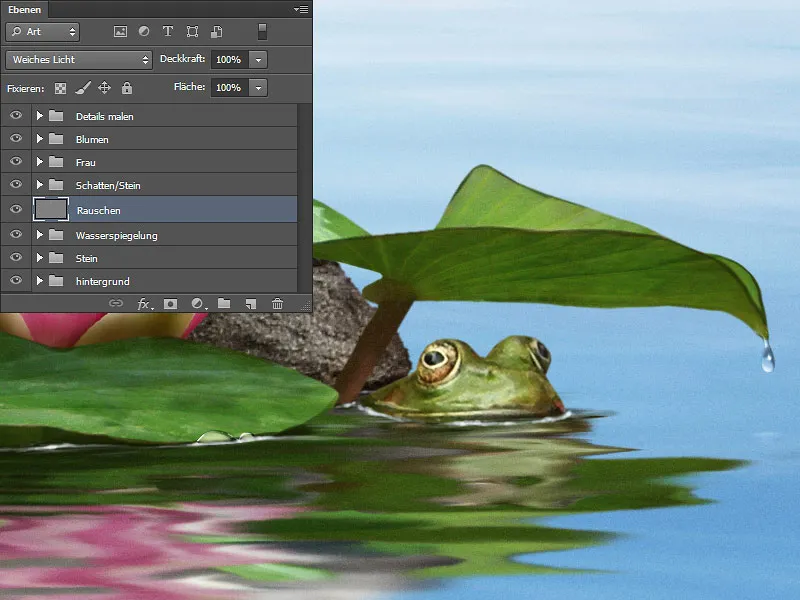
Adım 11: Kuler
Ve son olarak Kuler hakkında birkaç kelime. 3. Adımda ("Arka Plan Rengini Kuler Paletine Uydurma") Info penceresi ile nasıl çalıştığımı gösterdim. Sayıları kontrol etmek önemlidir, aksi halde sonrasında çok karmaşık hale gelir ve hızlıca yolunuzu kaybedersiniz. Tabii ki, bu yöntem yalnızca belirli bir Renk Paletiniz varsa veya Kuler ile çalışıyorsanız ve renklerin aynı olmasını istiyorsanız mantıklıdır. Eğer serbest bir çalışma yapıyorsanız ve kendi zevkinize göre tasarlıyorsanız, bu zamanı da tasarruf edebilirsiniz.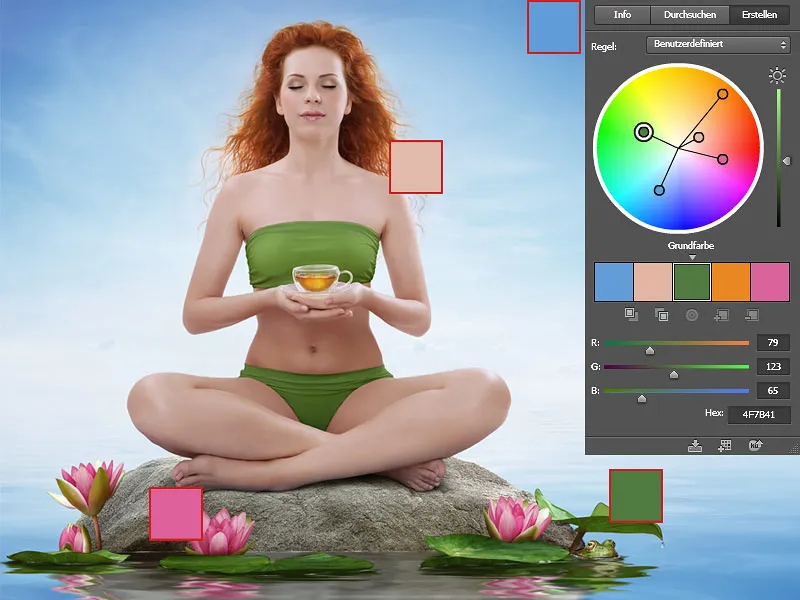
Ve işte böyle olacak!.webp)


