Kaba Filtre
Bu alanda Puslu Efekti hariç filtrelemek istiyorum, çünkü ayar seçenekleri sunmuyor ve yalnızca birden fazla tekrarlama ile ressam bir etki oluşturuyor. Ayrıca Titreşim Efekti bize bir iletişim kutusu sunmuyor ve temelde çekim esnasında kameranın titremesini simüle ediyor. Resim birkaç kez kopyalanır, hafifçe kaydırılır ve işlenir, böylece bir yumuşatma oluşur.
Renk Rasteri
İlk olarak Filtre>Kaba Filtre'yi deneyerek, dört renkli bir baskının grid'ini simüle eden Renk Rasteri'ni sıkıcı siyah-beyaz bir Gradyan'a uygulayabilirsin. Bu, filtrenin genel etkisini anlamak için bir deneme yaparız. Noktaların maksimum yarıçapı 10 piksel olarak ayarlanır, Raster Açısı da sırasıyla Kanal 1 ve 2'de 45 derece, Kanal 3 ve 4'de ise 100 dereceye ayarlanır. Girişini onaylayın.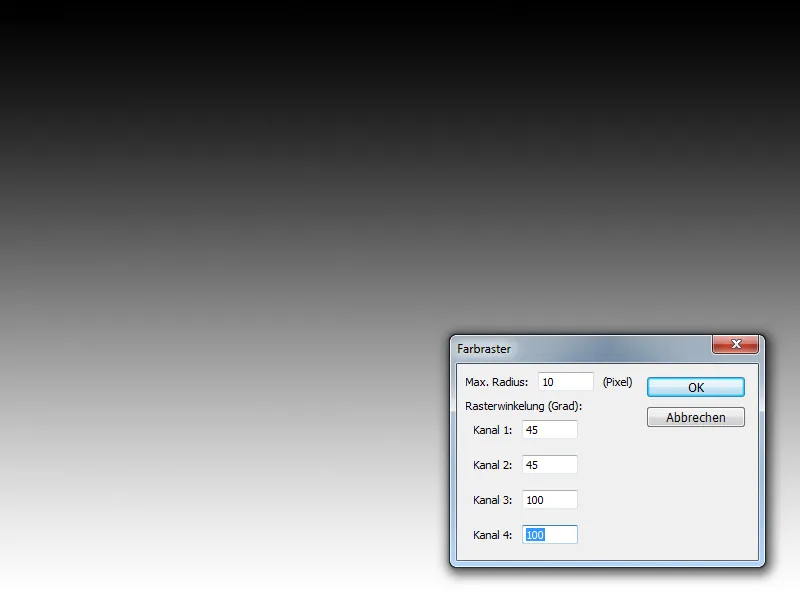
Kanallar arasındaki derece farkı, mavi kanalın diğer kanallara göre biraz kaymasına neden oldu. RGB resimler için, tabii ki, sadece Kırmızı, Yeşil ve Mavi'ye karşılık gelen Kanal 1, 2 ve 3 ilginçtir. CMYK'da ise tüm kanallar kullanılır.
Kanal Görünüm'ünde bunu kolayca kontrol edebilirsiniz. Kırmızı ve Yeşil kanallarda noktalar düzgün bir şekilde sıralanmış, Mavi Kanal'da bir eğim var, bu da renk kaymasına neden oluyor.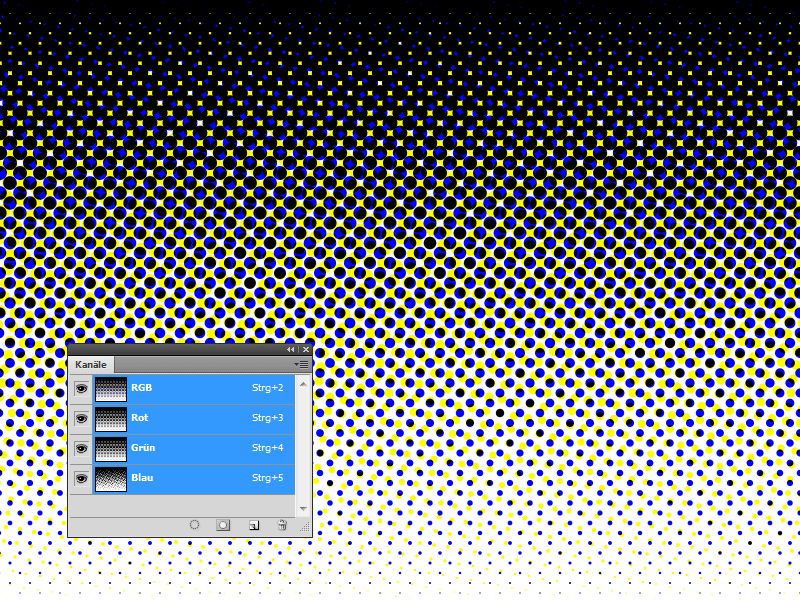
Ctrl+Z komutu efekti geri alır. Filtre bir kez daha uygulanırsa, ancak Kanalların her birinde 45 derece ile, renk kaymaları görülmeyecektir. Tüm kanallar aynı sonucu gösterir. Bu, noktaların aralıklarını ve yayılma miktarını belirleyen parlaklık farklarından kaynaklanır.
Deneme yapmak için Fırça ile boş bir katmanda sertliği %100, %50 ve %25 değişen üç nokta yerleştirin. İçeriği seçmek için Ctrl tuşuna basılı tutarak katman özeti kısmını tıklayın ve ardından Seçim>Seçimi tersine çevir menüsüne gidin.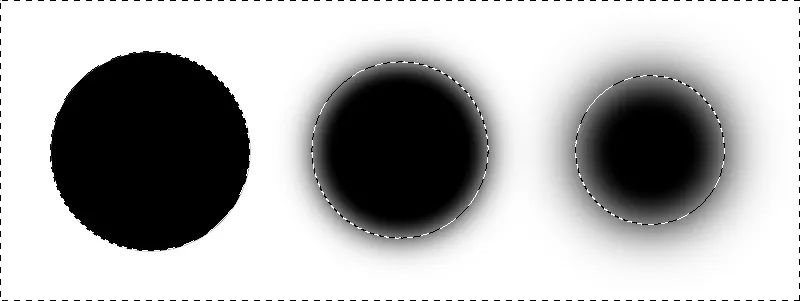
Q tuşu Maskelendirme Modu'nu çağırır. Kaba Filtre>Renk Rasteri'ni kullanın ve tekrar Q tuşuna basın. Seçimi tersine çevirin. Noktalar içeren katmanı silin ve boş bir katman oluşturun. Seçim siyah renk ile doldurulur ve ardından kaldırılır. Farklı yumuşaklık seviyelerinin aralıklarına ve nokta sayısına nasıl etki ettiği açıkça görülebilir.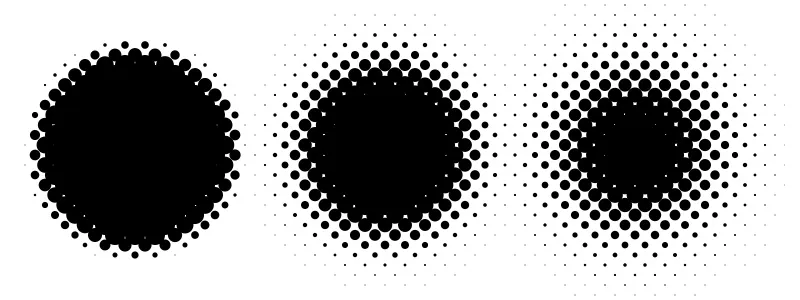
Ne öğrendik? Noktaların boyutunu ve açılarını Renk Rasteri Diyaloğu'nda kontrol edebilirsiniz, ancak uzaklık ve dağılımı sadece parlaklık farkları üzerinden belirlersiniz.
Eğer biraz yaratıcı olmak istiyorsanız, seçimi kaldırmadan önce seçimi bir yöne doğru hafifçe kaydırabilirsiniz. Bu sırada bir Seçim Aracı etkin olmalıdır. Seçimi taşımak için Shift tuşuna basılı tutun ve ok tuşlarıyla yön verin. Silme Tuşu'na basın. Böylece hatta delikli gridler bile oluşturabilirsiniz. Sonuç üzerinde canlı bir renk ile Katman Stil>Renk Üzerine Uygulama ile son dokunuşu yapabilirsiniz.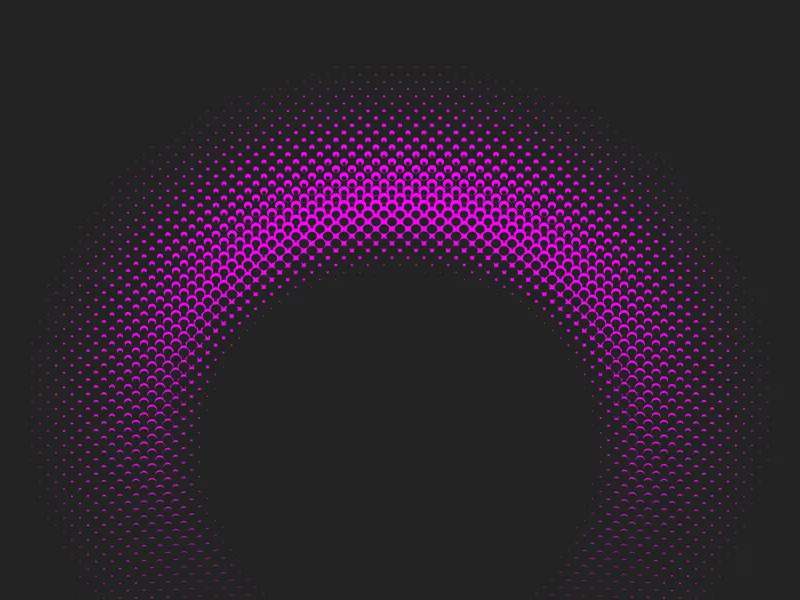
Bu efekt ile aşağıdaki resim hızlıca ilginç bir arka plan kazanabilir. Yeni bir katmanda Fırça Aracı ve Alt tuşuna basılı tutarak resimden sürekli renkler alın. Bu renklerle belgenin kenarına boyama yapın.
Kaba Filtre>Gaussian Bulanıklaştırma Filtresi'ni yaklaşık 20 piksel Yarıçap ile kullanın. Katmana maske ekleyin ve alanı %50 Gri ile doldurun. Renk Rasteri Filtre'ni kullanın. Şimdi Invertlemek için Ctrl+I tuşlarına basın, böylece bir ızgara yerine noktalar elde edersiniz.
Silgi Aracı'nı ve Optionsleiste'de ayarlanan %20 Şeffaflık ile ve oldukça büyük bir uç ile efekti bazı yerlerde hafifletin. Renk rasterleri, birkaç adımda harika arka planlar veya tasarım elemanları oluşturmanın basit bir yöntemini sunar. Grafiklere ek öğeler de grafikleri tamamlayabilir.
© aldra / Stok fotoğraf dosyası #: 7296448 / Uçan Saç - http://www.istockphoto.com
Kristalize Etmek
Kaba Filtre>Kristalize filtresi pikselleri renk gruplarına bir araya getirerek bu alanlardan çokgenler oluşturur. Hücre Boyutu'nu çok yüksek ayarlarsanız, efekt açıkça görülebilir hale gelir. Fotoğraflara uygulanarak çok dramatik değişiklikler yapılabilir, aynı zamanda bir tür Bokeh Efekti olarak da kullanılabilir.
Bunun için arka planı Hızlı Seçim aracıyla genel olarak seçin ve içeriği kopyalamak için Ctrl+J tuşlarına iki kez basın. İlk kopyada İkinci Kopya yukarıdaki Yumuşaklaştırma Filtresi>Gaussian Blur'ü 2 piksel yarıçapa ayarlayın.
İkinci kopyada Filtre>Pürüzsüzleştirme Filtresi>Kristalleştirme filtresini daha büyük bir Hücre Boyutu ile uygulayın. Üst katmanın Dolgunluk modunu Soft Light (Yumuşak Işık) olarak ayarlayın ve Opaklık'ı azaltın. Bu efekti uygun bir Bokeh fırçası ile güzel bir şekilde tamamlayabilirsiniz.
© quavondo / Stok fotoğraf Dosya #: 6800699 / Güzel Latin Modası Modeli - http://www.istockphoto.com
Çok daha ilginç olan şey, Kristalleştirme'nin Maskelerde kullanımıdır. Örneğin bir dokuda, Dikdörtgen Seçim aracıyla bir bölgeyi seçebilir ve ardından Maskeli Katman Ekle düğmesine tıklayarak katmanı bir maskeyle donatabilirsiniz, bu şekilde seçimin formu alınmış olur.
Maskede şimdi Filtre>Pürüzsüzleştirme Filtresi>Kristalleştirme filtresini uygulayın. Amacımız eskimiş ve yıpranmış gibi görünen bir kenar elde etmektir. Önce Hücre Boyutu'nu 5 olarak ayarlayın ve Tamam tuşuna basın. Ardından filtreleri tekrar 3 Hücre Boyutu ile kullanın. Daha sonraki adımlar için iyi bir temel oluşturabilir.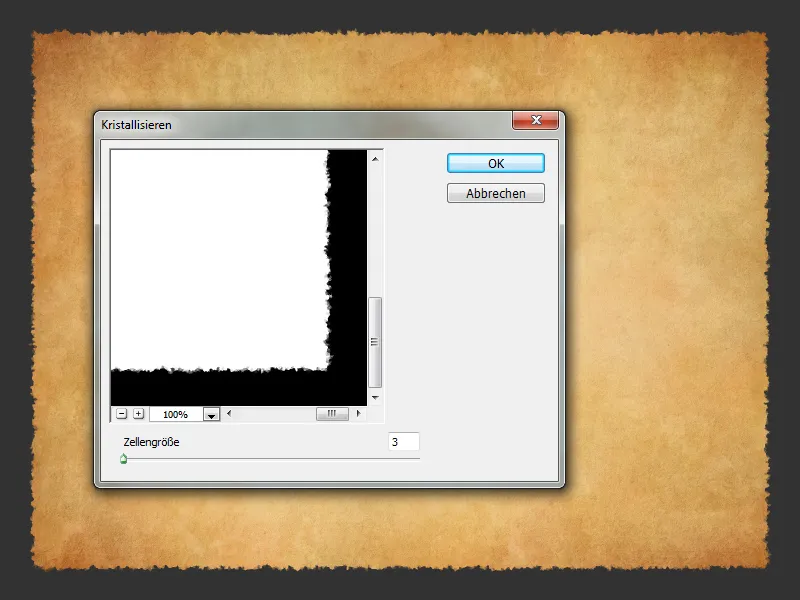
Mezzotint
Mezzotint Efekti, eski gazeteleri hatırlatır, burada resimler sadece oldukça kaba ve siyah-beyaz basılırdı. Daha önce tanıtılan Renkli Nokta Stili'ne kıyasla burada çizgiler veya noktalar yerine, rastgele daha düzensiz görünen çizgiler veya noktalar kullanılır.
Tüm tonların fotoğrafta kullanılması nedeniyle, bir fotoğraf öğesini, beyaz bir arka plan üzerine yerleştirmeniz veya daha iyisi: kendi katmanında yalıtılarak yerleştirmeniz önerilir. Bu şekilde güzel bir vurgu yapabilirsiniz. Bu kelebekler belki ilginç bir konu sunmuyor olabilir, ancak bu filtrenin demonstrasyonu için uygundurlar.
© Jordan McCullough / Stok fotoğraf Dosya #: 11931041 / Uçan Kelebek İzole edilmiş - http://www.istockphoto.com
Ön çalışmalar önerilir. Örneğin önce fotoğraf öğesini Resim>Düzeltmeler>Siyah ve Beyaz olarak kesitsiz bir versiyona dönüştürebilirsiniz. Oto düğmesini tıklayın veya elle optimize etmeyi tercih edin. Bunu yapmak için sadece parlaklaştırmak veya karartmak istediğiniz görüntü alanlarının üzerine gelin, fare düğmesini basılı tutun ve fareyi sağa veya sola hareket ettirin.
Efekti desteklemek için fotoğraf öğesini çizmeniz izin verilir. Bunun için Filtre>Keskinleştirme Filtresi>Bulanıklaştırma maskeleme'ye gidin ve Güç'ü %100 ve Yarıçap'ı 7 pikselle ayarlayın. Bu, ayrıca bir kontrast artışına neden olacaktır.
Bir sonraki iyileştirme, en karanlık ve en parlak bölgelere odaklanarak yapılabilir. Esnek çalışabilmek için Layer>Yeni Ayarlama Katmanı>Eşik'(Threshold) eğilebilir ve belki de kaydırıcıyı yeniden ayarlayabilirsiniz. Ancak genellikle önceden ayarlanmış olan 128 değeri uygundur.
Eşik ayar katmanını öneririm, çünkü maske içinde güçlü bir şekilde uygulanan alanları Fırça, siyah renkli Ön Plan rengi ve Azaltılmış bir Opaklık ile İyileştirmek için Options çubuğunda çalışabilirsiniz. Memnun kaldığınızda, Azaltmak için Ctrl+E'ye basın.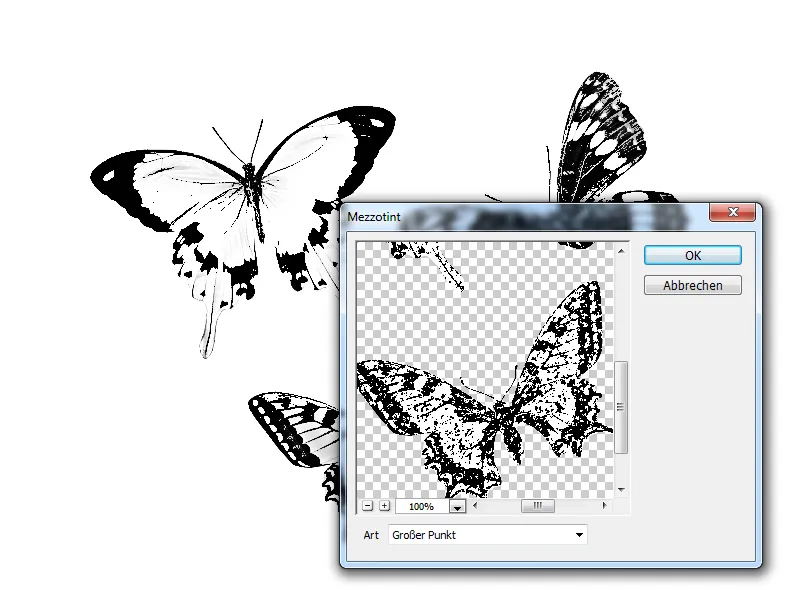
Şimdi Filtre>Pürüzsüzleştirme Filtresi>Mezzotint ve değerleri isteğinize göre ayarlayın. Örneğimde, katmanı önce Ctrl+J ile kopyaladım ve kopyada Büyük Nokta tipini ayarladım. Altında bulunan katmanda ise Orta Nokta kullandım.
Üst katmanın Dolgu modu daha sonra Çarpma olarak değiştirildi. Daha fazla beyaz aralık üretmek için Filtre>Noktalamak filtresini Mezzotint ile birleştirmek de mümkündür.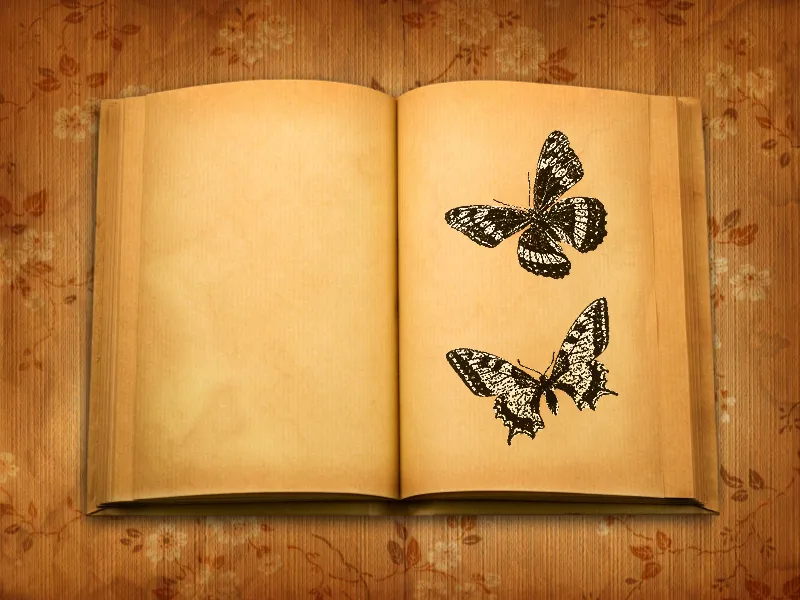
© Ivan Bajic / Stok fotoğraf Dosya #: 5187629 / Boş Kitap - http://www.istockphoto.com
Mozaik Efekti
Mozaik Efekti çok yaygındır, temel olarak renklerin üzerine küçük kareler üretmektedir ve boyutunu ayarlayabileceğiniz bir işlemdir. Böylece bir fotoğrafı Ctrl+J ile kopyalayıp bu kopyayı Filtre>Pürüzsüzleştirme Filtresi>Mozaik Efekti ile 5 Mozaik Taşı Boyutu: olarak uygulayabilirsiniz. Sonuç hoştur. Bu filtre gerçekten sadece kişilerin tanınmaz hale getirilmesi veya eski bilgisayar grafikleri simülasyonu için kullanışlıdır gibi görünmektedir.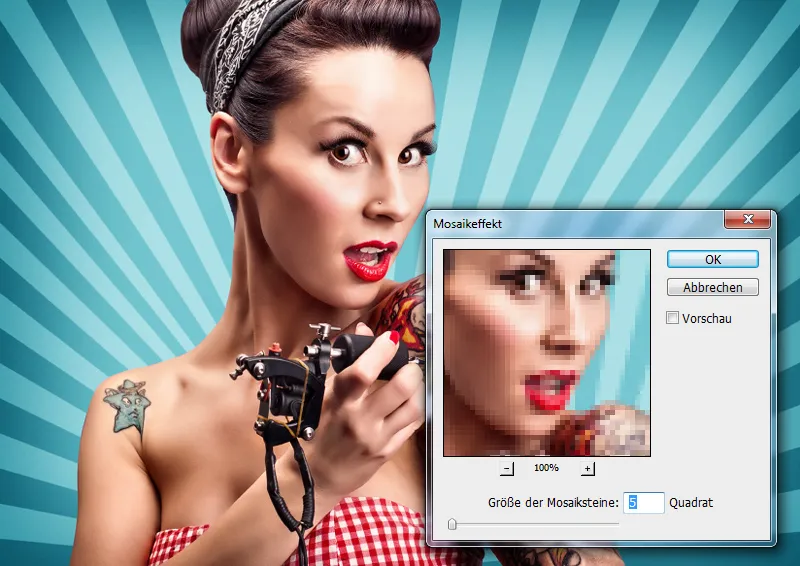
Ancak yüz etrafında grafiksel elementler gibi daireler gibi unsurlar yerleştirildiğinde, etkileşim sonucunda oldukça özel bir görüntü elde edilir. Ayrıca, daha büyük Mozaik Taşı Boyutu ile bir kopyada filtre uygulanarak ve bir maske içinde kalan alanlarla eşleştirilebilir. Bu, "dijital dünya" için güzel bir efekt olabilir.
Bozulma Filtresi
Distorsiyon ve Bükülme
Filtreler, şekilleri büyütmek veya küçültmek için mükemmel olan Distorsiyon ve Bükülme, her biri çeşitli bozulmalarla gerçekleşir. Test için beyaz arka plan içeren 600 x 600 piksel boyutunda yeni bir belge oluşturabilir ve önyüz rengini beyaza ayarlayabilirsiniz. Arka plan rengini #cc8844 olarak ayarlayın. Ardından Filtre>Render Filtre>Bulutlar uygulayın.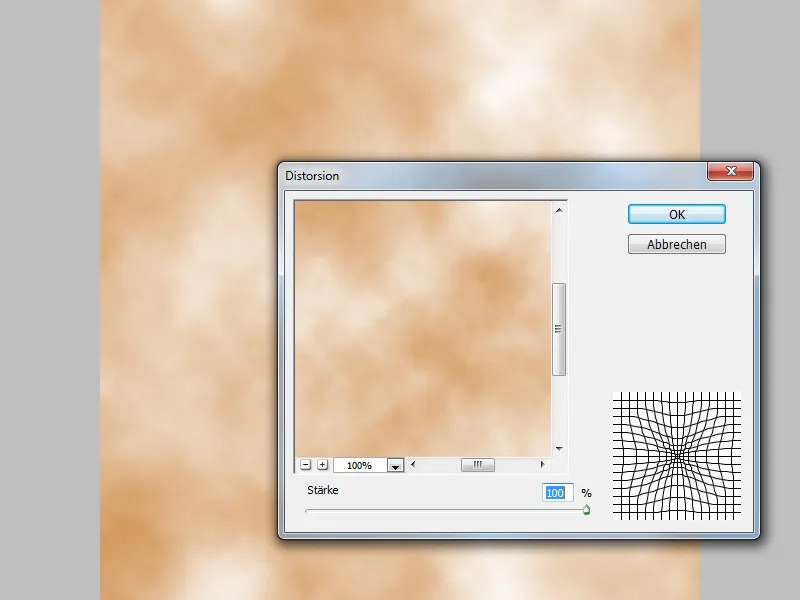
Bu, içeriği sıkıştıran Distorsiyon filtresi izlerken, yüksek bir etki Şiddeti içeri çekerken, eksi bölgedeki bir Şiddet dışarı çıkar. Bu örnekte, lütfen Şiddet'i %100 olarak ayarlayın. Tamam'ı onayladıktan sonra, yaklaşık olarak Ctrl+F ile beş kez filtre uygulayın. Güzel bir ışın efekti oluşturulur.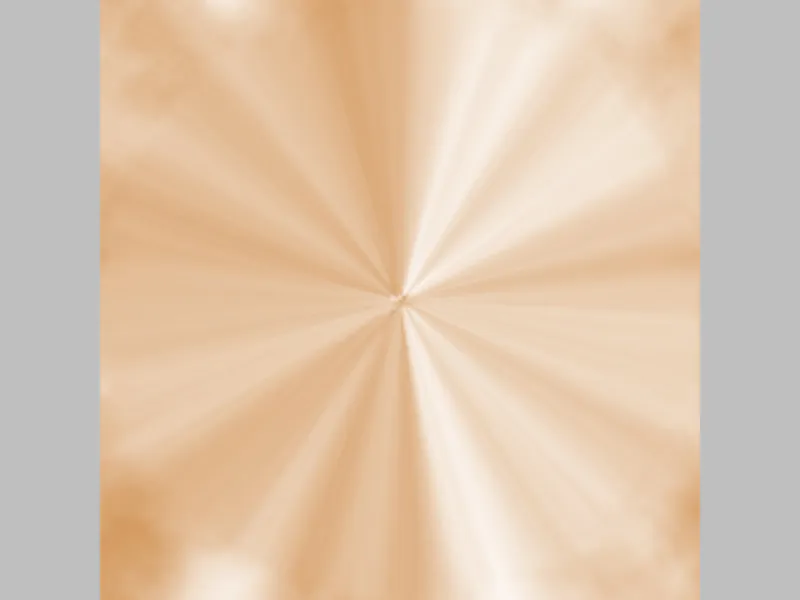
Filtre>Distorsiyon Filtresi>Distorsiyon ile devam edin, burada pozitif veya negatif bir Şiddet değeri girilerek içeri doğru bir sıkıştırma veya dışarı doğru bir kabarma oluşturulabilir. Bu örnekte, lütfen Şiddet'i %100 olarak ayarlayın. Okay'ı onayladıktan sonra, filtreyi beş kez daha uygulayın, yaklaşık olarak Ctrl+F ile.
Güzel bir ışın efekti oluşturulacaktır.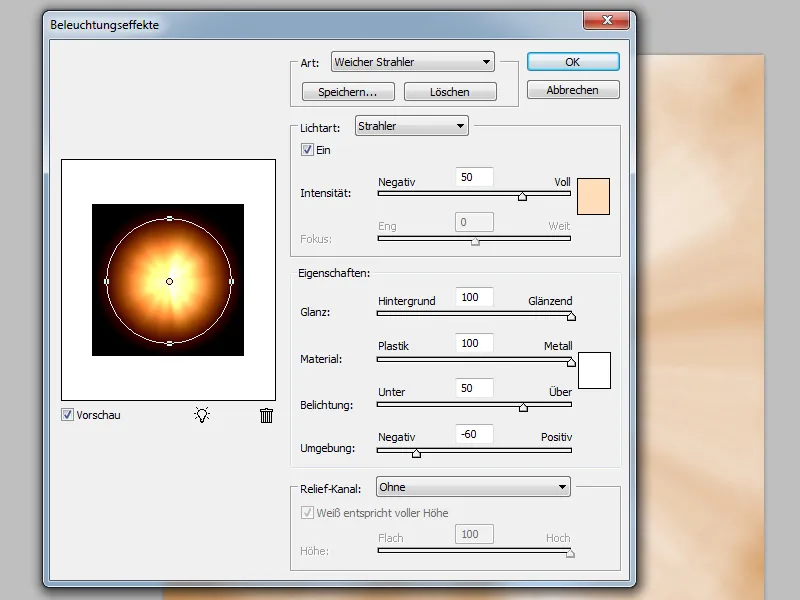
Filtre>Render Filtre>Işık Efektleri'ni kullanarak Tür: Yumuşak Işık, Yoğunluk: 50, Parıltı ve Materyal: 100, Aydınlatma: 50 ve Ortam: -60 olarak ayarlayın. Aydınlatma Tür altında, efektin görünür olması için yeni bir renk belirlemeniz gerekecektir. Ben burada #ffddbb rengini kullandım. Böylece bir "kötü göz" için bir temel oluşturulmuştur.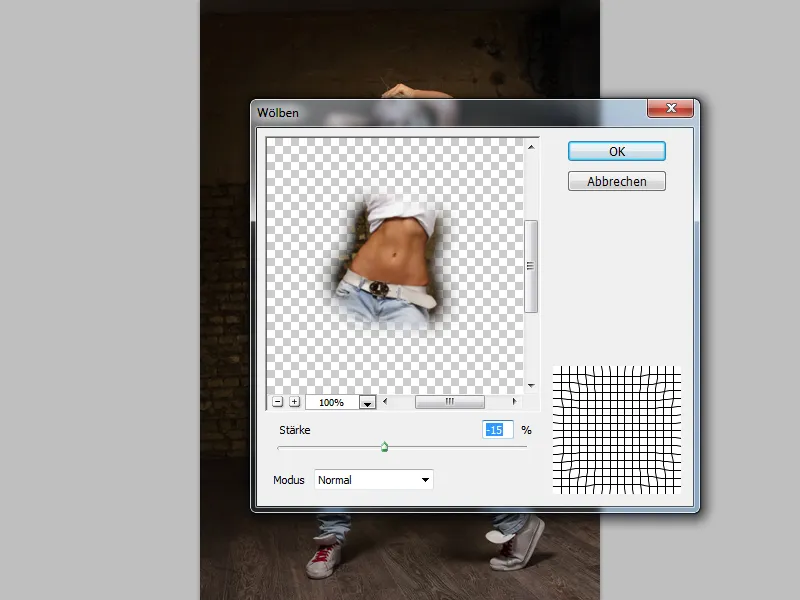
Distorsiyon filtresi içerikleri sıkıştırırken, Bükülme filtresi görüntüyü bir küreye yayar. Her iki filtrenin de pozitif ve negatif bir değer girebilmeleri nedeniyle her iki filtre de oldukça benzer davranır. Ancak, Bükülme Filtresi'nde distorsiyonun Distorsiyon'dan daha belirgin olduğunu görebilirsiniz.
Bükülme ile sert bir kenar oluşur, neredeyse bir kürenin ve arka planın sınırları gibi. Ancak, yumuşak bir seçim yapılırsa, her iki filtreyi kullanarak vücutlar bile şekillendirilebilir.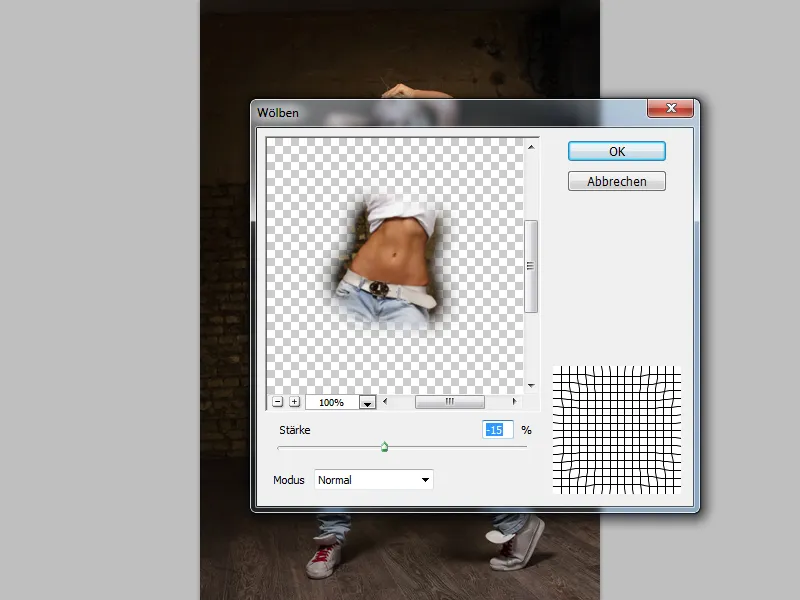
Şimdi, Polygon Lasso Aracı ile büyük bir alan seçebilir ve ardından Seçim>Seçimi Dönüştür>Yumuşak Kenar menüsü aracılığıyla 10 piksel yarıçapında yumuşak bir geçiş sağlayabilirsiniz. Ctrl+J seçimin içeriğini kopyalayarak kendi katmanına yapıştırır.
Ardından, -15% ile Filtre>Distorsiyon Filtresi>Bükülme'yi uygulayın. Bu şekilde daha güzel bir bel kalınlığı oluşturulabilir.
Bükülme Filtresi'nde, Normal'den Yatay veya Dik'e mod değiştirerek bir silindir elde edilebilir. 
© Alexander Yakovlev / Stok fotoğraf Dosya #: 9800741 / dansçı - http://www.istockphoto.com
Cam
Distorsiyon Filtresi>Cam, bir dokuya dayanarak bozulma oluşturur, bu bozulmanın Şiddeti ve dokunun Pürüzsüzlüğü değiştirilebilir. Doku için birkaç seçenek sunulur, bunlar Küp, Cam Sütü veya Küçük Mercekler gibi, boyutları ölçeklendirme ile kontrol edilir. Ancak, filtreye kendi bir dokuyu sunmak çok daha ilginç olabilir.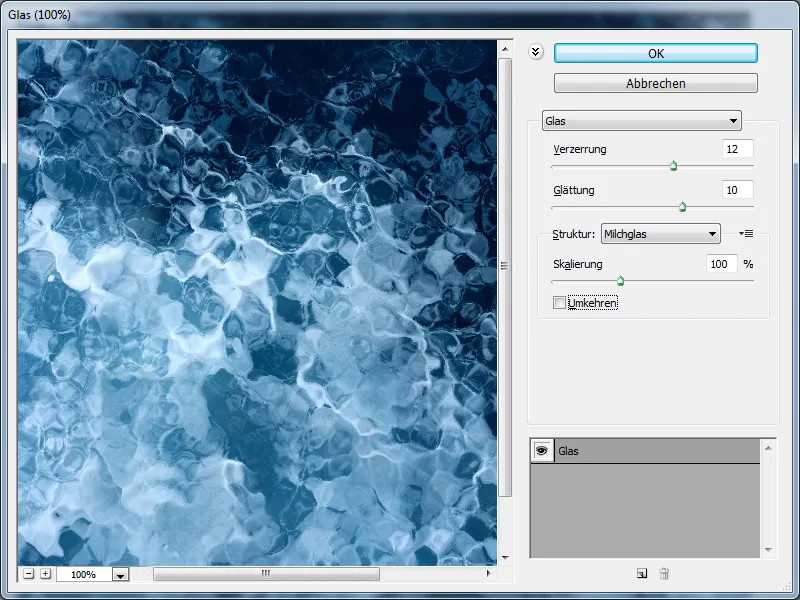
Filtreye bir su dokusu sağlayabilirsiniz. Bunu yapmak için beyaz bir arka planlı 4000 x 4000 piksel boyutunda bir belge oluşturun. Filtre>Rauschfilter>Rauschen hinzufügen'i %75 Şiddet, Distribution Eşit ve Monokromatik kullanarak uygulayın. Standart siyah ve beyaz renkleri elde etmek için klavyede D'ye basın ve Şablon Filtresi>Yassı Kabartmayi uygulayın, Detay: 10, Pürüzsüzlük: 3 ve Işık: Aşağı. 
Şimdi, Filtre>Bulanıklaştırma Filtresi>Hareket Bulanıklığı'ni uygulayın, Açı: 0 Derece ve Aralık: 80 Piksel. Dokuyu biraz yumuşatmak için Katmanı kopyalamak için Ctrl+J tuşlarına basın ve değerli bir başka katmanın Dolgunluk Yöntemi'ni Normal'den Negatif çarpmak yapın. Ctrl+E, üstteki katmanı alttakiyle birleştirir. Arka Plan seçeneğine işaretlemek için çift tıklayarak 0 numaraya dönüştürülür. Şimdi, Düzen>Dönüştür>Perspektif ile hafifçe distorsiyona uğratılabilir. Alt iki tutamaç genişletecek şekilde ayrılır.
Böylece su yüzeyi oluşturulur ve uygun bir adla kaydedilir.
Şimdi uygun bir fotoğraf su yansıması ile donatılabilir. Bunun için Ctrl+J ile fotoğraf kopyalanır ve Görüntü>Çalışma Alanı ile alt kısmına% 200 genişletilir. Ardından, Dönüştür>Dikey Çevir uygulanır. Şimdi, kopya orijinalin altına Taşıma Aracı ile yerleştirilebilir.
Menüde Filtre>Akıllı Filtreler için Dönüştür'e tıklayın. Filtre>Distorsiyon Filtresi>Cam seçin ve Doku altında oluşturduğunuz su doku seçin. Yumuşak dalgacıklıdan sakin suya geçiş simüle etmek için filtre maskesi içinde siyah-beyaz bir Gradyan çizebilirsiniz.
Kırışıklık veya Okyanus Dalgaları gibi Bozulma Filtreleri de güzel dalgalar oluşturabilir. Ancak, başlangıçta belirtilen adımları takip etmek ve ardından bu filtreleri küçük bir ekleme olarak kullanmak daha gerçekçi sonuçlar elde edilmesini sağlar.
© Adam Mandoki / Stok fotoğraf Dosya #: 5078249 / Kış - http://www.istockphoto.com
Kartezeytin
Kartezeytin, düz koordinatları dairesel kartezeytlere ve tersine çevirir. Kare fotoğraflardan tam bir gezegen yaratmak için mükemmel. Photoshop'a malzeme sağlamak için panoramik bir görüntü kullanılmalıdır. Bu sırada, gelecekteki çalışmayı kolaylaştırmak için güzel bir geçiş oluşturmak için Kartezeytin filtresinin, panaromanın sol ve sağ kenarlarını birleştireceğini göz önünde bulundurarak, daha sonra işleri kolaylaştırmak için. Bunun için, katmanı Ctrl+J tuşlarına basarak kopyalarsınız ve ardından Düzenle>Yansıt>Yatay Yansıt seçeneği ile yansıtırsınız.
Katman bir maskara alır, örneğin Katman>Katman Maskesi>Her Şeyi Gizle, sonra bir tarafı Fırça ve biraz Fırça ucu ile beyaz renk kullanarak bir geçiş oluşturmak için çalışılır, görüntünün bir kısmı yansıtılır. Geçiş başarılı ise, azaltmak için Ctrl+E tuşlarına basılır.
© Benjamin Goode / Stok fotoğraf Dosya #: 2833152 / Seattle Panoraması - http://www.istockphoto.com
Kartezeytin filtreden sonra dünya sadece kenarlarda temiz bir şekilde geçmez, aynı zamanda ortasında dururken de rahatsız edici distorsiyon olmaksızın, aşağıdaki adım da önerilir. Menüden Resim>Döndürme>Düşey Çevirme Alanı ve Resim>Çalışma Alanı seçeneklerinden devam ederek, yüksekliği genişliğe eşit olacak şekilde ayarlarınızı yapın.
Genişlik ve yükseklik aynı sayıda olmalıdır. Ardından, genişleme yönünü aşağıya doğru ayarlayın ve arka plan rengi olarak Beyaz seçili olmalıdır. Kare form, mükemmel bir daire sağlar, yansıma suyu ortada ve gökdelenleri dışarı taşır.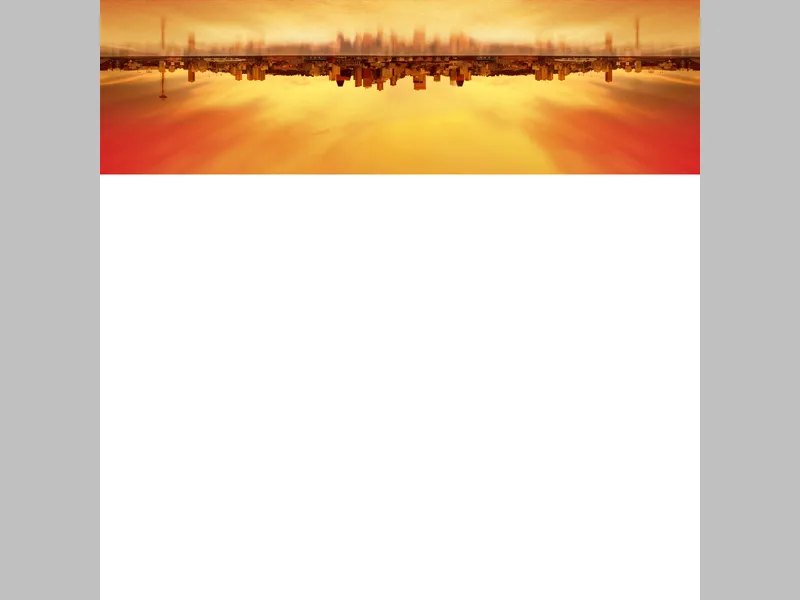
Şimdi, Filtre>Bozulmalar Filtresi>Kartezeytin seçeneğini Dikdörtgen>Polar ile kullanın. Panorama belgedin ortasına dairesel şekilde yerleştirildi. Bu yeni dünyayı daha fazla unsurlarla donatmak için harika bir temel oluşturur. Benim örneğimde, su optimize edildi ve bir uçak ekledim.
Dalgalar
Bozulma Filtresi>Dalgalar, dalgalar için jeneratörler belirleme seçeneği sunar, Dalga Boyu, Amplitüd ve Dalga Türleri gibi. Hızlıca kargaşa yaratır, ancak biraz hile yaparsanız düzen de sağlar. 700 x 700 piksel ölçülerinde bir belge oluşturun, ön plan rengini #222222 ve arka plan rengini #bbbb99 olarak ayarlayın. Gradyan Aracı'nı etkinleştirin ve bir Gradyanı Vardan Hizalıya ve Doğrusal Gradyan olarak Options Bar'da ayarlayın. Umschalttaste tuşuna basılı tutarak üstten alta bir Gradyanı sürükleyin.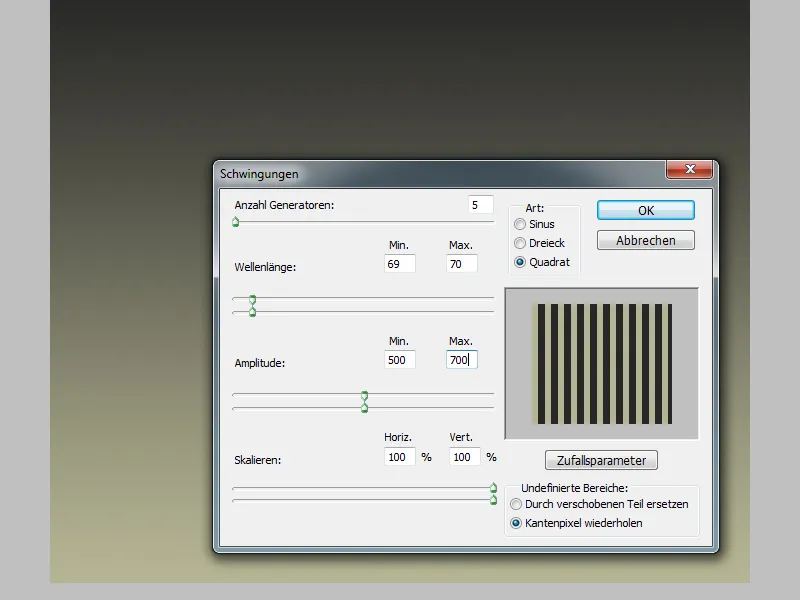
Filtre>Bozulmalar Filtresi>Dalgalar'ı kullanın. Önizlemeden, farklı ayarların Gradyanı üzerinde nasıl etkilediğini iyi görebilirsiniz. Şimdi, dalgaların kargaşasından ziyade düzgün bir şerit deseni oluşturmak istiyorsanız, Jeneratörler'i 5, Dalga Boyu 69 ve 70, Amplitüd 500 ve 700 ve Ölçeklendirme'yi sırasıyla 100% olarak ayarlayın. Dalgaların Türü'nü Kare olarak ayarlayın. Dalga boyu büyüklüğü ile şerit sayısı kontrol edilebilir, değerler neredeyse eşit olmalıdır.
Karışıklıklar
Bozulmalar Filtresi>Karışıklıklar'ı keşfetmek için, önce, 800 x 800 piksel ölçülerinde basit bir temel oluşturabilirsiniz. Siyah ve Beyaz için Standart renkler olan #222222 ve #bbbb99 düzenlemek için klavyeden D'ye basın. Gradyan Aracı'nı seçin ve Options Bar'da Vardan Hizalıya bir Gradyan ve Doğrusal Gradyan olarak ayarlayın. Üstten alta bir Gradyan, yani Beyazdan Siyaha çekin.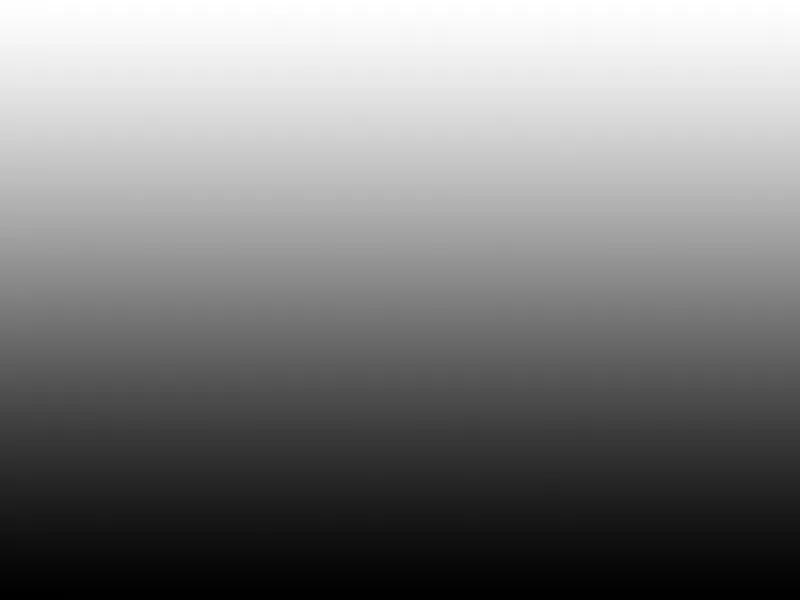
Filtre>Bozulmalar Filtresi>Dalgalar ile Jeneratörler: 5, Dalga Boyu: 1 ila 750, Amplitüd: 1 ila 130 ve Tür: Kare. Ardından Bozulmalar Filtresi>Kartezeytin kullanın. Kopyalamak için Ctrl+J tuşlarına basın ve ardından Düzenle>Yansıt>90 Derece Saat Yönünde seçeneği ile devam edin.
Doluluk yöntemi Normal'den Karıştırılarak İçe Aktarmaya değiştirilir. Şimdi Bozulmalar Filtresi>Karışıklıkları kullanın, Açı: 135 Derece. Bu, ortada daha belirgin olan bir dönme yaratacak ve yönü belirleyebileceğiniz bir spirale neden olacaktır.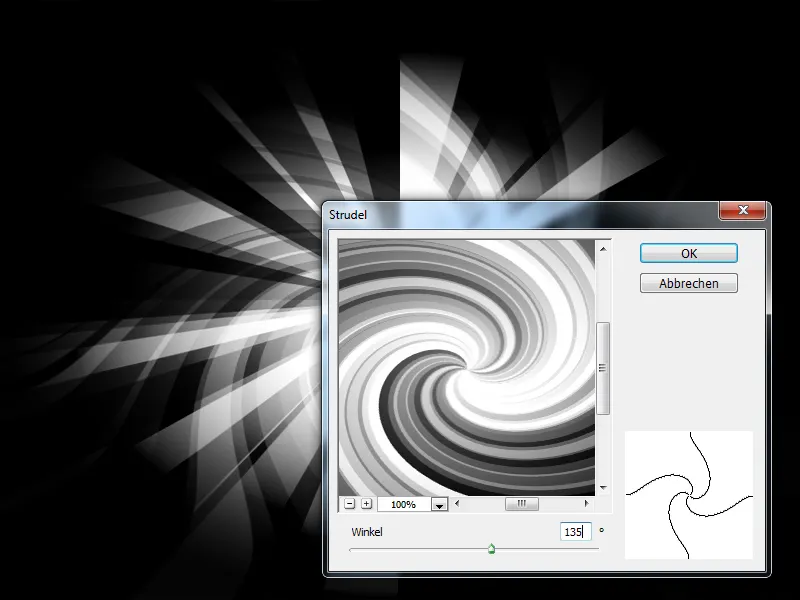
Ctrl+E tuşlarına basarak azaltın ve Filtre>Bozulmalar Filtresi>Bozulma ile %100 Güç'ü kullanın. Sonuç şimdi renklendirilebilir. Bunun için yeni bir katman oluşturun ve Doluluk Yöntemi'ni Renk olarak ayarlayın. Gradyan Aracı'nı etkinleştirin, ön ve arka plan rengini kendi zevkinize göre ayarlayın ve renklendirme için bir radikal Gradyan kullanın.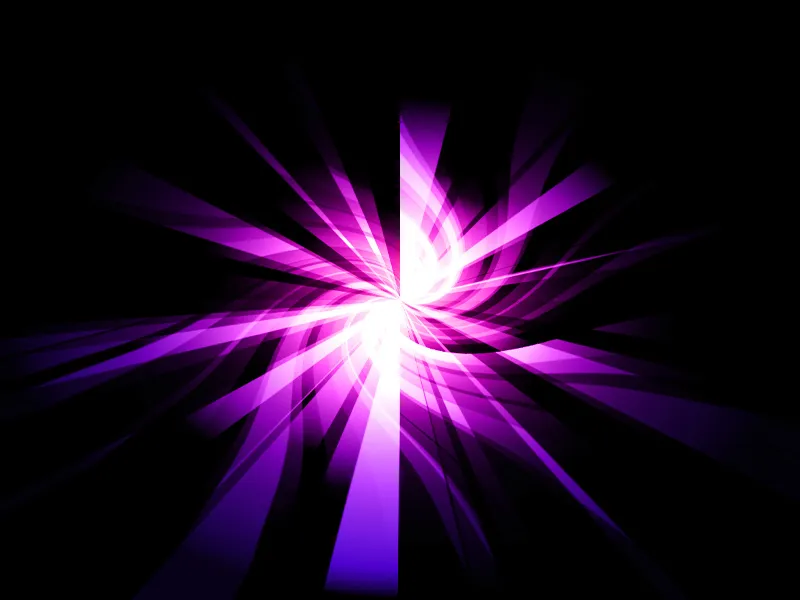
Bükme
Bükme filtrenin bize, bir kavrama noktası yerleştirdikten sonra bükülebilecek bir çizgi sunar. İlk noktadan pek çok nokta takip edebilir, bu da eğri bir dönüşüm olasılığı sağlar. Örneğin bu çubuk etrafında bir çelenk sarmak istiyorsanız, bu sorun değil. Yeni bir katman oluşturun ve Seçim dikdörtgeni ile uzun bir alan seçin. Seçimi Düzenle>Alanı Doldur seçeneğiyle Desen Kullanarak doldurun.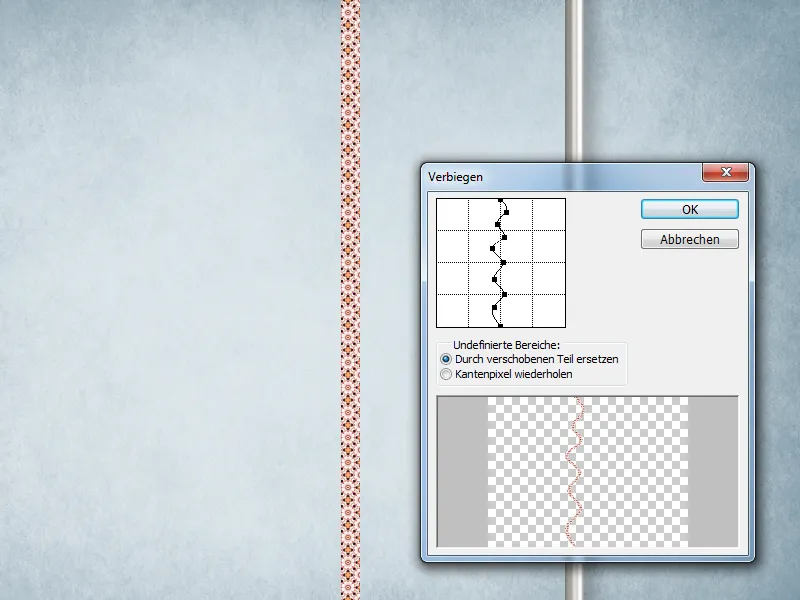
Ctrl+D seçimi kaldırır. Menüde Filtre>Bükme filtresine gidin ve eğri bir Değişim elde etmek için çeşitli noktalar yerleştirin. Katman bir maske alır, böylece siyah ön plan rengi ile Fırça Aracı kullanarak çubuğun sarılıymış gibi illüzyonunu oluşturabilirsiniz.
Alternatif olarak, seçimi maskeye siyah renkle doldurmak için Ctrl tuşunu basılı tutarak katman minyatürüne tıklanabilir. Şimdi, beyaz renk ile bandı çizmek daha kolay olacaktır. Bir hafif 3D etkisi için Katman Stilleri ile oynayabilirsiniz. Bu filtre için Düzenle menüsünde iyi alternatifler vardır, örneğin Şekil Ağı veya Eğrisini Değiştir gibi.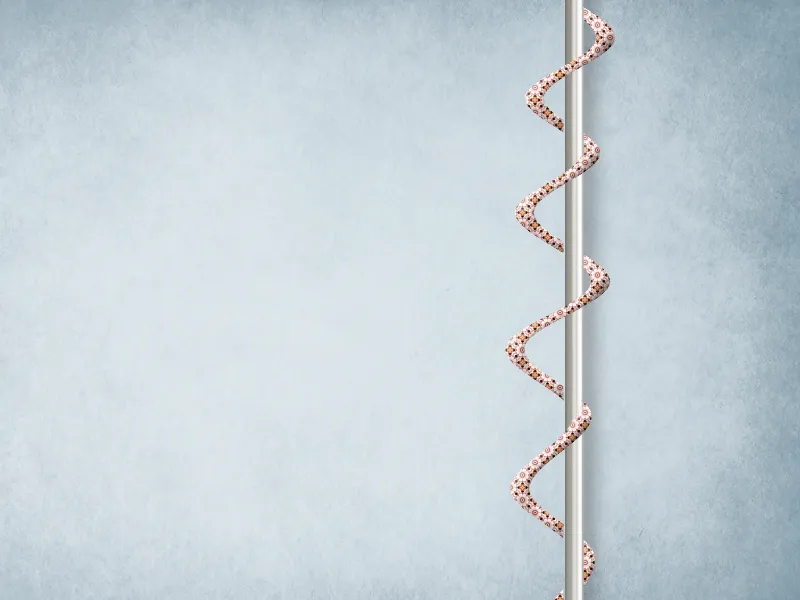
Yer Değiştirme
Yer Değiştirme filtrenin çalışma prensibi bir Değişken Filtre matrisi iledir. Bu aslında siyahın maksimum negatif yer değiştirme ve beyazın maksimum pozitif yer değiştirmeyi belirlediği bir gri tonlu dosyadır. Yani piksel içeriğinin hareket edebileceği iki yönlü yer değiştirmeler vardır. Nötr gri ise hiçbir yer değiştirme yapmaz.
© Bill Noll / Stok Fotoğraf Dosyası #: 9927388 / Genç sarı kadın - http://www.istockphoto.com
Mesela bir logo veya illüstratif bir motif bir tişört üzerine yerleştirilmek istenirse, grafik kıvrımlara uymalıdır. Siyah-beyaz bir tişört versiyonu Yer Değiştirme filtresine temel olabilir. Seçmek için Ctrl+A ve kopyalamak için Ctrl+C tuşlarına basın. Yeni bir belge oluşturun ve yapıştırmak için Ctrl+V tuşlarına basın. Görüntü>Mod>Gri Tonlama'ya gidin ve rahatsızlıkları gidermek için Filtre>Bulanıklık Filtresi>Matlaştırma kullanın. Dosya örneğin t-shirt-map.psd olarak kaydedilebilir.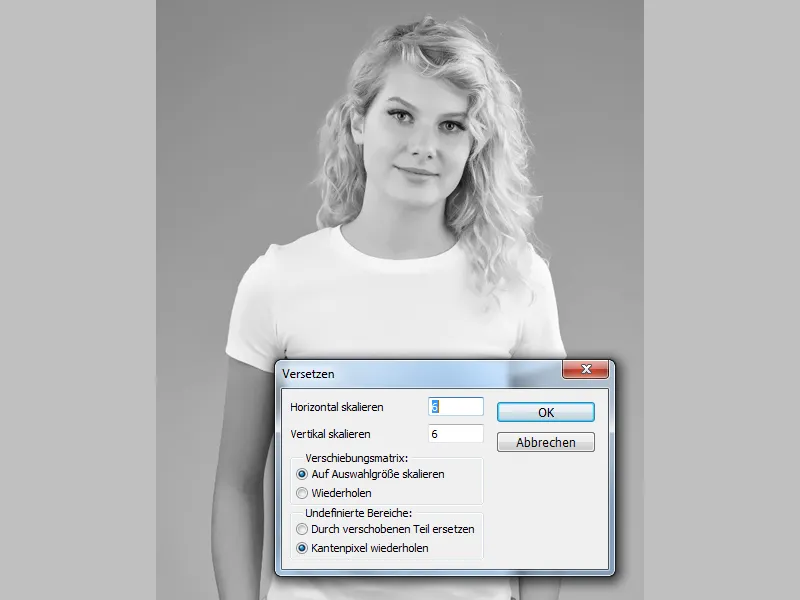
Şimdi logoyu tişörtün üzerine ekleyin ve doluluk modunu Çarpma olarak ayarlayın. Ayrıca Katman Doluluk'unu biraz azaltabilirsiniz. Filtre>Akıllı Filtreler İçin Dönüştür'den sonra, Filtre>Bükme filtresini Yatay ve Dikdörtgen ölçeklerinden her birini 6 olarak ayarlayın. Bu ölçekleme, yer değiştirmenin matrise göre gücünü belirleyen bir yüzde değeridir. Filtrenin gerektiği gibi bir Değişken Filtre matrisine ihtiyacı vardır, bu da belge boyutuna ölçeklenebilir veya bir desen gibi tekrarlanabilir. Tanımsız bölgelerde, Kenar Pikselini Tekrarla veya Yer Değiştirilmiş Bölümle Değiştir arasında seçim yapabilirsiniz.
Onayladıktan sonra, Photoshop, Gri Tonlu dosyanın yolunu soracak, yeni oluşturulan dosyayı seçmelisiniz. Ctrl+Z ile Önce-Sonra karşılaştırmasında, grafik şimdi tişörtün kıvrımlarını izliyor. Filtre Akıllı Filtre olarak uygulandığından, Katmanlar panelinde filtrenin adına çift tıklayarak her zaman değerleri değiştirebilirsiniz. Böylece ölçek belki azaltılabilir, kıvrımları hafifletmek için.
Hafif Işık
Bükme Filtresi>Hafif Işık doğrudan bir bükme yapmaz, ancak yumuşak bir ışık filtresi gibi çalışır. Bununla birlikte beyaz bir gürültü bastırma efekti eklenir. Bir Glamur-Parlama uygulaması için mükemmeldir. İki kez Ctrl+J tuşuna basın ve Filtre>Bükme Filtresi>Hafif Işık filtreni uygulayın, Tane: 0, ışık Miktarı: 2 ve Kontrast: 6 ile. İstendiğinde, Görüntü>Dinamik Düzen ile doygunluğu biraz artırabilirsiniz. Doluluğu Çarpma olarak değiştirin ve altındaki katmanın doluluğunu Negatif Çarpma yapın.
© Iconogenic / Stok Fotoğraf Dosyası #: 3755915 / Dans - http://www.istockphoto.com
Dalgalanma
Filtre>Bükme Filtresi>Dalgalanma, bir taşın suya atılması durumunda görülen dalgaları hatırlatır. Miktar pozitif ve negatif yönde kontrol edilebilir, ayrıca dalgaların Sayısı ayarlanabilir. Ayrıca üç farklı tür sunulmaktadır. Bu etkiyi bir metin örneği ile açıklamak istiyorum. Yeni bir katman oluşturun ve bu katmanı Beyazdan Siyaha doğru bir doğrusal Değişim ile doldurun.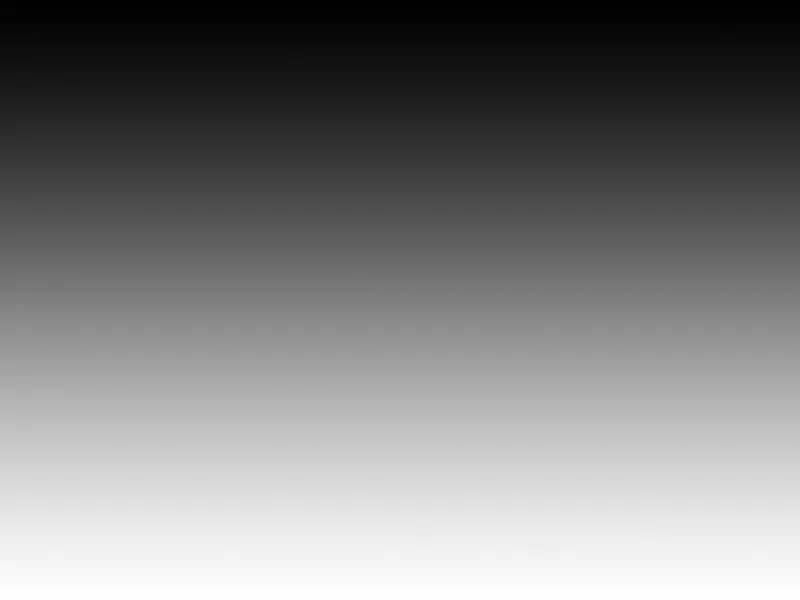
Filtre>Bükme Filtresi>Dalgalanmaile Miktar: 20, Dalgalar: 15 ve Tür: Ortadan Yoğun uygulayın. Filtreyi Ctrl+F ile on kez tekrarlayın. Bu şekil oldukça belirginleşecek ve pozisyon belirlemede bize yardımcı olacaktır. Bauhaus 93 yazı tipinde üç büyük harf yazın. Şimdi Katman>Katman Stili>Renk Geçişleri ile renk devreye girer. Değişim opsiyonunu Tayf olarak ve Açı'yı 180 Derece olarak ayarlayın. Bu çok renkli geliyorsa, bir Renk Üzerine eklenmesi, Doluluk Yöntemi: Renk ile birleştirilebilir. Katman Stili, Alt tuşuna basılı tutularak diğer katmanlara hafifçe taşınabilir ve böylece kopyalanabilir.
En üst düzeyi bir harfe aktifleştir, ardından basılı tutarak en alt düzeyi bir harfe aktifleştir. Azaltmak için Ctrl+E tuşuna bas ve aynı ayarlarla Filtre>Bozulma Filtresi>Dalgaları tekrar kullan. Filtreyi yaklaşık sekiz kez tekrarla Ctrl+F.
Kenarlarda bir miktar belirsizlik yaratan filtre. Bunları biraz azaltmak için Alt düzeyi Mini Rastgele tuşu basılı tutarak tıkla, ardından Katman Maskesi Ekle düğmesine bas. Filtre>Bulanıklık Filtresi>Gaussian Blur filtreyi Yarıçap: 3 Piksel uygula. Görüntü>Düzenlemeler>Ton Değeri Düzeltilmesi ile Gölge Ton Değeri Yayma: 150 ve Aydınlatma Ton Değeri Yayma: 180. Bu, kenarları biraz daha net hale getirdi. Bir ipucu, bu genellikle maskelerde işe yarayan bir yöntemdir. Harfler daha sonra yeni konumlandırılabilir.


