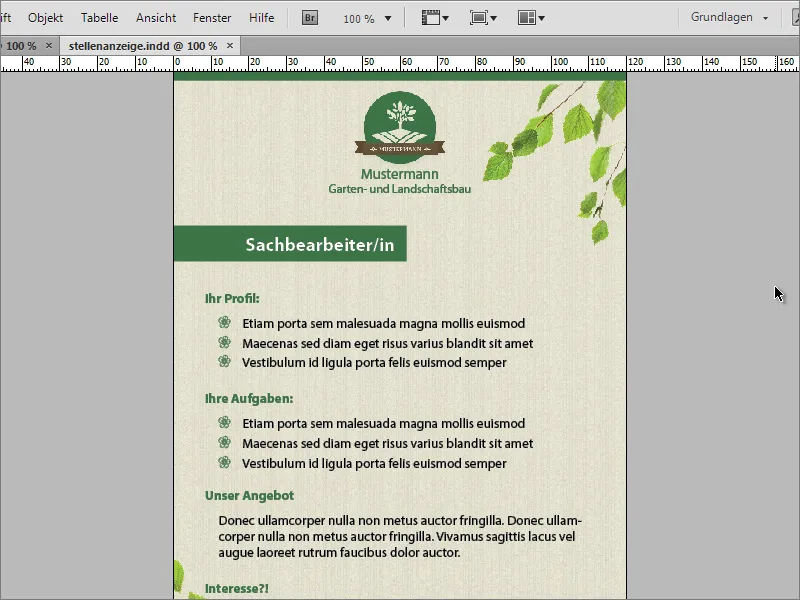Şirket Mektup Kağıdı ve Kartvizitlerine ilişkin öğreticiden yola çıkılarak bu bölümde bir iş ilanı tasarlanacaktır. Sonuç olarak, iş ilanı yaklaşık şöyle görünecektir:
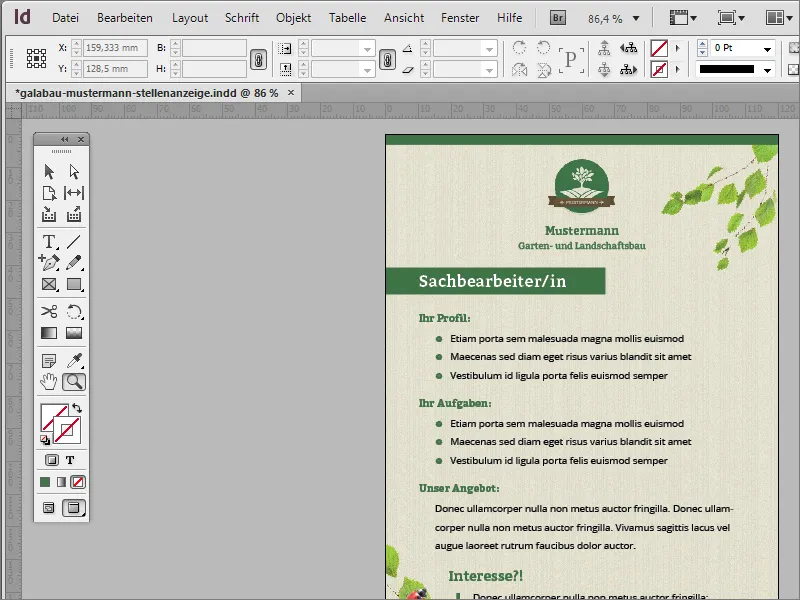
Belgeyi yapılandırırken her zaman gazetede mevcut olan rezerve edilmiş alan veya sonuçta ne kadar büyük olacağına bağlıdır kağıt belgesi. Örnekte, yükseklikte 170 mm ve genişlikte 120 mm boyutunda bir belge ölçüsü üzerinden hareket edilecektir. Besleme isteğe bağlıdır.
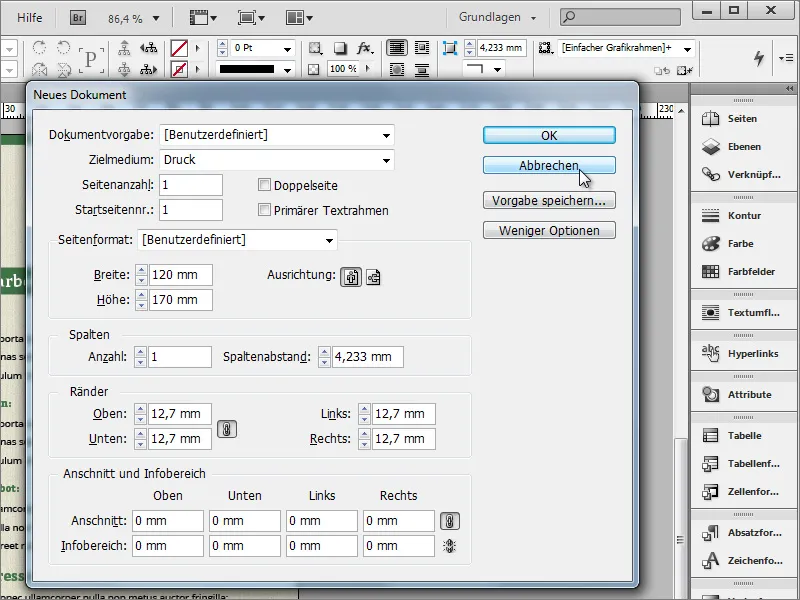
İlk olarak logoyu ekleyerek başlayabilirsiniz. Bunu, Ctrl + D veya Dosya menüsü üzerinden konumlandırarak yapabilirsiniz. Ctrl + Shift ile orantılı olarak boyutlandırabilirsiniz.
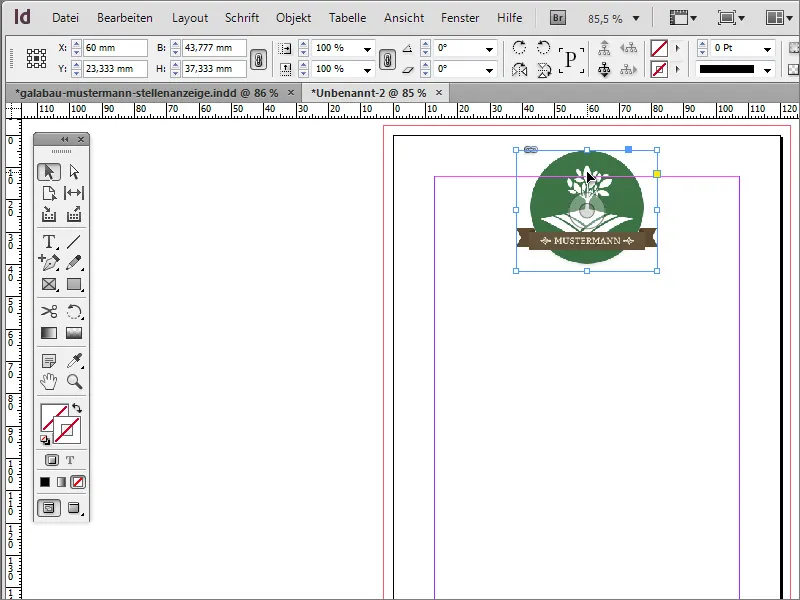
Logo doğrudan ortalanabilir, çünkü bir nesneyi taşırken dikkate alınabilecek belirgin bir yönlendirme noktasını, örneğin nesne ortasını veya nesnenin kenarını bulduğunuzda akıllı kılavuzlar görünür. Eğer bu kılavuzlar sizde görünmüyorsa, muhtemelen bu seçeneği henüz etkinleştirmemiş olabilirsiniz. Bu seçeneği Görünüm> Izgaralar ve Kılavuzlar> Akıllı Kılavuzlar altında bulabilirsiniz.
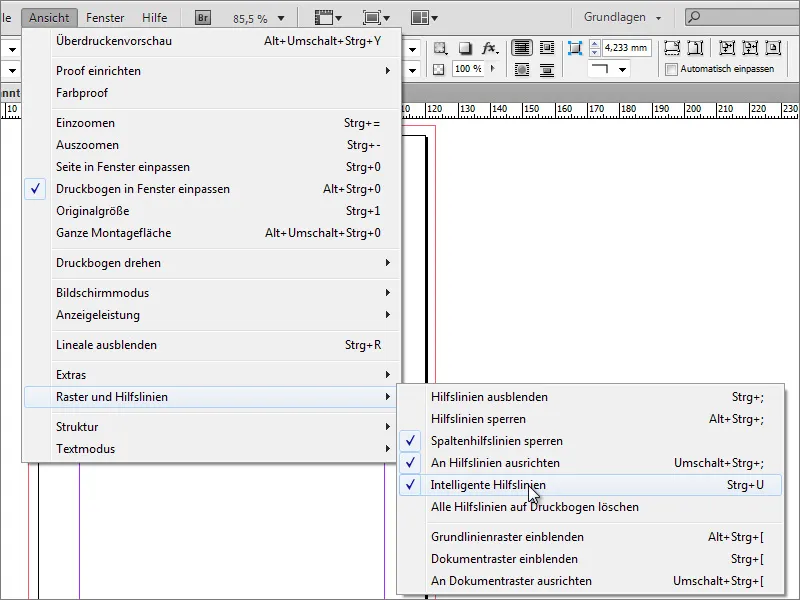
Şimdi bir metin bloğu ekleyin. En iyi şekilde, metin çerçevesini sol kenardan sağ kenara kadar uzanacak şekilde çekin.
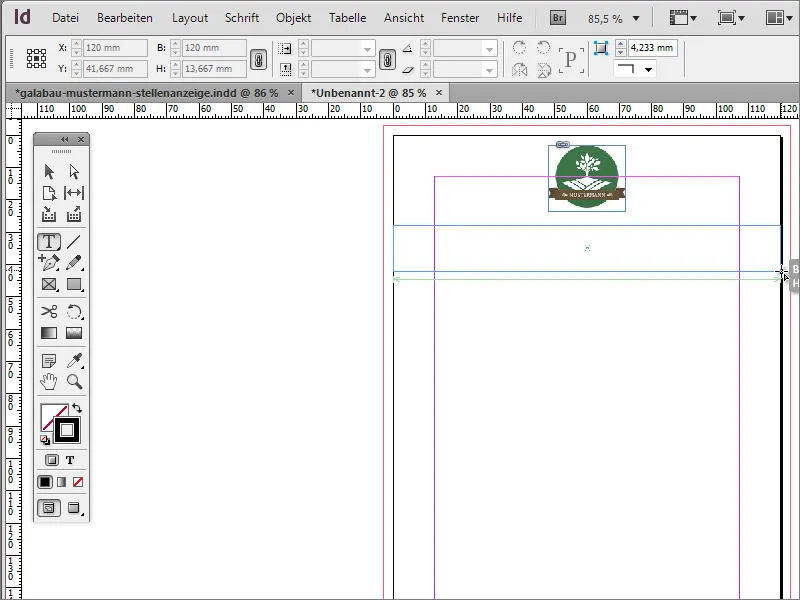
Sonra ilk metni ekleyebilirsiniz. Burada şirket adı olmalıdır. Bu, menüler üzerindeki merkezlenmiş düğmesini kullanarak hizalarız. Font , tabii ki, şirketin talimatlarına göre belirlenir. Örneğin, isim için 11 noktalı ve ek isim için 9 noktalı Myriad Pro seçilmiştir.
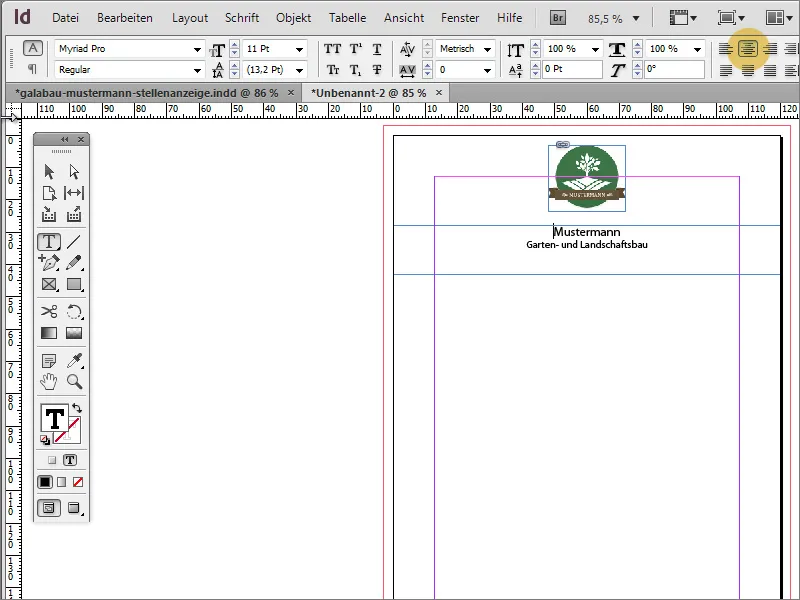
Yazı rengi, logodaki yeşil tonla aynı olmalıdır. Önce yazıyı işaretleyin. Sonra renk tonunu yazıya atamak için Logodan bu yeşil tonu çıkarmak için Pipet te kullanabilirsiniz. Aracı Çubuğu'ndan ve bu rengi yazıya atamak için Pipette kullanın.
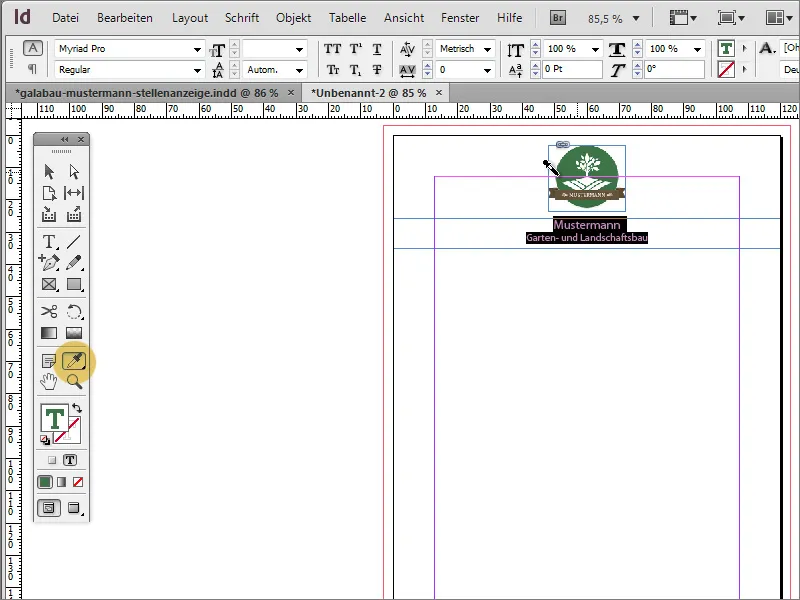
Ancak, ileride kullanım için bu yeşil tonu Renk Alanı Paletine dahil etmek daha iyi olur. Bu için sadece renklendirilmiş metni işaretleyin ve Yeni Sembol 'e tıklayın.
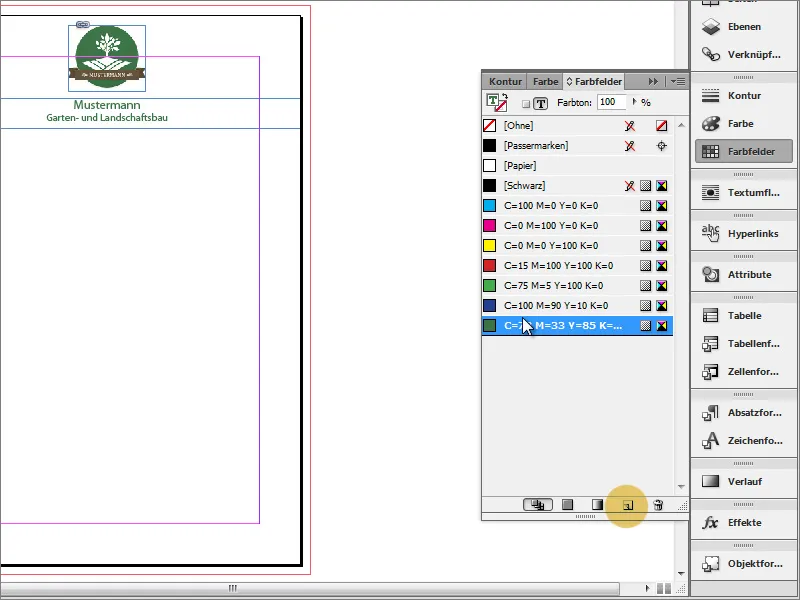
InDesign, yeni bir renk oluşturmak istediğiniz rengi tanır ve palettenize bir renk ekler. Renk onayınızın üzerine iki kez tıklayarak düzenleyiciyi açabilir ve orada bir adlandırma yapabilirsiniz.örneğin bir renk.
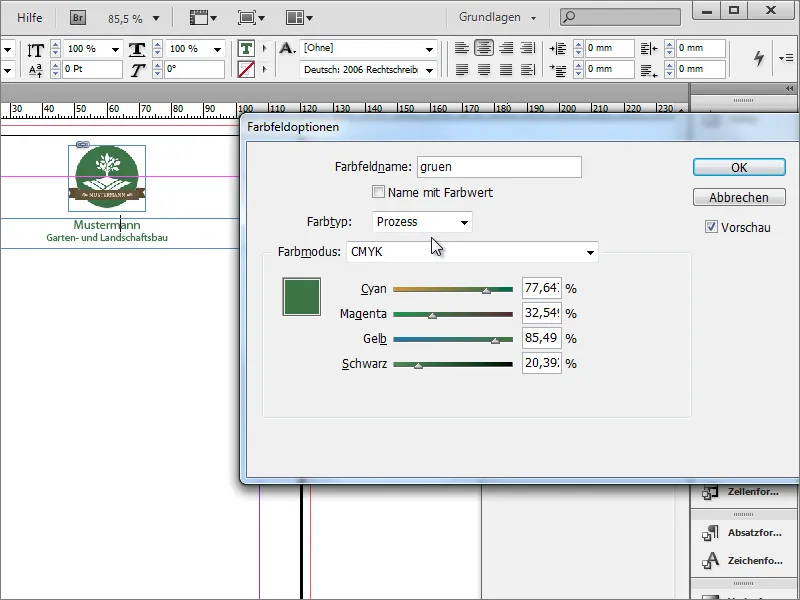
Belgeyi Ctrl + S ile kaydedebilirsiniz. Bu bazen unutulur.
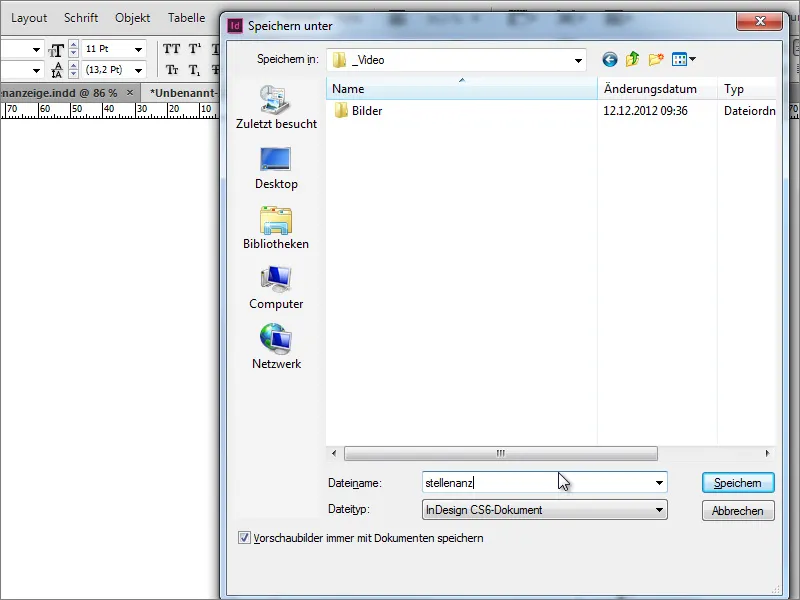
Belgenin kaydedildiğinden emin olduktan sonra, reklamın tasarımına devam edebilirsiniz. Önce baş üst kısımda yeşil bir süs şeridi oluşturulacaktır. Dar bir dikdörtgen çizmek için Dikdörtgen Aracı'nı kullanın ve en azına kadar uzatın.
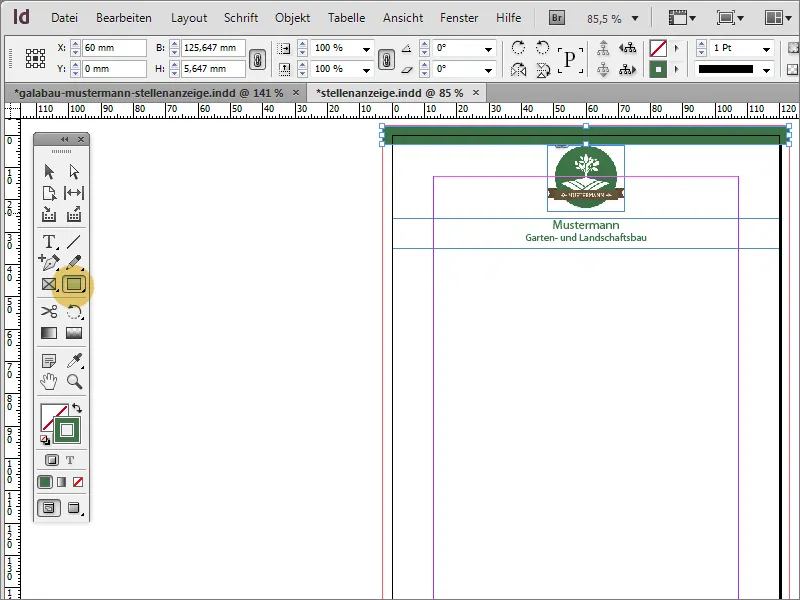
Logo ve metin yeni eklenti renk şeridine çok yakın duruyor. Bu nedenle, her iki etkiyi Seçim Aracı ve basılı Shift tuşu ile göstererek aşağı doğru kaydırmalısınız. Her iki nesneyi de seçtikten sonra, bunları klavyenizin ok tuşlarıyla veya Shift tuşu 'n basılı tutarak düz çizgili bir şekilde aşağı doğru hareket ettirebilirsiniz.
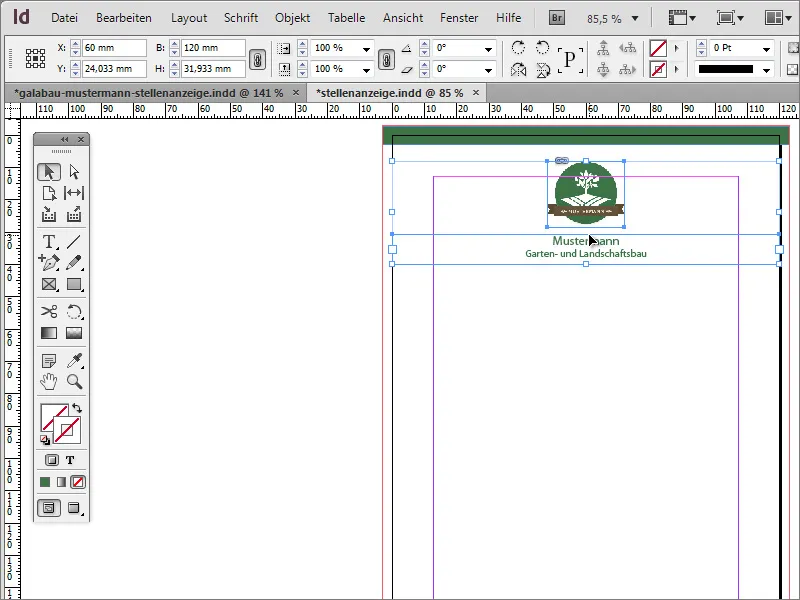
Sonra iş açıklamasına geçebilirsiniz. Bu tablo şeklinde olacaktır. İlk olarak, doldurulacak pozisyona ait iş unvanı verilir ve ön plana çıkarılır. Bunu yapmak için, Alt tuşu ile sayfanın üstündeki yeşil çubuğu aşağı kaydırın ve burada bir kopya oluşturun.
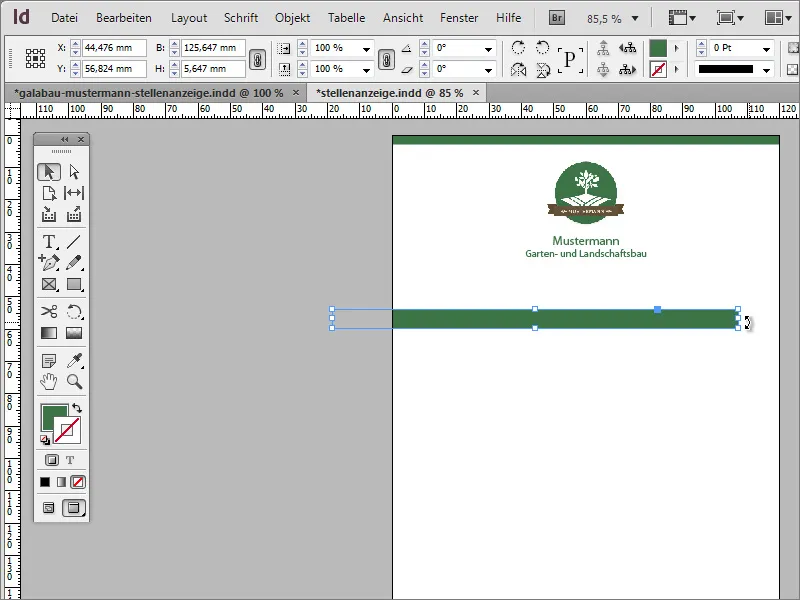
Bu alan konumlandırıldıktan sonra, metni Metin Aracı ile buraya yazabilir ve biçimlendirebilirsiniz. Örneğin, kullanılan Yazı Türü Bold Myriad Pro 14 noktada sağa hizalanmış ve sağ kenara 3 mm uzaklık ile belirlenmiştir.

Ancak, metin bu biçimlendirmelerle hala çok yukarıda duruyor. Bu nedenle, etkin metin kutusundayken Seçim Aracı na geçin ve dikey metin hizalamasını ortalanmış olarak değiştirin. Daha sonra Yazı rengi 'ni beyaza değiştirebilirsiniz.
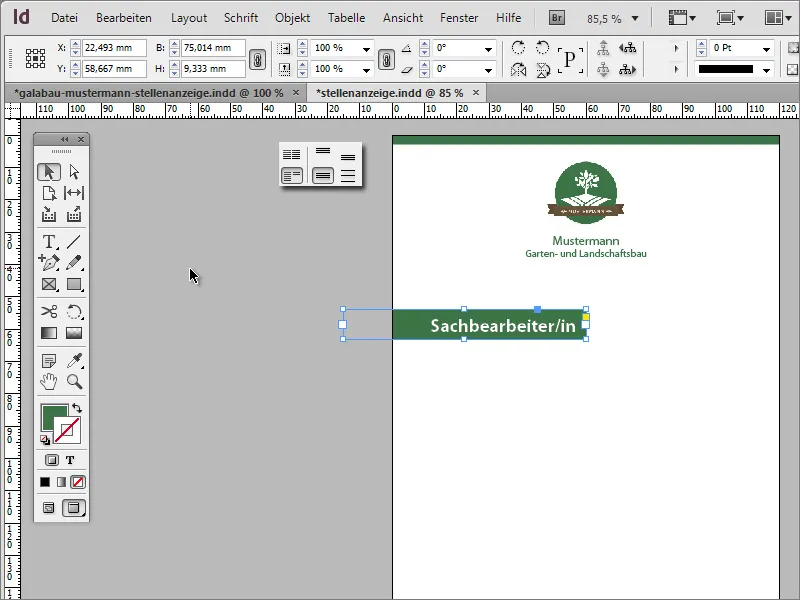
InDesign'da metinler için birçok biçimlendirme seçeneği vardır. Yazı boyutu, yazı rengi ve hizalama gibi değiştirebileceğiniz kadar laf uzunluğu gibi örneğin hizalamayı uyarlayabilirsiniz. metni biraz daha genişletmek için.
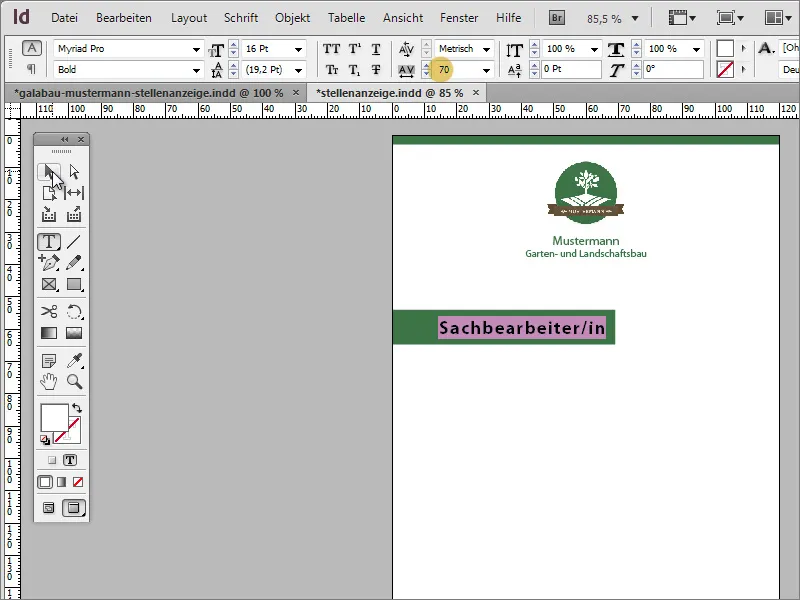
Koşu mesafesinin genişletilmesi, yazı tipi ve yazı kesimi seçimine bağlı olarak, genel görünüme katkıda bulunmayan isteğe bağlı bir biçimlendirme seçeneğidir, bu nedenle bu değişiklik reddedilmektedir. Metin alanı şimdi biraz yukarı taşınacak ve ek bilgiler için yer açılacak.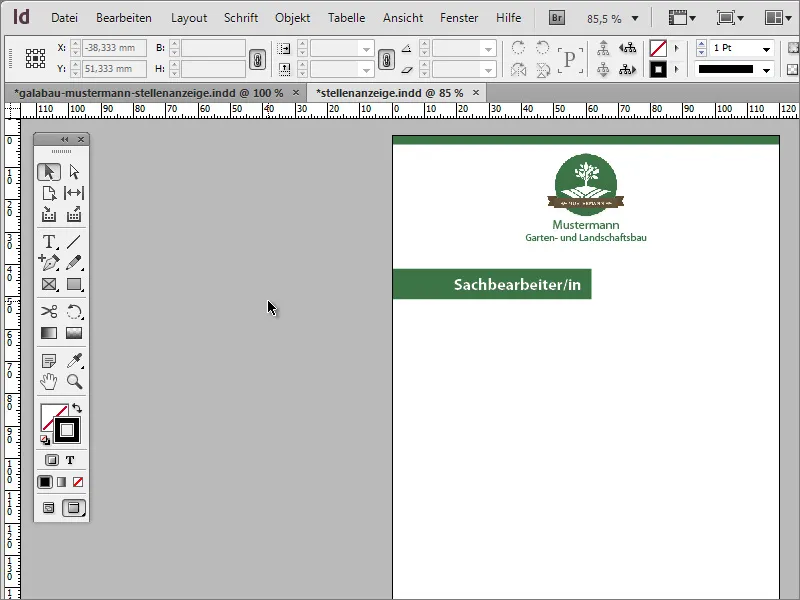
Şimdi diğer iş tanımı metinleri eklenebilir. Bunun için yine çalışma alanında cömertçe Metin Araçları ile büyütmeniz gereken bir metin kutusu gereklidir.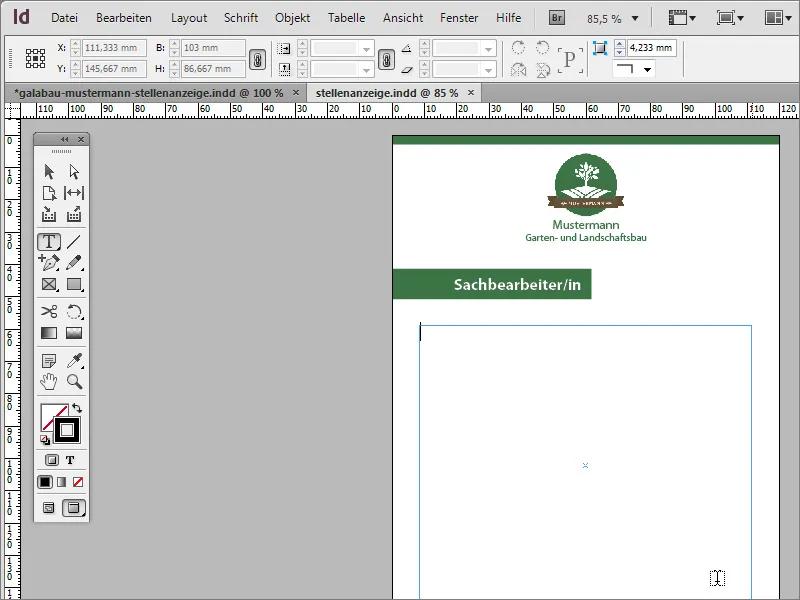
Ardından metni ekleyebilirsiniz. Örneğin başlık tarzında bir şeyle başlayabilirsiniz. Bu da Myriad Pro ile 10 puan yazı büyüklüğü ve kalın yazı kesimi ile ayarlanmıştır. Yazı rengi olarak şirket yeşili önceden ayarlanmıştır.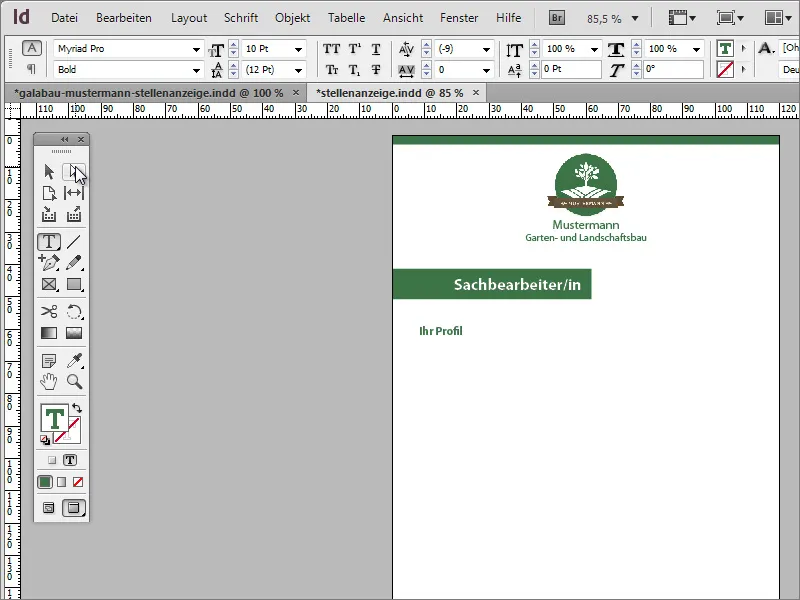
Sonra diğer metni ekleyebilirsiniz. Bu siyah renkte ve düzgün yazı kesiminde olacaktır. Her bir satırı noktalama işareti ile işaretlemek istiyorsanız, şimdi Paragraf Biçimlendirme moduna geçmeniz gerekecektir. Bunun için Seçenek Çubuğundaki küçük düğmeyi tıklayarak bunu gerçekleştirebilirsiniz.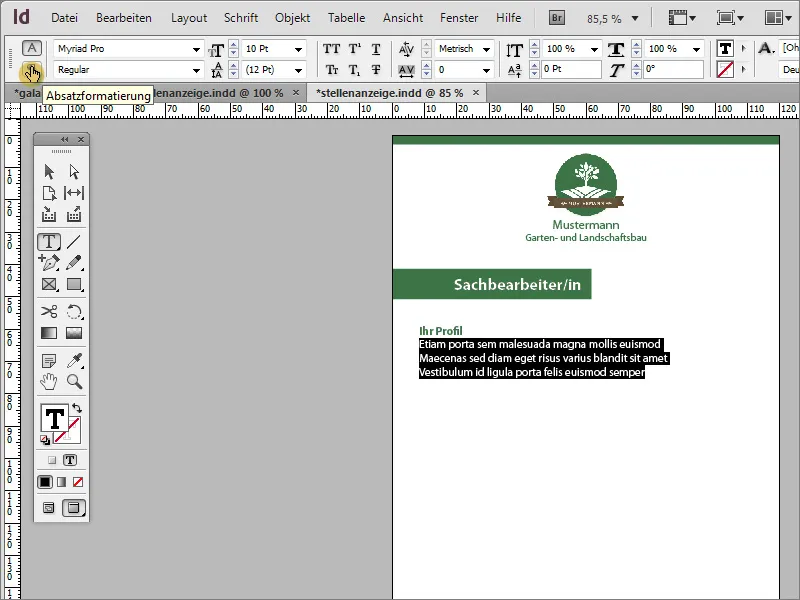
Oradan işaretlenen metne bu Listeleme düğmesi ile noktalı listeyi atayabilirsiniz.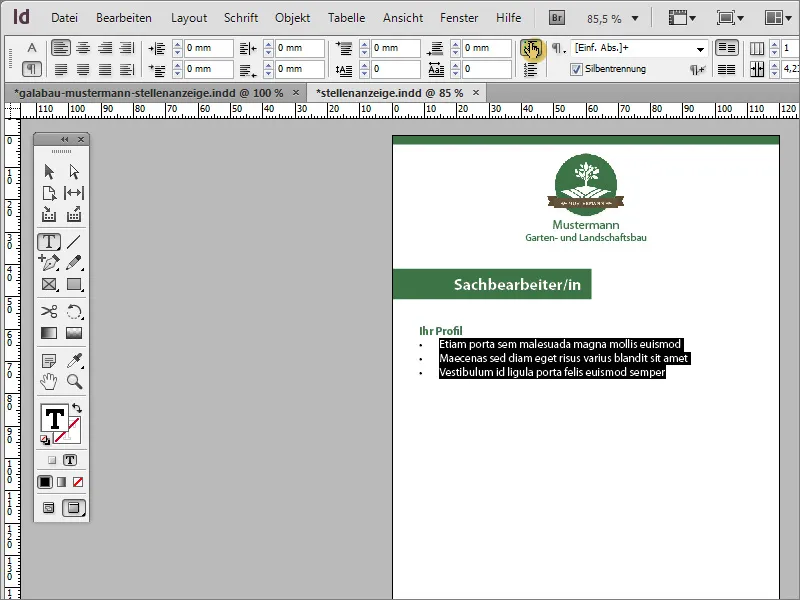
Bu Noktalı Listeler çok çeşitli şekillerde özelleştirilebilir. Özellikle konu bazlı listeler söz konusu olduğunda, metni yaratıcı şekillerde işaretleyebilirsiniz. Bu, Pencere>Yazı ve Tablolar>Paragraf üzerinden kişiselleştirilebilir.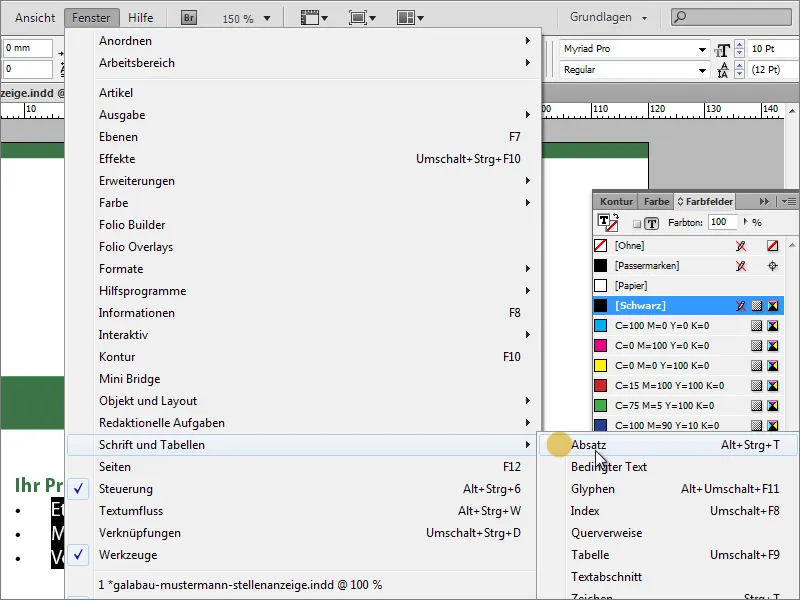
Ardından açılacak olan İletişim kutusunda sağ üstteki alt menüyü açın ve oradan Noktalı Listeler ve Numaralandırma öğesini seçin.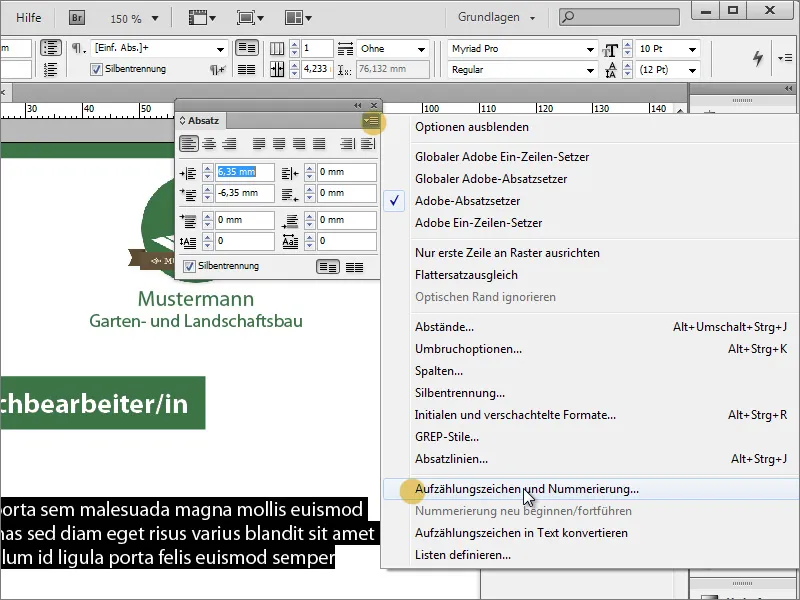
Sonraki iletişim kutusunda Ekle seçeneğine tıklayın.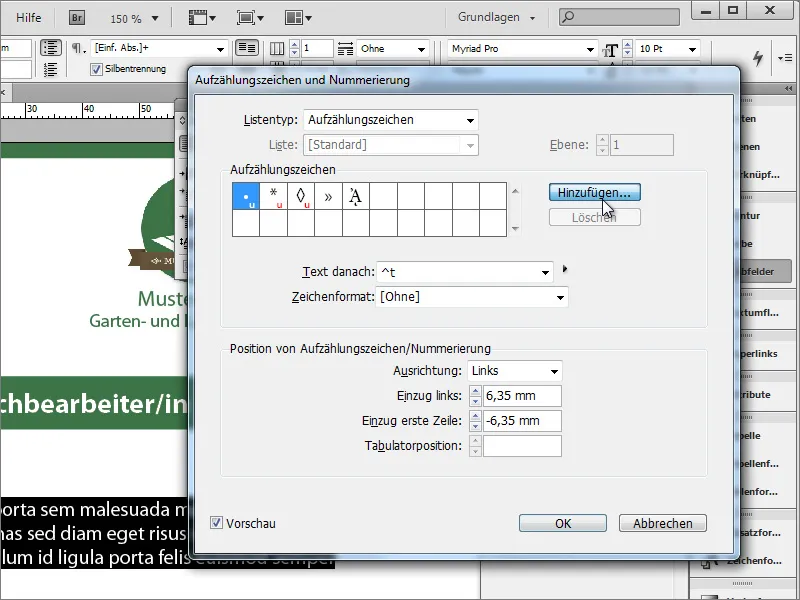
Bunun ardından açılacak olan Noktalı Listeye Ekleme iletişim kutusunda kullanılacak yazı tipini ve ilgili noktalama işaretini seçebilirsiniz. İşlemi Tamam a tıklayarak onaylayın.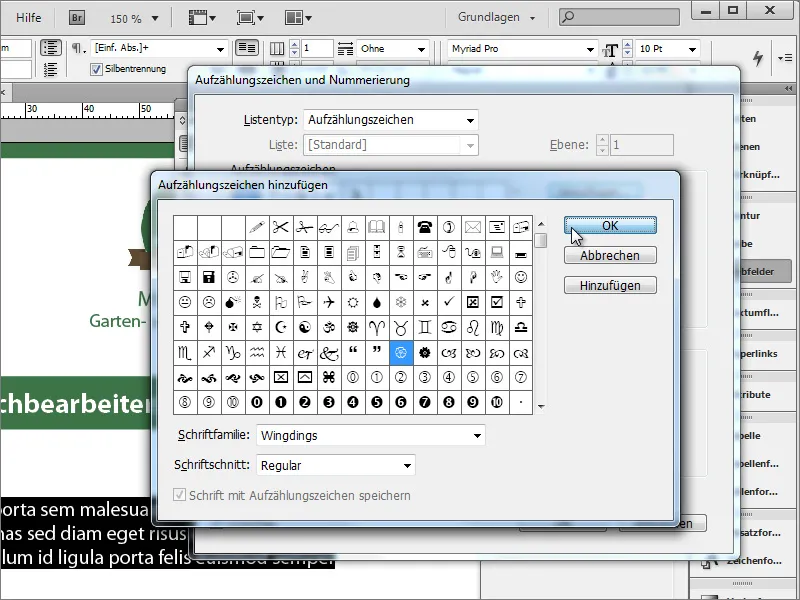
Kamelya simgesini Noktalı Listeye Ekleme ve etkinleştirdiğinizde, etkinleştirilmiş Önizleme ile sonucun ön izlemesini hemen görebilirsiniz.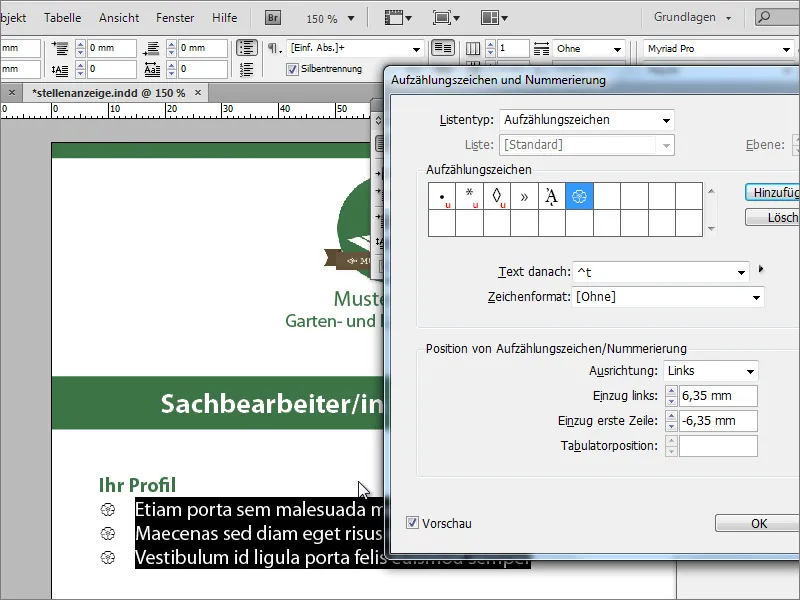
Daha özel bir şey isterseniz, farklı simgelerle de kendinizi donatabilirsiniz. www.dafont.com gibi çeşitli internet kaynaklarında, farklı işaretleri içeren geniş yazı tipleri koleksiyonları bulunmaktadır. Dingbats kategorisinde, özel sembol grafiklerini içeren çeşitli konu grupları listelenir.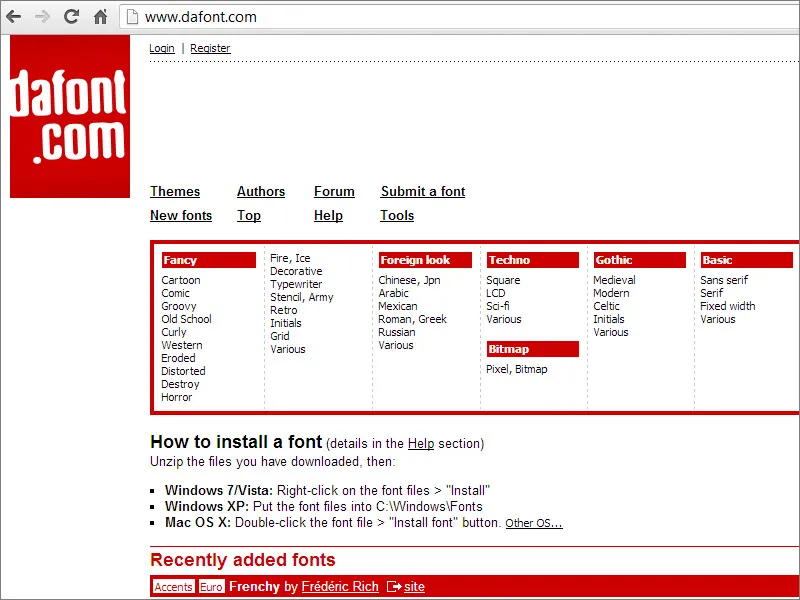
Kategorilerden birine, mesela Doğa, tıkladığınızda içerideki yazı tipleri gösterilir. Bunlar indirilip bilgisayar sistemine yüklenebilir. Sonrasında bu yazı tipleri, Noktalı Listeler iletişim kutusunda seçim yapılabilmesi için hazır olacaktır.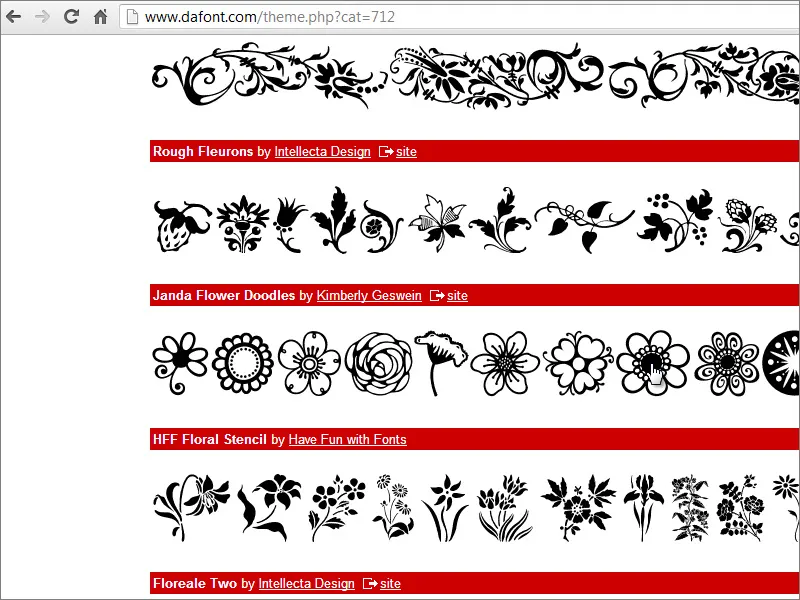
Kurulum işlemi oldukça basittir. Dosyanın indirilmesinden sonra önce bu dosyanın açılması gerekmektedir. Yazı tipi dosyası sağ tıklanarak ve İçerik Menüsünden Kur seçeneği ile seçilir. Daha sonra sistem yazı tipi dosyasını yükler.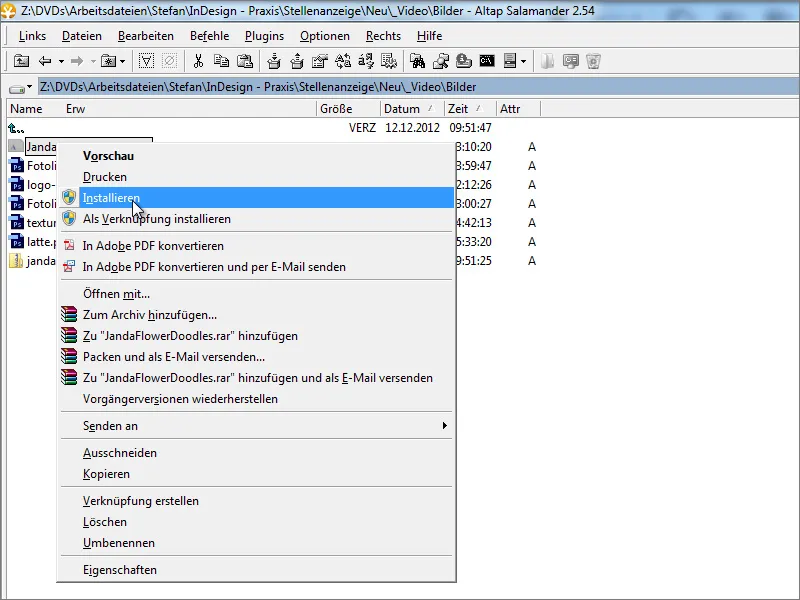
Başarılı bir kurulumdan sonra Noktalı Listelerden bir simgeyi değiştirebilirsiniz.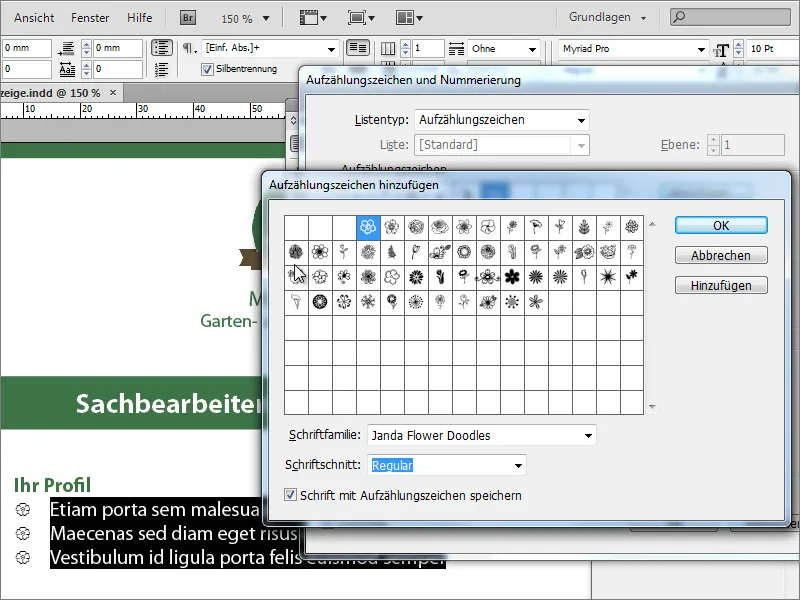
Paragraf-İletişim kutusunda sayfa kenarına, Noktalı İşaret ve diğer boşluk seçeneklerini ayarlayabilirsiniz.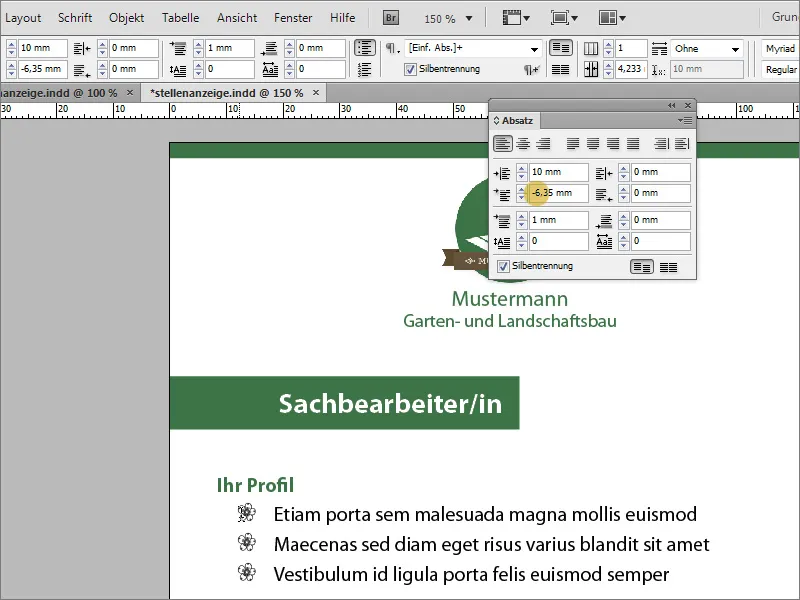
Noktalı İşaretlere belirli bir renk vermek isterseniz, burada tanımlanan bir Karakter Biçimi oluşturmalı ve ardından bu seçeneği buradan seçmelisiniz.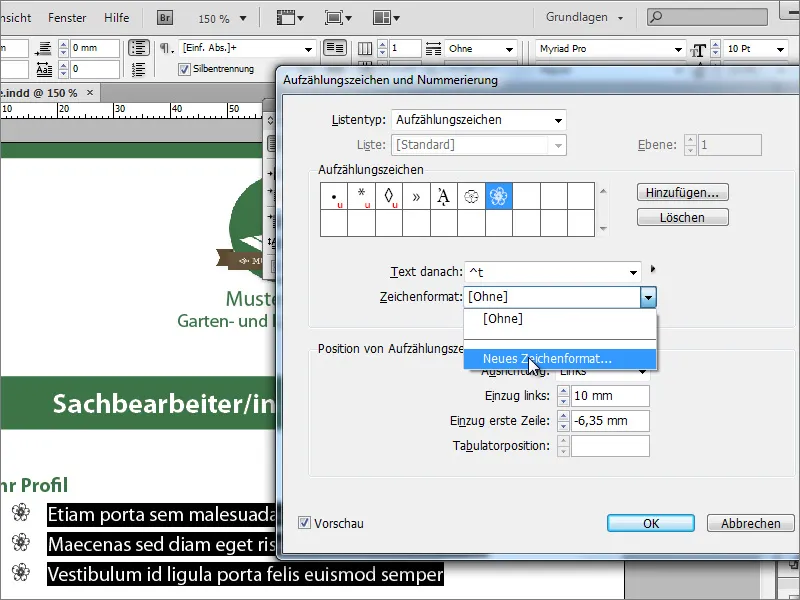
Karakter Biçimi-İletişim kutusunda renkle ilgili uygun ayarlamaları yapabilir ve kaydedebilirsiniz.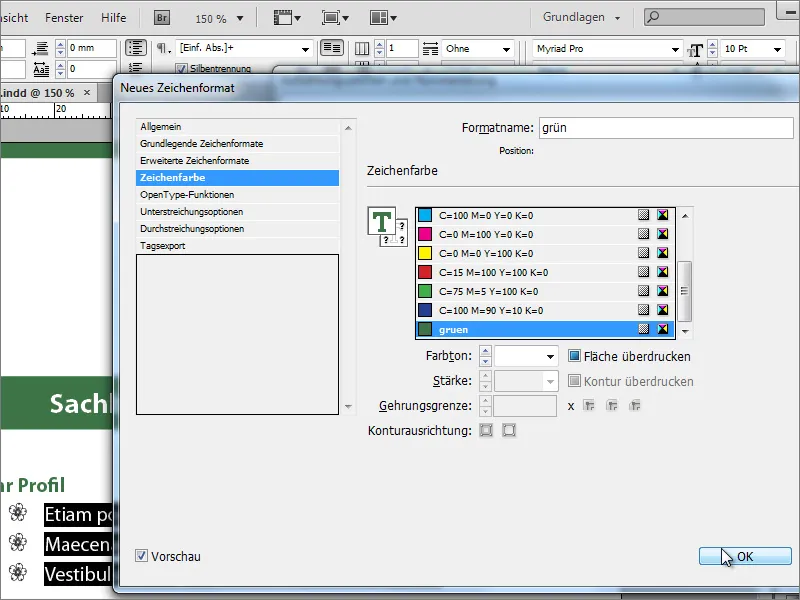
Başlık ile Noktalı İşaret arasında biraz daha boşluk olmasını istiyorsanız, başlıktan sonra Enter ile bir satır aralığı ekleyerek bunu elde edebilirsiniz. Yeni satırı Metin Araçları ile çift tıklayarak seçin, ardından bu satır için Satır Aralığı'nı Seçenek Çubuğu'ndan tekrar ayarlayabilirsiniz.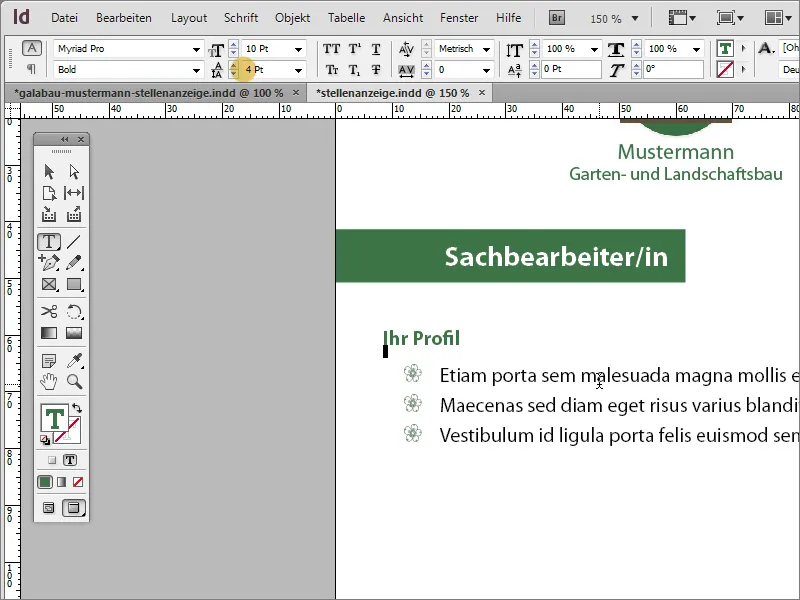
Bu metnin bu kısmını kolayca işaretleyerek, Ctrl+C ile kopyalayabilir ve ardından Ctrl+V ile yeniden yapıştırabilirsiniz. Belki eklenen ancak gerekli olmayan Noktalı İşaretleri, ilgili satır için Noktalı İşaret düğmesini devre dışı bırakarak kaldırabilirsiniz.
Son öğe hakkındaki son satırın sonunda sadece Enter tuşuna basmak yerine Shift+Enter tuşlarına basmak daha kolaydır. Böylece bir satır atlamak için tekrar bir öğe eklemeye gerek kalmaz.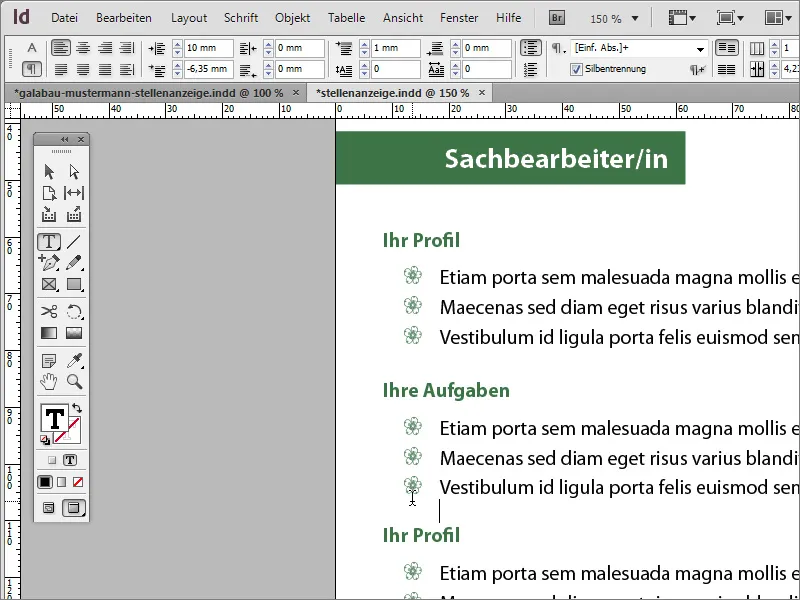
Artık geri kalan metni kolayca ekleyebilir ve biçimlendirebilirsin. Alt kısımdaki metin alanında dikey çubuklar yerine çiçekleri kullanmak istersen, bunu da oldukça kolay bir şekilde yapabilirsin. Bunun için sadece bu noktalama işareti için yazı tipini değiştirmen yeterli olacaktır. Ancak hangi noktalama işaretlerinin mevcut olduğunu görebilmeniz için ek bir pencereye ihtiyacınız olacak, bunu Pencere>Yazı ve Tablolar>Glifler yolunu izleyerek çağırabilirsiniz.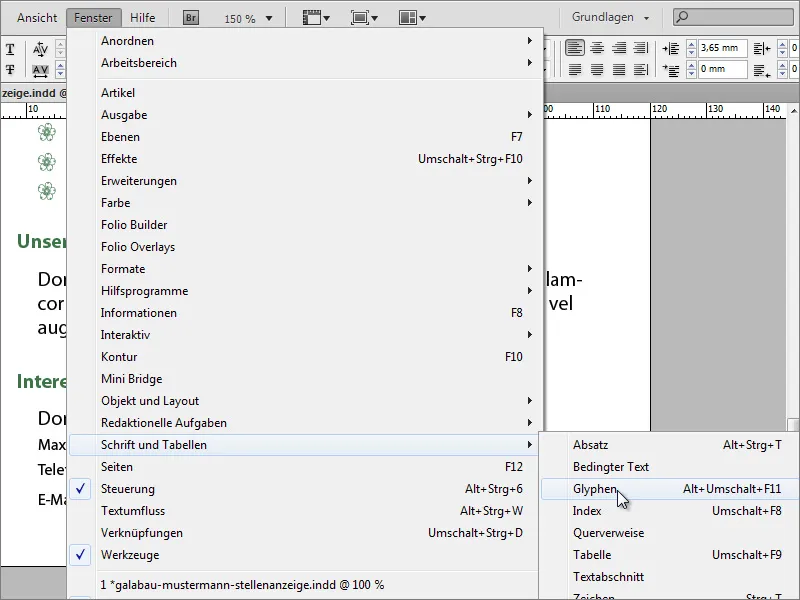
Çiçeklerden birine çift tıkladığınızda bu seçili konuma veya imleç konumuna eklenecektir. Metin içinde bu noktalama işaretini hızlıca çoğaltmak için ise Ctrl+C ve Ctrl+V tuşlarını kullanabilirsin.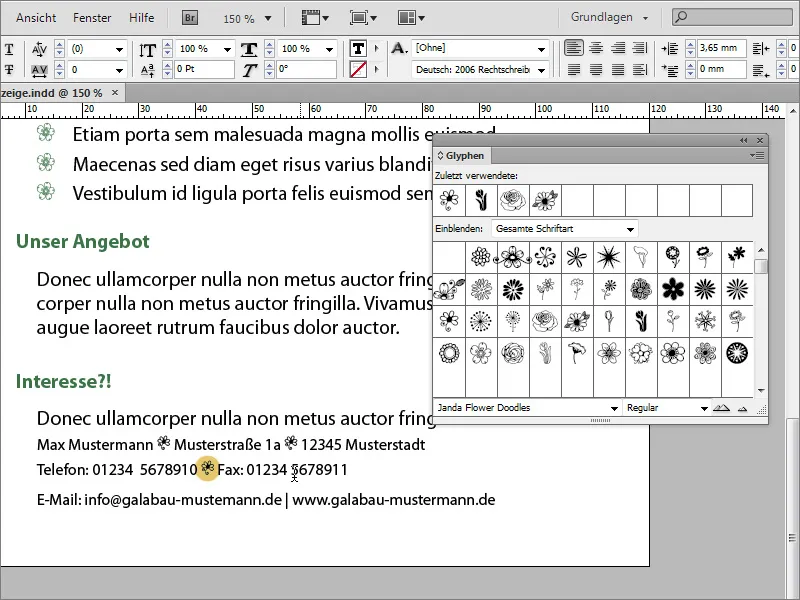
Şirket rengiyle tutarlı olması için bu küçük noktalama işaretlerini veya sembolleri yeşil renge dönüştürmelisin. Bunun için sadece noktalama işaretini işaretleyip Renk Paleti'nden yeşil rengi atamalısın.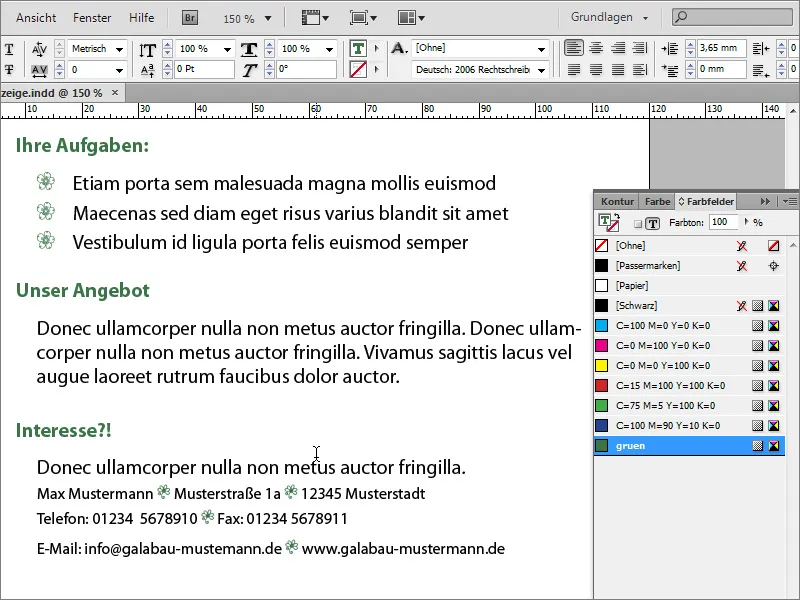
Metin girişini Seçenek çubuğu yardımıyla ayarlayabilirsin.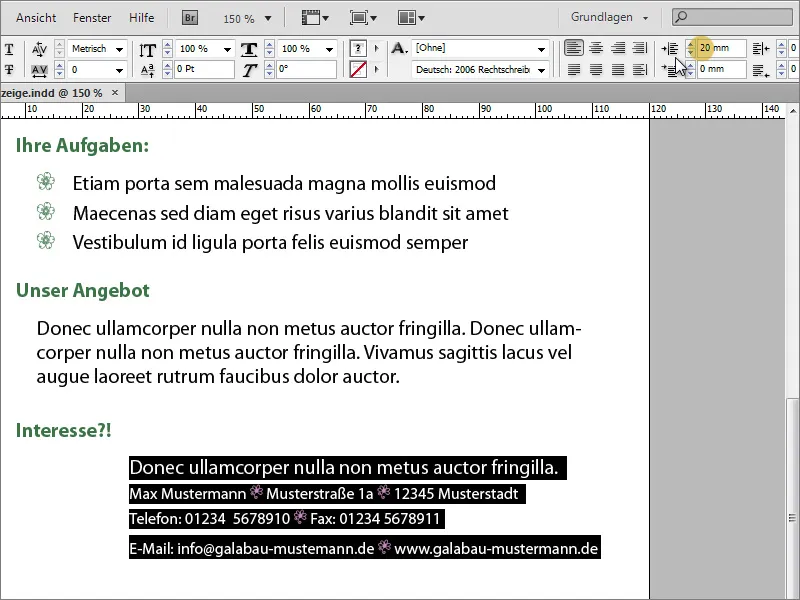
Metni biraz daha çerçevelemek için küçük bir grafik ayrım elemanı ekleyebilirsin. Bunu yapmak için sadece Çizgi Çizer Aracı'nı kullanın ve belgelere 2 noktalık kalınlıkta yeşil bir kontur ekleyin. Ardından çubuğu metin yüksekliğine göre hizalayın..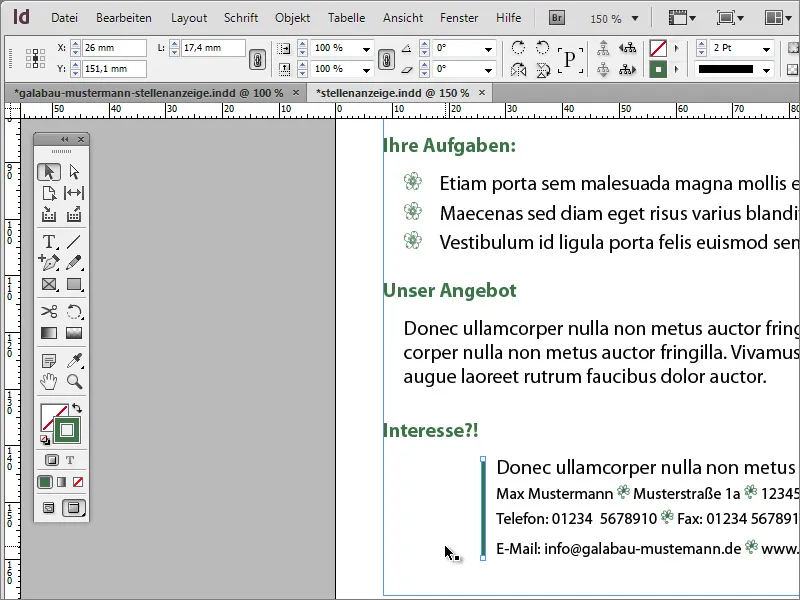
Belgeye şimdi bir süs grafiği ekleyeceğiz. Ctrl+D tuş kombinasyonu ile Yerleştirmeyi Aç penceresini açabilir ve ardından Dosya Tarayıcısı'ndan resim dosyalarını seçebilirsin..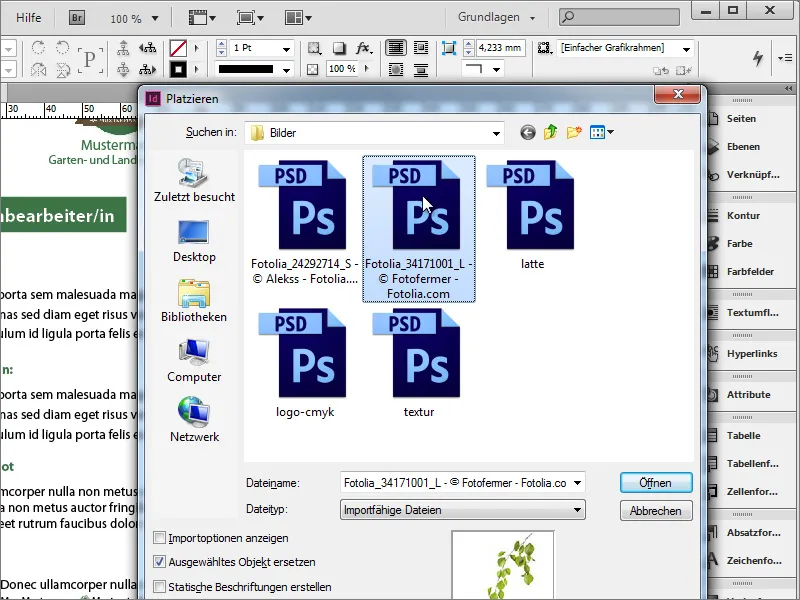
Birden fazla resim dosyasını içe aktarırken, klavyedeki Sol Ok veya Sağ Ok tuşları arasında geçiş yaparak her birinin belgeye yerleştirilmesini seçebilirsin. Örneğin, önce yaprakları mı yoksa böceği mi yerleştirmek istediğinizi belirleyebilirsin.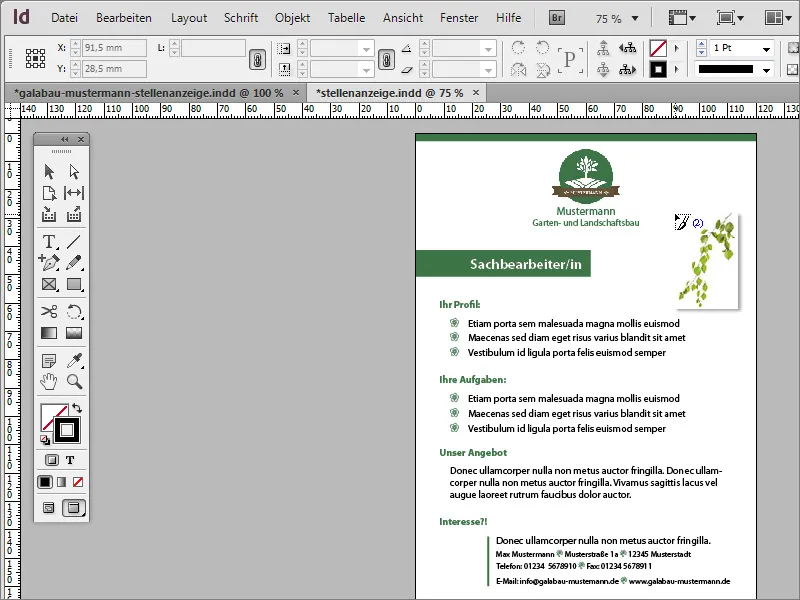
Ardından seçilen grafiği yerine yerleştirebilirsin. İlk grafiğin yerleştirilmesinden sonra fare, hemen sonraki resim dosyasının önizlemesini gösterecek ve bunu hemen belgeye yerleştirebilirsin..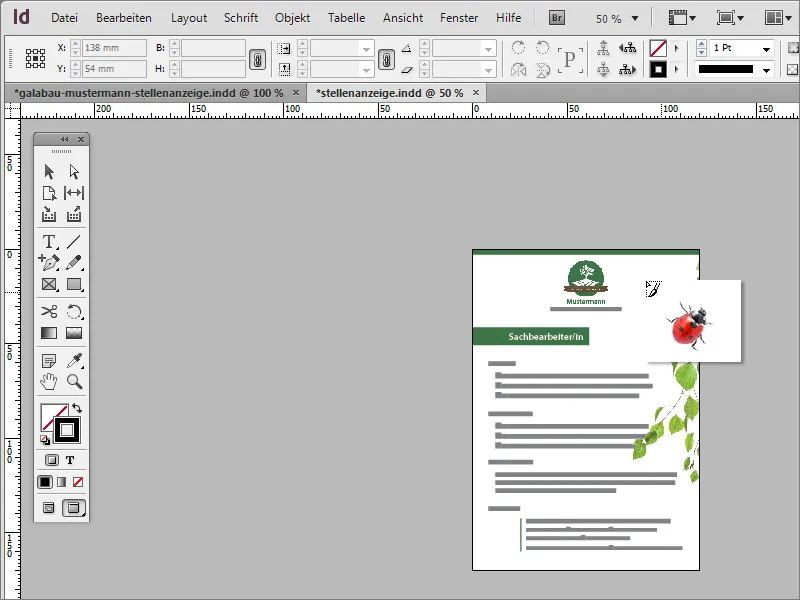
Ctrl+Ö tuş kombinasyonu ile yaprakları yeşil çubuğun arkasına gönderebilirsin. Ayrıca biraz döndürmek istersen, fareyi resmin köşe sınırlarının dışına götürün ve Dönüş oklarının belirdiği yerde resmi döndürün.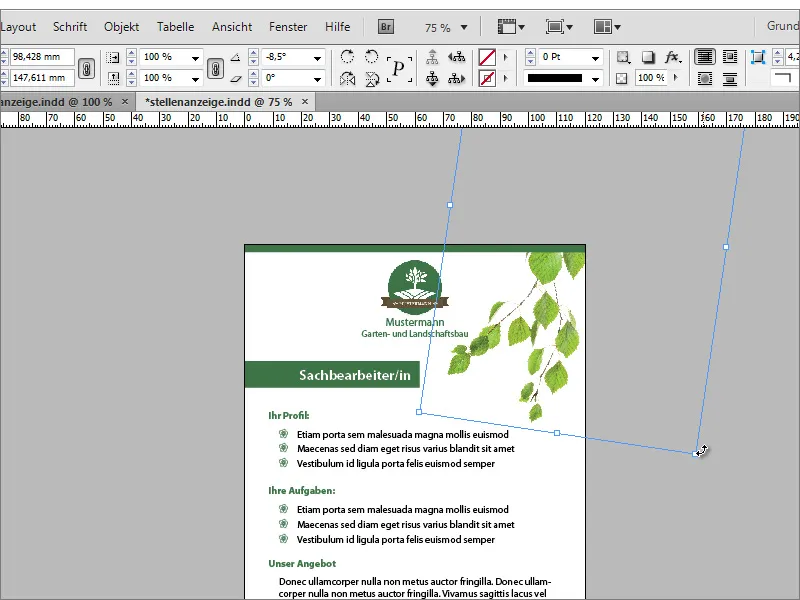
Alt Tuşu ile bir resmin bir kopyasını yeni bir konuma çekebilir ve aynı zamanda döndürebilirsin. Saat Yönünde Döndür seçeneğiyle grafiği yansıtabilirsin.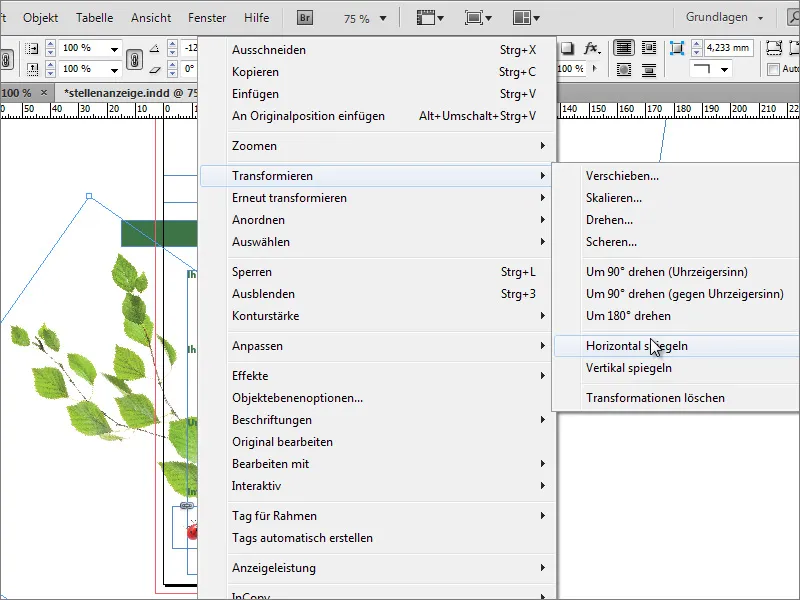
Ardından grafiği boyut ve konumuyla uyumlu hale getirmen yeterlidir. Küçük böceği yaprakların birine yerleştirebilirsin.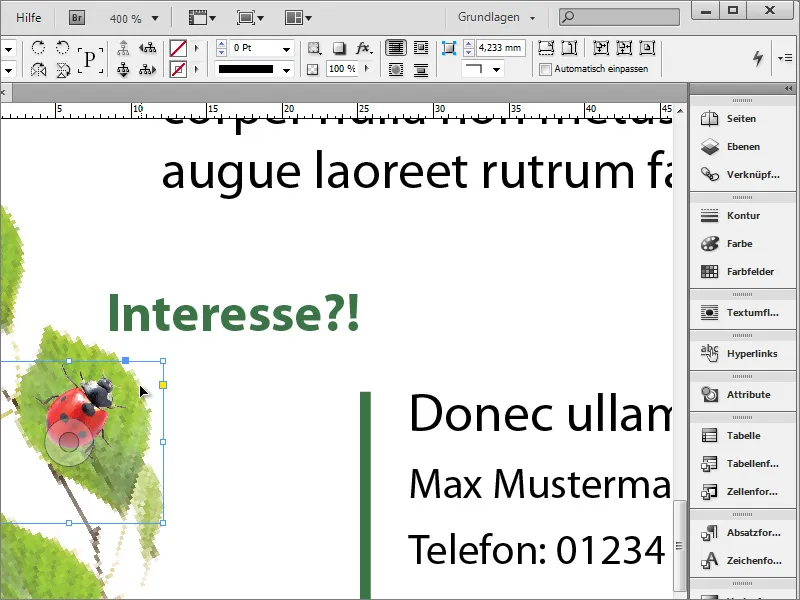
Böcek biraz sönük görünüyor. Bunun için Gölge Oluştur efekti yolunu izleyerek efektler düğmesi üzerinden Seçenek çubuğunda bu efekti ekleyebilirsin. fx Düğmesi daha sonra Gölgeyi hassas şekilde ayarlamak için bir iletişim kutusu olan bir pencere sunar.
Arka plana bir dokunuş katmak için bir doku ekleyebilirsin. Bu da Ctrl+D tuş kombinasyonu ile eklenir ve Ctrl+Ö tuş kombinasyonu ile arka plana yerleştirilir.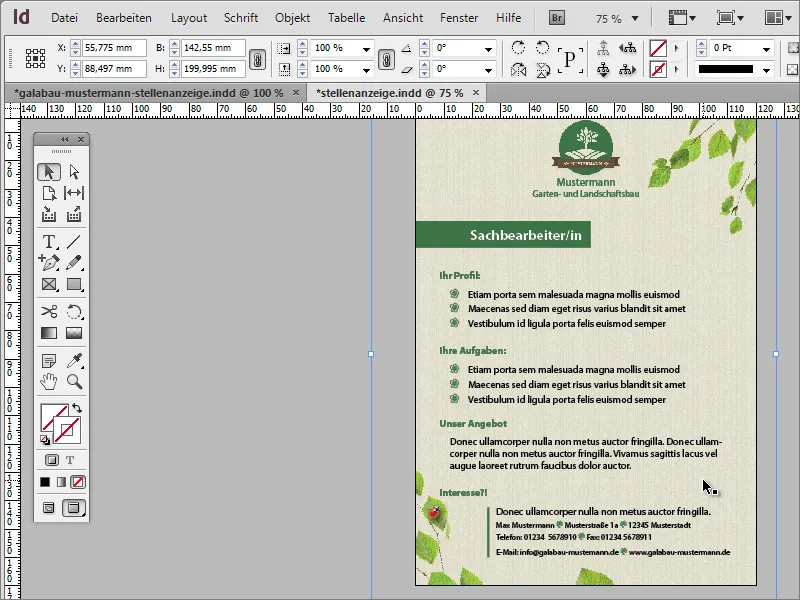
Birkaç küçük metin pozisyonu vb. ayarlamadan sonra bu görüntü tamamlanmış olacak.