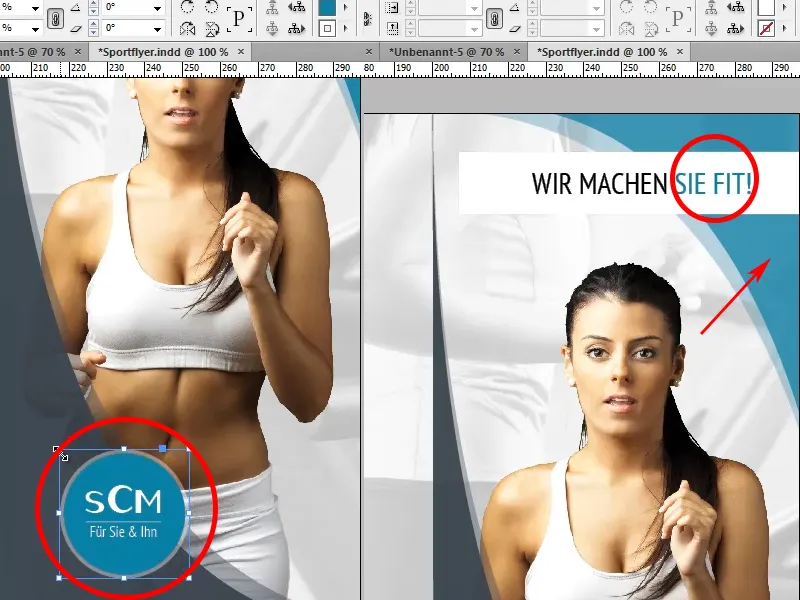Son öğreticide Zikzak katlama ve Kapak katlama tanıdık. Ayrıca broşürümüzü hazırladık ve ön plan için kadını serbest bıraktık.
Bu öğreticide kapağı tasarlıyoruz.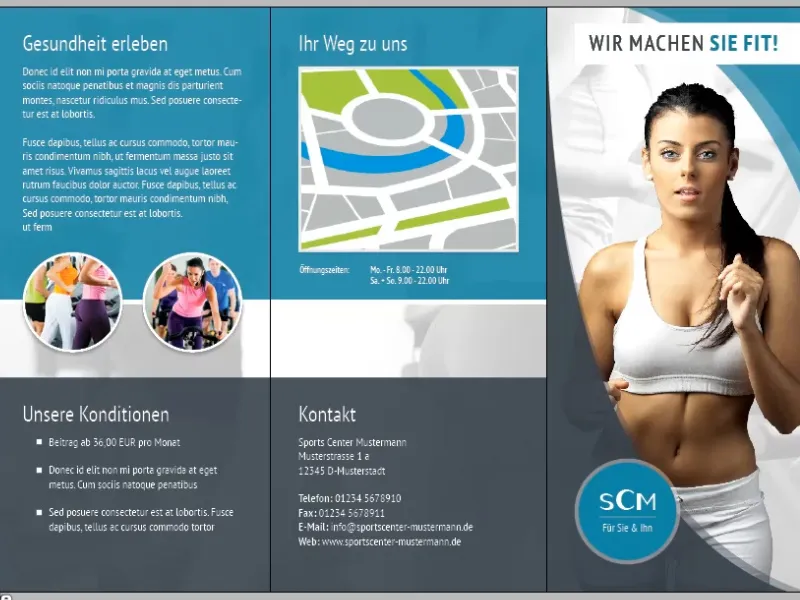
Adımlar 1–11
Adım 1
İlk olarak şekilleri oluşturmak istiyoruz. Bunun için Çift Tıklama ile Çokgen Aracı üzerine tıklıyoruz ve Köşe Sayısı kısmına 3 giriyoruz.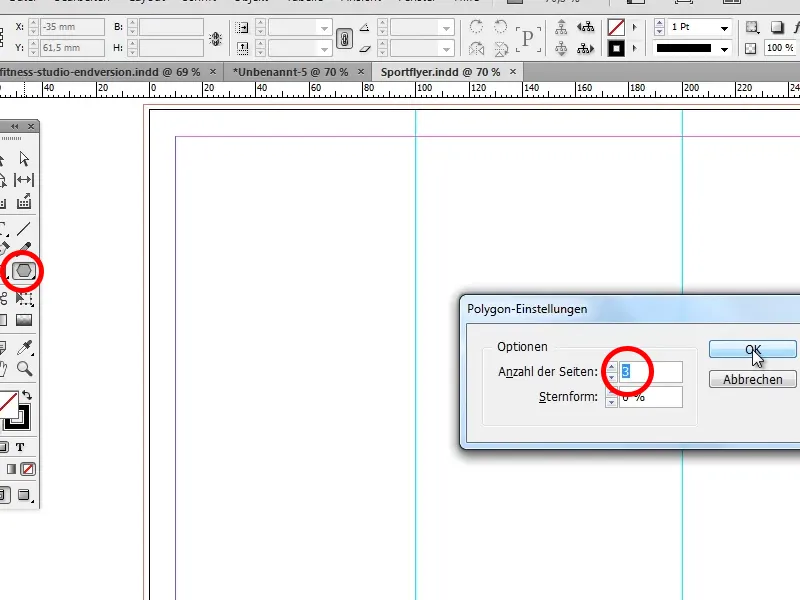
Adım 2
Şimdi üçgenimizi oluşturuyoruz…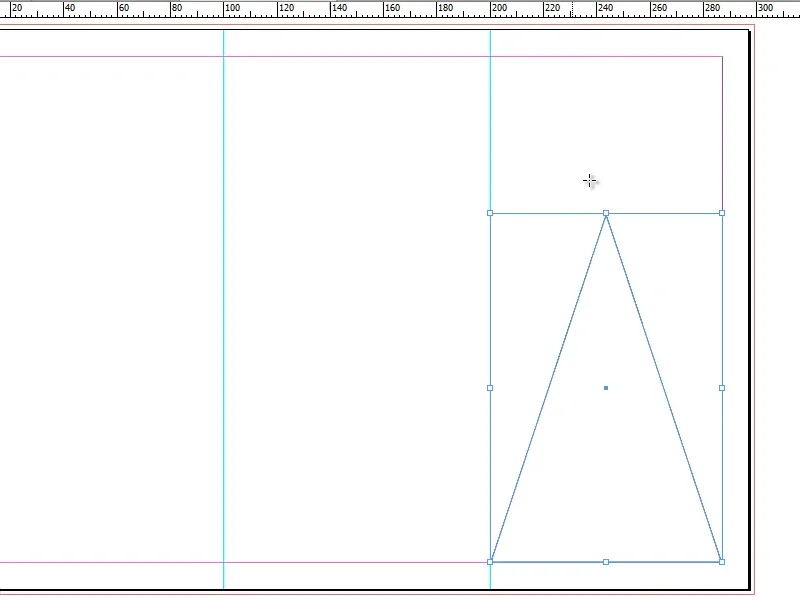
… ve ardından onu Seçim Aracı ile genişletiyoruz.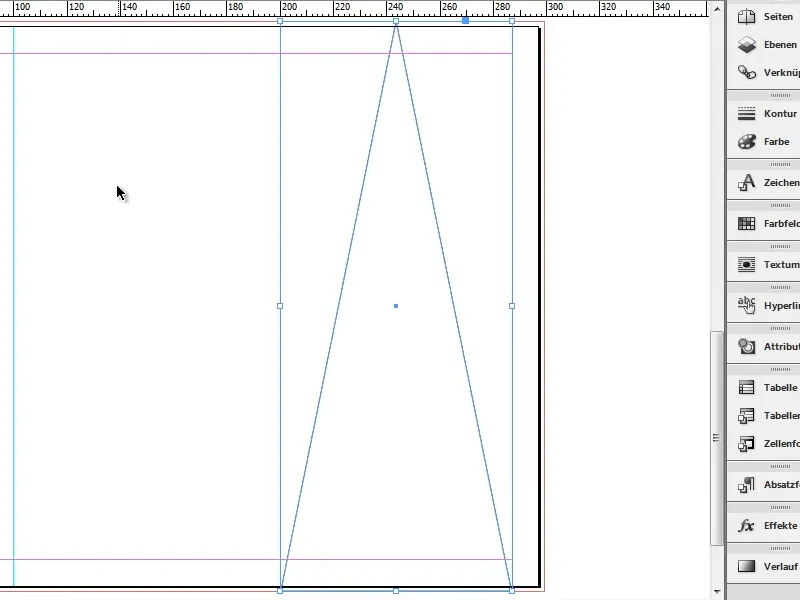
Adım 3
Sonra Doğrudan Seçim Aracını seçiyor ve Shift Tuşu ile üst köşeyi sola, alt sağ köşeyi ise daha sağa çekiyoruz.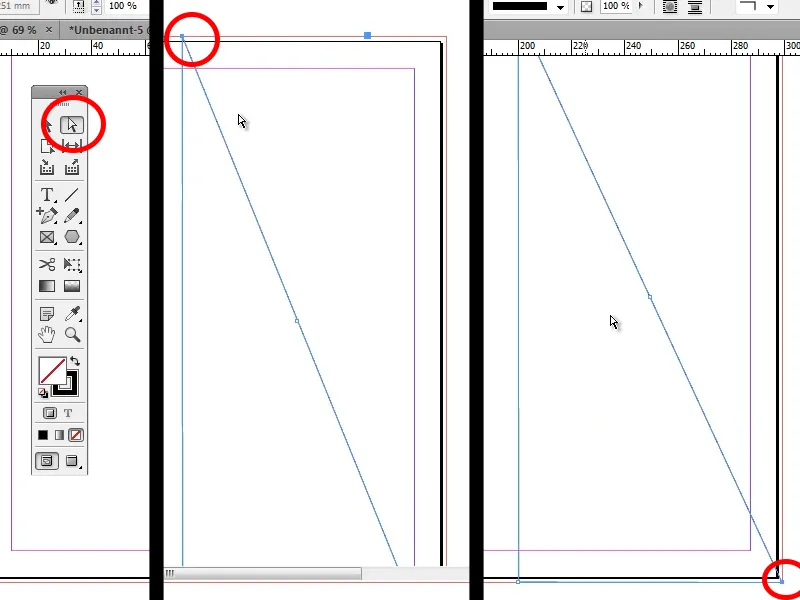
Adım 4
Şimdi üçgenimizde bir yay olmasını istiyoruz. Bunun için Kalem Aracı üzerinde uzun süre tıklayıp Yön Noktası Dönüştür (Shift+C)yü seçiyoruz. Sonra üst köşeyi yukarı doğru çekecek şekilde Shift Tuşu basılı tutarak sürüklüyoruz. Sağ alt köşeyi de aynı şekilde yay oluşturacak şekilde (Shift Tuşu basılı tutarak sola çekerek) yapabiliriz.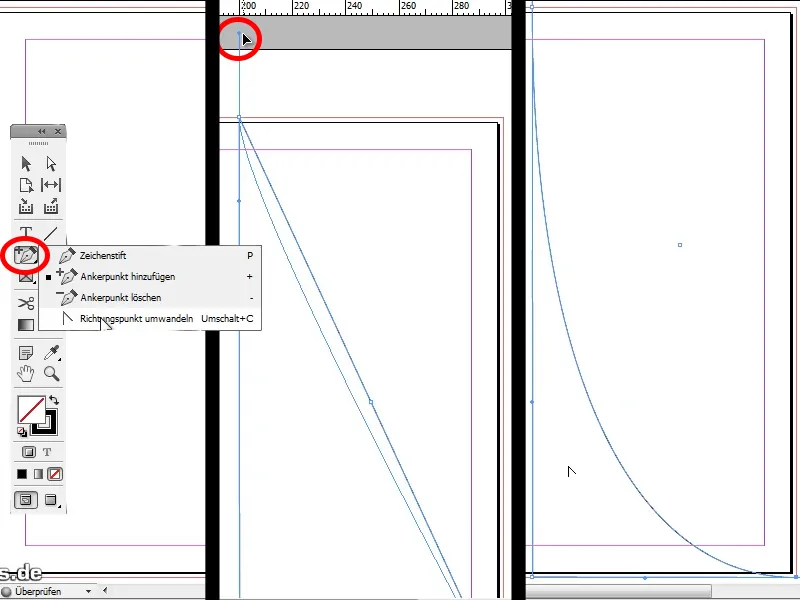
Adım 5
Şimdi şeklimizi bir renk ile doldurmak istiyoruz ve broşürde uyumlu bir görüntü elde etmek için koyu gri (#37414a) seçiyoruz.
Tavsiye: Eğer zaten hazır bir broşürünüz varsa, içinde bulunan renkleri de aktarabilirsiniz. Bunun için sağ tarafta Renk Alanları Kutusu üzerine tıklayarak Renk Alanları Yükleyin, hazır broşürü seçin ve istediğiniz rengi seçebilirsiniz.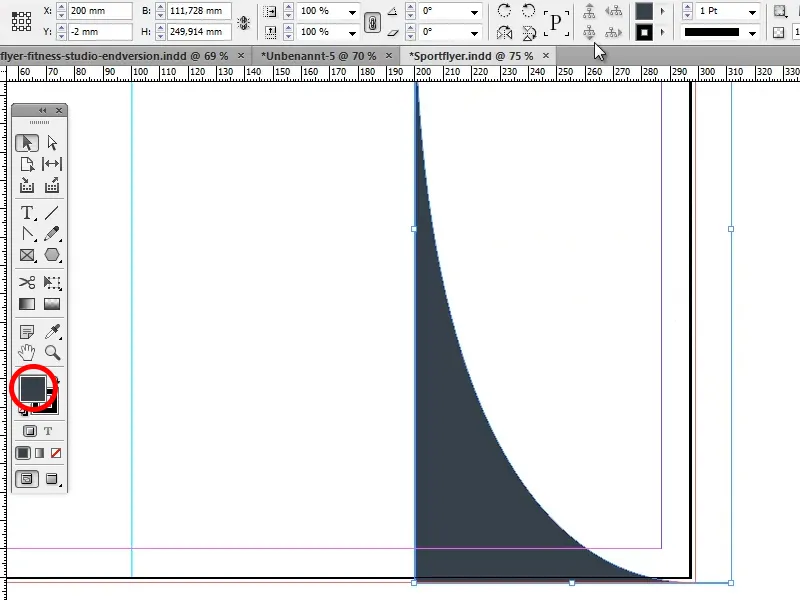
Adım 6
Sonraki adımda, kopyaladığımız şeklin Opaklık değerini %90 yaparak hafif bir şeffaflık elde edeceğiz.
Adım 7
Şimdi şeklimizi Alt+Sağ Ok ile kopyalayıp biraz daha aralayarak ikinci bir şeklin görünmesini sağlıyoruz.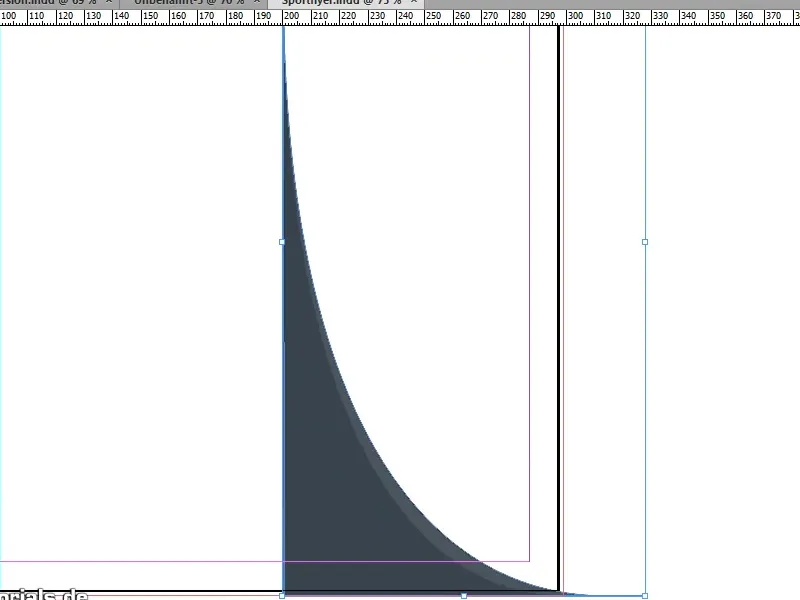
Adım 8
Ardından kopyalanan şeklin Opaklık değerini %35 yapıyoruz.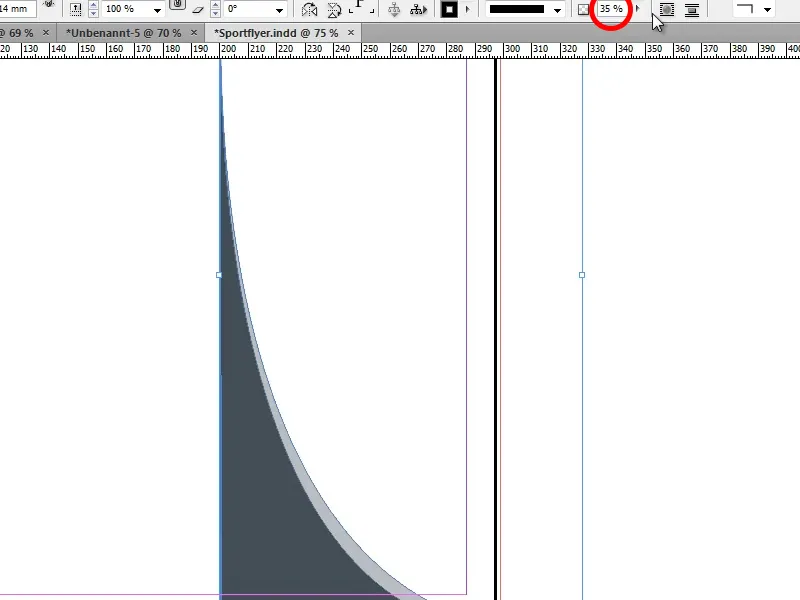
Adım 9
Sonra geçen öğretide serbest bıraktığımız kadını tekrar kullanacağız (Ctrl+D, serbest bırakılmış kadını seçin). Kadını ekliyor ve boyutunu ayarlıyoruz. Önemli: Kadının oranlarının değişmemesi için büyütme/küçültme yaparken her zaman Ctrl+Shift'i basılı tutun!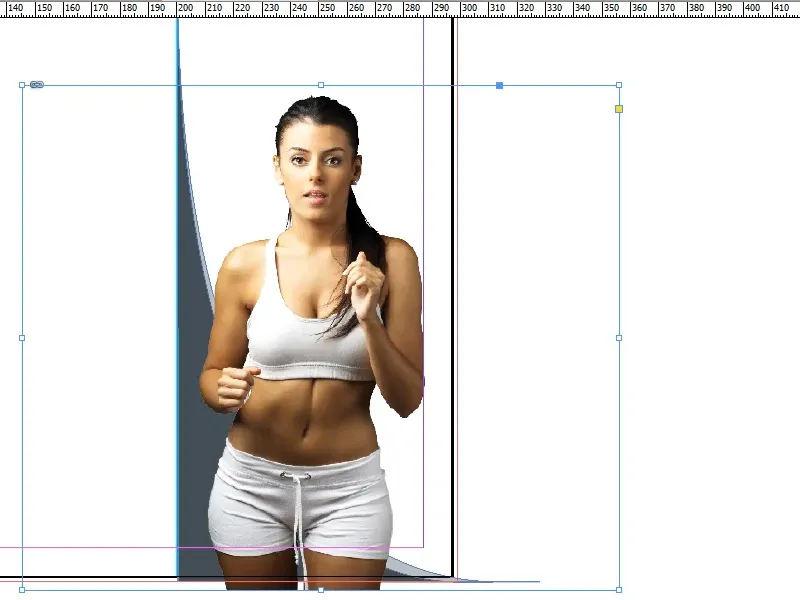
Adım 10
Bunu yaptıktan ve kadının boyutundan memnun kaldıktan sonra, kadını iki şeklin arkasına yerleştirmek istiyoruz. Bunu sağlamak için kadına sağ tıklayarak Düzenle>Kademeli olarak arkaya tıklıyoruz ya da 2 kez Ctrl+Alt kısayolunu kullanıyoruz.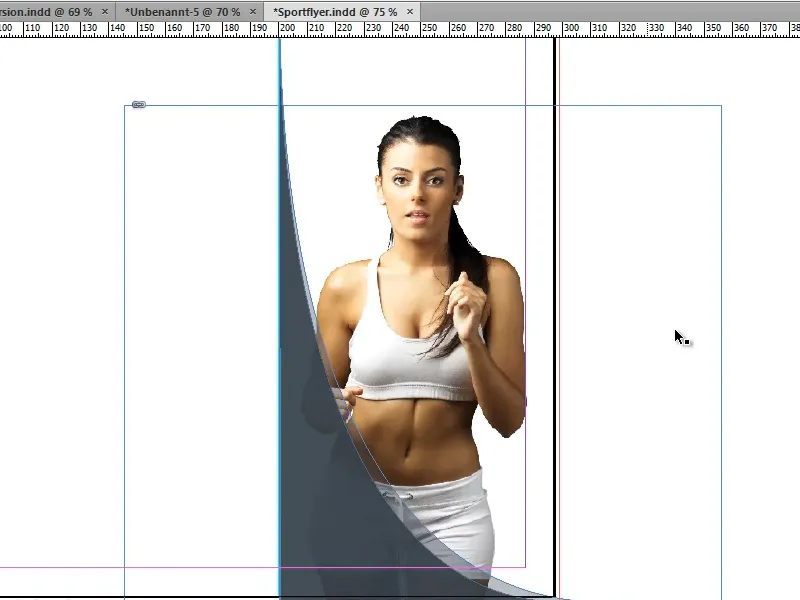
Adım 11
Yeni bir arka plan eklemeden önce, üst sağ köşe için şekillerimizi kopyalamamız gerekiyor.
Bunun için her şeyi seçip, kadını seçmek için Shift Tuşu ile kadını bırakıp ardından iki şekli gruplayarak (sağ tık>Grupla), kopyalamak için Alt Tuşu ile şeklimizi sürüklüyoruz, biraz çıkararak ve doğru konuma Shift Tuşu basılı tutarak döndürerek yapabiliriz.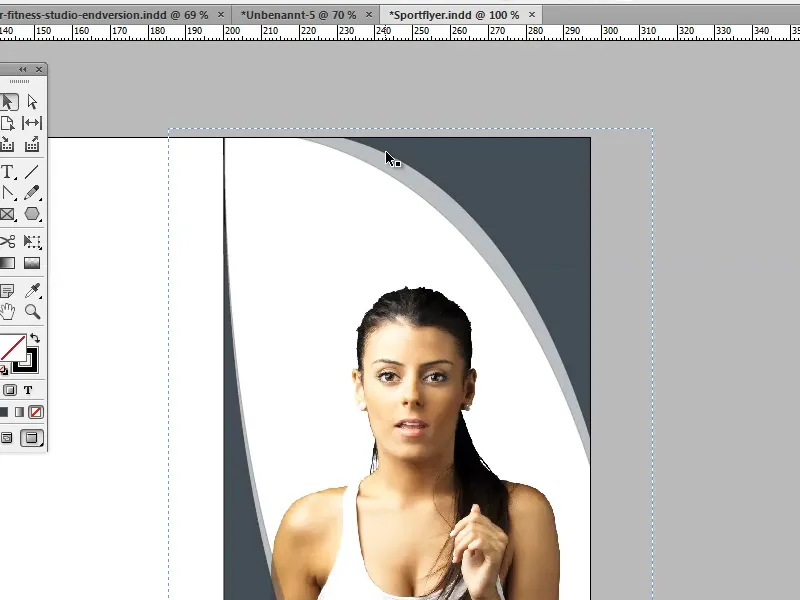
Adımlar 12–21
Adım 12
Sonraki adımda açık gri şerite çift tıklayarak ve biraz kaydırarak, bir tarafı daha kalın diğer tarafı daha ince hale getiriyoruz.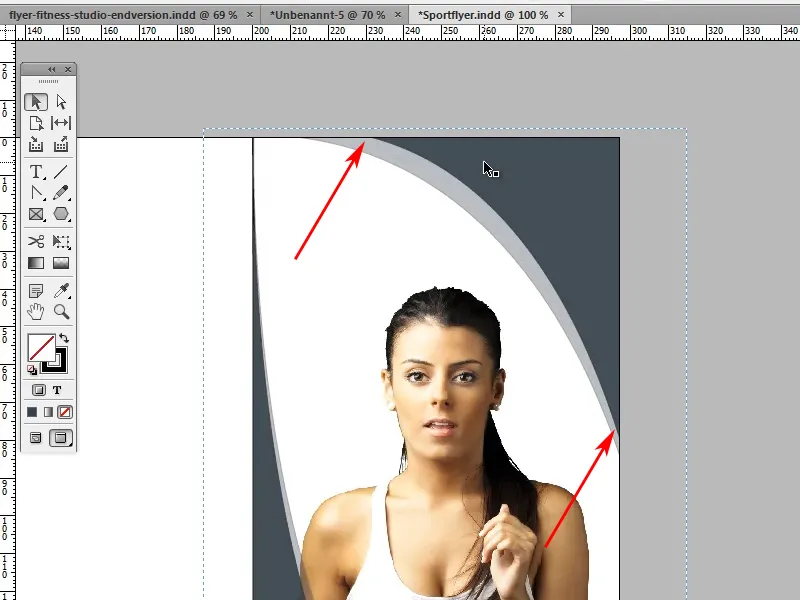
Adım 13
Şimdi üst şeklimizin rengini değiştirmemiz gerekiyor. Griye uygun bir turkuaz seçtim. Bir zamanlar Renk Seçici ile seçmiştim ve sonra CMYK Rengi Ekle düğmesine tıkladım. CMYK Değerleri şunlar: C=Cyan 81, M=Magenta 28, Y=Yellow 25, K=Siya 7.
Lütfen kenar çizgisinin 0Pt olarak seçildiğinden emin olun, çünkü bir kenar çizgisi gerekmeyecek. Gri şeklimiz için de aynı şey geçerlidir.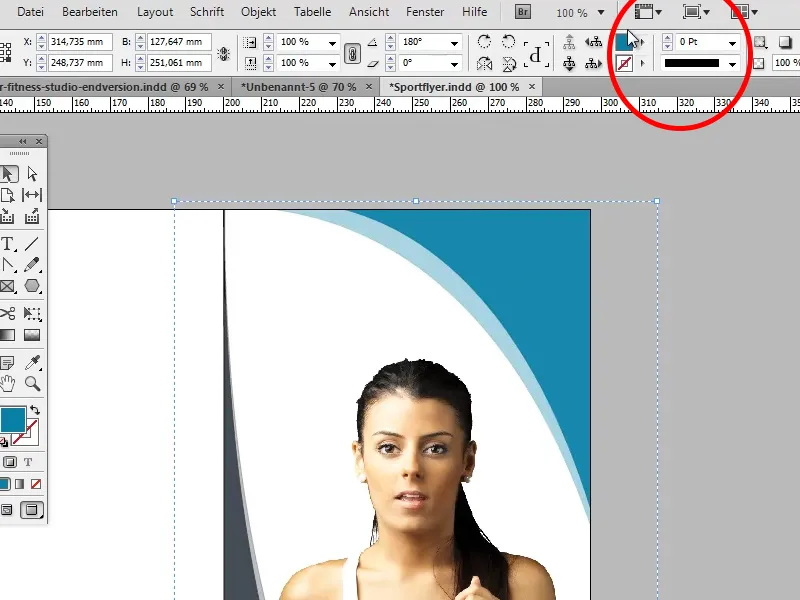
Adım 14
Şimdi "Sizi formda tutuyoruz!" sloganımıza ihtiyacımız var. Bunun için Dikdörtgen Aracı (M)'nı seçiyoruz, Rengi Beyaz ve kenarsız olarak ayarlıyoruz ve resimdeki gibi bir dikdörtgen çekiyoruz.
Adım 15
Sadece oluşturduğumuz kutuya "SİZİ FORMDA TUTUYORUZ!" yazıyoruz, Yazı Tipini PT Sans Narrow ve Metin Boyutunu 22 Pt olarak ayarlıyoruz.
İpucu: Yazı tipine sahip değilseniz, gerekli tüm stilleri olanı www.fontsquirrel.com'dan indirebilirsiniz.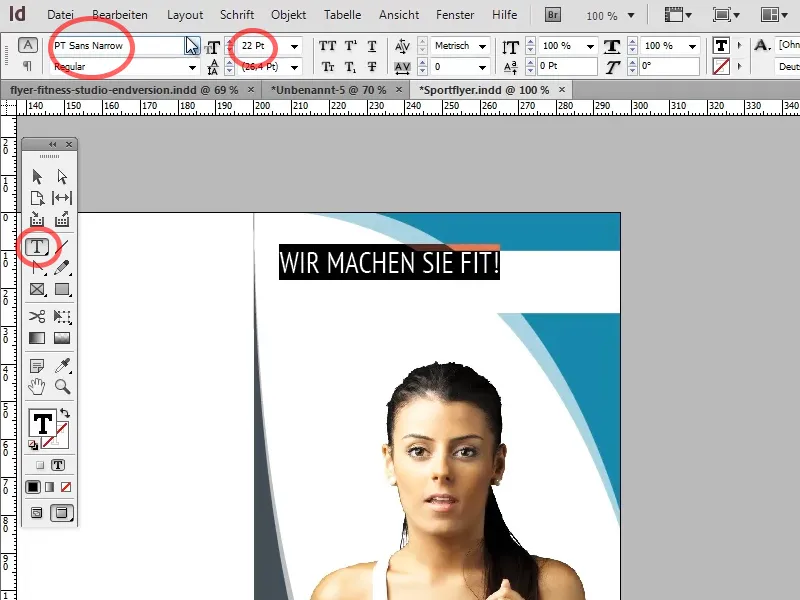
Metnimizi ayrıca merkezliyoruz. Ancak metnin metin kutusunda da tam ortada olmasını sağlamak için Seçim Aracı ve Sağ Tık ile metin kutusuna tıklayarak Metin Kutusu Seçenekleri (Ctrl+B)'nden Ortala seçeneğini seçiyoruz.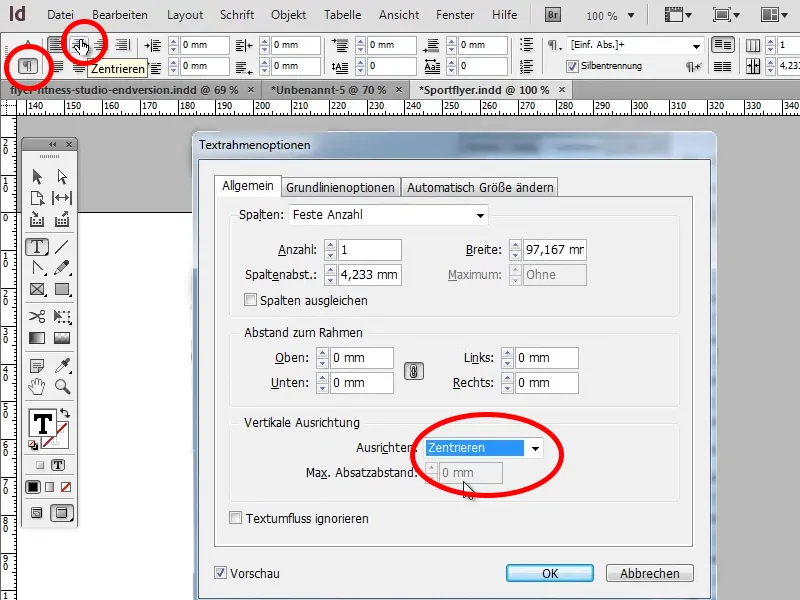
Adım 16
Şimdiye kadar çok iyi görünüyor, ancak hala biraz sıradan. Bunun için Photoshop'ta arka plan resmimizi açıyoruz, Üzerine bir Ton/Satürasyon Ayarı katmanı ekliyoruz ve Satürasyonu -100'e düşürüyoruz. Şimdi resmin siyah-beyaz olması gerekiyor.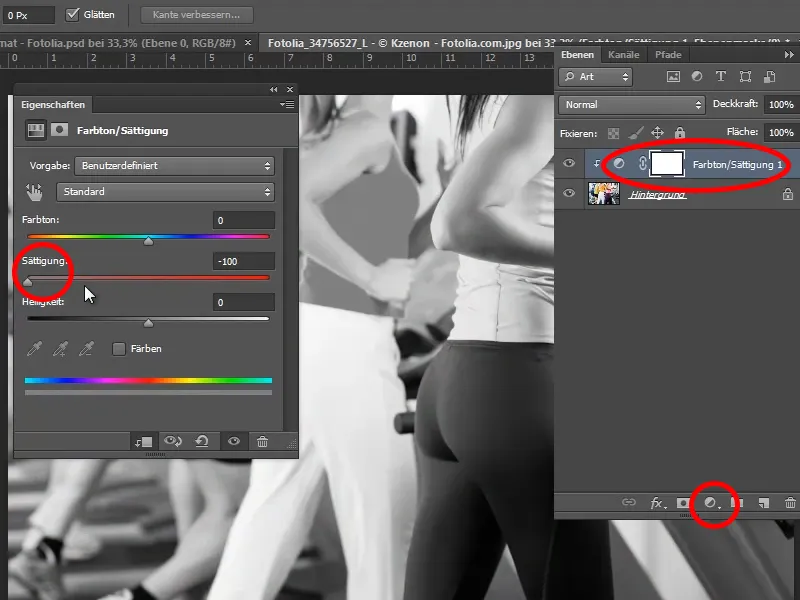
Adım 17
Sonra üzerinde çalıştığımız resmi Ctrl+D ile seçiyoruz ve tüm sayfaya sürükleyerek yerleştiriyoruz.
İpucu: Sayfa üzerinde sürüklerken, Boşluk tuşuna basarak seçimi daha da kaydırabilirsiniz.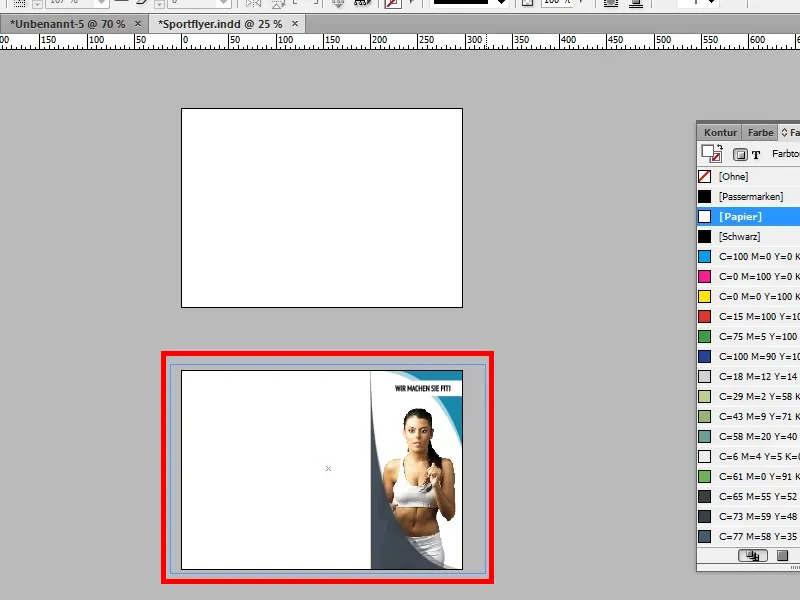
Resmi Ctrl+Ö ile adım adım arka plana yerleştiriyoruz ve Şeffaflığı %25 olarak ayarlıyoruz.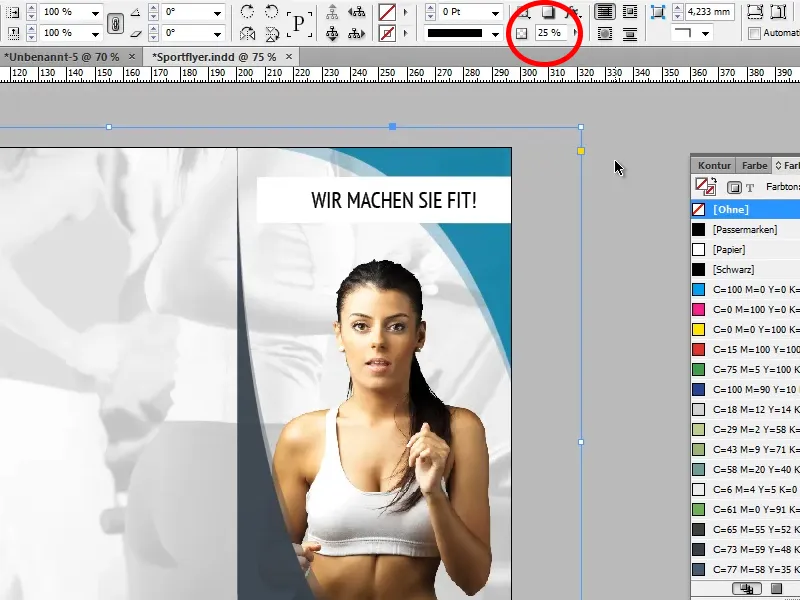
Adım 18
Bir sonraki adımda şirket logosunu oluşturuyoruz. Bunun için Elips Aracı'nı seçiyor, basılı tutarak bir daire oluşturuyoruz (ardından boyutu değiştirmek istiyorsanız mutlaka Ctrl+Shift tuşuna basmalısınız) ve bu daireyi seçtiğimiz turkuaz rengiyle dolduruyoruz.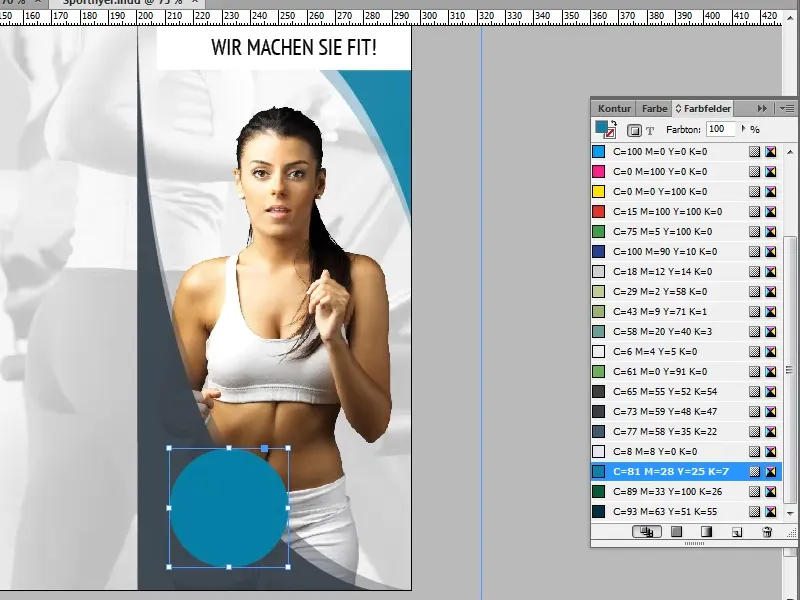
Adım 19
Şimdi mavi daire etrafında beyaz bir kenarlık istiyoruz - size iki seçenek sunuyorum.
Seçenek 1 (eski sürüm kullanıcıları için):
Dairemizi Ctrl+C ile kopyalıyor ve aynı konumda Ctrl+Shift+Alt+V ile yapıştırıyoruz. Şimdi kopyamızı 48mm x 48mm boyutuna büyütüyor, örneğin (Kağıt) renk alanları aracılığıyla beyaza dönüştürüyor ve Şeffaflığı %25 olarak ayarlıyoruz. Son olarak, dairemizi gerçekten orta konuma taşımamız gerekiyor.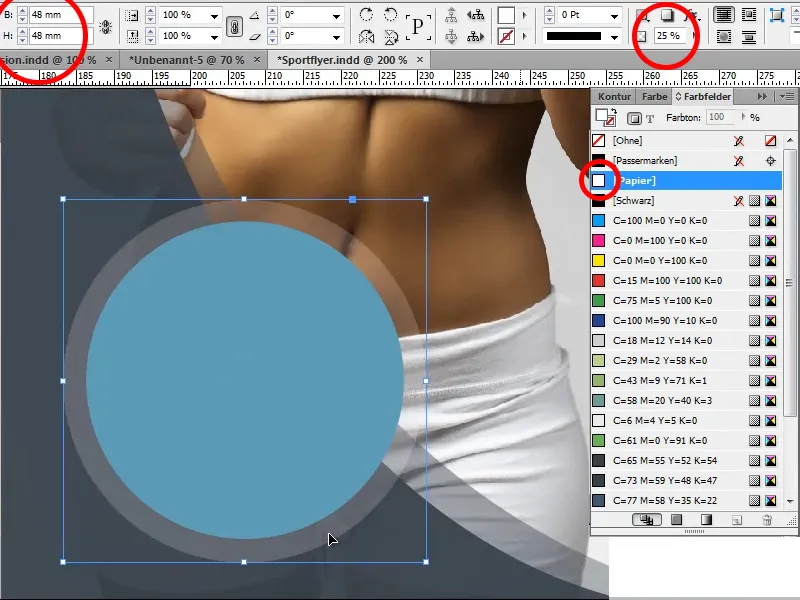
Seçenek 2:
Basitçe Renk Alanları panelinde dairemizin bir Kenarlık olması gerektiğini seçiyoruz, ona beyaz rengi atıyor ve Kenarlık Kalınlığını 3Pt olarak ayarlıyoruz.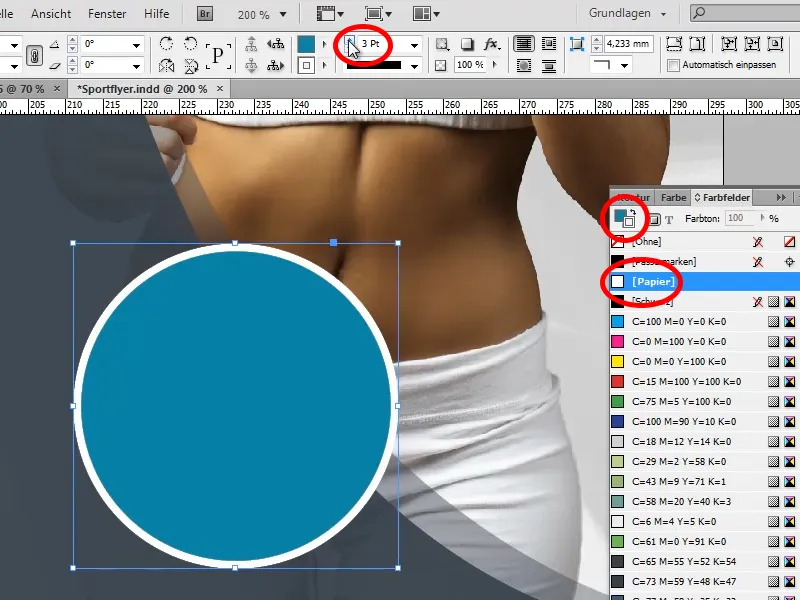
Ancak bu kenarlık da şeffaf olmalı. Bunun için Effektler Menüsü'nü kullanarak Objeyi seçiyoruz. Yeni bir kontrol paneli açılacaktır. Burada Kontur Ayarlarında Şeffaflığı %50 olarak ayarlıyoruz.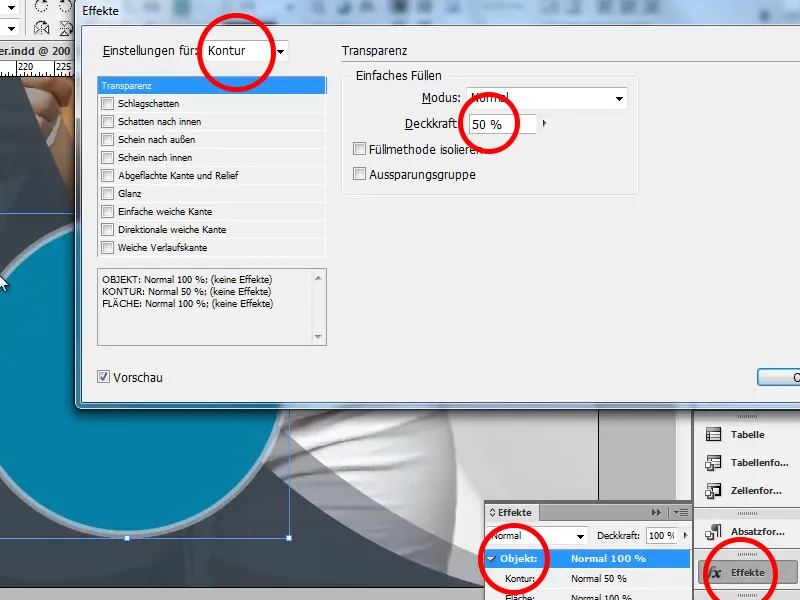
Beyaz kenarlığınızda Çift Kenarlık istemiyorsanız, Nesne Ayarları içinde Kesme Grubu kutusunu işaretleyin ve tüm kenarlığın şeffaf olduğunu göreceksiniz.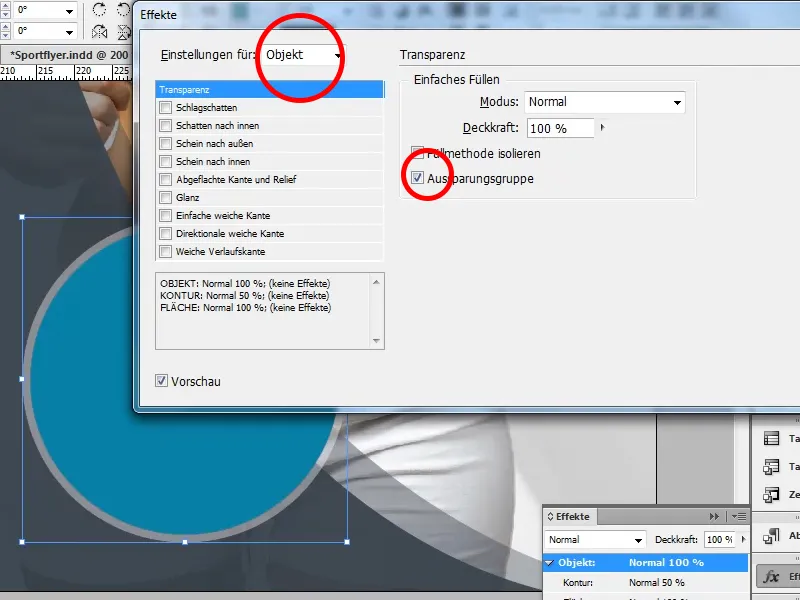
Adım 20
Artık sadece logonun metni eksik. Bunun için Metin Aracını seçiyor ve dairemizin içinde bir metin kutusu oluşturuyoruz.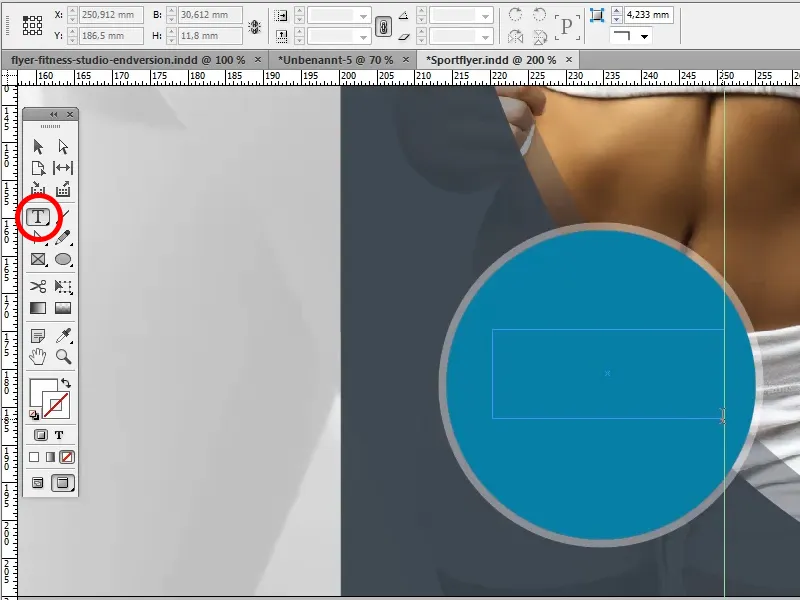
Şimdi firmamızın adını Oil Can yazı tipi (internetten de bulabiliriz) ile metin kutusuna yazıyoruz. Ardından metin kutusunun her iki üst köşesini beyaz kenara kadar çekiyoruz. Böylece metnin gerçekten ortada olduğundan emin olunmuş olur.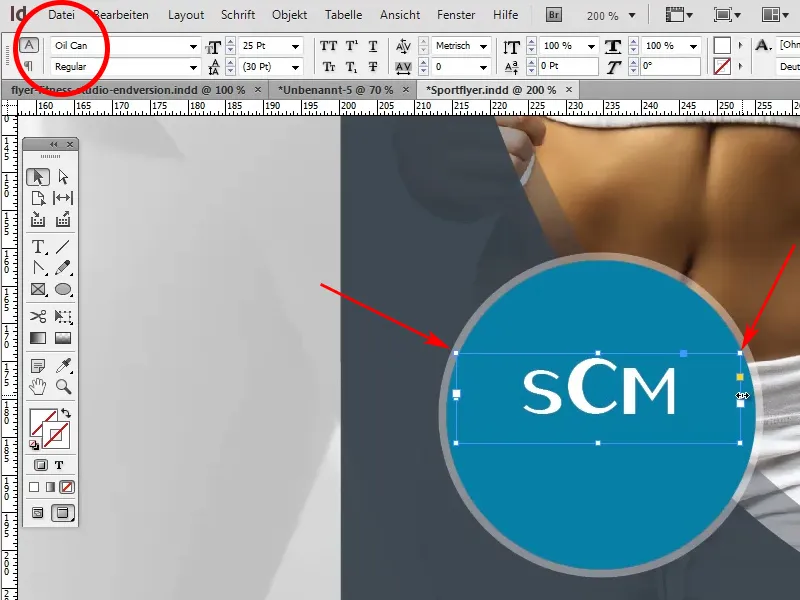
Yeni oluşturulan yazının altına Shift tuşuna basılı tutarak 0,5 pt kalinliğında ve açık gri bir renkli çizgi çiziyoruz. Çizgiyi doğru yere çekmek için Boşluk tuşunu basılı tutarak hareket ettirebiliriz.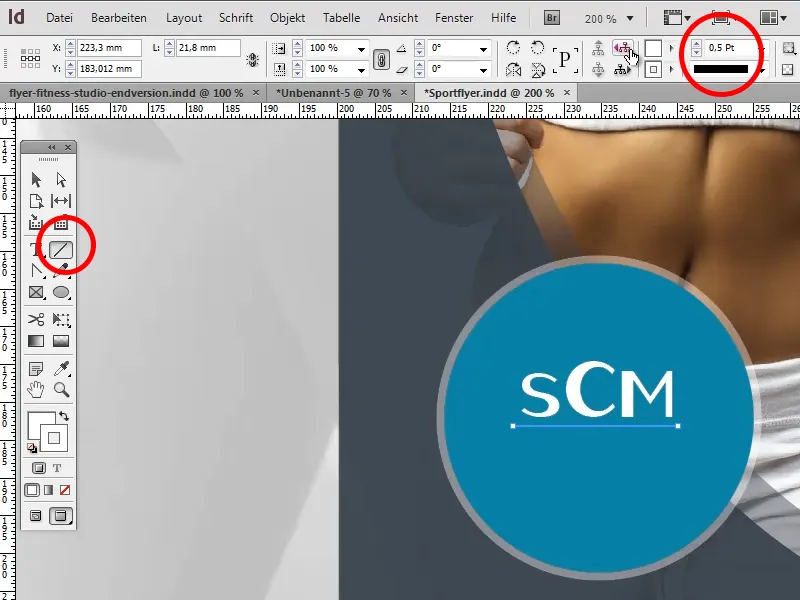
Hemen ardından "Für Sie & Ihn" ekliyoruz. Bunun için zaten var olan metin kutusunu seçiyoruz, Enter tuşuna basıyoruz ve metnimizi yazıyoruz. Yazı tipi olarak yine PT Sans Narrow, Büyüklük 11pt ve Boşluk 18pt olacak şekilde değiştiriyoruz.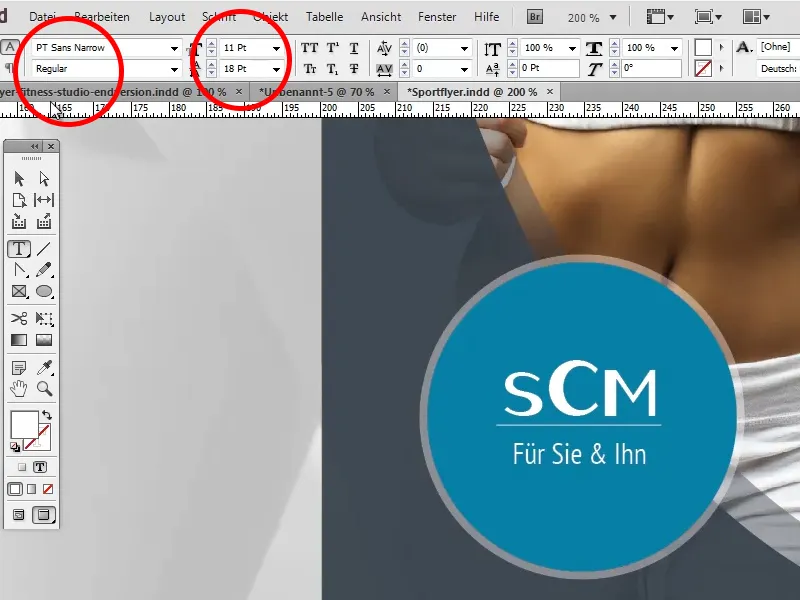
Daha sonra çizgiyi yazı ile arasında merkezde konumlandırıyoruz ve S ve M harflerine yardımcı olacak iki yardımcı çizgi ile uygun hale getiriyoruz. Ardından, tıklama ve Del tuşuna basarak yardımcı çizgileri silebiliriz.
Adım 21
Nihayet düzeltilmesi veya değiştirilmesi gereken üç küçük detay daha var: Örneğin, Shift+Alt tuşuna basılı tutarak daireyi merkezden biraz daha küçültebiliriz; üst sağ köşedeki daha koyu şekil, arka planda da biraz göründürebilmek için %90 opaklık gerektirir ve "SIE FIT!" iki kelimesini turkuvaz rengine dönüştürüyoruz. Hazır!