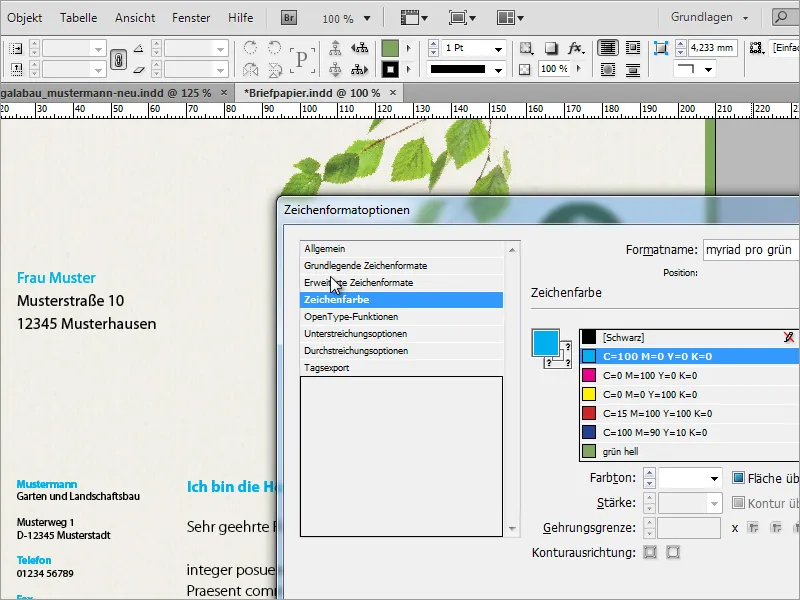Bu kılavuzda, InDesign'da kendi mektup kağıdını nasıl oluşturacağını iki örnekle göstereceğim. Bu süreçte klasik ve oyunbaz bir tasarım sunacağım. İlk olarak yeni, boş bir belgeyle başlıyorum ve daha sonra kesim sırasında baskı matbaasına biraz oynama alanı bırakmak için 3 mm'lik bir kesim belirliyorum.
Bir iş kağıdı genellikle bir adres alanı gerektirir. Bu alan, mektup zarfının görüş penceresinde tamamen görünebilmesi için yaygın DIN normuna göre oluşturulmalıdır. Bu bilgilere, örneğin Wikipedia'da ulaşabilirsiniz.

Kolaylık sağlamak ve her seferinde pencere değiştirmek zorunda kalmamak için, geçici olarak grafikleri Wikipedia'dan belgenize kopyalayabilirsiniz. Böylece bunlara doğrudan erişebilirsiniz.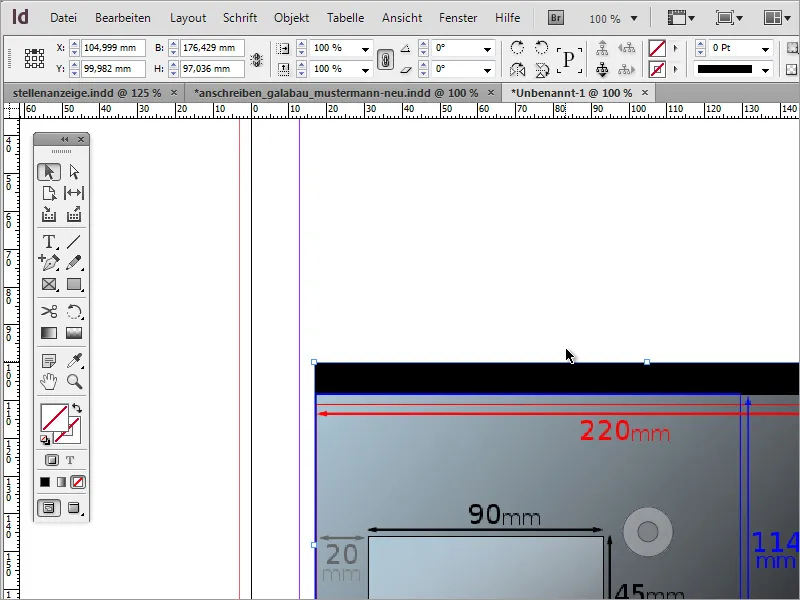
Şimdi C6 formatını temsil eden 162 mm x 114 mm boyutlarında bir pencereye ihtiyacınız olacak. Nesneyi uygun şekilde çekerek veya uygun konumdayken imleç pozisyonundan değerleri okuyarak oluşturabilirsiniz veya basitçe bir nesne oluşturup Mülk Çubuğu'ndaki değerleri değiştirebilirsiniz.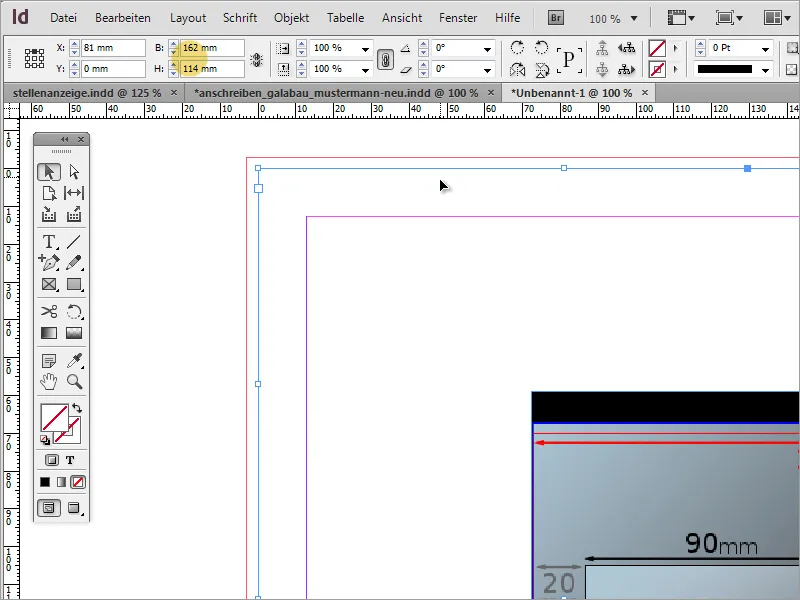
Sağ ve üst kenarlara göre nesneyi hizaladıktan sonra onu devam etmek üzere düzenlemeniz gerekecek. Wikipedia'nın verilerine göre, görüş penceresinin alt kenarından 15 mm ve soldan 20 mm mesafede olması gerektiği belirtiliyor. Bu değerleri Mülk Çubuğu'nda basit matematik işlemleri yapabilen InDesign ile doğrudan hesaplayabilirsiniz. Yükseklikten 15 mm çıkararak, 114 mm'yi bu değerden çıkararak bu değeri bulun.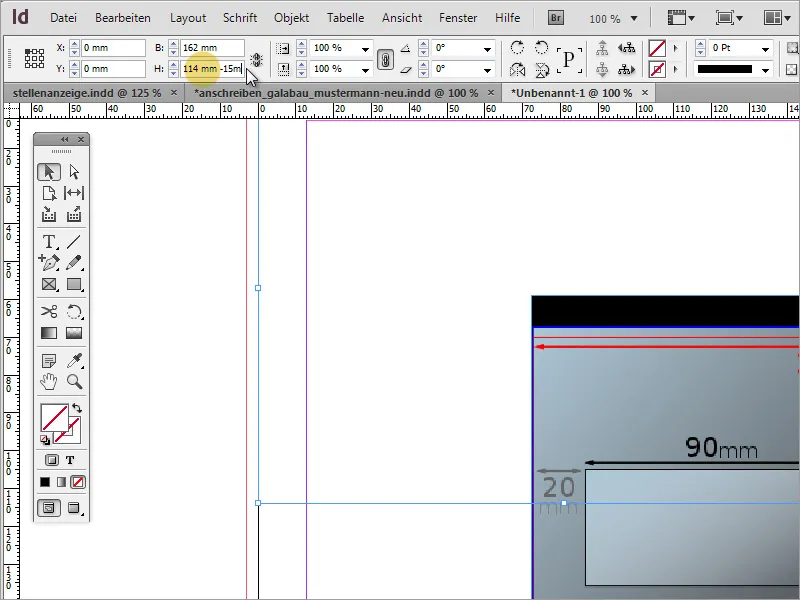
Şimdi nesneyi önce 20 mm kadar sağa kaydırmanız gerekiyor. Bunu yapmak için sadece Mülk Çubuğu'ndaki X değerini değiştirin. Lütfen referans noktasının sol üstte seçili olduğundan emin olun.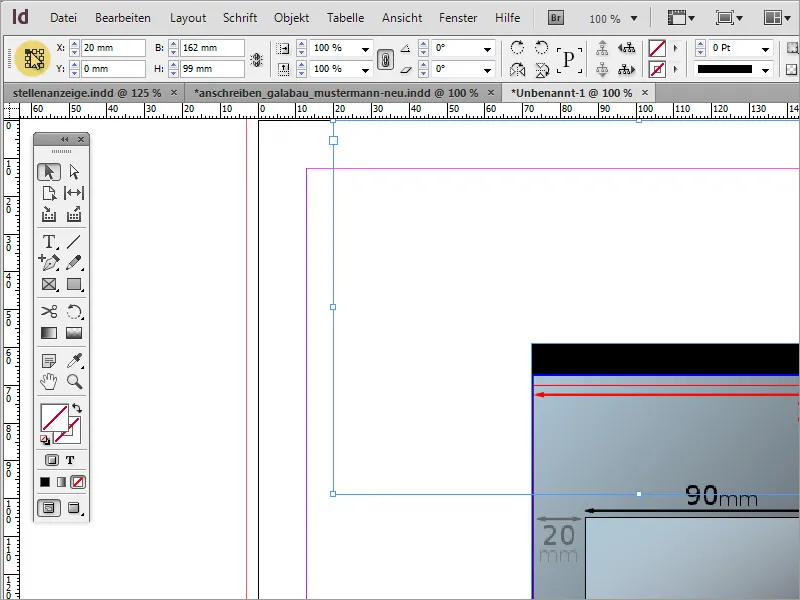
Şimdi, görüş penceresinin genişliğini 90 mm olarak değiştirin. Bunun için tekrar Mülk Çubuğu'nu kullanın ve Genişlik bölümüne 90 mm değerini yazın.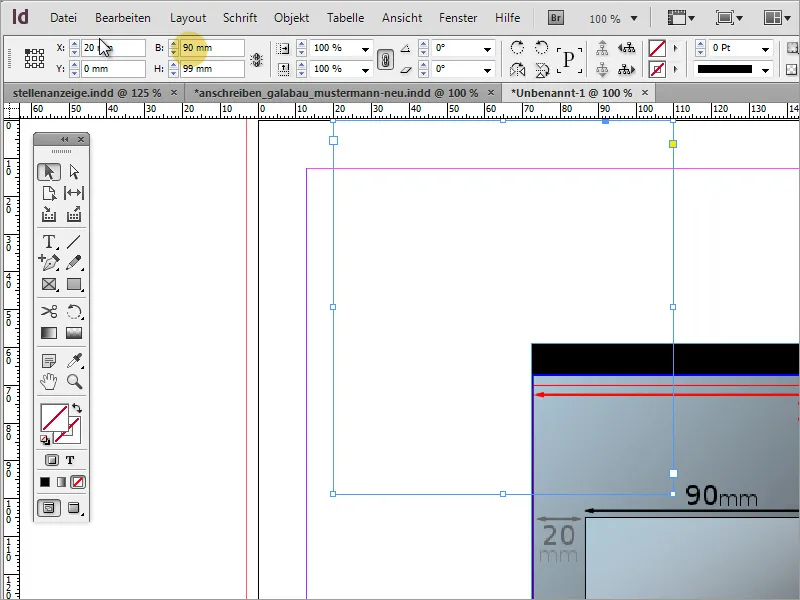
Görüş penceresinin yüksekliği 45 mm olmalı. Bu değeri manuel olarak da girebilirsiniz. Ancak bu sefer referans noktasının sol altta olduğundan emin olmanız gerekiyor. Bu değişiklikten sonra adres penceresi doğru şekilde ayarlanmış ve konumlandırılmış olacak.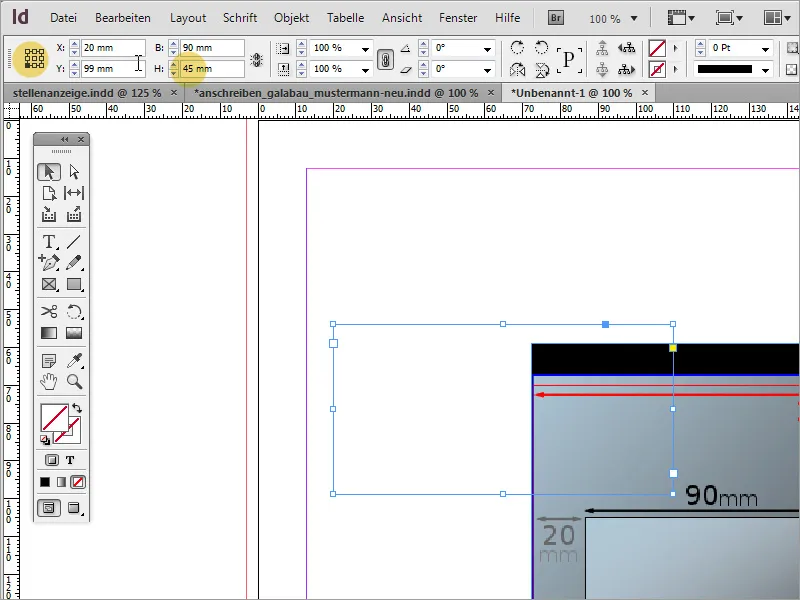
Geçici grafik şimdi silinebilir. Bu şablonu daha sonra kullanmak için kaydetmenizi öneririm. İhtiyaç duyulduğunda bunlara geri dönebilirsiniz.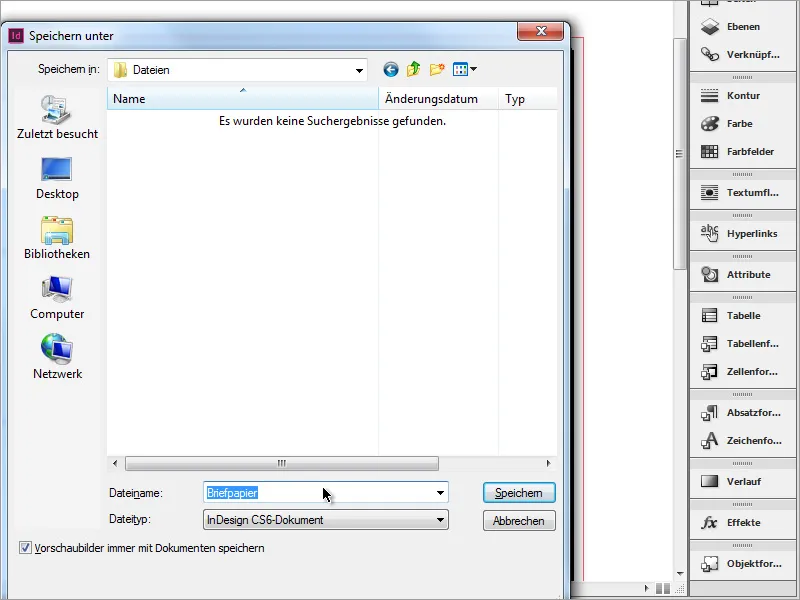
Şimdi alıcı adresi girebilirsiniz. Ayrıca InDesign'da Karakter Biçemleri oluşturma olanağını kullanıyorum. Bunun için Kenar Çubuğu'nda yeni bir biçem oluşturuyorum.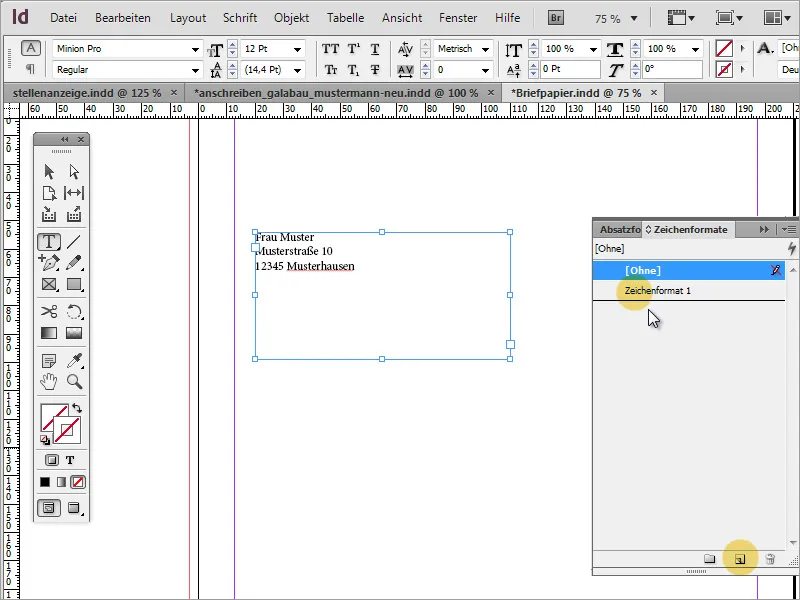
Açabileceğiniz bir pencere açıp, Karakter Biçemi için Yazı Tipi Ailesi'ni tanımlayın ve biçeme benzersiz bir isim atayın.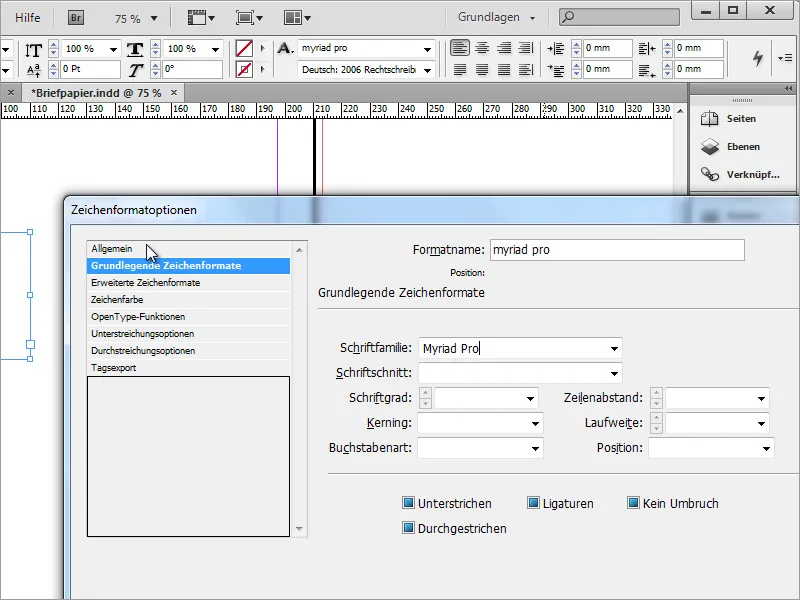
Ayrıca bir Karakter Rengi de seçebilirsiniz.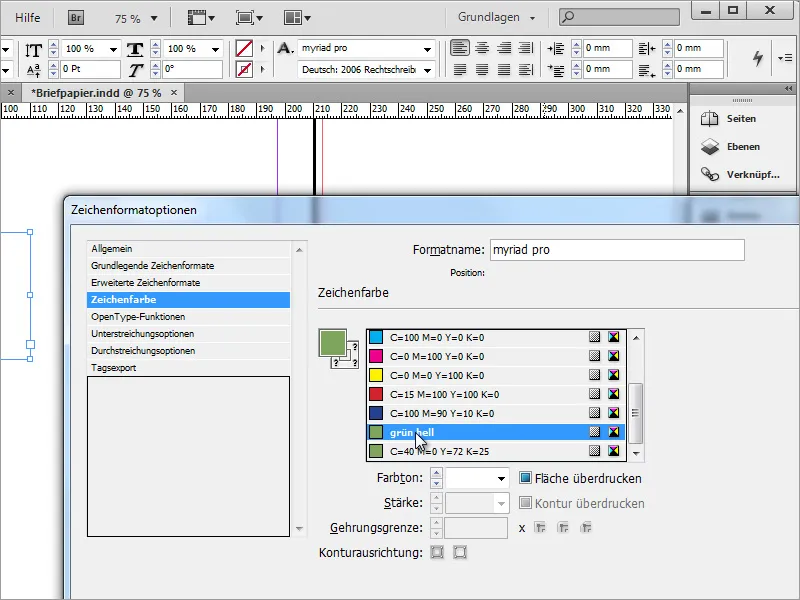
Birden fazla yazı rengi gerekiyorsa, birden fazla Karakter Biçemi oluşturabilirsiniz.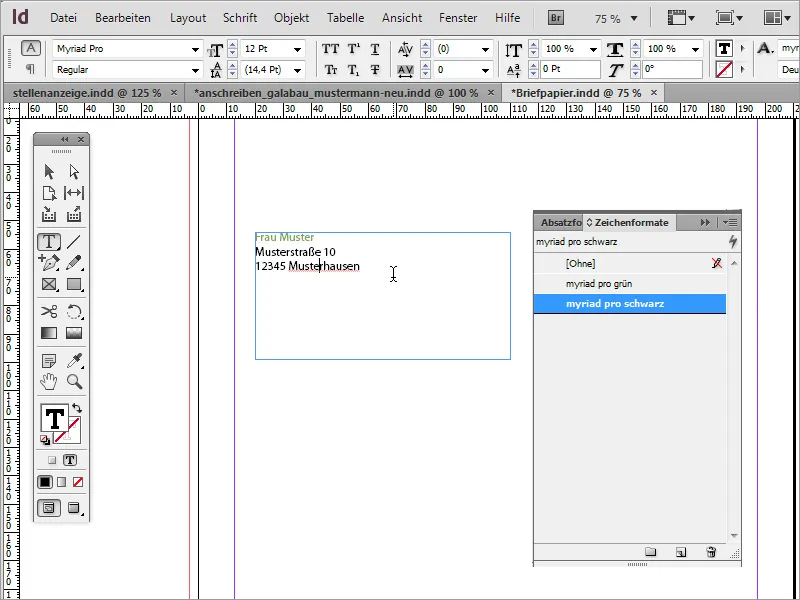
Alıcının bu alanda iyi görünmesini sağlamak önemlidir. Bu nedenle, bilgileri hızlı bir şekilde okumak için uygun bir yazı puntosu kullanmanız önerilir. Ayrıca, bazen okunabilirliği pozitif yönde etkilemek için uygun bir satır aralığı da önemlidir. Bu da daha geniş bir şekilde ayarlandı.
Metnin zorunlu olarak metin kutusunun en üstünde görünmesi gerekmez. Konumu değiştirebilirsiniz; bunun için etkinleştirilmiş Seçim Aracı ile metin kutusunu seçin ve ardından Mülk Çubuğu'nda metin konumunu orta hizaya değiştirin.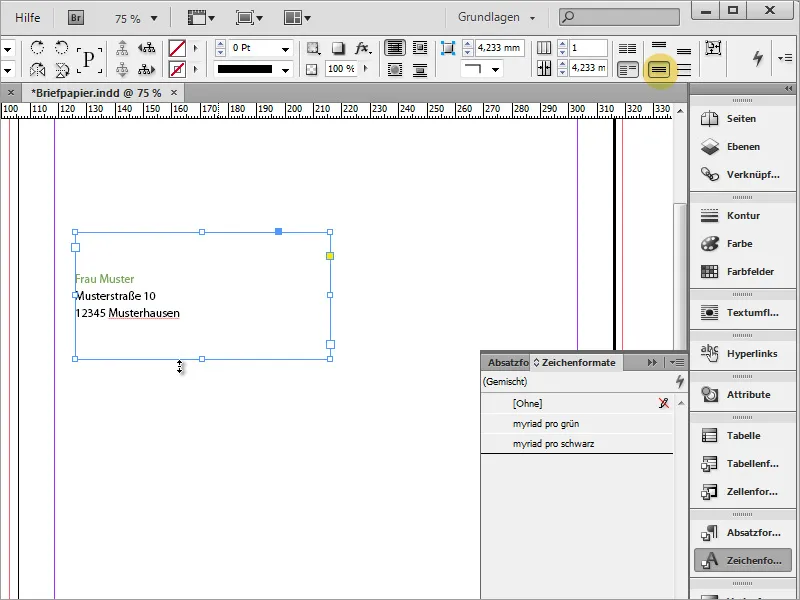
Sonraki adımda logosunu ekleyebilirsiniz. Logo eklemek için Ctrl+D tuşlarına basarak Yerleştirme İletişim Kutusu'na gidin ve bir grafik seçin. Seçilen dosya daha sonra InDesign'de yerleştirilebilir. Sadece istediğiniz boyutta grafik sürükleyin.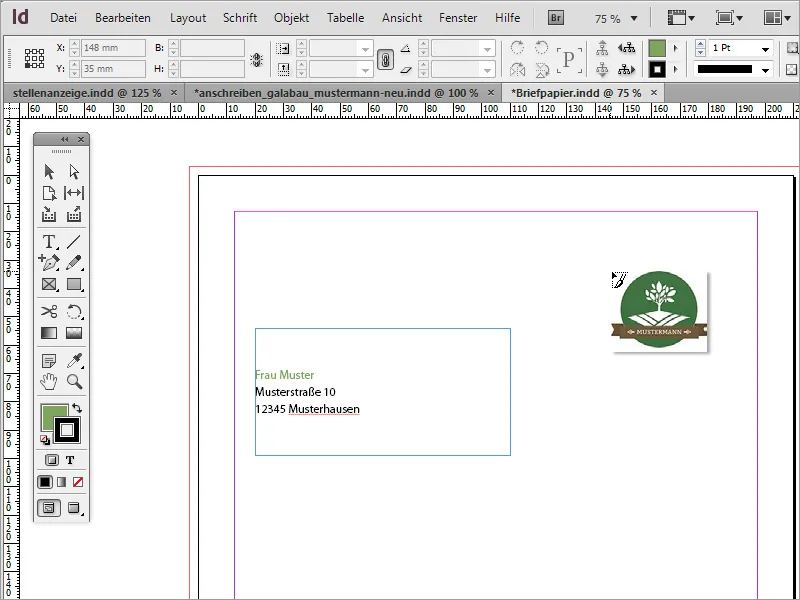
Logo yerleştirildikten sonra, belgenin kenarlarının hala düzgün bir şekilde ayarlanmadığını fark edebilirsiniz. Kenarları dilediğiniz zaman Düzen>Kenar ve Sütunlar menü seçeneği aracılığıyla düzeltebilirsiniz. Örnekte, kenar her yöne 20 mm olarak değiştirildi.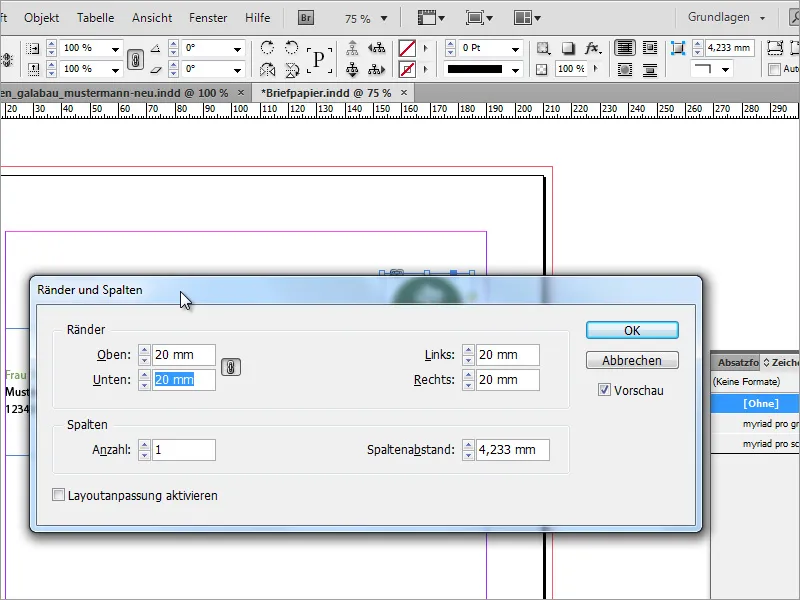
Diğer taraftan, değeri değiştirdiğinizde tüm kenarların eşit ayarlandığı şeklinde varsayılan olarak ayarlanmış olan pencerenin temel ayarı vardır. Zincir simgesini kaldırırsanız, her taraftaki farklı kenar mesafeleri de ayarlanabilir.
Adres alanında metnin kenara kadar uzandığı dikkat çekicidir. Bunun değiştirebilirsin, Kontext menüsü üzerinden Metin alanı seçeneklerini çağırarak.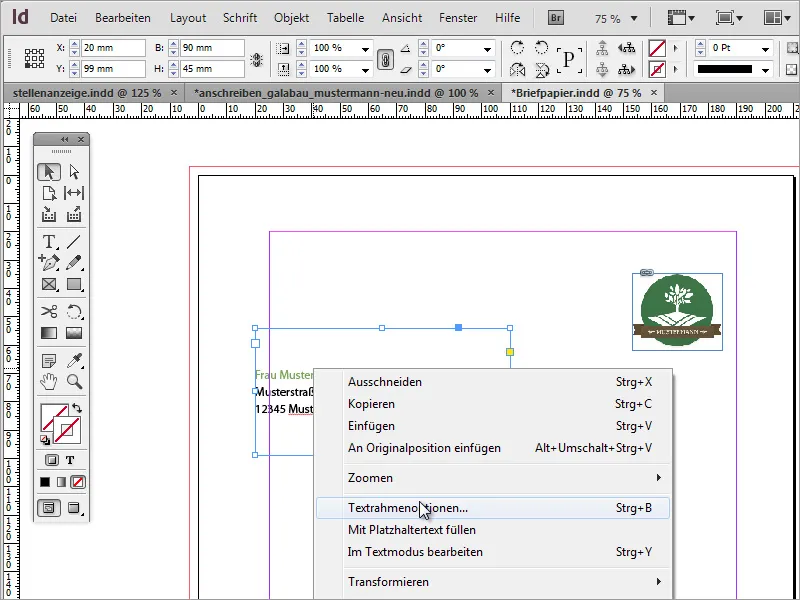
Metin alanı seçenekleri'nde metnin bir metin kutusundaki davranışını nasıl olmasını istediğini belirleyebilirsin. Örneğin sol taraftan boşluğu yaklaşık 5 mm yapabilirsin. Bu, metinden biraz daha büyük bir mesafe elde etmeni sağlar ve ayrıca metnin kenarı aşmaması için metin şimdi artık sayfa kenarına çıkamaz.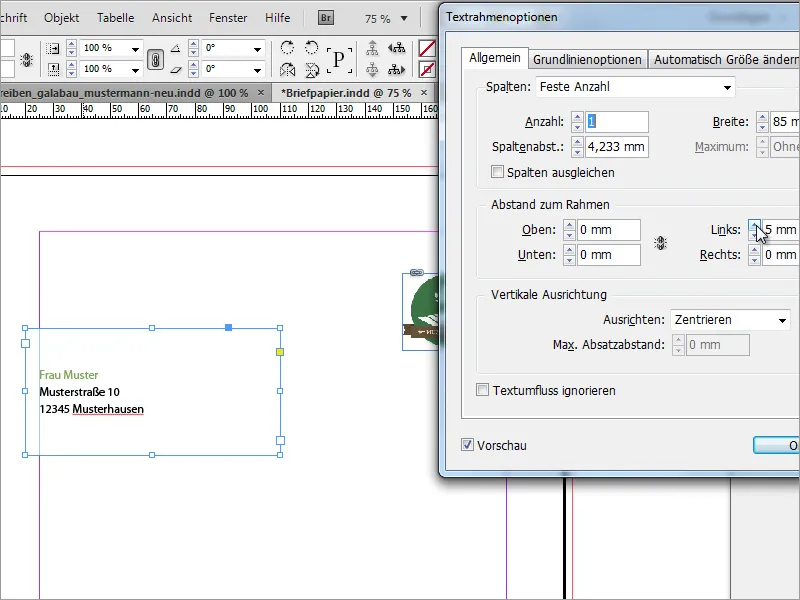
Bir sonraki adımda olası bir şirket ismi için logo ile uyumlu bir isme ihtiyaç duyabilirsin. Bunu mevcut belgelerden kopyalayarak InDesign'e yapıştırabilir veya InDesign'de yeni oluşturabilirsin. Bizim durumumuzda bir kopya kullanılıyor.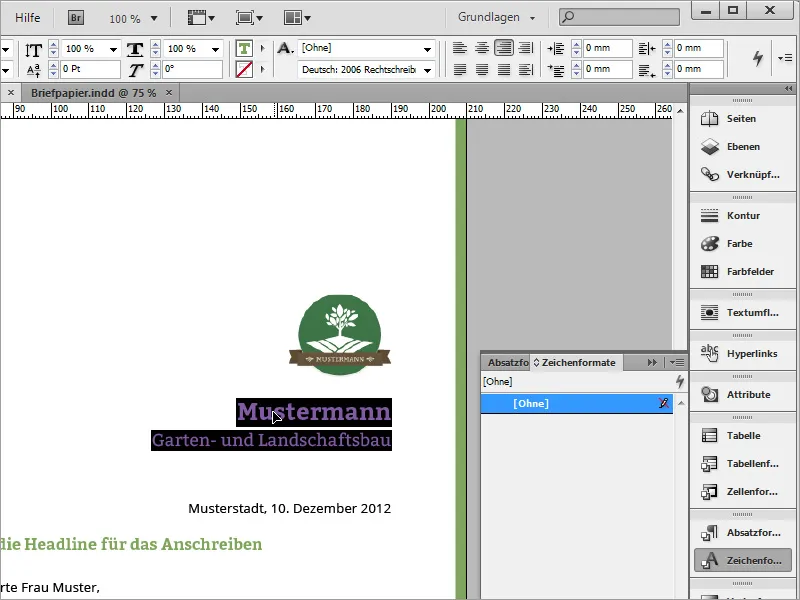
Yeni mektupta öncelikle bir Metin alanı çekmen gerekecek. İlk tıklamanı doğrudan sayfa kenarında yaparsan, metin alanı da o tarafta hizalı olacak.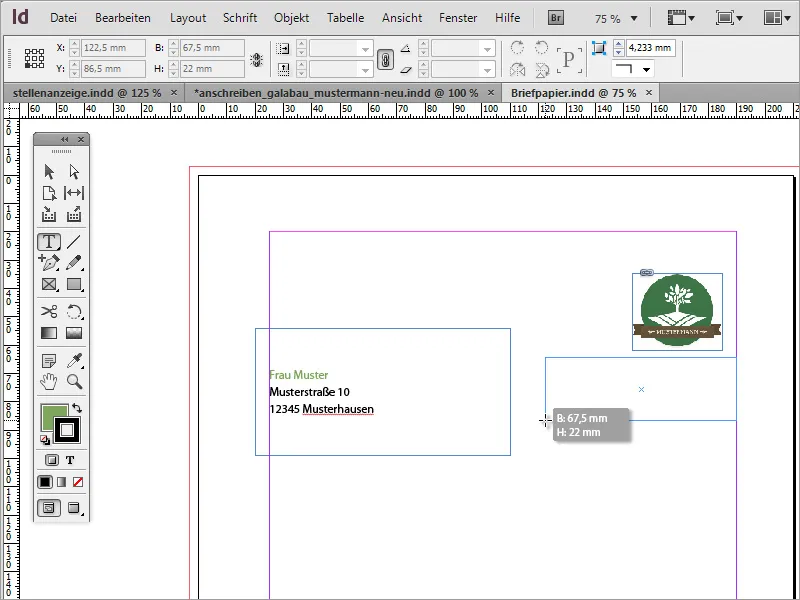
Ardından bu metin alanına Ctrl+V ile kopyaladığın metni yapıştırabilirsin. Metni seç, eğer henüz yapmadıysan, ve ona bir Karakter biçimi atayabilirsin. Örnekte Myriad Pro'nun yeşil varyantı kullanıldı.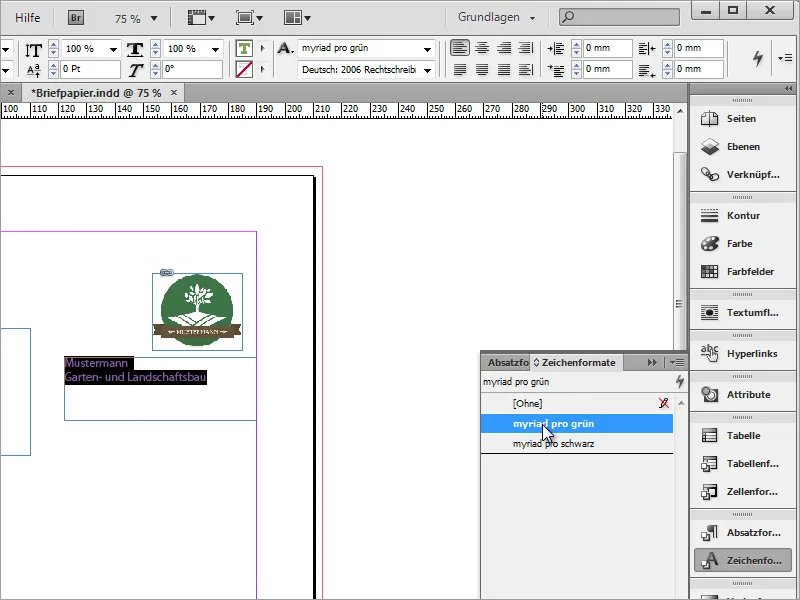
Ayrıca, metin Özellikler çubuğu üzerinden sağa yaslanır ve yazı biçimlendirilir. Şirket ismi 18 Punto büyüklüğünde Kalın olarak ayarlanır, şirket ek ismi ise 13 Punto büyüklüğünde ayarlanır.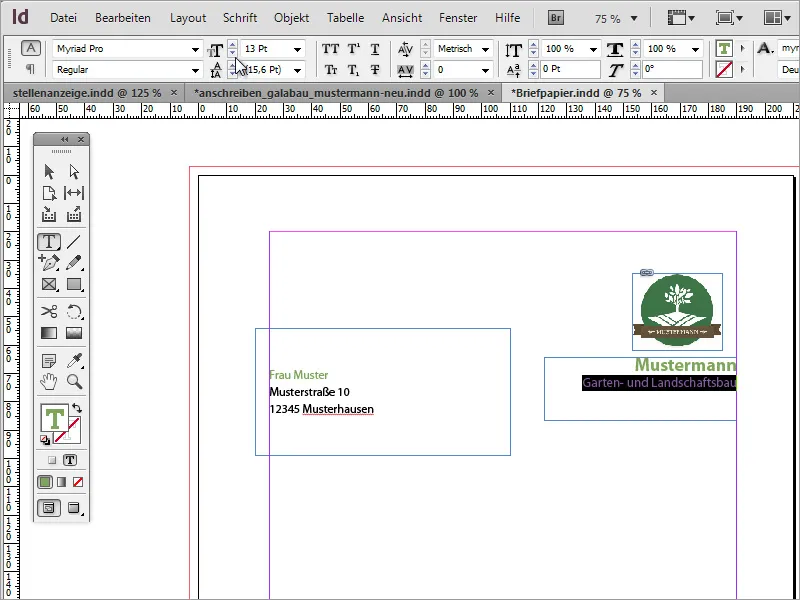
Blat düzenleme için Yardımcı çizgiler de kullanabilirsin, bunları kolayca belgeye Cetvel'den sürükleyerek yerleştirebilirsin. Logo, hem üst kenardan hem de sağ kenardan buna hizalanacaktır.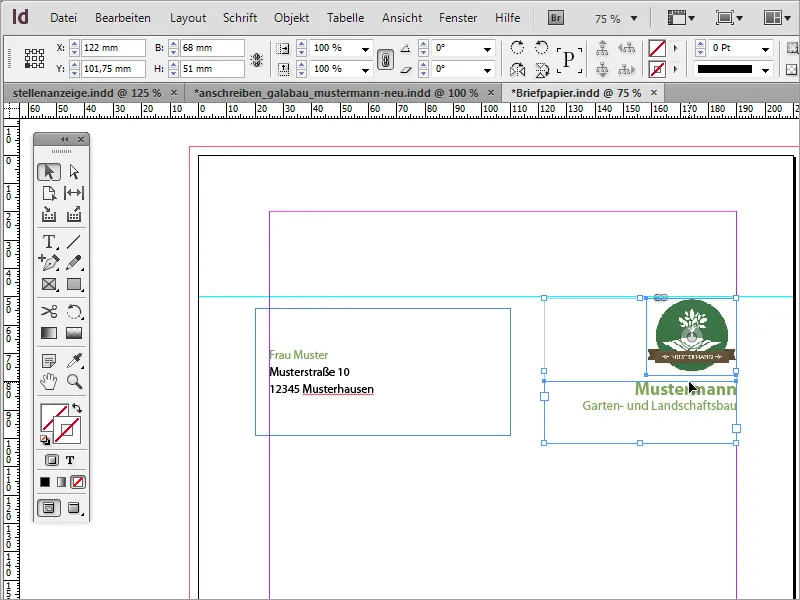
Logo, sayfalama şeklini tamamlayacak küçük ek bir tasarım unsuru gerektirir. Bunun için Dikdörtgen araçını kullanarak sağ kenardan kesim çizgisine kadar dar bir dikdörtgen çizebilir ve bunu şirket isminde zaten kullandığın yeşil tonla doldurabilirsin. Bu örnekte Kontur görünmemelidir.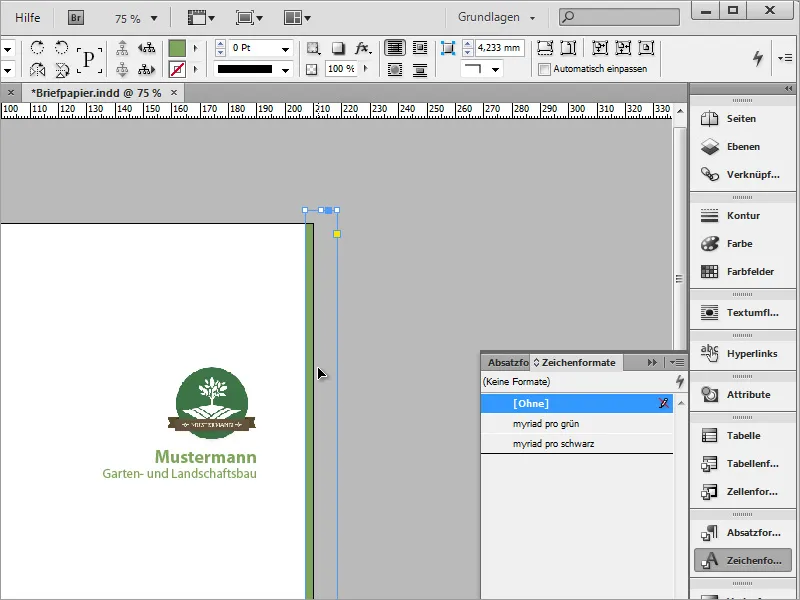
Müşteriler veya iş ortaklarıyla olan her yazışma belirli bir tarih gösteren belgeler üzerine dayanır. Bu tarih bilgisini eklemelisin. Bu için tekrar bir Metin alanına ihtiyacın var. Bu alanda ise metin sağa hizalanır ve siyah yazı ve Myriad Pro Light yazı tipi için karakter biçimi oluşturulur.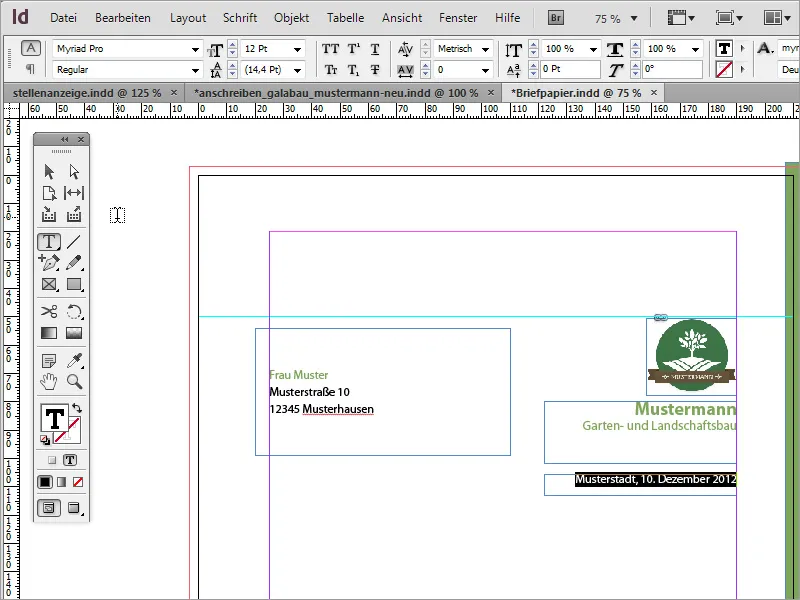
Sonra asıl iş mektubu içeriği gelir. Mesaj iletişi kutusu için yine bir metin alanı oluşturulmalıdır. Bunun için Metin aracı'nı seç ve istediğin boyutta bir Metin alanı çek.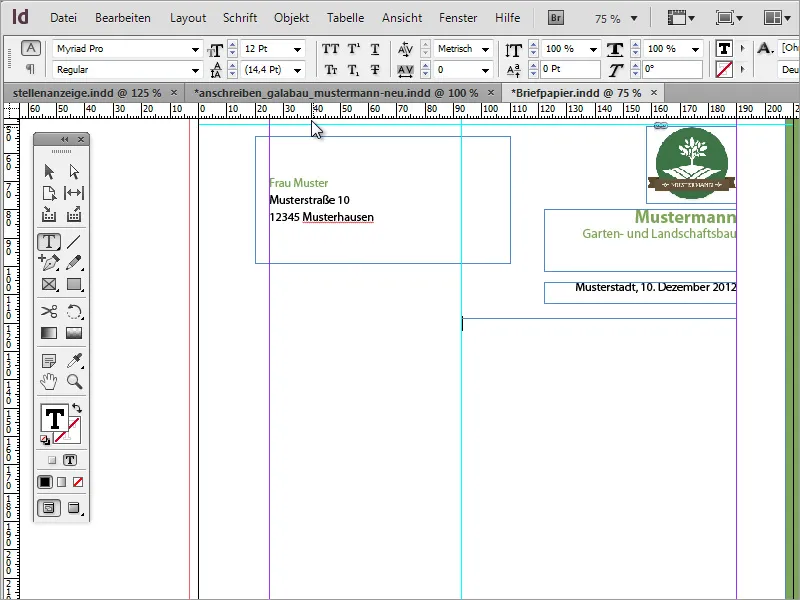
Sonra bu metin kutusu bir metin ile doldurulabilir. Test amaçlı Lorem Ipsum metni kullanılabilir. Metnin görünümü hala uygun değilse, sorun metin alanının şeklinden kaynaklanıyor olabilir. Bunları daha geniş veya dar test amaçlı ayarlayabilirsin.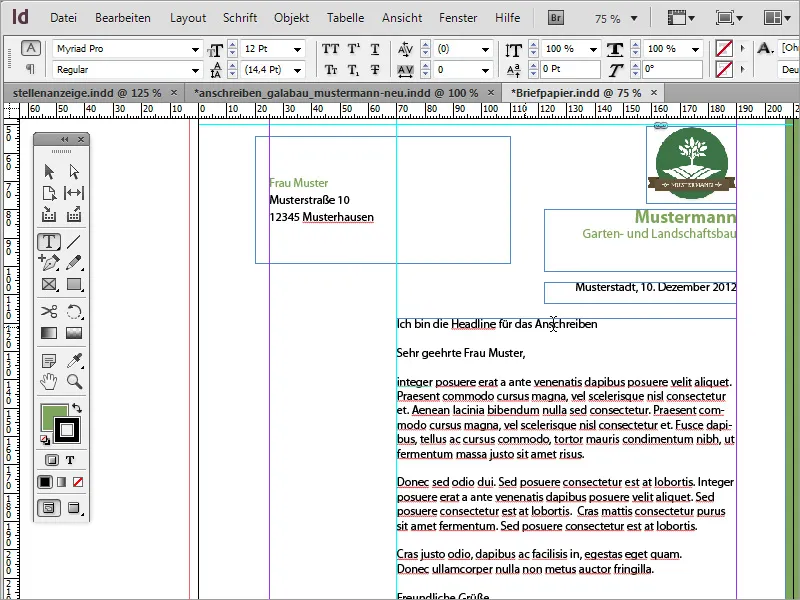
Bu metin alanındaki metin yine biçimlendirilmelidir. Başlık, Karakter biçimi'yle yeşil bir renk alır ve 12 Punto Kalın olarak ayarlanır.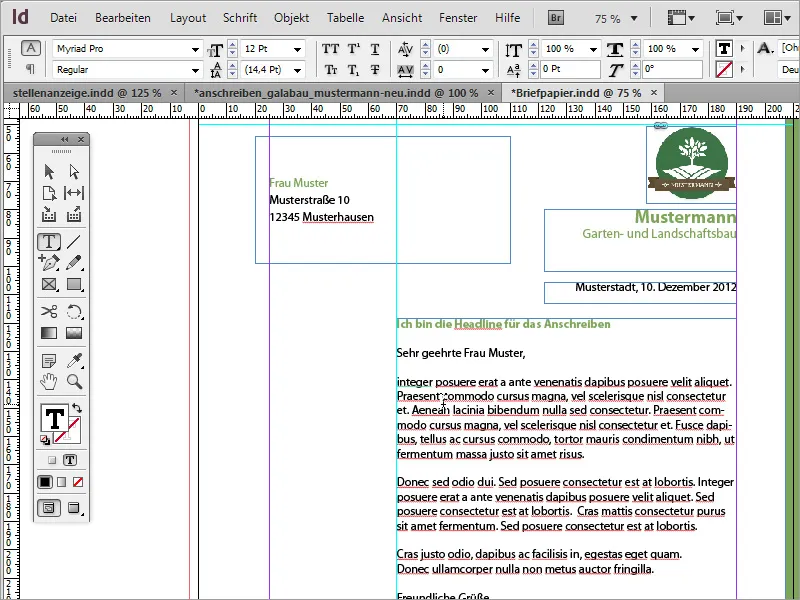
Miktar metni, Myriad Pro Black karakter biçimine sahip olacak ve Light yazı tipiyle biçimlendirilecektir. Bu yazı tipi çok daha ince ve zarif görünmektedir.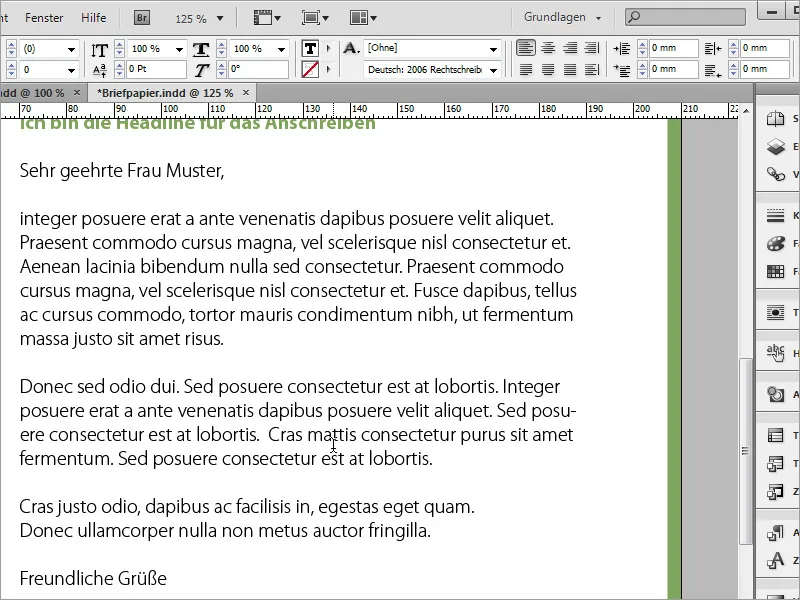
Sonra bir ayırma çizgisi gelir. Bu, Çizim çizgisi aracı ile metin alanının altında çekilir. Bu işlemi yaparken Shift tuşunu basılı tutarsan, çizgi yatay olarak çizilecektir. Bu çizginin metin alanının solundan sağına kadar uzandığından emin ol. Çizim sırasında bu çizginin sınırlama çerçevesine oturduğunu fark edeceksin. Kenar rengi yeşil olmalı, dolgu rengi kapalı olmalıdır.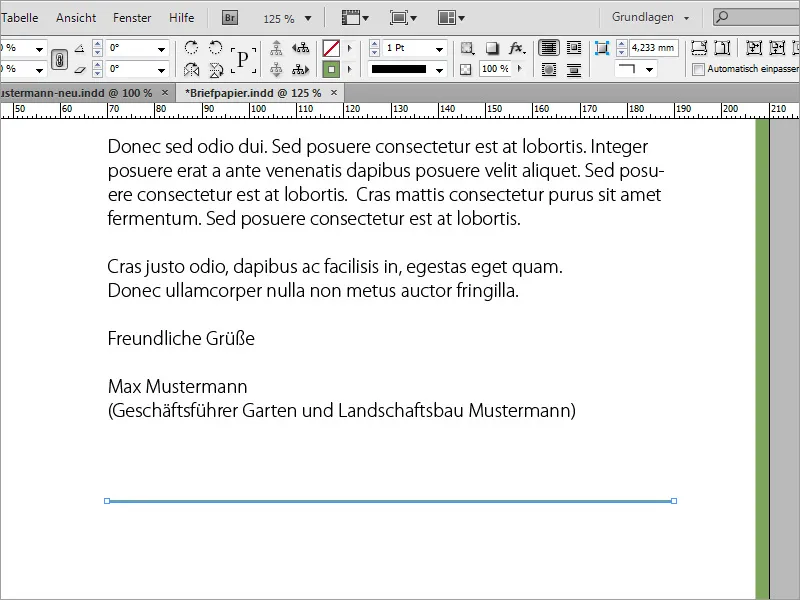
Şimdi bu çizginin altına genel iletişim ve banka bilgilerini eklemelisin. Bunun için tekrar bir Metin alanı ekleyerek, bu bilgileri sağa hizalandığı Yardımcı çizgiye yerleştir. Bunlar Myriad Pro Black ve 8 Punto karakter biçimiyle olmalıdır.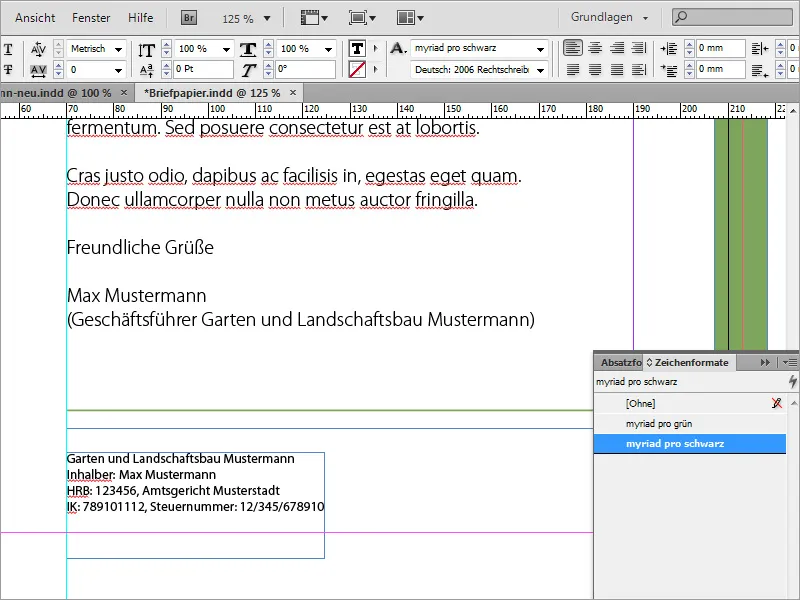
Her seferinde yeni bir metin alanı oluşturup doldurman gerekmesin, varolan metin alanlarına geri dönüp bunları tutarak Alt- ve Shift tuşuna basarak kopyalayabilirsin. Sadece metni uyarlamak kalır.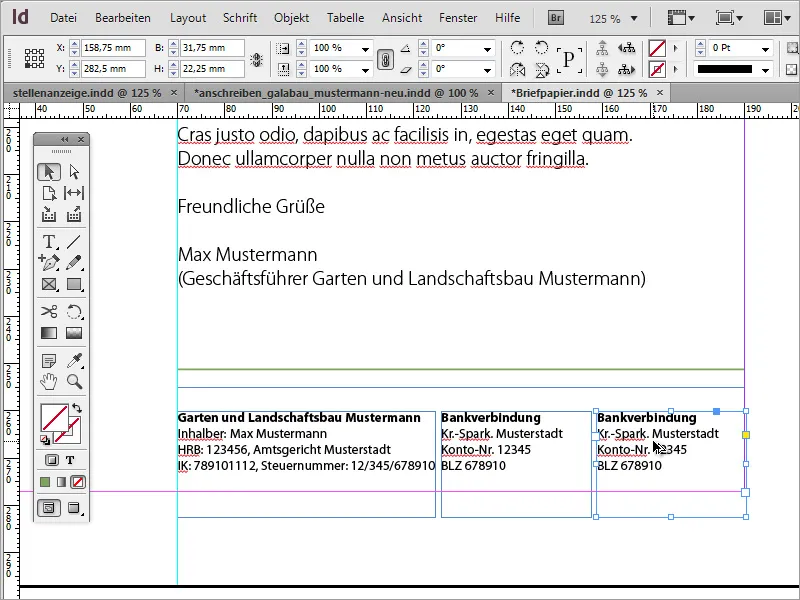
Bu alandaki tüm metin kutuları seçilebilir ve aynı anda boyutları değiştirilebilir. Ayrıca, bu metin alanlarındaki metinler aynı anda biçimlendirilebilir, örneğin alt hizalanabilir.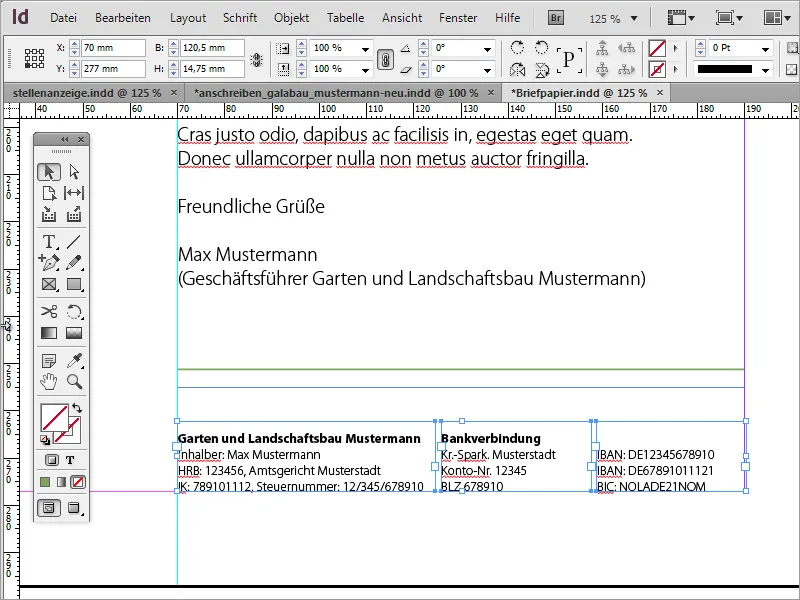
Bu mektubun farklı bölümlerini biraz daha hizalamabilirsiniz, böylece daha uyumlu bir şekilde dağılırlar.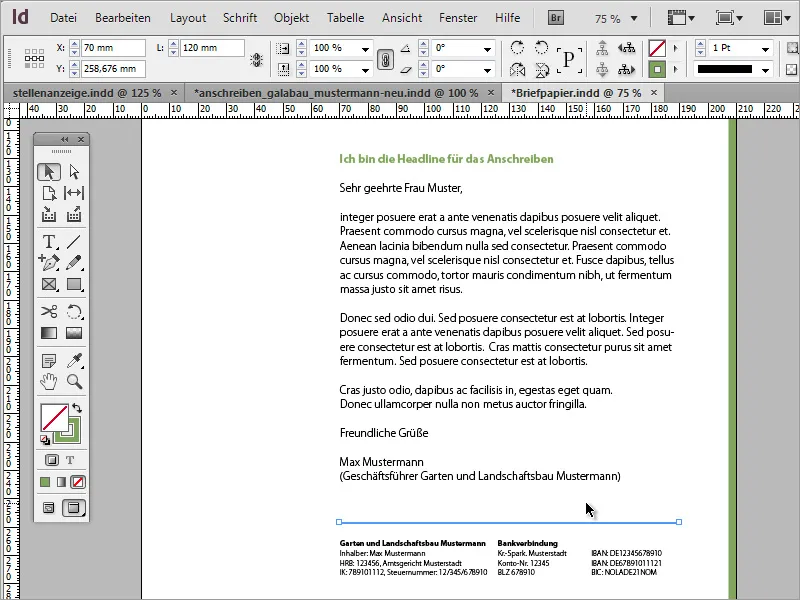
Metin miktarının satır aralığı da ayarlanabilir. Burada metne miktarına bağlı olarak satır aralığını biraz daha büyütebilirsiniz.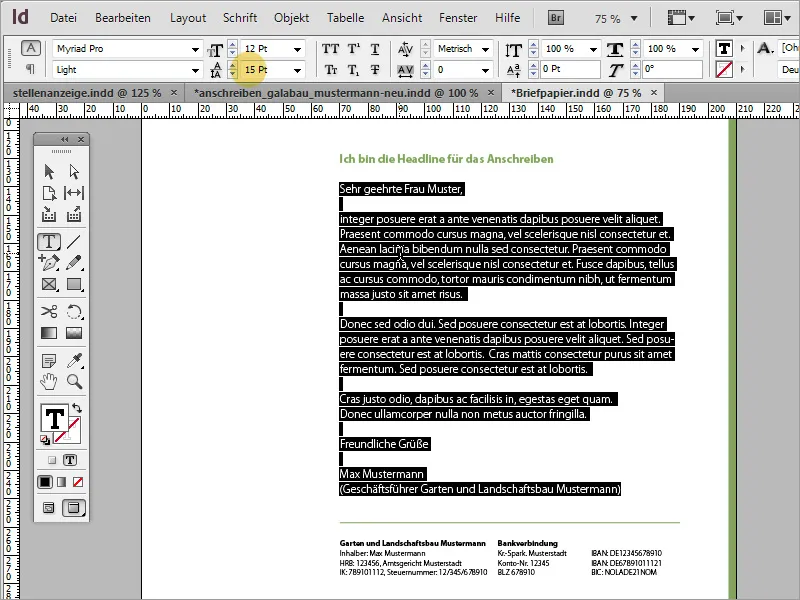
Şimdi metin miktarının solunda, gönderenin adı ve iletişim bilgileri gibi en önemli verileri tekrar ekleyebilirsiniz. Bunun için başlangıçta bir metin alanına ihtiyacınız olacak, başlangıçta bunu Metin aracı ile açmalısınız.
Metni 8 punto boyutunda ekleyebilir veya yazabilir ve renkli vurgularla süsleyebilirsiniz.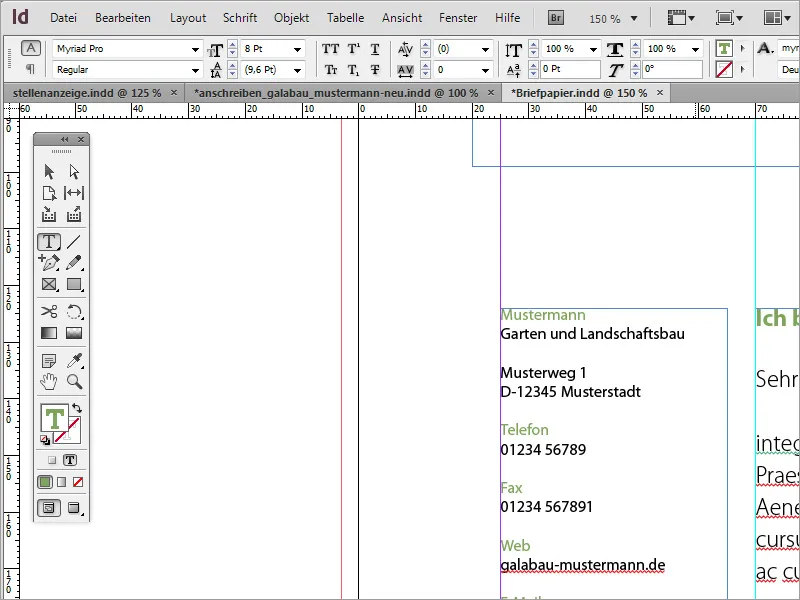
Bazı metin alanları için farklı bir Yazı tipi olarak Kalın varyantını kullanmak uygun olabilir. Bu şekilde, örneğin ad veya "Telefon" gibi terimler daha belirgin hale getirilebilir.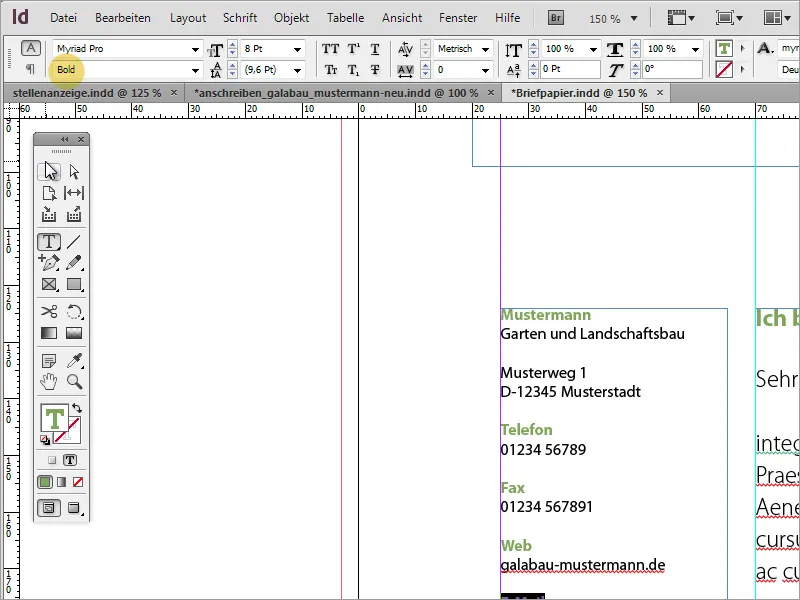
Nihayetinde çok güzel bir iş mektubu oldu.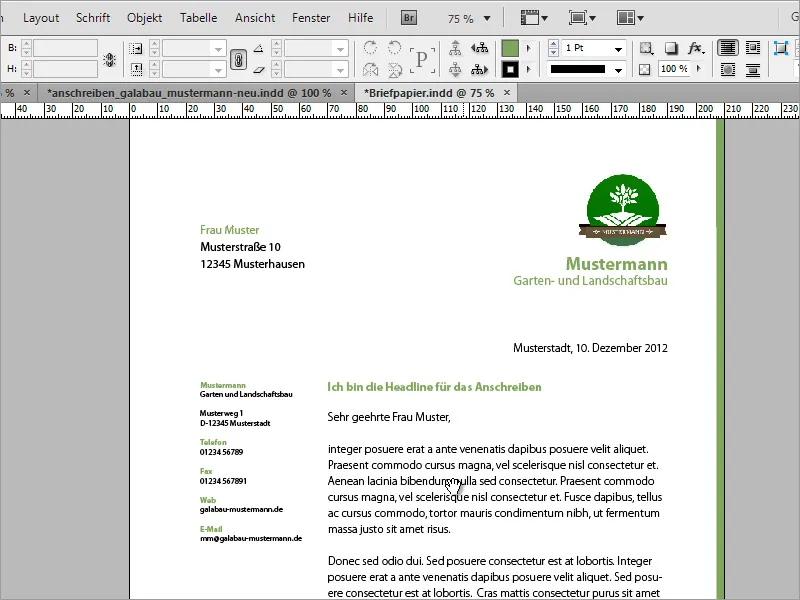
Oyunbaz Tasarım
Ancak bu şablonu biraz daha genişletebilir ve isterseniz daha eğlenceli hale getirebilirsiniz. İlk adım, bunu yapmak için bir sayfa kopyası aracılığıyla atılabilir, bunu Sayfa panelinde oluşturabilirsiniz.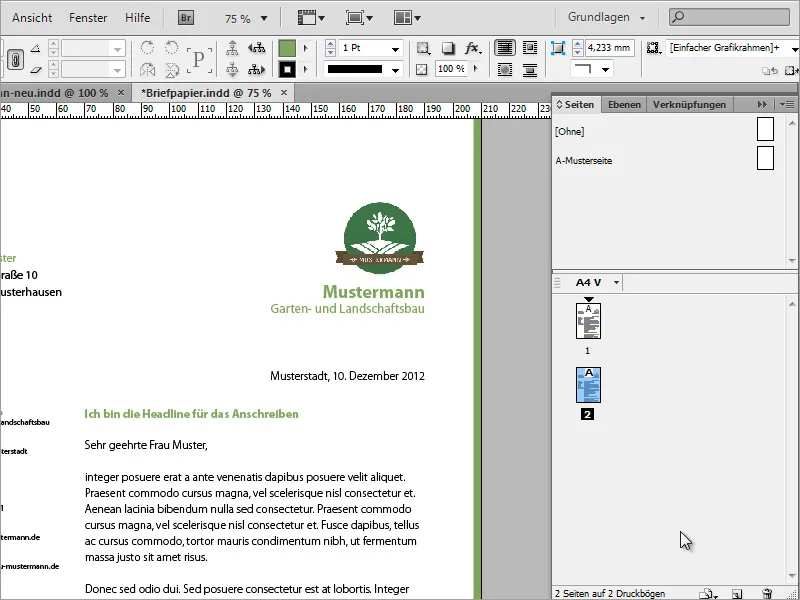
İş mektubunda kullanmak üzere grafikler hazırlamak için tercih ettiğiniz grafik programında bir ağacın dalını önce Adobe Photoshop'ta çıkartabilirsiniz.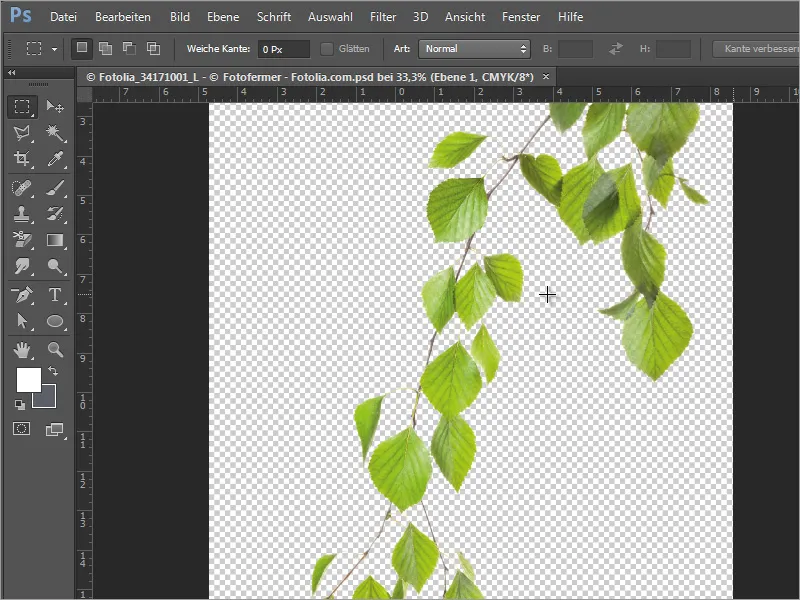
Bu dal InDesign'da yerleştirilebilir. Yerleştirme sırasında, görüntülenmesini istediğiniz boyutu belirleyebilirsiniz, bu da sol fare tuşuna basılı tutarak görüntü bölgesini genişleterek yapılabilir.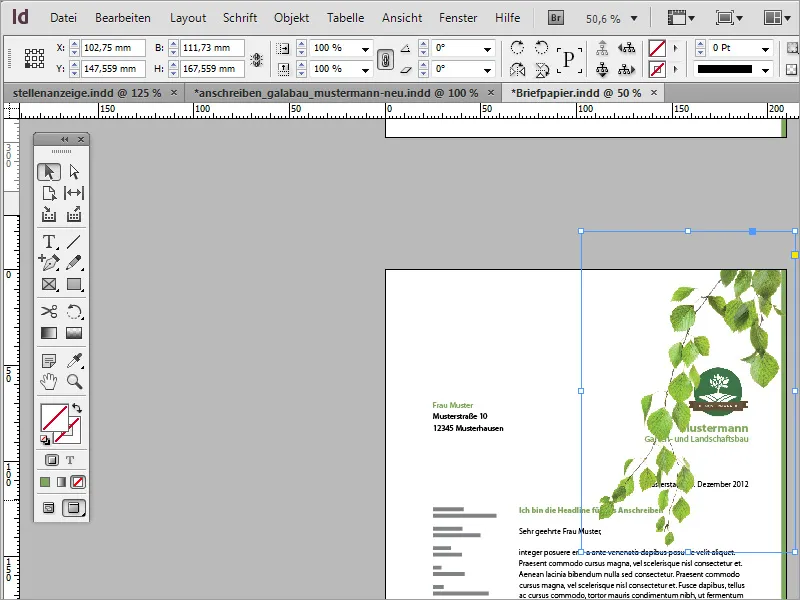
Daha sonra bu grafik, taşıma, döndürme ve ölçeklendirme yoluyla daha hassas bir şekilde uygun hale getirilebilir.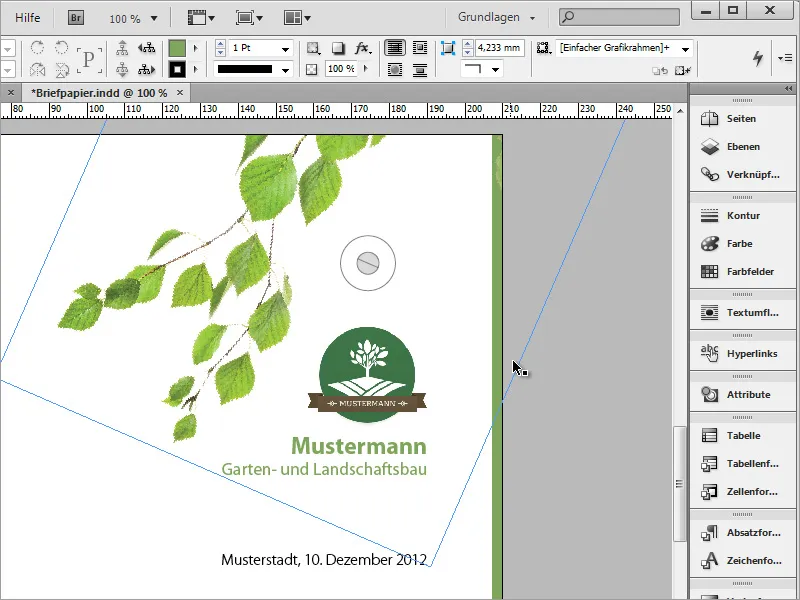
Alt tuşu kullanılarak bu grafik kopyalanabilir ve örneğin sol alt köşeye yerleştirilebilir. Ardından, yeniden döndürülebilir ve boyut oranı sağa Ctrl+Shift tuşlarıyla ölçeklenebilir ve pozisyona uygun hale getirilebilir.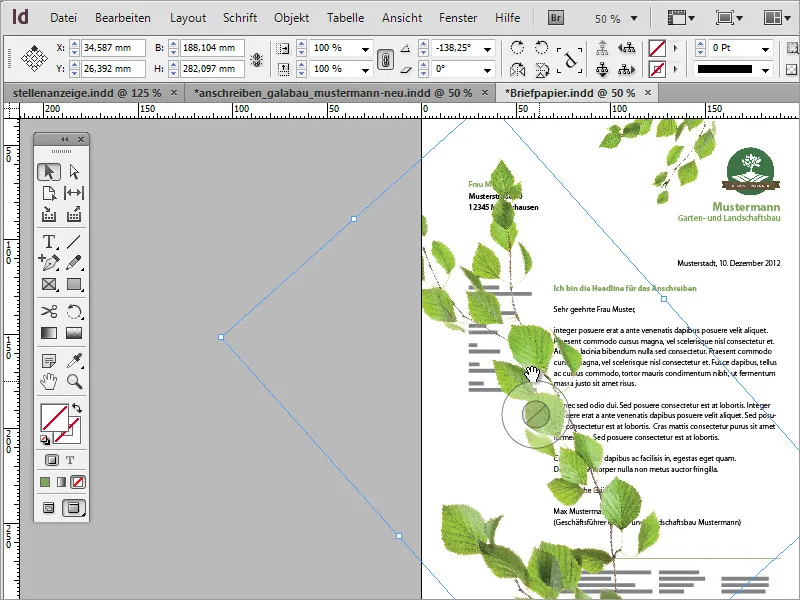
Ayrıca bir görüntü nesnesini aynalayarak, belgeye daha iyi uymasını sağlayabilirsiniz. Bu işlem için sadece İçerik menüsünü ve seçeneği Dönüştürme>Yatay olarak aynala kullanmanız yeterlidir.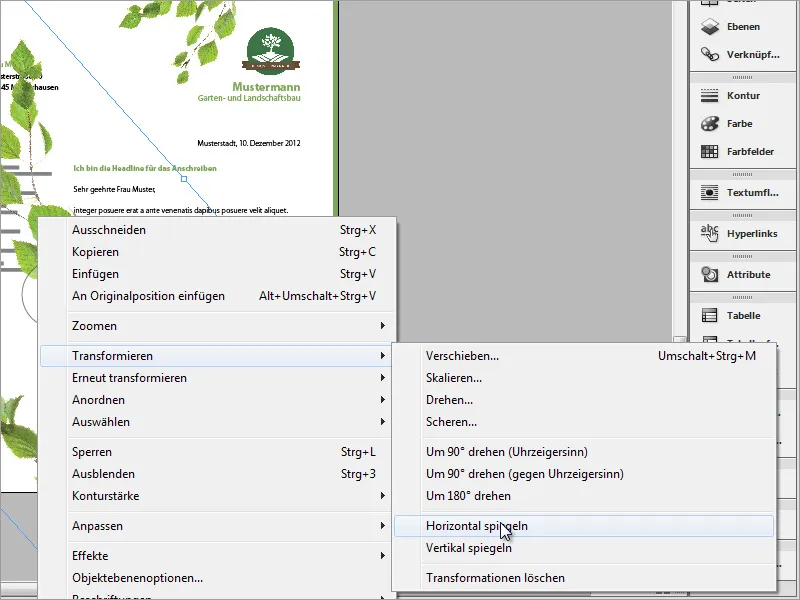
Daha sonra, nesne yeniden konuma ve boyuta göre ayarlanmalıdır. Metni örtmemesi için, Katman paneli kullanılarak nesne yapısının daha arkada düzenlenmesi önerilir.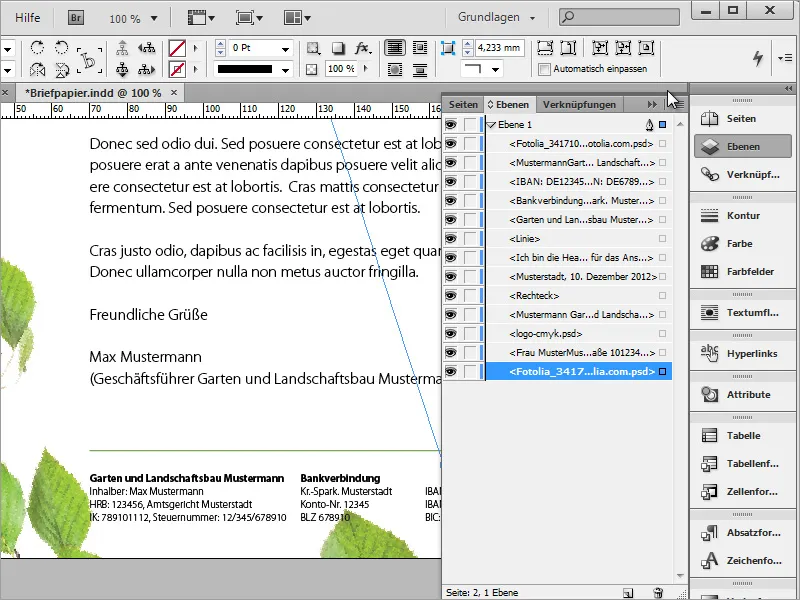
Biraz versiyon hazırlamak için bir tane küçük bir uğur böceği yaprağı süsleyecek ve InDesign'da önceden hazırlanmış bir grafik kullanarak yerleştirilecek ve ayarlanacaktır. Bu, uğur böceğine biraz Gölgelendirme eklemeyi de içerir.
Efekt daha gerçekçi hale gelmesi için elbette daha detaylı bir şekilde ayarlanabilir. Bu, efekt düzenlemesine gitmek ve Gölge efektinin seçeneklerindeki değerleri daha spesifik olarak ayarlamak yoluyla yapılabilir.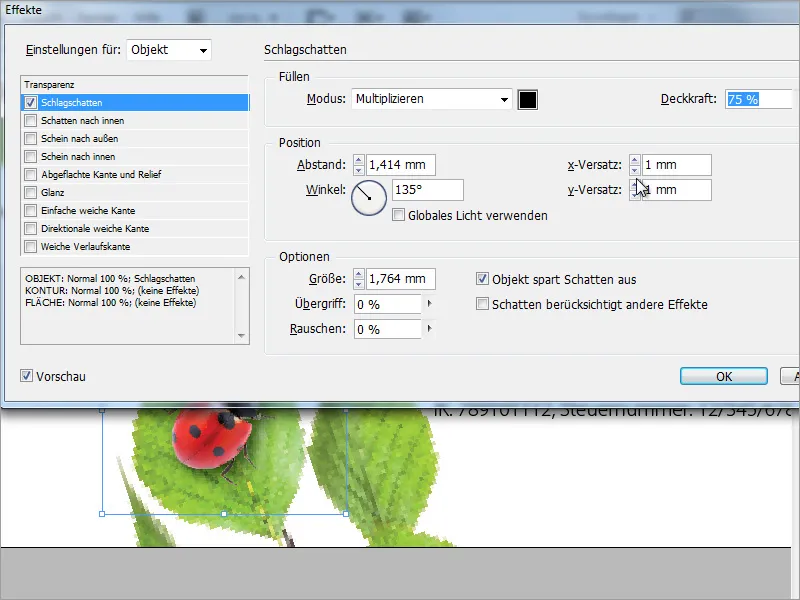
Arka plana bir dokuluğun eklenmesi gerekmektedir. Bunun için, yerleştirme diyaloğundan bir arka plan grafiği seçin, bunu Ctrl+D ile ulaşabilirsiniz, alana tamamen yetecek kadar büyük bir arka plan grafiği seçin.
Dokuğu tamamen ve özellikle kesim veya daha fazlasına kadar sürükleyin. Şimdi Katman paneline geçerek katmanı en altta konuma alın.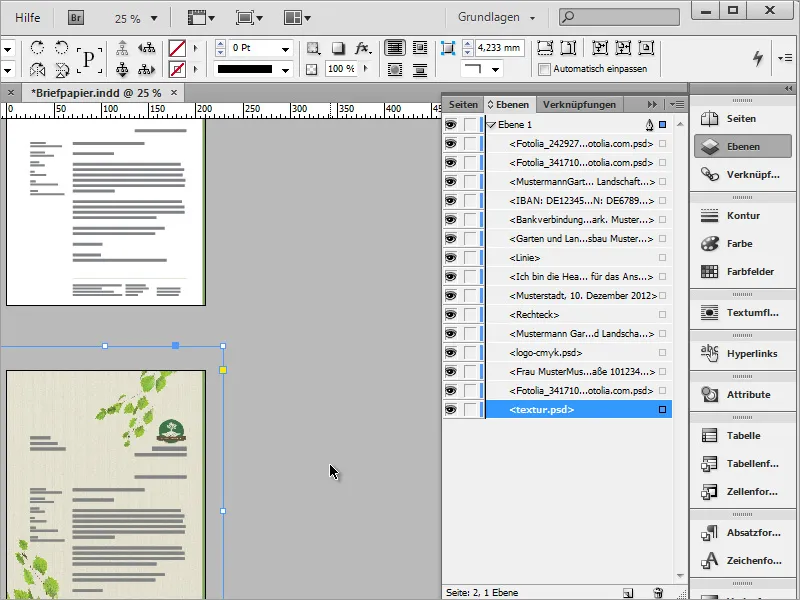
Yeni şablon şimdilik hazır.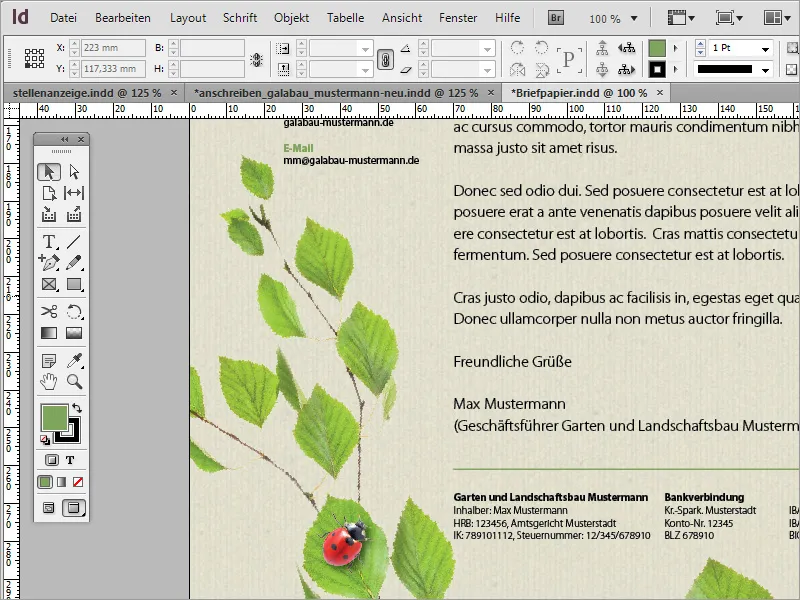
Doku fazla belirginse, Opaklık miktarını azaltabilirsiniz.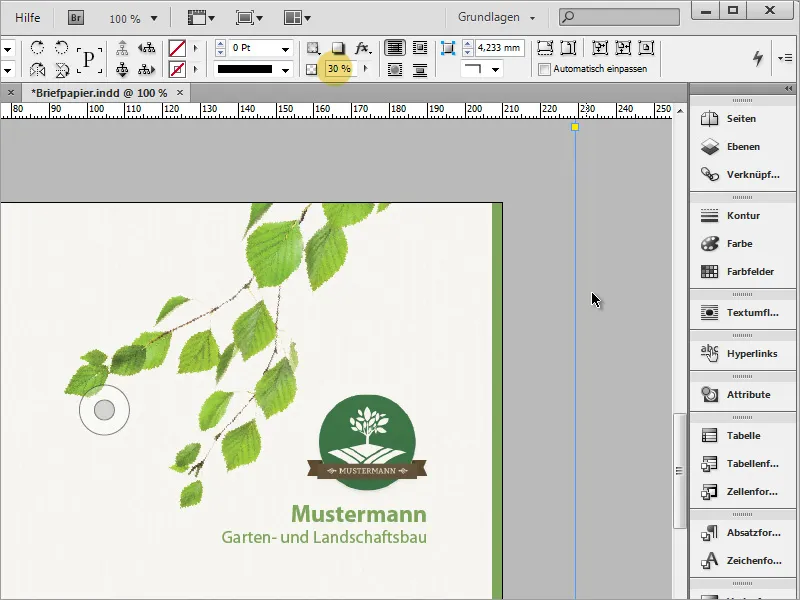
Daha büyük bir bütçeye sahip olanlar, özel kağıtlara da yönelebilir ve böylece yüksek baskı maliyetlerinden tasarruf edebilirler. Bu sayfalardan biri www.fedriqoni.de veya www.paperoffice.de olabilir.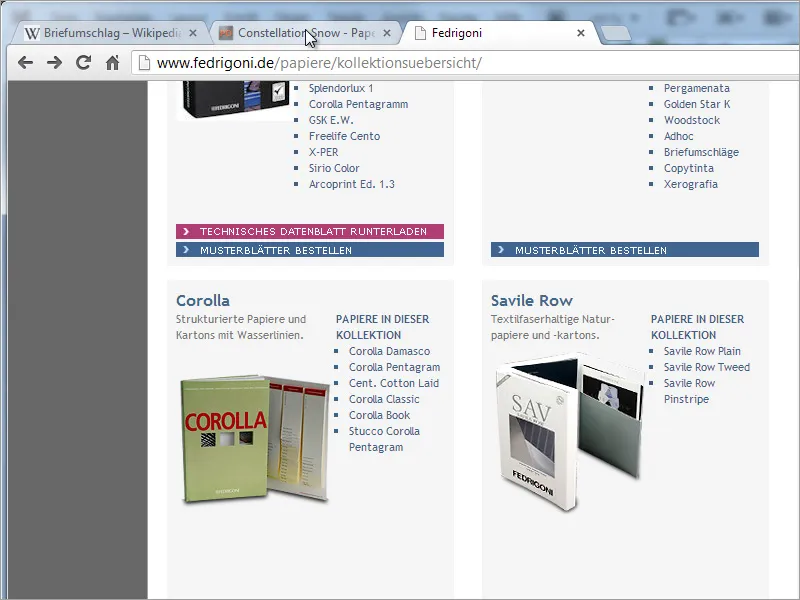
Mektubun tasarım varyasyonu, web sitesiyle aynı prensibe dayanmaktadır. Şirketler için dışa karşı tutarlı bir görünüm sunmak özellikle önemlidir. Bu sayede müşteriler, renkler ve şekiller sayesinde bir şirketi tanıyabilir ve yüksek tanınabilirlik değeri sayesinde sadık kalmayı tercih edebilirler.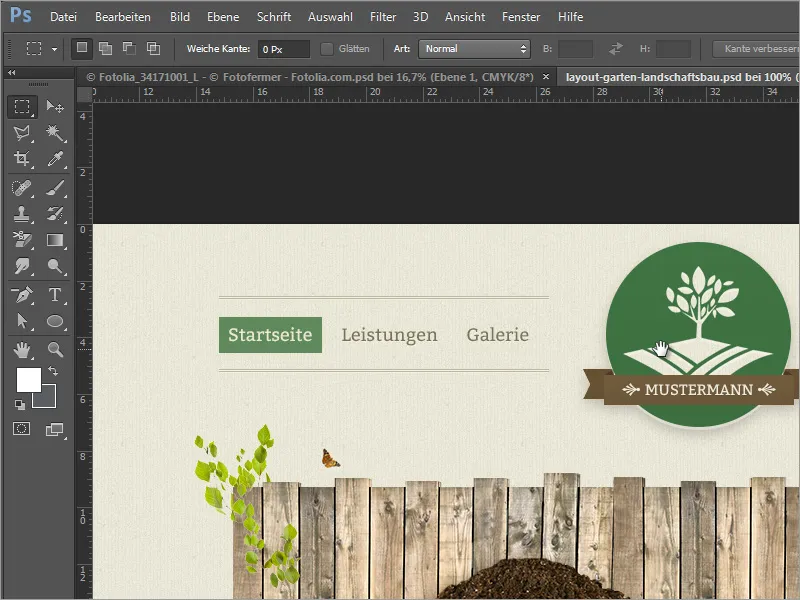
Projenizde şu anda bir karakter formatına dayalı metinler oluşturdunuz. Bu mantıklıdır, örneğin belirli bir rengi başka bir renkle değiştirmek istediğinizde. Formatın üzerine çif tıklama yaparak, Biçim Seçenekleri iletişim kutusunu açabilirsiniz.
Burada örneğin yazı rengini veya yazı tipini değiştirirseniz, belgede o formatta oluşturulmuş tüm metinlerde bu değişiklik yapılacaktır.