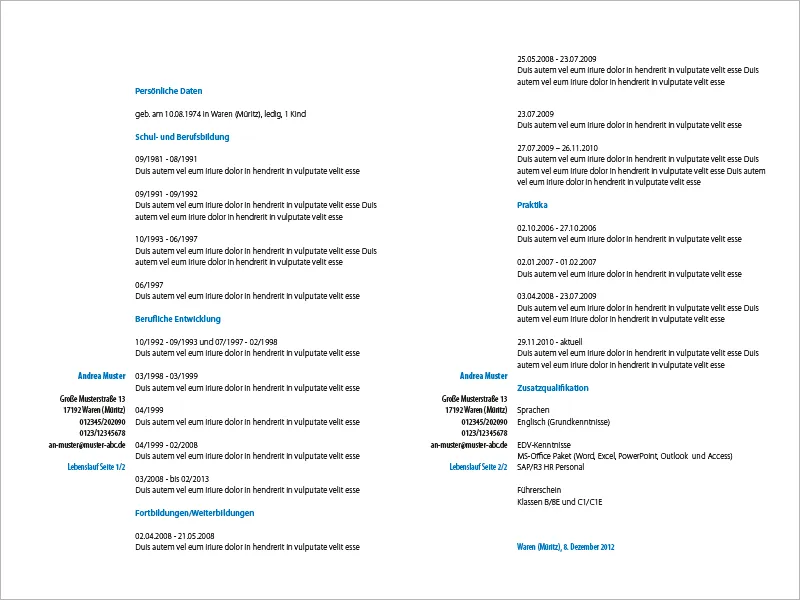În acest tutorial îți voi arăta cum poți crea în InDesign un CV modern, simplu, într-un stil minimalist.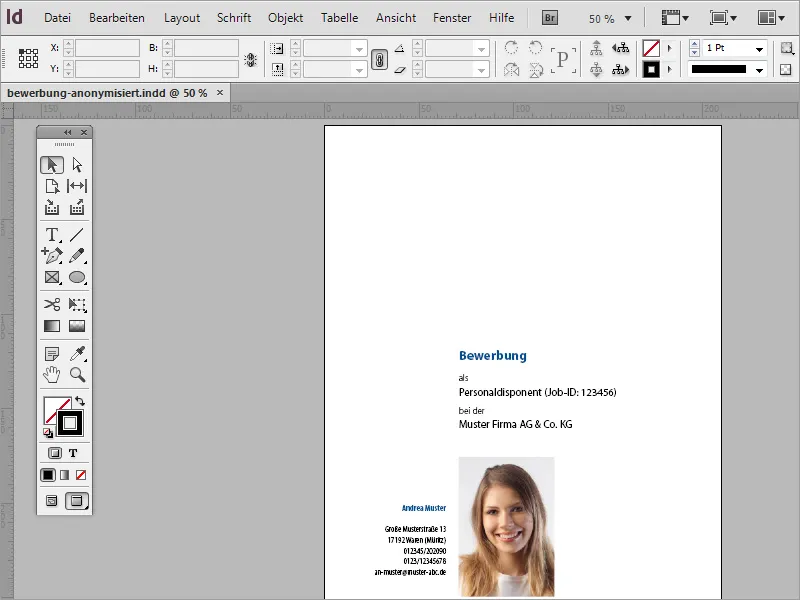
Pentru început, ai nevoie de un document nou. Acesta poate fi creat folosind opțiunea Fișier>Document nou sau combinând tastele Ctrl+N. În fereastra de dialog poți seta formatul documentului pentru acest CV. La setările marginilor, asigură-te că este suficient spațiu pentru viitoarea arhivare.
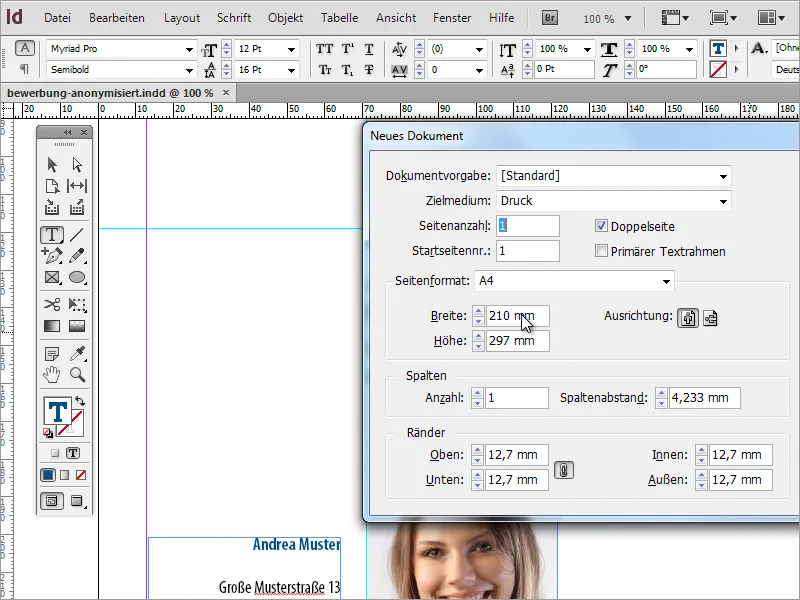
Deoarece un CV reprezintă un document foarte special și mai ales memorabil, selectarea fontului trebuie să fie de o importanță deosebită. Există numeroase resurse online care listează fonturi potrivite în mod ordonat. O sursă bună de inspirație este site-ul www.100besteschriften.de. Fonturi suplimentare (majoritatea gratuite) le poți găsi în acest sumar.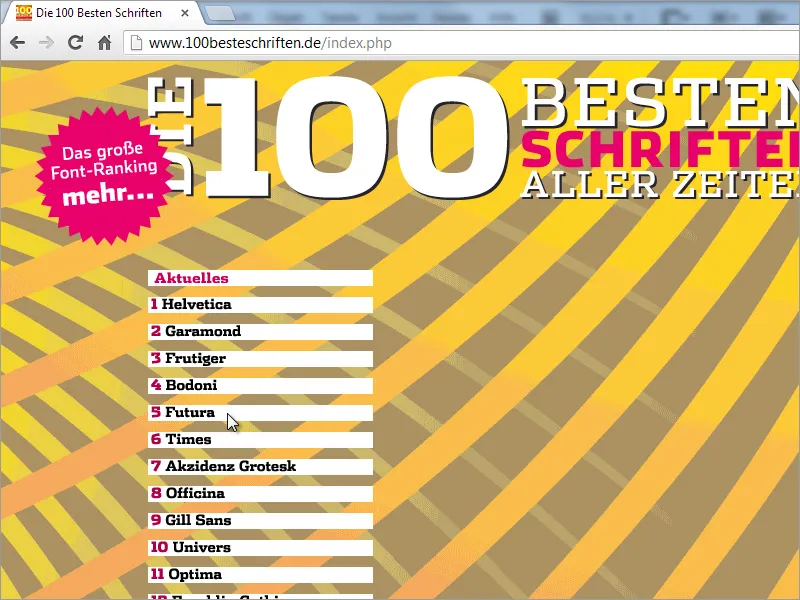
Vreau să încep crearea CV-ului prin adăugarea unei linii de ajutor. Aceasta este trasată simplu pe document din rigla din stânga. O valoare bună pentru poziționarea pe axa X este în jur de 70 mm.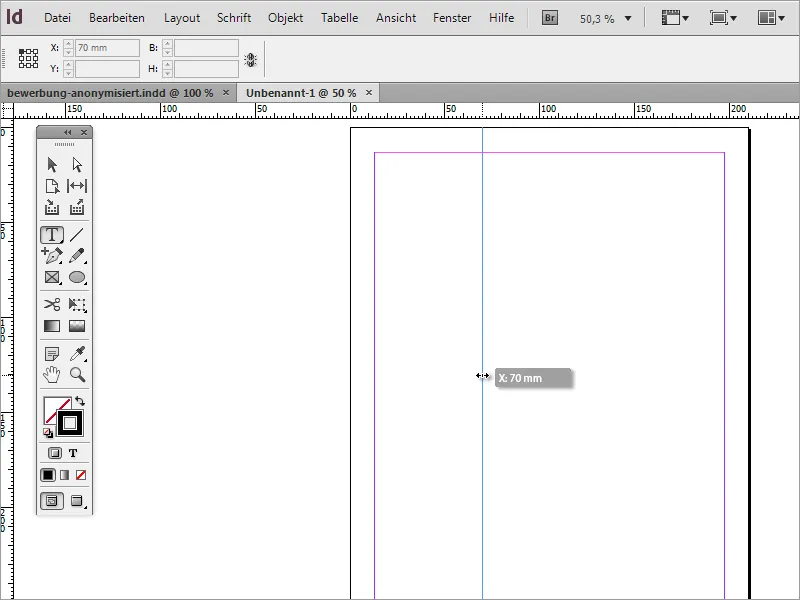
Această linie împarte optic documentul în 2 secțiuni. În partea stângă va fi afișată zona de adresă a candidatului, iar în partea dreaptă deasupra liniei de ajutor va fi conținutul CV-ului. De asemenea, este util să tragi o altă linie de ajutor de sus cu o valoare de 120 mm pe axa Y. Dedesubtul acestei linii va trebui plasat conținutul coperții.
În continuare, ai nevoie de un chenar de text. Cu ajutorul instrumentului de text îl poți trage pornind de la tăieturile celor două linii de ajutor. Forma chenarului nu este foarte importantă.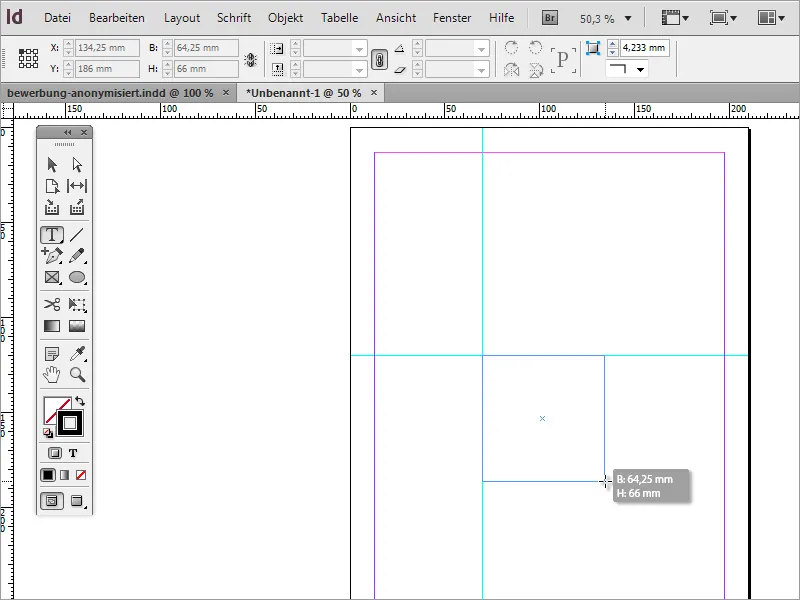
În acest spațiu de text vei scrie primul text. Fiind vorba despre un CV, este recomandat să îi dai și un nume corespunzător. Fontul este apoi puțin formatat. Aici poți alege fontul, varianta și dimensiunea dorite.
Dacă fontul a fost selectat și setat, poți să ajustezi și paleta de culori. Poți crea o culoare sau poți alege din paleta de culori existente din paleta de culori o nuanță de text potrivită.
Un avantaj al unui astfel de format de paragraf este că prin intermediul său poți atribui unui text nu doar fontul, dimensiunea și varianta, ci și informația de culoare corespunzătoare. Dacă modifici acum în acest format de paragraf una dintre atribute, toate zonele de text în document care se bazează pe acest format de paragraf vor fi imediat actualizate cu proprietățile modificate.
Însă, pentru ca acest lucru să funcționeze, ar trebui să setezi culorile în paleta de culori și nu să modifici doar culoarea textului selectat folosind paleta de culori. Aceasta ar afecta textul marcat o singură dată și modificările ulterioare ale paletelor de culori nu ar fi luate în considerare pentru acel text.
Poți adăuga și mai multe informații la denumire. Însă în această formă nu arată neapărat bine.
Poți modifica „informațiile mai puțin importante”, care sunt mai degrabă secundare, de exemplu schimbându-le culoarea și ajustând proprietățile fontului.
Totuși, asigură-te că informațiile importante, cum ar fi titlul job-ului, rămân bine vizibile. Prin urmare, poți evidenția această informație prin ajustări tipografice separate. În exemplu, dimensiunea fontului pentru titlul job-ului și denumirea companiei a fost crescută la 16 pt și s-a setat stilul de font Myriad Pro Regular.
De asemenea, poți asigura că spațiul între rânduri este uniform. Fiecare modificare a dimensiunii fontului aduce o mică deplasare a spațiului dintre rânduri, dacă nu este setat fix. Prin urmare, a fost setată o valoare în jur de 13 pt și un rând liber suplimentar între primul și al doilea rând.
Rândurile evidențiate primesc un spațiu de 22 pt, iar penultimul rând primește un spațiu de 24 pt. Totul depinde de fontul folosit. Spațiul între rânduri manual servește pentru a crea o imagine generală mai armonioasă.
Acum trebuie să adaugi o fotografie a candidatului pe copertă. Prin meniul Fișier>Plasează sau prin trage și plasează, poți insera o fotografie în document. Asigură-te că are o calitate bună.
Se va stabili încă unghiul corect al imaginii. Deoarece în exemplu nu a fost inserată o poză de candidat adevărată, ci o colecție de fețe, a trebuit să mutăm partea vizibilă a imaginii astfel încât să rămână în cadru doar candidata noastră.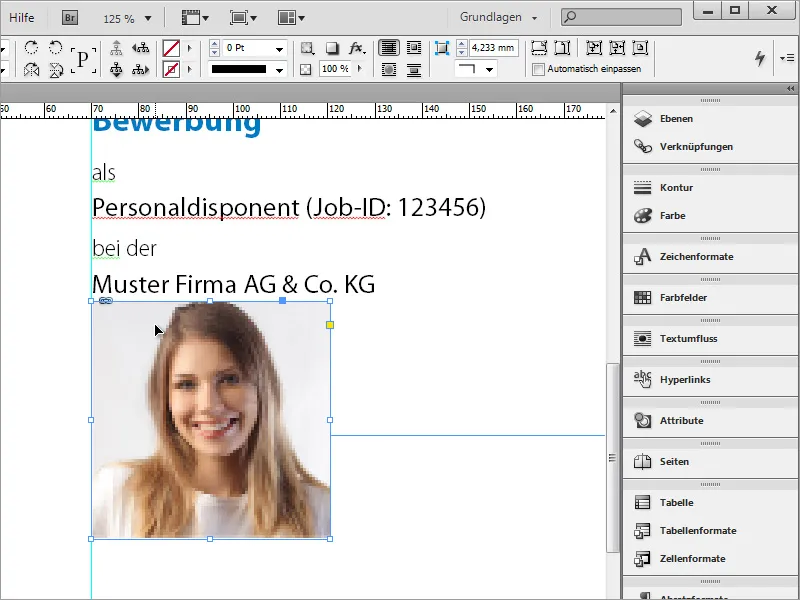
Imaginea este încă prea aproape de textul introductiv. De aceea, într-un astfel de caz, poți să muți pur și simplu imaginea. Cu Shift+Săgeată în jos poți să muți imaginea pas cu pas.
Încă mai lipsește furnizarea adresei candidatului. Așadar, cu Instrument text, tragi un Cadru text la stânga fotografiei, în care aceste informații ar trebui să fie incluse.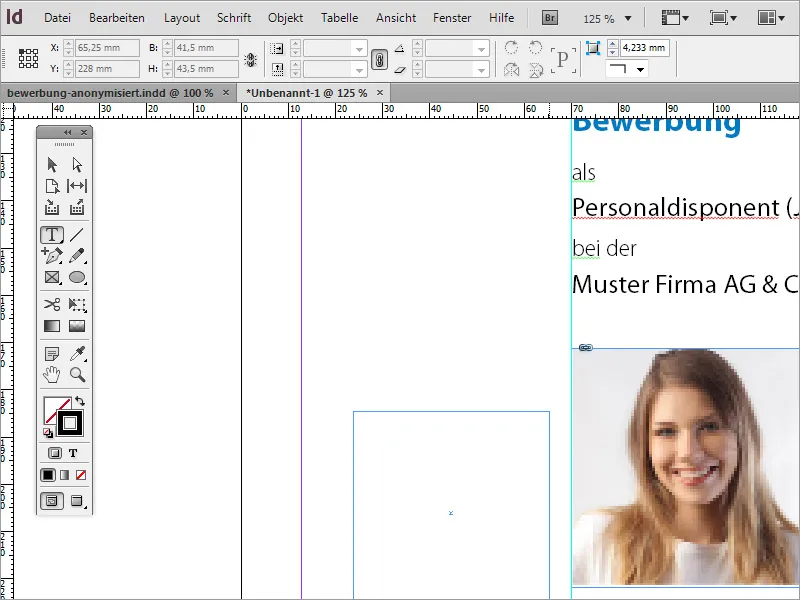
Informațiile de adresă pot fi apoi introduse în acest câmp sau importate din clipboard.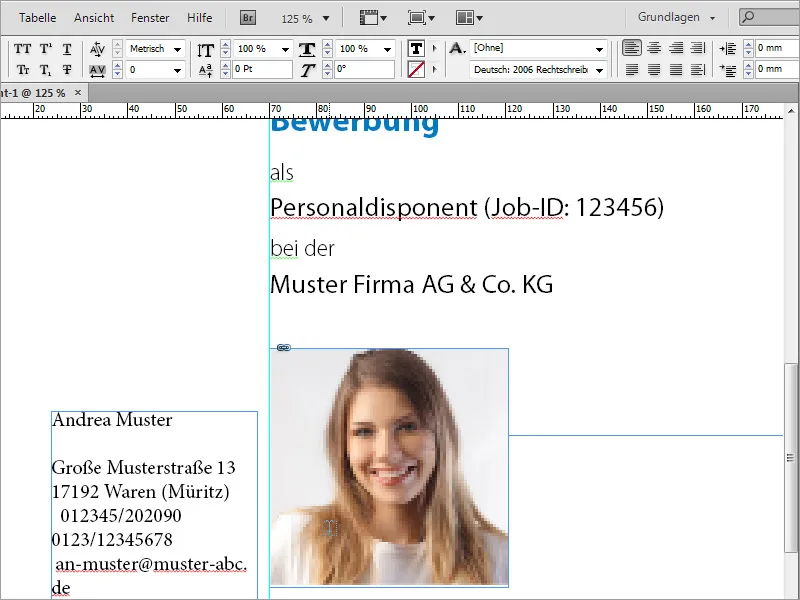
Primul lucru pe care ar trebui să îl faci este să te asiguri că și acest text are aceeași tipografie de bază, în cazul nostru Myriad Pro, ca și textul creat anterior. Pentru asta, pur și simplu selectezi tot textul din caseta de text și setezi tipul de caractere de bază în bara de opțiuni de sus.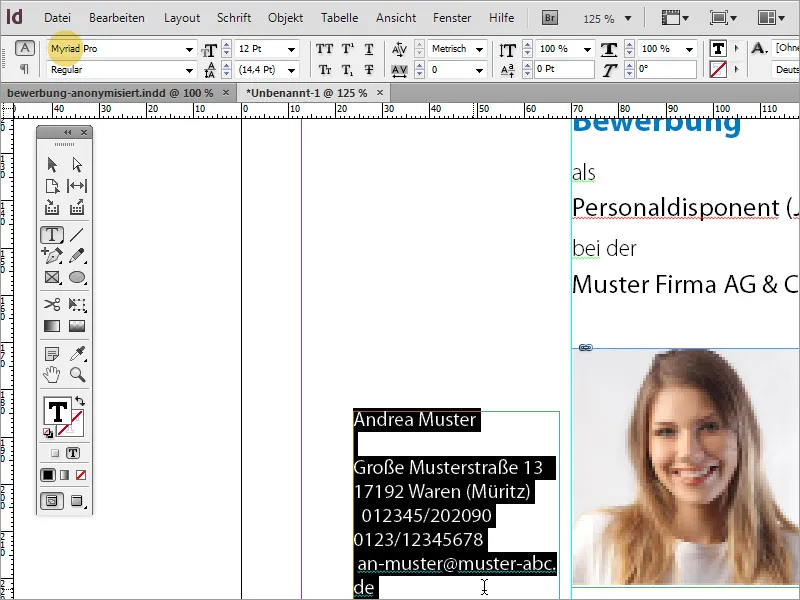
Deoarece numele candidatei este ceva special, acestuia i se atribuie un format special. Astfel, fontul este mai mare și setat implicit în Bold Condensed și este colorat cu albastru, culoare pe care ai folosit-o deja pentru textul "Aplicație".
Textul rămas este de asemenea formatat cu fontul Condensed și o dimensiune de 13 Pt, fiind aliniat la dreapta.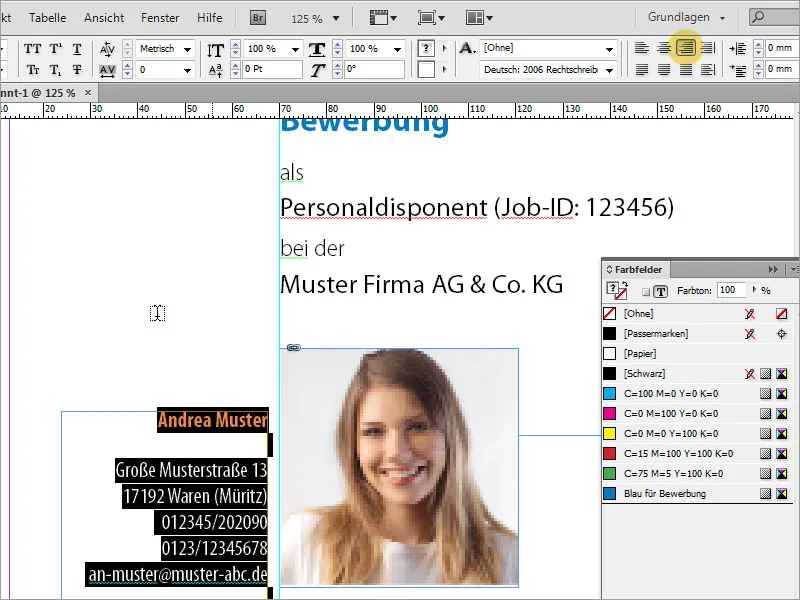
Cu toate acestea, fotografia ar trebui să fie puțin mai mare dacă o analizezi cu atenție. Te rog să fii atent să folosești o imagine sursă adecvată. Redimensionarea simplă poate deteriora calitatea imaginii în anumite circumstanțe.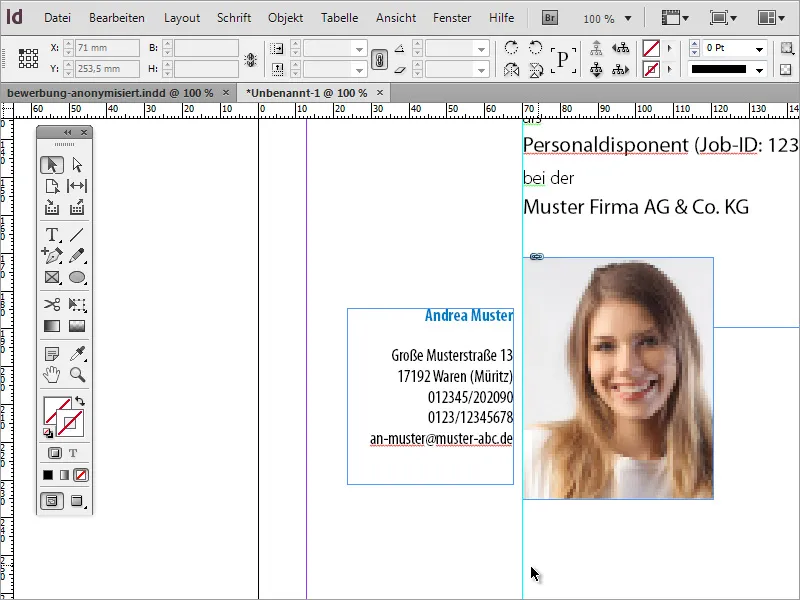
Pentru a putea evalua mai bine calitatea, ar trebui să mărești Performanța de redare din submeniul Vizualizare.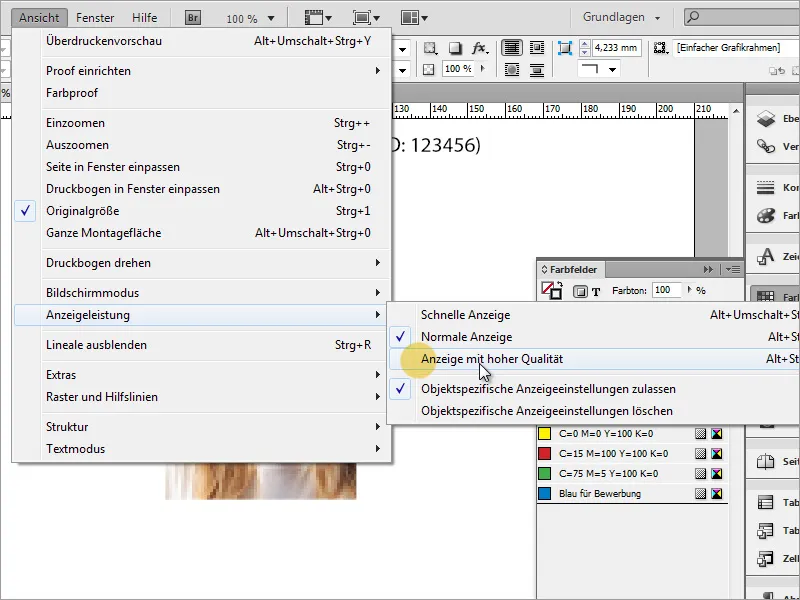
Acum, totul arată mult mai bine.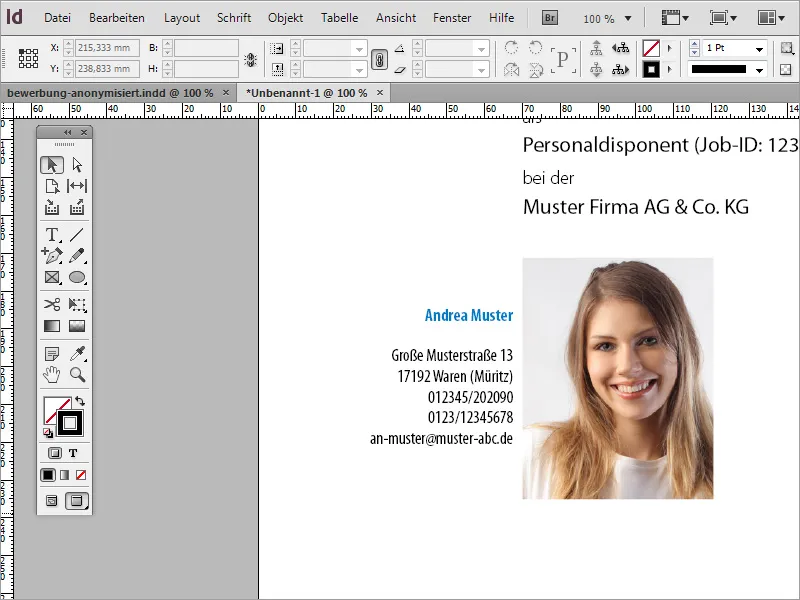
Poate fi necesar să aliniezi blocul de adresă, dacă acesta este prea aproape sau nu este poziționat corespunzător față de fotografie.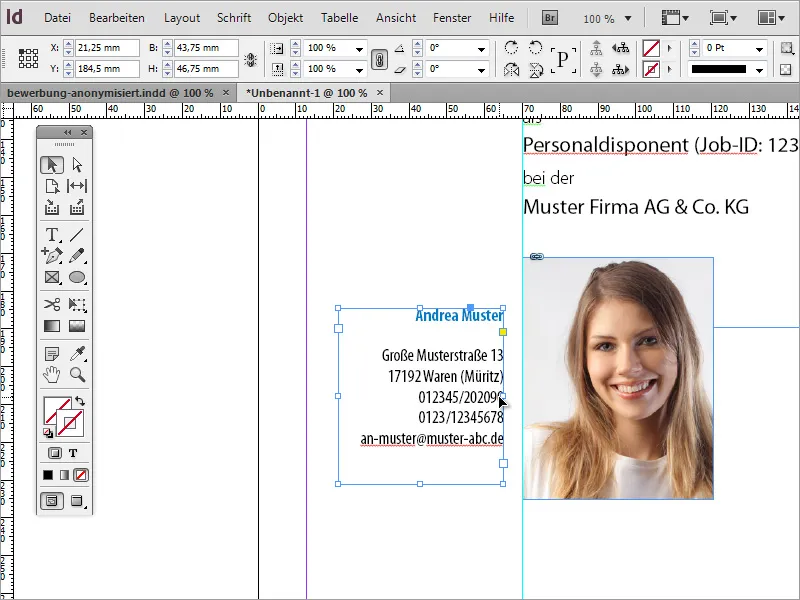
Fă un zoom out al imaginii pentru o imagine de ansamblu. Dacă liniile de text sunt prea apropiate, poți corecta ulterior spațiile dintre rânduri.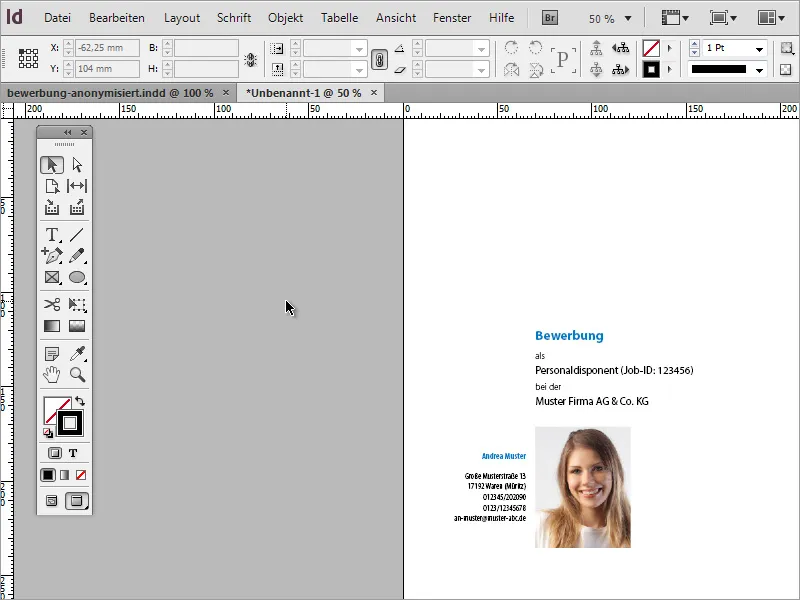
După ce coperta este gata, vei avea nevoie de pagini suplimentare pentru scrisoarea de motivare și CV. Prin intermediul Panoului de pagini, poți adăuga mai multe pagini în document. Se întâmplă acum ceva tipic pentru designul documentelor: InDesign a inserat o pagină nouă, dar a atașat-o ca o pagină dublă la document.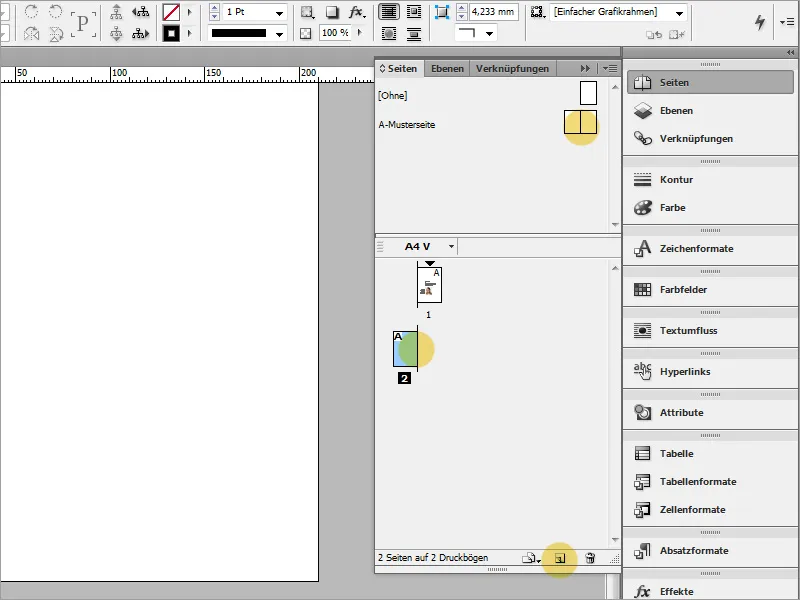
Cauza constă în faptul că la inițializarea noului document nu s-a ținut cont dacă acesta ar trebui să conțină pagini duble sau pagini simple. Poți să schimbi asta accesând setările documentului. Pentru asta, mergi pur și simplu la Fișier>Configurare document.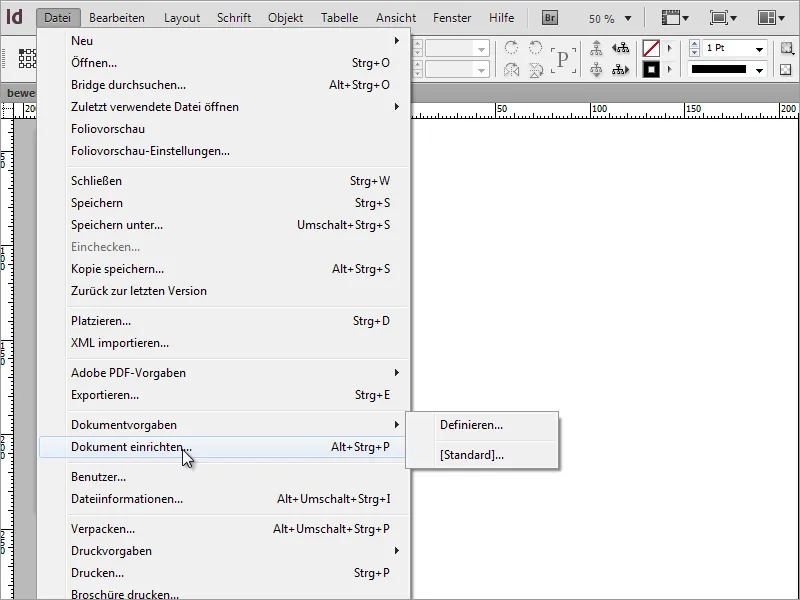
În fereastra de dialog, dezactivezi opțiunea Pagină dublă.
Data fiind faptul că liniile de ghidaj nu sunt preluate la adăugarea unei pagini noi, îți poate fi de ajutor un pas simplu, și anume să tragi pagina deja creată pe simbolul Nou din Paleta de pagini. Astfel, vei copia nu doar pagina, ci și liniile de ghidaj. Conținutul poate fi apoi ușor marcat și șters.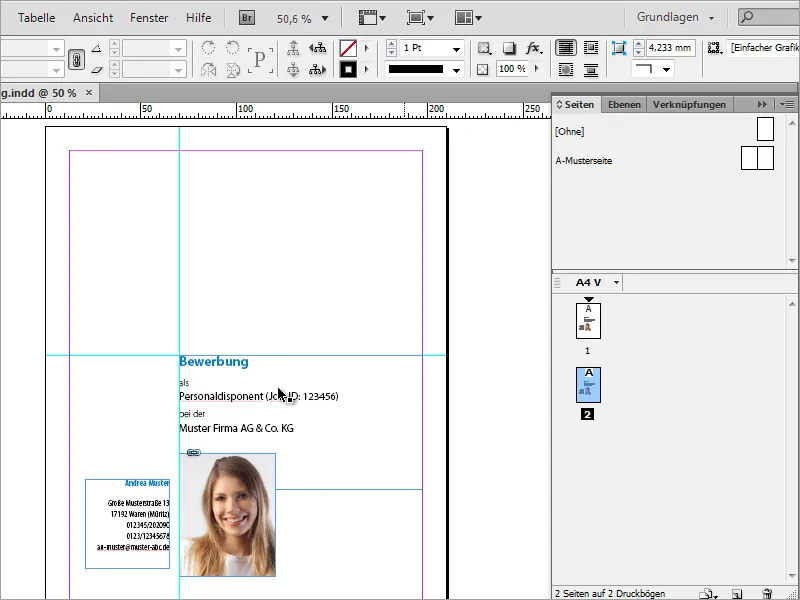
Linia de ghidaj orizontală nu mai este necesară și poate fi scoasă din document, astfel încât să rămână doar linia de ghidaj verticală.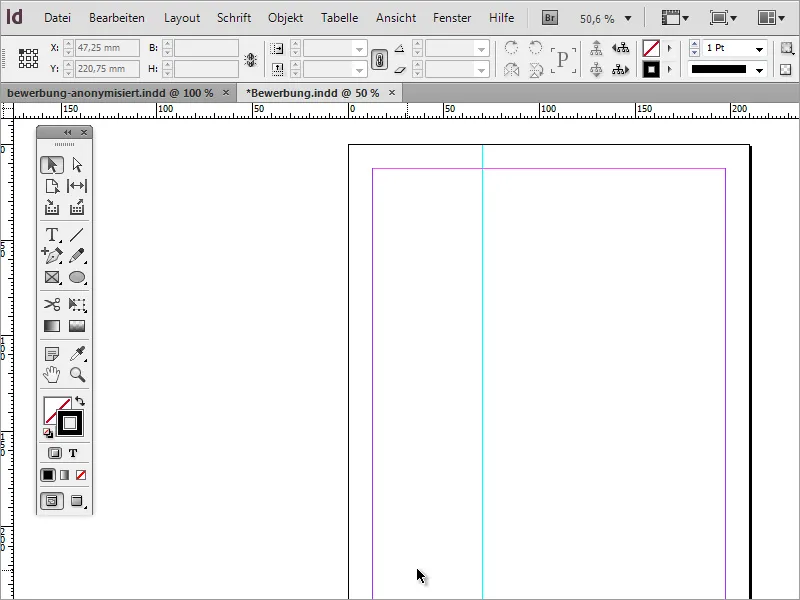
Acum poți face ca adresa candidatului să fie prezenta pe fiecare pagină a documentului. Acest lucru are avantajul că rămâne mereu disponibil în cazul unui tipar parțial. Pentru asta, mergi pur și simplu la coperta documentului și copiază blocul de adresă în clipboard cu Ctrl+C.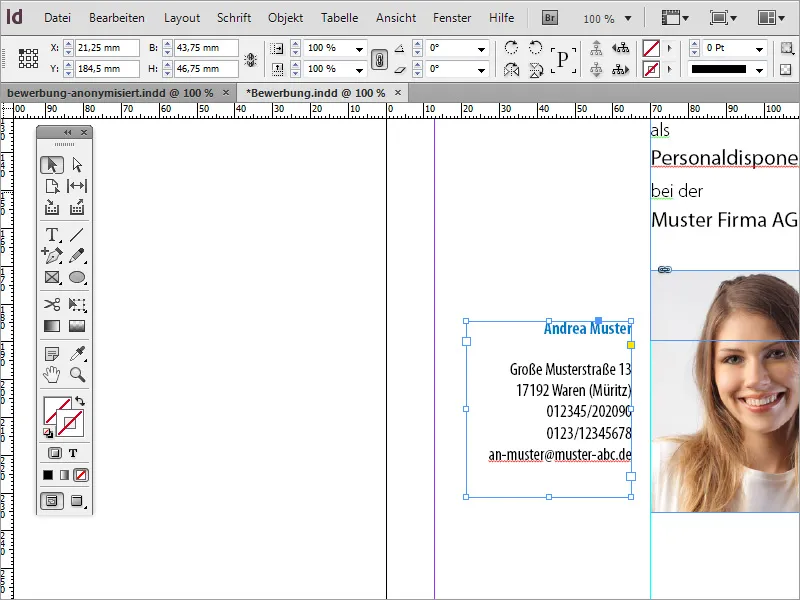
Treci acum pe pagina goală și folosește comanda Editare>Lipire la poziția inițială, pentru a aduce în același loc partea copiată.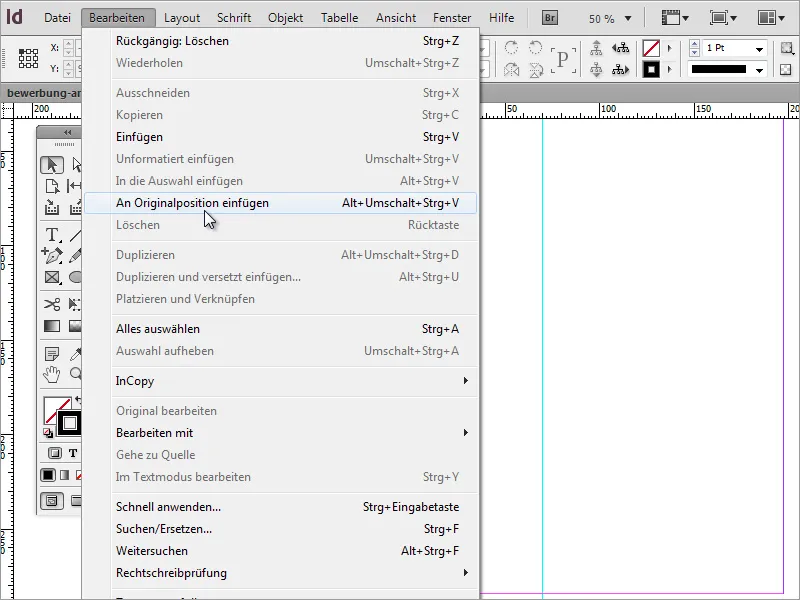
Acum mai trebuie să furnizezi conținutul aplicației. În primul rând, trebuie să începi prin a redacta scrisoarea de motivare. Pentru asta, ai nevoie de un Cadru text care să cuprindă întreaga zonă dreaptă până la liniile de ghidaj pentru marginea paginii.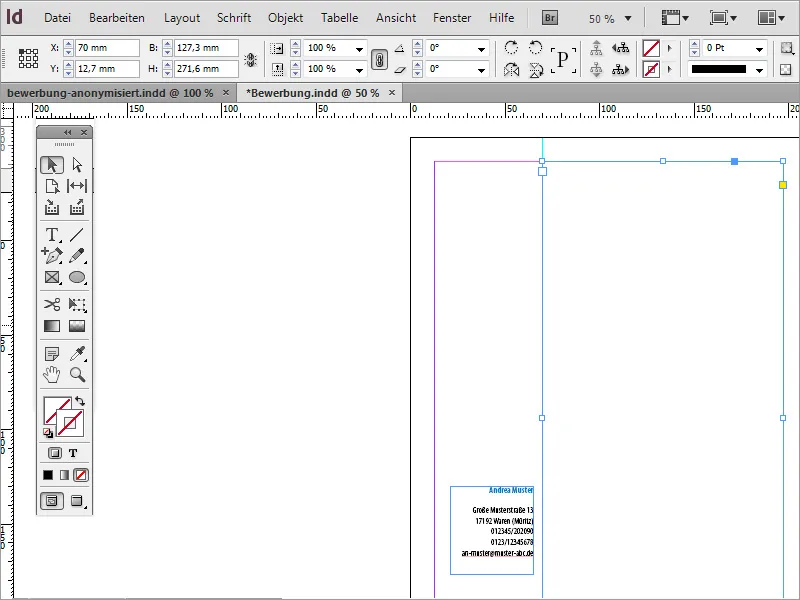
La începutul acestei scrisori sunt adăugate de obicei datele și informațiile despre destinatar. Astfel, înscrii mai întâi aceste date în acest spațiu sau le copiezi dintr-un șablon.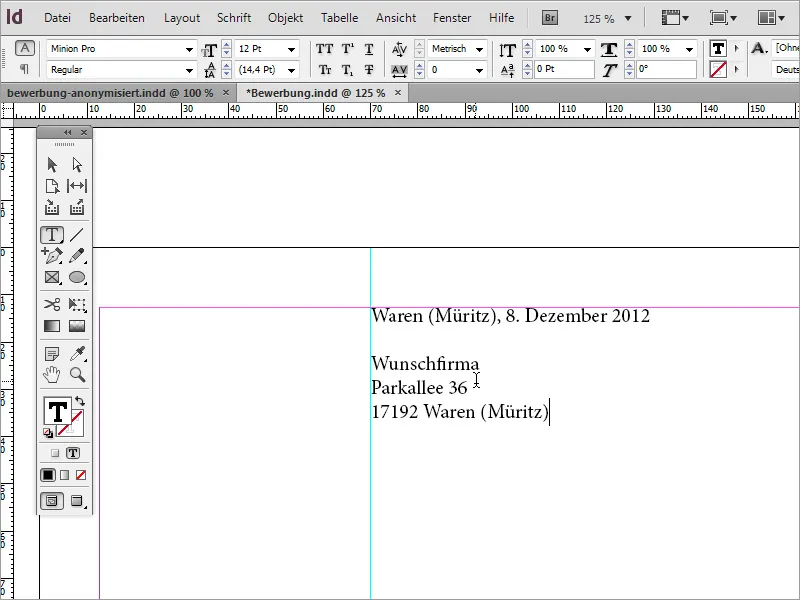
Acest bloc de text va fi din nou ajustat. Astfel, fontul va trebui să fie armonizat și stilul textului va trebui schimbat. Pentru exemplu, fontul a fost setat la Myriad Pro și stilul textului a fost condensat. În plus, locația și data au fost colorate în albastru de aplicat. pentru aplicație.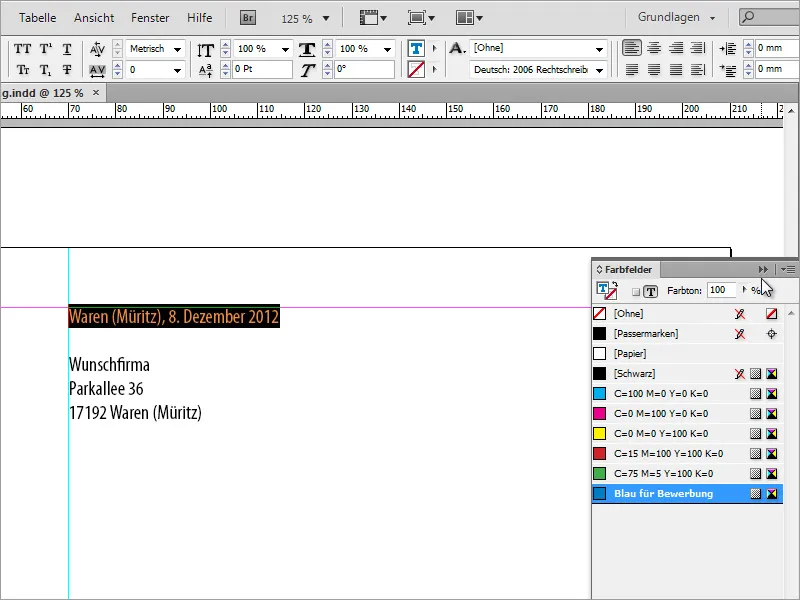
Uneori, poate fi necesar să ajustezi spațiul dintre rânduri și dimensiunea fontului. Prin urmare, verifici la acest pas spațiul dintre rânduri marcând textul și reglezi această valoare în caz de nevoie. Pentru exemplu, a fost utilizat un spațiu de 16 Pt. Dimensiunea fontului este de 13 Pt.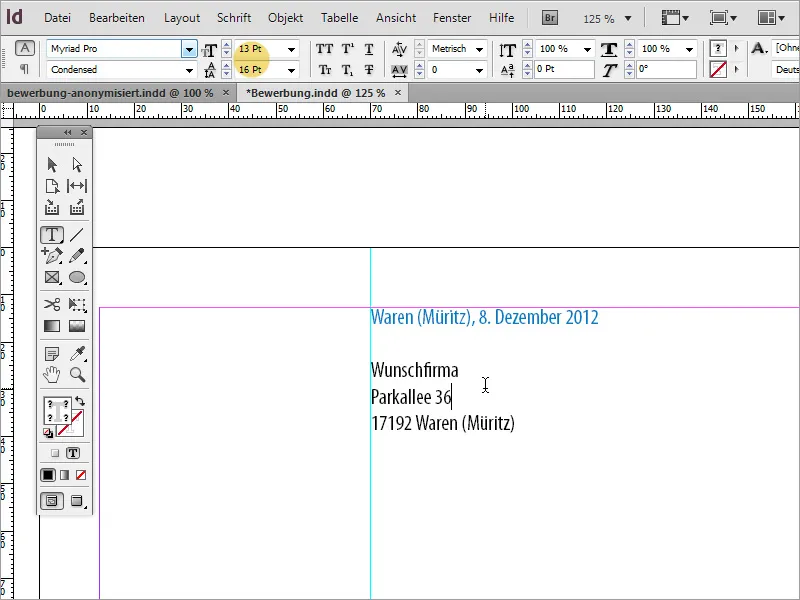
Textul de aplicare poate fi scris manual sau, dacă este deja disponibil, copiat și inserat dintr-o altă sursă. În momentul copierii textului, este posibil ca InDesign să îl ajusteze în același format de text pe care tocmai l-ai setat pentru blocul de destinatar.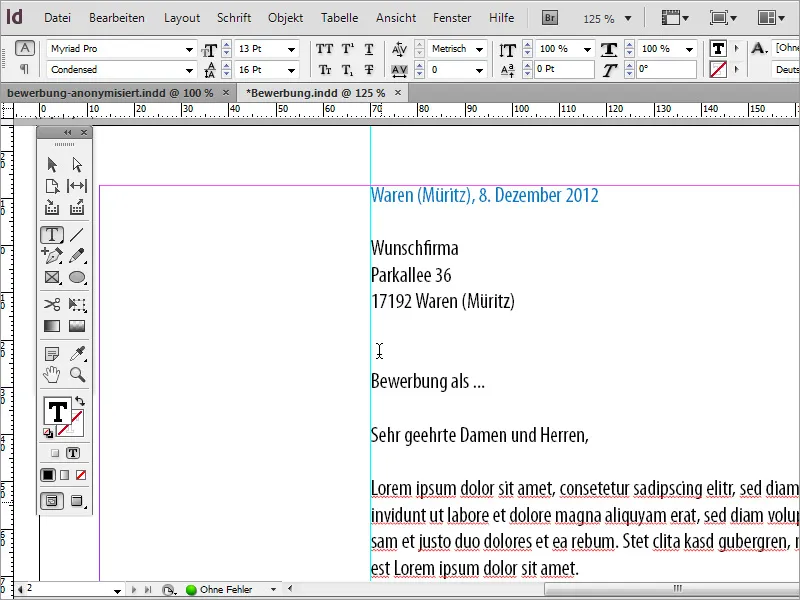
Acest text trebuie să se diferențieze de blocul de text superior și, prin urmare, trebuie reformatat. Pentru aceasta, pur și simplu marchezi textul afectat și folosești pentru prima dată un format de paragraf. Acest lucru este avantajos, deoarece textul de candidatură va fi extins și trebuie să fie prezentat în mod consecvent pe toate paginile. În acest sens, creezi mai întâi un nou format de paragraf.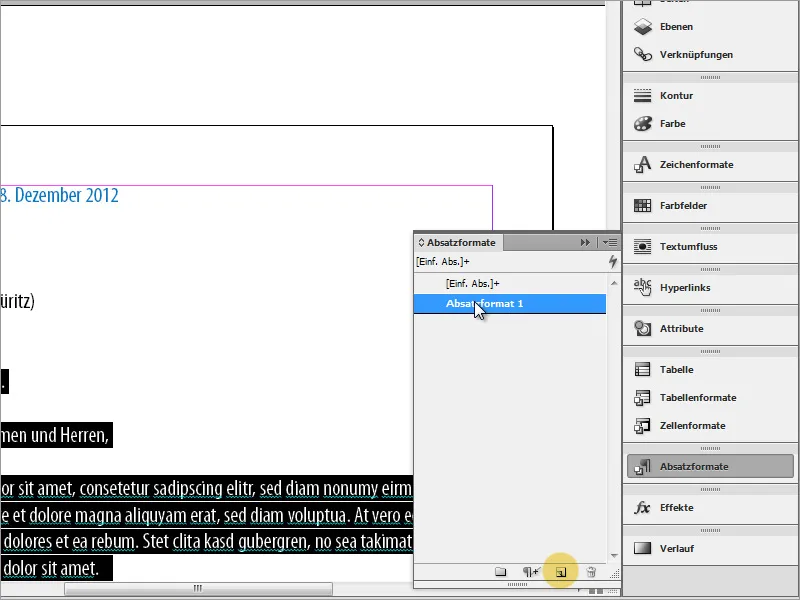
Prin dublu clic, poți accesa opțiunile de format de paragraf. Aici, poți atribui inițial un nume distinct formatului și să setezi formatul de caractere și culoarea textului.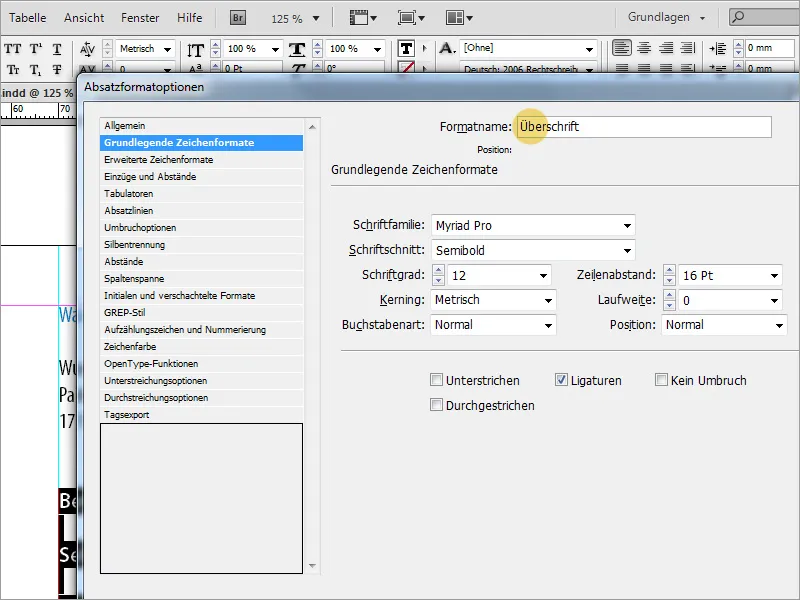
După ce formatul a fost setat, întregul text marcat va fi afișat în acest format. Pentru ca textul de volum să poată fi formatat corespunzător, doar duplici pur și simplu formatul de paragraf creat anterior.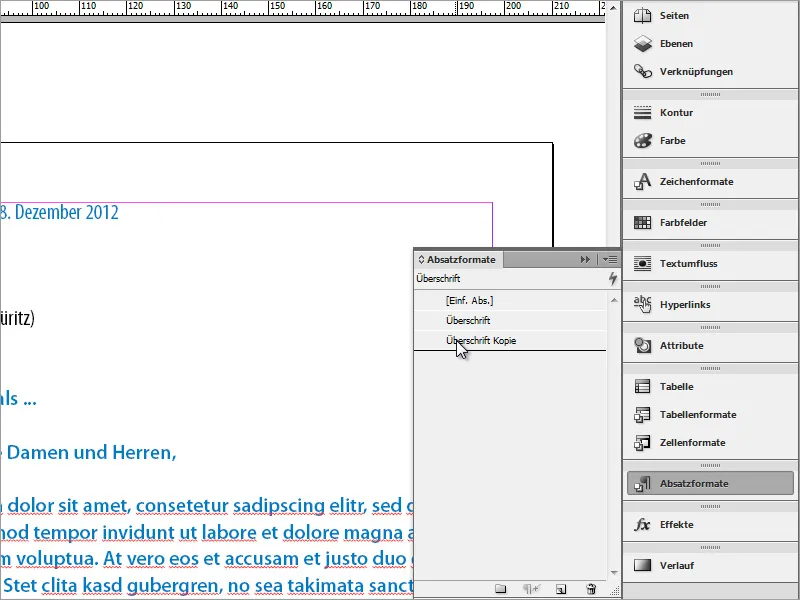
Acesta va fi apoi ajustat din nou prin dublu clic. Aici sunt incluse o nouă denumire distinctă pentru formatul de paragraf și proprietăți de text noi.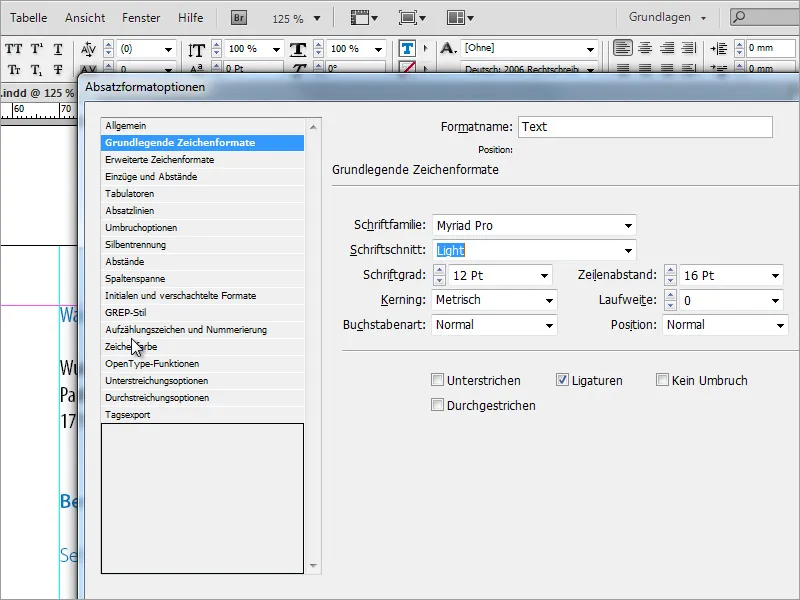
Apoi, textul de volum va fi încorporat cu aceste proprietăți de text noi.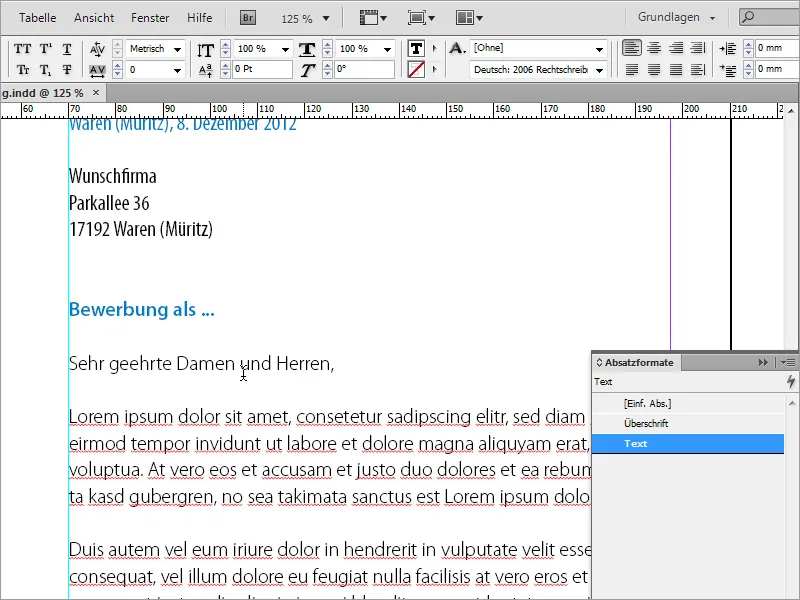
Printre sarcinile de formatare se numără asigurarea că textele sunt aliniate pe același linie. Programele de layout precum InDesign oferă funcții pentru alinierea textului pe un aliniament de bază. Poți folosi aceste funcții sau poți muta manual anumite zone de text corespunzător.
Prin Ctrl+K, poți seta un grilaj în preferințele. Stabilește locul de început al grilajului de bază și spațiul între linii care dorești să fie configurat.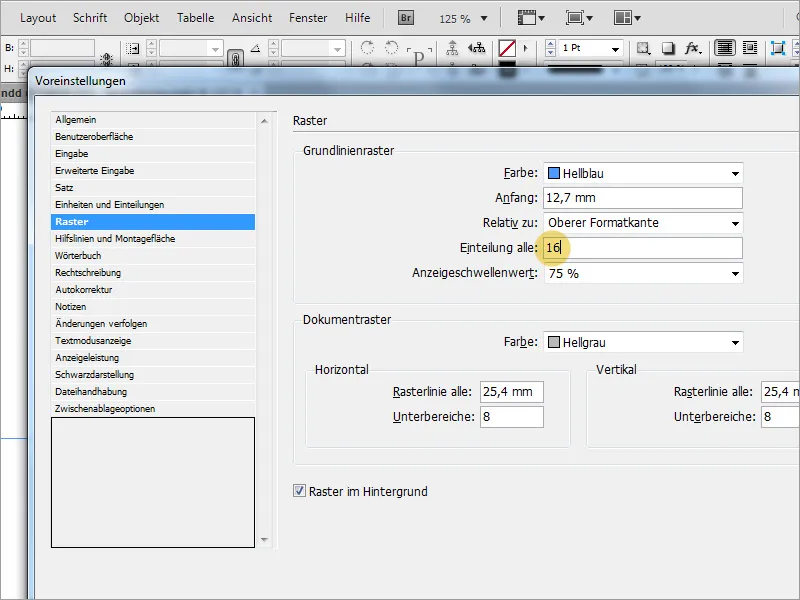
Dacă grilajul de bază a fost configurat cu succes, tot ce trebuie să faci este să marchezi textul de aliniat și să apeși pe butonul de aliniere din bara de opțiuni. Dacă acest buton nu este vizibil, s-ar putea să trebuiască mai întâi să-ți schimbi vizualizarea la bara de proprietăți.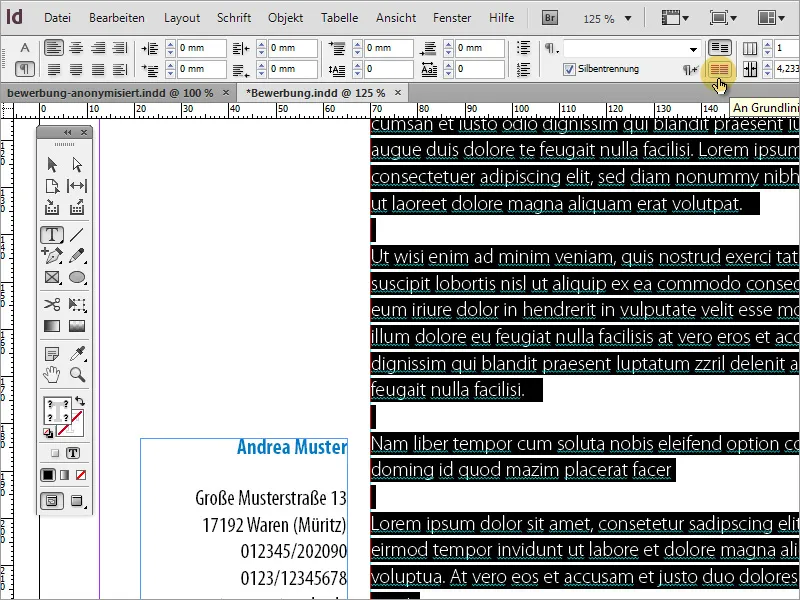
Acum ai nevoie de o altă pagină. Pentru asta, copiezi din nou o pagină existentă - de data aceasta însă pagina 2, deoarece acolo textul și adresa sunt deja aliniate.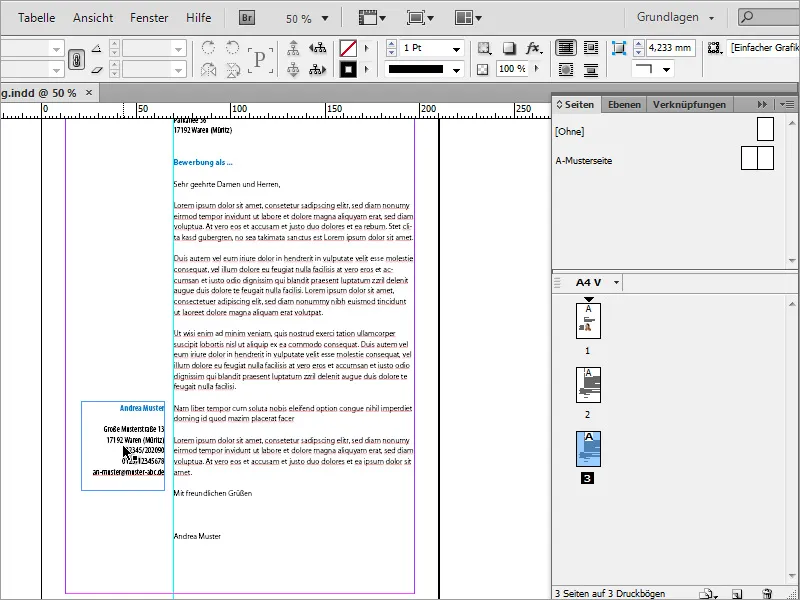
În caseta pentru adresa, poți adăuga de exemplu un text adițional care descrie ce se află pe această pagină. În cazul nostru, acesta ar fi CV-ul Pagina 1/2. De asemenea, textul acestei linii va fi colorat din nou în albastru de aplicare pentru aplicație.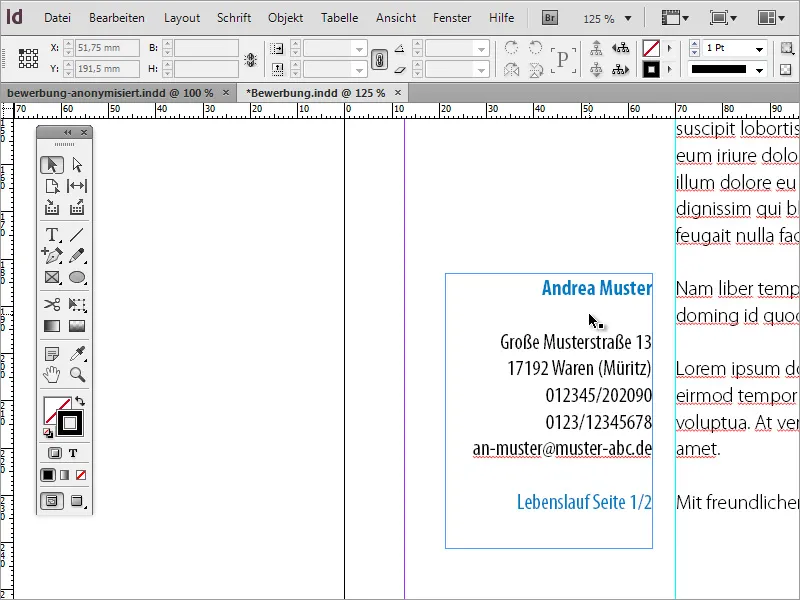
Apoi urmează informațiile despre curriculum vitae. Și aici va fi inserat un text prestabilit. Desigur, ai voie să intervii manual în document și să introduci informațiile la acest pas.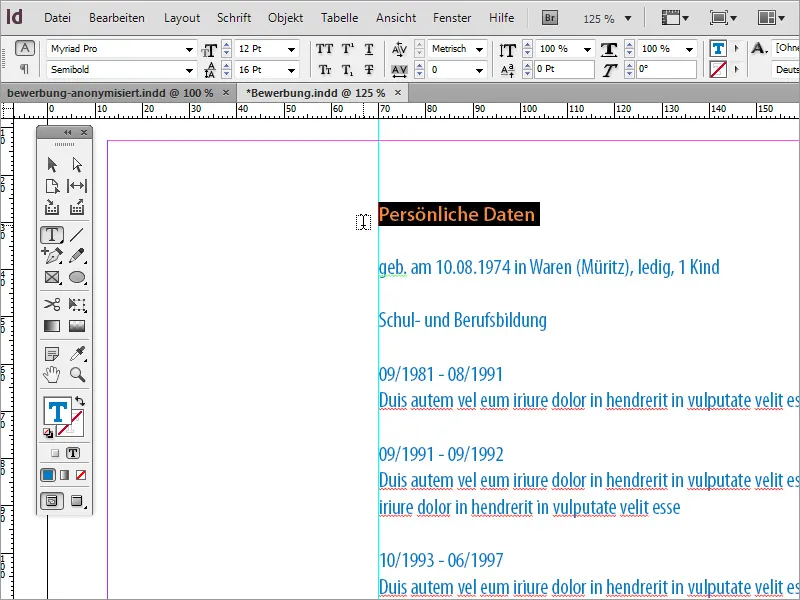
Textul inserat nu va avea formatul corect. Aici ne ajută faptul că am definit deja formate de paragraf corespunzătoare. Acestea ne permit acum să aducem rapid pasajele de text în formatul corect. Pentru asta, marchezi un titlu și îi atribui formatul de paragraf Titlu. Textul de conținut corespunzător va fi formatat cu formatul de paragraf Text.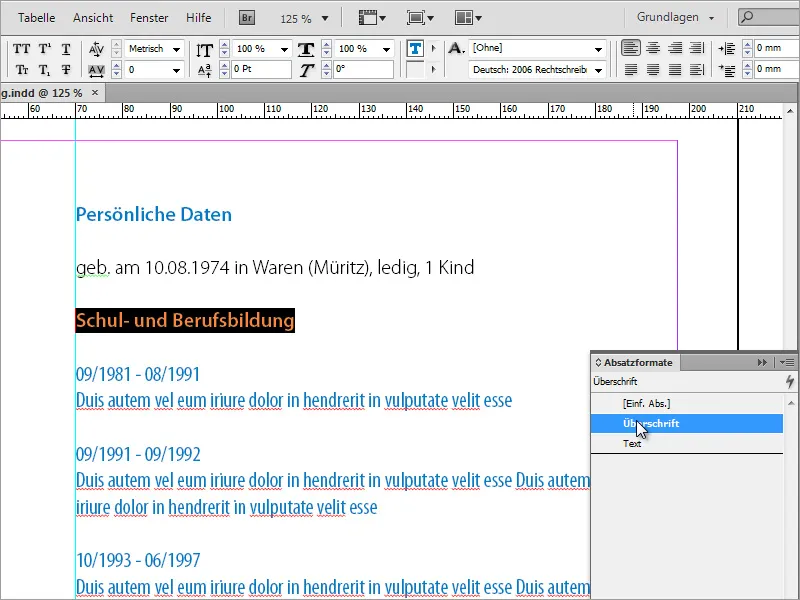
Prin inserarea textului, este posibil să preiei atât de mult text încât acesta sa nu mai încapă pe o singură pagină. În InDesign, apare un mic simbol la marginea dreaptă de jos a casetei de text.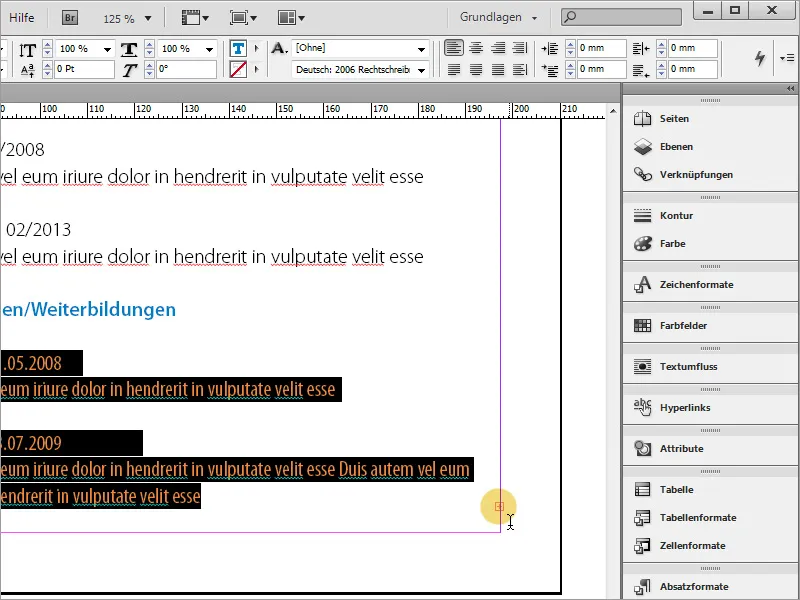
Copiați pur și simplu pagina 3 - adică prima pagină a curriculumului - și creați astfel o a patra pagină în document. Marcați textul conținut și ștergeți-l. Mergeți din nou pe pagina 3 și apăsați acum pe semnul plus roșu mic. Cursorul mouse-ului se transformă într-un nou simbol.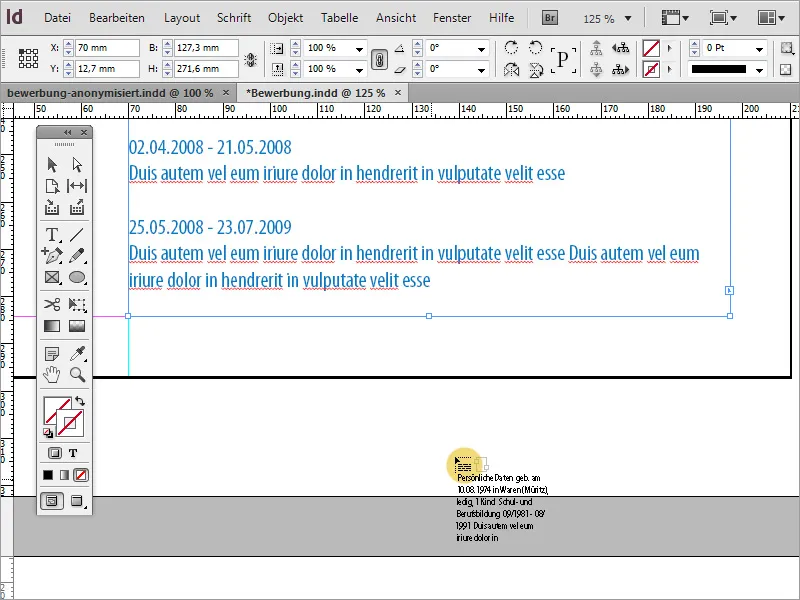
Cu acest cursor de mouse, faceți clic simplu pe cadru text gol al paginii 4. Acum textul suplimentar va fi continuat acolo, deoarece ați legat cadrul text cu această funcție. Textul inserat modifică cadrul text al paginii 4. Redimensionați manual acest cadru astfel încât să ajungă din nou până la linia de ghidare verticală.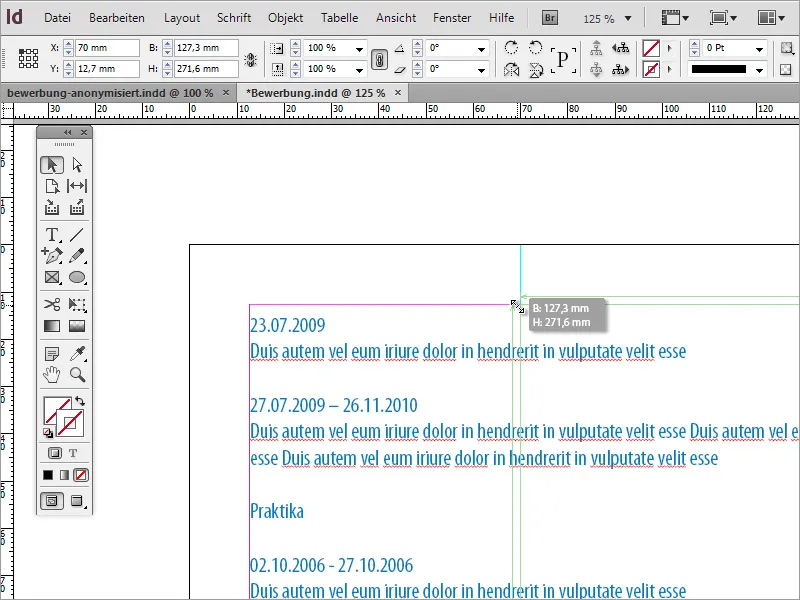
Acest text trebuie, de asemenea, adus în formatul corect. Utilizați din nou formatele de paragraf pentru ajustarea textului.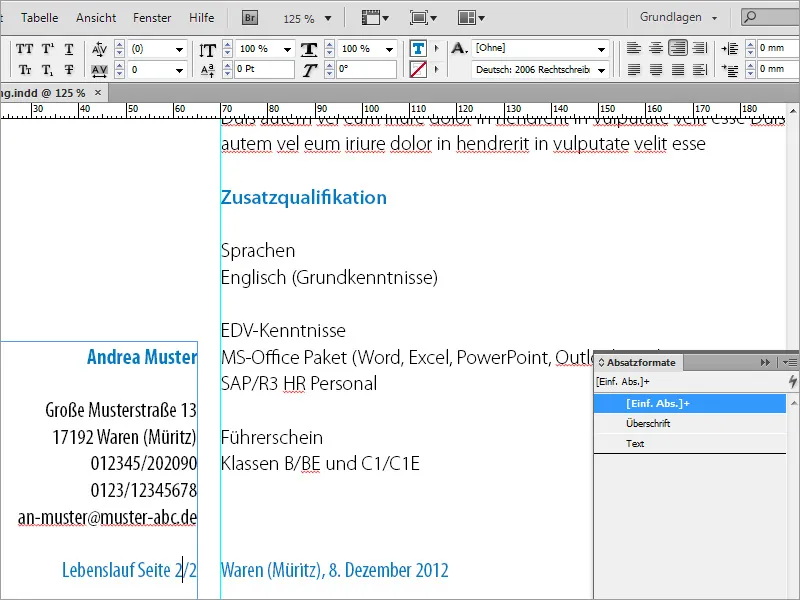
Atunci când inserați și formatați, asigurați-vă că datele și conținuturile asociate sunt prezentate pe blocuri și nu data se află la sfârșitul unei pagini și abia pe pagina următoare este textul corespunzător.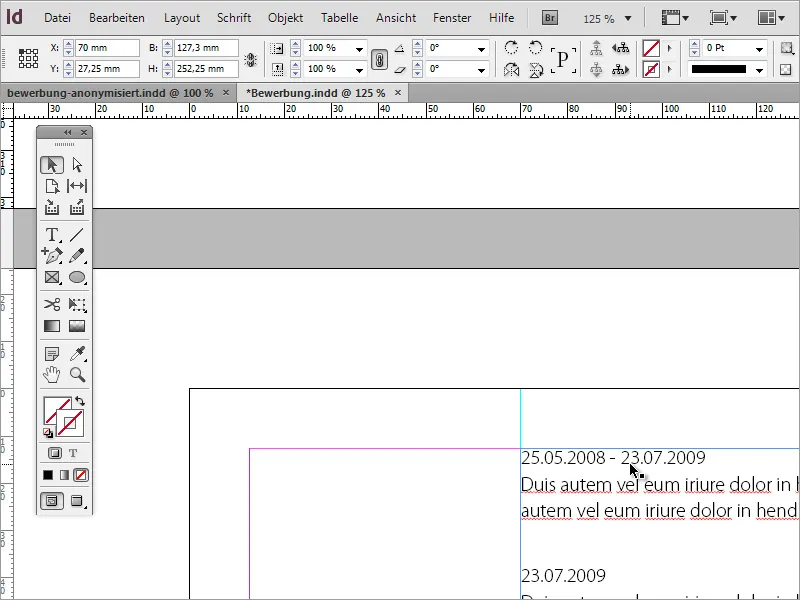
Pentru ca pagina 1 și pagina 2 a curriculumului să aibă același aspect, asigurați-vă de asemenea că textul începe la aceeași înălțime pe ambele pagini. Faceți clic pe cadrul text al paginii 3 (pagina 1 a curriculumului) și copiați valoarea Y cu Ctrl+C în clipboard. Apoi lipiți această valoare pentru cadrul textului de la pagina 2 a curriculumului din același câmp.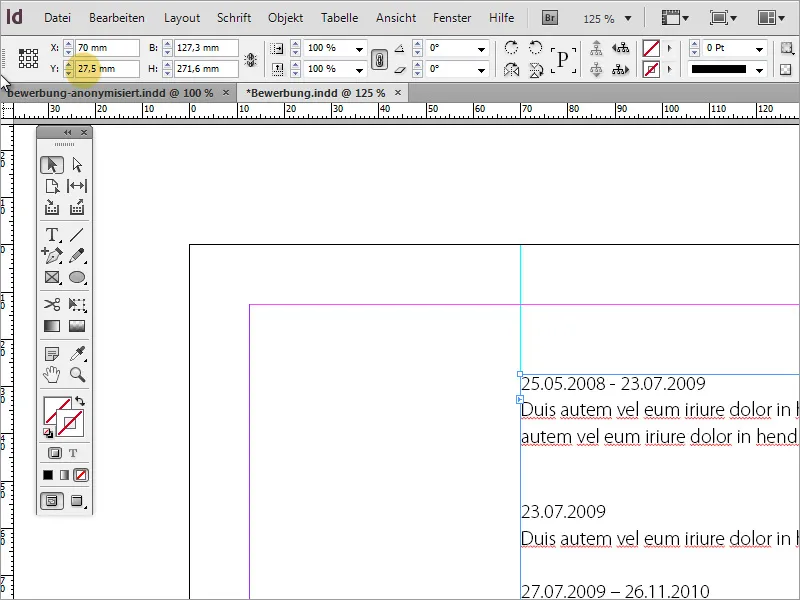
După ce cererea de angajare sau scrisoarea de intenție și curriculumul au fost finalizate, urmează alte informații obligatorii, cum ar fi certificatele sau dovezi de stagii, care interesează departamentul de personal. Începeți prin a crea o altă pagină goală.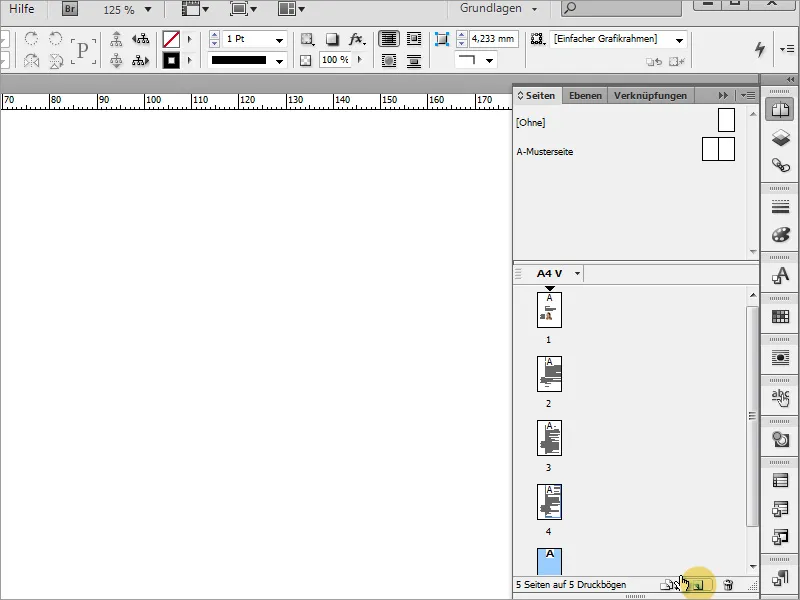
Documentele necesare ar putea trebui scanate inițial. Este important să vă asigurați că scanarea este cât mai dreaptă posibil și la o rezoluție înaltă de 300 dpi.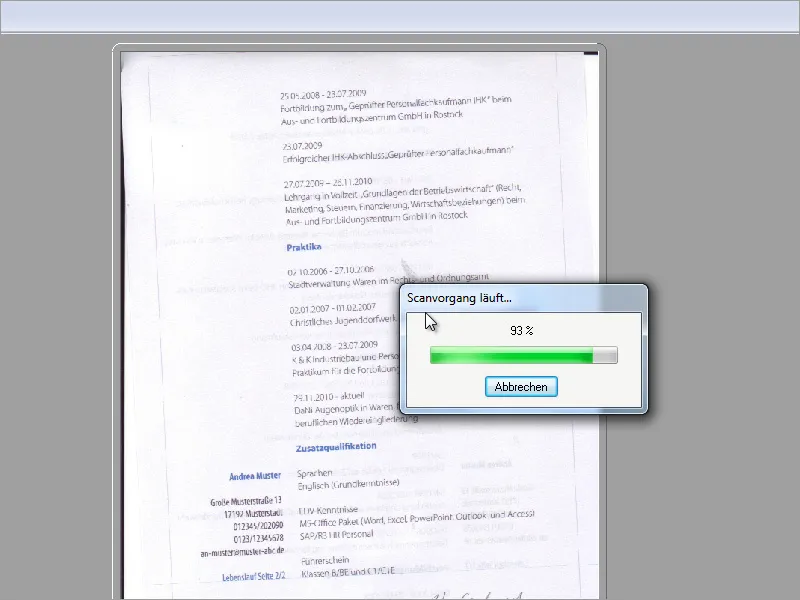
Documentul a fost scanat într-un program grafic. Poate fi pregătit acolo pentru utilizare în InDesign. În Adobe Photoshop sunt disponibile mai multe instrumente, printre care instrumentul de decupare, care sunt potrivite pentru a prelua astfel de sarcini. Marcați întregul document și rotiți-l în direcția dorită, astfel încât textul să fie cât mai drept posibil. Culoarea de fundal ar trebui să fie setată anterior pe alb, astfel încât după rotire să nu apară margini nedorite la marginile documentului. Rotirea unei imagini poate fi, desigur, efectuată și direct în InDesign.
În momentul în care pregătirea imaginii este finalizată, aceasta poate fi salvată pentru import în InDesign. Pentru a salva spațiu pe disc, puteți salva documentul ca .gif în loc de .jpg în cazul a câteva culori. În InDesign, imaginea poate fi plasată acum.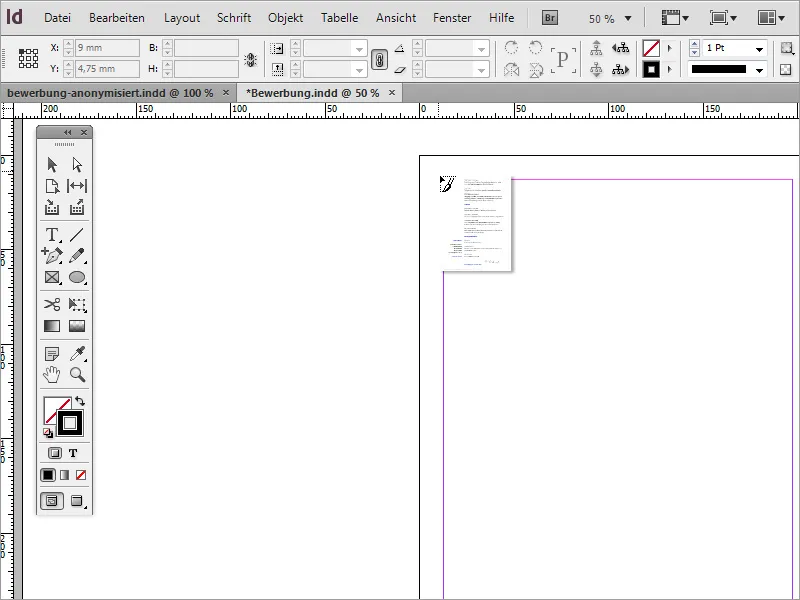
Trageți pur și simplu imaginea cu mouse-ul ținut pe tasta stângă apăsată pe suprafața de lucru.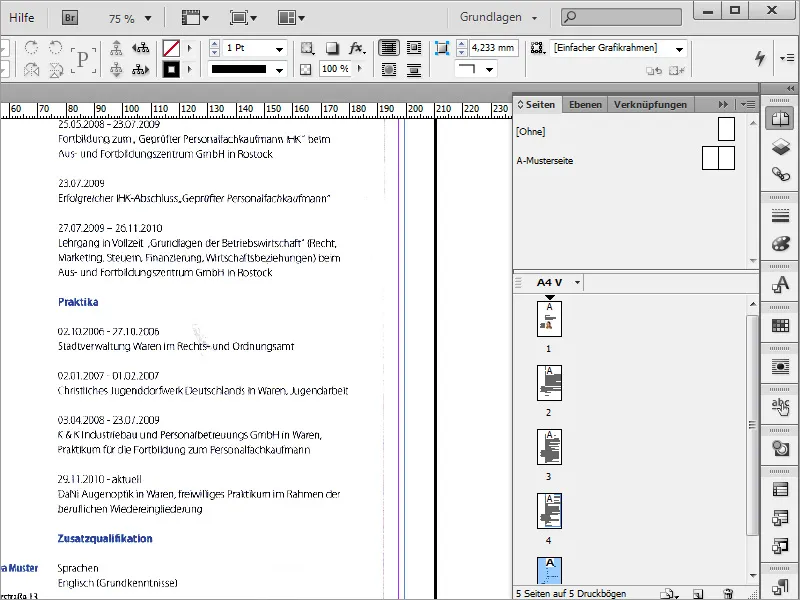
Acum marginile scanării documentului sunt vizibile în imagine. Conturul imaginii poate fi modificat în InDesign, astfel încât este foarte ușor să se ascundă părțile nedorite ale imaginii. Trageți conturul imaginii atât de mult în interiorul imaginii până când aceste margini nedorite ies din zona vizibilă.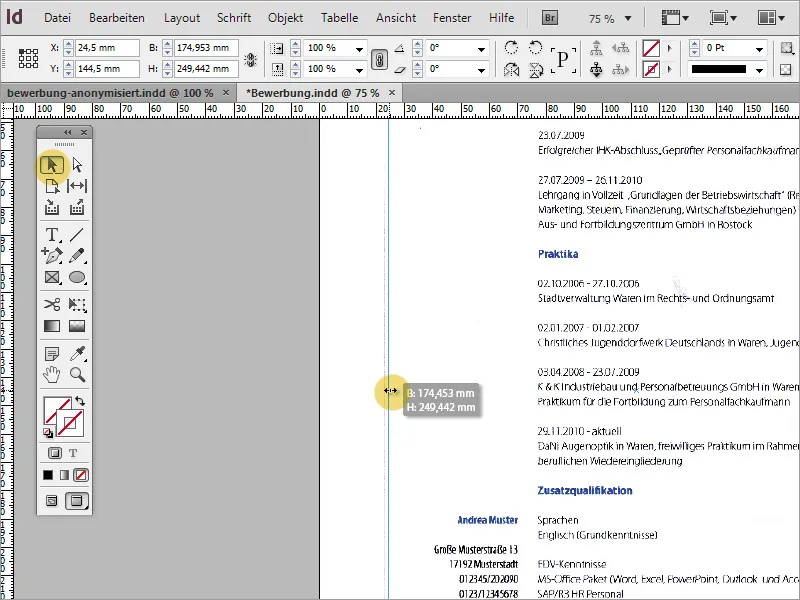
Odată cu mărirea imaginii, se poate constata uneori o interferență a imaginii. Astfel de interferențe ar trebui eliminate într-un program de editare de imagini adecvat, înainte de importul în InDesign.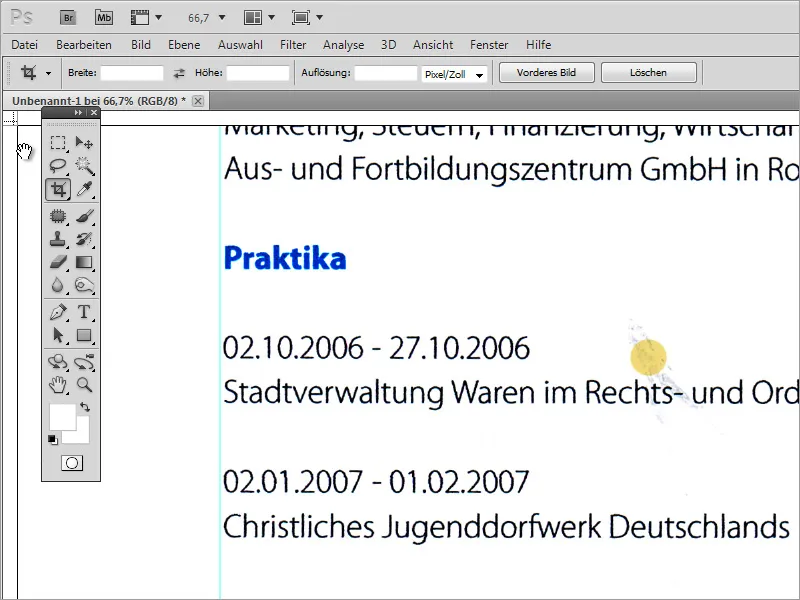
Astfel de interferențe ale imaginii pot fi și suprimate, de exemplu, în Adobe Photoshop, sau se pot folosi alte instrumente de reparație.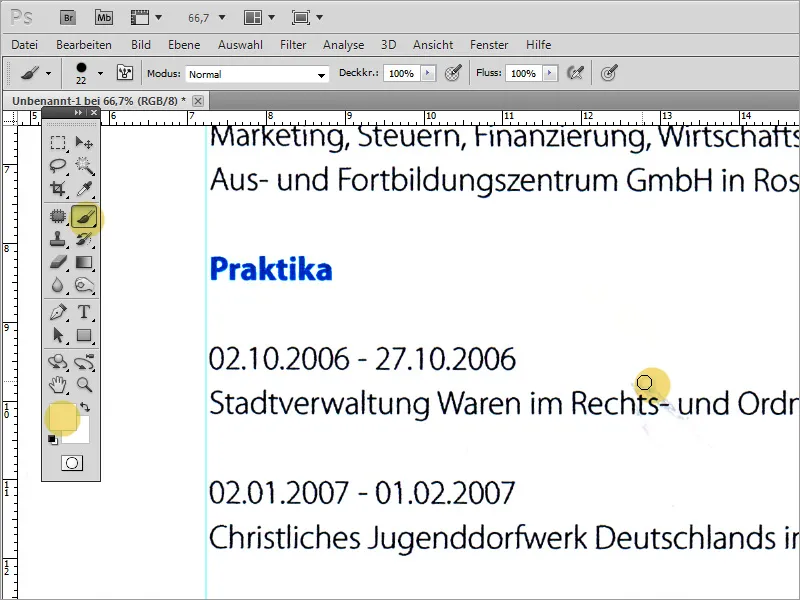
La final, urmează exportul fișierului ca PDF. Aici este important să acordați atenție faptului că exportul este de înaltă calitate. Prin urmare, ar trebui să alegeți, în măsura posibilului, o funcție de export pentru imprimare.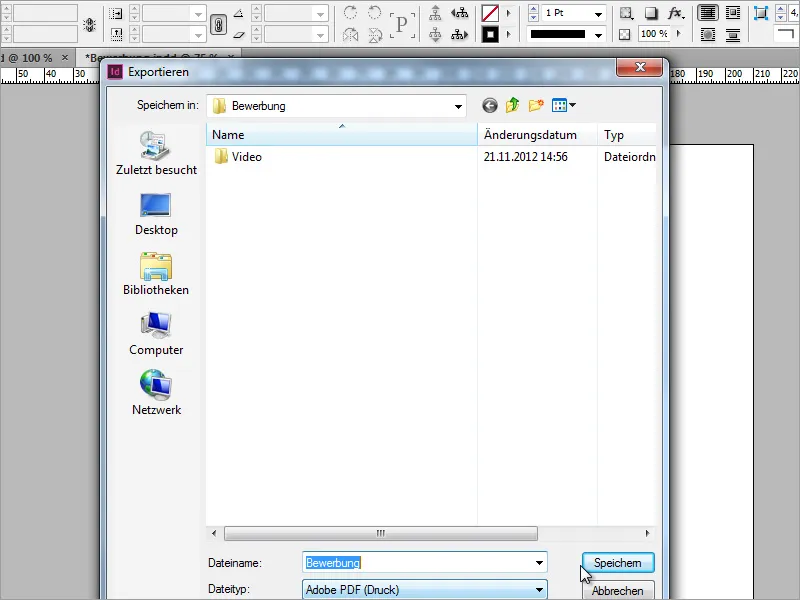
În dialogul următor, puteți seta rezoluția imaginii. Atenție la dimensiunile rezoluției imaginii, care ar trebui să fie ideal de 300 de pixeli pe inch, și la o calitate cât mai mare a imaginii. Uneori trebuie ales între dimensiunea fișierului și calitate, deoarece o solicitare nu ar trebui să fie prea mare, nici ca atașament.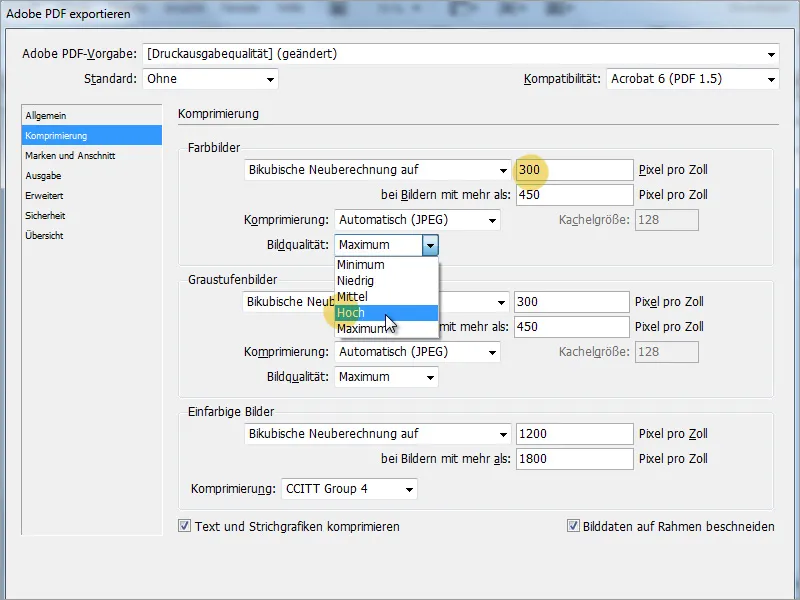
În dialogul de securitate, puteți, dacă doriți, să atribuiți o parolă fișierului. Acest lucru este un aspect important pentru securitate, dar ar putea descuraja responsabilii din departamentul de resurse umane. Un aspect important este, în schimb, compatibilitatea. În măsura posibilului, setați o versiune de Acrobat mai veche aici, astfel încât să vă asigurați că și sistemele mai vechi pot deschide fără probleme această candidatură.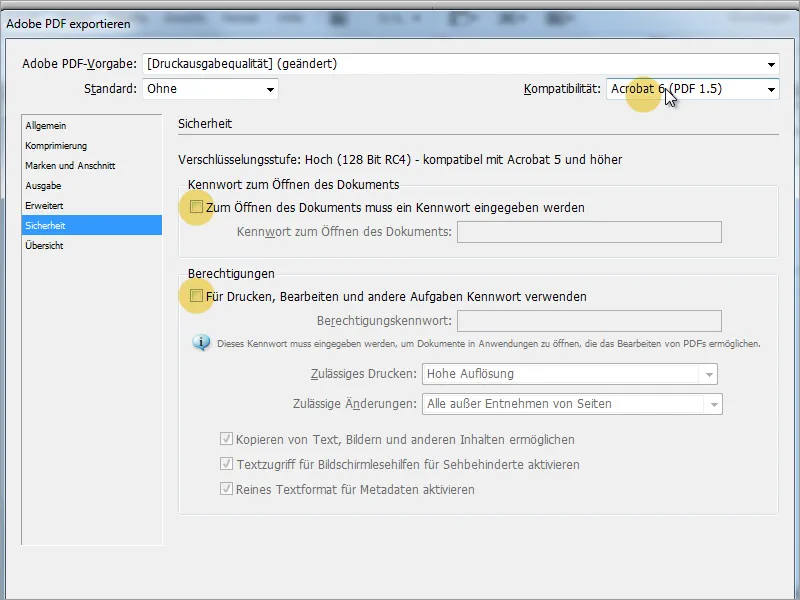
O cerere de angajare poate fi folosită pentru mai multe solicitări. Este mai individualizat atunci când anumite aspecte pot fi adaptate într-o astfel de cerere. Printre acestea se numără atât culorile, cât și fonturile. Să luăm de exemplu că solicitanta dorește acum să aplice la o mare bancă germană. Atunci ar fi frumos să putem arăta deja în cererea de angajare că solicitantul s-a documentat anterior despre companie. O posibilitate ar fi să adaptăm culorile titlurilor folosind formatele de paragraf la noua situație.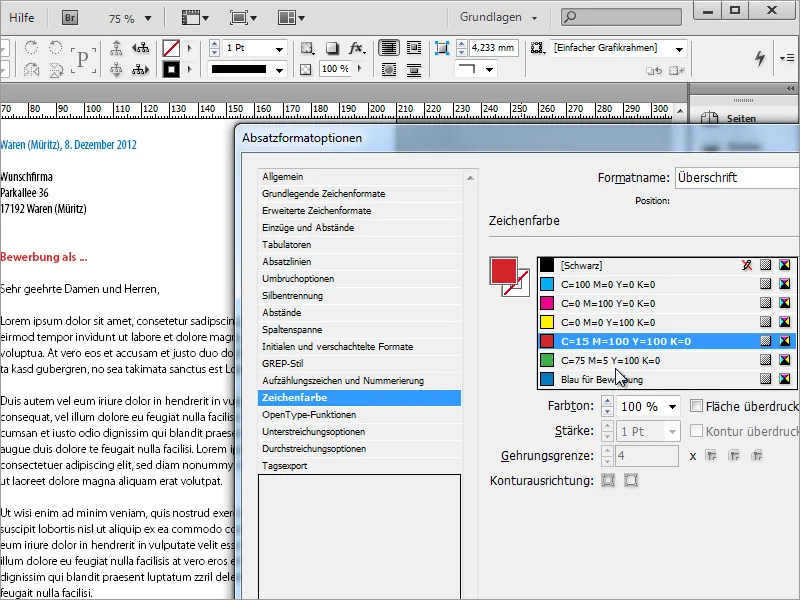
Mai departe, aspectul tipografic poate fi modificat în același mod.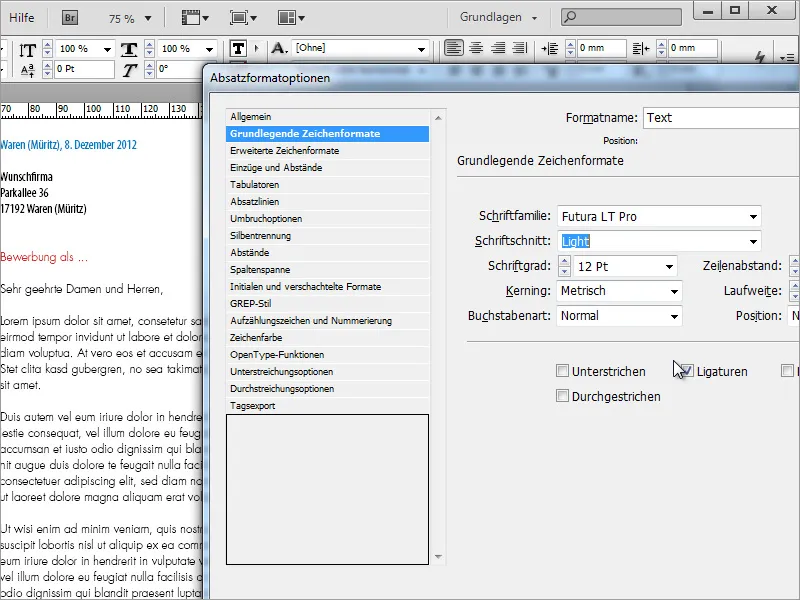
Rezultatul nostru ar putea arăta, de exemplu, așa: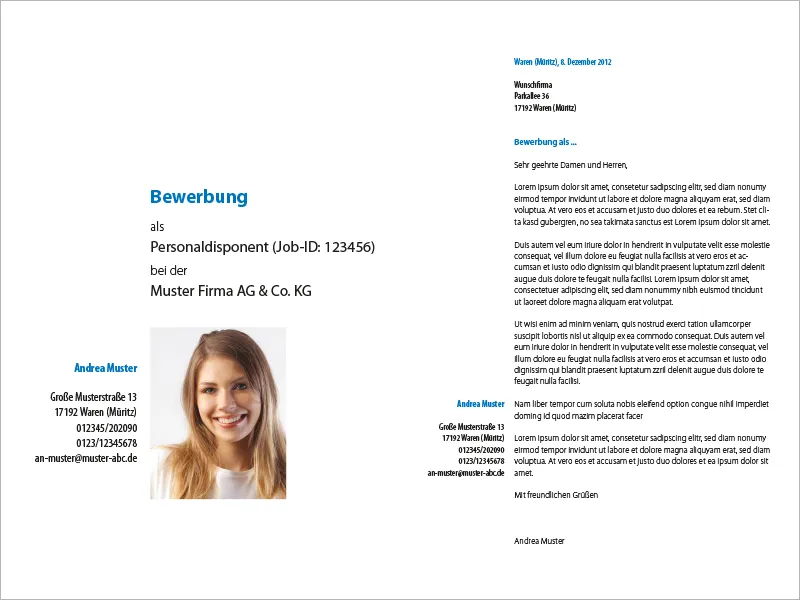
Și paginile următoare: