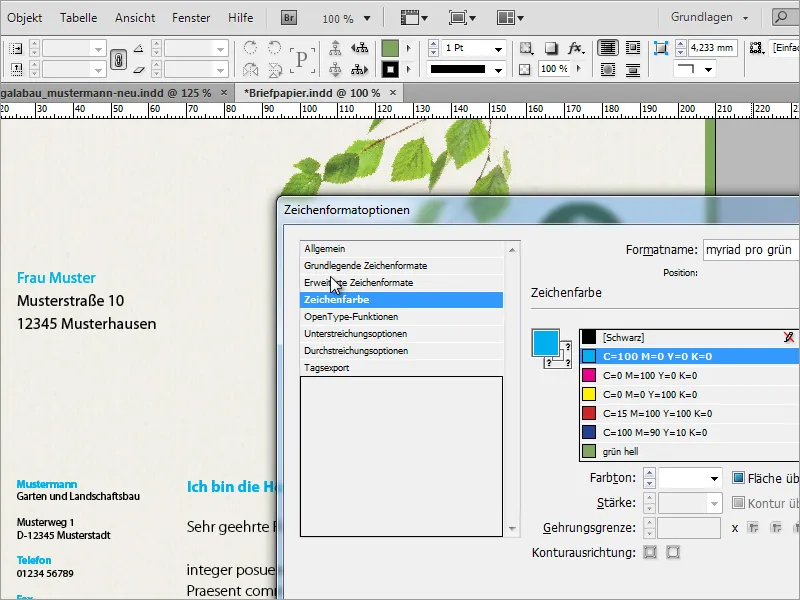În acest tutorial îți voi arăta două exemple cum poți crea propriul tău papet de scris în InDesign. Voi prezenta un design clasic și unul jucaus. Vreau să încep cu un document nou și gol, și voi seta o tăietură de 3 mm în modul de vizualizare extins, pentru a oferi tipografiei un spațiu de manevră în timpul decupării ulterioare.
De obicei, o hârtie de afaceri necesită un câmp de adresă. Acesta ar trebui să fie configurat conform normei DIN, astfel încât câmpul de adresă să fie complet vizibil ulterior în fereastra vederii plicului. Informații despre acest lucru pot fi găsite pe internet, de exemplu pe Wikipedia.

Pentru a simplifica și pentru a nu fi nevoit să schimbi fereastra de fiecare dată, poți să copiezi temporar grafica din Wikipedia în documentul tău. Astfel o ai direct în fața ochilor.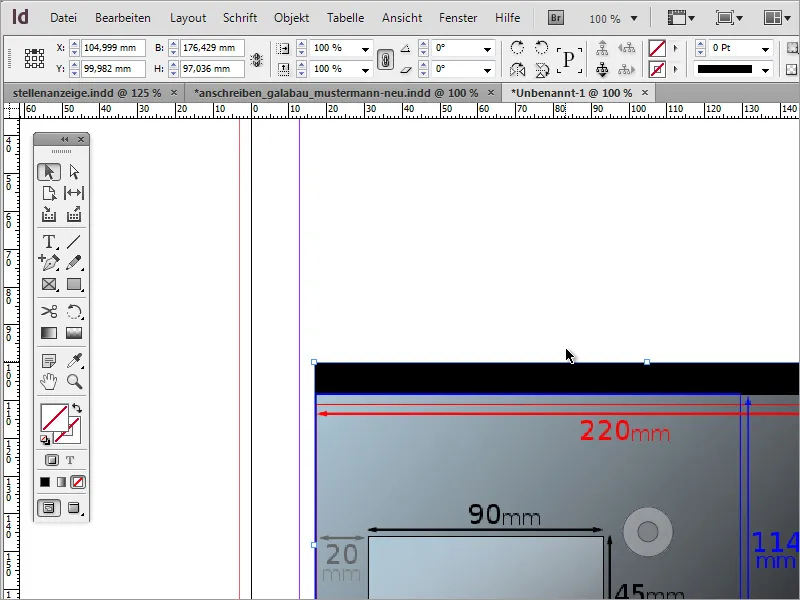
Acum ai nevoie de o fereastră cu dimensiunea de 162 mm pe 114 mm, reprezentativ pentru formatul C6. Poți glisa obiectul corespunzător și să citești valorile de la poziția cursorului atunci când îl plasezi sau să creezi pur și simplu un obiect și să modifici valorile din linia de proprietăți.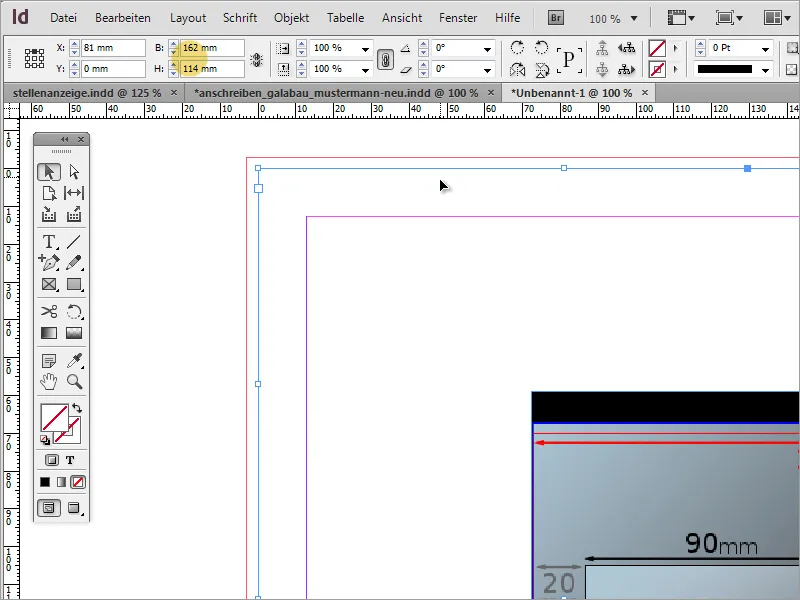
După ce ai aliniat obiectul la marginea stângă și de sus, trebuie să-l mai modificați. Conform informațiilor de pe Wikipedia, distanța ferestrei vederii de jos ar trebui să fie de 15 mm, iar de la stânga 20 mm. Aceste valori pot fi setate direct în linia de proprietăți, deoarece InDesign poate efectua operații matematice simple. Scade 15 mm din înălțime, scăzând această valoare din 114 mm.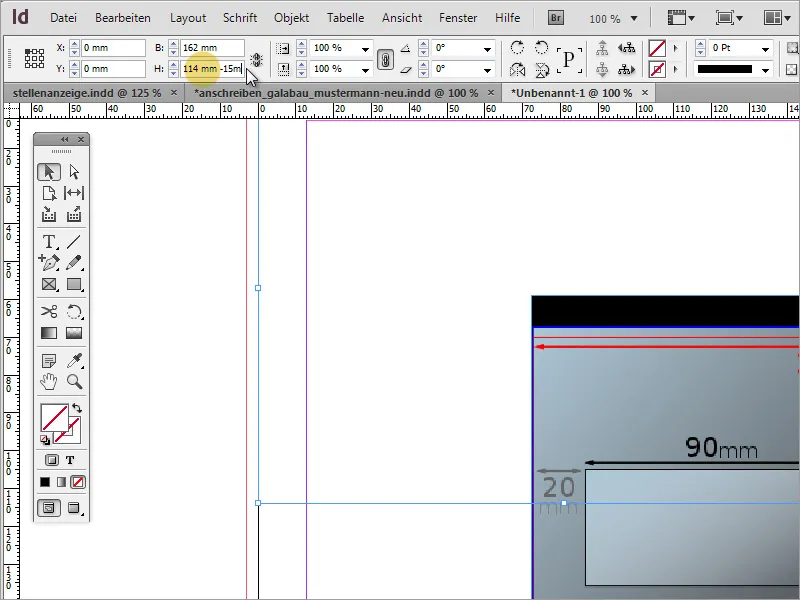
Acum, obiectul trebuie să fie deplasat inițial la dreapta cu 20 mm. Pur și simplu, modifică valoarea X în linia de proprietăți. Asigură-te că punctul de referință selectat este în partea de sus, în stânga.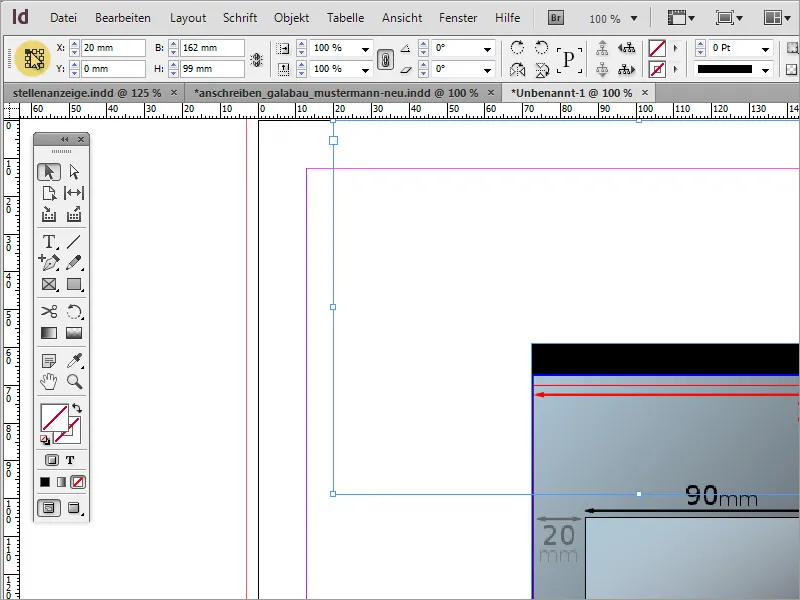
Acum, modifică lățimea ferestrei vederii la 90 mm. Utilizează din nou linia de proprietăți și introdu valoarea de 90 mm în câmpul de lățime.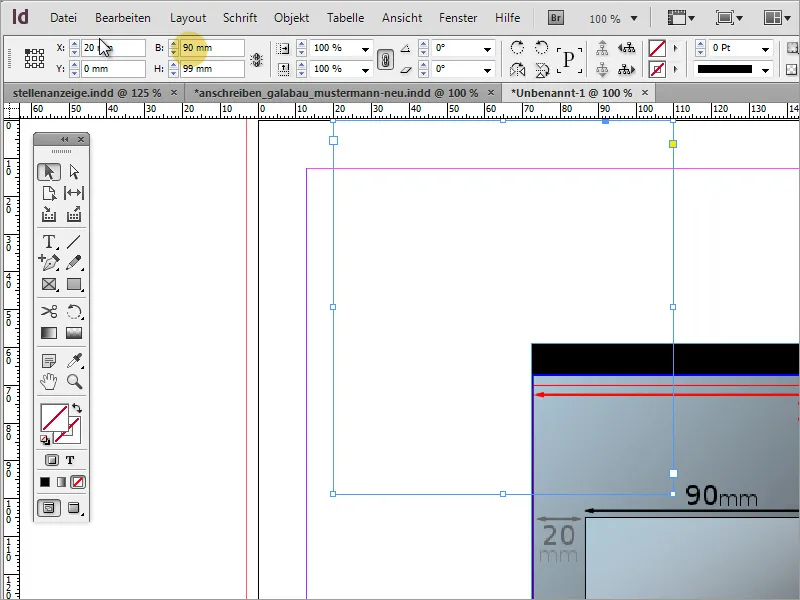
Înălțimea ferestrei ar trebui să fie de 45 mm. Această valoare poate fi introdusă manual. În acest caz, trebuie să ai grijă ca punctul de referință să fie jos în stânga. După această modificare, fereastra de adresare este configurată și poziționată.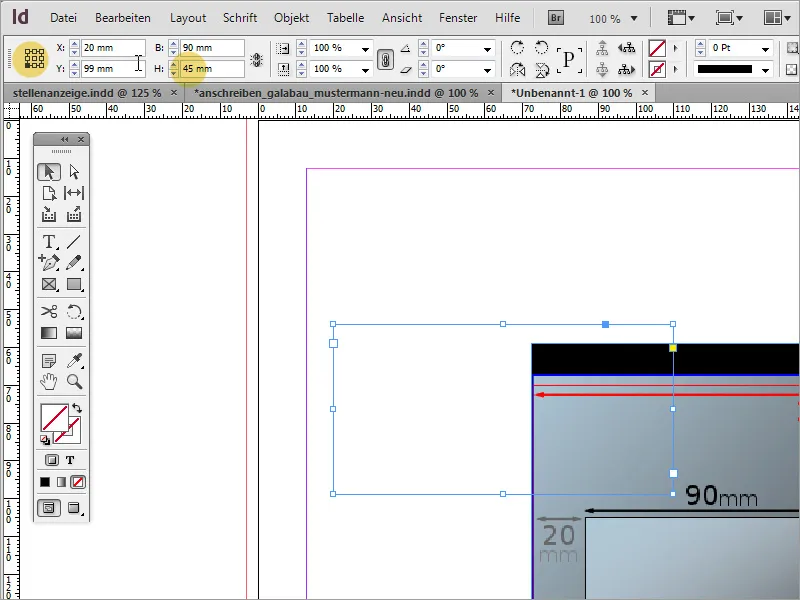
Grafica temporară poate fi acum ștearsă. Este recomandat să salvezi acest șablon pentru viitor. Astfel poți reveni la el dacă este necesar.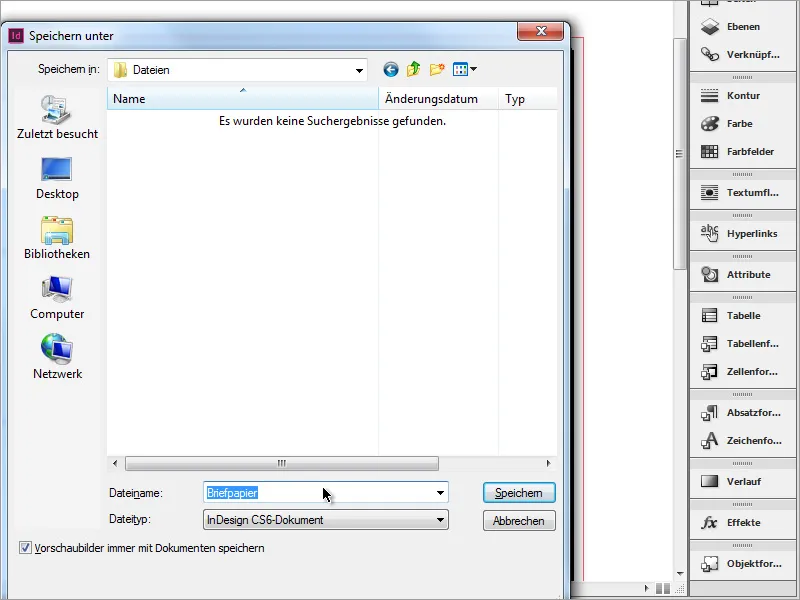
Acum poți introduce adresa destinatarului. De asemenea, profit de posibilitatea de a putea crea formate de caractere în InDesign. Pentru asta, creez în fereastra de ancorare un nou format de caractere.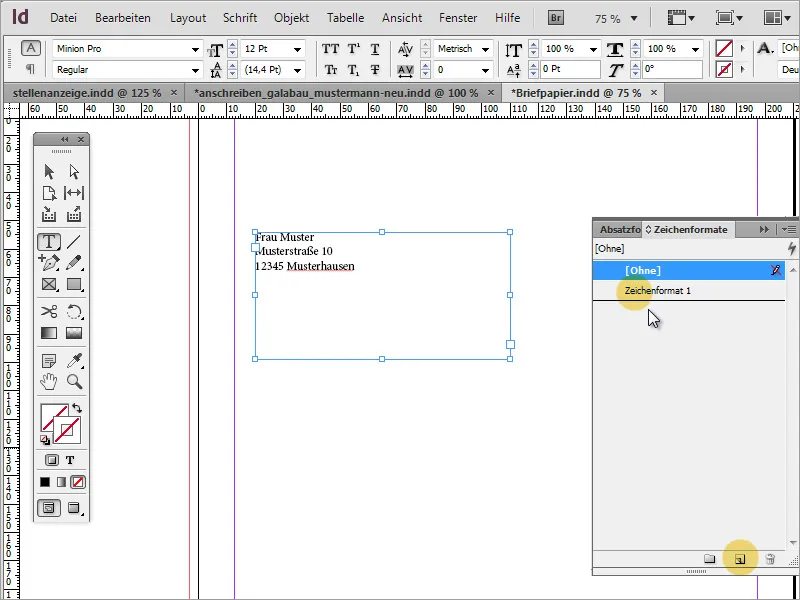
În dialogul pe care îl poți deschide cu dublu clic, definesc familia de fonturi și atribui formatului de caractere o denumire distinctă.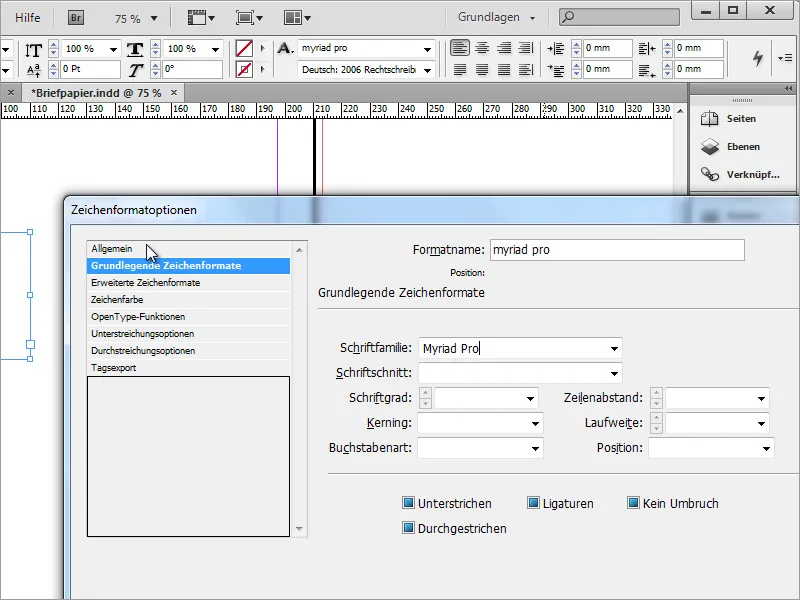
Poți, de asemenea, să stabilești o culoare de caractere.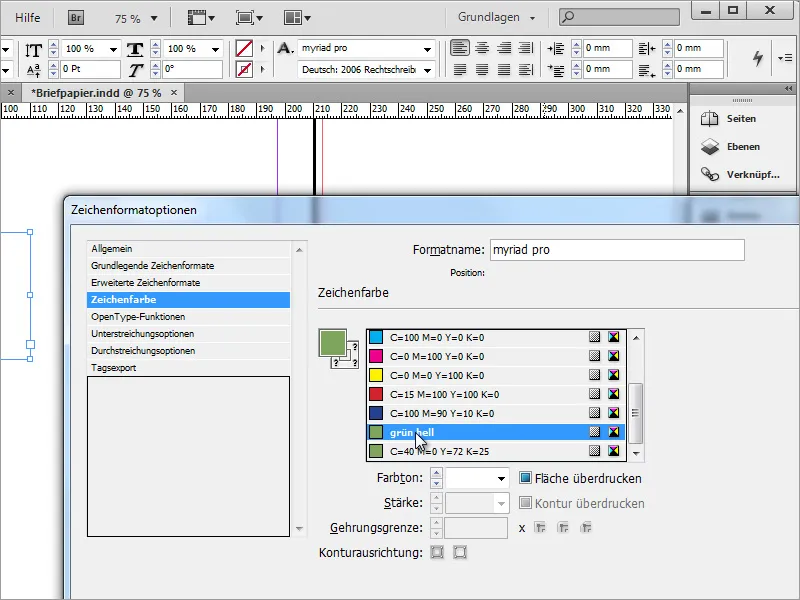
Dacă ai nevoie de mai multe culori de text, poți să creezi și mai multe formate de caractere.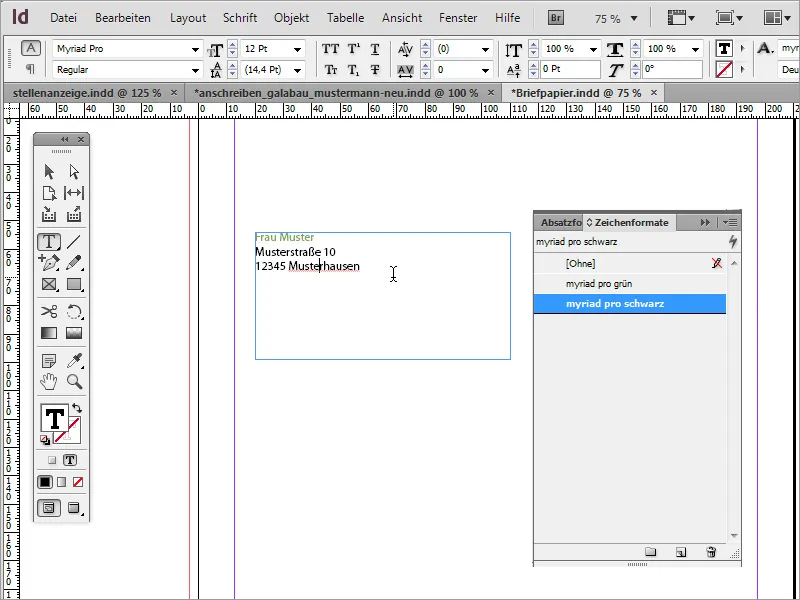
Destinatarul ar trebui să fie ușor de identificat în acest câmp. De aceea, este recomandabil să folosești o dimensiune de font adecvată pentru a putea citi informațiile rapid. De asemenea, un interliniu adaptat poate avea un efect pozitiv asupra lizibilității. Acesta a fost de asemenea setat mai generos.
Textul nu trebuie neapărat să apară în partea de sus a casetei de text. Poți modifica poziția selectând caseta de text cu unealta de selecție activată și apoi modificând poziția textului într-o reprezentare intermediară în linia de proprietăți.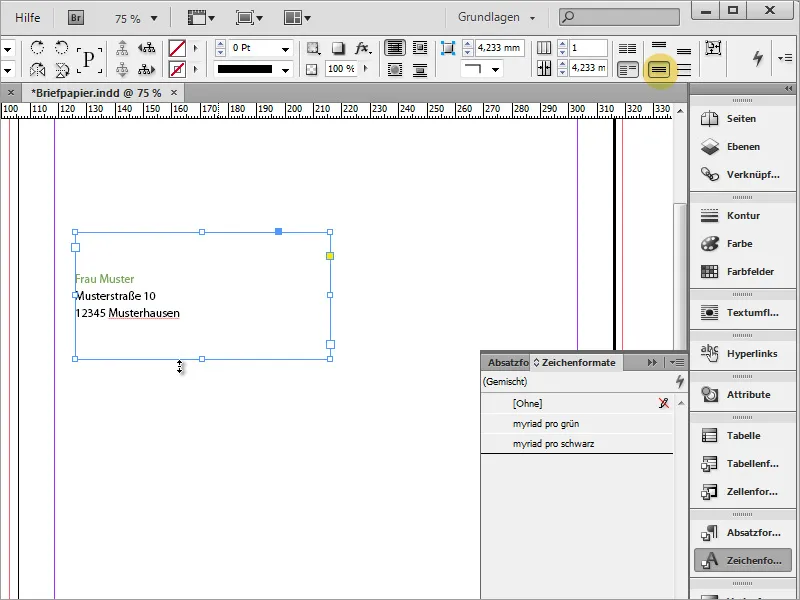
Următorul pas este să integrezi logo-ul. Cu Ctrl+D, poți accesa dialogul de plasare și să selectezi o grafică acolo. Fișierul selectat poate fi apoi plasat în InDesign. Pur și simplu trage grafica în dimensiunea dorită.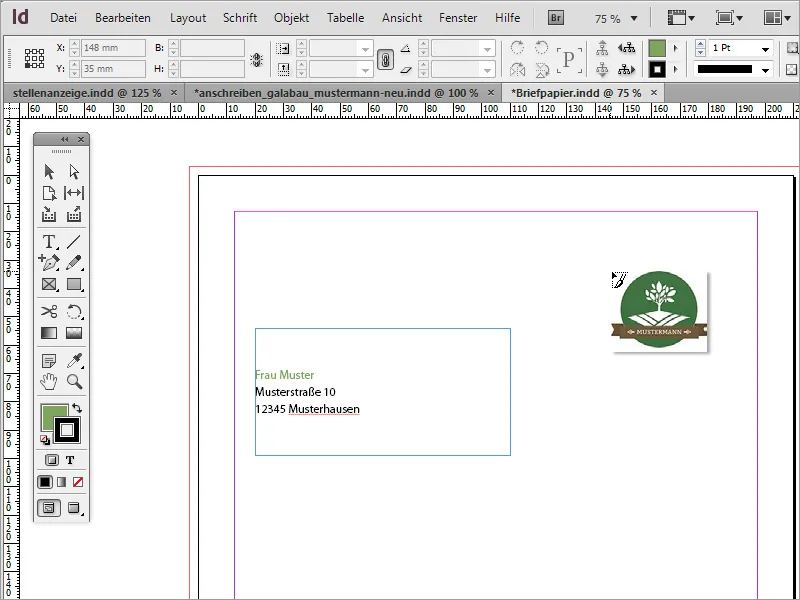
După plasarea logo-ului, s-ar putea să observi că marginile documentului nu sunt setate corect. Poți modifica setările marginilor în orice moment prin intermediul meniului Layout>Margins and Columns. În exemplu, marginea a fost setată la 20 mm pentru fiecare parte.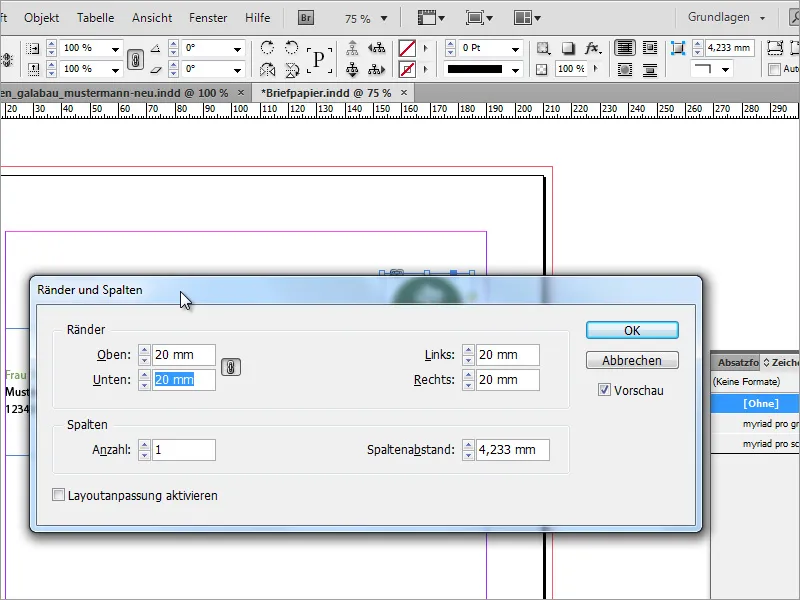
Setările implicite ale dialogului sunt configurate astfel încât toate marginile să fie setate la fel de fiecare dată când se modifică o valoare. Dacă deblochezi simbolul lanțului, poți seta și distanțe diferite ale marginilor pentru fiecare parte.
În câmpul de adresă se observă că textul ajunge până la margine. Puteți schimba acest lucru accesând Opțiunile cadru text printr-un click dreapta.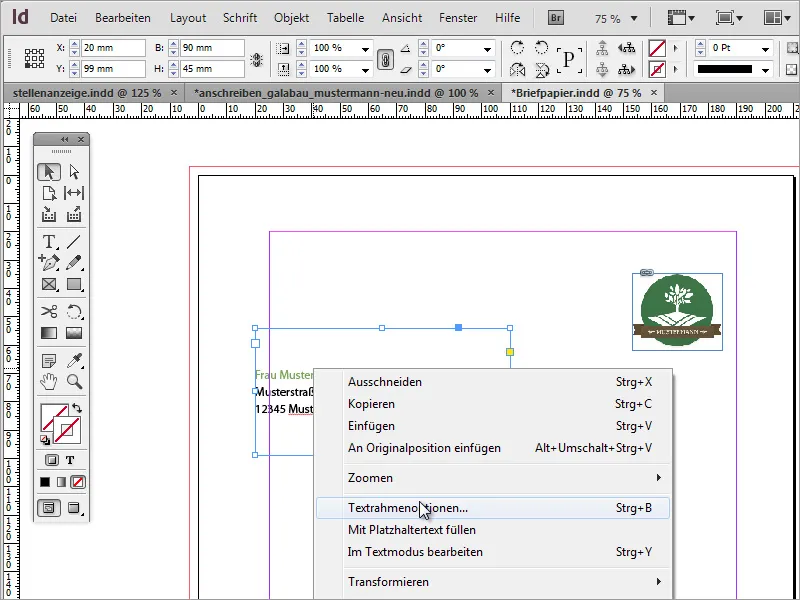
În Opțiunile cadru text puteți seta modul în care se comportă textul într-un chenar text. De exemplu, puteți mări distanța față de marginea stângă la aproximativ 5 mm. Astfel, veți obține o distanță mai mare față de margine și veți putea citi textul mai ușor, pentru că nu va mai ieși din marginea paginii în modul de editare.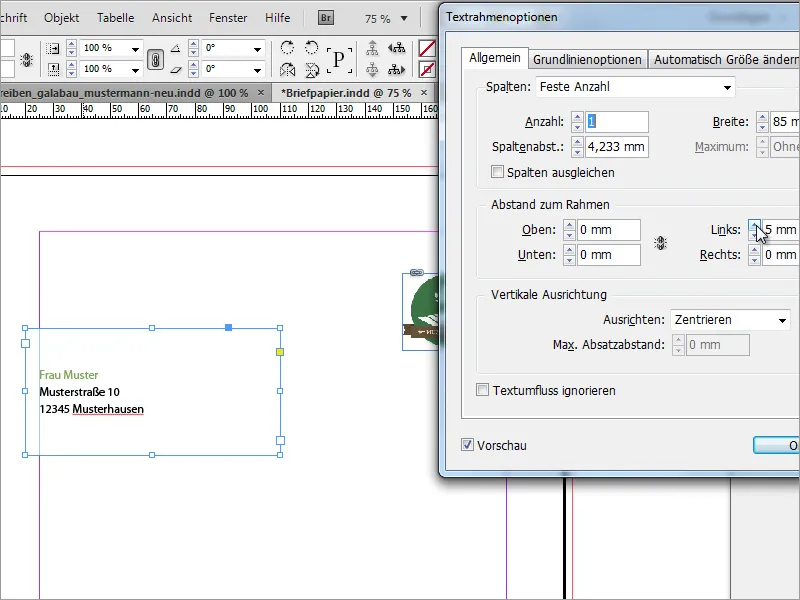
Următorul pas ar putea fi specificarea precisă a numelui companiei, potrivit cu logo-ul. Puteți copia acest nume din documentele existente și îl puteți lipi în InDesign sau puteți crea unul nou. În cazul nostru, vom folosi o copie deja existentă.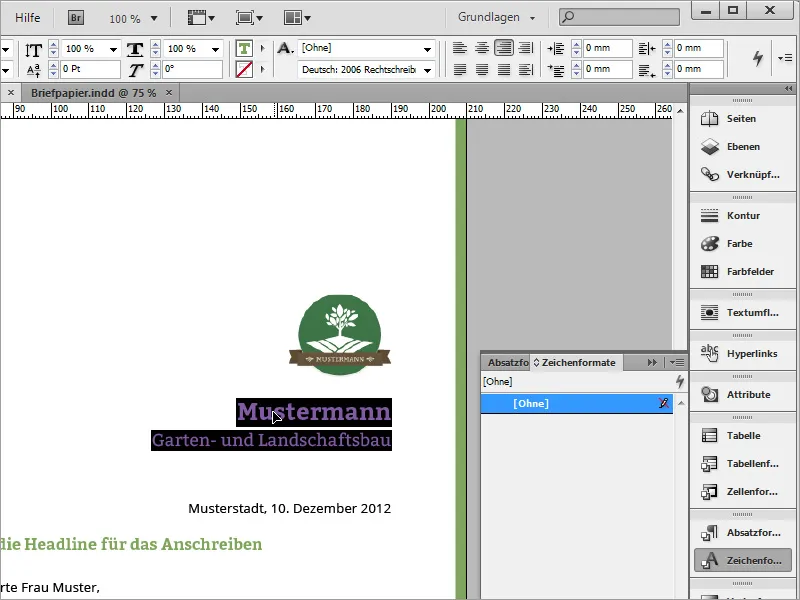
În noua scrisoare trebuie să trasați mai întâi un cadru text. Dacă faceți primul clic direct la marginea paginii, zona de text va fi aliniată la acea margine.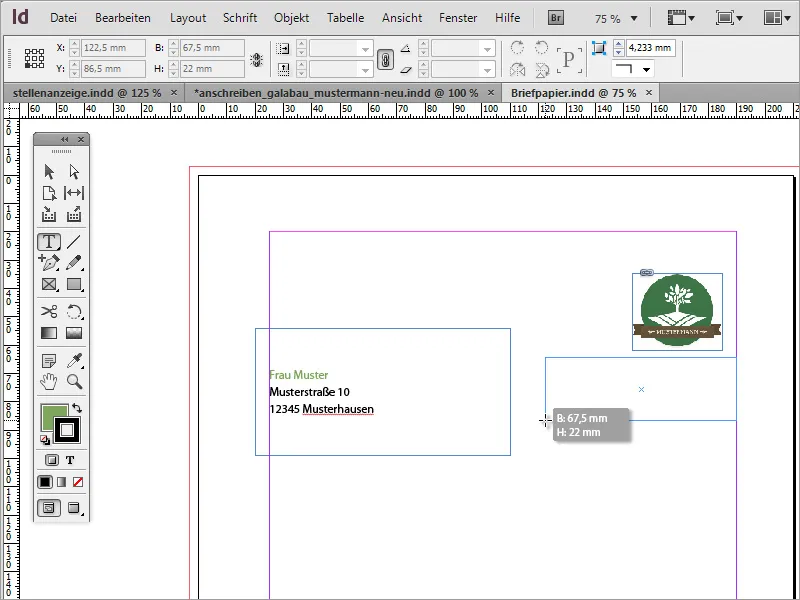
Apoi puteți lipi textul copiat în această zonă de text folosind combinația Ctrl+V. Dacă textul nu a fost încă selectat, vă rugăm să faceți acest lucru și apoi să-i atribuiți un format de caracter. În exemplu dat a fost folosită varianta verde a fontului Myriad Pro.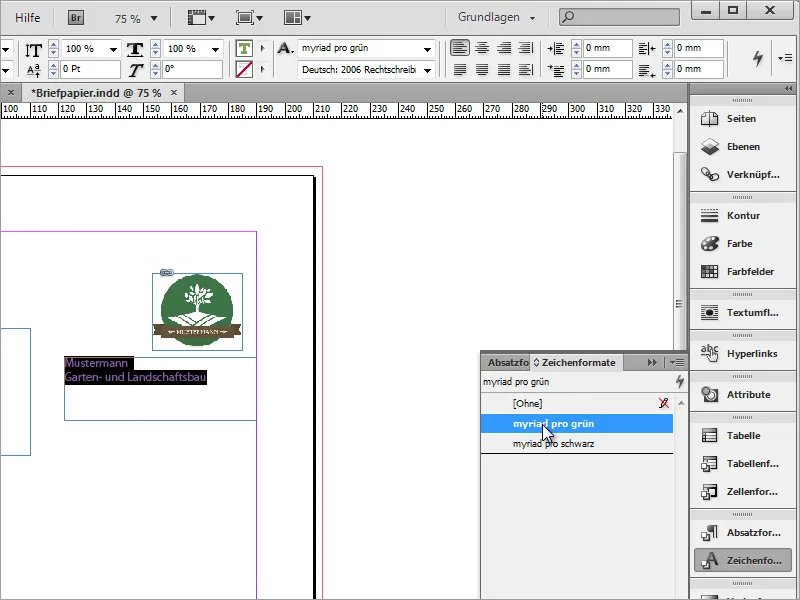
De asemenea, textul va fi aliniat la dreapta folosind bara de proprietăți și va fi formatat. Numele companiei va primi o dimensiune de font de 18 pt și va fi scris în bold, iar denumirea adițională a companiei va avea dimensiunea fontului setată la 13 pt.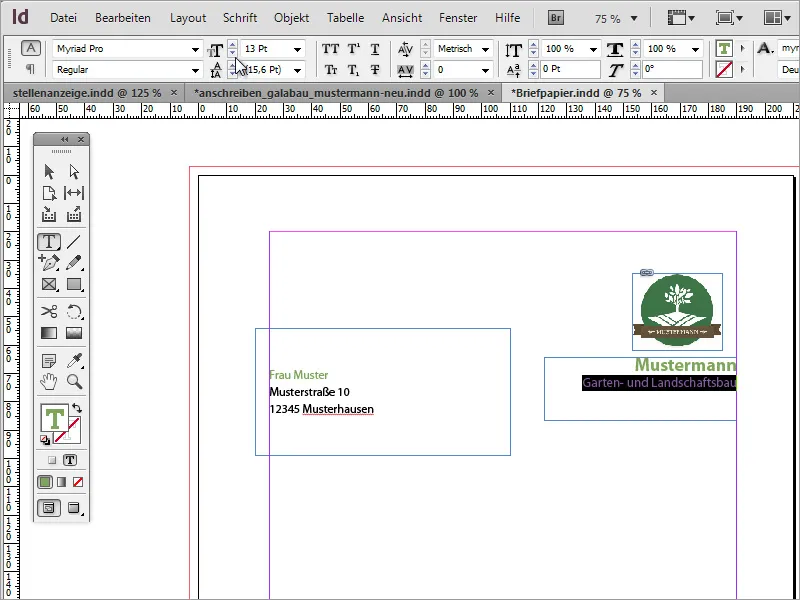
Pentru împărțirea paginii puteți folosi linii de ghidaj, pe care le trageți simplu din riglă în document. Logo-ul va fi aliniat după acestea, atât cu partea de sus, cât și cu cea dreaptă.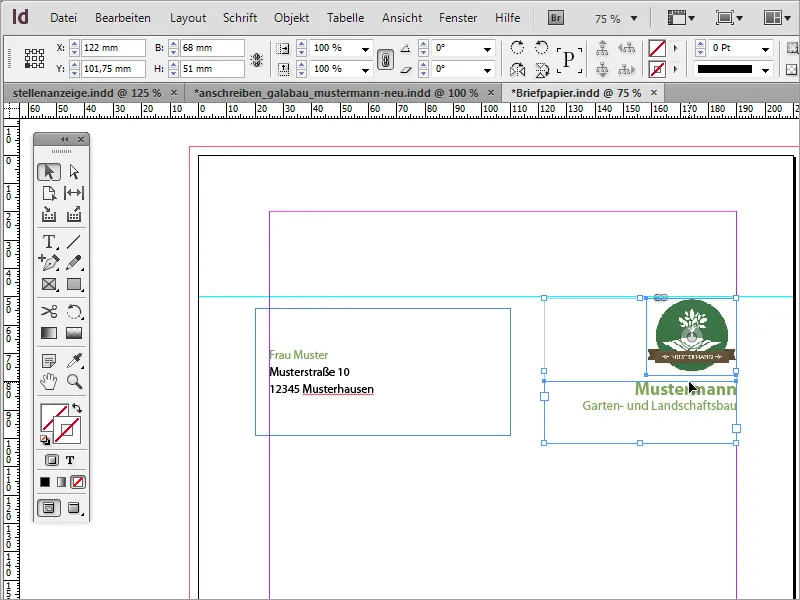
Un mic element de design suplimentar completează aspectul. Pur și simplu trageți cu instrumentul dreptunghi un dreptunghi îngust de-a lungul părții drepte până la marginea de tăiere și umpleți-l cu aceeași nuanță verde folosită pentru denumirea companiei. Conturul va fi dezactivat în acest exemplu.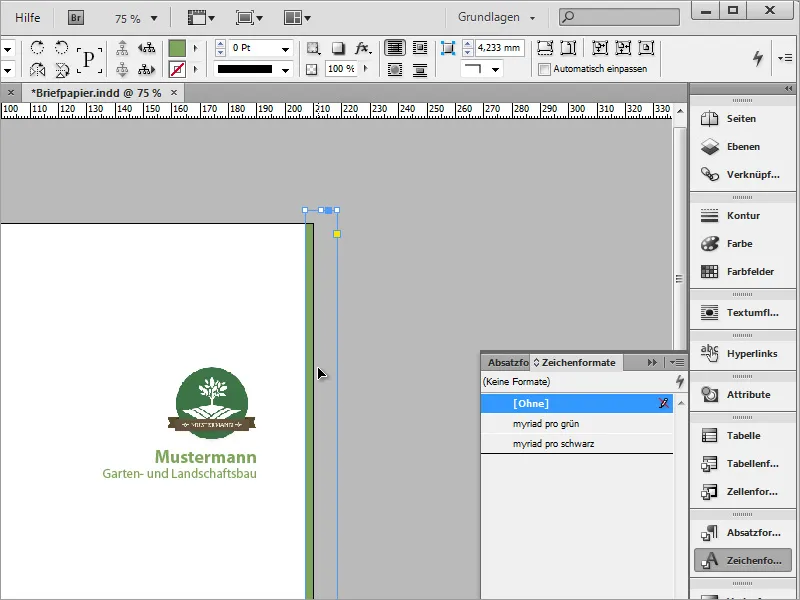
Fiecare corespondență cu clienții sau partenerii de afaceri se bazează pe documente care conțin o dată. O astfel de dată va fi introdusă acum. Pentru aceasta, din nou veți avea nevoie de un cadru text. În acesta, textul pentru aceste date va fi aliniat la dreapta și va fi formatat cu un font de culoare neagră și cu stilul Myriad Pro Light.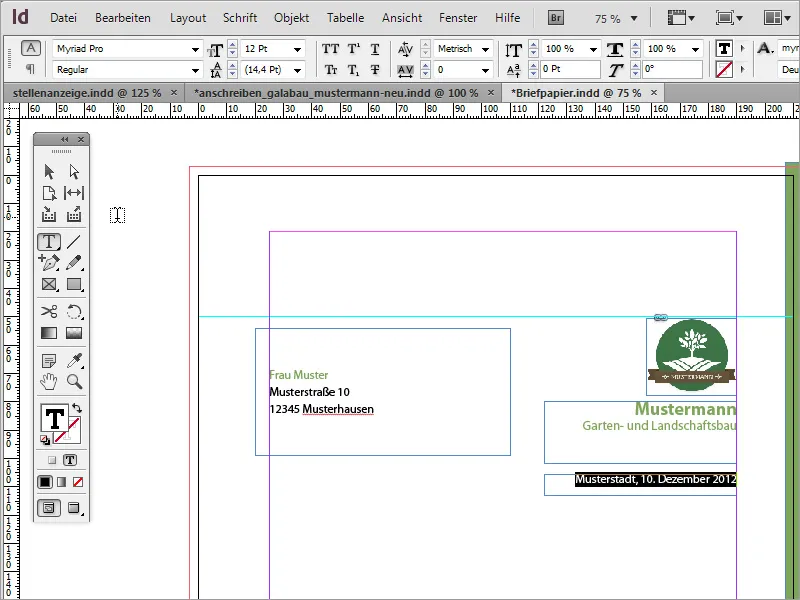
Urmează conținutul real al scrisorii de afaceri. Pentru caseta de dialog cu mesajul, va trebui să trageți din nou o zonă de text. Pentru aceasta, selectați instrumentul text și trageți un cadru text de dimensiunea dorită.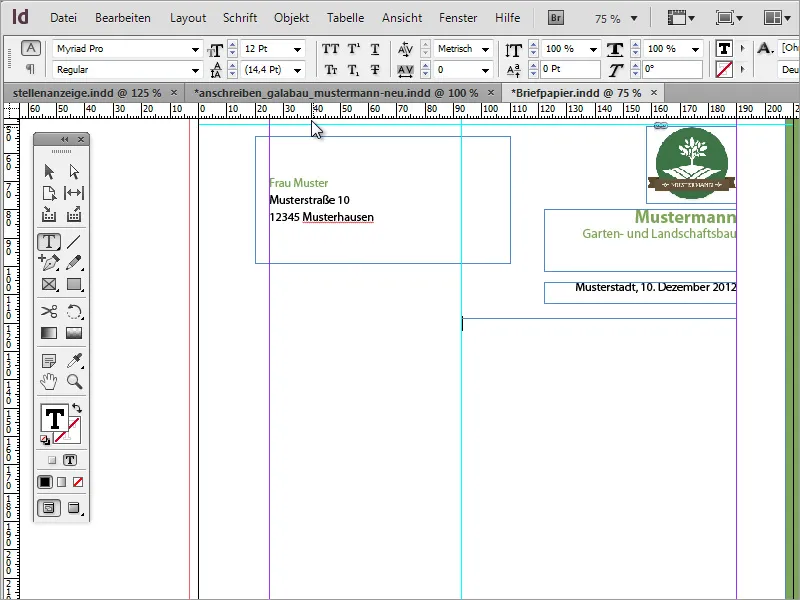
Apoi puteți umple această zonă de text cu un text. Pentru scopuri de testare, vă recomandăm să folosiți texte fără sens. Dacă aspectul textului nu este încă adecvat, s-ar putea datora formei zonei de text. Puteți încerca să o faceți puțin mai largă sau mai îngustă pentru testare.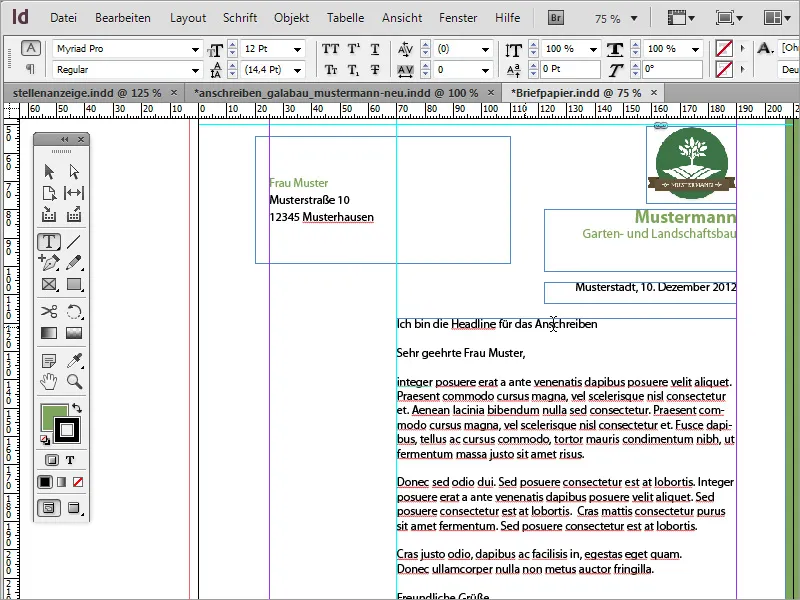
Textul din această zonă de text ar trebui să fie, de asemenea, formatat. Titlul va primi o nuanță de verde prin intermediul formatelor de caracter și va fi scris cu un font de 12 pt și cu stilul bold.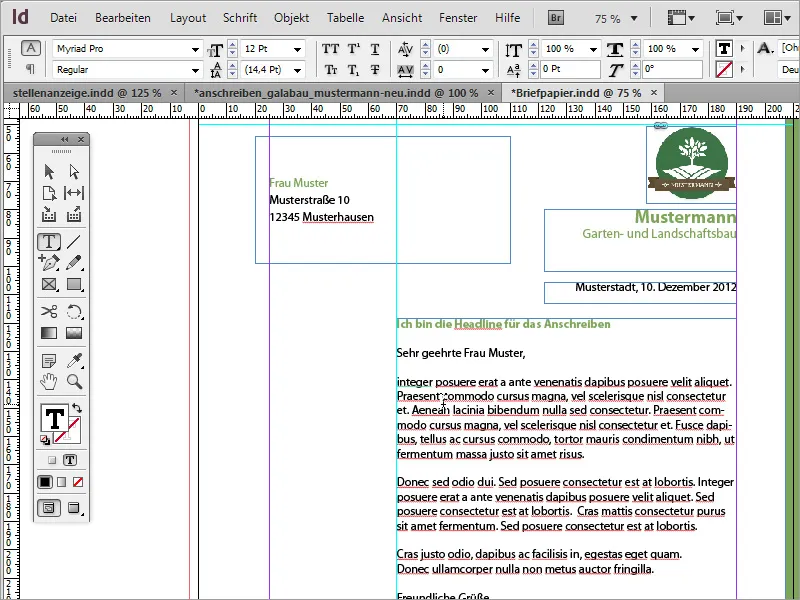
Textul de corp va fi formatat cu formatul de caracter Myriad Pro Black și va fi stilizat în siluetă de literă Light. Această siluetă de literă are un aspect mult mai fin și mai elegant.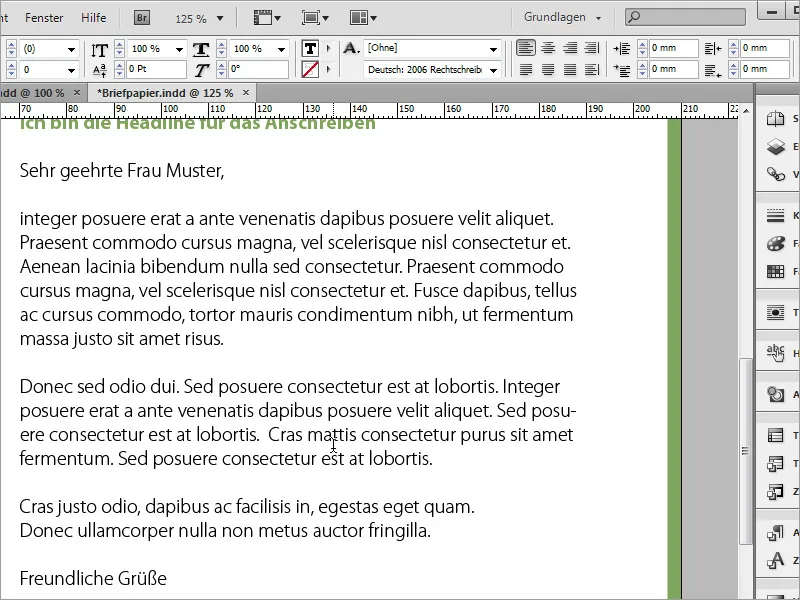
Următoarea este o linie de separare. Aceasta va fi trăgată sub zona de text cu instrumentul de desenare de linie. Dacă țineți apăsată tasta Shift în același timp, linia va fi trasă orizontal. Asigurați-vă că această linie ajunge de la stânga la dreapta cadru text. Veți observa cum această linie se va încadra în marginea de graniță în timp ce desenați. Culoarea conturului trebuie să fie verde, iar culoarea de umplere trebuie să fie dezactivată.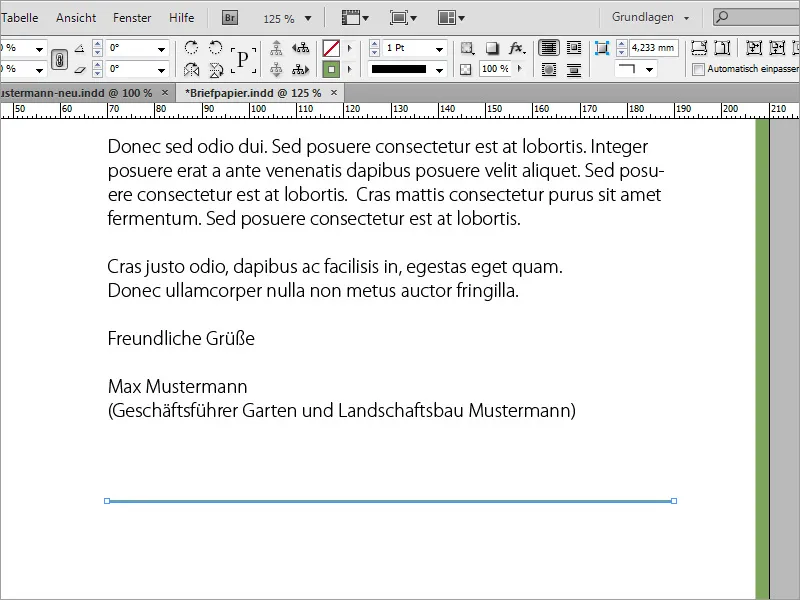
Acum, sub această linie vor trebui introduse datele de contact și bancare generale. Pentru aceasta, trageți din nou un cadru text care să stea pe linia de ghidaj și umpleți-l cu informații. Acestea vor fi scrise cu fontul Myriad Pro Black și cu o dimensiune de 8 pt.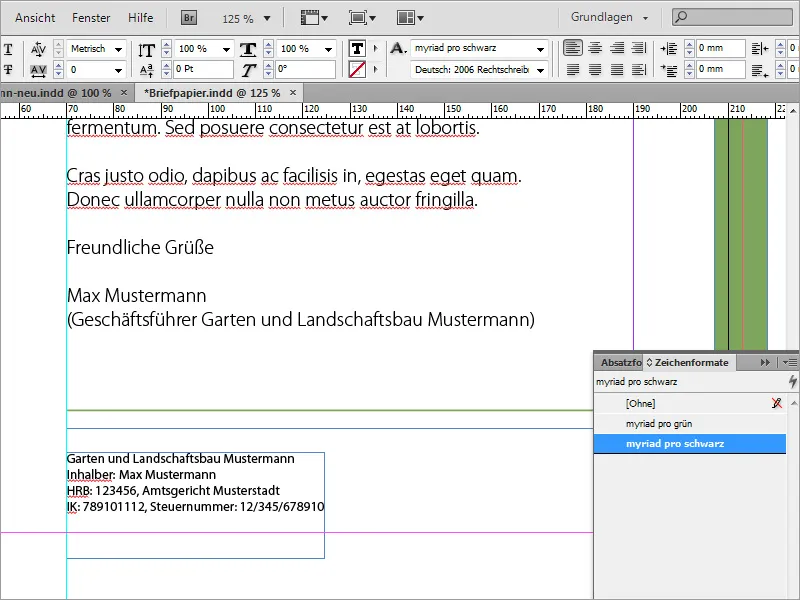
Pentru a nu trebui să trageți și să umpleți fiecare dată o zonă de text nouă, puteți să folosiți unele deja existente și să le duplicați ținând apăsată tasta Alt și Shift. Va trebui doar să înlocuiți textul corespunzător.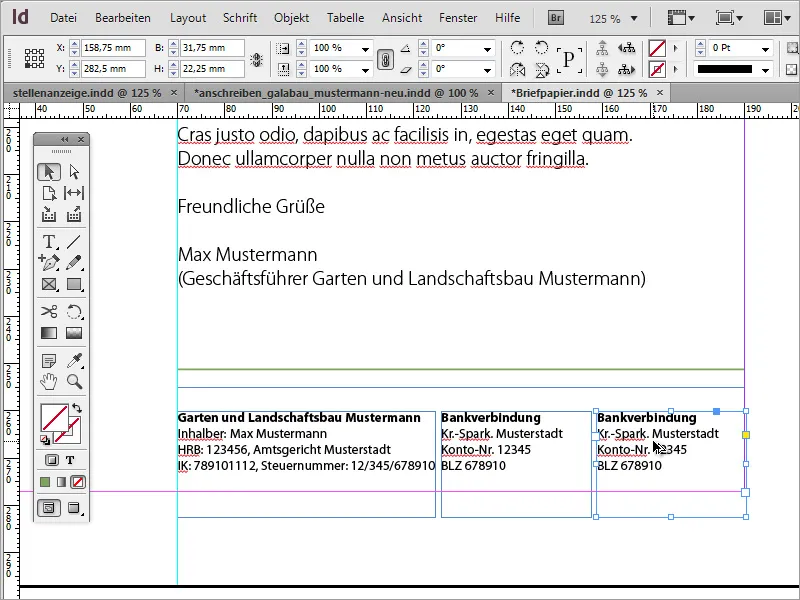
Toate casetele de text din această zonă pot fi selectate și, în același timp, redimensionate. De asemenea, textul din interiorul acestor zone de text poate fi formatat în același timp, cum ar fi aliniat în partea de jos.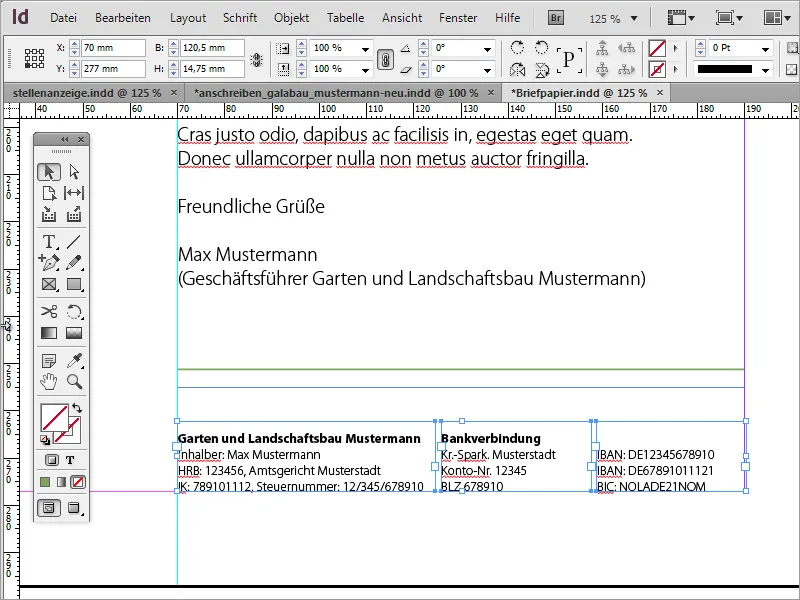
Diferitele arii ale acestei scrisori pot fi ajustate puțin, astfel încât să fie distribuite mai armonios.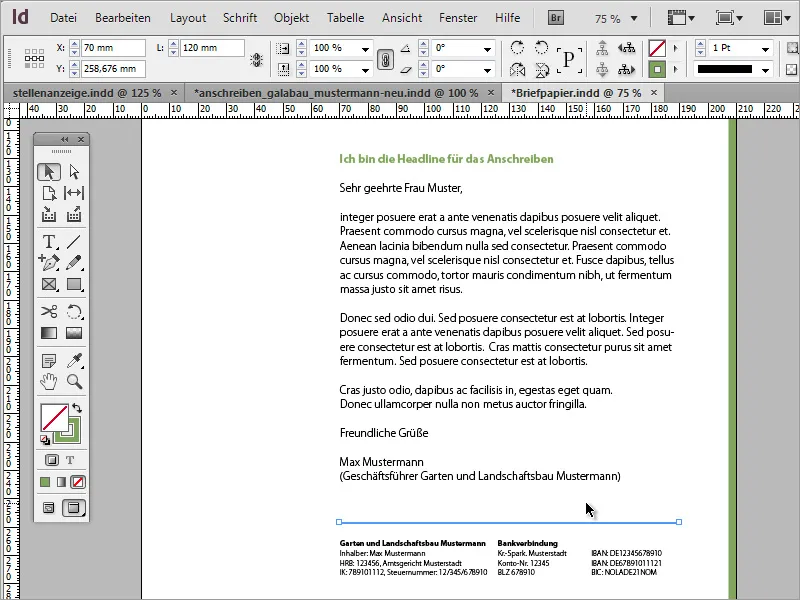
De asemenea, spațiul dintre liniile textului de volum poate fi ajustat. Aici poți adăuga un pic mai mult spațiu, mărind spațiul între liniile în funcție de cantitatea de text.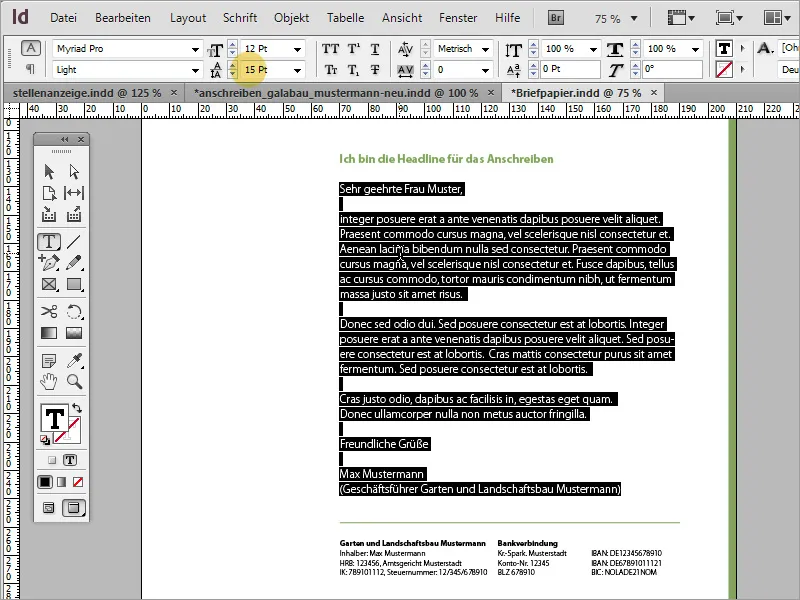
Acum poți să adaugi din nou informațiile cele mai importante cum ar fi numele și detaliile de contact ale expeditorului în stânga textului de volum. Pentru asta ai nevoie de o altă zonă de text, pe care o tragi inițial cu un instrument de text.
Poți insera sau scrie textul cu dimensiune 8 și să-l pui în evidență cu culori.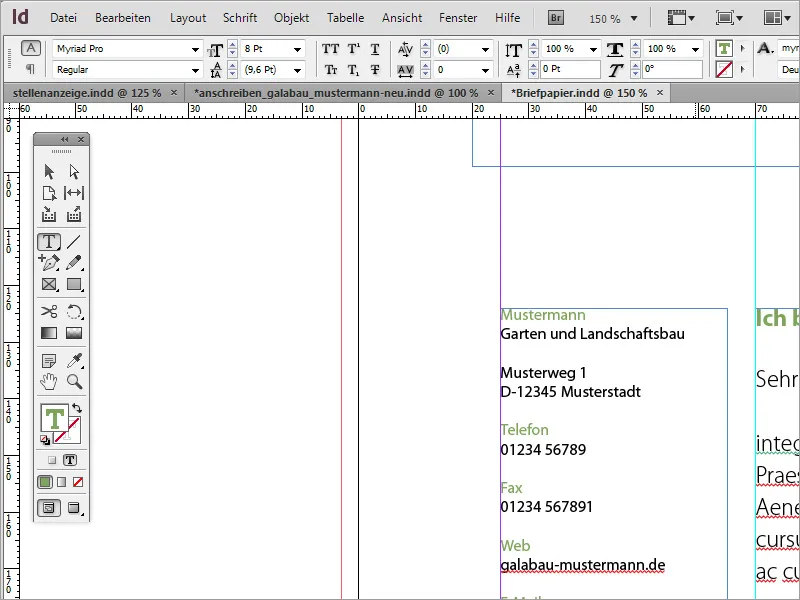
Pentru unele dintre zonele de text, ar fi potrivit să folosești o altă variantă de tip de literă sub formă de îngroșat. Astfel, numele sau denumirea Telefonului etc. pot fi, de exemplu, puțin mai îngroșate.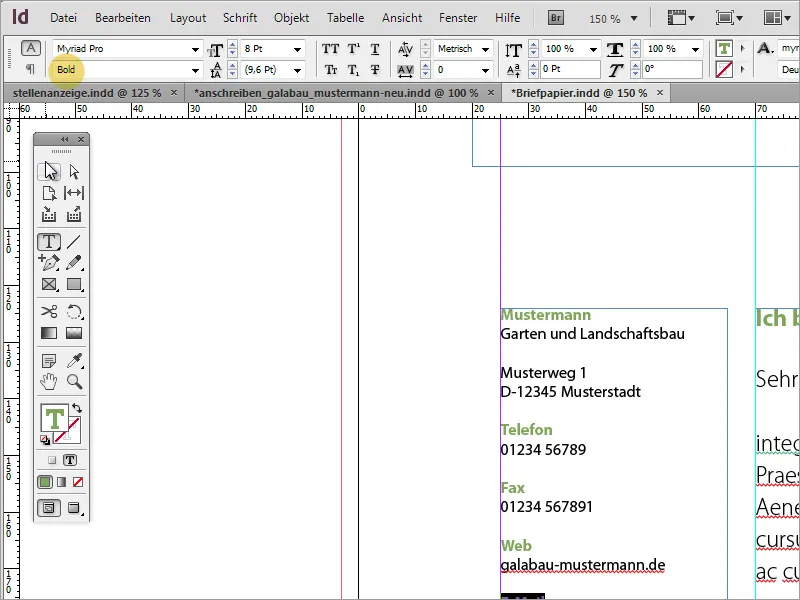
În cele din urmă, aceasta a devenit o scrisoare de afaceri foarte frumoasă.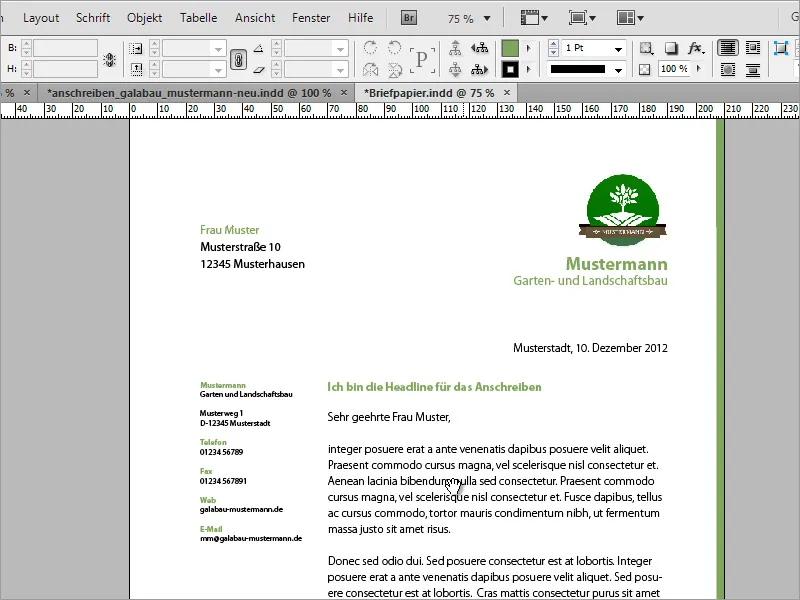
Design juvenil
Această șablon poate fi extinsă și, dacă doriți, poate fi făcută mai jucausă. Primul pas pentru asta poate fi făcut prin duplicarea paginii, pe care o creezi în panoul paginilor.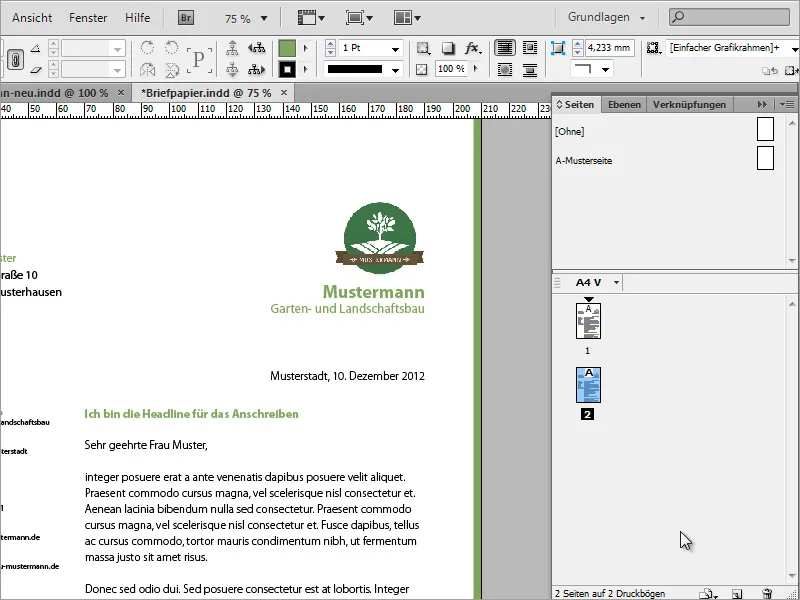
Într-un program grafic la alegerea ta, poți pregăti grafică pentru utilizarea în scrisoarea de afaceri. Aici a fost utilizată o ramură de copac în Adobe Photoshop, inițial conturat.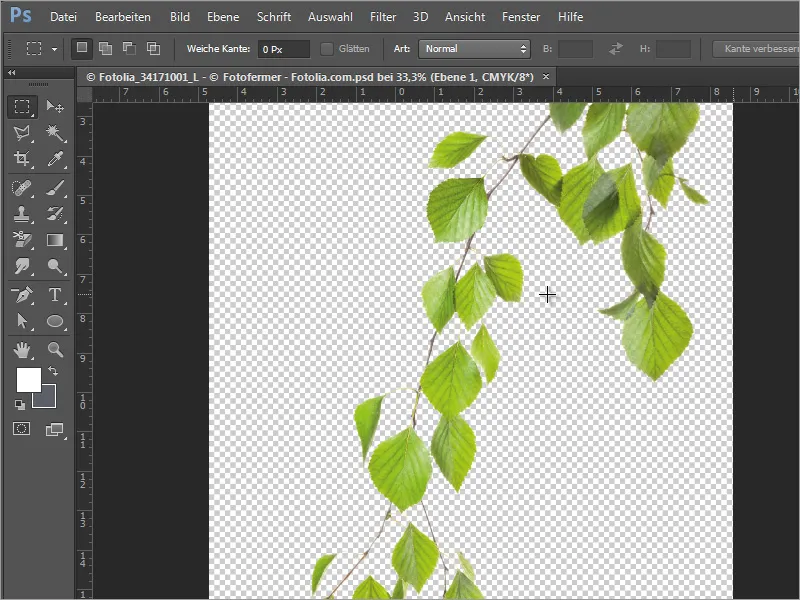
Această ramură poate fi plasată în InDesign. La plasare, poți stabili chiar dimensiunea la care trebuie să apară acolo, tragând zona imaginii cu tasta stângă apăsată.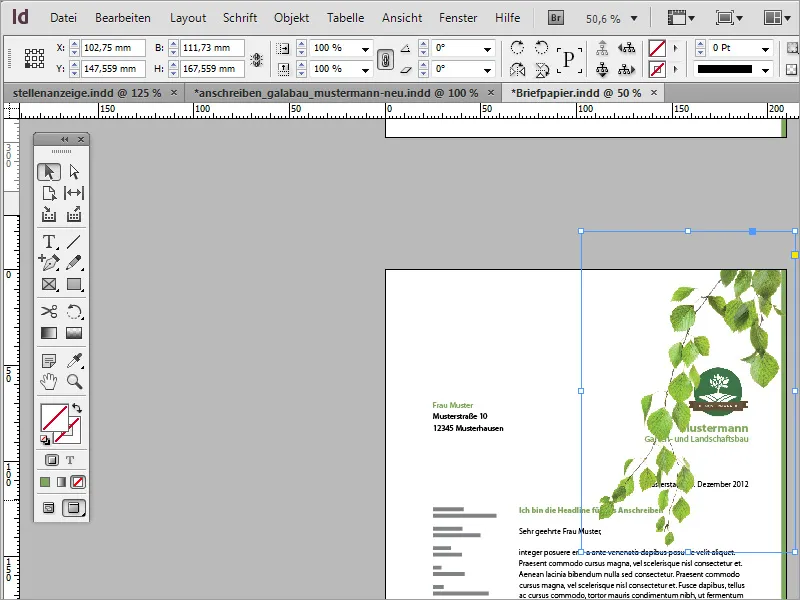
Apoi, această imagine poate fi ajustată mai precis prin mișcare, rotație și scalare.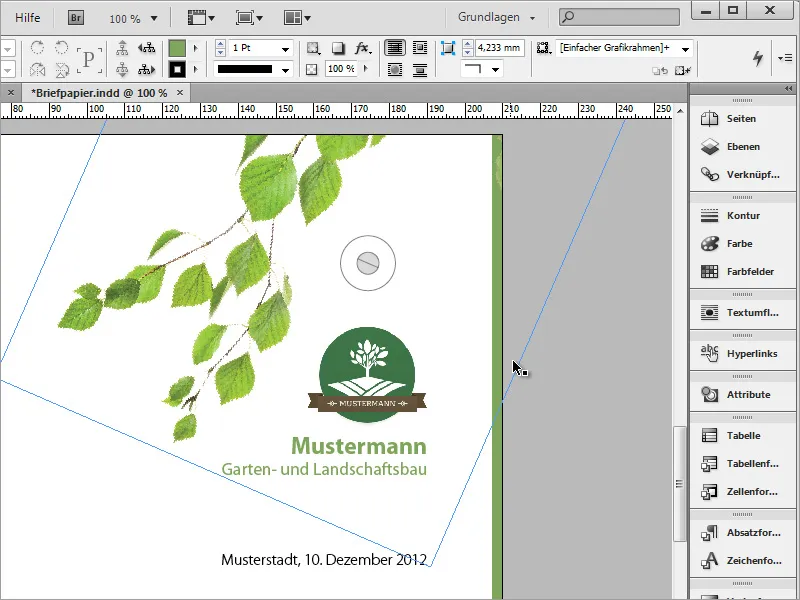
Folosind tasta Alt, această imagine poate fi copiată și mutată, de exemplu, în colțul stânga-jos. Apoi poate fi din nou rotită și scalată proporțional cu Ctrl+Shift, precum și ajustată în poziție.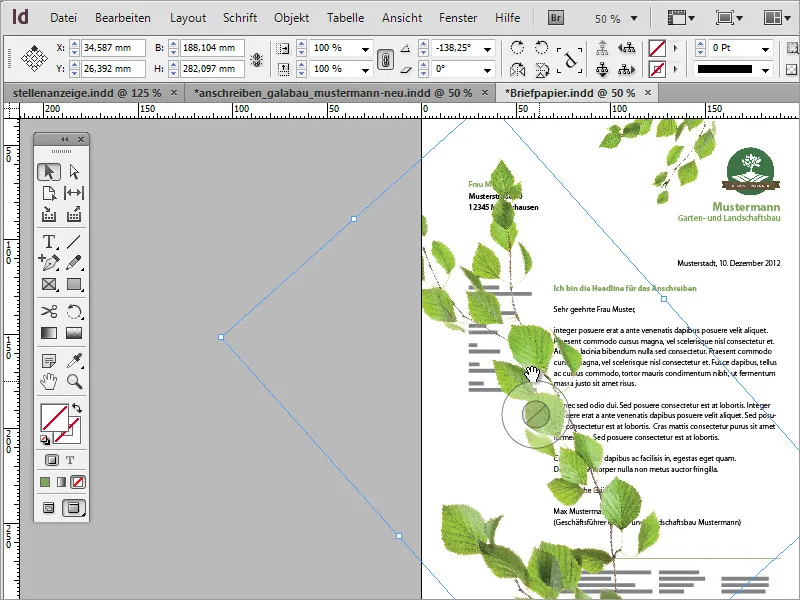
Mai mult, poți să inversezi un obiect imagine, astfel încât să se potrivească mai bine vizual în document. Pentru aceasta, folosește pur și simplu meniul contextual și intră în Transformări>Reflectare orizontală.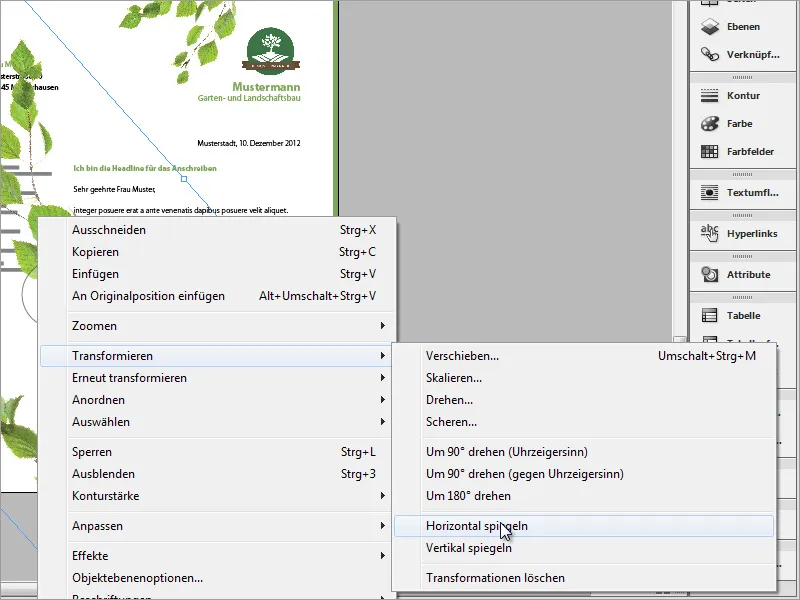
Apoi, obiectul trebuie ajustat din nou ca poziție și dimensiune. Pentru a nu acoperi textul, ar trebui să fie plasat mai în spate în structura folosind panoul de straturi.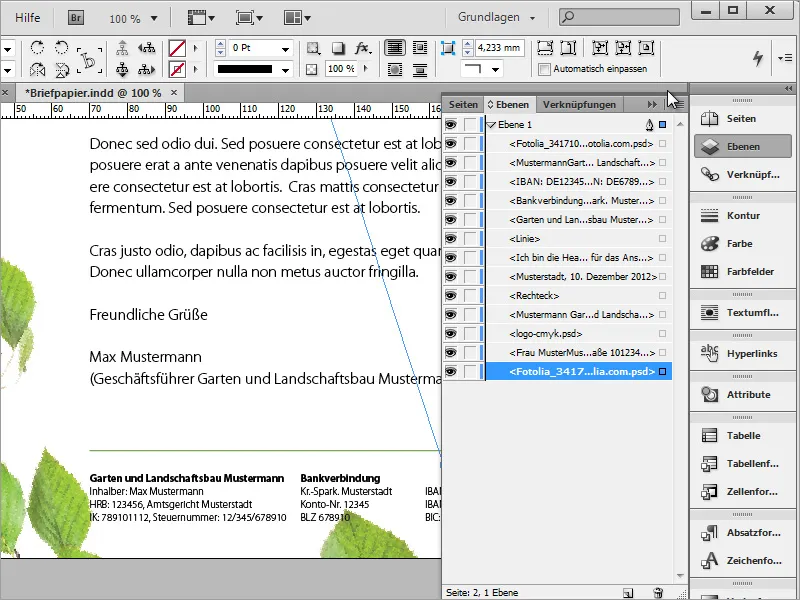
O mică buburuză ar trebui să împodobească una dintre frunze și va fi plasată și ajustată în InDesign cu ajutorul unei grafici predefinite. Acest lucru implică, de asemenea, acordarea unei mici umbre buburuzii.
Efectul poate fi, desigur, ajustat mai detaliat pentru a fi mai realist. Pentru asta trebuie doar să accesezi editarea efectelor și să ajustezi valorile în opțiunile umbrelor.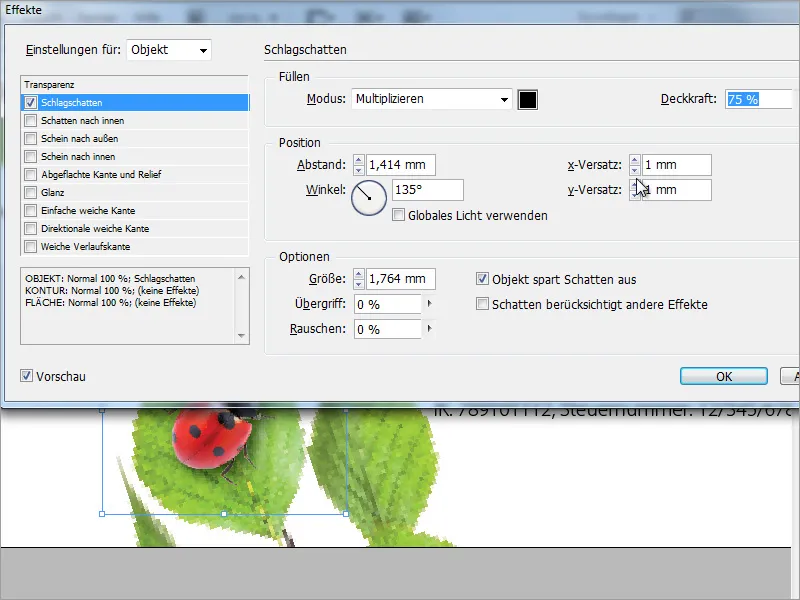
Fundalul ar trebui să primească încă o textură. Pentru asta, selectează în Dialogul de plasare, pe care îl atingi cu tasta Ctrl+D, o imagine de fundal care este suficient de mare pentru a umple zona.
Trage textura complet și mai ales până la tăiere sau chiar deasupra ei. Acum schimbă la panoul de straturi și mută stratul în partea de jos a stivei de straturi.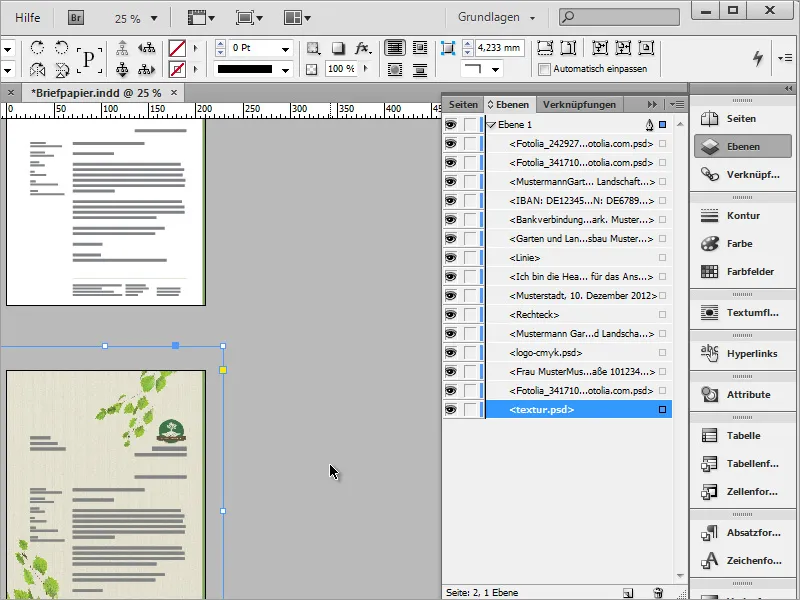
Și astfel, noul șablon este completat pentru moment.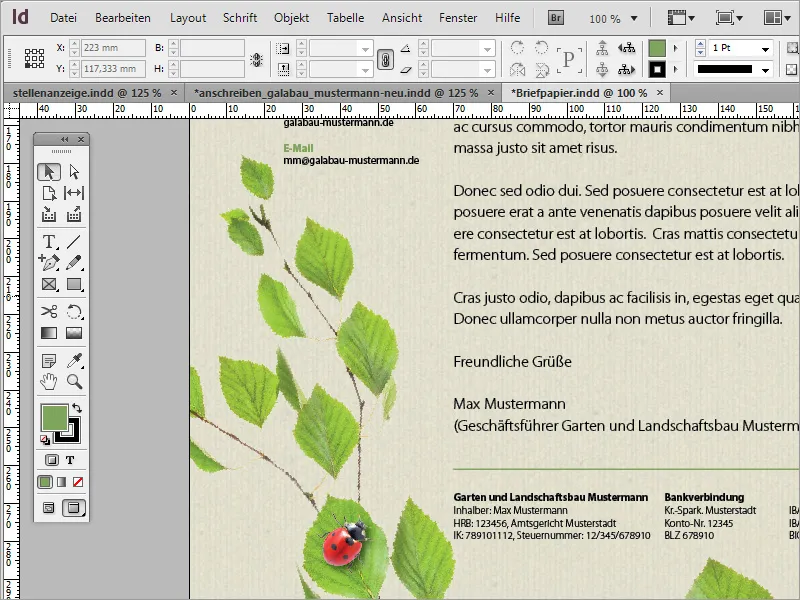
Dacă textura este prea puternică, poți să reduci opacitatea puțin.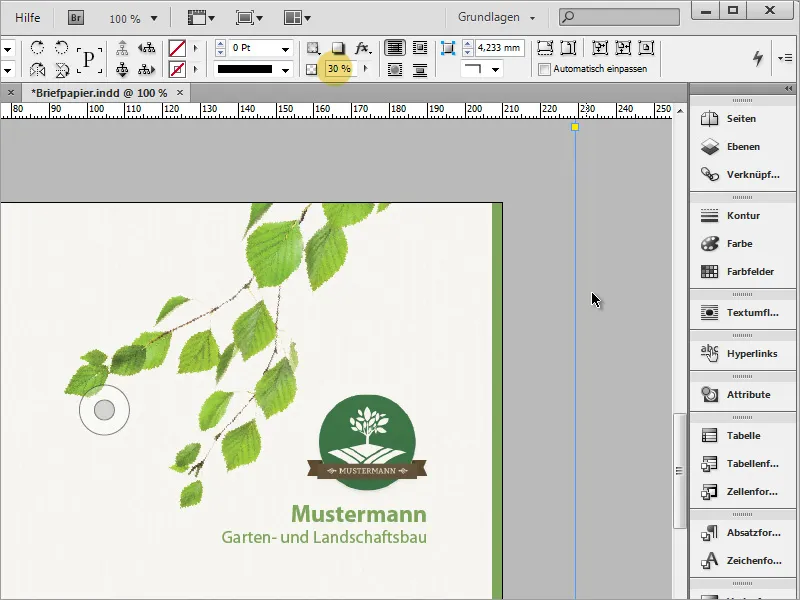
Cei care au un buget puțin mai mare la dispoziție pot opta și pentru hârtii speciale, economisind astfel costuri mari de imprimare. Una dintre aceste pagini este www.fedriqoni.de sau www.paperoffice.de.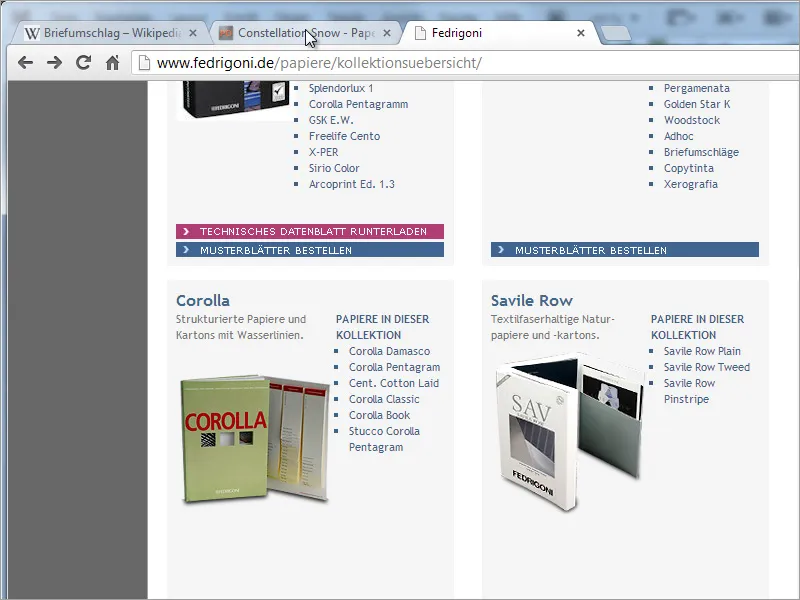
Varianta de design a scrisorii se bazează pe același principiu ca și site-ul web. Pentru companii, este foarte important să prezinte o imagine unitară în exterior. Astfel, clienții au posibilitatea să-și amintească o companie pe baza culorilor și formelor și să rămână loiali datorită acestei recunoașteri ridicate.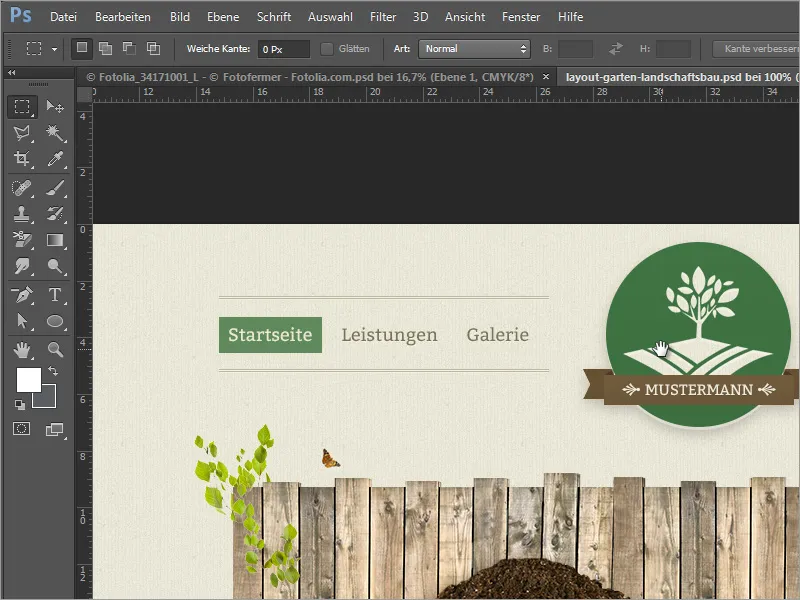
În proiectul tău ai setat acum texte care se bazează pe un format de caracter. Aceasta are sens, de exemplu, atunci când vrei să înlocuiești o anumită culoare cu alta. Prin double-click pe format, se deschide dialogul pentru opțiunile formatului.
Modifici acolo, de exemplu, culoarea sau fontul, astfel încât aceasta va fi modificată în tot documentul la toate locurile unde această scriere a fost creată cu acel format.